Создание базы данных PhpMyAdmin и добавление к ней пользователя
Каждая новая установка CMS Joomla требует создание новой базы данных. Данная база данных будет хранить данные, такие как статьи/материалы, меню, категории и пользователи. Эти данные необходимы для управления сайтом на Joomla!
Для установки Joomla вы должны иметь рабочую базу данных, пользователя базы данных, пароль пользователя базы данных и соответствующие привилегии для пользователя базы данных.
В этом материале будет рассмотрен наиболее распространенный тип базы данных, используемых при установке Joomla, а именно база данных MySQL. Мы рассмотрим два варианта создания базы данных для Joomla. Первый способ будет заключатся в создании базы данных на локальном сервере, а второй – в создании БД на хостинге, при этом акцент будет делаться на использование DirectAdmin – панель управления хостингом. Но другие панели управления хостингом должны иметь аналогичные шаги создания базы данных.
Создание базы данных MySQL на локальном сервере
Для того чтобы создать базу данных на локально сервере, его нужно сначала установить.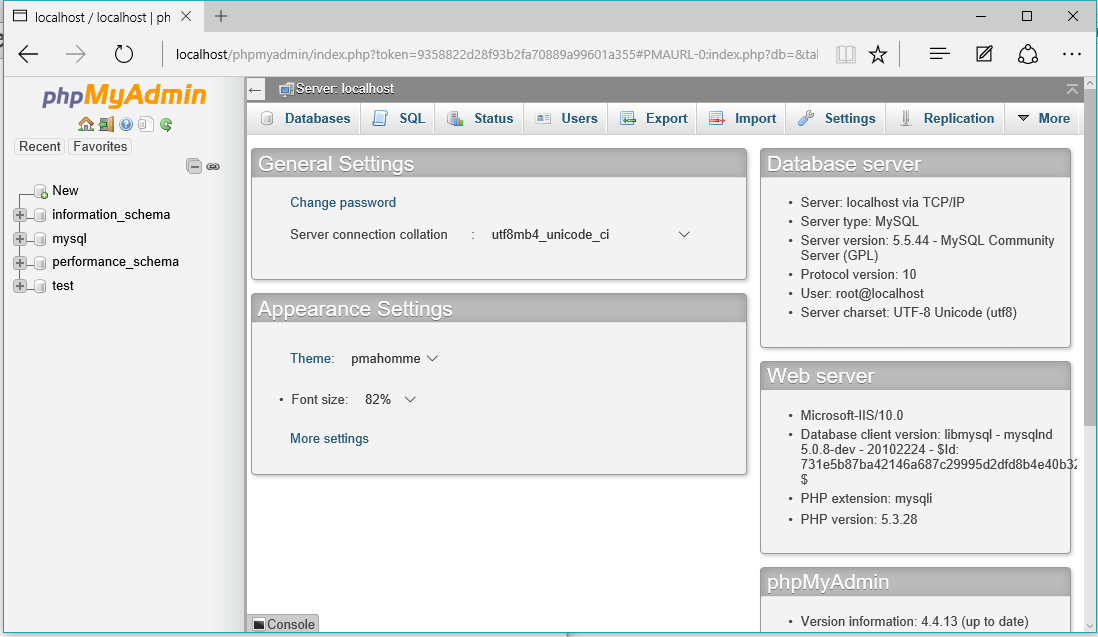 Поэтому скачиваем локальный сервер – Denwer [Скачать] и устанавливаем его. Инструкция по установке Denwer.
Поэтому скачиваем локальный сервер – Denwer [Скачать] и устанавливаем его. Инструкция по установке Denwer.
После успешной установки локального сервера можно приступать к созданию базы данных для установки Joomla! Для того чтобы попасть в интерфейс управления базами данных, необходимо запустить локальный сервер Denwer (если не запущен) и в адресной строке браузера ввести: http://localhost/tools/phpmyadmin. В открывшимся окне вы увидите веб-интерфейс «phpMyAdmin». Теперь можно приступать непосредственно к созданию базы данных.
- В поле Create new database (Создать новую базу данных) нужно ввести имя новой БД и нажать кнопку Create (Создать). В нашем случае будет использоваться название «newbd».
- Должно появится сообщение с успешным созданием базы данных (Database newbd has been created).
Теперь необходимо добавить нового пользователя к созданной базе данных.
- Для добавления нового пользователя к базе данных MySQL необходимо нажать на кнопку Privileges (Привилегии) в навигационном меню интерфейса phpMyAdmin.

Важно: чтобы добавить пользователя к нужной базе данных, в нашем случае к базе данных «newbd», необходимо вернуться на главную страницу интерфейса phpMyAdmin и в списке баз данных, который находится в верхней левой части окна, выбрать созданную базу данных. - После нажатия по кнопке Privileges (Привилегии) перед вами появится окно с пользователями. Чтобы добавить нового, нужно нажать на кнопку Add a new User (Добавить нового пользователя).
- Далее необходимо ввести информацию о новом пользователе.
- User name (Имя пользователя): имя пользователя, в нашем случае «newuser».
- Host (Хост): нужно выбрать значение Local, а в поле заполнения – localhost.
- Password (Пароль): пароль пользователя.
- Re-type (повтор): повторите пароль пользователя.
- Generate Password (сгенерировать пароль): вы можете автоматически сгенерировать уникальный пароль (необязательно).

- Теперь нужно выбрать глобальные привилегии для пользователя. Для этого необходимо нажать на кнопочку «CheckAll (Отметить все)» в разделе «Global privileges (Глобальные привилегии)».
- Нажми кнопку «Go (Пошел)» в нижней части окна для создания пользователя.
- После успешного добавления пользователя перед вами появится окно с надписью «You have added a new user (Вы добавили нового пользователя)».
База данных и пользователь к ней созданы, теперь можно приступать к установке Joomla на локальном сервере.
Создание базы данных MySQL на хостинге
Как говорилось выше, создание базы данных на хостинге будет проводится на примере панели управления DirectAdmin. Но все этапы создания будут аналогичны любой панели управления хостингом.
Для создания базы данных на хостинге, нужно войти в панель управления хостингом. Как зайти в панель управления хостингом вы должны знать сами, при регистрации хостинга вам должны были выслать всю информацию по его использованию. В противном случае вы можете уточнить любую информацию, обратившись в техническую поддержку своего хостигна.
Как зайти в панель управления хостингом вы должны знать сами, при регистрации хостинга вам должны были выслать всю информацию по его использованию. В противном случае вы можете уточнить любую информацию, обратившись в техническую поддержку своего хостигна.
После того, как вы вошли в панель управления хостингом, можно приступать непосредственно к созданию базы данных.
- Перейдите в раздел управления MySQL.
- Нажмите на ссылку «Создать новую Базу данных».
- Теперь нужно заполнить обязательные поля для создания БД:
- Имя базы данных: имя создаваемой базы данных. В нашем случае это «newbd»;
- Имя пользователя: имя пользователя базы данны. В нашем случае это «newuser»;
- Пароль пользователя: придумайте уникальный и трудный пароль пользователя;
- Повтор пароля: повторите свой пароль для подтверждения.
- Нажмите кнопку «Создать» После чего перед вами появится окно с информацией про базу данных и пользователя.
 Эту информацию необходимо записать для дальнейшей установки CMS.
Эту информацию необходимо записать для дальнейшей установки CMS.
Теперь вы можете устанавливать Joomla 2.5 (или устанавливать Joomla 3.1) прямо на хостинге и на определенном этапе установки вы должны будете ввести данные, которые необходимо было записать (имя базы данных, имя пользователя, пароль пользователя и хост).
Как создать Базу Данных MySql через phpmyadmin
Всем доброго времени суток! Сегодня я расскажу вам о том, как создать базу данных в phpmyadmin. И так, в первую очередь запускаем сервер и заходим в phpMyAdmin.Если у Вас сервер установлен на локальном компьютере, то в Danwer phpMyAdmin расположен по адресу http://localhost/tools/phpmyadmin/, а в WAMP и в других серверах, phpMyAdmin доступен по адресу http://localhost/phpmyadmin/
На реальном хостинге, phpMyadmin доступен по другому адресу.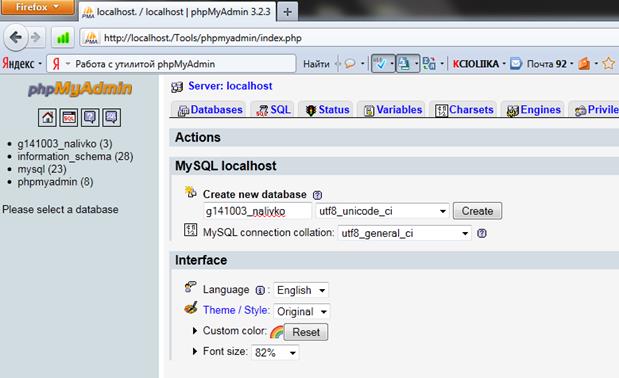 По какому именно Вам нужно узнать у хостинга провайдера.
По какому именно Вам нужно узнать у хостинга провайдера.
Далее, для того чтобы создать базу данных (В дальнейшем я буду писать коротко БД ) в phpmyadmin нажимаем на Базы данных.
В версии 5.5 это выглядит так:
Далее в поле имя новой БД вводим название нашей БД, например test. В поле сравнение выбираем кодировку БД, utf8mb4_unicode_ci. Эту кодировку необходимо использовать если у Вас версия MySQL выше 5.5.3.
Если мы не указываем кодировку, то есть оставляем как есть «сравнение» то это кодировка выбирается по умолчанию. После того как заполнили эти поля, нажимаем на кнопку создать.
Посередине экрана появится сообщение, что База данных test была создана. Она появится в списке с созданными БД. Находим ее в этом списке, кликнем на ее название и попадаем внутри созданной БД. Изначально она пуста, поэтому давайте создадим таблицу.
Есть два способа для создания таблиц:
Первый способ: В левой колонке нажимаем на создать таблицу
И появится такое окно:
Задаем имя для таблицы и название для каждого поля. Например, мы хотим создать таблицу с категориями сайта. Поэтому задаем имя таблицы categories. Для этой таблицы нам понадобится только 2 поля, это id и название категорий (name) По правилам в любой таблицы, первое поле всегда имеет название id, то есть идентификатор. Для этого поля обязательно выбираем тип INT и задаем длину значения в цифрах, например 2. Индекс выбираем PRIMARY, таким образом, мы задаем ей первичный ключ и вставляем галочку у A_I (Auto Increment) для того чтобы ее значение автоматически увеличивалось на единичку.
Для поля с названием категорий выбираем тип VARCHAR и задаем максимальную длину 255 символов.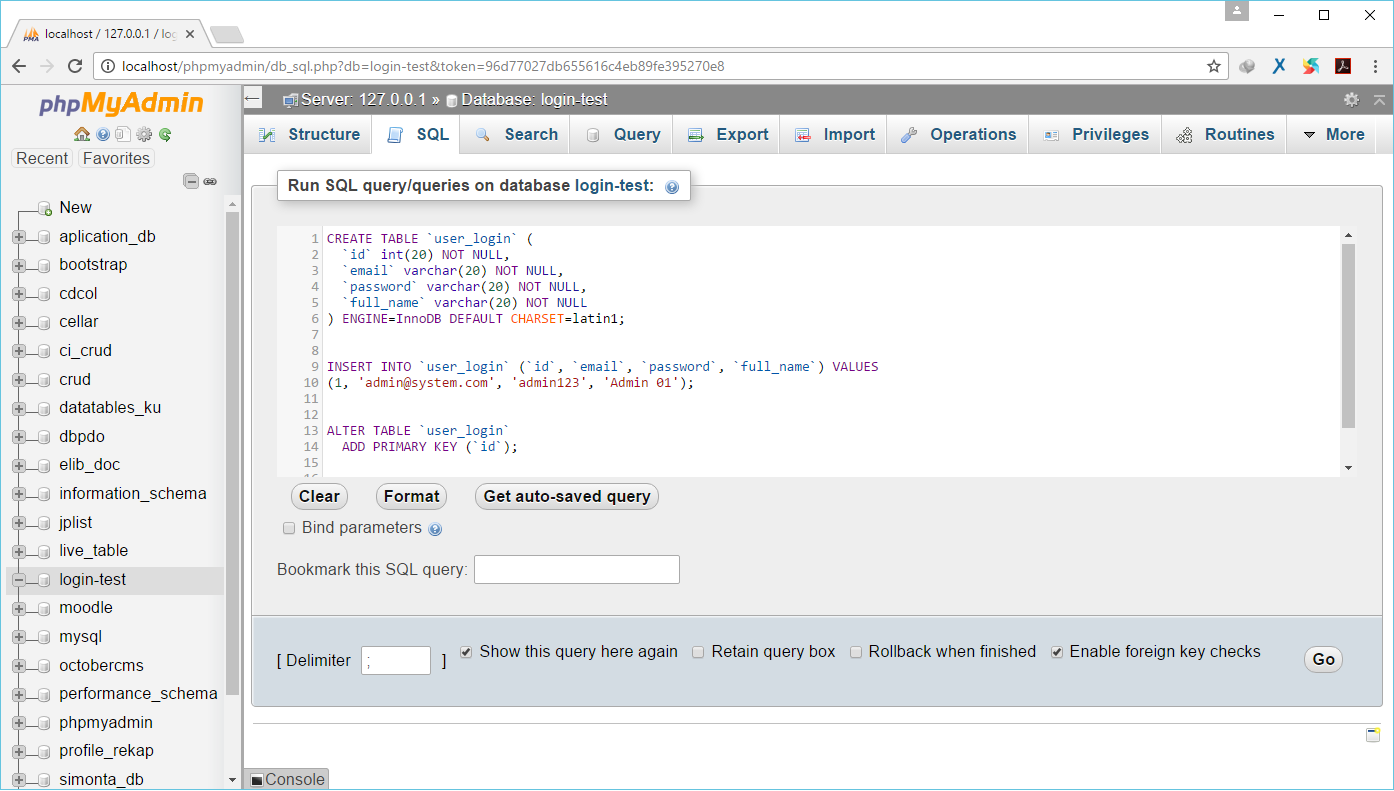
Если вы хотите добавить еще одно или больше полей, то в поле
Нам не нужно четыре поля, а только два, поэтому заполняли только два поля, а остальные оставляем пустыми. В таблицу добавиться только заполненные поля. После того как заполнили все нужные поля, передвигаемся по странице чуть ниже и нажимаем на Сохранить.
Вот и все, таблица с названием categories создана. Она появится в списке таблиц, в левой части экрана.
Второй способ:
Сразу как вошли в БД видим такой блок
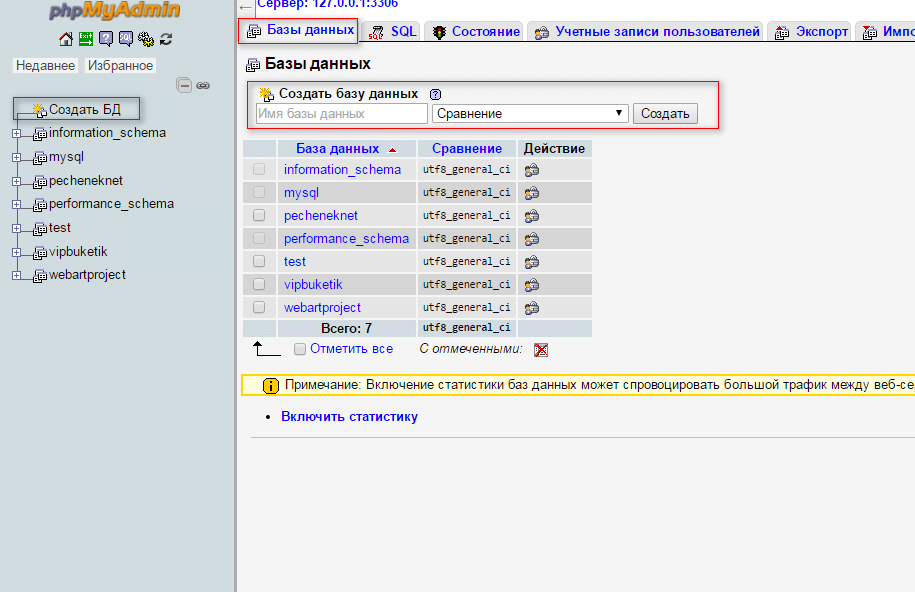 В этой таблицы будут такие поля: id, login, password, e-mail, f_name, s_name, В поле количество столбцов вводим 6 и нажимаем ок.
В этой таблицы будут такие поля: id, login, password, e-mail, f_name, s_name, В поле количество столбцов вводим 6 и нажимаем ок.
Появится то же самое окно, как и в первом способе.
После того как заполняли все поля спускаемся чуть ниже и жмем на кнопку сохранить.
Все таблица
На сегодня все. Теперь вы знаете, как создать базу данных и таблицы MySQL в phpmyadmin без трудностей и головоломок. Желаю всем удачи!
Понравилась статья?
Тогда поделитесь ею с друзьями и подпишитесь на новые интересные статьи.
Поделиться с друзьями:
Подписаться на новые статьи:
Поддержите пожалуйста мой проект!
Если у Вас есть какие-то вопросы или предложения, то можете писать их в комментариях или мне на почту
 com. И если Вы заметили какую-то ошибку в статье, то прошу Вас, сообщите мне об этом, и в ближайшее время я всё исправлю.
com. И если Вы заметили какую-то ошибку в статье, то прошу Вас, сообщите мне об этом, и в ближайшее время я всё исправлю.Добавляйтесь ко мне в друзья в:
Добавляйтесь в мои группы:
Подпишитесь на мои каналы:
Автор статьи: Мунтян Сергей
Копирование материалов с сайта sozdatisite.ru ЗАПРЕЩЕНО!!!
Mysql, phpmyadmin, создать базу данных
В настоящее время у меня возникла проблема, когда шаблонный скрипт требует, чтобы я редактировал имя БД, имя пользователя и пароль. Я создал базу данных, однако, похоже, не могу найти способ создать username/password, какие-либо предложения? Кроме того, я использую версию 3. 5.1, выпущенную ранее сегодня.
5.1, выпущенную ранее сегодня.
Поделиться Источник
2 ответа
- MySQL не показывает базы данных, созданные в phpMyAdmin
Я пытаюсь создать базу данных для своего сервера в phpmyadmin, но когда я закончу ее создавать, я не смогу получить к ней доступ с помощью PHP, и она не будет отображаться, когда я перечислю базы данных в MySQL. Но когда я создаю базу данных в mySql, она появляется в phpmyadmin. Кроме того, я…
- В phpmyadmin нет опции создать новую базу данных
Я начинаю развертывать свое веб-приложение php на реальном сервере. Поэтому я купил персональный хостинг-план от Arvixe с доступом к панели C. Затем я вошел в Панель C и открыл phpmyadmin, чтобы импортировать свою базу данных. Но когда я пытаюсь создать новую базу данных, в UI нет возможности.

1
Используйте CREATE USER для создания пользователя и GRANT для предоставления доступа к серверу, базам данных и / или таблицам.
Это или изменить таблицы в базе данных mysql и сбросить привилегии. Но не делай этого.
Поделиться Ignacio Vazquez-Abrams
0
Какой хостинг вы используете? У меня есть веб-сервис Yahoo, и для того, чтобы создать нового пользователя, я должен создать его в PHPMyAdmin, но чтобы установить пароль, я должен перейти в Панель управления Yahoo webmaster (после создания пользователя). Назад и сложнее, чем это должно быть, но это может быть аналогичная ситуация с вашим веб-хостингом
EDIT
Кроме того, Yahoo не позволяет мне использовать CREATE для создания новой базы данных из скрипта; я могу сделать это только через phpMyAdmin.
Поделиться JT Smith 04 мая 2012 в 03:11
Похожие вопросы:
как автоматически экспортировать базу данных mysql в phpmyadmin
можно ли автоматически экспортировать базу данных mysql в phpmyadmin
phpMyAdmin «Create database: Documentation No Privileges», как создать базу данных?
Я только начинаю изучать php и mysql и просто пытаюсь все настроить. Чтобы опробовать примеры задач для обучения, я пытаюсь создать базу данных, войдя в http:://my-local-ip/phpmyadmin/. Я могу войти…
phpmyadmin — версия ubuntu11.10 — нет преимущества, чтобы создать новую базу данных
Я использую ubuntu 11.10, apache2, когда я открываю PHPMyadmin, я не могу создать новую базу данных, она показывает No Privilege. Но когда я создаю через командную строку (terminal), я могу создать.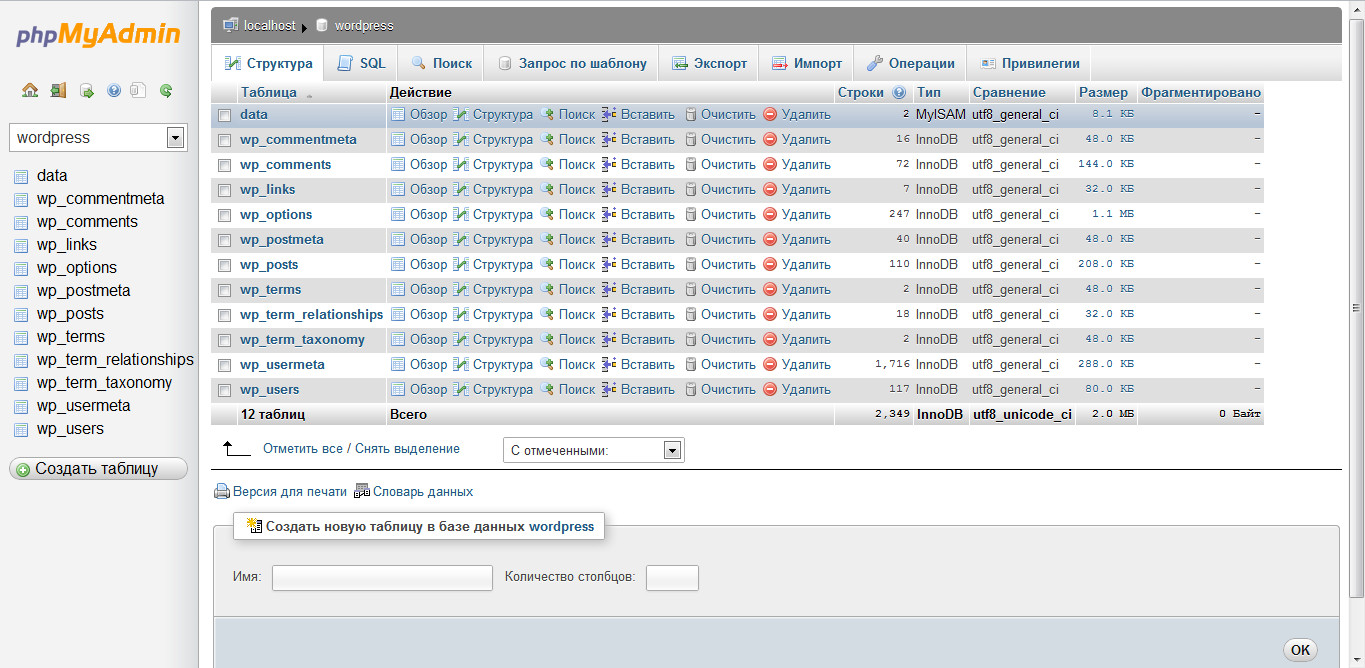 ..
..
MySQL не показывает базы данных, созданные в phpMyAdmin
Я пытаюсь создать базу данных для своего сервера в phpmyadmin, но когда я закончу ее создавать, я не смогу получить к ней доступ с помощью PHP, и она не будет отображаться, когда я перечислю базы…
В phpmyadmin нет опции создать новую базу данных
Я начинаю развертывать свое веб-приложение php на реальном сервере. Поэтому я купил персональный хостинг-план от Arvixe с доступом к панели C. Затем я вошел в Панель C и открыл phpmyadmin, чтобы…
Не удалось создать базу данных в phpMyAdmin
Я хочу создать базу данных в phpMyAdmin. Я делал это много раз раньше в моей старой системе и старой версии phpMyAdmin, но в настоящее время не могу этого сделать. И попытался найти эту проблему…
Как создать базу данных в Oracle SQL Developer
Мой фон MySQL/PhpMyAdmin, и там я могу легко создать новую базу данных, введя имя в Phpmyadmin, но я сталкиваюсь с проблемой создания базы данных в Oracle SQL Developer. .. Я уже подключил базу…
.. Я уже подключил базу…
Сделайте базу данных Mysql, которая существует, управляемой с помощью phpmyadmin
У меня есть база данных Mysql на моем сервере. Я могу войти в него через командную строку, так что он действительно существует. Однако, когда я захожу в cpanel и открываю phpmyadmin, его там нет….
Как создать базу данных ‘ phpmyadmin`
Как создать базу данных phpmyadmin после установки phpmyadmin. Кажется, это просто. Система: Ubuntu 14.04 LTS Я выполняю команду: $sudo apt-get install phpmyadmin Я забыл некоторые детали при…
Создайте базу данных MySQL через Linux terminal и подключите ее через phpMyAdmin
Я пытаюсь перенести свою базу данных на хост Azure. Чтобы сделать это, я сделал создать Linux Ububtu виртуальной машины на хост-Azure. Затем я получил доступ к виртуальной машине через SSH и…
XAMPP phpMyAdmin: как создать базу данных и таблицы
Всегда рекомендуется установить XAMPP и протестировать свой проект локально, прежде чем запускать его для пользователей.
Если установка и настройка XAMPP phpMyAdmin на вашем локальном компьютере вас беспокоит, то чтение этого поста поможет вам в этом разобраться.
XAMPP – это сервер с открытым исходным кодом, созданный для тестирования проектов на локальном сервере, прежде чем сделать его доступным для всех через Интернет. Этот сервер разработки веб-приложений поставляется с предварительно установленным веб-сервером Apache, базой данных MySQL, PHP и Perl, которые помогут вам создать автономное приложение с желаемыми функциями и функциями. XAMPP – это легкое решение, которое отлично работает на нескольких платформах, таких как Linux, Windows и Mac OS.
Большинство разработчиков полагаются на XAMPP для тестирования своих новых плагинов, проверки обновлений, тестирования новых тем, прежде чем вносить какие-либо изменения в живую версию. Таким образом разработчики предвидят любую ошибку или проблему, которая может произойти. Давайте теперь копнем немного глубже и перейдем к phpMyAdmin, чтобы понять поток данных.
XAMPP phpMyAdmin Что это такое?
phpMyAdmin – это бесплатное программное обеспечение с открытым исходным кодом, которое позволяет вам управлять MySQL через Интернет. В этом случае вы можете легко управлять базой данных через графический пользовательский интерфейс, известный как phpMyAdmin. phpMyAdmin написан на PHP и приобрел большую популярность с точки зрения веб-решения для управления MySQL. Вы можете выполнять операции в MySQL через пользовательский интерфейс phpMyAdmin, но при этом можете напрямую выполнять SQL-запросы. И он позволяет вам выполнять такие операции, как редактирование, создание, удаление, изменение базы данных MySQL, изменение полей, таблиц, индексов и т.д. Фактически, какой пользователь должен иметь какие права, вы также можете управлять этим. phpMyAdmin имеет огромную поддержку многоязычного сообщества.
Создать базу данных на XAMPP phpMyAdmin
phpMyAdmin поддерживает широкий спектр операций MySQL, что делает работу с базой данных легкой и простой. Более того, интерактивный пользовательский интерфейс phpMyAdmin помогает довольно легко управлять запросами. Чтобы создать базу данных MySQL XAMPP, вам необходимо сначала запустить XAMPP.
Более того, интерактивный пользовательский интерфейс phpMyAdmin помогает довольно легко управлять запросами. Чтобы создать базу данных MySQL XAMPP, вам необходимо сначала запустить XAMPP.
Now navigate to http://localhost/phpmyadminИ щелкните вкладку База данных. Теперь вы должны увидеть параметр «Создать базу данных» и поле ввода для ввода имени базы данных. Напишите имя базы данных и нажмите кнопку «Создать». Через некоторое время вы увидите сообщение об успешном выполнении.
Из списка таблиц вы можете просмотреть свою базу данных. Вы можете использовать эту базу данных где угодно с настройками по умолчанию. По умолчанию HostName – localhost, пользователь MySQL – root и не имеет пароля.
Создание таблиц с помощью phpMyAdmin XAMPP
Таблицы играют жизненно важную роль в хранении информации (динамическое содержимое). В XAMPP MySQL храните информацию в таблицах. Вы можете легко добавлять таблицы в MySQL, используя интуитивно понятный пользовательский интерфейс phpMyAdmin.![]() В phpMyAdmin перейдите на вкладку «Структура». Под списком таблиц внизу страницы нажмите мастер «Создать новую таблицу в базе данных», чтобы начать работу. Сначала добавьте имя таблицы и общее количество полей и нажмите кнопку «Перейти».
В phpMyAdmin перейдите на вкладку «Структура». Под списком таблиц внизу страницы нажмите мастер «Создать новую таблицу в базе данных», чтобы начать работу. Сначала добавьте имя таблицы и общее количество полей и нажмите кнопку «Перейти».
Таким образом вы попадете в пошаговый мастер, в котором вам необходимо заполнить необходимые поля. Прежде всего, назовите все поля и выберите соответствующий тип для каждого поля. Однако, чтобы выбрать тип, используйте раскрывающееся меню «Тип» и введите значение длины каждого поля. Затем присвойте каждому полю «Атрибут». В раскрывающемся меню «Null» выберите опцию NULL и определите, является ли указанное поле первичным ключом или нет. И, наконец, выберите тип таблицы и метод сопоставления и нажмите кнопку «Сохранить», чтобы завершить процесс создания таблицы.
Установите пароль на phpMyAdmin на XAMPP
Когда мы устанавливаем сервер XAMPP на локальный компьютер, по умолчанию используется имя пользователя root, а пароль остается пустым. Поскольку это локальный сервер, разработчики не устанавливают пароль. Однако вы можете установить или изменить пароль на phpMyAdmin на XAMPP. Если вы хотите установить пароль, вы можете выполнить следующие шаги.
Поскольку это локальный сервер, разработчики не устанавливают пароль. Однако вы можете установить или изменить пароль на phpMyAdmin на XAMPP. Если вы хотите установить пароль, вы можете выполнить следующие шаги.
- Запустите сервер XAMPP, нажав кнопку «Пуск» параллельно с сервером MySQL и Apache, как показано ниже.
- Параллельно с MySQL в столбце “Действия” нажмите кнопку “Администратор”. И это откроет страницу, URL-адрес которой будет localhost / phpmyadmin. Однако вы можете напрямую открыть эту страницу, просто введя этот URL-адрес в браузере.
- На этой странице нажмите на опцию «Учетные записи пользователей» вверху страницы.
- Теперь нажмите «Изменить привилегии» в разделе «Действия» для имени пользователя «root» и имени хоста «localhost».
- Теперь выберите третью вкладку «Изменить пароль» и введите свой пароль в предоставленное поле, введите пароль еще раз, чтобы подтвердить его, а затем, наконец, нажмите кнопку «Перейти», чтобы завершить процесс.
Вот как вы можете установить пароль для phpMyAdmin XAMPP !!
Импорт / экспорт базы данных на XAMPP phpMyAdmin
Для управления базой данных MySQL phpMyAdmin предоставляет вам эффективную платформу.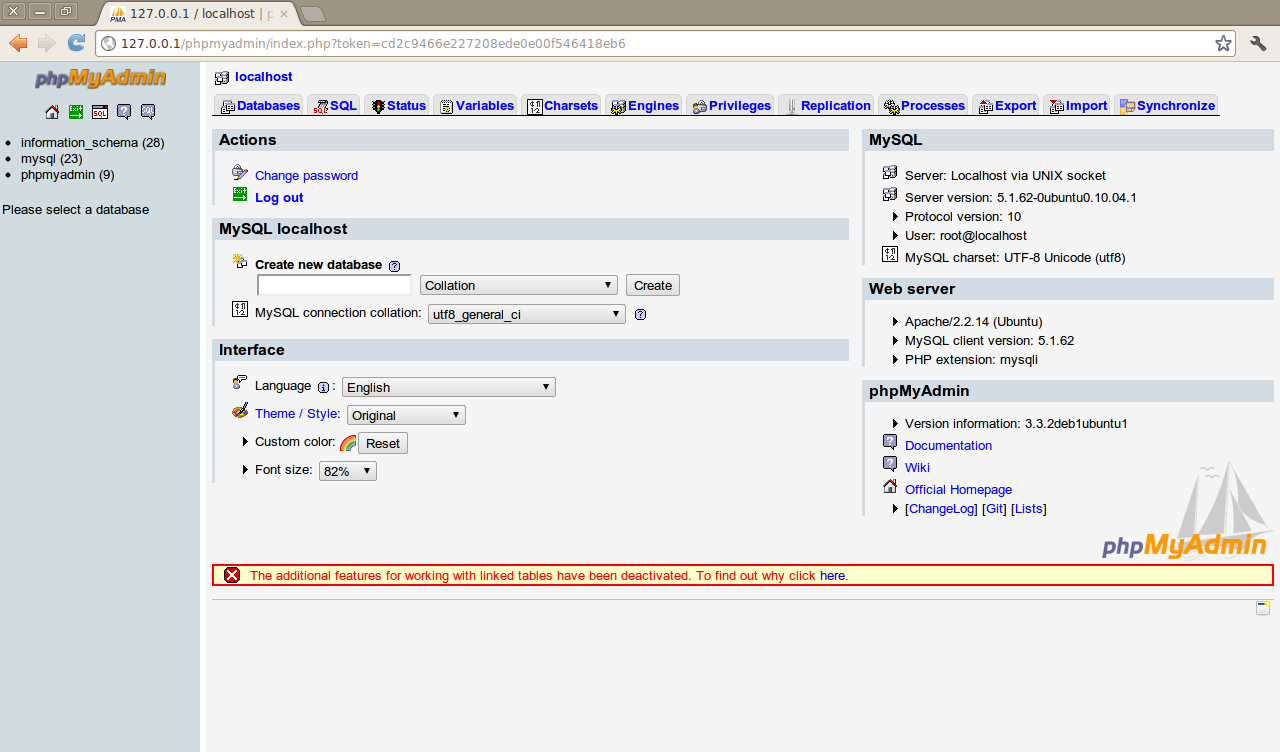 Вы можете обрабатывать данные откуда угодно, используя phpMyAdmin. Более того, возможность импорта и экспорта базы данных дает вам наилучшие шансы на восстановление после любой внезапной или неизбежной потери данных. Точно так же перенос данных с одного сервера на другой может выполняться безупречно. Это веб-интерфейс, который позволяет восстанавливать данные из любого места.
Вы можете обрабатывать данные откуда угодно, используя phpMyAdmin. Более того, возможность импорта и экспорта базы данных дает вам наилучшие шансы на восстановление после любой внезапной или неизбежной потери данных. Точно так же перенос данных с одного сервера на другой может выполняться безупречно. Это веб-интерфейс, который позволяет восстанавливать данные из любого места.
Импортировать базу данных на XAMPP phpMyAdmin
Однако данные легко импортировать или экспортировать, и следующие шаги могут помочь вам в этом. Итак, чтобы импортировать базу данных с помощью phpMyAdmin XAMPP, выполните следующие шаги.
- Откройте базу данных в phpMyAdmin.
- Щелкните Базы данных в верхнем меню.
- В раскрывающемся меню выберите имя базы данных, которую вы хотите импортировать.
- Щелкните вкладку Импорт.
- Просмотрите свой файл .sql, щелкнув параметр «Выбрать файл», который вы хотите импортировать. Затем нажмите кнопку «Перейти» внизу.
- Готово !!
Вы успешно импортировали базу данных, если синтаксис вашего файла . sql правильный, теперь вы должны увидеть подтверждающее сообщение на экране. Точно так же вы можете увидеть таблицы в столбце слева в интерфейсе phpMyAdmin.
sql правильный, теперь вы должны увидеть подтверждающее сообщение на экране. Точно так же вы можете увидеть таблицы в столбце слева в интерфейсе phpMyAdmin.
Экспорт базы данных на XAMPP phpMyAdmin
Чтобы экспортировать базу данных MySQL через phpMyAdmin XAMPP, выполните следующий шаг.
- Чтобы начать процесс экспорта, войдите в cPanel и откройте интерфейс phpMyAdmin.
- На левой панели phpMyAdmin выберите базу данных, которую вы хотите экспортировать.
- Выберите вкладку «Экспорт» вверху.
- Теперь вы увидите два варианта: «Быстрый» и «Пользовательский». Вы можете выбрать «Быстрый», если хотите использовать параметр по умолчанию, или выбрать «Пользовательский», если хотите выбрать определенные таблицы и тип представления экспортируемого файла в дополнение ко многим другим параметрам.
Примечание. Старая версия phpMyAdmin не поддерживает Quick. Так что для этого вам придется использовать другой метод.
- Теперь выделите формат, в который вы хотите экспортировать свою базу данных. Щелкните раскрывающееся меню и откажитесь от формата из данного списка.
- Подтвердите свой выбор, нажав кнопку «Перейти».
- Теперь вам будет предложено открыть или сохранить выбранный файл. Вы можете выбрать «Сохранить файл» и сохранить его в желаемом месте.
Поздравляю !! Вы успешно экспортировали файл.
Вывод
Как видите, все функции phpMyAdmin XAMPP очень мощные, что дает вам свободу эффективного управления базой данных. Я попытался включить все важные аспекты, связанные с phpMyAdmin, в XAMPP. Однако, чтобы охватить каждую часть и ответить на каждый вопрос, мне нужна ваша помощь. Да! Вы можете помочь мне, задав свои вопросы в комментариях ниже, и я постараюсь на них ответить. Принимая во внимание, если вы хотите более узнать о разработке веб – сайтов и хотите создать свой собственный веб – сайт, то вы можете использовать TemplateToaster веб – сайт строитель. В кратчайшие сроки вы получите полнофункциональный веб-сайт, оптимизированный для мобильных устройств. Более того, для запуска TemplateToaster не требуется технических навыков. Итак, создайте свой сайт и протестируйте его на XAMPP или WAMP где угодно.
Источник записи: https://blog.templatetoaster.com
Импорт базы данных MySQL в PhpMyAdmin и по SSH ▷ Как импортировать базу данных?
Импорт базы данных через PhpMyAdmin
Данный интерфейс PhpMyAdmin также предоставляется в комплекте с CPanel, DirectAdmin, ISPmanager (на некоторых дистрибутивах).
В случае наличия PhpMyAdmin процесс работы с базой существенно упрощается, т.к. все действия будут производиться через веб-интерфейс.
- Подключаемся к PhpMyAdmin с правами mysql-пользователя – root (не путать с root-пользователем в Linux, т.к. это разные пользователи). По умолчанию, адрес доступа в PhpMyAdmin следующего вида:
http://ip-адрес-сервера/phpmyadmin
- После входа нажимаем кнопку Импорт.
- В появившейся форме нажимаем на Browse и указываем путь к нашему sql-файлу с дампом базы.
- После указания файла выбираем нужную кодировку и нажимаем на кнопку ОК внизу страницы.
- В результате будет загружена база данных из указанного файла. По окончанию загрузки база появиться в списке остальных существующих на сервере.
- Теперь необходимо создать пользователя для этой базы. Для этого кликаем на названии нашей базы данных, после чего в верхней навигационной панели нажимаем на кнопку Привилегии.
- В появившейся форме кликаем на Добавить пользователя.
- В появившейся форме заполняем поля в разделе Информация учетной записи аналогично тому как указано в примере.
- Далее переходим к разделу База данных для пользователя и убеждаемся в том, что там установлена галочка перед пунктом Выставить полные привилегии на базу данных.
- При необходимости можно наделить этого пользователя глобальными привилегиями, но в нашем примере они не нужны.
- После указания необходимых прав нажимаем на кнопку ОК, расположенную внизу страницы, в результате чего созданный пользователь появится списке имеющих права доступа к данной базе.
Импорт базы данных через PhpMyAdmin версии 2.*
Данный интерфейс PhpMyAdmin также предоставляется в комплекте с ISPmanager (на некоторых дистрибутивах).
- Подключаемся к PhpMyAdmin с правами mysql-пользователя – root.
- Нажимаем на кнопку Импорт на главной странице.
- В появившейся форме нажимаем на Обзор и указываем путь к sql-файлу с дампом базы.
- После указания файла выбираем нужную кодировку и нажимаем на кнопку ОК внизу страницы.
- В результате будет загружена база данных из указанного файла. По окончанию загрузки база появиться в списке остальных существующих на сервере. В нашем случае была загружена база Database, в которой есть таблица orders.
- Теперь необходимо создать пользователя для этой базы. Для этого на главной странице PhpMyAdmin нажимаем на кнопку Привилегии.
- В появившейся форме кликаем на Добавить пользователя.
- В появившейся форме заполняем поля в разделе Информация учетной записи аналогично тому, как указано в примере.
- При необходимости можно наделить пользователя глобальными привилегиями и установить ограничения на использование ресурсов. По окончании нажимаем на кнопку ОК внизу страницы.
- После добавления пользователя выбираем его в списке существующих в разделе Привилегии путём нажатия на кнопку редактирования привилегий.
- В появившейся странице переходим к пункту Привилегии уровня базы данных, выбираем из списка добавленную базу данных.
- После этого в пункте Привилегии уровня базы данных указываем необходимые привилегии для пользователя. Из соображений безопасности настоятельно не рекомендуется сразу устанавливать пользователю без необходимости полные привилегии. В дальнейшем вы в любой момент сможете эти привилегии изменить, если текущих будет недостаточно. По окончании нажимаем на кнопку ОК.
- На этом процесс импорта закончен.
Импорт базы данных без PhpMyAdmin
При отсутствии PhpMyAdmin все описанные действия необходимо выполнять вручную через консоль. Но перед этим необходимо загрузить файл с дампом базы на VPS. Для этого можно использовать подключение по SFTP-протоколу с правами root.
- Установив SFTP соединение, копируем sql-файл в любую директорию на сервере, например, /root.
mysql -u root –p
- Вводим пароль mysql-пользователя root и нажимаем Enter. В результате в консоли будет выведено приветствие «Welcome to the MySQL monitor.» с указанием id сессии и версии MySQL.
- Для начала необходимо создать базу данных командой:
CREATE DATABASE database_name;
- Зайдем в созданную базу данных при помощи команды:
USE database_name;
- Для импорта дампа БД используется команда source. В случае с файлом database.sql команда будет следующей:
source /root/database.sql;
Визуальный пример выполнения этой команды представлен ниже:
mysql> source /root/database.sql; Query OK, 0 rows affected (0.01 sec) Query OK, 0 rows affected (0.00 sec) Query OK, 0 rows affected (0.03 sec) Query OK, 0 rows affected (0.00 sec) Query OK, 0 rows affected (0.00 sec) Query OK, 0 rows affected (0.00 sec) Query OK, 1 row affected (0.00 sec) Database changed Query OK, 0 rows affected (0.01 sec) Query OK, 4 rows affected (0.01 sec) Records: 4 Duplicates: 0 Warnings: 0 Query OK, 0 rows affected (0.00 sec) Query OK, 0 rows affected (0.00 sec) Query OK, 0 rows affected (0.00 sec) mysql>
- Проверить наличие загруженной БД database можно командой:
show databases;
Пример выполнения этой команды ниже:
mysql> show databases; +--------------------+ | Database | +--------------------+ | information_schema | | database | | mysql | | phpmyadmin | +--------------------+ 4 rows in set (0.00 sec)
- Теперь необходимо создать пользователя для этой базы и наделить его соответствующими привилегиями. Ниже приведен пример создания пользователя db_user с паролем user_password и установкой полных прав на управление базой database:
- Создаем пользователя:
CREATE USER 'db_user'@'localhost' IDENTIFIED BY 'user_password';
- Убираем глобальные привилегии:
GRANT USAGE ON * . * TO 'db_user'@'localhost' IDENTIFIED BY 'user_password';
- Устанавливаем полные привилегии в пределах базы:
GRANT ALL PRIVILEGES ON `database` . * TO 'db_user'@'localhost';
- Отключаемся от mysql-сервера командой:
quit;
- На этом процесс импорта завершен.
Руководство по панели управления. MySQL. LTD Beget.
MySQL — это свободная реляционная система управления базами данных. База данных (БД) — это место, в котором хранятся данные. Слово «реляционный» означает, что данные хранятся в наборах данных, в виде таблиц.
В разделе MySQL вы можете создавать и удалять БД, настраивать доступ к ним, следить за их статистикой по нагрузке и объёму данных.
Управление базами данных осуществляется через таблицу. Для баз данных доступны следующие возможности:
В таблице под каждой БД указаны доступы для подключения:
По умолчанию у всех БД настроен доступ localhost. Остальные доступы добавляются кнопкой . При добавлении доступа вам будет выведено окно:
В открывшемся окне вы можете:
- Указать IP-адрес или доменное имя компьютера, с которого будет производиться подключение к БД;
- Создать уникальные пароли для отдельных адресов или единый пароль для всех сразу;
- Указать в качестве доступа localhost, если вы удаляли его ранее.
Если необходимо создать доступ к базе данных со всех адресов, то при создании доступа установите флажок в поле «Единый доступ для различных IP-адресов».
Обратите внимание!
Для внешних подключений необходимо использовать имя хоста, которое указано в разделе «Параметры подключения».
Возле расположена кнопка — посмотреть статистику по базе. При её нажатии можно посмотреть информацию о нагрузке на базу данных, а также динамику изменения размера.
Создание базы данных
База данных MySQL создается в несколько кликов:
- Придумайте имя БД и впишите его в поле Имя базы. По умолчанию в поле уже вписан ваш логин в системе, вам остаётся лишь дописать латиницей после «_» придуманное название;
- Придумайте надежный пароль для входа в БД или воспользуйтесь генератором случайных паролей ;
- Нажмите кнопку Добавить.
Обратите внимание на чекбокс Сохранить пароль для phpMyAdmin. Если галочка установлена, то при подключении phpMyAdmin к БД пароль будет введён автоматически, а если при создании БД чекбокс был не активен, то при подключении phpMyAdmin к БД пароль нужно будет вводить вручную.
Если при создании БД вы не поставили галочку Сохранить пароль для phpMyAdmin и забыли его, то в дальнейшем вы можете изменить пароль в таблице управления БД.
Ненужные соединения можно удалить кнопкой .
Подключение к базе данных
Для внешнего подключения к БД введите следующую команду:
mysql -h сервер для внешних подключений -u имя пользователя -pПример: mysql -h pseudofb.beget.tech -u pseudofb_myadm_b -p
Сервер для внешних подключений и имя пользователя указаны в левой части раздела MySQL.
После подключения к серверу MySQL вы можете работать с БД.
Для внутреннего подключения к БД вам необходимо подключиться по SSH к серверу:
ssh ваш логин@сервер для внешних подключенийПример: ssh pseudofb@pseudofb.beget.tech
После установки SSH соединения можно подключиться к MySQL:
mysql -h localhost -u имя пользователя -pДля подключения CMS к БД в большинстве случаев необходимо указать следующие параметры в настройках CMS (конфигурационных файлах):
host = «localhost»
dbname= «логин в системе_указанное имя базы»
dbuser= «логин в системе_указанное имя базы»
dbpasswd = «пароль указанный при создании»Где посмотреть конфигурационные файлы CMS?
В блоке Полезная информация (левая сторона раздела MySQL) можно посмотреть расположение конфигурационных файлов популярных CMS, в которых редактируются данные настройки.
Если CMS будет подключаться с другого хоста, тогда в параметре host нужно указать имя вашего сервера, например:
host = begetguide.beget.techПосмотреть имя вашего сервера можно на главной странице Панели управления в блоке Техническая информация, а также в разделе MySQL в блоке Параметры для подключения.
В разделе MySQL мы собрали удобные инструменты для работы с БД и полезную информацию, которая поможет вам при подключении CMS к MySQL.
Здесь вы найдете инструменты для решения наиболее частых задач при работе с БД: создание, удаление баз данных и подключений к ним, мониторинг нагрузки и размера баз данных, настройка автоматизированного входа в БД для phpMyAdmin.
Также в разделе есть параметры для подключения к БД и полезная информация о настройки подключения CMS к MySQL.
Как заполнить таблицу в localhost tools phpmyadmin. Создание базы данных mysql в phpmyadmin. Использование режимов аутентификации
Привет. Сегодня я вам расскажу, как после установки локального сервера на компьютер правильно произвести настройку базы данных Денвера MySQL в phpMyAdmin.
Приступать к изучению данного материала следует после прочтения поста « », там расписан очень подробно процесс установки денвера. Надеюсь, он вам будет очень полезен.
Перед началом работы убедитесь, что запущен локальный сервер, если нет тогда нажимаем на ярлык, расположенный на «рабочем столе».
Не забудьте разархивировать движок wordpress в папку, которую вы создавали в предыдущем уроке. В моем случае она находится по адресу:
http://localhost/tools/
И в открывшемся окне находим надпись «phpmyadmin» делаем клик по данной ссылке.
Откроется окно, в котором будем создавать базу данных MySQL и пользователя. В базу данных MySQL будет записываться информация, создаваемая на вашем сайте.
Теперь если вы напишете пост, тогда он запишется в базу данных, если у вас на сайте оставит кто-нибудь комментарий, тогда он тоже попадет в базу данных.
В панели phpmyadmin производим следующие действия:
1) В данную область вводим название, которое использует база данных MySQL (название может быть любое). Например назовем «my-site» .
2) Здесь нам потребуется выбрать язык интерфейса в базе данных phpmyadmin. Так как я кроме русского больше никакой не знаю так хорошо предлагаю его и оставить.
3) Выбираем MySQL — кодировку. Из выпадающего списка выбираем «utf8_general_ci» , так как данная кодировка самый оптимальный вариант для создания блога или сайта.
Если не хотите, чтобы в будущем у вас возникли проблемы с сайтом при переносе на реальный хостинг (из-за неправильной кодировки можно вместо текста увидеть квадратики, палочки и вопросики). Если оно вам не надо стоит обязательно поставить «utf8_general_ci» .
4) После выполнения всех трех настроек базы данных phpmyadmin нажимаем кнопку «Создать» . Поздравляю! База данных создана.
Теперь нам нужно создать пользователя, которого использует база данных MySQL. Для этого возвращаемся в панель phpmyadmin по ссылке
| 1 | http:// localhost/ tools/ phpmyadmin/ |
http://localhost/tools/phpmyadmin/
В строке «Имя пользователя» вводим желаемое имя. Я выбрал «admin», чтобы сильно не заморачиваться. В строке «Хост» вводим наш локальный сервер «localhost». В строке «Пароль» нам надо придумать пароль и подтвердить его еще раз.
Если вы создаете свой блог, тогда советую ознакомится с предыдущими статьями :
Для того, чтобы не пропустить новые материалы подпишитесь на обновление блога. Пока! Пока!
Каждая новая установка CMS Joomla требует создание новой базы данных. Данная база данных будет хранить данные, такие как статьи/материалы, меню, категории и пользователи. Эти данные необходимы для управления сайтом на Joomla!
Для установки Joomla вы должны иметь рабочую базу данных, пользователя базы данных, пароль пользователя базы данных и соответствующие привилегии для пользователя базы данных.
В этом материале будет рассмотрен наиболее распространенный тип базы данных, используемых при установке Joomla, а именно база данных MySQL. Мы рассмотрим два варианта создания базы данных для Joomla. Первый способ будет заключатся в создании базы данных на локальном сервере, а второй – в создании БД на хостинге, при этом акцент будет делаться на использование DirectAdmin – панель управления хостингом. Но другие панели управления хостингом должны иметь аналогичные шаги создания базы данных.
Создание базы данных MySQL на локальном сервере
Для того чтобы создать базу данных на локально сервере, его нужно сначала установить. Поэтому скачиваем локальный сервер – Denwer [Скачать ] и устанавливаем его. Инструкция по установке Denwer .
После успешной установки локального сервера можно приступать к созданию базы данных для установки Joomla! Для того чтобы попасть в интерфейс управления базами данных, необходимо запустить локальный сервер Denwer (если не запущен) и в адресной строке браузера ввести: http://localhost/tools/phpmyadmin . В открывшимся окне вы увидите веб-интерфейс «phpMyAdmin». Теперь можно приступать непосредственно к созданию базы данных.
База данных и пользователь к ней созданы, теперь можно приступать к установке Joomla на локальном сервере.
Создание базы данных MySQL на хостинге
Как говорилось выше, создание базы данных на хостинге будет проводится на примере панели управления DirectAdmin. Но все этапы создания будут аналогичны любой панели управления хостингом.
Для создания базы данных на хостинге, нужно войти в панель управления хостингом. Как зайти в панель управления хостингом вы должны знать сами, при регистрации хостинга вам должны были выслать всю информацию по его использованию. В противном случае вы можете уточнить любую информацию, обратившись в техническую поддержку своего хостигна.
После того, как вы вошли в панель управления хостингом, можно приступать непосредственно к созданию базы данных.
Теперь вы можете устанавливать Joomla 2.5 (или устанавливать Joomla 3.1 ) прямо на хостинге и на определенном этапе установки вы должны будете ввести данные, которые необходимо было записать (имя базы данных, имя пользователя, пароль пользователя и хост).
В этой статье я научу Вас управлять таблицами в PHPMyAdmin , то есть создавать, редактировать и удалять таблицы в базе данных. Эта статья очень важная, и Вам надо обязательно её изучить.
Начнём с создания таблицы в PHPMyAdmin :
Тут есть о чём поговорить. Начнём с настроек для полей таблицы:
- Имя , думаю, задать сможете. Единственное, не нарвитесь на зарезервинованное слово. То есть нельзя давать полю, например, такое имя «index «.
- Тип . О типах полей подробно говорилось в этой статье: , поэтому ничего добавлять не буду.
- Длины/значения . Здесь можно указать предельные значения(длины) переменных. Я, например, часто использую данную возможность для экономии ресурсов. Например, для пароля я ставлю тип VARCHAR и максимальное количество символов — 32 . Тогда как, по умолчанию, VARCHAR позволяет хранить до 255 символов.
- Кодировка . Разумеется, данная настройка актуальна только для строковых типов. Если Вы будете хранить в этом поле строки из только русского и латинского алфавита, то используйте кириллицу (cp1251_general_ci ), а если у Вас могут храниться другие символы, то используйте unicode (utf8_general_ci ).
- Атрибуты . Относится только к числам. Если у Вас число заведомо положительное, то включите опцию «UNSIGNED «, что позволит расширить положительный диапазон значений выбранного типа. Также есть опция «UNSIGNED ZEROFILL «, которая редко используется, но делает она следующее: заполняет нулями все неиспользованные старшие разряды. То есть, допустим, у Вас число 4 , однако, храниться будет: «000000004 «, где количество нулей определяется свободными разрядами выбранного типа.
- Ноль . Эта опция позволяет включить возможность значения «null «. Запомните: «null » — это не 0 , и не пустая строка. Это пустой объект, то есть ничего!
- По умолчанию . Полезная опция, позволяющая задать значение поля по умолчанию.
- Дополнительно . Позволяет задать «auto_increment «. Это очень важная возможность, которую Вы будете включать, думаю, что в каждой таблице. Эта опция позволяет при добавлении новой записи автоматически увеличивать на 1 значение поля. Идеальный вариант для ID (уникального идентификатора ), который должен быть уникален для каждой записи. И чтобы не думать об уникальности этого поля, достаточно просто включить опцию «auto_increment «.
- Дальше идут радиопереключатели:
- Первичный ключ . Как правило, этим ключом назначают поле ID . Означает этот ключ, что значение поля уникально для всей таблицы, более того, по этому полю создаётся индекс. О том, что такое индекс и для чего он нужен, мы поговорим в одной из следующих статей.
- Индекс . Собственно, создавать или нет для этого поля индекс.
- Уникальное . Если поставить эту опцию, то значение данного поля должно быть уникальным.
- И флажок «ПолнТекст » означает, создавать полнотекстовый индекс или нет.
- Комментарии . Это поле можете заполнять на своё усмотрение.
- MIME-тип . Это поле нужно заполнять, если у Вас какой-нибудь особенное значение будет храниться в поле, например, изображение. Как правило, ставится «auto-detect «.
- Трансформации браузера . Это я описывать не буду, так как используется крайне редко. Но если хотите, то можете почитать в самом PHPMyAdmin , там очень хорошо об этом написано, и разобраться не составит труда.
- Опции трансформации браузера . Тут можно задать параметры для трансформации, если Вы их используете.
Настройки таблицы гораздо проще:
- Комментарий к таблице . Можете заполнить, а можете ничего не писать.
- Тип таблицы :
- MyISAM . Самый популярный тип таблиц в MySQL , и он подходит для большинства задач.
- Heap . Особенность данной таблицы в том, что она хранится в памяти, в результате данный тип таблиц обрабатывается ОЧЕНЬ быстро. Идеальный вариант для временных таблиц. Разумеется, при сбое в работе все данные будут утеряны.
- Merge . Этот тип представляет собой совокупность обычный таблиц MyISAM . Сам я ещё не использовал данный тип, поэтому больше ничего сказать не могу, более того, данный тип — это ещё новшество, а, следовательно, за стабильность никто не ручается.
- Кодировка таблицы . Абсолютно те же правила, что и для задания кодировки для полей.
Так, с созданием таблиц разобрались, а теперь поговорим о том, как изменить настройки таблицы в PHPMyAdmin .
Доброго времени суток. Сегодня я остановлюсь на работе с утилитой phpMyAdmin. Данная утилита позволяет нам работать с сервером баз данных MySQL. А если быть точнее, то phpMyAdmin позволяет:
- Создавать базу данных
- Создавать таблицы в базе данных
- Добавлять, удалять и редактировать данные в табицах
- Осуществлять поиск данных
- Устанавливать привилегии на базу данных, таблицу
- Делать бекап и восстанавливать базу данных
- И многое другое
Т.е. phpMyAdmin позволяет делать первоначальные настройки базы данных и ее содержимого. А теперь обо всем этом подробно…
Установка phpMyAdmin
phpMyAdmin представляет собой набор html, css, javascript и php файлов — это небольшой сайт, который управляет MySQL. Установка phpMyAdmin представляет собой обычное копирование файлов на Ваш web-сервер. Как устанавливается phpMyAdmin я описал в статье Установка и настройка apache+php+mysql на Windows. Часть 3 . После того, как мы установили phpMyAdmin в адресной строке браузера набираем адрес /phpMyAdmin и попадаем в окно авторизации phpMyAdmin
В поле “Пользователь” вводим root, а в поле “Пароль” вводи пароль, который Вы установили для root пользователя при установке MySQL.
Ниже них расположены названия баз данных, которые находятся на сервер MySQL. Тут будьте внимательны базы: information_shema, mysql, perfomance_shema — это служебные базы данных и если Вы не знаете за что они отвечают, то лучше их не трогать.
В правой части или основной вверху мы видим меню
ниже этого меню мы видим:
Создание базы данных при помощи phpMyAdmin
Для того чтобы приступить к созданию базы данных перейдем в меню “Базы данных”
В поле вводим название базы данных и жмем “Создать”
Для того, чтобы удалить базу данных необходимо в окне баз данных выбрать необходимую базу данных и нажать “Удалить”
И тут мы увидим еще одну замечательную особенность phpMyAdmin, которая понравиться для тех, кто только изучает SQL-язык: phpMyAdmin показывает нам запрос.
Для удаления базы данных необходимо подтвердить запрос.
Работа с базой данных через phpMyAdmin
Для того, чтобы приступить к работе с базой данных необходимо зайти в нее. Для этого Вы можете в левой части перейти к необходимой базе данных. Или в окне баз данных щелкнуть по ссылке необходимой базы данных
Давайте создадим таблицу test в нашей базе данных. Для этого в окне нашей базы данных в поле введем название таблицы, а в поле количество столбцов поставим, например, 2 и нажмем “Ок”
В следующем окне нам предложать заполнить данные о столбцах:
- Имя — имя столбца
- Тип — тип столбца
- Длина — длина столбца
- По умолчанию — значение, которое будет подставлено по умолчаню, если Вы это указали
- Сравнение — как будет осуществляться поиск данных
- Атрибуты — атрибуты столбца
- Null — может ли столбец быть пустым
- Индекс — индекс поля
- A_I — является ли данный столбец с автоматическим приращением
- Комментарий — комментарий к данному столбцу
Также мы должны указать тип столбцов.
После ввода всех необходимых данных жмем “Сохранить”
Мы видим, что появилась наша таблица
Теперь мы можем:
- выполнить SQL-запрос — это делается в меню “SQL”
- осуществить поиск данных в нашей базе — это делается в меню “Поиск”
- можем осуществить запрос по шаблону, который можно сделать в меню “Запрос по шаблону”
- Экспортировать данные базы в различные форматы — это делается в меню “Экспорт”
- Импортировать данные в базу в меню “Импорт”
- Установить привилегии на базу данных: создать пользователей для данной базы и настроить их доступ к данным — это выполняется в меню “Привилегии”
- Можем удалить таблицу. Для выбрать необходимую таблицу и нажать “Удалить”
Работа с данными
Для того, чтобы приступить к работе с данными нам необходимо зайти в таблицу с данными, которой мы хотим работать. Чтобы попасть в необходимую таблицу надо перейти по ссылке с названием данной таблицы.
После чего мы увидим структуру данной таблицы
Для того, чтобы добавить данные в таблицу необходимо перейти в меню “Вставить” и приступить к добавлению данных. А вообще данные в таблице мы можем:
- Просматривать.
- Добавлять.
- Удалять.
- Изменять.
- Копировать.
- Осуществлять поиск по различным критериям.
В phpMyAdmin мы мжем добавлять пользователей, назначая им определенные привилегии. Пользователя мы можем создать как для сервера баз данных целиком, так и для отдельной базы данных. Давайте на примере нашей тестовой базы данных test создадим пользователя и назначим ему определенные привилегии. Для этого перейдем в нашу базу данных test и в меню жмем привилегии.
В следующем окне жмем “Добавить пользователя”
В следующем окне заполняем все поля:
- Имя пользователя — логин
- Хост — выбираем ограничение доступа: с любой машины, с локальной машины, использовать таблицу хостов или использовать текстовое поле.
- Пароль — вводим пароль для данной учетной записи (если Вы генерируете пароль, то ничего вводить не надо)
- Подтверждение — повторяем пароль
- Создать пароль — при нажатии на кнопку “Генерировать” phpMyAdmin автоматически сгенерирует пароль
После заполнения всех полей жмем “Добавить пользователя”
Если пользователь успешно добавлен, то Вы увидите следующее окно
Для изменения привилегий жмем “Редактирование привилегий” напротив необходимого пользователя.
На этом я заканчиваю рассмотрение основ работы с phpMyAdmin. Если Вам интересно более подробно изучить phpMyAdmin, то пишите в комментариях и я обязательно напишу цикл статей по phpMyAdmin. А вообще я не рекомендую зацикливаться на данной утилите, а изучать работу с MySQL через консоль — это гораздо быстрее, надежнее и Вы сможете делать с сервером базы данных практически все, что захотите.
.
3. Теперь Вы должны создать конфигурационный файл (config.inc.php). Создание конфигурационного файла — необходимое условие прежде всего для запуска phpMyAdmin, а также необходимо для задания некоторых возможностей. Эта задача может быть выполнена двумя разными способами. Традиционно, пользователи могут вручную отредактировать копию файла config.inc.php. Кроме этого, пользователи, предпочитающие графическую инсталляцию, могут воспользоваться мастером установки (скриптом инсталляции).
- Для того, чтобы вручную создать конфигурационный файл, достаточно простейшего текстового редактора, с помощью которого нужно создать файл config.inc.php. Для упрощения задачи, Вы можете скопировать в текстовый редактор содержимое файла config.sample.inc.php — образца рабочей конфигурации, содержащей минимальное количество конфигурационных переменных.
Созданный файл необходимо поместить в главную директорию phpMyAdmin (ту, которая содержит index.php). phpMyAdmin сперва загружает libraries/config.default.php, а затем подменяет значения прописанных в нем переменных теми, что находит в config.inc.php. Если значение по умолчанию (тех переменных, что определены в libraries/config.default.php) Вас устраивает, тогда нет необходимости включать его в config.inc.php. Для запуска phpMyAdmin вам понадобятся как минимум несколько директив, простейшая конфигурация может выглядеть так:
$cfg[«blowfish_secret»] = «ba17c1ec07d65003»; // use here a value of your choice
$i=0;
$i++;
$cfg[«Servers»][$i][«auth_type»] = «cookie»;
?>
Или, если вы не хотите вводить каждый раз логин/пароль (данная конфигурация не рекомендуется из соображений безопасности), конфигурационный файл может выглядеть так: - Вместо ручного редактирования файла config.inc.php, Вы можете использовать скрипт установки. Прежде всего, вам необходимо вручную создать в главной директории phpMyAdmin папку «config». Это — мера безопасности. При работе под ОС Linux/Unix Вы можете использовать следующие команды:
Для редактирования уже существующего конфигурационного файла, можно воспользоваться следующими командами:
На других платформах, просто создайте директорию и убедитесь, что Ваш веб-сервер имеет права на чтение и запись в неё. FAQ 1.26 может помочь в этом случае.
Затем, откройте в браузере scripts/setup.php. Помните, что изменения не будут сохранены на диск до тех пор, пока не будет нажата кнопка «Save» в блоке «Configuration». Если все хорошо, то скрипт сохранит новый config.inc.php в директорию config/, но если веб-сервер не имеет необходимых прав, Вы можете увидеть сообщение об ошибке «Cannot load or save configuration». В таком случае, убедитесь, что директория config/ создана и имеет необходимые права, либо воспользуйтесь ссылкой «Download» для сохранения конфигурационного файла на локальный диск и последующей закачки (например, через FTP) на сервер.
Как только файл был сохранен, необходимо переместить его из директории config/ в главную директорию phpMyAdmin и в целях безопасности сбросить права на него:
Теперь файл готов к использованию. Вы можете просмотреть и отредактировать конфигурационный файл в текстовом редакторе, если потребуется установка некоторых расширенных опций, настройка которых не предусмотрена скриптом установки.
5. Откройте главную директорию phpMyAdmin в вашем браузере. Должно появиться окно приветствия phpMyAdmin и Ваши базы данных, или окно ввода логина, в случае использования режима HTTP- или cookie-аутентификации. 6. Вы должны запретить доступ к субдиректории./libraries средствами вашего веб-сервера. В случае использования веб-сервера Apache для защиты директории Вы можете использовать файл.htaccess. При использовании других веб-серверов вы должны запретить доступ к директории./libraries самостоятельно. Подобная конфигурирование — превентивная мера на случай обнаружения уязвимостей: возможного раскрытия пути (path exposure) и межсайтового выполнения сценариев (Cross-site Scripting, XSS).
Linked-tables infrastructure (Инфраструктура связанных таблиц)
Для использования многих опций (закладок, комментариев, SQL-истории, PDF-схем, преобразования содержимого полей, и т.д.) необходимо создать набор специальных таблиц. Эти таблицы могут находиться как в Вашей базе данных, так и в центральной базе при многопользовательской системе (в этом случае данная БД может быть доступна только для пользователя controluser, соответственно, другие пользователи не имеют прав на неё).Зайдите в директорию scripts/
, здесь вы найдете файл create_tables.sql
. (Если используете Windows сервер, обратите особое внимание на FAQ 1.24).
Если у Вас установлена версия MySQL сервера 4.1.2 или более позднее, используйте вместо вышеуказанного файла create_tables_mysql_4_1_2+.sql
, для новой инсталляции.
Если у вас уже есть готовая инфраструктура и вы обновляете MySQL до версии 4.1.2 или выше, используйте upgrade_tables_mysql_4_1_2+.sql
.
Вы можете использовать phpMyAdmin для создания баз данных и таблиц, для этого необходимо обладать администраторскими привилегиями на создание баз данных и таблиц, в связи с чем скрипту может понадобиться небольшая настройка (указание названия базы данных).
После импорта create_tables.sql , Вы должны определить названия таблиц в файле config.inc.php , с помощью директив, описанных в разделе «Конфигурирование» . Кроме этого необходимо обладать правами controluser на данные таблицы (см. ниже, раздел «Использование режима аутентификации»).
Обновление старой версии
Просто скопируйте конфигурационный файл ./config.inc.php от предыдущей версии в директорию куда был распакован phpMyAdmin. Конфигурационные файлы из очень старых версий (2.3.0 or older) могут потребовать некоторых настроек, т.к. некоторые опции были изменены или удалены.Если Вы обновили свой MySQL-сервер с версии старше, чем 4.1.2 до версии 4.1.2 или новее,и используете инфраструктуру связанных таблиц, тогда необходимо запустить SQL-скрипт, который находится в scripts/upgrade_tables_mysql_4_1_2+.sql.
Использование режимов аутентификации
При использовании «HTTP» и «cookie» режимов phpMyAdmin, рекомендуется завести пользователя (controluser), который должен обладать правами только на выборку (SELECT) из следующих таблиц: mysql.user (все столбцы за исключением «Password»), mysql.db (все столбцы), mysql.host (все столбцы) и mysql.tables_priv (все столбцы за исключением «Grantor» и «Timestamp»).GRANT USAGE ON mysql.* TO «pma»@»localhost» IDENTIFIED BY «pmapass»;
GRANT SELECT (
Host, User, Select_priv, Insert_priv, Update_priv, Delete_priv,
Create_priv, Drop_priv, Reload_priv, Shutdown_priv, Process_priv,
File_priv, Grant_priv, References_priv, Index_priv, Alter_priv,
Show_db_priv, Super_priv, Create_tmp_table_priv, Lock_tables_priv,
Execute_priv, Repl_slave_priv, Repl_client_priv
) ON mysql.user TO «pma»@»localhost»;
GRANT SELECT ON mysql.db TO «pma»@»localhost»;
GRANT SELECT ON mysql.host TO «pma»@»localhost»;
GRANT SELECT (Host, Db, User, Table_name, Table_priv, Column_priv)
ON mysql.tables_priv TO «pma»@»localhost»;
Необходимо установить настройки для controluser в файле config.inc.php
в следующих секциях: $cfg[«Servers»][$i][«controluser»]
и $cfg[«Servers»][$i][«controlpass»]
.
В нижеприведенном примере, в обучающих целях используются следующие значения для: «controluser» — «pma», «pmapass» — «controlpass». Но на практике используйте другие значения в своих файлах!
Разумеется, localhost в случае необходимости нужно заменить на реальное имя веб-сервера.
Если вы используете старую версию MySQL (ниже 4.0.2), замените первый запрос GRANT SELECT следующим образом:
GRANT SELECT (Host, User, Select_priv, Insert_priv, Update_priv, Delete_priv, Create_priv, Drop_priv, Reload_priv, Shutdown_priv, Process_priv, File_priv, Grant_priv, References_priv, Index_priv, Alter_priv) ON mysql.user TO «pma»@»localhost»;
И если Вы хотите использовать возможности закладок и связей:
GRANT SELECT, INSERT, UPDATE, DELETE ON .* TO «pma»@»localhost»;
(конечно, подразумевается, что должна быть настроена инфраструктура связанных таблиц).
Как создать базу данных MySQL с помощью phpMyAdmin
phpMyAdmin — популярный веб-инструмент администрирования, используемый для администрирования серверов и баз данных MySQL. В этом руководстве показано, как создать новую базу данных и нового пользователя для доступа к этой базе данных на сервере MySQL с помощью phpMyAdmin.
- Вам потребуется логин пользователя root или администратора базы данных на сервере MySQL или логин пользователя с разрешением на создание новых баз данных.
- Вам потребуется доступ к экземпляру phpMyAdmin, соответствующим образом настроенному для администрирования сервера MySQL.
- Если вам требуется выделенный веб-сервер с MySQL и phpMyAdmin, посетите нашу страницу служб веб-хостинга.
Перейдите к URL-адресу phpMyAdmin с помощью веб-браузера и войдите в систему, используя свой логин root или dba , как показано.
В главном меню выберите Базы данных
В поле создания базы данных введите имя для своей базы данных. Оставьте раскрывающийся список сопоставления, если вы хотите использовать сопоставление схемы MySQL по умолчанию.Щелкните Создать .
Ваша база данных теперь будет видна справа под списком доступных баз данных. Чтобы настроить новую учетную запись пользователя для доступа к этой базе данных, щелкните Пользователи в главном меню. Выберите опцию Добавить пользователя под списком доступных пользователей сервера.
В разделе Информация для входа в систему введите имя пользователя , localhost и пароль в поля, как показано.При желании вы можете нажать кнопку Generate , чтобы создать для вас случайный пароль.
Раздел, относящийся к ГЛОБАЛЬНЫМ привилегиям пользователей, — это привилегии, которые вы хотите назначить этому пользователю, которые применяются ко всем базам данных на сервере. Рекомендуется делать НЕ назначать эти разрешения, если вы точно не знаете, что делаете. Гораздо безопаснее назначать отдельные учетные записи пользователей для каждой части программного обеспечения или веб-сайта, для которых потребуется доступ только к определенной базе данных .Поэтому оставьте этот раздел ПУСТОЙ , а затем нажмите кнопку Добавить пользователя .
После создания пользователя вы можете увидеть его в списке на странице «Пользователи». Щелкните Изменить права , чтобы назначить доступ к определенной базе данных.
Еще раз выйдите из раздела «Глобальные привилегии» ПУСТО . Прокрутите вниз до раздела Привилегии, связанные с базой данных . Выберите из списка базу данных , к которой пользователь должен иметь доступ, и щелкните GO .
Назначьте разрешения, как показано, чтобы предоставить пользователю доступ к данной базе данных. Следующие разрешения рекомендуются для совместимости с большинством современных веб-приложений.
Выбрать, вставить, обновить, удалить, создать, изменить, индексировать, удалить, создать временные таблицы, заблокировать таблицы
Нажмите GO после выбора соответствующих привилегий.
Если вы сейчас нажмете на опцию редактирования привилегий пользователей, вы увидите, что новые привилегии для конкретной базы данных теперь перечислены как принадлежащие пользователю.
Нажмите кнопку «Выход» в верхнем левом углу и проверьте вход нового пользователя с помощью phpMyAdmin.
Проверьте свой новый логин, используя его для входа в phpMyAdmin.ПРИМЕЧАНИЕ: phpMyAdmin должен быть настроен в режиме аутентификации cookie по умолчанию, чтобы иметь возможность входить на сервер MySQL с любым именем пользователя.
Если вы можете видеть только свою новую базу данных в списке схем слева, то ваша новая база данных и имя пользователя, скорее всего, готовы к использованию.
phpMyAdmin Учебное пособие по созданию и заполнению таблиц
В этом руководстве рассматриваются следующие темы:
В этом руководстве объясняется, как создать дополнительные таблицы внутри базы данных и добавить данные в таблицу.
Как создавать новые таблицы
Чтобы создать новые таблицы внутри базы данных, откройте инструмент phpMyAdmin, щелкните вкладку Databases и щелкните имя нужной базы данных.
На новой открывшейся странице вы увидите список всех текущих таблиц в базе данных и раздел с именем Create table . В этом разделе в поле Name введите желаемое новое имя таблицы, а затем выберите количество столбцов, которое должна иметь таблица, с помощью раскрывающегося списка Number of columns .Когда будете готовы, нажмите Go , чтобы создать таблицу.
На следующей странице вы можете настроить структуру столбцов в новой таблице. Есть разные поля:
- Имя — Имя столбца;
- Тип — Тип данных, которые будут храниться в соответствующем столбце. Более подробную информацию о возможных вариантах можно найти в официальной документации по типам данных MySQL;
- Длина / Значения — Длина поля;
- По умолчанию — с помощью этой опции вы можете указать, будут ли поля в столбце иметь значение по умолчанию.Это полезно, если вы хотите иметь отметки времени для записей в каждой строке;
- Параметры сортировки — Параметры сортировки данных для каждого из полей;
- Атрибуты — присвоить полям какие-либо специальные атрибуты;
- NULL — Определите, может ли значение поля быть NULL . Подробнее о значении NULL можно найти в документации MySQL;
- Индекс — Установите индекс строки. Дополнительную информацию об индексах столбцов MySQL можно найти в документации MySQL;
- A_I — сокращение от Auto Increment.Если этот параметр включен, значения в полях столбца будут автоматически увеличиваться;
- Комментарии — Здесь добавьте комментарии, которые будут включены в код SQL базы данных.
После настройки различных столбцов укажите Collation и Engine новой таблицы через соответствующие раскрывающиеся списки.
Когда будете готовы, нажмите Сохранить , чтобы создать новую таблицу.
Как добавить контент в таблицу базы данных
Чтобы добавить записи в таблицу базы данных, откройте таблицу с помощью phpMyAdmin и щелкните вкладку Insert .
Введите желаемые данные в соответствующие поля и нажмите Go , чтобы сохранить их. Вы можете увидеть только что вставленную запись, щелкнув вкладку Обзор .
Создайте базу данных MySQL в phpMyAdmin на вашем компьютере — Better Host Review
Если вы хотите настроить среду разработки PHP на локальном ПК или Mac, XAMPP — это простой, бесплатный и самый популярный вариант. Кроме XAMPP, вы также можете использовать MAMP или другие аналогичные инструменты для настройки среды разработки PHP на локальных компьютерах.Если вы хотите установить веб-приложение, такое как Drupal, Joomla !, WordPress и многие другие популярные приложения с открытым исходным кодом на сервере XAMPP или MAMP, вам необходимо создать базу данных MySQL для этих веб-приложений. См. Это руководство по установке WordPress на Mac с использованием XAMPP в качестве примера. Это программное обеспечение предоставляет нам phpMyAdmin в качестве менеджера баз данных. В этой статье мы покажем вам быстрые шаги по созданию базы данных MySQL в phpMyAdmin на вашем ПК или Mac.
Если вы используете XAMPP на ПК с Windows, запустите XAMPP, а затем запустите службы Apache и MySQL из Панели управления XAMPP.Затем вы можете получить доступ к phpMyAdmin по URL-адресу http: // localhost / phpmyadmin /
Теперь вы открываете phpMyAdmin в своем веб-браузере. Следуйте инструкциям ниже, чтобы создать базу данных MySQL, создать нового пользователя и добавить пользователя в базу данных в phpMyAdmin на вашем компьютере.
Шаги по созданию базы данных в phpMyAdmin
- Щелкните вкладку « Базы данных »;
- Укажите имя базы данных ;
- Нажмите кнопку « Создать », и все готово.
Обратите внимание, что все остальное оставьте как есть, не выбирайте параметры сортировки.
Шаги по созданию пользователя и добавлению пользователя в базу данных в phpMyAdmin
- Щелкните вновь созданную базу данных на левой панели.
- Щелкните вкладку « Privileges » на верхней панели инструментов. Если вы не можете его найти, нажмите Еще , чтобы развернуть меню и выбрать Привилегии , см. Снимок экрана ниже.
- В группе « Новый » нажмите « Добавить учетную запись пользователя », чтобы начать создание нового пользователя базы данных.
- В основном вам нужно изменить поля в группе Информация для входа в систему . Здесь вам нужно выбрать имя пользователя , выбрать local / localhost в качестве имени хоста , дважды ввести тот же пароль , а все остальное оставить как есть.
- Прокрутите страницу вниз и нажмите кнопку Go , чтобы создать нового пользователя и добавить его в выбранную базу данных в phpMyAdmin на ПК.
Увеличить картинку
Обратите внимание, что вам нужно только предоставить все привилегии для только что созданной базы данных. Не выбирайте какие-либо глобальные привилегии / разрешения из группы Global Privileges , так как этому пользователю нужны только все привилегии / доступ к конкретной базе данных.
СвязанныеКак создать базу данных с помощью phpMyAdmin и XAMPP
Как создать базу данных с помощью phpMyAdmin и XAMPP
админ
Базы данных, PHP, Веб-дизайн
Видеоверсия этого сообщения в блоге:
При работе с веб-сайтом, который размещен на вашем компьютере или находится локально на вашем компьютере, иногда вам может потребоваться база данных.Раньше вам нужно было знать SQL и то, как запускать эти команды в какой-то подсказке. В настоящее время у нас есть phpMyAdmin — графический пользовательский интерфейс для SQL. Вы можете нажать, ввести текстовые поля, и через некоторое время у вас будет создана база данных вместе с таблицами, столбцами, разрешениями пользователей и т. Д.
Чтобы использовать phpMyAdmin, вам необходимо установить на свой компьютер программное обеспечение для хостинга, такое как XAMPP, MAMP, LAMP или WAMP. Или вы можете получить веб-хостинг, на котором он уже установлен.«AMP» в этих программных пакетах означает Apache (веб-сервер), MySQL (базы данных) и PHP. M — для Mac, L — для Linux, а W — для Windows. XAMPP делает их все, поэтому я рекомендую начать с него.
Что касается веб-хостов, то я использую и НАСТОЯТЕЛЬНО рекомендую interserver.net. Они дешевы, надежны, взимают ежемесячную плату и не повышают цены, как это делают большинство других веб-хостов.
В этом сообщении блога я покажу только, как создать базу данных с таблицей и некоторыми столбцами.Однако в верхней части этого поста я вставил видео, которое показывает гораздо больше. Он включает загрузку / установку XAMPP, доступ к phpMyAdmin, создание базы данных и использование PDO (объекты данных PHP) для подключения к ней. Теперь о том, как использовать phpMyAdmin!
Чтобы получить доступ к phpMyAdmin из XAMPP, вам необходимо убедиться, что на панели управления XAMPP запущены Apache и MySQL, нажав кнопки запуска в столбце Действия:
Если Apache и MySQL зеленые, значит, все в порядке.Затем вы можете нажать кнопку «Admin» в строке MySQL, и это запустит phpMyAdmin:
Вы также можете получить доступ к phpMyAdmin, набрав в браузере http: // localhost / phpmyadmin /. В первый раз, когда вы получите к нему доступ, вам нужно будет войти в систему, используя «root» в качестве имени пользователя, и пароля не будет. После того, как вы его введете, нажмите «Перейти»:
После того, как вы вошли в систему, я бы порекомендовал сменить пароль для защиты ваших баз данных и их настроек:
После того, как вы это сделаете.Вы захотите создать новую базу данных, нажав здесь:
Вам будет предложено назвать базу данных, сделайте это и нажмите «Создать»:
Затем вам будет предложено создать таблицу с любым количеством столбцов, которое вы хотите. Как только вы это решили, снова нажмите «Пуск»:
Это потребует от вас некоторого предварительного планирования базы данных. Вам нужно будет точно знать, что вы будете в нем хранить. В этом примере мы будем хранить имя и возраст пользователя.Итак, на следующем экране мы поместим столбец с именами и возрастом. Нам также нужно будет указать им тип, возраст будет INT (целое число / числа), а имена будут VARCHAR (символы / буквы). Наконец, нам нужно будет сказать, сколько символов может быть в каждом столбце. Возраст будет 3 года, так как я не думаю, что кто-то доживет до 999 лет (: и мы дадим 100 символов для их имени, чего должно быть достаточно. После того, как мы заполним эти поля, мы нажмем «Сохранить»:
И вот оно! Новая база данных с таблицей с двумя столбцами, готовая к заполнению.Обязательно посмотрите видео в верхней части этого сообщения, если хотите увидеть, как подключиться к базе данных с помощью объектов данных PHP (PDO). Кроме того, не забудьте ознакомиться с нашим учебным курсом по PHP, если вы хотите узнать больше о PHP, базах данных и их совместном использовании. Хорошего дня!
Проектирование и создание базы данных MySQL с использованием phpMyAdmin — Самоучители
Это третий урок из 10-ти урочного курса Simple CodeIgniter App, который проведет вас через создание вашего первого веб-приложения PHP с использованием фреймворка CodeIgniter.
Одним из ключевых элементов, которые следует учитывать при создании веб-приложения, являются данные .
Данные или информация — вот что действительно дает приложению силу и цель. Конечно, вы можете создать действительно красивое приложение, такое как Twitter, но без всей его информации — в виде твитов, в случае Twitter — хранения, извлечения и просмотра, это действительно бесполезно, если задуматься. Как знание — сила, так и информация — сила.
Что такое база данных?
Вы можете думать о базе данных как о сложном цифровом картотеке.Это то, что поможет нам организовать все данные в нашем приложении. Мы можем добавлять, обновлять и удалять фрагменты данных из нашей базы данных по желанию.
Базы данных состоят из таблиц , которые можно рассматривать как папки с файлами. Таблицы состоят из записей, или строк, , которые можно рассматривать как отдельные документы в одной из папок с файлами, как показано ниже.
Скажем, например, у нас есть картотечный шкаф, в котором есть папка с надписью «Счета оплачены».В этой папке хранятся записи о платежах по различным счетам. Таким же образом мы можем хранить данные в базе данных.
Допустим, у нас есть база данных, и она содержит таблицу с именем bills_paid .
Примечание: условные обозначения
Почти всегда, давая имена объектам в веб-разработке, мы используем формат, не содержащий пробелов, отсюда и название bills_paid, а не что-то вроде «Bills Paid».
Мы можем добавлять новые записи в эту таблицу каждый раз, когда оплачивается счет, точно так же, как мы могли бы добавлять новые листы бумаги в нашу папку с файлами.Наши записи могут содержать различную информацию, например номер счета, сумму и дату оплаты.
Почему данные важны
Без данных веб-приложение не имеет особой ценности. Подумайте об этом так…
Представьте себе Facebook, какой он есть сейчас — со всеми теми же функциями, функциями и опциями — но без того, чтобы его фактически использовали — без предоставления каких-либо данных.
Не все так уж интригующе, правда? Хотели бы вы использовать Facebook, если бы никого другого не было? Не думаю.Это просто показывает, какую важную роль данные играют в веб-приложении. Кто-то может создать веб-приложение с таким количеством причудливых функций, которое они могут себе представить, но если в него не поступают (или не исходят данные) данные, трудно представить, что оно вообще принесет какую-либо пользу.
Какую роль будет играть база данных в нашем веб-приложении?
База данных даст нам возможность собирать, хранить, обрабатывать и отображать данные в нашем веб-приложении.
Давайте снова возьмем Facebook в качестве примера. Когда кому-то «нравится» что-то на Facebook, это сохраняется в базе данных.Когда кто-то заполняет свой профиль, предоставляя такую информацию, как имя, возраст и местонахождение, это также сохраняется в базе данных. Когда вы просматриваете ленту новостей, все эти сообщения, изображения и обновления извлекаются из базы данных. Без данных и базы данных нет Facebook в том виде, в каком мы его знаем.
Таким образом, база данных играет важную, неотъемлемую роль в веб-приложении. Это позволяет нам придать смысл всему, обеспечивая контекст для всех частей приложения. Информация — это ключ, и база данных позволяет нам заполнять ею наше веб-приложение.
Получение информации из базы данных
Как упоминалось ранее, у нас также есть возможность получать информацию, которая была добавлена в нашу базу данных. Скажем, например, вы хотите просмотреть все счета, которые вы оплатили в предыдущем месяце. Что ж, как вы увидите через несколько минут, есть способ получить именно такую информацию из базы данных с помощью так называемого запроса .
Запрос — это команда, которую мы можем отправить в нашу базу данных, которая сообщает ей о выполнении определенных операций.
Так, например, запрос на получение всех записей по оплаченным нами счетам может выглядеть примерно так:
ВЫБРАТЬ * ИЗ bills_paid Приведенный выше код известен как SQL , это язык, который можно использовать для связи с нашей базой данных. Если вы внимательно прислушивались, то, возможно, помните, что тип базы данных, который мы будем использовать в нашем приложении, известен как MySQL, который мы установили на предыдущем уроке.
Язык SQL — это универсальный язык, используемый во многих различных типах баз данных, включая нашу, MySQL, которая также использует имя SQL как часть собственного.
В любом случае этот небольшой фрагмент SQL скажет нашей базе данных: «Пожалуйста, выберите все записи из таблицы bills_paid »; * означает выбор всех столбцов или фрагментов информации для каждой записи.
Различные типы данных
Как вы увидите, когда мы создадим нашу собственную базу данных всего за минуту, разные части данных в базе данных относятся к разным типам. Существует несколько основных типов данных :
- строка — фрагменты текста
- числовые — числа в различных формах (например,грамм. целые, десятичные)
- дата / время — вы уже догадались: дата и время!
- логическое — истинные / ложные значения
Эти четыре основных типа данных охватывают почти все различные фрагменты данных, которые вы можете захотеть хранить в базе данных.
Неделя 3 Задача
1. Создание базы данных нашего приложения
Теперь, когда у нас есть некоторые знания о внутренней работе баз данных, пришло время создать свою собственную, чтобы мы могли поиграть с ней и почувствовать, как она работает на самом деле.
База данных, которую мы собираемся создать, — это та самая база данных, которую мы будем использовать для хранения данных для приложения со списком дел, которое мы будем создавать на протяжении оставшейся части курса.
Доступ к phpMyAdmin
Чтобы просматривать нашу базу данных и взаимодействовать с ней в удобном интерфейсе через веб-браузер, мы собираемся использовать инструмент под названием phpMyAdmin, который на самом деле представляет собой собственное веб-приложение, полностью написанное на языке PHP ( отсюда и название).
К счастью для нас, когда мы устанавливали MAMP / WAMP на предыдущем уроке, phpMyAdmin был автоматически установлен в дополнение к другому программному обеспечению.
Просто откройте новое окно браузера и введите URL-адрес phpMyAdmin — http: // localhost / phpmyadmin — для доступа к его интерфейсу. (Также должен быть элемент на панели управления MAMP / WAMP или на стартовой странице MAMP / WAMP, который вы можете использовать для его открытия.)
Вход в phpMyAdmin
Когда вы впервые получаете доступ к интерфейсу phpMyAdmin, вам должен быть представлен простой экран входа в систему с запросом вашего имени пользователя и пароля, который должен выглядеть примерно так:
Вот первое место, где нам нужно будет использовать один из тех паролей, которые вы записали при установке WAMP / MAMP.
Мы будем использовать учетные данные пользователя MySQL root , поэтому имя пользователя должно быть root , а пароль — тот, который вы выбрали во время установки (вероятно, по умолчанию используется пустой пароль или root , то же, что и имя пользователя ).
После входа в систему вам будет представлен интерфейс phpMyAdmin:
В левом столбце содержится список всех имеющихся у вас баз данных. Скорее всего, их два: information_schema и mysql .(Если вам интересно, база данных mysql содержит информацию о сервере базы данных MySQL, а база данных information_schema содержит информацию обо всех других базах данных на вашем компьютере.)
Теперь, когда вы вошли в phpMyAdmin, мы можем создать нашу собственную базу данных.
В самом верху экрана вы должны увидеть кнопку / вкладку с надписью «Базы данных» — щелкните ее, чтобы войти в интерфейс баз данных, где вам снова должен быть представлен список всех баз данных.(Если вы не видите эту кнопку, нажмите логотип phpMyAdmin в левом верхнем углу, чтобы вернуться на главную страницу приложения.)
Над этим списком должна быть форма с надписью «Создать новую базу данных» с текстовым полем. Введите «summer_of_coding» в текстовое поле, как показано ниже, и нажмите кнопку «Create», которая создаст нашу новую базу данных summer_of_coding .
Щелкните ссылку «summer_of_coding» в левом столбце, чтобы просмотреть нашу новую (в настоящее время пустую) базу данных.
Итак, возвращаясь к нашей предыдущей аналогии, теперь у нас есть «картотека»: база данных summer_of_coding .Давайте добавим в базу данных «файловую папку» или таблицу.
Создание наших
задач таблицаПосле нажатия «summer_of_coding» в левом столбце, вам должна быть представлена форма «Create table».
Мы будем создавать таблицу для хранения записей, представляющих наши задачи, поэтому введите «задачи» в поле «Имя» таблицы и 4 в поле «Количество столбцов» — как показано ниже — и нажмите «Перейти».
Затем вам должна быть представлена форма для ввода всей информации для столбцов нашей таблицы.Поначалу это может показаться немного сложным, но не волнуйтесь, это действительно довольно просто.
Под «именем таблицы» в форме вы увидите сетку с первыми двумя столбцами, помеченными «Имя» (для имени столбца) и «Тип». Это позволит нам определить различные фрагменты данных, которые мы хотим сохранить в этой таблице.
В нашем случае, поскольку мы будем хранить информацию о задачах, мы определим следующие столбцы:
(опять же обратите внимание, что, как и раньше, мы используем имена в нижнем регистре без пробелов).
Определение столбцов нашей таблицы
Введите указанные выше имена в текстовые поля в крайнем левом столбце под заголовком «Имя». Это будут названия наших столбцов.
Теперь нам нужно определить типы данных, которые мы будем хранить. Давайте рассмотрим каждый столбец по очереди:
1.
id Примечание. В каждой таблице всегда должен быть столбец с идентификатором и . Просто нужно прояснить это!
В столбце id хранится число, уникальное для каждой записи в таблице.
Это будет целое число с автоинкрементом, означающее, что каждой новой записи будет автоматически присвоено значение id , начиная с 1, при этом каждая последующая запись получит значение id на единицу больше, чем у предыдущей записи.
Так, например, значение id нашей первой записи будет равно 1, второй — 2, третьей — 3 и так далее. Это гарантирует, что каждая запись имеет уникальное значение id , что, как вы увидите, позволит нам получить запись, просто зная ее id .
Для этого столбца выберите INT в раскрывающемся меню «Тип», затем прокрутите вправо и выберите ПЕРВИЧНЫЙ из раскрывающегося списка в столбце «Индекс» и установите флажок в столбце «A_I».
INT означает целое число; PRIMARY обозначает, что это первичный ключ — уникальное значение, по которому мы можем идентифицировать каждую запись; а «A_I» означает автоматическое приращение, которое сообщает базе данных «каждый раз, когда я добавляю новую запись, автоматически присваиваю ей значение id , которое на единицу больше, чем у предыдущей записи.”
(Это могло показаться большим объяснением для одного столбца, но это важная информация, которой нужно обладать, поскольку столбец id будет работать одинаково для каждой таблицы базы данных, которую вы когда-либо создадите.)
2.
задача Это будет хранить имя задачи todo, которое представляет собой просто кусок текста (что касается базы данных). В MySQL мы будем использовать тип varchar (тип данных), который относится к строке переменной длины, поскольку длина задач может быть любым.
Итак, выберите VARCHAR в раскрывающемся списке «Тип» во втором столбце и введите 200 в поле ввода «Длина / значения». Длина относится к максимальному количеству символов, которое мы можем ввести. Для наших целей двести вполне достаточно.
3.
заказ Это сохранит заказ элемента в списке. (Так, например, порядок первого товара будет 1, а третьего — 3.)
Итак, это числовой фрагмент данных. Для «Типа» выберите INT (опять же, для целого числа), что идеально подходит для этого случая (поскольку нам нужно хранить только целые числа).
Кроме того, если вы прокрутите вправо, вы увидите столбец с надписью «Атрибуты». Выберите UNSIGNED из этого раскрывающегося списка, что означает, что наше число может быть только положительным, а не отрицательным.
4.
завершено Это будет хранить, было ли выполнено задание. Это значение может быть только истинным или ложным, поэтому выберите BOOLEAN в разделе «Тип».
После того, как вы заполнили всю необходимую информацию о столбцах, ваша форма должна выглядеть примерно так, как показано ниже.Нажмите кнопку «Сохранить» под формой, чтобы завершить создание таблицы todos .
Теперь вы должны увидеть новую таблицу todos , появившуюся в левом столбце.
Добавление задач в нашу базу данных
Теперь, когда у нас есть наша «файловая папка» — наша таблица базы данных todos — давайте добавим к ней несколько «документов» или записей (в данном случае представляющих задачи)!
Сначала нажмите «Задачи» в левом столбце, а затем нажмите кнопку / вкладку «Вставить» вверху.Отсюда мы можем добавить несколько записей в нашу таблицу.
Подумайте о нескольких задачах и введите информацию о них в интерфейсе в столбце «Значение», как показано на изображении ниже. (Помните, что вы не должны заполнять столбец id , поскольку его значение заполняется автоматически). На данный момент вы можете просто явно назначить порядка значений — 1 для первой задачи, 2 для второй и т. Д. — и 0 для завершенных значений , обозначая, что элементы еще не завершены.
После того, как вы ввели информацию для нескольких задач, нажмите кнопку «Перейти» внизу страницы, чтобы создать новые записи в таблице базы данных.
Теперь, если вы нажмете вкладку / кнопку «Обзор» в верхней части экрана, вы должны увидеть список своих новых записей в списке задач, например:
2. Получение данных
Выполнение запроса
Теперь, когда у нас есть несколько задач в нашей базе данных, давайте попробуем получить несколько с помощью запроса.
Нажмите кнопку / вкладку «SQL» в верхней части экрана, и вы увидите большое поле ввода, в которое мы можем ввести код SQL.Начните с простого получения всех задач, введя следующее и нажав кнопку «Перейти»:
ВЫБРАТЬ * ИЗ задач Вы должны увидеть итоговый список всех задач в вашей базе данных, и это именно то, что мы ожидали. Мы сказали базе данных «выберите [всю информацию] из [нашей таблицы todos ]».
Теперь ваша очередь.
Используя эту таблицу с основными сведениями о запросах MySQL, попробуйте выполнить несколько собственных запросов к таблице todos .
Вот что можно попробовать:
- выберите только определенные фрагменты данных (например, только описание задачи)
- выбрать элементы на основе определенных критериев (например, выполнено ли задание или нет)
- выбрать товары, заказанные определенным образом
- вставить новую позицию
- удалить существующий элемент
Оставьте ниже комментарий к одному из заданных вами запросов, объяснив, что он сделал. Вы испытали что-нибудь неожиданное? Придумываете какие-нибудь хитрые уловки?
Поздравляю с вами! Сейчас идет создание вашего собственного веб-приложения! Теперь вы знаете: что такое база данных; различные типы данных, которые могут в нем храниться; как создать свою базу данных; и как добавлять и извлекать записи из него.
На следующей неделе мы узнаем обо всех различных частях веб-приложения и о том, как они работают вместе.
Алекс Коулман помогает другим научиться создавать веб-приложения с помощью Laravel. Его статьи и курсы помогли более 10 000 разработчиков повысить уровень своих навыков веб-разработки на PHP и научиться создавать и запускать свои собственные веб-приложения во всем мире. Если вам понравилась эта статья, то подпишитесь на его бесплатную рассылку новостей.
Как создать базу данных и таблицы
Всегда рекомендуется установить XAMPP и протестировать свой проект локально, прежде чем запускать его для пользователей.Если установка и настройка XAMPP phpMyAdmin на вашем локальном компьютере вас беспокоит, то чтение этого руководства поможет вам в этом разобраться.
XAMPP — это сервер с открытым исходным кодом, настроенный для тестирования проектов на локальном сервере, прежде чем сделать его доступным для всех через Интернет. Этот сервер разработки веб-приложений поставляется с предварительно установленным веб-сервером Apache, базой данных MySQL, PHP и Perl, которые помогут вам создать автономное приложение с желаемыми функциями и функциями. XAMPP — это легкое решение, которое отлично работает на нескольких платформах, таких как Linux, Windows и Mac OS.
Большинство разработчиков полагаются на XAMPP для тестирования своих новых плагинов, проверки обновлений, тестирования новых тем, прежде чем вносить какие-либо изменения в действующую версию. Таким образом разработчики предвидят любую ошибку или проблему, которая может произойти. Давайте теперь копнем немного глубже и перейдем к phpMyAdmin, чтобы понять поток данных.
XAMPP phpMyAdmin Что это такое?
phpMyAdmin — это бесплатное программное обеспечение с открытым исходным кодом, которое позволяет вам управлять MySQL через Интернет. В этом случае вы можете легко управлять базой данных через графический пользовательский интерфейс, известный как phpMyAdmin.phpMyAdmin написан на PHP и приобрел большую популярность с точки зрения веб-решения для управления MySQL. Вы можете выполнять операции с MySQL через пользовательский интерфейс phpMyAdmin, но при этом можете напрямую выполнять SQL-запросы. И он позволяет вам выполнять такие операции, как редактирование, создание, удаление, изменение базы данных MySQL, изменение полей, таблиц, индексов и т. Д. Фактически, какой пользователь должен иметь какие права, вы также можете управлять этим. phpMyAdmin имеет огромную поддержку многоязычного сообщества.
Создать базу данных на XAMPP phpMyAdmin
phpMyAdmin поддерживает широкий спектр операций MySQL, что упрощает и упрощает работу с базой данных.Более того, интерактивный пользовательский интерфейс phpMyAdmin помогает довольно легко управлять запросами. Чтобы создать базу данных MySQL XAMPP, вам необходимо сначала запустить XAMPP.
Теперь перейдите по адресу http: // localhost / phpmyadmin.
И щелкните вкладку База данных. Теперь вы должны увидеть параметр «Создать базу данных» и поле ввода для ввода имени базы данных. Напишите имя базы данных и нажмите кнопку «Создать». Через некоторое время вы увидите сообщение об успешном выполнении.
Из списка таблиц вы можете просмотреть свою базу данных.Вы можете использовать эту базу данных где угодно с настройками по умолчанию. По умолчанию HostName — «localhost», пользователь MySQL — «root» и не имеет пароля.
Создание таблиц с помощью phpMyAdmin XAMPP
Таблицы играют жизненно важную роль в хранении информации (динамическое содержимое). В XAMPP MySQL храните информацию в таблицах. Вы можете легко добавлять таблицы в MySQL, используя интуитивно понятный пользовательский интерфейс phpMyAdmin. В phpMyAdmin перейдите на вкладку «Структура». Под списком таблиц внизу страницы нажмите мастер «Создать новую таблицу в базе данных», чтобы начать работу.Сначала добавьте имя таблицы и общее количество полей и нажмите кнопку «Перейти».
Таким образом, вы попадете в пошаговый мастер, в котором вам нужно будет заполнить обязательные поля. Прежде всего, назовите все поля и выберите соответствующий тип для каждого поля. Однако, чтобы выбрать тип, используйте раскрывающееся меню «Тип» и введите значение длины каждого поля. Затем назначьте «Атрибут» каждому полю. В раскрывающемся меню «Null» выберите опцию NULL и определите, является ли указанное поле первичным ключом или нет.И, наконец, выберите тип таблицы и метод сопоставления и нажмите кнопку «Сохранить», чтобы завершить процесс создания таблицы.
Установить пароль на phpMyAdmin на XAMPP
Когда мы устанавливаем сервер XAMPP на локальный компьютер, по умолчанию используется имя пользователя «root», а пароль остается пустым. Поскольку это локальный сервер, разработчики не устанавливают никаких паролей. Однако вы можете установить или изменить пароль на phpMyAdmin на XAMPP. Если вы хотите установить пароль, выполните следующие действия.
Шаг 1. Запустите сервер XAMPP, нажав кнопку «Пуск» параллельно MySQL и серверу Apache, как показано ниже.
Шаг 2. Параллельно MySQL в столбце Действия нажмите кнопку «Администратор». И это откроет страницу, URL-адрес которой будет localhost / phpmyadmin. Однако вы можете напрямую открыть эту страницу, просто введя этот URL-адрес в браузере.
Шаг 3. На этой странице нажмите на опцию «Учетные записи пользователей» вверху страницы.
Шаг 4: Теперь нажмите «Изменить привилегии» в разделе «Действия» для имени пользователя «root» и имени хоста «localhost».’
Шаг 5: Теперь выберите третью вкладку «Изменить пароль» и введите пароль в соответствующем поле, введите пароль еще раз, чтобы подтвердить его, а затем, наконец, нажмите кнопку «Перейти», чтобы завершить процесс.
Вот как вы можете установить пароль для phpMyAdmin XAMPP !!
Импорт / экспорт базы данных на XAMPP phpMyAdmin
Для управления базой данных MySQL phpMyAdmin предоставляет вам эффективную платформу. Вы можете обрабатывать данные из любого места с помощью phpMyAdmin. Более того, возможность импорта и экспорта базы данных дает вам лучший шанс восстановиться после любой внезапной или неизбежной потери данных.Точно так же перенос данных с одного сервера на другой может выполняться безупречно. Это веб-интерфейс, который позволяет восстанавливать данные из любого места.
Импорт базы данных на XAMPP phpMyAdmin
Однако импортировать или экспортировать данные легко, и следующие шаги могут помочь вам в этом. Итак, чтобы импортировать базу данных с помощью phpMyAdmin XAMPP, выполните следующие шаги.
- Откройте базу данных в phpMyAdmin.
- Щелкните Базы данных в верхнем меню.
- Выберите имя базы данных из раскрывающегося меню, которую вы хотите импортировать.
- Щелкните вкладку Импорт.
- Просмотрите свой файл .sql, щелкнув опцию «Выбрать файл», которую вы хотите импортировать. Затем нажмите кнопку «Перейти» внизу.
- Готово !!
Вы успешно импортировали базу данных, если синтаксис вашего файла .sql правильный, теперь вы должны увидеть подтверждающее сообщение на экране. Точно так же вы можете увидеть таблицы в столбце слева в интерфейсе phpMyAdmin.
Экспорт базы данных на XAMPP phpMyAdmin
Чтобы экспортировать базу данных MySQL через phpMyAdmin XAMPP, выполните следующий шаг.
- Чтобы начать процесс экспорта, войдите в cPanel и откройте интерфейс phpMyAdmin.
- На левой панели phpMyAdmin выберите базу данных, которую вы хотите экспортировать.
- Выберите вкладку «Экспорт» вверху.
- Теперь вы увидите две опции: Quick и Custom. Вы можете выбрать «Быстрый», если хотите использовать параметр по умолчанию, или выбрать «Пользовательский», если хотите выбрать определенные таблицы и тип сжатия экспортируемого файла в дополнение ко многим другим параметрам.
Примечание: Старая версия phpMyAdmin не поддерживает Quick. Так что для этого вам придется использовать другой метод.
- Теперь выделите формат, в который вы хотите экспортировать свою базу данных. Щелкните раскрывающееся меню и отключите формат из данного списка.
- Подтвердите свой выбор, нажав кнопку «Перейти».
- Теперь вам будет предложено открыть или сохранить выбранный файл. Вы можете выбрать «Сохранить файл» и сохранить его в желаемом месте.
Поздравляю !! Вы успешно экспортировали файл.
Как создать базу данных и таблицы XAMPP phpMyAdmin — Заключение
Как видите, все функции phpMyAdmin XAMPP очень мощные, что дает вам свободу эффективно управлять базой данных. Я попытался включить все важные аспекты, связанные с phpMyAdmin, в XAMPP. Однако, чтобы охватить каждую часть и ответить на каждый вопрос, мне нужна ваша помощь. Да! Вы можете помочь мне, задав свои вопросы в комментариях ниже, и я постараюсь на них ответить.Принимая во внимание, что если вы хотите узнать больше о разработке веб-сайтов и создать свой собственный веб-сайт, вы можете использовать автономный конструктор веб-сайтов TemplateToaster. В кратчайшие сроки вы получите полнофункциональный веб-сайт, оптимизированный для мобильных устройств. Более того, для запуска TemplateToaster не требуется технических навыков. Итак, создайте свой сайт и протестируйте его на XAMPP или WAMP, где хотите.
Создание таблиц в базе данных с помощью phpMyAdmin
Создание таблицы и запоминание всех необходимых деталей может оказаться сложной задачей, если вы вручную запускаете команды для ее настройки.PhpMyAdmin может помочь с настройкой структуры таблиц и сделать весь процесс быстрым и легким. В этом руководстве предполагается, что вы уже вошли в PhpMyAdmin. Теперь давайте посмотрим, как выполнять SQL-запросы к базе данных.
В этом руководстве предполагается, что вы уже вошли в PhpMyAdmin. Давайте узнаем, как создать таблицу в базе данных.
Для начала мы выберем базу данных в левом меню, в которую мы хотим добавить таблицу. Имя базы данных, которое мы будем использовать, называется lwtest_wpdb.
Это приведет нас на вкладку «Структура», на которой перечислены все существующие таблицы в базе данных. Внизу страницы есть раздел «Создать таблицу». Добавьте имя таблицы и выберите, сколько столбцов будет в таблице. После этого нажмите кнопку «Перейти» в правом нижнем углу.
На странице создания таблицы есть поля, которые мы можем заполнить, например, Имя столбца, Тип данных, которые будут храниться в нем, символ Длина , которым будет ограничено значение, и тип Collation , который будет использоваться для хранения данных.Тип сопоставления будет зависеть от данных, которые будут храниться в записи. Если это целое число, сопоставление не имеет значения, но для текста и других типов, которые могут принимать много разных символов, для сопоставления может потребоваться установить что-то конкретное.
Например, если в запись необходимо сохранить посторонние символы, тогда сортировка должна быть такой, которая должным образом поддерживает эти символы и символы.
Есть и другие столбцы, но не все их нужно заполнять для создания таблицы.Установка первичного ключа в поле Index рекомендуется для помощи при сортировке записей и во избежание дублирования данных.
Затем под столбцами мы можем установить тип Storage Engine , который будет использовать таблица. Чаще всего используются InnoDB и MyISAM, но при необходимости доступны и другие типы. InnoDB обычно предпочтительнее, так как блокирует только строки (а не всю таблицу).
Затем нажмите кнопку «Сохранить» внизу страницы.
Итак, таблица наконец создана! Он готов хранить информацию или при необходимости может быть изменен.
Заключение
В этом руководстве были рассмотрены основы создания таблицы, но интерфейс PhpMyAdmin также может помочь в более сложных настройках.

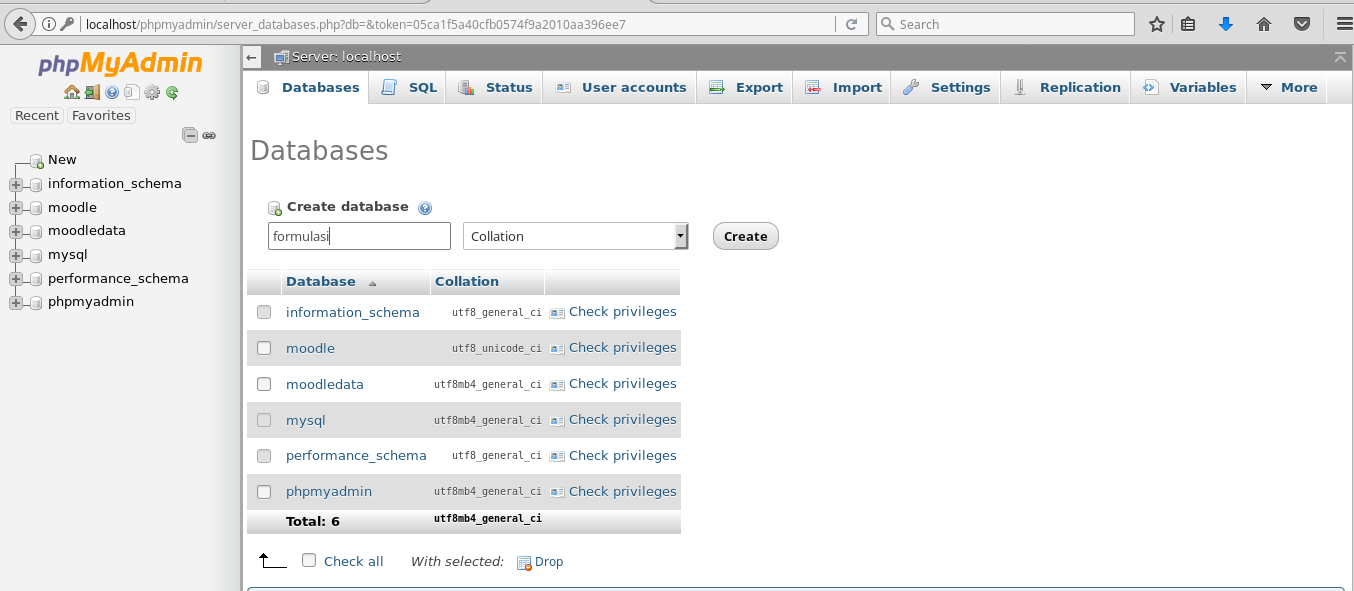

 Эту информацию необходимо записать для дальнейшей установки CMS.
Эту информацию необходимо записать для дальнейшей установки CMS.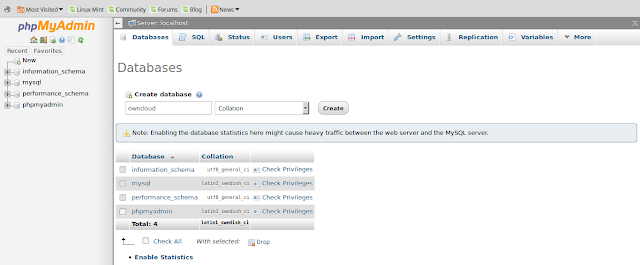
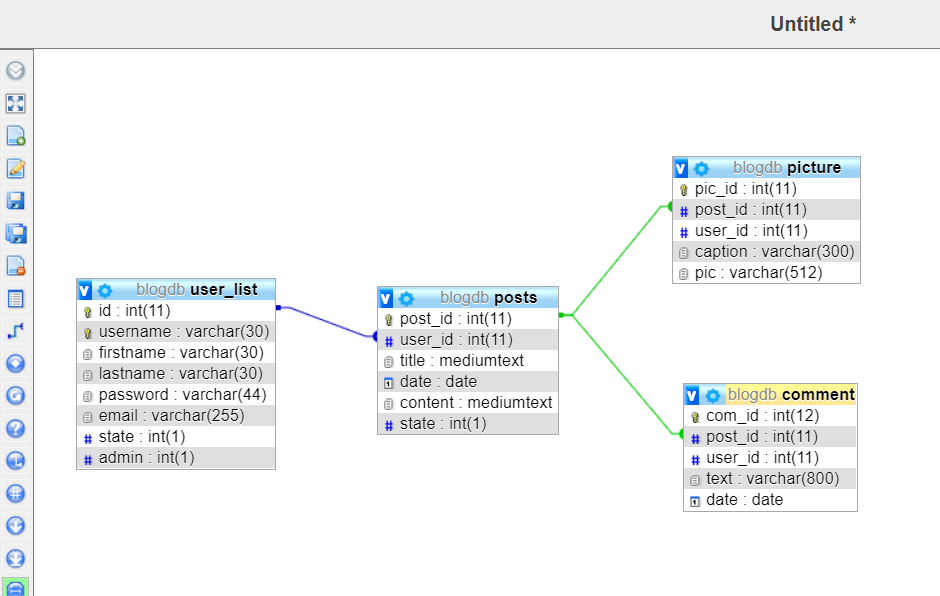 Если установка и настройка XAMPP phpMyAdmin на вашем локальном компьютере вас беспокоит, то чтение этого поста поможет вам в этом разобраться.
Если установка и настройка XAMPP phpMyAdmin на вашем локальном компьютере вас беспокоит, то чтение этого поста поможет вам в этом разобраться.