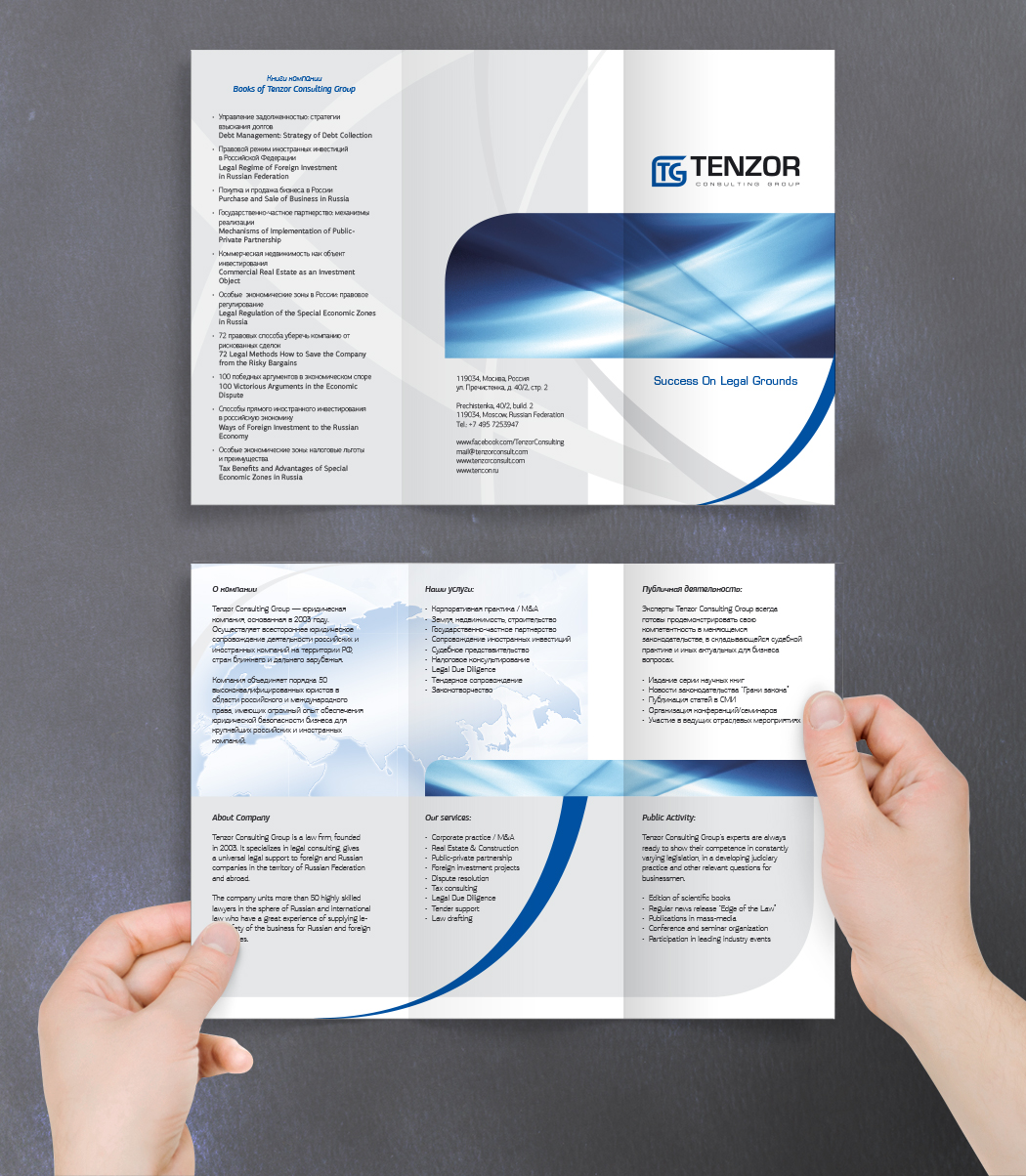Текст для брошюры и буклета. Правила написания
Написание текста для брошюры или буклета многие считают настолько сложным делом, что запугивают сами себя еще до начала работы.Не спорим, для людей, слабо разбирающихся в копирайтинге, такая ноша может оказаться непосильной. Все-таки создание даже самых простых текстов предполагает наличие опыта.
Для профессионала же, имеющего навык создания продающих и информационных материалов, написание текстов для брошюр и буклетов не должно представлять ни малейшей проблемы.
По сути, это обычный рекламно-информационный текст, написанный с соблюдением основных принципов, о которых мы поговорим чуть ниже. Если вы будете придерживаться главных правил, написание текста для буклета (или брошюры) не станет большой проблемой.
Чем отличается брошюра от буклета?Брошюра – это скрепленные между собой отдельные листы. Нас с вами интересуют сегодня конкретно рекламные брошюры. Для таких носителей объем в 8-15-30 полос (страниц) считается оптимальным.
Буклет отличается от брошюры тем, что создается на основе одного листа (чаще всего – формата A4), а затем складывается различными способами. Стандартный буклет – это 6 полос (3 страницы с информацией на обеих сторонах).
Главное отличие текста буклета от текста рекламной брошюры в том, что буклет сильно ограничен в объеме. Как ни старайся, но на одном-единственном листе бумаги можно разместить строго лимитированное число знаков.
Примерный объем текста буклета на одной полосе – порядка 1 000 знаков. Высчитывается это так: половина листа Word, набранной двенадцатым кеглем, – это и есть объем текста буклета для одной полосы.
Получается, что если добавить еще и графику (а ее добавить придется), в распоряжении копирайтера будет всего-то 2-3 тысячи знаков материала. Вот почему в тексте для буклета нужно писать самую суть. Никакой лирики и сторонних рассуждений.
Брошюра же в этом плане более «демократична», поскольку текста в брошюре изначально больше. Здесь уже можно позволить себе более серьезный диалог с читателем.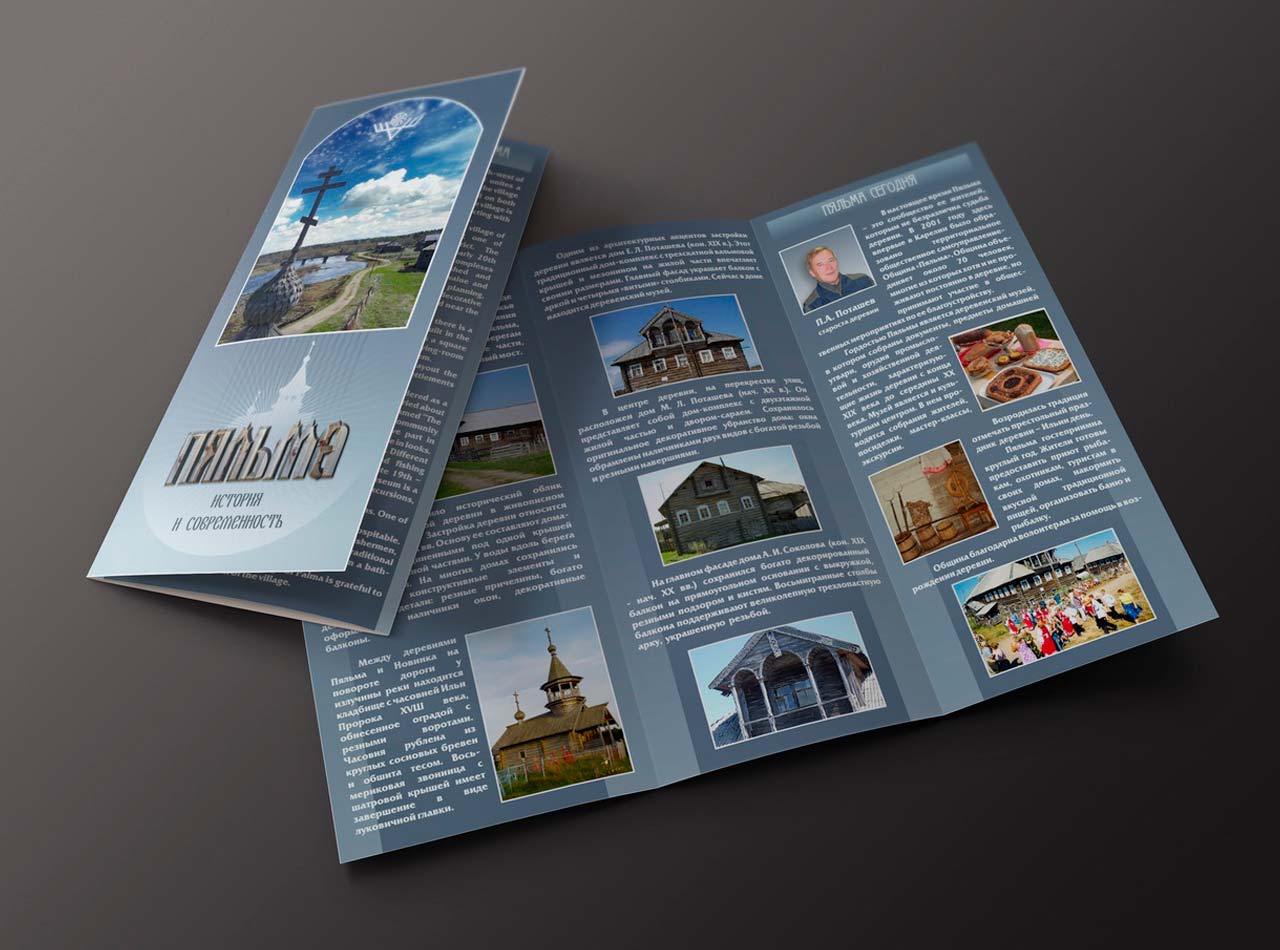
Текст для буклета – это сжатый формат, максимум информативности
Текст для брошюры – более свободное изложение, возможность добавить продающие и прочие моменты.
Теперь, когда мы с вами определились с основными отличиями носителей, стоит более подробно остановиться на правилах написания текстов.
Как писать текст для буклетаНаиболее верное разделение буклетов по функциям видится нам таким:
- Информационные
- PR
- Рекламные
Давайте разберемся, какие тексты для буклета стоит писать в каждом конкретном случае:
Информационные буклеты. Написание текстов для информационных буклетов не предполагает наличия каких-либо ярких рекламных слоганов, громких похвал и поиска преимуществ. Цель информационного буклета – дать человеку первичную информацию.
В информационном буклете важна лаконичность и доступность. Особенное внимание следует уделять контактным данным, датам и так далее.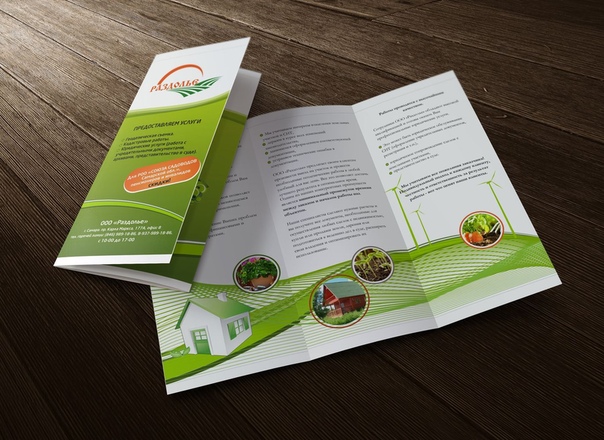
Тексты для PR-буклета создаются с целью повышения узнаваемости бренда, товара или услуги. Здесь также не всегда нужны громкие слоганы, уверения в своей исключительности и прочие маркетинговые штучки. Главная цель текста имиджевого буклета – создание эффекта узнаваемости и закрепление положительного образа.
Написание текстов для рекламных буклетов – это тот тип работы, с которым чаще всего встречаются копирайтеры. Поскольку мы сами часто пишем материалы для полиграфии, можем сказать, что тексты для рекламных буклетов заказывают в 4 из 5 случаев.
Цель рекламного текста – ярко представить читателю какой-то товар или услугу, преподнести информацию в наиболее выгодном свете. Тексты для рекламного буклета могут содержать ненавязчивый призыв к покупке.
Чуть позже мы обязательно коснемся общих принципов создания контента, пока же давайте немного изучим еще и правила написания текстов для брошюр.
Написание текстов для брошюрЕсли написание текста для буклета – это обычно следование какому-то одному формату (рекламный, информационный, продающий), то текст для брошюры может содержать в себе каждый из форматов.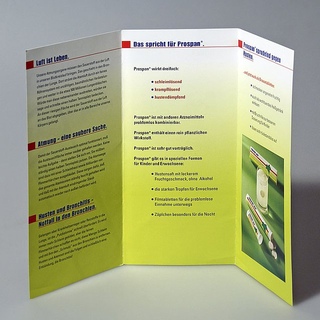
Как мы уже говорили, текст для брошюры обычно больше по своему объему, поэтому копирайтер уже не так зажат в рамках задания. Автор может себе позволить совместить форматы таким образом, чтобы каждый из них решал конкретную задачу.
Например, написание текста для брошюры может происходить по такому сценарию
- Общая информация о компании
- Список достижений
- Каталог продукции
- Описание преимуществ работы с компанией
- Вопросы и ответы
- Отзывы, контакты
Четкой структуры и формата подачи у текста для брошюры нет: начать можно с информационного формата, затем перейти на имиджевые тексты, а закончить – рекламными материалами и призывом к покупке.
Копирайтер должен иметь достаточно опыта, чтобы самостоятельно определиться с содержанием и оптимальным форматом материала. Наличие ТЗ помогает автору не сбиться с «генерального курса», данного заказчиком.
Общие рекомендации по написанию текстаТеперь, когда мы с вами познакомились с основными принципами создания контента для брошюр и буклетов, самое время перечислить общие рекомендации.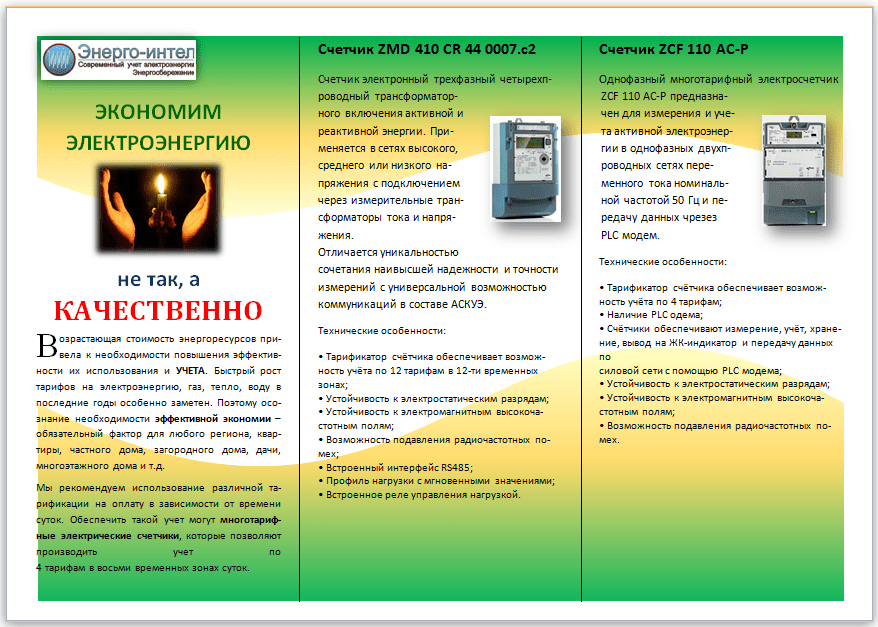
- Избегайте сложных предложений, которые мешают быстрому погружению в текст
- Лучше отказаться от использования сложной терминологии
- Не нужно вставлять через каждое слово любимые фразы недоученных копирайтеров: «покупайте только у нас», «идеальное предложение», «превосходное качество» и так далее
- Будьте конкретны в фактах, цифрах, ценах. Варианты вроде «дешевле, чем у конкурентов», не пройдут. Читателю нужны конкретные цифры
- Не ставьте читателю условий, если ему нужно – он и так обратится. Нет – трактором не затянете
- Избегайте очернения конкурентов
- Один блок текста буклета или брошюры – одна идея. Предложения должны быть логически законченными
- Обязательно введите в текст ответы на возможные возражения покупателя
- Не забывайте об информативных слоганах или заголовках. Они должны не только красиво выглядеть, но и давать понять читателю, о чем дальше пойдет речь
- Не забывайте периодически вводить в текст названия компании, товара или услуги.
 Это значительно повышает узнаваемость бренда
Это значительно повышает узнаваемость бренда
Это все, что мы хотели рассказать вам сегодня, уважаемые друзья. Напоследок еще одно важное правило: любые тексты для брошюр и буклетов обязательно должны проходить через редактора и корректора. Одна опечатка может принести больше негативных последствий, чем весь текст – позитивных…
Добра вам!
Поделиться
Твитнуть
Поделиться
Отправить
Оценить статью
Загрузка…Буклеты и брошюры
печать буклетов
На сегодняшний день печать буклетов – это недорогой и надежный способ заявить потребителям о своей компании. Буклет представляет он из себя один сплошной лист, сложенный в несколько раз, на котором нанесена основная информация. Использовать эту продукцию можно на выставках, в торговых заведениях для привлечения клиентов, в банках, гостиницах или даже для рассылки по почте.
На что следует обратить внимание при составлении буклета:
- Дизайн.
 Первоначально любой человек обращает внимание на внешний вид, после чего принимается решение, стоит ли ему изучать предложенную информацию или нет. Чтобы ваш буклет не отправился сразу же в урну, а заинтересовал потенциального потребителя, разработку макета лучше доверить профессионалам.
Первоначально любой человек обращает внимание на внешний вид, после чего принимается решение, стоит ли ему изучать предложенную информацию или нет. Чтобы ваш буклет не отправился сразу же в урну, а заинтересовал потенциального потребителя, разработку макета лучше доверить профессионалам. - Информационный блок. Он должен быть кратким, ненавязчивым, структурированным и подталкивающим к действию. Человек должен захотеть обратиться именно к вам, а не к вашим конкурентам. В данном случае следует быть внимательным, чтобы не переборщить с подачей информации, так как многим просто не интересно читать сплошной текст на всю страницу. Хорошо, если вы разбавите все картинками, слайдами, логотипом компании и т.д.
- Контактная информация. Здесь указываются адреса и номера телефонов.
Несмотря на то, что на изготовление данной продукции тратится минимум материалов и усилий, конкретную стоимость того или иного варианта мы сможем вам озвучить только после того, как полностью рассмотрим ваш заказ.
Печать каталогов, брошюр и журналов
Каталоги или брошюры — иллюстрированные многостраничные рекламно-справочные издания, объемом более 8 страниц. Брошюра или каталог содержит гораздо больше информации, чем рекламный проспект или листовка.
Многостраничные каталоги — это один из основных инструментов рекламной компании. Основная их задача — донести по потенциального покупателя информацию о продаваемых товарах или оказываемых услугах. Качественные, яркие, иллюстрированные каталоги знакомят потребителя с фирменным стилем компании и «продвигают» торговую марку.
В каталогах обычно размещают различные информационные материалы: фотографии, описания, графики, технические характеристики и цены.
Полноцветная рекламная брошюра — наиболее наглядный и эффективный способ заинтересовать потенциального клиента. Для
При печати брошюр и каталогов мы используем разные варианты скрепления: на скрепку, переплет пластиковой или металлической пружиной.
Журнал — это периодическое полноцветное или черно-белое многостраничное издание с постоянной рубрикацией. Как правило, это сборник произведений разных авторов: новости, заметки, статьи, обозрения, иллюстрации и т. д.
Как правило, журналы ориентированы на определенную аудиторию читателей. Свежий номер журнала всегда актуален и отличается оперативной информацией, а его «жизненный цикл» значительно длиннее, чем у газет. В последнее время широко распространена печать корпоративных журналов. С их помощью предприятия и организации могут рассказать своим сотрудникам, клиентам и деловым партнерам о себе, своих продуктах и услугах.
Срок изготовления — 1-3 дня (в зависимости от тиража).
Срочная печать — несколько часов (при наличии макета).
Буклеты
| Тираж | Формат А4 | Формат А3 | ||
| 1 сгиб | 2 сгиба | 1 сгиб | 2 сгиба | |
| 50 шт. | 1 605р. | 1 630р. | 2 035р. | 2 060р. |
| 100 шт. | 2 060р. | 2 110р. | 4 120р. | 4 170р. |
| 200 шт. | 4 180р. | 4 280р. | 7 760р. | 7 860р. |
| 300 шт. | 6 060р. | 6 210р. | 11 160р. | 11 310р. |
| 500 шт. | 9 550р. |
9 800р. | 17 950р. | 18 200р. |
| 1000 шт. | 18 200р. | 18 700р. | 32 800р. | 33 300р. |
| Стоимость указана с учетом мелованной бумаги 130 г/м2 (4+4) | ||||
Заказать Печать Рекламных Буклетов (Евробуклет А4)
В свое работе мне часто приходится наблюдать за клиентами которые знают как надо и всегда исправляют макет предложенный дизайнером. Почти всегда клиент ни чем не мотивируется кроме своего желания изменить не приятное его глазу и конечного же как основа маркетинга в полиграфии крупный заголовок с названием продукции на обложке. Все ли так и как правильно составить рекламный буклет чтобы он отработал вложенные средства в свое производство.
Контент — основа всех рекламных материалов, он должен быть качественный и уникальный.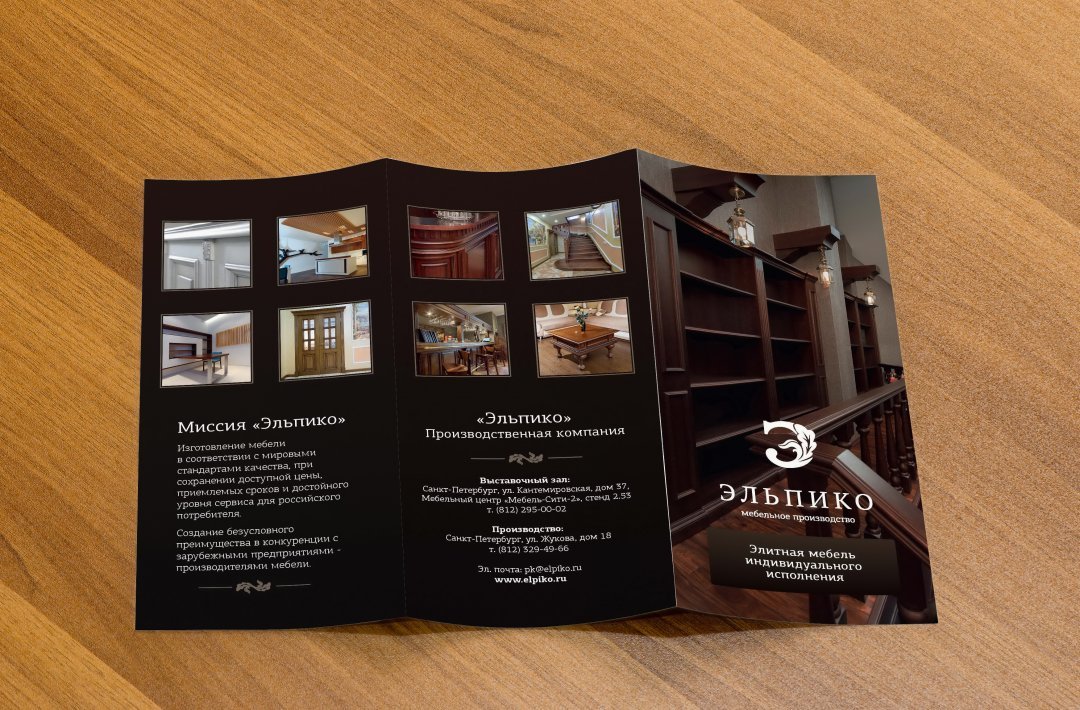 Можно написать самому и если не уверен отдать на проверку через биржи на пунктуацию и тавтологию. Это что касается текстовой части. В графической половине контента должны присутствовать качественные фотографии, желательно с хорошим разрешением, можно даже с телефона. Главное построить хороший задний фон, так как рекламная полиграфия показывает товар а не окружающий его мир, этого можно достичь с помощью эффекта «Боке», который сегодня присутствует во всех современных гаджетах.
Можно написать самому и если не уверен отдать на проверку через биржи на пунктуацию и тавтологию. Это что касается текстовой части. В графической половине контента должны присутствовать качественные фотографии, желательно с хорошим разрешением, можно даже с телефона. Главное построить хороший задний фон, так как рекламная полиграфия показывает товар а не окружающий его мир, этого можно достичь с помощью эффекта «Боке», который сегодня присутствует во всех современных гаджетах.
Шрифты — вы наверняка сталкивались с таким моментом, когда открываешь книгу, сайт или какая либо рекламную полиграфию и понимаешь, что читать не хочется и бежишь глазами пытаясь зацепить главное. Открываешь глянцевый журнал или сайт новостей и глаз не оторвать, читаешь от начала до конца и может не совсем интересно но когда бежишь глазами по тексту он полностью понятен и не сливается в общую кашу. Вот в этом главная задача шрифта используемого для рекламной полиграфии, один будут читать другой нет.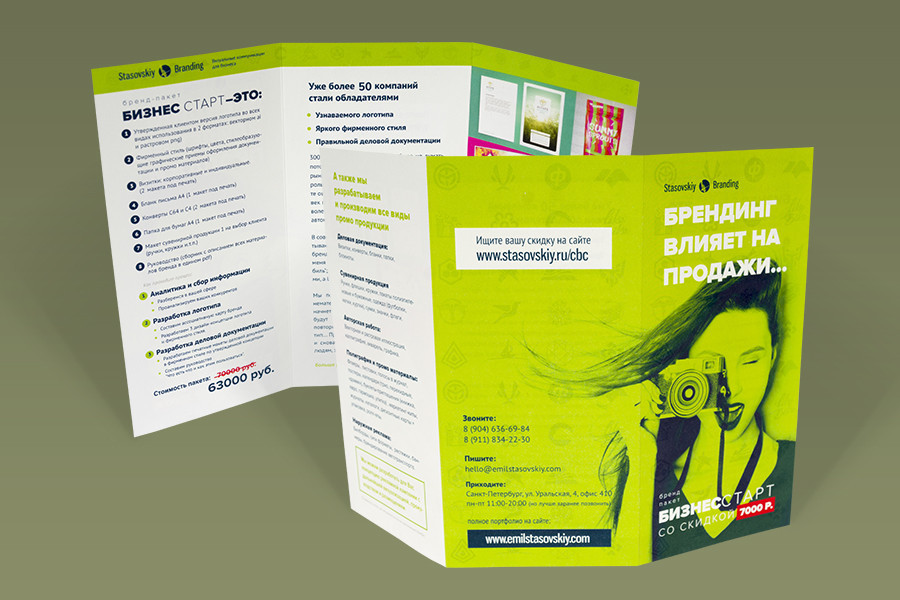
Текст
Контакты — тут вы должны дать как можно больше каналов связи с вашим офисом и предложить все возможные варианты.
- телефон — лучше городской и многоканальный
- мессенджер — основной это сейчас What’s App
- скайп — его используют в основном в офисах для деловых переписок
- почта — лучше @компания.ru, это платная почта и выглядит она для партнеров куда лучше, чем почта компании созданная на бесплатном акаунте поисковиков.

- сайт — тут можно использовать основной сайт компании или лендинг конкретно характеризующий предложение в рекламном буклете, так же можно сделать QR-код. Отсканировал его клиент и сразу попал на веб ресурс, это выгодно если у сайта длинное имя и его не удобно вводить в ручную.
Инстаграмм — все фото и видео материалы не поместившиеся в буклет, можно найти в соц сетях.
YouTube — подробное видео о продукте или услуге поможет преподнести информацию более подробно и так же можно перевести туда пользователя с помощью QR-кода, чтобы он попал именно на нужное видео.
Адрес — желательно разместить карту, это касается тех услуг за которыми нужно ехать или товар который нужно отгрузить, клиент должен знать куда двигаться в случае заказа. Или если это сеть магазинов или офисов, то только адреса, куда можно обратиться и выбрать наиболее удобный по геолакации.
Логотип — это немаловажная часть вашей компании, если есть логотип, то вы серьезная компания с которой можно иметь дело.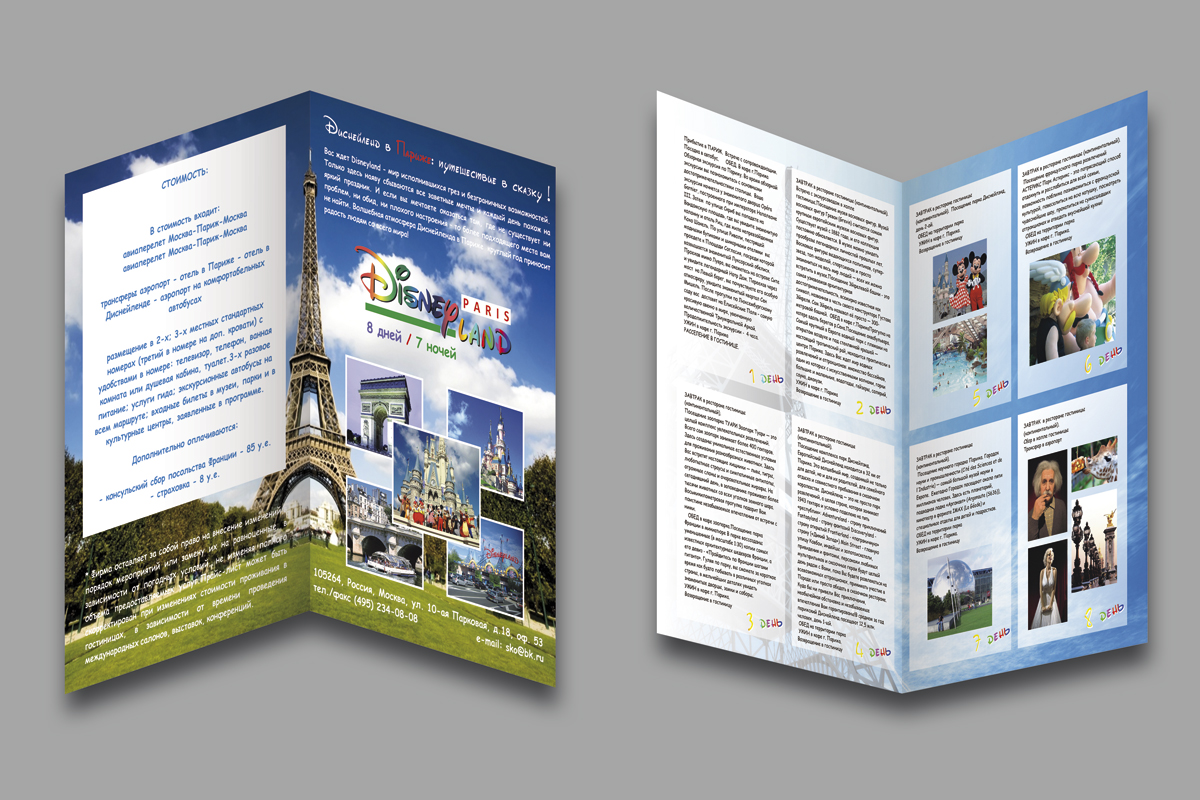
УТП — это предложение которое создано для того, чтобы зацепить внимание клиента и создать желание приобрести товар или услугу. Это сложная и занимательная часть и в этой статье мы составление УПТ затрагивать не будем.
Цвета — необходимо правильно подобрать цветовую палитру и расположение плашек в рекламном буклете, чтобы это не выглядело агрессивно и в тот же момент простовато. Если есть корпоративные цвета супер, если нет необходимо попросить дизайнера учесть это при составлении макета.
Перед тем как отдавать буклет в печать, я рекомендовал был его распечатать и прочитать самому. Показать клиентам и собрать рекомендации. Как никак вы автор и не можете объективно смотреть на него.
Составление и распечатка буклетов — Арт Март Студио
Успешное продвижение Ваших товаров и услуг на рынке невозможно без маркетинга. И почему бы не обратить свое внимание на такой эффективный и недорогой инструмент, как печать рекламных буклетов. В отличие от других видов печатной продукции, буклет позволяет уместить в себе много подробной информации и, при тех же затратах, донести до потенциального клиента максимум информации.
В отличие от других видов печатной продукции, буклет позволяет уместить в себе много подробной информации и, при тех же затратах, донести до потенциального клиента максимум информации.
Буклет с продуманным дизайном позволяет компенсировать недостаток рекламного бюджета креативностью Вашего предложения и эффектностью дизайна.
Агентство Арт Март предлагает разработку и печать буклетов в Гатчине, Санкт-Петербурге и Кировске.
Мы предлагаем классические трехстворчатые цветные буклеты с шестью рекламными поверхностями. Воспользуйтесь нашим калькулятором, чтобы рассчитать стоимость буклета:
Заказ on-line
На первый взгляд, рекламный буклет не представляет из себя ничего сложного. Это лист бумаги с различными изгибами для создания удобной формы, и несущий текстовую или графическую информацию. Однако от того, насколько привлекательным будет его внешний вид напрямую зависит привлечение внимания клиента. А от внутреннего содержания: грамотного и понятного текста, иллюстраций и их взаимного размещения – откликнется ли прочитавший человек на Ваше предложение или нет.
Преимущества заказа рекламных буклетов у нас
Наша компания предлагает не просто распечатку с готовых макетов, а профессиональную разработку макетов рекламных и имиджевых буклетов в Гатчине и Кировске. Мы подходим к вопросу основательно – в первую очередь учитывается цели и аудитория Вашего предложения. Также, перед созданием буклета мы уточняем три ключевых вопроса:
- Как будут раздавать буклеты: вручать на презентации, разложат на прилавке в магазине или отправят почтой?
- Какая должна присутствовать информация: цена, качество, предложение, скидки и т. д.
- Какой образ компании должен сложится у людей после знакомства с буклетом.
Только ответив на эти вопросы можно приступать к составлению текста и оформлению буклета. Еще одно важное преимущество агентства – наличие своих дизайнеров и авторов. Сегодня потребитель не читает рекламу, а лишь бегло просматривает и нужно завладеть его вниманием с первых строк. Наши авторы уже много лет составляют рекламные тексты и умеют ненавязчиво и лаконично донести нужную информацию. А уникальный и приятный глазу внешний вид позволит составить о Вашей фирме самую позитивную картину.
А уникальный и приятный глазу внешний вид позволит составить о Вашей фирме самую позитивную картину.
Еще одним большим преимуществом агентства является наличие собственной типографии. Благодаря этому, мы можем оперативно изготовить любое количество буклетов в Санкт-Петербурге и Гатчине без всяких посредников, что выгодно сказывается на их цене.
Цена буклета
Конечная цена буклетов будет зависеть от плотности используемой бумаги и заявленного тиража. Причем чем больше объем заказа, тем дешевле выходит один буклет.
Стоимость буклетов
| Размер партии | Плотность бумаги | Цена за ед. | Общая цена |
| 500 | 130 | 13,76 | 6 882 |
| 170 | 14,79 | 7 396 | |
| 1000 | 130 | 7,24 | 7 244 |
| 170 | 7,92 | 7 918 | |
| 2000 | 130 | 5,48 | 10 960 |
| 170 | 6,14 | 12 288 | |
| 3000 | 130 | 4,56 | 13 686 |
| 170 | 5,05 | 15 157 | |
| 4000 | 130 | 4,17 | 16 674 |
| 170 | 4,56 | 18 224 | |
| 5000 | 130 | 3,53 | 17 648 |
| 170 | 3,89 | 19 451 | |
| 6000 | 130 | 3,39 | 20 321 |
| 170 | 3,79 | 22 746 | |
| 8000 | 130 | 3,21 | 25 706 |
| 170 | 3,64 | 29 111 | |
| 10000 | 130 | 3,11 | 31 050 |
| 170 | 3,48 | 34 791 | |
| 20000 | 130 | 2,68 | 53 541 |
| 170 | 2,97 | 59 439 |
Максимальный срок распечтаки партии буклетов составляет до 4 рабочих дней. Чем больше объем заказа, тем дешевле каждый отдельный буклет. Воспользуйтесь нашим калькулятором, чтобы рассчитать стоимость буклета:
Чем больше объем заказа, тем дешевле каждый отдельный буклет. Воспользуйтесь нашим калькулятором, чтобы рассчитать стоимость буклета:
Заказ on-line
Классификация буклетов
- Информационные – содержат описание и рекламу продукта.
- Имиджевые – Знакомят потребителя с компанией, рассказывая о ее особенностях и достоинствах и повышают лояльность к бренду.
- Акционные используются для информирования людей о специальных ценах и условиях, действующих в ограниченный период.
- Для почтовых рассылок.
Буклеты | Издательская фирма «Унисерв»
Буклет – отличное рекламное решение, которое позволяет красочно рассказать потребителю о деятельности Вашей компании. Сегодня буклеты и плакаты есть практически у каждой компании в Москве. Рекламная продукция всегда являлась не только способом донести до потребителя нужную информацию, но и методом повышения узнаваемости бренда на рынке, а также укрепления имиджа предприятия.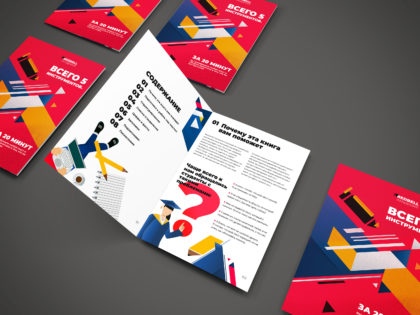
Наша типография предлагает услуги в такой области, как создание и изготовление рекламного буклета, визиток, а также иной полиграфической продукции. В нашем штате работают профессионалы своего дела, которые разработают для Вас уникальный дизайн рекламного буклета, который будет неизменно привлекать внимание потенциальный покупателей.
Мы всегда идем навстречу нашим клиентам, поэтому предлагаем демократичные цены и приемлемые сроки исполнения заказа любой сложности. Если там требуется произвести печать буклетов и листовок срочно, Вы также можете обратиться в нашу типографию. При этом независимо от сроков исполнения заказа, Вы получите рекламную продукцию высокого качества, отвечающую всем современным требованиям.
У нас Вы можете напечатать буклеты в любом количестве. При крупном тираже действуют гибкие системы скидок.
Рекламные буклеты настолько распространены, что средний обыватель уже даже не воспринимает их как рекламу – скорее как литературу определённой тематики. Если составление и изготовление брошюр буклетов доверить профессионалам, то потенциальный клиент даже и не заметит, как начнёт набирать номер телефона вашей компании. Всего несколько информативных листов, отпечатанных на качественной бумаге и соединённых в виде книжки или блокнота, позволят рассказать о предлагаемом товаре ровно столько, сколько нужно знать покупателю, чтобы загореться желанием немедленно приобрести его. Особенно распространено изготовление брошюр буклетов и иллюстрациями по заказу СПА-салонов с перечислением основных услуг и рекламных акций.
Если составление и изготовление брошюр буклетов доверить профессионалам, то потенциальный клиент даже и не заметит, как начнёт набирать номер телефона вашей компании. Всего несколько информативных листов, отпечатанных на качественной бумаге и соединённых в виде книжки или блокнота, позволят рассказать о предлагаемом товаре ровно столько, сколько нужно знать покупателю, чтобы загореться желанием немедленно приобрести его. Особенно распространено изготовление брошюр буклетов и иллюстрациями по заказу СПА-салонов с перечислением основных услуг и рекламных акций.
На сегодняшний день изготовление и дизайн буклетов – очень востребованная услуга в любой типографии. Рекламный буклет можно по праву назвать самым оптимальным вариантом бумажной рекламы. Отпечатанный с обеих сторон и сложенный в виде трюмо лист формата А4 несёт в себе достаточно информации для любого клиента: он вмещает в себя и название довольно крупным шрифтом, и объёмную текстовую часть, и достаточно фотографий и цветных иллюстраций, чтобы люди с различными вкусами и потребностями разглядели всё, что может их привлечь. Доверенные специалистам изготовление и дизайн буклетов всегда оправдывает любые затраты.
Доверенные специалистам изготовление и дизайн буклетов всегда оправдывает любые затраты.
Дизайн буклета/лифлета
Как заказать дизайн и вёрстку буклета/лифлета
Буклет – один из самых востребованных видов печатной продукции. Он отличается своей широкой информативностью. Для кого-то это плюс, а для кого-то – существенный недостаток. Буклет (или как его еще называют – лифлет) способствует подробному раскрытию рекламной акции компании, однако далеко не каждый захочет читать и вникать в обильный поток информации. Поэтому главная задача буклета – привлечь внимание и вызвать интерес у потенциального покупателя.
Очень важно правильно преподносить информацию, делать текст читабельным. Но, как правило, в первую очередь аудитория обращает внимание на внешние составляющие буклета, и только потом на все остальное. Если вам удалось зацепить глаз клиента дизайном лифлета, то большая вероятность того, что он прочтет текст до конца.
Внешняя картинка или дизайн должны быть уникальными и привлекательными, поэтому к оформлению буклета стоит подойти со всей ответственностью.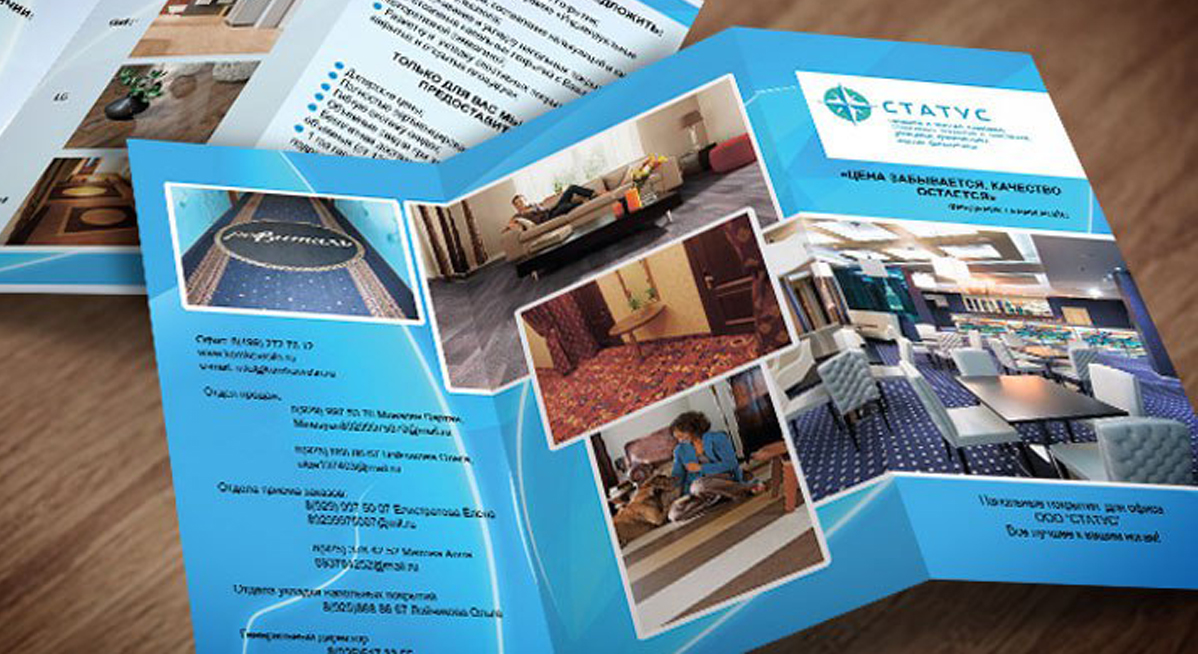 Качественный и красивый лифлет поможет развиваться вашему бизнесу.
Качественный и красивый лифлет поможет развиваться вашему бизнесу.
Как должен выглядеть идеальный буклет?
Рекламный лифлет должен не только приковать взгляд покупателя к картинке, но и заставить прочитать всю информацию. Текст необходимо разбивать на смысловые абзацы или блоки, скрепляя их логической цепью. Дополните информацию красивым внешним дизайном, изображениями, схемами или фотографиями. Такие приемы позволят клиенту лучше воспринять изложенные данные и запомнить их.
Помимо иллюстраций разработка дизайна буклета включает в себя и процесс фальцовки. Вариант сложения может также привлечь к себе внимание. Если выбрать нестандартный способ, то буклет явно запомнится аудитории, что увеличивает шанс на покупку вашего товара или услуги.
Как создать правильный буклет?
Составление буклета рекламного характера – творческий и трудоемкий процесс, для которого необходимы не только творческие навыки, но и применение маркетинговой базы знаний. Правильная подача информации и ее корректное оформление делает лифлет отличным инструментом рекламы.
Главное правило – буклет не должен быть перенасыщен информацией и отталкивать тем самым аудиторию. Всегда комбинируйте яркие и простые изображения с понятным и легким текстом. В данном случае краткость и конкретика более чем уместны. Отражайте в тексте главные тезисы и логически связывайте их с иллюстрациями. Качественный буклет ведет клиента по рекламе и умело акцентирует его внимание на главных вещах.
Если учесть все предыдущие советы при создании буклета, то можно увеличить эффективность и продуктивность буклета в несколько раз.
Разработка дизайна буклета в компании «ИПЦ Гламур-Принт»
Если вам нужна помощь с созданием или оформлением буклета, и вы хотите доверить это дело профессионалам – обращайтесь в нашу компанию. Наши дизайнеры применяют в своей работе все знания творческого и маркетингового дела, в результате чего получается оригинальный и эффективный буклет. Мы создаем буклеты как с нуля или готовы собрать и воплотить все ваши идеи воедино.
В нашей компании все этапы изготовления буклета сопровождаются под контролем заказчика, который может в любой момент внести корректировки. Мы опираемся на взгляд и желания нашего клиента, воплощая все требования в реальность. Именно это делает буклет оригинальным, передавая всю специфику бренда. Наши лифлеты демонстрируют уникальный стиль компании.
Мы опираемся на взгляд и желания нашего клиента, воплощая все требования в реальность. Именно это делает буклет оригинальным, передавая всю специфику бренда. Наши лифлеты демонстрируют уникальный стиль компании.
Наши дизайнеры не имеют единого образца для создания буклета, так как данный процесс уникален и индивидуален. При этом цены на услуги мы стараемся делать максимально низкими, что позволяет расширяться списку довольных клиентов.
Дизайн буклета – это соединение науки и творчества, так как в мире нет одинаковых буклетов. Компания «ИПЦ Гламур-Принт» — это индивидуальный подход к каждому клиенту и заказу.
Стоимость
Стоимость рассчитывается индивидуально, исходя из ваших требований и критериев. Но для вашего удобства у нас есть бриф, который поможет вам сориентироваться по ценам и понять приблизительную стоимость.
Как заказать?
Чтобы сделать заказ, необходимо оставить заявку по телефону 8 (916) 694-65-72, 8 (985) 766-33-97 или связаться с нами по почте glamourprint@yandex. ru. Также вы можете оформить заказ, нажав на кнопку «Оформить заказ» в левом верхнем углу сайта или воспользуйтесь БРИФОМ! Еще для вас мы разместили схему сотрудничества, на которой можете увидеть все этапы сделки от и до!
ru. Также вы можете оформить заказ, нажав на кнопку «Оформить заказ» в левом верхнем углу сайта или воспользуйтесь БРИФОМ! Еще для вас мы разместили схему сотрудничества, на которой можете увидеть все этапы сделки от и до!
Печать буклетов в Архангельске
Каждый человек сталкивался с рекламным буклетом. Вспомните, как вы перелистывали книжечку, врученную промоутером, или вытаскивали среди конвертов в почтовом ящике. Насколько они для вас информативны, интересны и полезны? И как сборник скучной бумаги превратить в эффективный рекламный инструмент продвижения компании?
Что такое
Буклет — это небольшое непериодическое издание. В отличие от листовки, в которой всего 2 полосы, в нем их всегда кратно данной цифре, что позволяет разместить намного больше информации, подобрать крупные фотографии и шрифты.
Печать
Типография «Дапринт» печатает буклеты на мелованной, тонированной или дизайнерской фактурной бумаге плотностью от 130 до 300 гр/м² до 12 полос.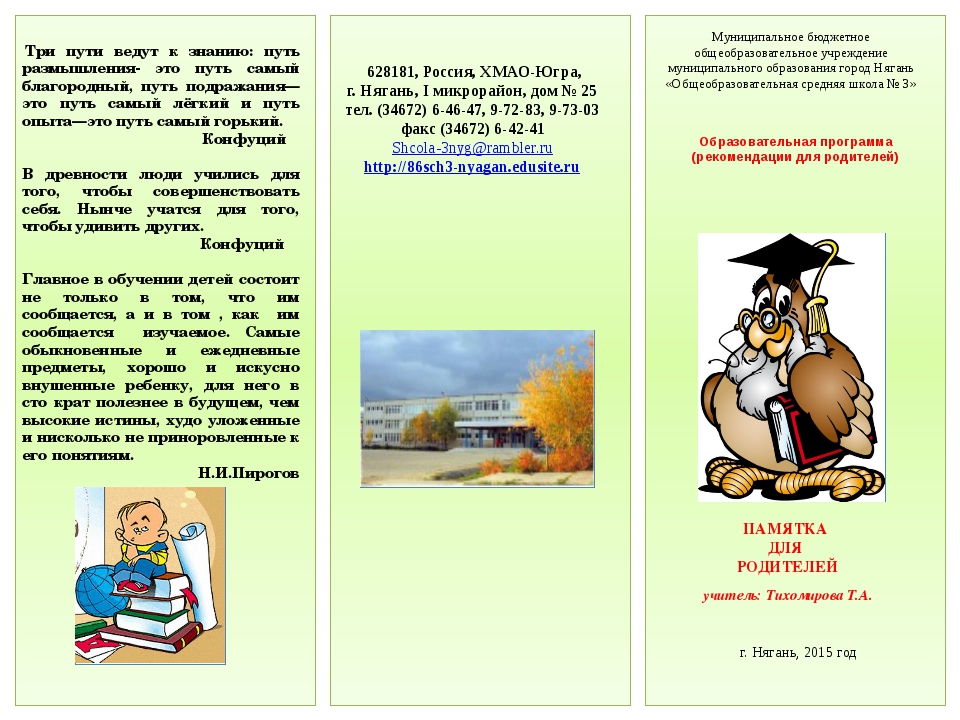 Фальцовка бумаги плотностью до 170 гр/м² производится без предварительной биговки.
Фальцовка бумаги плотностью до 170 гр/м² производится без предварительной биговки.
Размер готового буклета в разложенном виде равен стандартным размерам бумаги формата А3, А4, А5. Не обязательно материал сгибается в виде книжечки. Также популярна фальцовка в виде раскрывающейся открытки, зиг-загом, елочкой. В последнее время набирает популярность евроформат в 2 сгиба. Его размер в разложенном виде 100×210 мм.
Важно не только напечатать буклет, но и придать ему завершенный вид с помощью ламинации, лакировки, шелкографии. Все работы уже включены в окончательную стоимость тиража.
Назначение
Вне зависимости от назначения, всегда указывают контакты: адрес, телефон, добавочный номер, часы работы. Желательно обозначить схему проезда. Если разработан фирменный стиль, то при построении макета и верстки нужно учесть принятые цвета и шрифты. Это повысит узнаваемость компании и увеличит лояльность к бренду.
Типография «Дапринт» представляет классификацию буклетов, чтобы вам было проще определиться с правильной компоновкой и подачей информации.
- Имиджевые, или корпоративные. Содержат основные сведения о компании, достижения на нишевом рынке.
- Рекламные. Содержат информацию о продуктах, услугах, цене.
- Информационные. Содержат справочную информацию коммерческого или социального характера.
- Почтовые. Рассылаются клиентам, длительно сотрудничающим с компанией. Рекламные материалы чаще всего делают персонализированными, чтобы у пользователя сложилось ощущение, что обращаются лично к нему.
Большой выбор срочно недорого
Цель любого рекламного буклета — заинтересовать пользователя содержащейся в рекламном материале информацией. Для этого нужно соблюсти простые правила:
- Текст должен быть кратким, понятным и доходчивым. Следует помнить, что пользователь просматривает информацию бегло, поэтому не нужны лишние подробности, эмоциональные отступления, «избитые» фразы.
- Выбирайте изображения в крупном ракурсе, чтобы подчеркнуть преимущества продукта и усилить впечатления от прочитанного текста.

- При составлении макета продумайте подачу картинок и текста. Для лучшего восприятия разбейте абзацы на 3-5 строк.
- Предусмотрите якорь-зацепку: отрывной талон на скидку, подарочный, пробник крема или духов. Это в разы повысит лояльность клиента к компании и вызовет желание воспользоваться ее услугами.
Типография предлагает большой выбор бумаги и фальцовки. Если у вас нет своего макета, пришлите только текст и фотографии, укажите желаемые цвета и формат готовой полиграфии, и наши дизайнеры сами его разработают.
Обращайтесь в «Дапринт», если нужна печать срочно и недорого. У нас находятся цифровые и офсетные печатные машины, которые могут выдать нужный тираж за один день.
Как рисовать книгу (5 супер простых пошаговых руководств для начинающих)
Как рисовать книги
Узнайте, как нарисовать книгу в этом пошаговом руководстве по рисованию книги для начинающих. Мы научим вас рисовать книгу стоя, обложку книги, открытую книгу и многое другое.
Добро пожаловать, рисовальщики в другой урок рисования, на этот раз мы повеселимся с книгами.
Некоторое время назад я разослал своим подписчикам учебник по болванам по адресу Happy Doodle Club , и когда некоторые из них ответили, что им понравились дудлы той недели, я подумал сделать еще несколько для всех.
Книжные дудлы действительно полезны для украшения книг в школе или колледже, но также если вы хотите иметь дневник для чтения в трекере!
Но независимо от того, как вы будете использовать эти рисунки, создавать книжных каракулей всегда интересно!
Итак, давайте узнаем, как нарисовать книгу под разными углами.
Принадлежности для рисования книг
Для этого урока я использовал следующие расходные материалы:
- Бумага, альбом для рисования или рисование в пулевом журнале
- Мои любимые ручки для рисования: Pigma Micron Pens
- Lead Pencil
- Eraser
Хотите узнать, как нарисовать еще больше каракулей? Ознакомьтесь с нашим огромным списком пошаговых руководств по рисованию!
Как нарисовать книгу, пошаговые уроки
Ниже вы найдете наши простые пошаговые уроки рисования книг.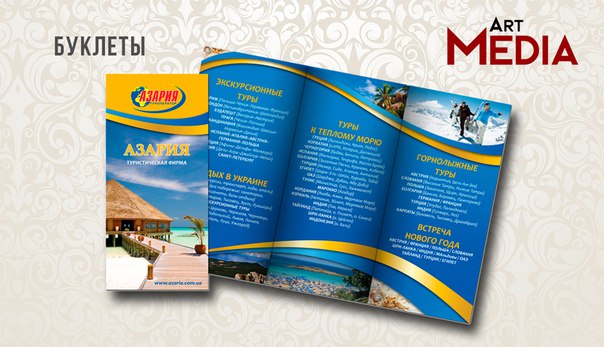
Причина, по которой мне нравится использовать ручку Micron для рисования таких каракулей, заключается в том, что этот бренд использует архивные чернила в своих ручках, что означает, что они не просачиваются сквозь бумагу (поэтому безопасны для использования в журналах для пуль) и являются водонепроницаемыми. !
Итак, если вам нравится раскрашивать изображение акварелью после того, как вы рисуете, эти ручки не пачкаются!
Мое руководство по выбору лучших ручек для журналов можно найти здесь!
Рисунок книги для начинающих
Начните с базового прямоугольника . Мне нравится ставить мой под уклон для небольшого интереса.
- Добавьте позвоночник, не забывая добавить небольшой изгиб как вверху, так и внизу позвоночника.
Затем добавьте линию обратной стороны книги, параллельную передней обложке. Добавьте несколько изогнутых линий вдоль корешка книги для деталей.
Наконец, добавьте заголовок (сделайте это как хотите) и несколько строк для страниц книги.
Как нарисовать книгуПервый шаг — нарисовать форму подковы.Вам понадобится это под углом.
Затем нарисуйте тонкий прямоугольник для позвоночника , вспоминая изгибы вверху.
Затем нарисуйте еще один прямоугольник для обложки книги .
Наконец, добавьте детали, такие как название книги, детали корешка и страницы.
Как нарисовать обложки книгКак нарисовать книгу стоя
Нарисуйте набор линий , которые в конечном итоге станут корешками книги. Для интереса убедитесь, что они разной высоты и что вы будете разделять одну линию для корешков двух книг.
Затем добавьте маленьких изогнутых линий , которые будут вершинами книг. Проделайте то же самое с нижней частью каждой книги.
Наконец, добавьте детали корешков книг. Вы можете добавлять фигуры, линии и даже заголовки.
Вы можете добавлять фигуры, линии и даже заголовки.
Раскрытие книги выглядит немного сложнее, но так же просто.
Проведите линию в центре книги и нарисуйте из нее два прямоугольника. Сделайте верхнюю и нижнюю линии изогнутыми, чтобы получился эффект открытой книги.
Нарисуйте несколько маленьких линий внизу страниц для представления страниц.
Затем нарисуйте переднюю и заднюю обложки. Это просто большой прямоугольник , расположенный за уже нарисованными вами рисунками. Я люблю немного затемнить края, чтобы они выделялись.
Напоследок добавьте симпатичную закладку.
Простой рисунок открытой книги.Как нарисовать стопку книг
Рисование стопки книг можно сделать так же легко.
Сначала решает, сколько книг вы хотите в вашей стопке, и, начиная снизу, нарисуйте удлиненную U на своей стороне.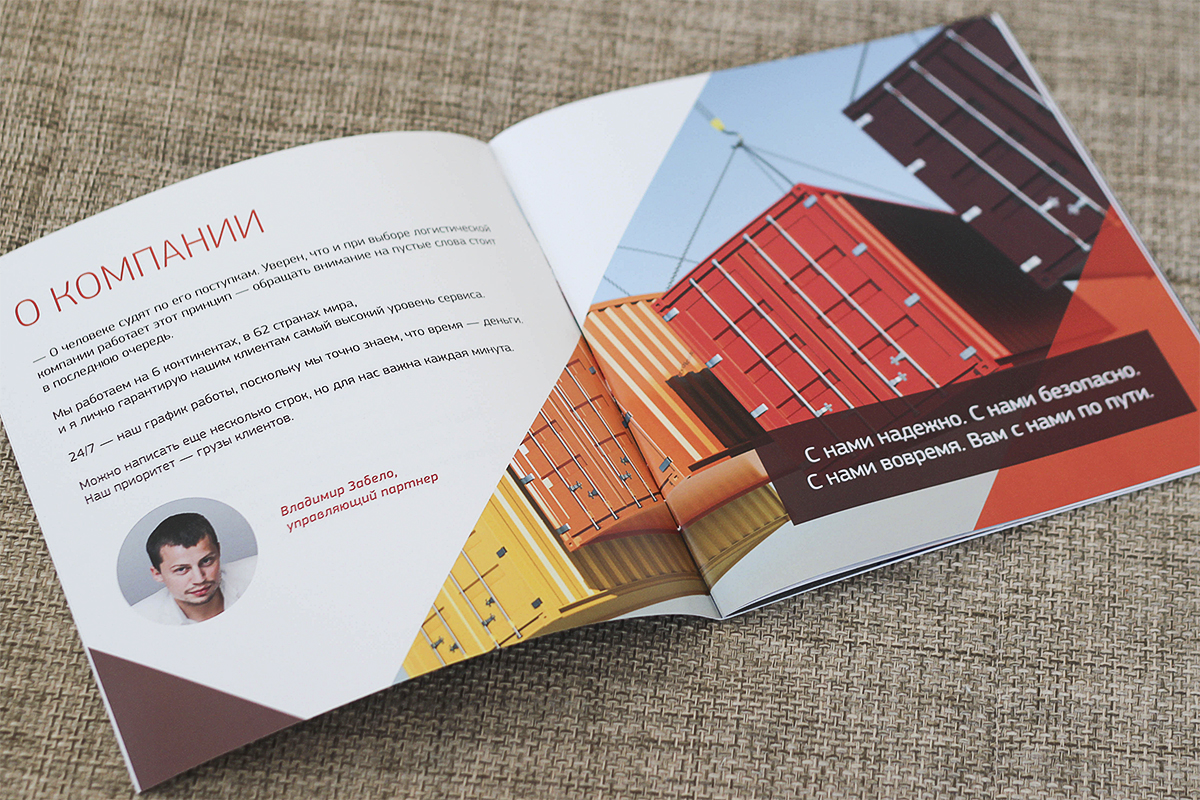 Затем повторите это для нужного количества книг.
Затем повторите это для нужного количества книг.
Проведите линию с небольшим отступом вверху каждой буквы U для представления страниц.
Далее идут чехлы и корешок. Для верхней книги вам понадобится три строчки. Два выходят из изгиба буквы U для корешка и один сверху для обложки книги . Затем нарисуйте оставшиеся линии позвоночника.
Последний шаг — нарисовать вершины этих корешков изогнутой линией и верхнюю часть обложки книги на верхней сложенной книге.
Нарисуйте несколько линий, чтобы получились страницы книг, и готово.
Как рисовать книги пошагово.Хотите узнать, как сделать из этих книжных рисунков бесплатный шаблон PDF для печати, а также другие уроки по рисованию? Тогда подпишитесь на мой клуб Happy Doodle!
В клубе у вас будет доступ к этим шаблонам рисования и множеству других простых каракулей, а также получать новые каракули каждую неделю на свой почтовый ящик.
Я сделал очень простым: печатать и практиковать столько, сколько вы хотите! Присоединяйтесь!
Более увлекательные и простые пошаговые уроки рисования:
PIN НА ПОЗЖЕ!
Как легко нарисовать книгу
Как сделать буклет в Word и Publisher — Booklet Design UK
Используете ли вы Microsoft Office, Adobe или даже Google Docs, есть масса интересных инструментов, которые помогут вы создаете потрясающий дизайн буклета независимо от вашего уровня подготовки. Вот наши главные советы по созданию буклета с нуля.
Вот наши главные советы по созданию буклета с нуля.
Как сделать буклет в Word
Microsoft Word — отличная программа для начинающих. Выполните следующие действия, чтобы создать привлекательный буклет для вашего бизнеса:
Подготовка буклета
Первое, что вам нужно сделать, это настроить шаблон буклета. Для этого:
1. Выберите Макет> Параметры страницы> Страницы> Несколько страниц
2. Выберите параметр «Сгиб книги»
3.Увеличьте все поля на 3 мм.
4. Перейдите в «Размер» и выберите размер бумаги в раскрывающемся меню.
5. Перейдите в «Просмотр» и установите флажки для отображения линейки и линий сетки.
Чтобы убедиться, что у вас достаточно места для печати всего дизайна, воспользуйтесь нашим удобным руководством по выпуску за обрез.
Вставка изображений
Изображения идеально подходят для демонстрации вашего бизнеса в буклете, но убедитесь, что они имеют разрешение не менее 300 точек на дюйм или больше, чтобы получить максимум от вашего дизайна. Вот как добавить изображения:
Вот как добавить изображения:
1. Перейдите в меню «Вставка»> «Изображения»
2. Выберите изображение, которое вы хотите добавить, и нажмите «Вставить
» 3. Измените размер и поверните изображение, перетаскивая углы
4. Если вы хотите, чтобы текст уместился вокруг изображение, щелкните изображение правой кнопкой мыши, перейдите в раздел «Перенос текста» и выберите нужный вариант.
Чтобы получить максимальную отдачу от изображений, проверьте их цвет с помощью нашего руководства по цвету.
Вставка текстовых полей
Если вы хотите, чтобы текст располагался в определенных областях, самый простой способ добиться этого — создать текстовые поля:
1.Перейдите в меню «Вставка»> «Текстовое поле» и выберите стиль поля, который вы хотите
2. Переместите текстовое поле, щелкнув и перетащив его на место
3. Измените размер текстового поля, щелкая и перетаскивая углы
После того, как вы разместили свое поле, вы хотите, вы можете ввести это как обычно.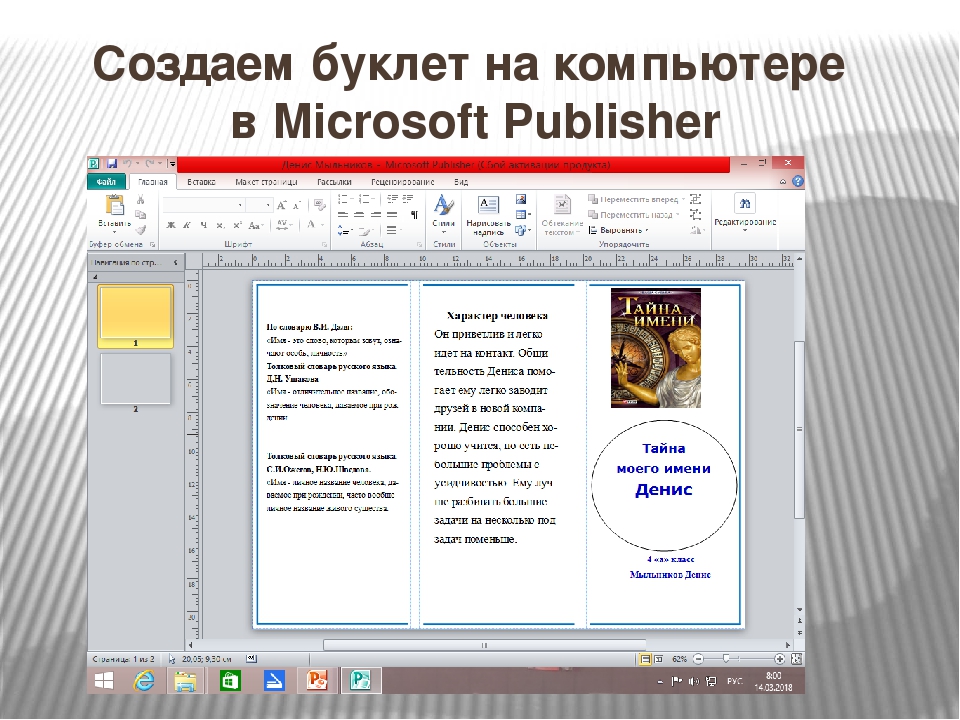
Вставка границ
Чтобы добавить границы к буклету:
1. Выберите «Дизайн»> «Границы страницы».
2. Выберите нужные параметры в «Настройки», «Стиль», «Цвет», «Ширина» и «Обложка»
Сохраните свои работы
Сохраните иллюстрацию как обычно, но также сохраните ее в формате PDF для вставки текста и изображений.Для этого:
1. Перейдите в Файл> Сохранить как
2. Назовите файл и щелкните раскрывающееся меню, чтобы выбрать тип файла
3. Выберите PDF и нажмите Сохранить
Как сделать буклет в Publisher
Publisher похож на Word, но отличается определенным дизайном, поэтому может быть лучше для создания буклетов.
Чтобы настроить буклет в Publisher, выполните следующие действия:
Использование шаблона
Когда вы откроете Publisher, вы увидите набор шаблонов, которые вы можете использовать для своего буклета.Просмотрите их и выберите тот, который вам нужен.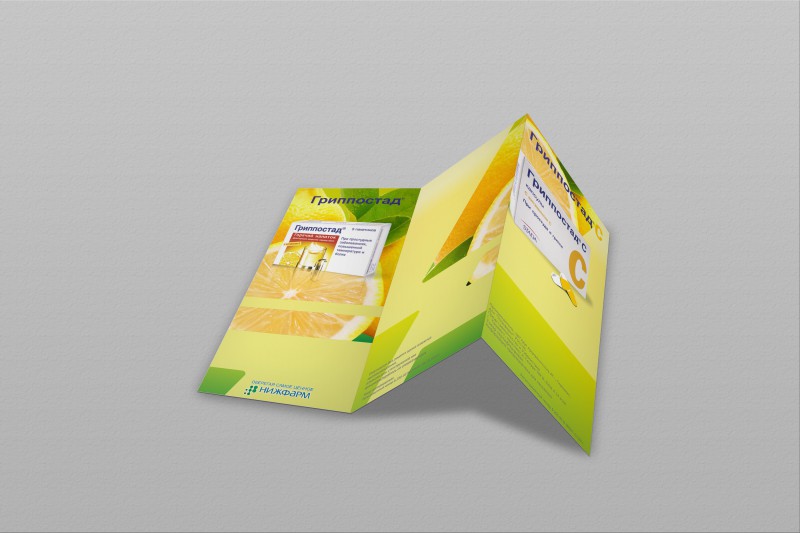 Открыв его, вы можете настроить цвет и выбрать свой собственный текст и изображения.
Открыв его, вы можете настроить цвет и выбрать свой собственный текст и изображения.
Вы также можете создать свой буклет с нуля.
Создание собственного буклета
Чтобы получить макет буклета:
1. Перейдите в меню «Дизайн страницы»> «Параметры страницы».
2. Выберите «Буклет» в раскрывающемся меню «Тип макета».
3. Установите для ширины и высоты бумаги требуемые размеры — добавьте дополнительные 6 мм для обоих параметров. ваша область кровотечения
4.Установите поля не менее 3 мм и сохраняйте в них все изображения и текст
Вставка изображений
Чтобы разместить изображения в буклете Publisher:
1. Перейдите в меню «Вставка»> «Изображения»
2. Выберите нужное изображение и нажмите «Вставить
» 3. Разместите изображение, щелкнув и переместив его
4. Измените размер изображения, перетаскивая углы
5. Щелкните изображение правой кнопкой мыши и выберите «Перенести текст», если вы хотите, чтобы текст располагался вокруг изображения.
Вставка и размещение текстовых полей
Чтобы использовать текст в Publisher, необходимо вставить текстовое поле.Для этого:
1. Выберите «Вставка»> «Нарисовать текстовое поле»
2. С помощью мыши нарисуйте текстовое поле, измените его положение и форму.
3. Перейдите в «Формат», чтобы изменить цвет и стиль поля и шрифт
Создание границ
Вы можете использовать границы, чтобы привлечь внимание к текстовым полям или всему буклету. Чтобы добавить их в текстовые поля:
1. Щелкните текстовое поле правой кнопкой мыши и выберите «Форматировать текстовое поле
» 2. Выберите границу линии для своего поля
3. Выберите «Заливка», чтобы задать цвет прямоугольнику
Вот как добавить границу страницы:
1.Выберите Фигуры и щелкните прямоугольник
2. Нарисуйте границу — держите ее вне поля
3. Щелкните фигуру и выберите Отправить назад> Отправить на задний план на вкладке формата
4.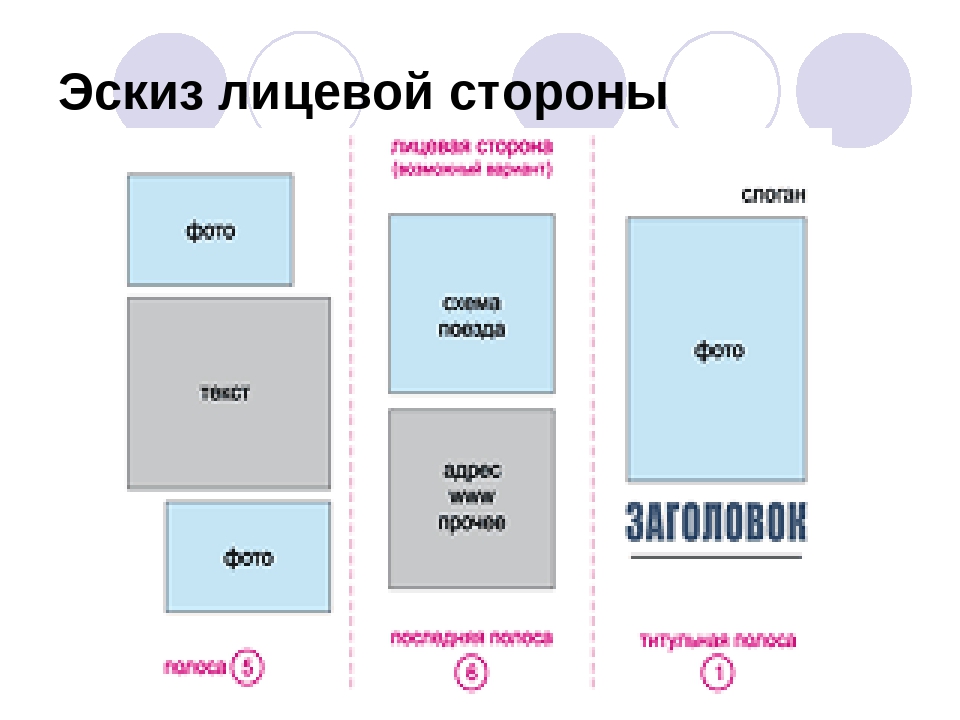 Выберите Заливка фигуры> Без заливки
Выберите Заливка фигуры> Без заливки
Вы можете изменить стиль границы с помощью параметра «Контур фигуры» на вкладке «Формат».
Вставка лишних страниц
Чтобы добавить страницы в буклет:
1. Выберите Вставка> Страница> Вставить пустую страницу
2.Настройте поля, как указано выше, а затем добавьте текст и изображения
Сохранение буклета
Сохраните буклет как обычно, а затем сохраните версию в формате PDF. Для этого:
1. Выберите «Сохранить как
» 2. Выберите PDF в раскрывающемся меню и нажмите «Сохранить
Как сделать буклет на страницах
Pages — это самая простая программа для создания буклетов, если вы используете Mac. Для начала:
Настройте буклет:
1.Откройте Pages и выберите «Создать новый»
2. Прокрутите шаблоны и выберите вариант «Книга» — есть заранее подготовленный диапазон книжной и альбомной ориентации, которые можно оставить пустыми
3.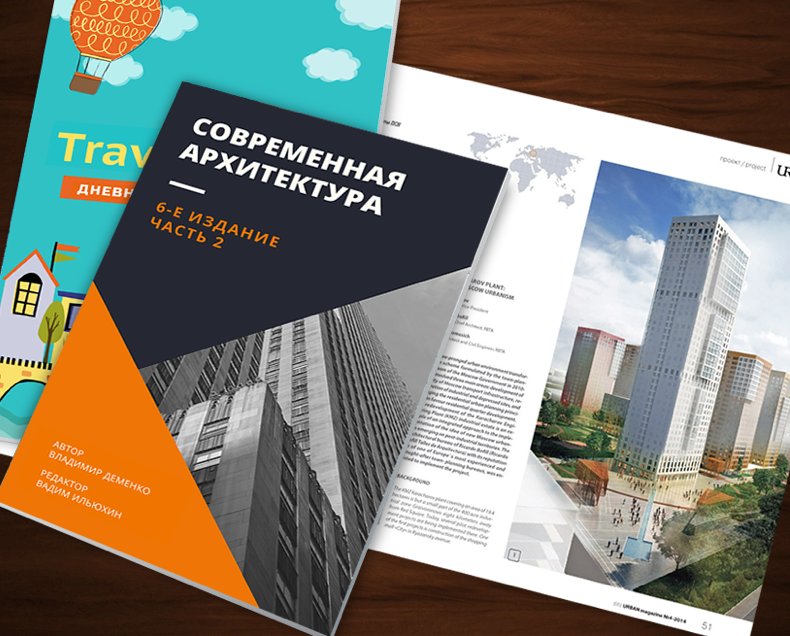 Щелкните значок документа и выберите размер бумаги
Щелкните значок документа и выберите размер бумаги
4. Установите каждое поле на 3 мм
Вставка изображений:
1. Щелкните значок изображения на панели инструментов и выберите изображение, которое хотите вставить, или перетащите его в документ со своего рабочего стола
2. Перетащите изображение в нужное место и измените размер с помощью угловых маркеров
3.Щелкните значок «Кисть» и «Обтекание текстом», чтобы установить текст вокруг изображений
4. Дважды щелкните изображение и затем используйте угловые маркеры для кадрирования
Создание текстовых полей
1. Выберите значок T, чтобы вставить текстовое поле
2. Дважды щелкните поле, чтобы ввести
3. Перетащите поле на место и измените его размер с помощью угловых маркеров
4. Если вы используете более одного поля, вы можно создать поток, чтобы ваш текст переходил из одного поля в другое по мере ввода, щелкая кружки в верхней части текстовых полей
Вставка границ
Добавьте границы к изображениям или текстовым полям в Pages:
1. Выбор изображения или текстового поля, для которого нужно добавить границу к
Выбор изображения или текстового поля, для которого нужно добавить границу к
2. Щелкните значок «Кисть» и установите флажок «Граница»
3. Вы можете изменить внешний вид границы с помощью значка «Кисть
Чтобы добавить границу страницы:
1. Выберите фигуры и либо прямоугольник, либо прямоугольник со скругленными углами
2. Нарисуйте фигуру там, где должна быть граница страницы — держите ее в безопасной зоне
3. Щелкните правой кнопкой мыши фигуру и выберите «На задний план», чтобы она была позади всех другая ваша работа
4.Выберите Кисть> Стиль, затем отметьте Граница и снимите отметку Заливка
5. Выберите стиль линии, цвет, толщину и эффекты, чтобы настроить границу в соответствии с вашим дизайном
Сохраните буклет
1. Щелкните значок «Настройки» и выберите «Загрузить копию».
2. Появится диалоговое окно с просьбой выбрать формат загрузки — выберите PDF. Затем ваши изображения будут сглажены и встраивается текст, готовый для отправки нам
Как сделать буклет в Документах Google
Google Docs — отличный бесплатный инструмент для дизайна, который позволяет легко делиться своими идеями буклетов.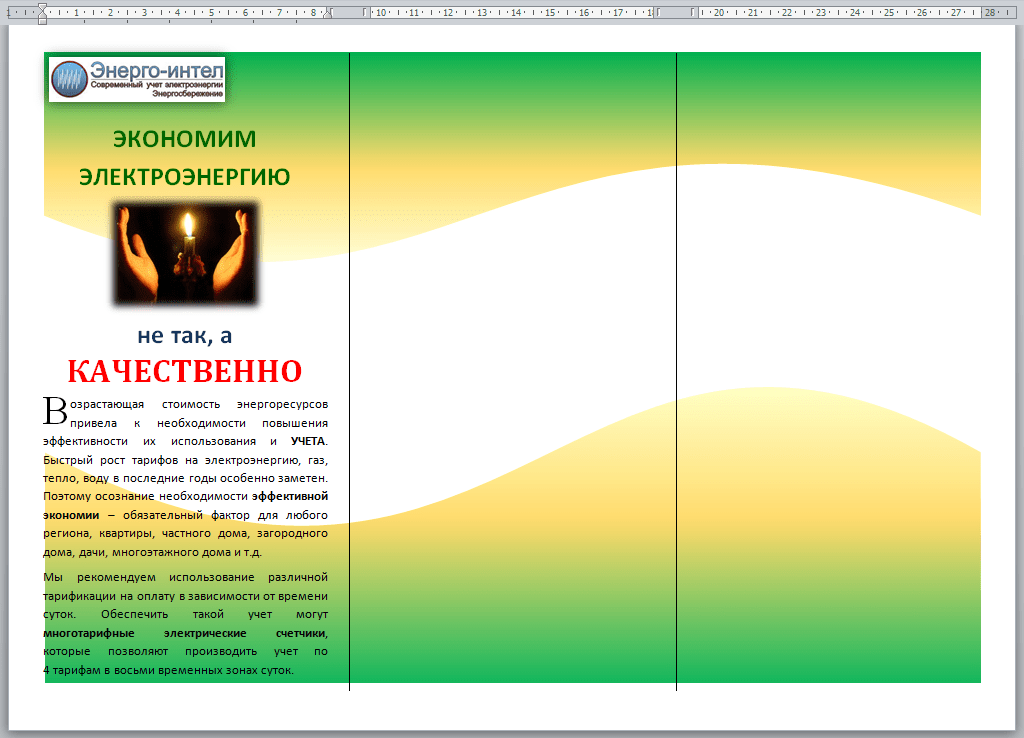 Вот как это использовать:
Вот как это использовать:
Настройте документ
1. Войдите в Google Docs со своей обычной учетной записью Google и создайте новый документ, щелкнув пустой документ
2. Перейдите в Файл> Параметры страницы
3. Установите свой размер и ориентацию
4. Добавьте в документ поля 3 мм. в качестве зоны безопасности для работы в пределах
Вставка и размещение изображений
Добавление изображений поможет оживить ваши буклеты. Для получения наилучших результатов используйте изображения с разрешением 300 dpi или выше.Чтобы добавить в Google Документы:
1. Щелкните значок изображения и выберите изображения, которые вы хотите добавить
2. Измените размер и положение изображения с помощью угловых маркеров
3. Щелкните изображение и выберите «Перенести текст» или «Разорвать текст», чтобы задать свой изображение в тексте — затем вы можете свободно перемещать изображение.
4. Выберите «Параметры изображения», чтобы настроить цвет, прозрачность, яркость и контрастность изображения.
5. Щелкните значок «Обрезать», чтобы вырезать части изображения
Вставка и размещение текстовых полей
1.Нажмите «Вставить» и выберите «Рисунок» в раскрывающемся меню
2. Выберите значок «Текстовое поле» и нарисуйте диалоговое окно
3. Введите нужный текст в поле и выберите шрифт и размер
4. Нажмите «Сохранить и закрыть», когда будете готово
5. С помощью мыши переместите и измените размер поля
6. Дважды щелкните текстовое поле, если вам нужно отредактировать его позже
Добавление границ
Вот как добавить границу к изображению или текстовому полю:
1. Щелкните изображение или текстовое поле, которое вы хотите добавить к
2.Щелкните карандашом, чтобы выбрать цвет для границы
3. Щелкните значок веса границы (справа от карандаша), чтобы выбрать толщину границы
Вот как добавить границу страницы:
1. Нажмите «Вставить», затем выберите «Рисование» в раскрывающемся меню
2. Выберите значок «Фигуры», затем прямоугольник или прямоугольник с закругленными углами и нарисуйте в диалоговом окне
Выберите значок «Фигуры», затем прямоугольник или прямоугольник с закругленными углами и нарисуйте в диалоговом окне
3. Нажмите «Сохранить» и «Закрыть».
4. Измените размер поля по размеру окна. ваша граница
5.Щелкните значок карандаша, чтобы выбрать цвет, и значок веса границы, чтобы выбрать толщину границы.
Сохранение буклета
1. Щелкните значок «Параметры» и выберите «Файл
». 2. В раскрывающемся меню выберите «Загрузить как» и выберите «Документ PDF». Затем ваши изображения будут сглажены и встраивается текст, готовый для отправки нам
Как создать буклет в InDesign
InDesign — отличный инструмент, если вы готовы активизировать свою дизайнерскую игру, так как это специализированное программное обеспечение.Чтобы приступить к созданию буклета, выполните следующие действия:
Настройка макета страницы и просмотра
1. Выберите «Файл»> «Новый документ
» 2. Выберите свой размер в разделе «Предварительные настройки документа
» 3. Добавьте 3 мм к своим полям
Добавьте 3 мм к своим полям
4. Выберите необходимое количество страниц — вы можете найти минимальное и максимальное количество страниц, которые мы печатаем. в соответствующем разделе часто задаваемых вопросов на странице продукта.
5. Отметьте лицевые страницы, затем создайте документ
Вставка изображений
• Перейдите в меню «Файл»> «Поместить» и выберите нужное изображение — попробуйте использовать изображения с разрешением 300 dpi или более
• Измените размер изображения, перетащив угловые маркеры
• Выберите изображение и перетащите его, чтобы поместить его на место
Вставка текстовых полей
1.Выберите «Тип» на панели инструментов
2. Щелкните и удерживайте в том месте, где должен отображаться текст, и перетащите его по диагонали, чтобы создать текстовое поле
3. Введите текст в поле и выберите цвета, шрифты и размеры
4. Выберите инструмент «Выбрать» для перемещения и измените размер окна
В InDesign вы также можете создать непрямоугольное текстовое поле:
1. Выберите инструмент «Рамка», затем щелкните и перетащите по диагонали, чтобы создать фигуру
Выберите инструмент «Рамка», затем щелкните и перетащите по диагонали, чтобы создать фигуру
2. Выберите инструмент «Текст» и щелкните внутри фигуры, чтобы преобразовать ее в текстовую рамку
3.Расположите рамку с помощью инструмента Select
Создание границ
Чтобы добавить границу в текстовое поле:
1. Щелкните текстовое поле
2. Перейдите на панель управления и отметьте поле «Граница»
3. Удерживая клавишу Option / Alt на клавиатуре, выберите параметр «Граница абзаца» на элементе управления. панель
4. На вкладке «Граница» в открывшемся окне вы можете настроить тип границы, цвет, размер и форму угла.
Верхний совет: убедитесь, что в диалоговом окне установлен флажок «Предварительный просмотр», чтобы вы могли видеть изменения, которые вы вносите в свой абзац.
Сохраните свои работы
1. Перед сохранением рисунка снимите флажок «Развернутые страницы» в меню «Файл»> «Настройка документа»
2.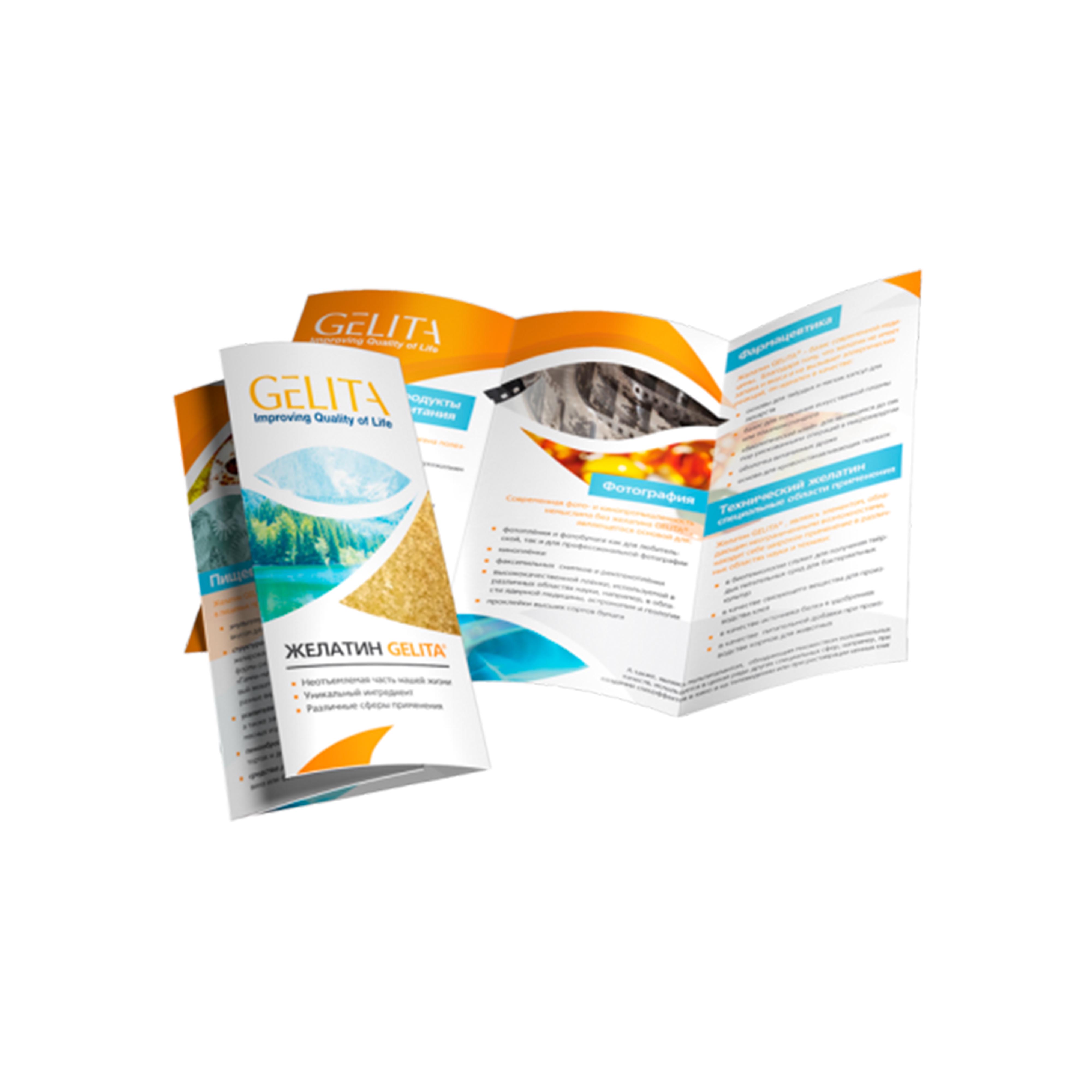 Перейдите в «Файл»> «Экспорт
Перейдите в «Файл»> «Экспорт
» 3. Выберите Adobe PDF в качестве формата файла
4. После этого откроется окно «Экспорт PDF», в котором вы можете настроить файл для печати.
5. Сохраните изображение в формате PDF с настройками: PDF / X-1a: 2001.
Если вы не знаете, какой тип буклета вам подходит, свяжитесь с нашей службой поддержки по адресу office @ Instantprint.co.uk. Кроме того, вы можете связаться с нами в чате или по телефону.
Чтобы получить помощь в настройке рисунка для печати, обратитесь к своему персональному художнику по адресу PA@instantprint.co.uk — они также доступны по телефону 0191 27 27 327. Или ознакомьтесь с нашим Руководством по оформлению буклетов здесь.
Создание книги EPUB на страницах
Выберите из множества готовых шаблонов книг для создания интерактивной книги в формате EPUB, которую можно будет просматривать в Apple Books.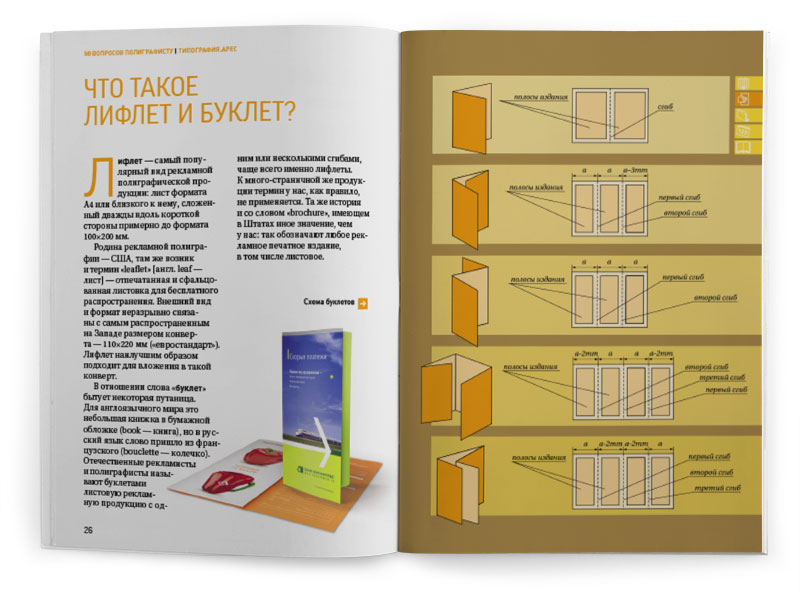
Выберите шаблон
Pages включает две категории шаблонов, специально разработанных для создания книг в формате EPUB. Для выбора шаблона книги:
- В Pages на Mac выберите «Файл»> «Создать».
В диспетчере документов Pages на iPhone, iPad, iPod Touch или на iCloud.com коснитесь или щелкните кнопку «Новый документ». - В средстве выбора шаблонов прокрутите вниз до шаблонов книг.
- Выберите шаблон, который лучше всего подходит для вашего содержимого:
- Для книг, в которых используется в основном текст, выберите шаблон книжной ориентации. С шаблоном портретной ориентации вы можете выбрать использование перекомпоновки текста при экспорте в EPUB. В экспортированной книге EPUB текст адаптируется к разным размерам или ориентации устройств.
 Из-за этого ваша книга может отличаться от исходного документа при открытии в Apple Books или других приложениях для чтения. *
Из-за этого ваша книга может отличаться от исходного документа при открытии в Apple Books или других приложениях для чтения. * - Для книг, в которых используется много изображений или форматируется текст в столбцах, выберите шаблон «Альбомная». Шаблоны альбомной ориентации экспортируются в EPUB с фиксированными макетами. Макет сохраняется в экспортированной книге EPUB. Макет не меняется в зависимости от размера или ориентации устройства.
- Для книг, в которых используется в основном текст, выберите шаблон книжной ориентации. С шаблоном портретной ориентации вы можете выбрать использование перекомпоновки текста при экспорте в EPUB. В экспортированной книге EPUB текст адаптируется к разным размерам или ориентации устройств.
* Если вы решили, что хотите, чтобы макет вашей книги EPUB с книжной ориентацией соответствовал макету документа, вы всегда можете экспортировать документ на основе шаблона книжной ориентации как EPUB с фиксированным макетом.
Создайте книгу в Pages
После выбора шаблона вы можете добавить в документ текст, фотографии, галереи изображений, видео, фигуры, таблицы, диаграммы и собственные рисунки. Вы можете записывать звук прямо на странице документа и слушать его в своем EPUB. Вы также можете анимировать рисунки, которые будут воспроизводиться в вашем EPUB. А чтобы убедиться, что в вашей книге есть оглавление, используйте представление «Оглавление» в Pages, чтобы добавить его.
Вы также можете анимировать рисунки, которые будут воспроизводиться в вашем EPUB. А чтобы убедиться, что в вашей книге есть оглавление, используйте представление «Оглавление» в Pages, чтобы добавить его.
В шаблоне портретной ориентации новые страницы создаются автоматически по мере добавления содержимого. Ваш текст автоматически перетекает с одной страницы на другую. В шаблоне альбомной ориентации вы должны вручную добавить новую страницу.
Вы также можете скопировать раздел из одного текстового документа в другой или скопировать страницу из одного документа с макетом страницы в другой. Узнайте, как копировать и вставлять страницы и разделы на iPad, iPhone или Mac.
Если вы хотите, чтобы текст переходил с одной страницы на другую в шаблоне альбомной ориентации, вы можете использовать связанные текстовые поля.
Добавить страницы вручную в шаблон альбомной ориентации
Чтобы добавить страницы в шаблон альбомной ориентации на Mac, выберите «Вставка»> «Страница».
Вот как добавить страницы в шаблон альбомной ориентации на iPad:
- Нажмите кнопку «Параметры просмотра», затем включите миниатюры страниц.
- Коснитесь эскиза страницы, за которой должна следовать новая страница.
- Коснитесь кнопки «Добавить страницу» в нижней части представления эскизов страниц, затем коснитесь одного из вариантов.
Вы также можете добавить страницы в шаблон альбомной ориентации на iPhone или iPod touch:
- Коснитесь номеров страниц в нижней части экрана.
- Нажмите кнопку «Добавить страницу» в верхней части экрана миниатюр страниц.
- Коснитесь одного из вариантов, затем коснитесь «Выбрать».
Посмотреть и поделиться своей книгой
Вы можете просматривать и публиковать свою книгу EPUB в Pages на iPhone, iPad, Mac или в Интернете в iCloud.com.
Pages на iPhone или iPad
- Откройте документ в Pages.

- Нажмите кнопку «Еще».
- Нажмите «Экспорт».
- Коснитесь EPUB.
- Нажмите «Экспорт».
- Чтобы просмотреть книгу в приложении «Книги» на устройстве, выберите «Копировать в книги». Чтобы поделиться своей книгой, коснитесь приложения, например Почты или Сообщения.
Pages для Mac
- Откройте документ в Pages.
- Выберите «Файл»> «Экспортировать в»> «EPUB».
- Нажмите Далее.
- Выберите место для книги и нажмите «Экспорт».
- Чтобы просмотреть книгу в приложении «Книги» на Mac, дважды щелкните файл книги. Чтобы поделиться своей книгой, выберите файл в Finder, нажмите кнопку «Поделиться», затем выберите способ публикации книги.
Pages для iCloud
- Откройте документ в Pages.
- Нажмите кнопку «Инструменты», затем выберите «Загрузить копию».

- Щелкните EPUB в открывшемся окне.
- Щелкните Загрузить.
- Чтобы просмотреть книгу в приложении «Книги» на Mac, дважды щелкните файл книги. Чтобы поделиться своей книгой на Mac, выберите файл в Finder, щелкните значок «Поделиться», затем выберите способ публикации книги.
Дата публикации:
Как иллюстрировать детскую книгу: Создание, печать и экспорт данных электронной книги
Индекс
- Выбор сюжета
- Выбор стиля рисования + Moodboard
- Конструкция и эскизы (Раскадровка).

- Использование цветовой палитры
- Цвет звуковых эффектов
- Эскиз
- Вставка текста
- Пейджинг и подготовка к печати
- Цифровая версия (EPUB)
- Давайте использовать Clip Studio Share
1. Выбор сюжета
Детские сказки существуют веками. Многие традиционные сказки передавались из поколения в поколение, пока изобретение печатного станка не позволило запечатлеть эти истории на бумаге.Эти истории меняются со временем, но их первоначальная цель заключалась в том, чтобы развлечь и научить, часто с помощью морали, и показать реальность общества того времени.
В целом детские рассказы имеют тенденцию быть краткими, поскольку они стремятся удержать внимание аудитории, будучи одновременно забавными и познавательными. Поэтому в нашей книге не будет много текста. Следовательно, в нем также не будет много иллюстраций, поэтому важно проиллюстрировать ключевые моменты истории в ограниченном количестве работ.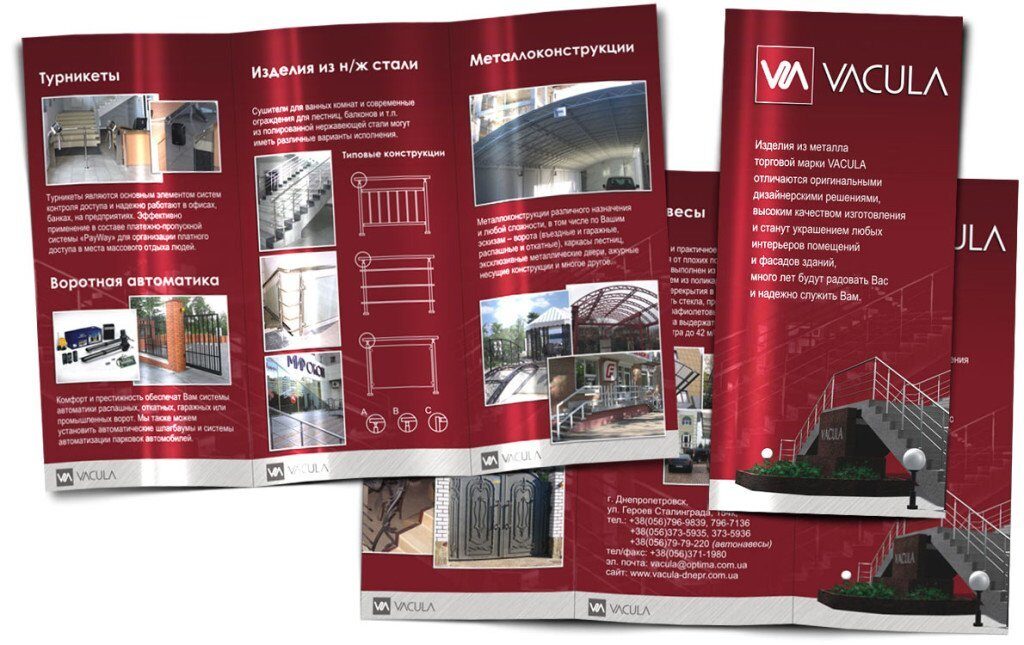
Хотя мы собираемся создать нашу книгу с нуля, если у вас уже есть законченный рассказ (оригинальный или заказанный), процесс будет таким же, за исключением этого первого шага.
А теперь давайте начнем с выбора истории.
В данном конкретном случае нашей базой будут классические произведения детской литературы, будь то басни Эзопа или сказки Перро, братьев Гримм или Андерсена.
Не все книги легко иллюстрировать.Хотя детский жанр, как правило, довольно прост и использует хорошо узнаваемые элементы, бывают как более простые, так и сложные истории. Наилучшим способом иллюстрирования будет тот, который содержит характерные элементы, такие как животные, принцы, драконы, пираты, феи и т. Д. Если мы выберем историю с более абстрактными элементами, ее будет намного сложнее проиллюстрировать, чем полагаться на наше субъективное видение этого элемента, которое не всем может быть понятно. Такие вещи, как чувства, концепции или идеи, сложно проиллюстрировать, особенно если нет персонажей, которые их изображали бы.
Мы выбрали рассказ «Принцесса на горошине» Ганса Христиана Андерсена. В этой сказке персонажи просты и ограничены в количестве. Принцесса — наша главная героиня, та, которую принц ищет с самого начала, и та, на кого ложится тяжесть истории. Принц — это общая нить, тот, кто дает нам повод рассказать историю. Королева — это своего рода антагонист, ставящий под сомнение личность нашей принцессы. Король не вносит особого вклада, второстепенный персонаж, единственная роль которого — существовать и поддерживать главных героев.Горох так же важен, как и принцесса, потому что без них не было бы истории. Несмотря на то, что это такой короткий рассказ, персонажи имеют большое значение.
Что касается самой истории, она проста и прямолинейна, имеет специфический сеттинг, а сюжет краток, но в ней рассказывается все, что нам нужно знать.
Теперь, когда мы выбрали нашу сказку, можно переходить ко второму шагу.
2.
 Выбор стиля росписи + Moodboard
Выбор стиля росписи + MoodboardПри выборе стиля рисования важно иметь референсы.Хотя у каждого свой стиль рисования, он может не соответствовать типу иллюстрации, необходимой для жанра книги, которую мы собираемся проиллюстрировать.
В данном случае, иллюстрируя детскую книгу, маловероятно, что такие стили, как гиперреализм, абстракция — или если мы выберем мангу, сэйнэн — будут правильным выбором, потому что атмосфера, которую эти стили добавят в историю, противоположна. к самой сказке. Это создало бы путаницу вместо облегчения понимания.Лучше использовать органические формы и светлые тона, а не геометрические угловатые формы с темными и слегка насыщенными цветами.
Простые схематические фигуры с основными узнаваемыми элементами, как правило, идеально подходят для иллюстрации детской книги. Когда у нас есть основные черты, которые определяют наших персонажей, мы можем изменять их стиль — такие аспекты, как размер глаз, пропорции частей тела и т. Д.
Д.
Чтобы помочь нам создать иллюстрации, соответствующие нашей истории, нам потребуется создать доску настроения.В нем мы соберем примеры по цветовой палитре, стилю иллюстрации или композиции, чтобы помочь нам сформировать предварительное представление о том, чего мы хотим. Мы можем создать его в папке или через Pinterest, где мы будем хранить все те изображения, которые нам что-то дают и из которых мы можем учиться, а затем создавать свои иллюстрации. Попытка скопировать стили других иллюстраторов — хорошее упражнение, которое поможет развить навыки рисования в тех областях, в которых мы не обязательно разбираемся. Но имейте в виду, что, представляя что-то профессиональное, мы всегда должны использовать наш оригинальный контент.
Вот ссылка на собранную мной доску. Он содержит примеры детских книжных иллюстраций, которые мне показались интересными при создании этой книги: https://www.pinterest.es/judithzzyuko/childrens-book-illustration/
Даже после выбора стиля у вас могут возникнуть сомнения относительно ваших персонажей, их дизайн, цвета или конструкция — то, что вы хотите. Если у нас будет слишком много персонажей, наша история станет слишком широкой и потребует большого количества иллюстраций.Кроме того, если они слишком сложны и содержат слишком много элементов, нам нужно будет создать руководство по персонажам для выполнения нескольких представлений и цветовых тестов.
Если у нас будет слишком много персонажей, наша история станет слишком широкой и потребует большого количества иллюстраций.Кроме того, если они слишком сложны и содержат слишком много элементов, нам нужно будет создать руководство по персонажам для выполнения нескольких представлений и цветовых тестов.
Простой лучше, только один вид спереди на персонажа. Или, возможно, поворот. Разворот — это серия изображений персонажа, обычно от четырех до восьми, что позволяет нам увидеть все его элементы под разными углами, как показано ниже. Я нарисовал персонажа здесь в простой расслабленной позе, так как я хочу показать его дизайн, а не какое-то конкретное действие.
3. Конструкция и эскизы (Раскадровка).
Хотя все части в нашей истории важны, чтобы создать структуру, а затем эскизы, мы должны выбрать, какие части лучше всего представляют историю. Мы должны разделить его так, чтобы текст был разумно сбалансированным. Например, мы не должны создавать страницу с одним предложением и другим, где текст занимает 90% пространства. Итак, если на странице есть два важных фрагмента текста, либо мы должны выбрать самый важный из двух и проиллюстрировать его, либо мы должны создать иллюстрацию, которая позволит нам безупречно проиллюстрировать обе части.
Итак, если на странице есть два важных фрагмента текста, либо мы должны выбрать самый важный из двух и проиллюстрировать его, либо мы должны создать иллюстрацию, которая позволит нам безупречно проиллюстрировать обе части.
Все истории имеют узнаваемую базовую структуру: введение, тело и заключение. В нашей истории есть как минимум четыре основных сюжетных пункта, разделенных следующим образом:
- Представляем ситуацию: принц хочет жениться.
- Представляем главного героя: Принцесса прибывает в замок.
- Конфликт: чтобы проверить, является ли она принцессой, королева кладет горошину под кровать.
- Разрешение: Принцесса — настоящая принцесса и поэтому выходит замуж за принца.
Затем мы добавляем обложку (обложку, корешок и заднюю обложку) и там, где должны появиться основные элементы истории. Как только у нас будет такая структура, мы можем начать рисовать раскадровки. Раскадровки будут созданы на двойных страницах.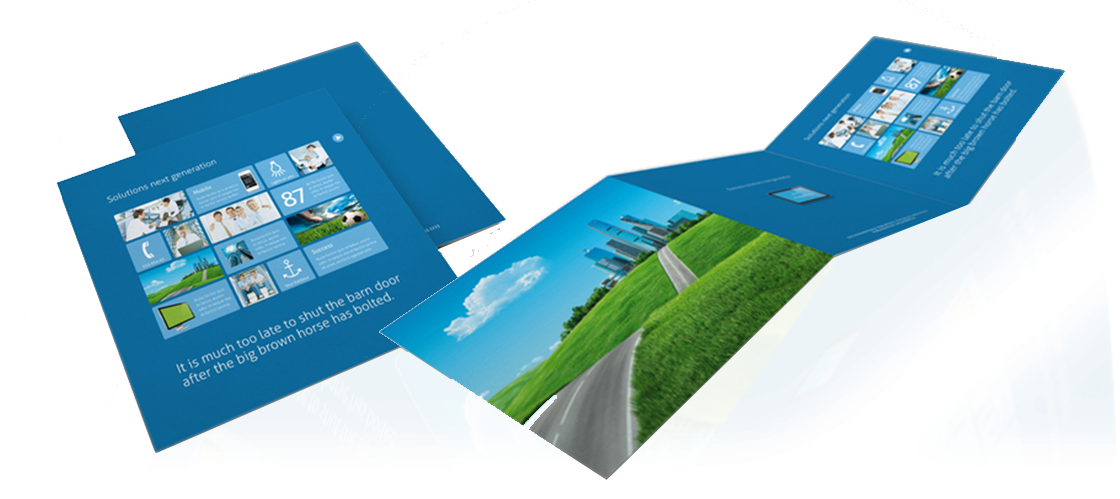 Текст будет занимать только часть одной страницы, оставляя не менее 80% места для иллюстраций. Чтобы визуализировать иллюстрации на странице, мы сначала создадим эскизы. Поскольку это всего лишь набросок, разрешение изображений не обязательно должно быть очень высоким или детализированным.
Текст будет занимать только часть одной страницы, оставляя не менее 80% места для иллюстраций. Чтобы визуализировать иллюстрации на странице, мы сначала создадим эскизы. Поскольку это всего лишь набросок, разрешение изображений не обязательно должно быть очень высоким или детализированным.
На первых двух страницах мы рисуем принца, который думает обо всех принцессах, которых он встречал во время своих путешествий по миру. На второй странице прибытие главного героя, принцессы, в княжеский замок бурной ночью. На третьей странице принцесса в своей постели недоумевает, что ей мешает спать. И, наконец, свадьба. В качестве последнего штриха горох займет особое место среди королевских сокровищ.
Постарайтесь внести все изменения на этапе создания эскиза, чтобы их можно было максимально избежать после начала процесса иллюстрации. Это сэкономит нам много работы. Перемещайте элементы, играя с разными размерами, корректируйте композицию страницы, помня, что нам нужно оставить место для текста.
Если иллюстрации хорошо продуманы, вы должны иметь хорошее представление о том, что происходит в рассказе, даже без текста.
Когда мы сделаем набросок внутренних страниц, мы сосредоточимся на обложке. На обложке книги должен быть широко узнаваемый элемент рассказа. В этом случае принцесса и горошек, который повторяется в названии книги. Вместе с кроватью эти элементы становятся обложкой нашей книги. Мы можем использовать часть одной из иллюстраций изнутри книги или создать совершенно новую иллюстрацию.
Не забудьте разместить название, автора и другие компоненты, например, логотип издателя.Мы также можем добавить имя иллюстратора, если хотим, чтобы оно было таким же важным, как и автор. В этом случае я сделаю его немного более тонким и разместю его вместе с другими данными на задней обложке. Здесь у нас будет синопсис, штрих-код и другая важная информация (мы вернемся к этому позже). Что касается иллюстрации на задней обложке, нам не нужно ничего, что раскрывает слишком много об истории, но это все равно должно быть актуальным — в этом случае мы будем использовать горошину. Имейте в виду, что, хотя это традиционные и хорошо известные истории, не все, особенно дети, знают о них, поэтому нам нужно дать им что-то, что привлекает их внимание, достаточно, чтобы они захотели узнать, что происходит внутри книги. !
Имейте в виду, что, хотя это традиционные и хорошо известные истории, не все, особенно дети, знают о них, поэтому нам нужно дать им что-то, что привлекает их внимание, достаточно, чтобы они захотели узнать, что происходит внутри книги. !
Корешок — самый простой из всех дизайнов и состоит только из названия, автора и логотипа.Как и на обложке, мы можем добавить имя иллюстратора.
Существуют разные мнения о направлении элементов позвоночника. Мне лично нравится, что название книги можно прочитать, когда обложка обращена вверх, поэтому я размещу текст повернутым вправо.
4. Использование цветовой палитры
Есть два разных метода выбора типографики. Мы можем использовать нейтральную типографику, которая ничего не добавляет и не берет из иллюстраций или наоборот, или использовать типографику, которая дополняет наш стиль и общую концепцию детских книг.
Для первого варианта в идеале мы должны использовать легко читаемый шрифт с или sans serif, который не имеет каких-либо завитушек или преувеличенных графических элементов, например этих.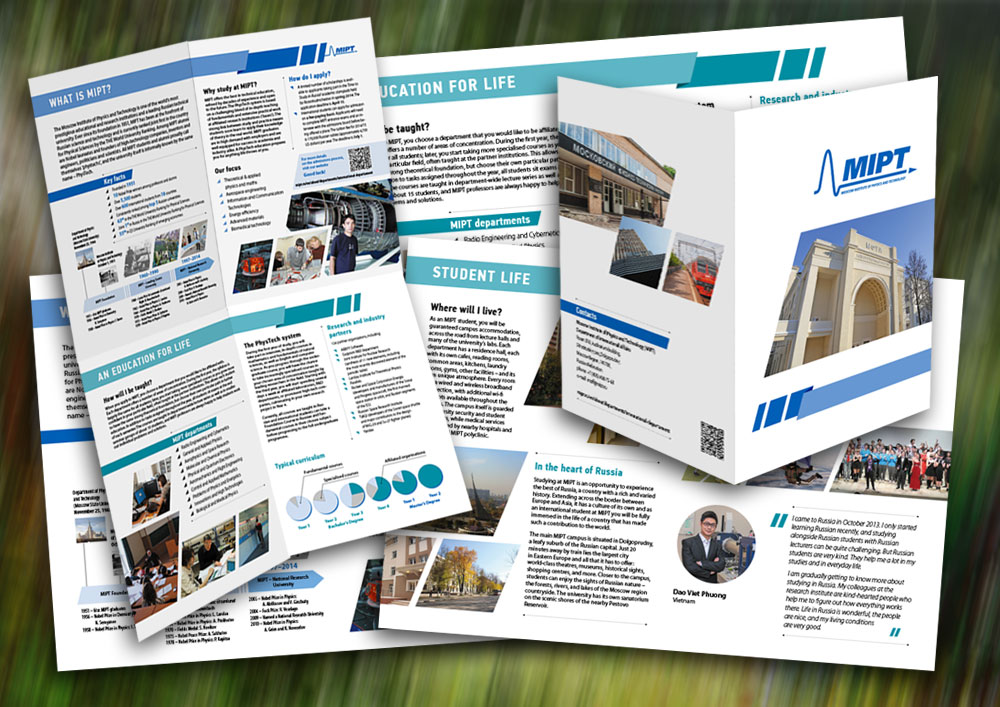
Для этой книги я выбрал шрифт с немного большей индивидуальностью, чтобы улучшить дизайн книги. Этот шрифт призван имитировать почерк, легко вызывая ощущение детской книги. Если вы решите использовать второй метод, помните, что эти шрифты не только имеют особую эстетику, но и затрудняют чтение.
Если ваша книга предназначена для очень маленьких детей, хороший совет — сохранять типографику достаточно крупной. Выбор шрифта должен зависеть от целевой аудитории книги.
Я буду использовать прежние шрифты внутри книги и в синопсисе на задней обложке. Собираюсь написать основное название обложки и корешка вручную. Для остальной информации на обложке я выберу более чистый и более удобный для чтения шрифт.Я не рекомендую использовать в общей сложности более трех разных шрифтов, так как это создает путаницу в отношении иерархии текста и приводит к хаотичному виду книги.
Выбрав типографику и завершив основные наброски, мы можем начать думать о цветовой палитре наших иллюстраций. Как и в случае со стилем нашего рисунка, будут определенные палитры, которые не будут гармонировать с иллюстрациями, предназначенными для детей. Темные и сильно ненасыщенные цвета могут не подойти.
Как и в случае со стилем нашего рисунка, будут определенные палитры, которые не будут гармонировать с иллюстрациями, предназначенными для детей. Темные и сильно ненасыщенные цвета могут не подойти.
Есть две цветовые схемы для создания палитры: CMYK (голубой, пурпурный, желтый и черный) и монохромная.С CMYK (1) мы можем использовать любой цвет без ограничений и сделать проиллюстрированные объекты такими же, как и те объекты в реальной жизни, если это наша цель. Мы можем выбрать более насыщенные и яркие цвета или остановить свой выбор на пастельных тонах. Последнее особенно хорошо работает, если иллюстрации ориентированы на совсем маленьких детей. В монохромном (2) мы применяем один цвет, используя вариации этого цвета по насыщенности и яркости, чтобы создать контраст между элементами. Вы также можете создавать вариации последних, добавляя больше цветов с теми же ограничениями.Например, в дуплексе (3) мы использовали еще два цвета и их вариации насыщенности и яркости.
В той же раскадровке мы можем раскрасить, используя основные цвета, чтобы получить начальное представление, особенно если мы ищем конкретный эстетический вариант, такой как двухцветный. В этот момент вам захочется поиграть с разными цветовыми палитрами, чтобы вы могли легко изменить их, чтобы увидеть, какая из них лучше всего подходит для вашей истории.
5.Звуковые эффекты цвет
Я буду создавать эту книгу с помощью Clip Studio Paint EX, потому что, помимо того, что он является отличным инструментом для раскрашивания, он также позволяет мне создавать макеты сразу нескольких страниц и легко экспортировать их со всеми необходимыми настройками печати.
Теперь мы можем начать иллюстрировать нашу книгу.
Книга, которую мы собираемся проиллюстрировать, имеет внутренний размер 18,3 x 15,3 см. Его крышка размером 19 x 16 см, а ширина корешка — 2,5 см. Имейте в виду, что на обложке есть сантиметр, который является частью корешка, и он будет другого цвета, чем обложка. (Это зависит от типа разрабатываемой книги.)
(Это зависит от типа разрабатываемой книги.)
Создайте файл [Comic] и, как показано на рисунке ниже.
В разделе 1 введите размеры корпуса книги, в нашем случае 153 мм x 183 мм, и разрешение 350 dpi. Для нашей книги не обязательно иметь разрешение более 300 dpi. Затем добавьте 5 мм под обрез, чтобы избежать пустых участков по краям при печати книги. И, наконец, в [Цвет основного выражения] выберите [Цвет].
Мы не хотим разделять двойные страницы наших иллюстраций, поэтому в разделе 2 установите флажок [Выровнять метку обрезки] и присвойте ему значение 0,00 мм.
В разделе 3 установите флажок [Несколько страниц] и введите количество страниц плюс две для внешней обложки, две для внутренней обложки и еще две. Два дополнительных гарантируют, что наши иллюстрации начинаются слева и заканчиваются справа, когда мы показываем двойные страницы. В нашем случае, поскольку в книге четыре иллюстрации, будет восемь основных страниц, четыре титульных листа и две дополнительные страницы: всего 14 страниц.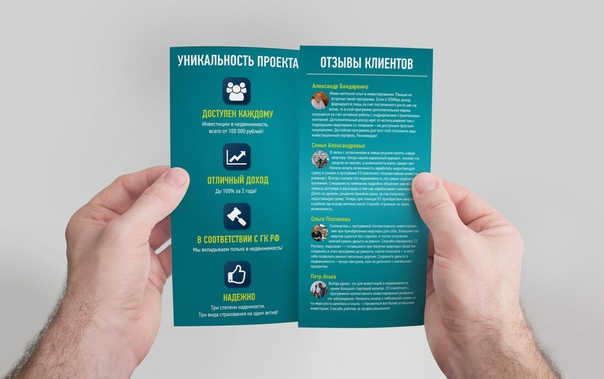
В разделе 4 отметьте [Титульный лист] и установите разрешение 350 dpi. В этом случае я установлю корешок на 25 мм.
Щелкните [Номер страницы] в разделе 5 и оставьте для остальных параметров значения по умолчанию. О страницах книг мы поговорим позже.
После создания документа выберите основные страницы, нажав Ctrl + щелчок, а затем щелкните правой кнопкой мыши любую из выбранных страниц, чтобы открыть меню. Выберите в меню [Изменить основные настройки страницы].
Появится новое диалоговое окно, в котором мы изменим пару вещей. В [Размер границы (внутренний) по умолчанию] мы установим значение на 1 см меньше, чем размер нашей страницы, как по ширине, так и по высоте, а для [Запас безопасности] — 10 мм. Эти два изменения будут полезны при создании направляющих страниц. Направляющие по страницам помогают нам увидеть полезное пространство на нашей странице, чтобы мы могли работать, не опасаясь, что текст или изображения будут обрезаны при печати либо по внешним краям, либо из-за привязки корешка. Поэтому мы должны стараться, чтобы наши важные иллюстрации и текст оставались в пределах этих границ безопасности.
Поэтому мы должны стараться, чтобы наши важные иллюстрации и текст оставались в пределах этих границ безопасности.
Выполните предыдущую операцию еще раз и выберите [Изменить основные параметры страницы], но на этот раз для обложки, поэтому убедитесь, что не выбраны другие страницы.
Появившееся диалоговое окно немного похоже на предыдущее. В этом случае мы не только добавим направляющие, но и изменим размер обложки. Если у вас чехол и корпус одинакового размера, вы можете пропустить этот шаг.В противном случае введите размеры обложки в разделе [Размер переплета (отделки)] в верхней правой части окна, оставив 5 мм за обрез. Чуть ниже измените [Размер границы (внутренний) по умолчанию], вычтя один см из высоты и ширины. Справа от окна добавьте пару сантиметров для обрезки и линий разреза, чтобы было удобно работать на холсте. Также убедитесь, что установлен флажок [Выровнять метку обрезки] и его значение составляет 25 мм. Для ширины корешка проверьте [Запас безопасности] и выберите значение 5 мм вместо 10 мм.
Как только мы закончим, все страницы будут готовы, и мы сможем начать свободно иллюстрировать. Набор страниц эскизов появится, как показано на следующем изображении. Чтобы открыть страницу, с которой хотите работать, дважды щелкните ее.
При открытии страницы убедитесь, что установлен цветовой режим CMYK, а не RGB, поскольку мы планируем печатать в будущем. Итак, перед тем, как начать работу над каждой страницей, перейдите в окно [Просмотр]> [Цветовой профиль]> [Настройки предварительного просмотра] и в раскрывающемся списке выберите базовый профиль CMYK.Имейте в виду, что цвета варьируются от режима RGB до CMYK, поэтому рекомендуется с самого начала напрямую работать с соответствующим цветовым режимом.
6. Рисование
Лично я предпочитаю делать наброски в отдельном документе, а затем импортировать слой в окончательный документ, но при желании вы можете сначала создать этот документ и сделать набросок непосредственно в нем.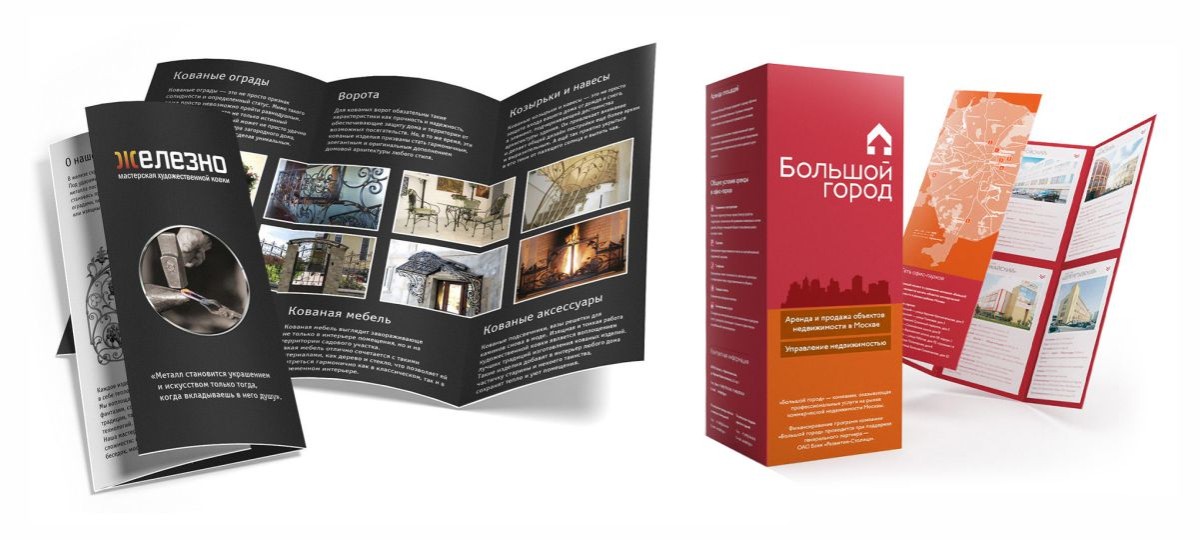 Поскольку у меня уже есть наброски, я копирую и вставляю их на каждую страницу, оставляя вторую пару страниц и последнюю пустыми.Выглядит это так:
Поскольку у меня уже есть наброски, я копирую и вставляю их на каждую страницу, оставляя вторую пару страниц и последнюю пустыми.Выглядит это так:
В зависимости от выбранного стиля, мы можем начать рисовать линии или добавлять цвет. На следующем изображении вы можете увидеть разные варианты рисования в одном стиле рисования.
И 1, и 4 — варианты без линий; единственное различие между ними состоит в том, что 1 имеет штриховку для различения ключевых частей рисунка, а 4 — нет. В последнем случае все детали одного цвета сливаются вместе.Номера 2, 3, 5 и 6 — это разные варианты линий. 2 имеет цветные линии, что делает его более тонким. Линия немного темнее заливки. 3 имеет черную линию, которая делает контур более заметным. 5 также используется черная линия, но она сужается и контрастирует по толщине. 6 использует более темный цвет, чем цвета изображения, поэтому его контуры более гладкие, чем черный.
Если вы хотите проиллюстрировать без линий, и вам неудобно рисовать цвет напрямую, вы можете сначала нарисовать, а затем удалить слой с линиями.
У каждого из нас свой способ раскраски изображения. Я собираюсь научить вас нескольким очень простым способам раскрашивать как с линиями, так и без них.
В следующем примере мы рисуем без линий, а непосредственно с цветными фигурами. Сначала мы рисуем основу лица, а затем добавляем на нее детали, такие как глаза, нос, волосы и т. Д. Мы можем сделать это с помощью кисти или инструмента выделения, заполняя линию позже.
Если мы не уверены, мы можем создать каждую форму в отдельном слое, а затем объединить их, щелкнув [Объединить со слоем ниже] в окне [Слой] (см. Ниже).Но нет проблем, если вы предпочитаете работать в один слой.
Второй способ раскрасить наши иллюстрации — это тот, который я лично использую большую часть времени. Сначала мы создаем общую форму персонажа или объекта, а затем заливаем ее цветом. Обычно используется инструмент [Область выделения]> [Лассо] или создание контура с помощью кисти и заливка его с помощью инструмента [Заливка]> [Обратитесь только к редактированию слоев]. Для этого важно иметь хорошо детализированный набросок, иметь уже нарисованный штриховой рисунок или четко понимать формы иллюстрации.
Для этого важно иметь хорошо детализированный набросок, иметь уже нарисованный штриховой рисунок или четко понимать формы иллюстрации.
Отсюда процесс прост, цветной слой блокируется в окне слоя, активируя [Блокировать прозрачные пиксели], символ появится на слое, в котором мы его активировали. Оттуда мы можем раскрасить различные части рисунка, не раскрашивая за пределы ранее созданной формы.
Таким же образом мы можем добавить тени и блики.
Как для раскрашивания, так и для рисования можно использовать самые разные кисти.Многие из них включены в программу по умолчанию, но есть также много кистей, которые мы можем загрузить из [Clip Studio Assets]. Вы можете создавать собственные кисти!
В моем случае иллюстрации будут в основном цветными, но я буду использовать тени и определенные линии, чтобы разделить плоские цвета. Мои текстуры будут созданы с помощью кисти с выбранными цветами и другой кисти, имитирующей графитовый карандаш, аналогично созданию линий и штриховке.
Уловка, позволяющая сделать симметричные элементы бесшовными и более простыми для рисования, заключается в использовании симметричной линейки CSP. Перейдите к инструменту [Линейка] и выберите [Симметричная линейка]. Важно, чтобы количество линий было установлено равным 2, а поле [Симметрия линии] было выбрано в свойствах инструмента.
Например, чтобы нарисовать этот предмет мебели, я использовал симметричную линейку. Я разместил направляющую в средней точке, где я хотел нарисовать объект, и просто начал рисовать на одной стороне изображения.Зеркальное отображение создается с другой стороны, поэтому мы можем сэкономить много работы, убедившись, что объект идеально симметричен.
Если есть фон с несколькими компонентами, я рекомендую создать слой только для фона, а другой — для компонентов, и комбинировать их только тогда, когда вы уверены, что вас устраивает результат. После слияния можно что-то изменить и исправить, но будет намного проще, если сначала у нас все будет отдельно.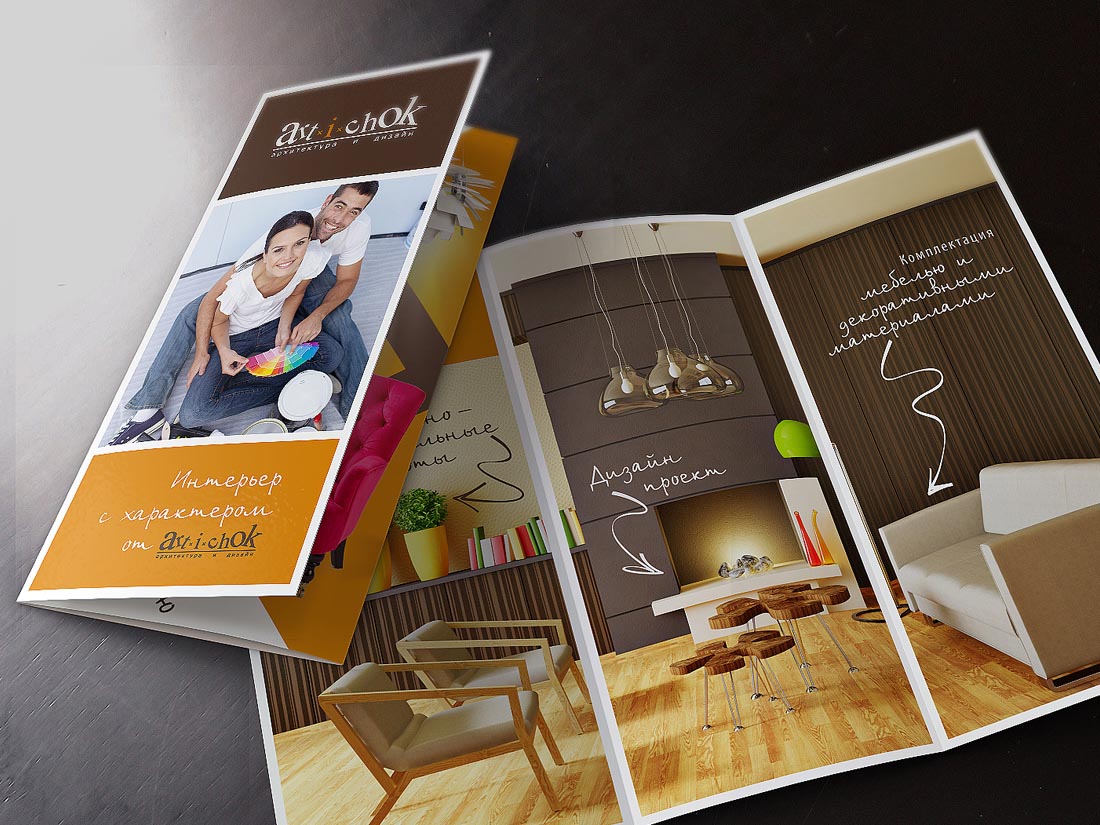
7. Вставка текста
После того, как иллюстрации закончены, единственное, что нам осталось в книге, чтобы закончить, — это текст. Поскольку у нас уже была спланирована структура в процессе создания эскиза, проблем с добавлением текста возникнуть не должно. Это объясняет, почему наброски являются наиболее важными: если основание неправильное, после следующих шагов возникнут сложности.
Внутри книги и на обложке мы будем использовать ранее выбранную типографику. Перейдите к текстовому инструменту и создайте текстовое поле, затем вставьте абзац, соответствующий иллюстрации, на эту страницу. Убедитесь, что текст находится по центру и не выступает за направляющие, которые мы создали ранее, чтобы текст не обрезался в процессе печати.
Необязательно, чтобы текст располагался в одном и том же месте на каждой странице, его можно разместить там, где он лучше всего гармонирует с иллюстрациями, при условии, что они не мешают друг другу. Иллюстрация должна быть видна, а текст читаемым.
Иллюстрация должна быть видна, а текст читаемым.
Поскольку мы решили, что наша книга предназначена для шестилетних детей, текст не должен быть слишком большим. Размер шрифта примерно 13 пт будет достаточно. Если книга предназначена для детей младшего возраста, для облегчения чтения рекомендуется значительно увеличить размер шрифта.
Мы выровняем текст по правому краю и воспользуемся [Пространство слова] для его корректировки, стараясь не превышать значения от -,5 до 0,5. Если у вас короткий текст, не будет опасности создать негативное пространство из-за отсутствия интервалов между словами.Однако, если ваш текст длинный, вы должны поиграть с этими значениями, чтобы как можно больше не создавать отрицательного пространства. Мы также можем поиграть с межстрочным интервалом, увеличивая или уменьшая значения [Line space], предотвращая слияние текстовых строк или оставляя очень большие пробелы.
Перед созданием окончательного документа убедитесь, что текст правильный и нет орфографических ошибок.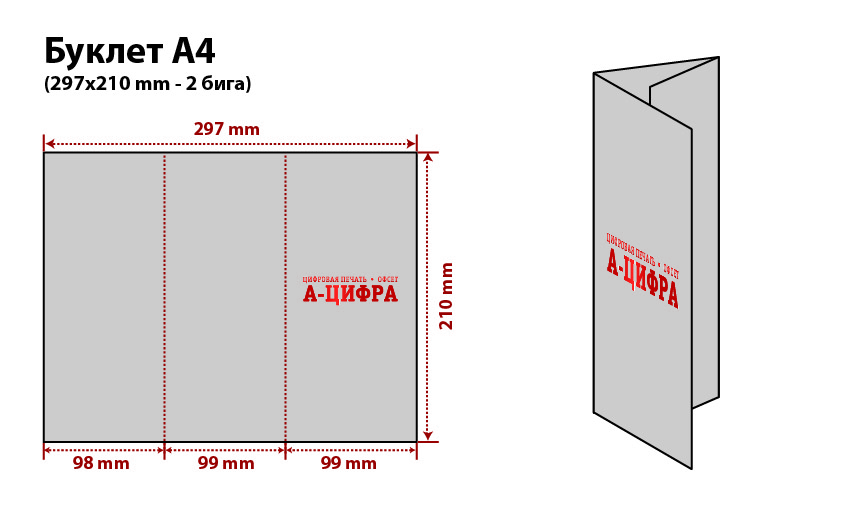
Для текста на обложке мы будем использовать тот же процесс, который мы использовали для тела.На задней обложке размещены следующие элементы: синопсис книги, имя иллюстратора, издателя и их веб-сайт. Кроме того, мы добавим, что книга доступна в электронной версии (что мы узнаем позже), рекомендованный возраст книги и цена.
Другими нетипографскими элементами, которые необходимо добавить на заднюю обложку, являются логотип издателя, который также будет отображаться на корешке и обложке, и штрих-код с номером ISBN, который служит для идентификации книги.
Остальные элементы будут размещены по-разному в зависимости от иллюстрации на обложке, но помните, что иллюстрация на задней обложке — просто украшение. На задней обложке информация важнее иллюстрации. На передней обложке важными частями являются название, автор и иллюстрация.
8. Подготовка к распечатке и печати
Теперь, когда у нас есть все элементы и наша иллюстрированная книга готова, мы должны экспортировать ее.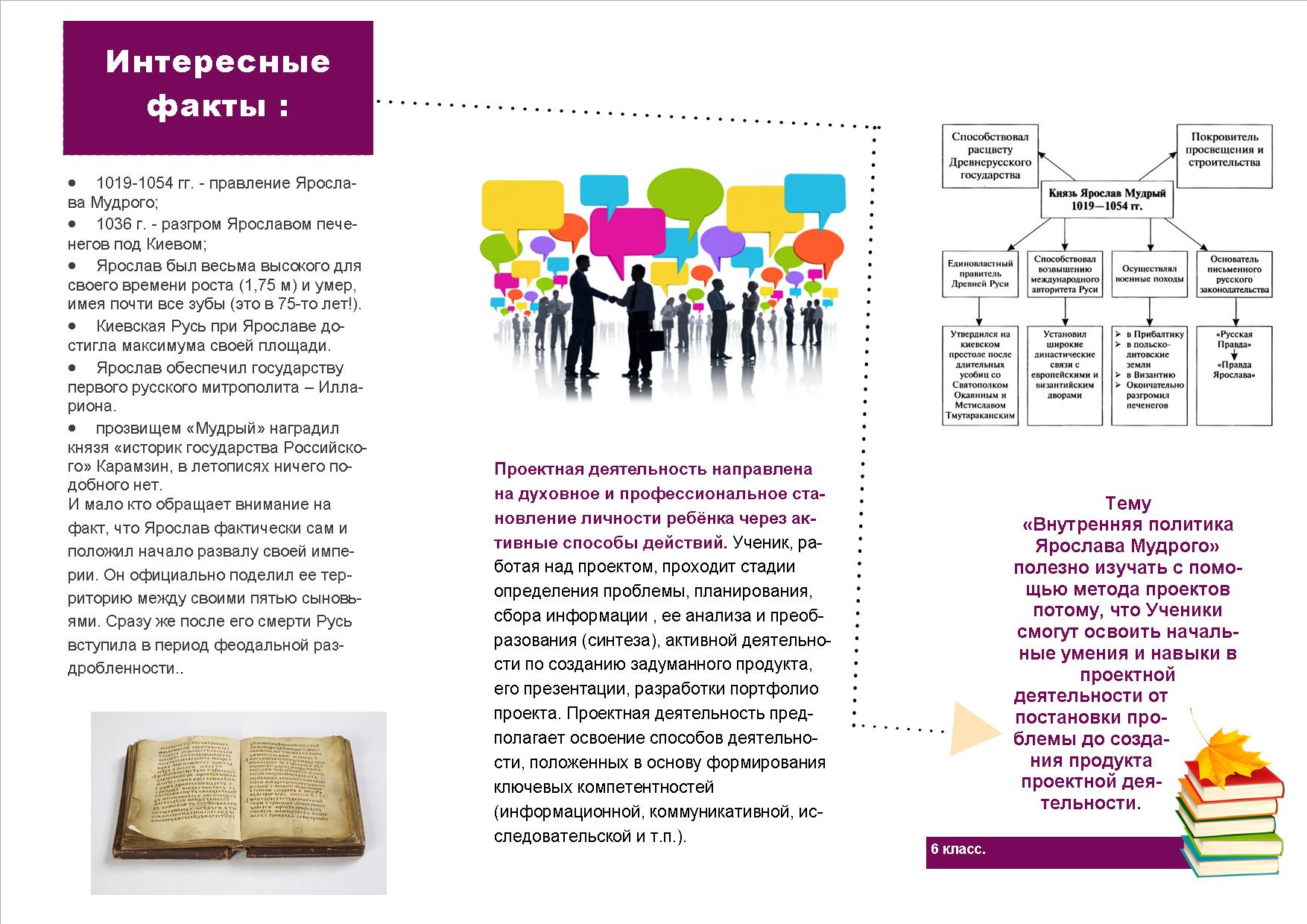 Для этого его страницы лучше пронумеровать. В очень короткой книге в этом нет необходимости, но позвольте мне объяснить, как это делается для более длинных книг.
Для этого его страницы лучше пронумеровать. В очень короткой книге в этом нет необходимости, но позвольте мне объяснить, как это делается для более длинных книг.
Как и раньше, щелкните правой кнопкой мыши один из эскизов страницы. В появившемся меню выберите [Изменить основные рабочие параметры].
Откроется окно с настройками книги и там мы изменим только последний раздел [Folio], а все остальное оставим как есть.
Если мы хотим, чтобы количество страниц начиналось с обложки, мы должны написать 1 в качестве [Начальный номер].Если мы хотим, чтобы это началось с нашей первой иллюстрации, нам нужно ввести -2. Объяснение таково: внешняя обложка -2, внутренняя обложка -1, пустая страница 0, и наша первая иллюстрация будет под номером 1.
Цвет, размер и тип страницы также можно изменить в этом последнем разделе, но имейте в виду, что у нас есть только два варианта цвета: белый или черный, поэтому выберите цвет, который больше всего выделяется на большинстве страниц. страниц.
страниц.
В разделе [Зазор с границей по умолчанию] мы оставим и высоту, и ширину равными нулю.Это расстояние между страницами от [границы по умолчанию], которую мы создали в начале создания страницы. В раскрывающемся меню чуть ниже цвета мы можем выбрать положение номеров наших страниц. Для этой книги мы выбрали вариант Снизу снаружи. Вы также можете попробовать другие варианты и посмотреть, какой из них вам больше всего нравится для вашей книги.
Если в нашей книге много страниц, мы можем воспользоваться одной из пустых страниц в начале между обложкой и первой иллюстрацией или двумя последними, чтобы добавить индекс после того, как мы создали страницы книги. .Если мы не хотим добавлять указатель, вполне нормально оставить эти страницы пустыми, с рисунком или другими типами данных книги, такими как место печати, дата печати, ISBN и т. Д.
Обратите внимание, что номер страницы не будет отображаться на обложке или на других пустых страницах.
После того, как нумерация страниц завершена, мы можем экспортировать файл для печати. Если вы планируете распечатать свою книгу на онлайн-принтере, обязательно спросите их, какой формат файла они используют и какие еще основные требования у них есть, например, растровый шрифт, отдельные / сложенные страницы, форматы файлов PDF и т. Д.Если вы распечатаете его в профессиональной типографии или дома, вы можете экспортировать его в файлы форматов JPG или TIFF.
Перейдите в меню [Файл]> [Экспорт нескольких страниц]> [Пакетный экспорт]. Выберите файл для сохранения изображений из [Формат файла]. Я рекомендую сохранять их как файлы TIFF. В [Диапазон страниц] мы можем выбрать, хотим ли мы экспортировать все страницы или только обложку. Если вы хотите, чтобы страницы экспортировались по отдельности, а не попарно, установите флажок [Экспортировать разворот отдельно].В этом случае корешок обложки может быть разрезан, поэтому рекомендуется снова экспортировать обложку отдельно, не устанавливая этот флажок.
Щелкните OK, чтобы открыть диалоговое окно свойств экспорта формата файла TIFF. Здесь самое важное — выбрать три варианта изображения вверху: [Текст], [Метка обрезки] и [Фолио]. Первый экспортирует текст, второй — метки обрезки, а третий — номера страниц. Убедитесь, что в раскрывающемся меню выбрано [Все страницы].Эта опция открывает больше возможностей.
Если цвет страницы не менялся ранее с RBG на CMYK, мы можем изменить его сейчас. Однако изменение цвета сейчас приведет к менее ярким цветам, чем при работе в CMYK с самого начала.
Другой параметр, который мы можем снова изменить, — это разрешение, документ имеет разрешение 350 dpi, и мы можем оставить его таким, но нам нужно только 300 dpi. Если вы печатаете из дома или в типографии, мы можем снизить разрешение еще до 150 dpi.Это значительно уменьшит размер файла. Для использования в Интернете, например в социальных сетях или онлайн-портфолио, разрешение следует снизить до 72 точек на дюйм. Остальные параметры можно оставить как есть.
Остальные параметры можно оставить как есть.
После нажатия кнопки «ОК» появится диалоговое окно, в котором сообщается, что сохранение файлов в CMYK может занять некоторое время. Подтвердите, что экспорт файла в порядке. Через несколько секунд (или минут в зависимости от количества страниц и веса файла) наши страницы окажутся в папке, в которую мы их выбрали для экспорта.
9. Цифровая версия (EPUB)
Возможно, вы хотите сделать цифровую версию своей книги в формате EPUB (Electronic Publication) вместо того, чтобы печатать ее, или, может быть, вы хотите сделать и то, и другое. Если мы с самого начала знаем, что нам нужна только цифровая версия, мы можем создавать иллюстрации в RGB. В противном случае мы можем перейти в окно [Вид]> [Цветовой профиль]> [Настройки предварительного просмотра] и снова изменить цветовой режим из раскрывающегося меню перед экспортом версии EPUB.Экспорт книги в формат EPUB очень прост; перейдите в меню [Файл]> [Экспорт нескольких страниц]> [Экспорт данных EPUB].
Появится следующее окно. Здесь добавьте название и автора книги во все четыре соответствующих поля, чтобы после публикации ее можно было отсортировать по автору или заголовку.
Щелкните OK, чтобы экспортировать файл EPUB. Если вы хотите добавить такую информацию, как имя издателя, обязательно сделайте это из предыдущего окна.Щелкните [Advanced Settings] и добавьте необходимые данные в окне, показанном ниже. В полях [Издатель] и [Издательская компания (ключ сортировки)] напишите имя издателя. В [Дата обновления] дата экспорта будет отображаться по умолчанию, но вы можете изменить ее. Данные также появятся по умолчанию в [Значение идентификатора]. Если у вас нет предыдущей идентификации книги, вы можете оставить значения по умолчанию. Что касается трех полей, которые появляются ниже, вы можете отметить все три. [Экспорт задней обложки] добавляет заднюю обложку в файл EPUB.[Вставить чистый лист] добавляет пустую страницу, так что последняя страница по-прежнему отображается как двойная. [Экспорт в формат Kindle] оптимизирует отображение в формате Kindle.
[Экспорт в формат Kindle] оптимизирует отображение в формате Kindle.
Вне зависимости от того, заполнили ли вы расширенные параметры или оставили для них значения по умолчанию, при подтверждении обоих окон файл EPUB будет экспортирован. В конце процесса появится следующее подтверждающее сообщение. Щелкните [Close], чтобы закрыть его.
Перед просмотром нашего файла EPUB примите во внимание, что обложка имеет другой размер и, следовательно, не будет точно такой же, как в печатной версии.Мой совет — продублируйте файл и отредактируйте обложку, чтобы она соответствовала этим новым измерениям. Когда и обложка, и корпус имеют одинаковый размер, единственное, что нужно помнить, это то, что в нашем файле EPUB исчезнет корешок. Чтобы проверить новый файл, перейдите в меню [Файл]> [Экспорт нескольких страниц]> [Открыть место экспорта данных EPUB]. Файл EPUB появится в папке. Дважды щелкните, чтобы открыть его в программе для чтения электронных книг.
Теперь файл можно загрузить на веб-сайт или в портфолио, чтобы люди могли его загрузить, или на платформу для публикации электронных книг.Мы также можем загружать наши файлы в социальные сети напрямую, загружая изображения иллюстраций. Для этого удалите метки обрезки, измените цветовой профиль с CMYK на RGB и измените разрешение на 72 точки на дюйм. Для получения дополнительных сведений см. Действия, описанные ранее в этой статье. Если вы хотите показать, как книга будет выглядеть в распечатанном виде, создайте макет изображения и загрузите его.
Этот процесс, описанный в этой статье, можно применить к любому другому типу книги, которую вы хотите проиллюстрировать.Просто убедитесь, что вы придерживаетесь основных шагов, чтобы история вашего конечного продукта была понятной.
.
Чтобы опубликовать нашу книгу в Интернете и просмотреть ее в формате 3D, загрузите ее в Clip Studio Share. По этой ссылке вы можете просматривать свою книгу разными способами. Это полезно для загрузки комиксов, галерей изображений и для прямого предварительного просмотра в Twitter.
По этой ссылке вы можете просматривать свою книгу разными способами. Это полезно для загрузки комиксов, галерей изображений и для прямого предварительного просмотра в Twitter.
La Princesa y el guisante
Как сделать мини 6-страничные книги из одного листа бумаги
Недавно мой сын пошел на собрание фэнзина и сделал несколько буклетов из одного листа бумаги.Я нашел это отличной идеей!
Возможно, вас заинтересует: Идеи рождественских открыток в стиле дзентангл и мандал
Это очень простой, но очень увлекательный и универсальный метод, который может найти множество приложений
Вы можете использовать эти буклеты как:
- Мини-раскраски — большие раскраски меня утомляют из-за того, что на это уходит много времени, но я готов к мини-раскраске 🙂
- Подарочные бирки
- Открытки на день рождения
- Визитные карточки, если вы терпеливы 🙂
- Мини брошюры
Вот как сделать буклет из одного листа бумаги
1-Распечатать пустой шаблон
Я использую этот пустой шаблон, чтобы знать, где рисовать (щелкните изображение, чтобы загрузить PDF-файл). Области, где вы можете рисовать, представляют собой очень светло-серые прямоугольники, их будет видно больше, если вы распечатаете эту страницу:
Области, где вы можете рисовать, представляют собой очень светло-серые прямоугольники, их будет видно больше, если вы распечатаете эту страницу:
2-Распечатайте или просмотрите шаблон с номерами страниц для справки
Вы можете использовать следующий шаблон, чтобы узнать, какие области будут в буклете (щелкните изображение, чтобы загрузить PDF-файл):
3- Нарисуйте в каждом месте.
Вы можете нарисовать по одному рисунку на каждое место или нарисовать большой рисунок на двух последовательных страницах.
Вы можете сделать рисунок на 2 последовательных страницах
4- Сложите бумагу
После того, как вы закрасите все поля, ваш лист будет выглядеть примерно так.
Если вы хотите распечатать этот буклет, чтобы использовать его в качестве мини-раскраски, щелкните изображение, и вы будете перенаправлены к файлу PDF, который можно загрузить.
Сложите бумагу пополам по длине, еще раз сложите пополам 2 раза.
Раскройте все.
Снова сложите бумагу пополам по длине, чтобы можно было разрезать область, отмеченную серой линией на шаблоне:
Откройте место, где вы только что разрезали бумагу, чтобы закончить книгу.
5- Склейте страницы (необязательно)
Когда у вас будет хорошее представление о том, как сложить страницу, вы можете склеить страницы вместе, чтобы мини-книга получилась немного аккуратнее.
Вы также можете обрезать края, так как они обычно будут немного неровными.
Рождественский мини-буклет для печати
Я сделал мини-книжку-раскраску на рождественскую тематику, которую вы можете скачать. Вы можете использовать его как мини-раскраску, рождественскую открытку или как подарочную бирку.
Я являюсь партнером Blick Art Materials и получаю небольшую компенсацию за продажи. Это никоим образом не влияет на стоимость заказа покупателя, но помогает мне сохранять содержание этого блога бесплатным.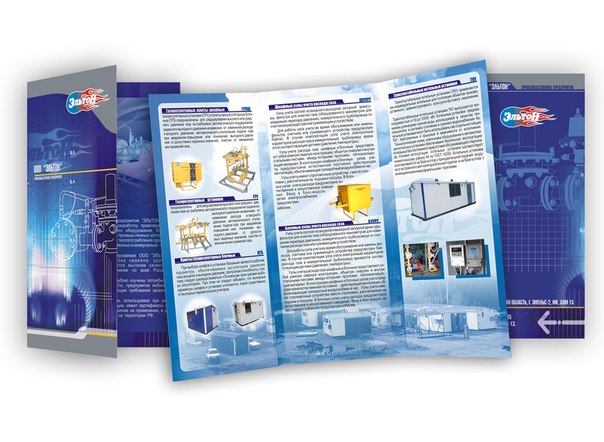
Карандаши акварельные DerwentЭти водорастворимые карандаши профессионального качества позволяют мгновенно переключаться с рисования на рисование, не меняя инструментов. Нанесите их на сухую бумагу, затем быстро смойте кистью и водой, чтобы получить эффект растушевки.- Наборы акварельных карандашей |
Если вы хотите распечатать этот буклет, чтобы использовать его в качестве мини-раскраски, щелкните изображение, и вы будете перенаправлены к файлу PDF, который можно загрузить.
Буклет Визитка
Из этого шаблона также можно сделать буклет-визитку:
Буду рад услышать от вас в комментариях. Поделитесь своими идеями, задайте любой вопрос или поделитесь фотографиями мини-буклетов, которые вы сделали или раскрасили.
21 книга по рисованию — покупайте обучающие книги / электронные книги всемирно известных художников
НОВАЯ КНИГА!
150 тысяч долларов собрано на Kickstarter
Купи сейчас- Набор электронных книг (3 шт.
 )
)Комплект электронных книг (3 шт.)
, автор — Джазза, Ким Чжон Ги
Электронная книга PDF
- Цена продажи
- 69 долларов.95 долларов США распродажа
- Обычная цена
-
87,00 долларов США - Цена за единицу
- / за
Самые популярные
- Дизайнер персонажей
Дизайнер персонажей
Лоиш, Том Бэнкрофт
Электронная книга PDF
- Цена продажи
- 29 долларов.
 00 долларов США
распродажа
00 долларов США
распродажа - Обычная цена
-
35 долларов США - Цена за единицу
- / за
- Путеводитель иллюстратора
Руководство иллюстратора
, автор — Джазза, Ким Чжон Ги
Электронная книга PDF
- Цена продажи
- 29 долларов.00 долларов США распродажа
- Обычная цена
-
45,00 долларов США - Цена за единицу
- / за
Руководство иллюстратора (2016)
Собрано более $ 200000 на Kickstarter!
Закрыть видеоПосмотреть рецензию на книгу Jazza
Приостановить видео Возобновить видеоМне жаль, что у меня не было этих книг, когда я начинал свою карьеру.
Ариэль Оливетти
Прекрасные книги от потрясающего множества первоклассных художников.
Стив Руд
Как здорово быть в этих книгах.Состав талантов просто невероятный!
Уоррен Лоу
Для меня большая честь быть частью этого удивительного проекта.
Том Бэнкрофт
- Дизайнер персонажей
Дизайнер персонажей
Лоиш, Том Бэнкрофт
Твердый переплет
- Цена продажи
- 69 долларов.95 долларов США распродажа
- Обычная цена
-
79,95 долларов США - Цена за единицу
- / за
- Руководство иллюстратора (специальное издание)
Руководство иллюстратора (специальное издание)
, автор — Джазза, Ким Чжон Ги
Твердый переплет
- Цена продажи
- 69 долларов.95 долларов США распродажа
- Обычная цена
-
89,95 долларов США - Цена за единицу
- / за
Снова в наличии
- Учитесь у 100 известных художников
Учитесь у 100 известных художников
, автор — Джазза, Ким Чжон Ги
Твердый переплет
- Цена продажи
- 69 долларов.95 долларов США распродажа
- Обычная цена
-
89,95 долларов США - Цена за единицу
- / за
Снова в наличии
- Две книги DEAL (Special Ed.)
СДЕЛКА на две книги (Специальное издание)
от Jazza, Loish
Твердый переплет
- Цена продажи
- 139,95 долларов США распродажа
- Обычная цена
-
158 долларов.95 долларов США - Цена за единицу
- / за
- Набор книг (3 шт.)
Книжный набор (3 штуки)
, автор — Джазза, Ким Чжон Ги
Твердый переплет
- Цена продажи
- 179 долларов.95 долларов США распродажа
- Обычная цена
-
209,95 долларов США - Цена за единицу
- / за
Новый
- Набор электронных книг (3 шт.)
Комплект электронных книг (3 шт.)
, автор — Джазза, Ким Чжон Ги
Электронная книга PDF
- Цена продажи
- 69 долларов.95 долларов США распродажа
- Обычная цена
-
87,00 долларов США - Цена за единицу
- / за
Самые популярные
Используйте стрелки влево / вправо для навигации по слайд-шоу или смахивайте влево / вправо при использовании мобильного устройства
AZGFD
Информация о розыгрыше охоты
Что нужно знать
Видеоурок: Как подать заявку
Просматривайте результаты розыгрыша, проверяйте свои бонусные баллы, обновляйте данные своей кредитной карты и подайте заявку на охоту, проводимую через систему розыгрыша, если она доступна.Охотники могут подать заявку, используя службу приложения, когда она доступна.
Департамент призывает всех соискателей зарегистрироваться для получения бесплатной учетной записи на портале AZGFD. Безопасная учетная запись позволяет клиентам управлять своими приложениями для розыгрыша, историей лицензий, бонусными баллами и просматривать их в разделе «Моя панель управления AZGFD». Учетная запись на портале также обеспечивает удобный доступ к системам онлайн-покупки лицензий и розыгрыша.
2021 Pronghorn, Информация о розыгрыше Elk Hunt
Принимаются заявки на охоту на вилорога, лося
Чтобы подать заявку, посетите https: // draw.azgfd.com/. Обзор службы подачи заявок, включая требования к лицензии, подачу заявок на бонусные баллы и информацию о платеже, см. На стр. 8 буклета «Информация о розыгрыше вилорога и лося 2021 года». Печатные буклеты скоро будут доступны у всех лицензионных дилеров по всему штату.
Крайний срок приема заявок в отдел: 23:59. (Время Аризоны) Вторник, 9 февраля 2021 г. .
* Примечание: В результате большого количества заявок на розыгрыш, полученных отделом, возможность для клиентов просматривать данные в своих личных учетных записях портала, такие как представленные заявки, бонусные баллы и покупки лицензий, может быть изначально недоступна. имеется в наличии.Будьте уверены, что ваша заявка поступила в АЗГФД. Только не забудьте распечатать и сохранить квитанцию. Удачи в розыгрыше!
Весной 2021 года поимка индейки, копья, зубра, медведя и ящера
Срок подачи заявок на весеннюю охоту истек 13 октября.
2020-21 Положение об охоте штата Аризона
Срок подачи заявок на оленей, индейки, копья, снежного барана, зубра и журавля закрыт 9 июня.
Департамент охоты и рыболовства штата Аризона рад объявить о новой инновационной программе PointGuard, которая, по сути, обеспечит охотникам душевное спокойствие, зная, что они могут сдать свой жетон разрешения на охоту по любой причине без потери желанных бонусных очков .
Впервые на охоте? Пройдите курс обучения охотников
–Просмотр результатов розыгрыша на портале
Если у вас есть учетная запись, просто войдите в систему, если нет, ее легко создать.
Запрещенные бирки, продаваемые без рецепта
Циклы розыгрыша и крайний срок подачи заявок на получение разрешения на охоту
Департамент охоты и охоты штата Аризона проводит три отдельных цикла подачи заявок и отрисовки меток разрешения на охоту на крупную дичь. Начиная с 2007 года Департамент впервые проводил раздельную розыгрыш антилоп и лосей. Это изменение было внесено, чтобы ранее охотники знали, нарисованы ли они на этих двух популярных крупных охотничьих животных.
Виды: сроки розыгрыша
- Вилорогая антилопа, лось
- Второй вторник февраля (ожидается одобрение Комиссии)
- Олень, осенняя индейка, осеннее копье, снежный баран, осенний бизон, песчаный журавль
- Второй вторник июня (ожидается одобрение Комиссии)
- Весеннее копье, весенний медведь, весенняя индейка, весенний зубр
- Второй вторник октября (ожидается одобрение Комиссии)
Просмотр результатов розыгрыша, накопленные бонусные баллы
Воспользуйтесь ссылкой ниже, чтобы просмотреть результаты последнего розыгрыша.Чтобы узнать количество накопленных бонусных баллов за оленей, антилоп, лосей, индюков, дротиков, снежных баранов, бизонов и медведей, позвоните по телефону 602 942-3000, вариант 2. Вам нужно будет указать дату своего рождения и идентификационный номер отдела. , (для большинства людей это номер социального страхования).
Узнайте больше о процессе розыгрыша крупной игры и бонусных баллах
Hunt Arizona Edition
Данные исследований, сбора и охоты на крупную и мелкую дичь
Специальная программа выдачи разрешений на крупную дичь
Каждый год в июне Комиссия по охоте и рыболовству штата Аризона вручает специальные бирки лицензии на крупную дичь, иногда называемые бирками уполномоченных, избранным организациям по охране дикой природы 501 (c) (3), которым поручено продавать и продавать эти бирки для сбора средств. для дикой природы Аризоны.
Обычно выделяется до трех меток для каждого из следующих 10 видов крупной дичи Аризоны: вилорогая антилопа, снежный баран, черный медведь, бизон, лось, дротик, горный лев, олень-мул, белохвостый олень Coues и индейка.
Все полученные доходы затем возвращаются в Департамент охоты и рыболовства штата Аризона для непосредственного использования на благо этих видов посредством управления дикой природой и средой обитания в координации с Комитетом партнерства по среде обитания штата Аризона.
Тегиобычно становятся общедоступными через аукционы или розыгрыши, включая Супер лотерея Big Game Super Raffle.
Уникальность этих специальных тегов заключается в том, что сезон охоты длится круглый год, что дает обладателям победных тегов время для преследования животных, многие из которых можно найти только на Юго-Западе, а некоторые — только в Аризоне — в частности, дикая индейка Гулда, снежный баран в пустыне и Скалистых горах, белохвостый олень и всемирно известный олень-мул Кайбаб.
Супер лотерея Arizona Big Game
Департамент охоты и рыбалки штата Аризона часто получает вопросы от избирателей, которые спрашивают: «Что такое супер лотерея на крупную дичь в Аризоне?»
Супер лотерея The Arizona Big Game Super Raffle — это некоммерческая организация 501 (c) (3), которая ежегодно проводит специальные розыгрыши для сбора средств на усилия по сохранению дикой природы.

 Это значительно повышает узнаваемость бренда
Это значительно повышает узнаваемость бренда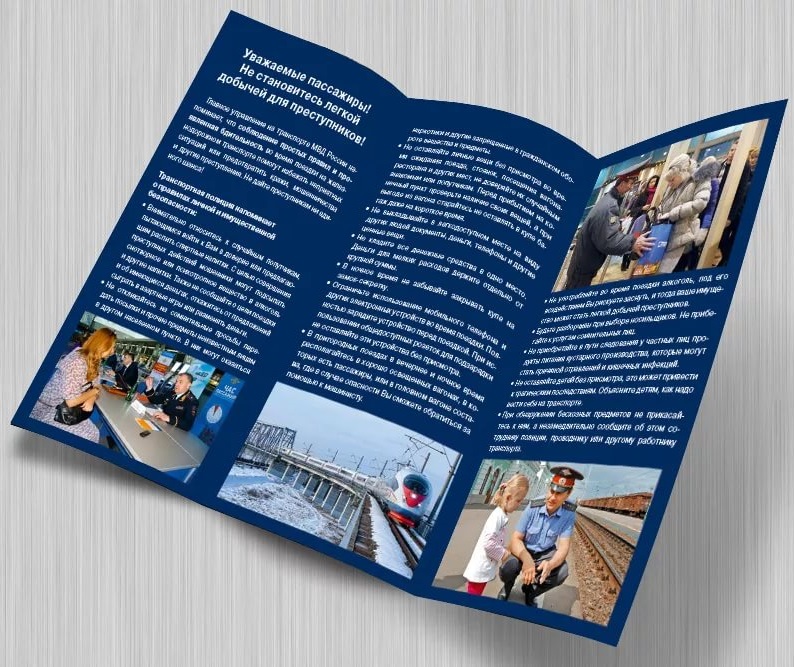 Первоначально любой человек обращает внимание на внешний вид, после чего принимается решение, стоит ли ему изучать предложенную информацию или нет. Чтобы ваш буклет не отправился сразу же в урну, а заинтересовал потенциального потребителя, разработку макета лучше доверить профессионалам.
Первоначально любой человек обращает внимание на внешний вид, после чего принимается решение, стоит ли ему изучать предложенную информацию или нет. Чтобы ваш буклет не отправился сразу же в урну, а заинтересовал потенциального потребителя, разработку макета лучше доверить профессионалам.

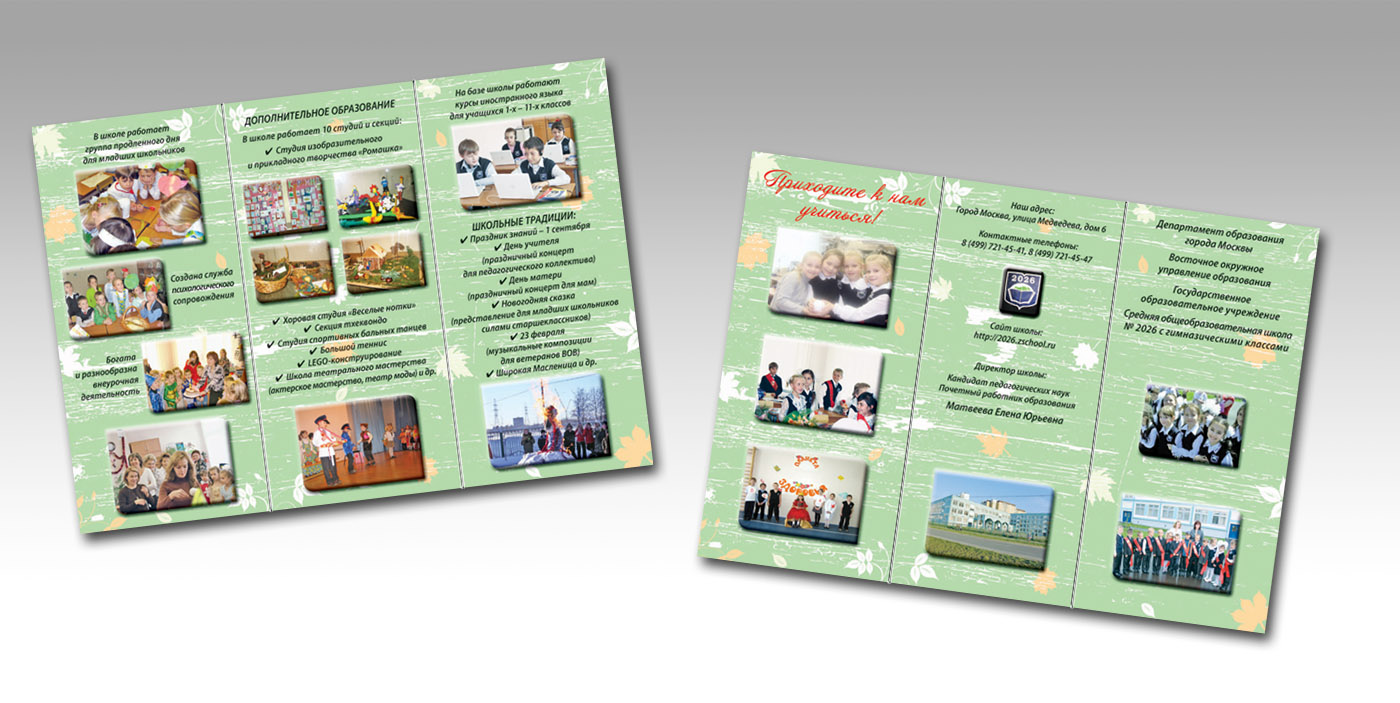 Из-за этого ваша книга может отличаться от исходного документа при открытии в Apple Books или других приложениях для чтения. *
Из-за этого ваша книга может отличаться от исходного документа при открытии в Apple Books или других приложениях для чтения. *

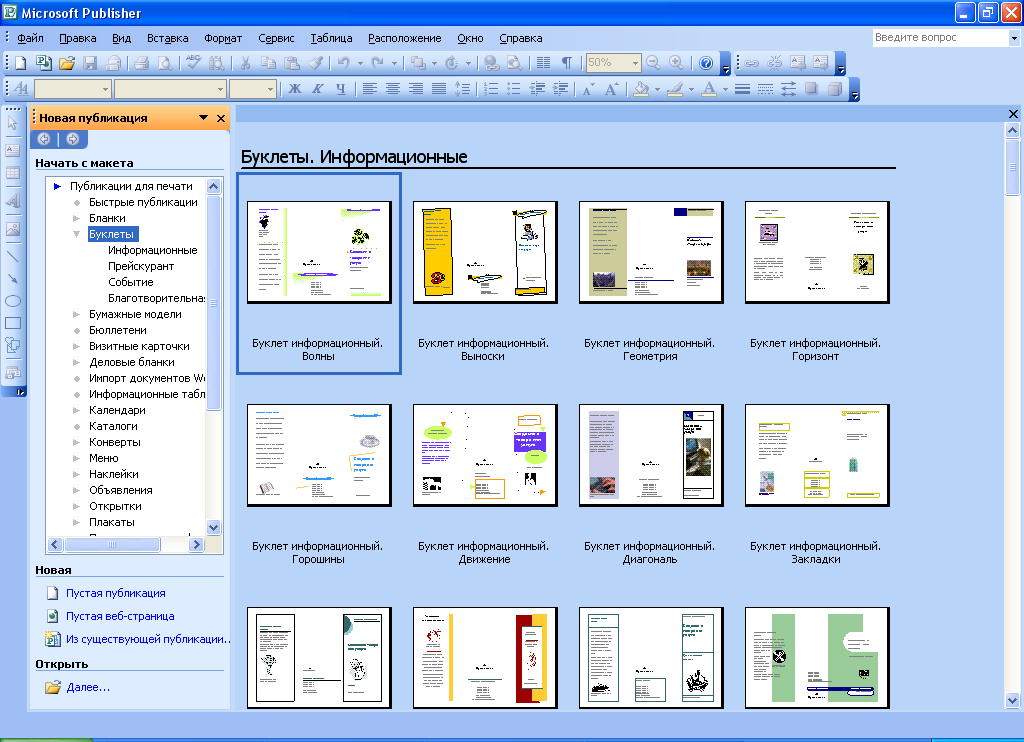
 )
) 00 долларов США
распродажа
00 долларов США
распродажа