ᐈКак обрезать видео? ➠ Используйте инструмент обрезки видео Video Splitter
Автор: Ольга Кровякова — 25 ноября 2020 г.
Вы не знаете как легко обрезать видео? Тогда SolveigMM Video Splitter — это именно тот инструмент, который вам нужен. С его помощью вы сможете обрезать начало или конец вашего видео, а также вырезать фрагмент видеоклипа в середине, получив качественное сокращенное видео нужных вам длительности и содержания. При этом, вы не потратите много времени и сил.
TRY Video Splitter FREE
Как обрезать видео с помощью SolveigMM Video Splitter?
Не знаете как обрезать видео? Думаете как обрезать начальную или конечную точку видео? А также о том, как обрезать видео на компьютере с Windows? Мы предлагаем вам простой алгоритм действий в нашем приложении для обрезки видео. Этот инструмент для обрезки прост в использовании, работает без потери качества конечного видео, благодаря ему можно вырезать начало, середину или конец видео, сделать клип короче и т. п. И все это займет минимум времени! Попробуйте!
п. И все это займет минимум времени! Попробуйте!
Последовательность работы с видео триммером
1) Установите видео триммер для ПК SolveigMM Video Splitter (демо-версию можно скачать бесплатно).
2) Откройте программу SolveigMM Video Splitter, чтобы обрезать видео.
3) Откройте один или несколько файлов, нажав на кнопку “Добавить файлы в медиатеку”, перетащив их в окно программы из папки либо через меню “Файл — Добавить файлы мультимедиа”.
4) Перетащите один файл или несколько файлов на таймлайн.
Предположим, что вы создали проект, целью которого является не просто обрезка, а удаление из видео сразу нескольких фрагментов.
5) Добавьте маркеры в позиции начала и окончания каждого фрагмента, который вы хотите обрезать.
6) Наведите курсор на область между маркерами.
7) Нажмите на кнопку с ножницами, которая обозначает обрезать видео.
8) Нажмите кнопку “Сохранить”.
9) Выберите название файла и путь для сохранения.
10) Нажмите “Сохранить”.
После этих простых действий по обрезке видео начнется процесс редактирования. Когда он закончится, вам будет предложено открыть папку с полученным файлом.
Смотрите, как обрезать видео с помощью Video Splitter
Часто задаваемые вопросы
Чем обрезка (тримминг) отличается от разделения (сплиттинг) и вырезки (кроппинг)?
Существует несколько основных подходов в редактировании видео.
Тримминг (обрезка) видео — это редактирование видеопотока, при котором “обрезаются” какие-либо лишние части. По большому счету, это всего лишь тонкая настройка длительности и расположения клипов в эпизоде.
Сплиттинг видео — это не просто обрезка видеоклипа с целью изменения его длительности. С помощью видео сплиттеров, как и при помощи видео триммеров можно вырезать из видеоролика ненужные сцены, но главной их особенностью является возможность разделения одного видео на несколько фрагментов.
Кроппинг видео — это редактирование видео, при котором вырезается выделенный участок (например, по краям — удаление полос, черных полей).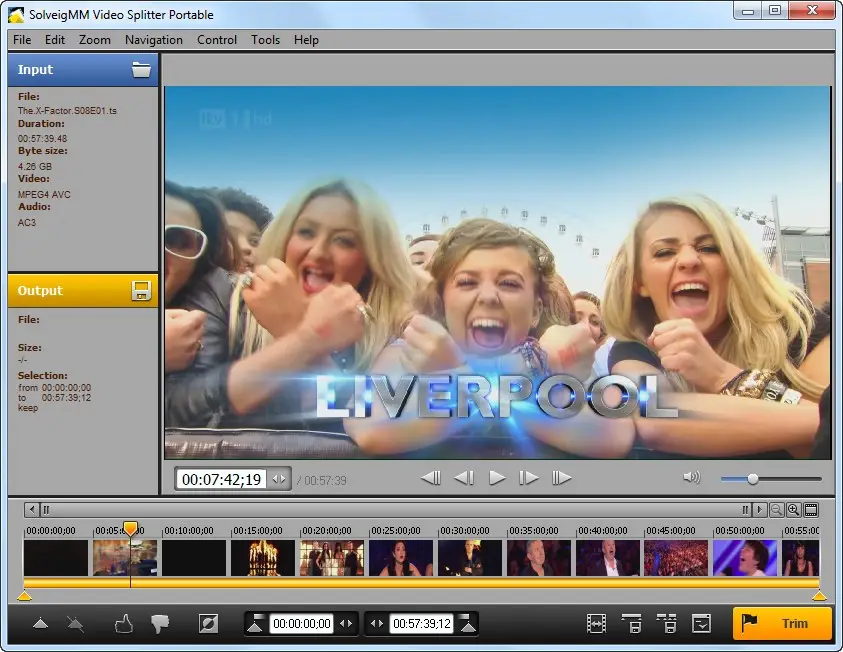 В SolveigMM Video Splitter такой функционал отсутствует.
В SolveigMM Video Splitter такой функционал отсутствует.
Обрежьте свое видео с помощью SolveigMM Video Splitter быстро, качественно, без потерь. Чтобы обрезать видео, скачайте и установите триммер для видео на нашем сайте, нажав кнопку “Video Trimmer Download”.
Попробуйте нашу программу уже сегодня, чтобы убедиться, что обрезка видеофайлов может быть быстрой и простой!
TRY Video Splitter FREE
Похожие темы:
Как перевернуть видео MP4
Как отредактировать WMA файл
Об авторе
Ольга Кровякова — менеджер технической поддержки в комании Solveig Multimedia с 2010 года.
Она является автором многих текстовых и видео инструкций по программным продуктам компании: Video Splitter, HyperCam, WMP Trimmer Plugin, AVI Trimmer+ и TriMP4.
Посколько она работает с программами каждый день, то хорошо знает как они работают. Свяжитесь с Ольгой по почте support@solveigmm. com, если у вас возникнут вопросы и она с радостью вам поможет!
com, если у вас возникнут вопросы и она с радостью вам поможет!
Как обрезать видео на компьютере быстро без перекодировки
WordPress » Разное » Как обрезать видео на компьютере без перекодировки
Автор Денис Иванов На чтение 3 мин Просмотров 879 Опубликовано Обновлено
Недавно мне понадобилось разместить на одном из сайтов видеоролик. Файл был слишком длинный, а мне нужен был только небольшой фрагмент. Вот тут-то и пришлось искать способ, как обрезать видео на компьютере. Причём без лишней перекодировки. И решение было найдено. Всё сделал буквально за пять минут.
Содержание
- Как обрезать видео на компьютере
- Как пользоваться SolveigMM Video Splitter
- Разметка частей ролика
- Сохранение результата
Как обрезать видео на компьютере
Специалисты по сео рекомендуют размещать в своих блогах видеоролики для удержания посетителя. Это положительно сказывается на поведенческих факторах. Просмотр видео увеличивает время, проведённое посетителем на сайте.
Это положительно сказывается на поведенческих факторах. Просмотр видео увеличивает время, проведённое посетителем на сайте.
Для своей цели перепробовал несколько программ. В каждой меня что-либо не устраивало. Или интерфейс садист придумывал — что делать непонятно вообще. Или программа позволяла обрезать видео или вырезать нужный фрагмент, но обязательно с перекодированием. Некоторые программы вообще не смогли понять файл с расширением ts. Универсальные комбайны отмёл сразу. Слишком много в них лишнего.
В итоге остановился на программе SolveigMM Video Splitter.
Описание программы с сайта разработчика:
SolveigMM Video Splitter — редактор для MPEG-2, AVI, WMV, ASF, MP4, MKV, MOV, AVCHD, WEBM, FLV, MP3, WMA файлов. Основные функции программы — возможность быстро сохранить или вырезать произвольное количество медиафрагментов из видео / аудио файла, а также объединение медиафайлов. Все операции выполняются с сохранением исходного качества и без потери видео/аудиосинхронизации.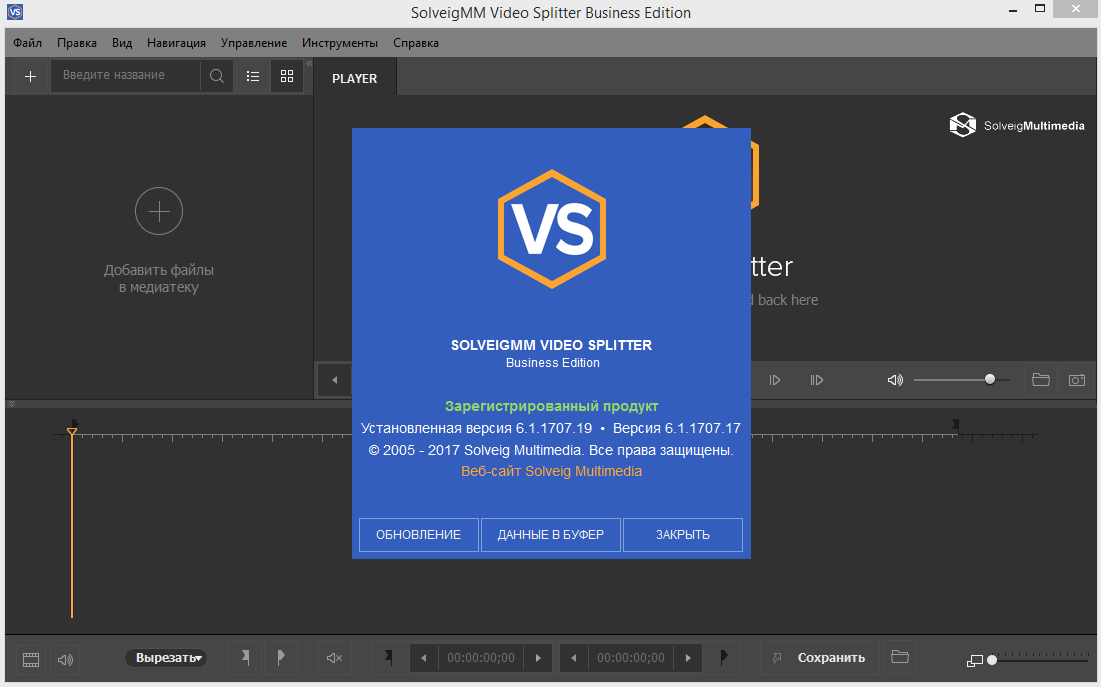 Интуитивно понятный интерфейс позволяет редактировать медиафайлы при помощи нескольких нажатий кнопок мыши.
Интуитивно понятный интерфейс позволяет редактировать медиафайлы при помощи нескольких нажатий кнопок мыши.
Как пользоваться SolveigMM Video Splitter
Нет ничего проще. Запускаем программу.
Жмёте Файл → Добавить файл мультимедиа и выбираете своё видео. Можете просто перетащить мышкой нужное в окно программы.
Кадры ролика появятся в левой верхней части окна программы. Мышкой захватываете и перетаскиваете в нижнюю часть окна.
Кнопками под видео запускаете просмотр. Можете просматривать как просто покадрово, так и по ключевым кадрам. Также ставите ползунок в нужное место и жмёте кнопку воспроизведения для просмотра.
Разметка частей ролика
Определившись с начальной точкой нужного вам отрывка, жмёте кнопку с двойным флажком и на монтажной области появляется значок начала.
Точно также нажатием на одинарный флажок ставите значок окончания отрывка.
Иногда бывает, что при проставлении флага окончания фрагмента программа склеивает метки начала и конца отрывка.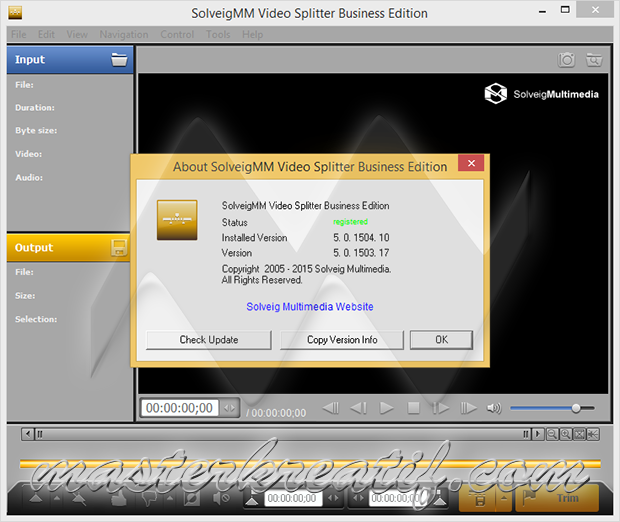 В этом случае двойной щелчок левой клавиши мыши по маркерам восстанавливает нормальный вид.
В этом случае двойной щелчок левой клавиши мыши по маркерам восстанавливает нормальный вид.
Таким образом можете отметить несколько отрезков одновременно. Дальнейшие действия зависит от того, что вам надо сделать. Можно сохранить отрезок в виде отдельного файла либо весь файл целиком.
Сохранение результата
Для сохранения нужного отрезка отдельным файлом ставите курсор в любое место между маркерами начала и конца. Потом
Если вам нужно вырезать несколько кусков из файла и сохранить то, что осталось единым файлом (например, вырезать рекламу из записанного с тв фильма), выделяете маркерами все необходимые участки исходного видео. Потом помечаете каждый отрывок (удалить или сохранить). Ставите курсор в любое место нужного отрывка и внизу выбираете кнопкой «вырезать» или «сохранить». Далее жмакаете Файл → Сохранить файл как… и выбираете желаемые имя и место сохранения.
Вот так с помощью программы SolveigMM Video Splitter можно легко вырезать из большого видео нужный отрывок. Или вырезать из него много ненужных кусков. Теперь я нашёл как обрезать видео на компьютере без перекодировки. Надеюсь и вы тоже.
С уважением Денис Иванов, автор блога dendrblog.ru
( 1 оценка, среднее 5 из 5 )
Поделиться с друзьями
ᐈ Как обрезать видео? ➠ Используйте инструмент для обрезки видео Video Splitter
Автор Ольга Кровякова — 25 ноября 2020 г.
Не знаете, как легко обрезать видео? Тогда SolveigMM Video Splitter — это именно тот инструмент, который вам нужен. С его помощью вы можете обрезать начало или конец вашего видео, а также вырезать отрезок видеоклипа в середине. Вы получите качественное укороченное видео нужной вам продолжительности и содержания.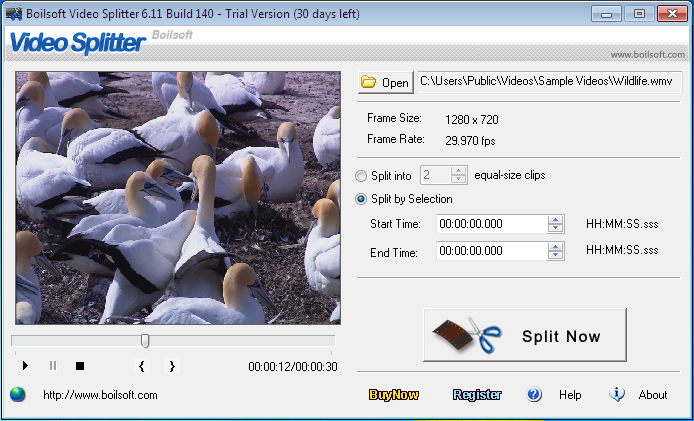 К тому же вы не потратите много времени и сил.
К тому же вы не потратите много времени и сил.
ПОПРОБУЙТЕ Video Splitter БЕСПЛАТНО
Как обрезать видео с помощью SolveigMM Video Splitter?
Не знаете, как обрезать видео? Хотите знать, как обрезать начальную или конечную точку видео? Или как обрезать видео на компьютере с Windows? Предлагаем вам простой алгоритм действий в нашем приложении для обрезки видео. Этот инструмент обрезки прост в использовании и работает без потери качества конечного видео. Благодаря ему вы можете вырезать начало, середину или конец вашего видео, сделать клип короче и т.д. И все это с минимальными временными затратами! Попытайся!
Последовательность работы с видеотриммером
1) Установить SolveigMM Video Splitter — видеотриммер для ПК (демо-версию можно скачать бесплатно).
2) Откройте SolveigMM Video Splitter, чтобы обрезать видео.
3) Откройте один или несколько файлов, нажав кнопку «Добавить файлы в библиотеку», перетащив их в окно программы из папки или через меню «Файл — Добавить файлы мультимедиа».
4) Перетащите один или несколько файлов на временную шкалу.
Предположим, вы создали проект с целью не просто обрезать, а удалить сразу несколько фрагментов из видео.
5) Добавьте маркеры начала и конца каждого интервала, который вы хотите обрезать.
6) Наведите курсор на область между маркерами.
7) Нажмите на кнопку с ножницами, которая обозначает операцию обрезки видео.
8) Нажмите кнопку «Сохранить».
9) Выберите имя файла и путь для сохранения.
10) Нажмите «Сохранить».
После этих простых действий по обрезке видео начнется процесс редактирования. Когда он завершится, вам будет предложено открыть папку с полученным файлом.
Посмотрите, как обрезать видео с помощью Video Splitter
Часто задаваемые вопросы
Чем обрезка отличается от разделения и обрезки?
Существует несколько основных подходов к редактированию видео.
Обрезка видео — это редактирование видеопотока, в котором «обрезаются» все ненужные части. Вообще говоря, это просто тонкая настройка продолжительности и положения клипов в эпизоде.
Разделение (деление, деление) видео — это не просто обрезка видеоклипа для изменения его продолжительности. С помощью сплиттера, а также с помощью триммера можно вырезать из видео ненужные сцены. Но главной его особенностью является возможность разбить одно видео на несколько частей.
Обрезка видео — видеомонтаж, при котором обрезается выделенное (например, по краям видео — удаление полос, черных полей). SolveigMM Video Splitter не предоставляет такой функциональности.
Обрежьте видео с помощью SolveigMM Video Splitter быстро, эффективно и без потерь. Чтобы обрезать видео, скачайте и установите видеообрезчик на нашем сайте, нажав кнопку «Попробовать бесплатно».
Попробуйте наше программное обеспечение сегодня, чтобы убедиться, что обрезка видеофайлов может быть быстрой и легкой!
ПОПРОБУЙТЕ Video Splitter БЕСПЛАТНО
Связанные темы:
Как перевернуть видео MP4
Как редактировать файл WMA
Об авторе
Ольга Кровякова работает менеджером по технической поддержке Сольвейг Мультимедиа с 2010 года.
Автор многих текстовых и видео руководств по продуктам компании: Video Splitter, HyperCam, WMP Trimmer Plugin, AVI Trimmer+ и TriMP4.
Она работает с программами каждый день и поэтому очень хорошо знает, как они работают. Свяжитесь с Ольгой через support@solveigmm.com, если у вас есть какие-либо вопросы. Она с радостью поможет вам!
Использование видеоразделителя
В этом разделе:
- Открытие исходного файла
- Использование элементов управления разделением
- Запуск процесса обрезки
- Работа с пакетной очередью
- Работа с файлами MPEG-2
Открытие исходного файла
Операции с файлами выполняются через строку меню в Video Splitter.
Чтобы открыть исходный файл, перейдите в строку меню, выберите Файл -> Открыть
Медиафайл… Выберите видеофайл в стандартном диалоговом окне Открыть файл коробка. Этот файл не будет изменен, удален или перемещен во время
процесс расщепления.
Этот файл не будет изменен, удален или перемещен во время
процесс расщепления.
Чтобы установить файл назначения, выберите Файл -> Выходной файл… и укажите имя целевого файла. Если файл с таким же имя уже существует, вас спросят, хотите ли вы заменить старое файл с новым. Вы можете перезаписать старый файл или указать новый имя файла для целевого файла.
Если редактируемый файл содержит несколько аудио- и/или видеопотоков, то после открытия файла вы увидите окно выбора потока, в котором вы можете выбрать видео- и аудиодорожки для предварительного просмотра и редактирования.
См. также: Меню Файл , Окно выбора потока.
Использование элементов управления разделением
Прежде чем начать процесс обрезки, вы должны определить интервалы вы хотите вырезать или оставить в выходном файле.
Чтобы добавить новый интервал к ползунку:
- Перейти к началу будущего интервала
- Нажмите клавишу (M) Set New Marker или выберите пункт меню Edit -> Set New Marker в строке меню
- Перейти к концу будущего интервала
- Повторить шаг 2
- При необходимости пометьте интервал как «Отсечь», выбрав Редактировать -> Отрезать выделенный фрагмент (D) или нажав «Ножницы» ( ) кнопка
- Если вам нужно изменить положение начального или конечного интервала, просто дважды щелкните свернутый маркер и перетащите маркеры на новые позиции
Интервалы выборки:
| Цвет интервала | Описание |
Этот интервал должен сохраняться.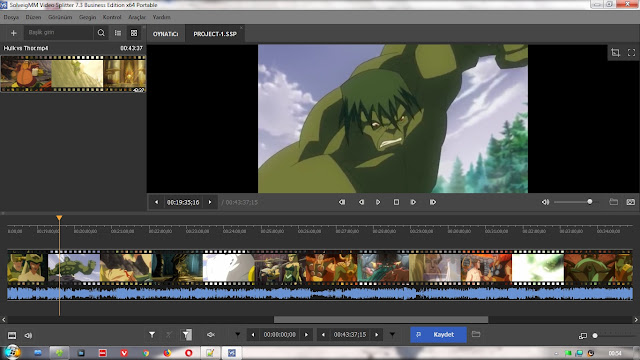 Он будет присутствовать в финальном фильме. Он будет присутствовать в финальном фильме. Синий цвет маркеров означает, что вы можете редактировать его (удалить, сохранить и т. д.) | |
| А: Б: | A: развернутое состояние вырезанного фрагмента. Этот фрагмент настроен на удаление. В финальном ролике его не будет. B: Свернутое состояние вырезанного фрагмента. |
| Этот интервал должен сохраняться. Он будет присутствовать в финальном фильме. Белый цвет маркеров означает, что этот интервал нельзя редактировать. | |
| А: Б: | A: развернутое состояние вырезанного фрагмента. Этот фрагмент настроен на удаление. В финальном фильме его не будет. Белый цвет маркеров означает, что этот фрагмент нельзя редактировать. B: Свернутое состояние вырезанного фрагмента. |
Элементы управления разделением
| Элемент окна | Описание | Горячая клавиша |
Добавить маркер: добавить новый маркер в текущую позицию курсора ползунка.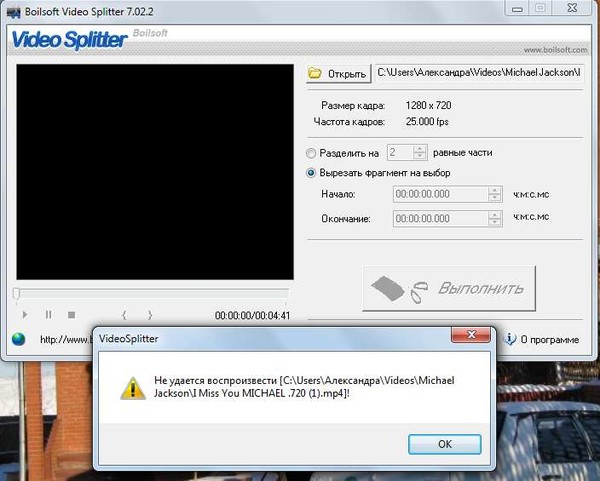 | М | |
| Удалить маркер: удалить выбранный маркер или маркеры. | Удалить | |
| Установить тишину звука: позволяет установить тишину звука для выбранного интервала | ||
| Начать обрезку или пакетную обработку (если в очереди пакетной обработки есть какие-либо задачи) | Ctrl + Т | |
| Просмотр выходного файла | ||
| Временная позиция курсора левого маркера. Вы можете изменить это значение вручную | ||
| Временная позиция правого маркера. Вы можете изменить это значение вручную | ||
| Масштаб: увеличьте или уменьшите разрешение ползунка временной шкалы, чтобы сделать редактирование соседних маркеров более удобным (*) | Цифровая клавиатура + Цифровой Блок — | |
| Отображает всплывающее меню увеличения | ||
| Инвертировать выбор интервалов | ||
| Получить скриншот: позволяет сделать скриншот выбранного видеокадра Обзор скриншота: позволяет открыть папку с созданным скриншотом | ||
Отключить звук выбранной звуковой дорожки. Приглушенный трек не будет присутствовать ни в предварительном просмотре, ни в выходном файле. Приглушенный трек не будет присутствовать ни в предварительном просмотре, ни в выходном файле. | ||
| Свернуть выбранную дорожку на временной шкале. |
Контекстное меню слайдера
| Пункт меню | Описание | Горячая клавиша |
| Сохранить выбранный фрагмент как… | Укажите имя выходного файла и немедленно сохраните выбранный интервал (запустите процесс обрезки) | |
| Сохранить все фрагменты как… | Укажите имя выходного файла и немедленно сохраните все интервалы (запустите процесс обрезки) | |
| Добавить задачу в очередь пакетной обработки | Позволяет добавить задачу в очередь пакетной обработки | |
| Добавить новый маркер | Добавить новый маркер в текущую позицию курсора ползунка | М |
| Удаление маркеров | Удалить текущий маркер или интервал | Удалить |
| Сохранить выбранный фрагмент | Устанавливает тип выбранного интервала для сохранения | С |
| Вырезать выбранный фрагмент | Установить тип выбранного интервала для резки | Д |
| Вырезать предыдущий фрагмент | Установить тип разрезаемого предыдущего интервала | Ф |
| Инвертировать фрагменты временной шкалы | Инвертировать фрагменты линии времени | я |
| Установить тишину звука | Позволяет отключить звук выбранного интервала | |
| Очистить все маркеры | Удалить все маркеры | Ctrl + C |
| Удалить текущее видео | Позволяет удалить текущий видеофайл из мультитаймлайна |
Запуск процесса обрезки
Чтобы начать процесс обрезки после того, как вы установите все интервалы, которые вы хотите удалить/сохранить, нажмите кнопку Кнопка Сохранить (подробнее см.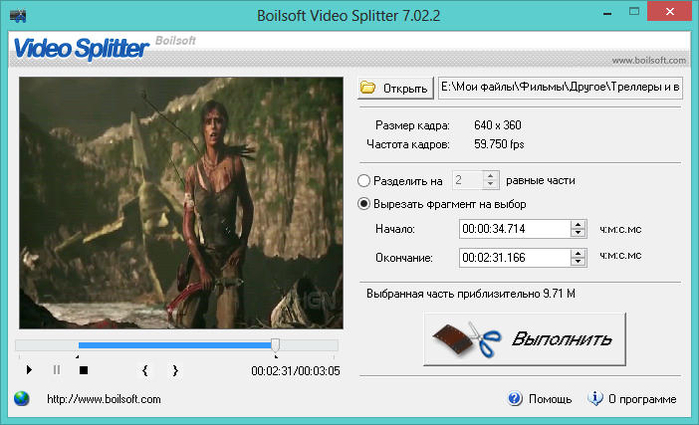 Элементы управления разделением) или выберите Файл -> Сохранить медиафайл как… (подробности см. в меню Файл ) или нажмите кнопку быстрого доступа Сохранить медиафайл как.. .
Элементы управления разделением) или выберите Файл -> Сохранить медиафайл как… (подробности см. в меню Файл ) или нажмите кнопку быстрого доступа Сохранить медиафайл как.. .
Примечание: Вы можете сохранить (обрезать) любой выбранный интервал с помощью пункта Сохранить выбранный фрагмент как.. контекстного меню ползунка (подробнее см. в разделе Разделение элементов управления)
Работа с пакетной очередью
Пакетный менеджер доступен только в Video Splitter Business Edition. За подробнее см. различие между Home Edition и Business Версия.
Чтобы создать новую пакетную очередь (задача список):
Откройте нужный медиафайл. отредактируйте, установите все интервалы, которые вы хотите сохранить/удалить. Дополнительные сведения см. в разделе Открытие исходного файла и интерфейс Video Splitter
.Добавить задачу в очередь.
 Для этого выберите Инструменты -> Пакет
Менеджер -> Добавить задачу в очередь пакетной обработки
Для этого выберите Инструменты -> Пакет
Менеджер -> Добавить задачу в очередь пакетной обработки Повторите шаги 1 и 2 для всех файлов, которые вы хотите обработать.
См. также Инструменты Меню, Сочетания клавиш
Также добавить задачу в очередь можно, выбрав в меню Файл -> Сохранить медиафайл как… , или выбрав пункт Сохранить выделенный фрагмент как.. в контекстном меню ползунка (для подробности см. в разделе Разделение элементов управления). Вы должны выбрать Не начинать сейчас. Добавьте задачу в пакетную очередь вместо флажка , как показано ниже:
Чтобы открыть окно диспетчера пакетов, выберите Инструменты -> Пакет
Менеджер -> Показать пакетный менеджер в меню или выбрать Инструменты -> Batch Manager -> Загрузить список задач. .. , чтобы открыть список задач
файл.
.. , чтобы открыть список задач
файл.
Окно диспетчера пакетов позволяет изменять аудио/видеопотоки, атрибут Соблюдать выборки умножить на , удалять любые интервалы и т. д. Подробнее см. в разделе Очередь задач.
Чтобы отредактировать задание, нужно открыть его в Video Splitter, изменить его интервалы или настройки и обновить их:
Выберите задачу, которую необходимо отредактировать. Выберите Редактировать -> Редактировать Задача с пунктом меню Video Splitter или Edit Task with Video Пункт Splitter из контекстного меню или нажмите горячую клавишу Enter . Дополнительные сведения см. в разделе Поле очереди задач, сочетания клавиш
.Изменить задачу в главном окне Video Splitter. Для просмотра существующих фрагментов в Video Splitter вы можете использовать поле Список фрагментов. Для этого выберите Показать фрагмент в Video Splitter из контекстного меню или нажать Горячая клавиша Введите .
 Дополнительные сведения см. в разделе Сочетания клавиш.
Дополнительные сведения см. в разделе Сочетания клавиш.После редактирования настроек обрезки в Video Splitter обновите задачу в пакетной очереди, выбрав пункт меню Инструменты -> Диспетчер пакетов -> Задача обновления или пункт Редактировать -> Задача обновления элемент в окне диспетчера пакетов.
Работа с файлами MPEG-2
В этом разделе описывается, как использовать Video Splitter с MPEG-2. видео.
Откройте видеофайл MPEG-2, который вы хотите разделить:
Выберите File -> Open Media File… из меню.
Появится стандартное диалоговое окно Windows Open File .
Выберите видеофайл и нажмите Открыть .
Примечание. Индексирование файла MPEG рекомендуется, но не обязательно.
Без индекса вы не сможете использовать K-кадры, и процесс обрезки может быть неточным. Вы можете включить/отключить опцию в Preferences -> Control на вкладке «Index MPEG audio» или «Index MPEG video files».
Вы можете включить/отключить опцию в Preferences -> Control на вкладке «Index MPEG audio» или «Index MPEG video files».
Если вы отмените процесс индексирования или решите не индексировать файл, вы можно проиндексировать позже следующим образом: выберите Tools -> Index Файл MPEG в папке или Tools -> Index MPEG файлы из Список СМИ из меню.
Если файл MPEG2 содержит несколько видео- или аудиодорожек, то окно выбора потока будет открыт.
Содержит две вкладки: Программы и Треки , где можно выбрать нужный поток, щелкнув значок рядом с соответствующим потоком.
Значок с глазом () показывает, какой поток
выбран для предварительного просмотра.
Значок с ножницами () показывает, какой поток выбран для редактирования.
| Элемент окна | Описание |
| Поток выбран для предварительного просмотра | |
Поток выбран для редактирования. |

 Для этого выберите Инструменты -> Пакет
Менеджер -> Добавить задачу в очередь пакетной обработки
Для этого выберите Инструменты -> Пакет
Менеджер -> Добавить задачу в очередь пакетной обработки  Дополнительные сведения см. в разделе Сочетания клавиш.
Дополнительные сведения см. в разделе Сочетания клавиш.