PDF-To-JPG-Преобразование страниц PDF в изображения.
PDF-To-JPG-Преобразование страниц PDF в изображения.Поделиться сайтом в социальных сетях и блогах
- ПОДПИШИТЕСЬ НА НАС В
- youtube
PDF23.com (short url)
Лучшие бесплатные редакторы PDF и онлайн-инструменты
Обрезать PDF
Обрезайте PDF-файлы онлайн бесплатно. Перетащите файл и проведите пальцем по области, которую хотите обрезать. Автоматически обрезайте белые поля или просматривайте страницы PDF и выбирайте области обрезки.
PDF разблокировать
pdf защита паролем требует правильного пароля для разблокировки файла pdf. Требуется защищенный пароль pdf. Если вы забыли пароль PDF-файла или пароль владельца, вы можете использовать средство для удаления PDF-файлов, чтобы разблокировать PDF-файл.
Требуется защищенный пароль pdf. Если вы забыли пароль PDF-файла или пароль владельца, вы можете использовать средство для удаления PDF-файлов, чтобы разблокировать PDF-файл.
JPG в PDF
Бесплатный онлайн-конвертер JPG в PDF, позволяющий объединить несколько изображений в один документ PDF
Сжать PDF
Простые шаги для сжатия больших файлов PDF в Интернете, сжатия файла PDF для получения того же качества PDF, но меньшего размера файла. Легко и бесплатно сжимайте или оптимизируйте файлы PDF в Интернете.
Объединить PDF
Легко объединяйте файлы PDF в Интернете. PDF-editor-free.com — это решение для пользователей, которые хотят объединить несколько файлов в один PDF-документ. Наши инструменты просты в использовании и бесплатны
Удаление страницы PDF
Наш онлайн-инструмент PDF можно использовать для удаления одной или нескольких страниц из документа PDF. Просто загружайте, изменяйте и сохраняйте файлы
Объединить PDF Разделить PDF Сортировка PDF-страниц Удаление страницы PDF Повернуть PDF PDF в OCR Сжать PDF Обрезать PDF Изменить размер PDF Восстановить PDF Защитить PDF PDF для удаления паролей PDF разблокировать PDF в JPG JPG в PDF PNG в PDF Изображение в PDF PDF экспорт изображения Водяной знак PDF Добавить текст в PDF PDF-текст в рамку PDF в RGB PDF в CMYK Iccprofile для PDF в RGB Iccprofile для PDF в CMYK Печать переменных PDF RGB в CMYK
Нужен пароль для открытия PDF-файла?
Подтвердите, что у вас есть право удалить пароль этого PDF-файла, и согласитесь с нами на удаление пароля.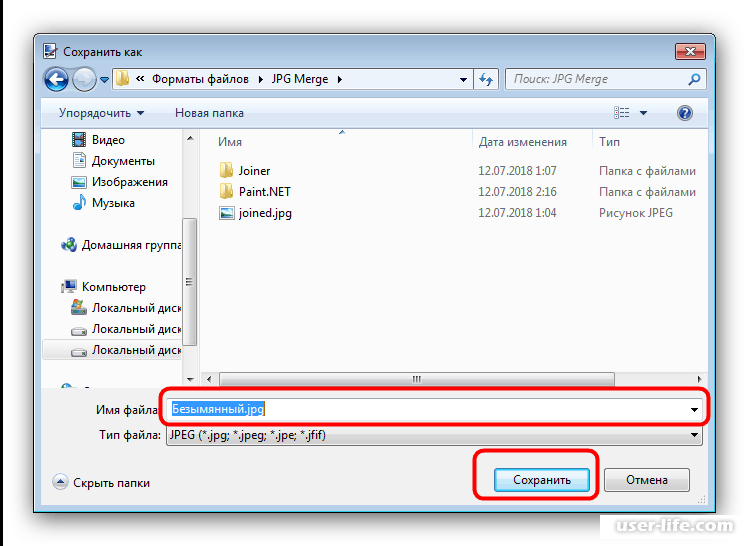
Если вы согласны, мы попытаемся удалить пароль для вас, используя бесплатную онлайн-программу для удаления паролей в формате PDF.
Согласен
У меня есть право удалить пароль этого файла, и я согласен разрешить удаление пароляУдаление пароля требует больших вычислений и времени. Когда обработка будет завершена, вы получите уведомление по электронной почте.
На этот адрес электронной почты будет отправлено письмо с подтверждением.
Отправка подтверждения по электронной почте …Войдите в свой аккаунт
Забыли или изменить пароль?
Нет учетной записи? Зарегистрироваться
Выберите свой любимый тарифный план
Частота пожертвований:
- Один раз
- Ежемесячно
- Ежегодно
Сумма пожертвования:
- Лучший конвертер PDF в JPG для преобразования PDF в формат JPG
- 2 способа конвертировать PDF в файлы изображений и компьютер
- Учебник по преобразованию JPEG в PDF без потерь на Windows / Mac
- TIFF to PDF — Пакетное преобразование файлов TIFF в PDF в высоком качестве
- Как конвертировать PDF в JPEG формат изображения на Mac
- Как конвертировать GIF в PDF файл
- 5 полезных методов для преобразования HTML в JPG
- Гораздо более простые способы конвертировать BMP в PDF
- 10 лучших конвертеров PDF в TIFF / Windows / Mac
- Top 10 лучших конвертеров JPG в Word, чтобы получить редактируемый Word DOC
Преобразование и сжатие
- Сжатие PDF
- Конвертер PDF
- Сканер PDF
Разделить и объединить
- Разделить PDF
- Объединение PDF
Просмотр и редактирование
- Редактирование PDF
- PDF Reader
- 9 0006 Количество страниц
- Удалить страницы PDF
- Повернуть PDF
Преобразовать из PDF
- PDF в Word
- PDF в Excel
- PDF в PPT
- PDF в JPG 900 28
Преобразование в PDF
- Word в PDF
- Excel в PDF
- PPT в PDF
- 9 0006 JPG в PDF
Подпись и безопасность
- eSign PDF
- Разблокировка PDF
- Защита PDF
Преобразование и сжатие
- Сжать PDF
- Конвертер PDF
- Сканер PDF
Разделить и объединить
- Разделить PDF 90 028
- Объединение PDF
Просмотр и редактирование
- Редактирование PDF
- PDF Reader
- Нумерация страниц
- Удаление страниц PDF
- Поворот PDF
9002 1- PDF в Word
- PDF в Excel
- PDF в PPT
- PDF в JPG
Преобразование в PDF
- Word в PDF
- Excel в PDF
- PPT в PDF
- JPG в PDF
Sign & Security
- eS ign PDF
- Разблокировать PDF
- Защитить PDF
- Сжать
- Преобразовать
- Объединить
- Редактировать
- Знак
Преобразование и сжатие
- Сжатие PDF
- Конвертер PDF
- Сканер PDF
Разделить и объединить
- Разделить PDF
- Объединить PDF
Просмотр и редактирование
- 9 0021 Редактировать PDF
- PDF Reader
- Количество страниц
- Удалить PDF Страницы
- Повернуть PDF
Конвертировать из PDF
- PDF в Word
- PDF в Эксель
- PDF в PPT
- PDF в JPG
Конвертировать в PDF
- Word в PDF
- Excel в PDF
- PPT в PDF
- JPG в PDF
Sign & Security
- eSign PDF
- Разблокировать PDF
- Защита PDF 9 0003
- Часть 1. Как объединить PDF-файлы на Mac с помощью PDFelement Pro
- Часть 2. Как объединить PDF-файлы на Mac с предварительным просмотром
- Часть 3.
 Как объединить несколько PDF-файлов с помощью Adobe Acrobat
Как объединить несколько PDF-файлов с помощью Adobe Acrobat - Часть 4. Как объединить PDF-файлы с помощью Open Source PDF Merger
- Часть 5. Как объединить PDF-файлы на Mac с онлайн-инструментами
- Объединение нескольких файлов в PDF и разделение PDF на несколько файлов.
- Преобразование PDF в Word, Excel и другие форматы, а также пакетное преобразование нескольких PDF-файлов.

- Создавайте PDF из других форматов и легко создавайте формы PDF.
- С легкостью печатайте файлы PDF и управляйте ими.
- Легко редактируйте текст, изображения и ссылки в PDF-файлах.
Privacy Policy
разработка программного обеспечения
Конвертировать PDF в JPG — Конвертер PDF в JPG бесплатно
Конвертировать PDF в JPG — Конвертер PDF в JPG бесплатноДобавить файлы
Шаг 1
Загрузите свой файл PDF или JPG.
Шаг 2
Выберите выходной формат.
Шаг 3
Запустите процесс конвертации.
Шаг 4
Сохраните ваши новые файлы.
Пакетное преобразование из PDF в высококачественный JPG за секунды
С помощью нашего мощного механизма OCR веб-приложение может преобразовывать все ваши страницы PDF в JPG, сохраняя при этом форматирование, шрифты и цвета. И качество преобразованного файла изображения будет выше, чем у других конвертеров файлов, используемых для преобразования PDF в JPG. Кроме того, он предлагает доступ для пакетного преобразования и позволяет файлы размером до 10 МБ, поэтому вы можете одновременно преобразовывать несколько PDF-файлов в JPG, чтобы сэкономить свое драгоценное время.
Превратите файлы JPG в один файл PDF для универсального просмотра
Наш бесплатный конвертер JPG в PDF предоставляет вам лучший способ бесплатно сохранить формат изображения из JPG в PDF по вашему желанию в течение нескольких секунд. Сохраняя лучшую в отрасли производительность преобразования JPG в PDF, качество изображения ваших файлов JPG будет максимально приближено к исходным фотографиям. Создавать PDF-файлы из изображений JPG еще никогда не было так просто!
Создавать PDF-файлы из изображений JPG еще никогда не было так просто!
Не требуется адрес электронной почты или другая личная информация
Нет необходимости оставлять адрес электронной почты или другие идентифицируемые данные. Чтобы использовать наш бесплатный конвертер PDF JPG, просто загрузите файлы PDF или JPG, и они будут преобразованы прямо на странице. После преобразования вы можете выборочно загружать файлы или заархивировать их для упрощения загрузки без добавления водяных знаков, полностью анонимно.
Почему стоит выбрать бесплатный конвертер PDF JPG
Бесплатно использовать
Услуга совершенно бесплатна для использования без регистрации. Попробуйте прямо сейчас.
Безопасное преобразование
Все файлы, загруженные на наши серверы, будут использоваться только для целей преобразования и удаляться сразу после преобразования.
Вы можете бесплатно конвертировать файлы между PDF и JPG из любой ОС (Windows, Mac и Linux) или любого веб-браузера.
Поддержка массового преобразования
Он позволяет вам мгновенно конвертировать столько PDF-файлов в JPG или несколько файлов JPG в PDF, сколько вам нужно.
Нам очень доверяют
Часто задаваемые вопросы о бесплатном конвертере PDF и JPG от Aiseesoft
Как конвертировать несколько PDF-файлов в JPG?
Этот бесплатный инструмент позволяет конвертировать столько документов PDF в изображения JPG всего за несколько кликов. Просто выберите PDF-файлы на своем компьютере, чтобы начать загрузку. Затем нажмите кнопку «Преобразовать», и инструмент автоматически начнет преобразование. Подождите, пока конвертация из PDF в JPG не будет завершена, после чего вы сможете бесплатно скачать новые файлы на свой компьютер.
Зачем конвертировать JPG в PDF?
Файлы JPG подходят для публикации фотографий и изображений, а PDF — более удобный для печати формат документов.
Как превратить JPG в PDF на Mac?
Когда дело доходит до нашего бесплатного конвертера JPG в PDF, не имеет значения, какую операционную систему или браузер вы используете. Просто загрузите файлы, и веб-инструмент автоматически сохранит изображения JPG в формате PDF.
Просто загрузите файлы, и веб-инструмент автоматически сохранит изображения JPG в формате PDF.
Как открыть преобразованные файлы?
Преобразованные файлы легко открывать. После преобразования PDF в JPG загрузите новые файлы JPG. Затем вы можете открывать файлы JPG в своем веб-браузере, таком как Chrome и Firefox, или во встроенных программах Microsoft, таких как средство просмотра фотографий и приложение Paint. Если вы работаете на Mac, Apple Preview и Apple Photos могут открывать файлы JPG.
Бесплатный конвертер PDF JPG
Служивший 19230 Пользователи по всему миру
Добавить файлыБольше решений, которые вам могут понадобиться
Не найдено
Не найденоНачните бесплатную пробную версию
Получите доступ к функциям Pro и выполняйте свою работу быстрее.
Прекращение поддержки IE11
Мы прекратили поддержку Internet Explorer. Используйте другой браузер.
«; перерыв; случай «alipayNotSupported»: e.innerHTML = «Alipay больше не поддерживается
Обновите способ оплаты, чтобы продолжить использование Smallpdf Pro
«; перерыв; } } } ГлавнаяКонвертировать из PDF
Страница не найдена.
Мы делаем PDF проще.
© 2023 Smallpdf AG — Сделано с для пользователей Интернета.
Уведомление о конфиденциальности
Положения и условия
Выходные данные
5 простых способов объединения PDF-файлов на Mac
Иван Кук
• В архиве: Mac Tutorials
В настоящее время некоторым людям необходимо объединять PDF-файлы на Mac, чтобы убедиться, что получатели получат все необходимые материалы. Более того, многим авторам электронных книг необходимо каждый день объединять два PDF-файла, а то и больше. Соответственно, мы все склоняемся к тому, чтобы найти опытный, но простой в использовании PDF-объединитель для Mac (включая 10.15 Catalina) до 9.0431 объединить файлы PDF Mac . Вот 5 лучших простых решений для объединения файлов PDF на Mac, включая PDFelement Pro. Читайте дальше, чтобы узнать, как это сделать.
ПОПРОБУЙТЕ БЕСПЛАТНО
Часть 1. Объединение PDF-файлов на Mac с помощью PDFelement Pro
Шаг 1. Запустите PDF Combiner на Mac (включая 10.15 Catalina)
Загрузите программу и следуйте встроенным инструкциям по установке, чтобы настроить программу на вашем Mac. После этого запустите программу, и вы увидите основной интерфейс, как на изображении ниже.
Шаг 2. Добавьте PDF-файлы в программу
На верхней панели инструментов нажмите кнопку « Tool », выберите « Объединить PDF ‘ > ‘ Добавить ‘, чтобы выбрать предпочтительные PDF-файлы с вашего компьютера и импортировать их в программу.
Шаг 3. Начните объединять несколько PDF-файлов
В окне « Объединить PDF » вы можете выбрать параметры для настройки объединенного PDF-файла по своему усмотрению. Затем нажмите кнопку « Применить », чтобы начать слияние.
Затем нажмите кнопку « Применить », чтобы начать слияние.
ПОПРОБУЙТЕ БЕСПЛАТНО
Для пользователей macOS PDFelement Pro может выступать в качестве профессиональной программы Mac для объединения файлов PDF, которая позволяет редактировать и объединять файлы PDF в macOS (включая 10.15 Catalina). Если вы являетесь пользователем Windows, вы можете использовать PDFelement Pro для версии Windows. Более того, вы можете импортировать различные форматы файлов, а затем объединять их в один файл PDF. Если объединенный PDF-файл был большим файлом, вы даже можете сжать PDF-файл с исходным макетом для лучшей передачи. Из соображений безопасности вы можете зашифровать PDF-файл паролем. Просто попробуйте бесплатно, чтобы получить больше возможностей.
Зачем выбирать PDFelement Pro для объединения файлов PDF:
Часть 2. Как объединить PDF-файлы на Mac с Preview
Приведенное выше решение — самый простой способ объединения файлов PDF для Mac. Для пользователей Mac вы также можете скомпилировать PDF на Mac с помощью приложения Preview. Здесь мы просто научим вас, как объединить несколько PDF-файлов в один файл с помощью предварительного просмотра в Mac OSX.
Шаг 1. Откройте файл PDF в режиме предварительного просмотра.
Шаг 2: Запустите боковую панель в окне предварительного просмотра, щелкнув боковую панель на панели инструментов окна предварительного просмотра, или вы можете нажать «Вид» > «Боковая панель» > «Показать боковую панель».
Шаг 3: Запустите миниатюры. Если миниатюры не отображаются, нажмите «Вид» > «Боковая панель» > «Эскизы».
Шаг 4: Перетащите миниатюру первого PDF-файла (исходного файла) на миниатюру других PDF-файлов (которые будут объединены).
Но это мультиплекс для объединения PDF-файлов с помощью предварительного просмотра, для лучшего объединения мы предлагаем вам использовать PDFelement Pro.
Часть 3. Как объединить несколько PDF-файлов с помощью Adobe Acrobat
У большинства из нас на компьютере предустановлена программа Adobe Reader, но для объединения файлов PDF необходимо обновить ее до Adobe Acrobat. Ниже приведено подробное руководство, как это сделать.
Шаг 1. Запустите Adobe PDF Merger
Запустите Adobe PDF Merger на своем Mac. И нажмите вкладку «Создать» > «Объединить файлы в один PDF-файл» в верхнем левом углу. Если вы не видите вкладку «Создать», просто перейдите на вкладку «Вид», выберите «Кнопки задач», а затем нажмите «Показать все кнопки задач».
Шаг 2. Импорт PDF-файлов в программу
Далее откроется окно «Объединить файлы». Там нажмите «Добавить файлы», чтобы выбрать нужные PDF-файлы и импортировать их в программу.
Там нажмите «Добавить файлы», чтобы выбрать нужные PDF-файлы и импортировать их в программу.
Шаг 3. Начните объединение PDF-файлов в Adobe
Измените порядок импортированных PDF-файлов по своему усмотрению. Установите флажок «Один PDF» в правом верхнем углу и выберите нужный размер файла. Затем нажмите «Объединить файлы», чтобы начать объединение.
Часть 4. Объединение PDF-файлов с помощью Open Source PDF Merger
Чтобы объединить PDF-файлы на Mac, вы также можете выполнить поиск PDF-файлов с открытым исходным кодом в Интернете. Здесь мы хотели бы использовать PDFsam PDF Split and Merge. Это программное обеспечение PDF с открытым исходным кодом поможет вам бесплатно разделить и объединить PDF-файлы на Mac. И вы также можете зашифровать новые файлы PDF. Выполните следующие шаги, чтобы выполнить слияние PDF.
Шаг 1. Запустите программу.
Шаг 2. Перетащите PDF-файлы, которые вы хотите объединить, в таблицу выбора.
Шаг 3. Измените порядок файлов PDF, чтобы сделать их в другом порядке.

 Как объединить несколько PDF-файлов с помощью Adobe Acrobat
Как объединить несколько PDF-файлов с помощью Adobe Acrobat