Объединить PDF — Онлайн-объединитель PDF ⭐️ DocTranslator
Войти через Google
Используйте свою учетную запись Google для входа в DocTranslator.
Больше не нужно запоминать пароли. Вход быстрый, простой и безопасный.
Продолжать
DocTranslator позволяет легко комбинировать любой PDF-файл с DocTranslator для создания единого защищенного документа, в котором все части документа находятся на своих исходных местах.
Что такое PDF?
PDF означает Portable Document Format. Это адаптируемый файл, который позволяет людям легко представлять документы и обмениваться ими.
Он может содержать ссылки, кнопки, аудио, видео и множество скриптов для самых разных возможностей.
Перевод и интерпретация
С помощью DocTranslator очень легко объединить любой PDF-файл. Вам даже не нужно знать, как программировать, просто следуйте нашему простому протоколу, и все готово.
Как объединить файлы PDF?
Посмотрев это видео на Youtube, вы узнаете, как быстро и легко объединить любой PDF-файл на более чем 100 языках.
Наш рабочий процесс
Шаг 1
Подготовьте документы. Отсканируйте или сфотографируйте все документы, которые вы хотите, чтобы мы переводили.
Шаг 2
Закажите и оплатите онлайн. Загрузите свои файлы и заполните нашу простую онлайн-форму. Оплачивайте онлайн любой кредитной или дебетовой картой.
Шаг 3
Получите перевод. Машинный перевод будет готов к загрузке через 2-3 минуты! Не нужно ждать дни.
Что мы можем сделать
Пользователи DocTranslator.com могут быстро перевести любую банковскую выписку, будь то MS Word, PDF, Excel или PowerPoint, с английского на испанский и обратно. Всего DocTranslator поддерживает более 100 языков, включая английский, испанский, французский, немецкий, португальский, итальянский, японский, кантонский, китайский и корейский.
Переводчик документов
DocTranslator.com — это инструмент автоматического перевода документов, который преобразует любой файл PDF, Word или Excel на более чем 100 языков.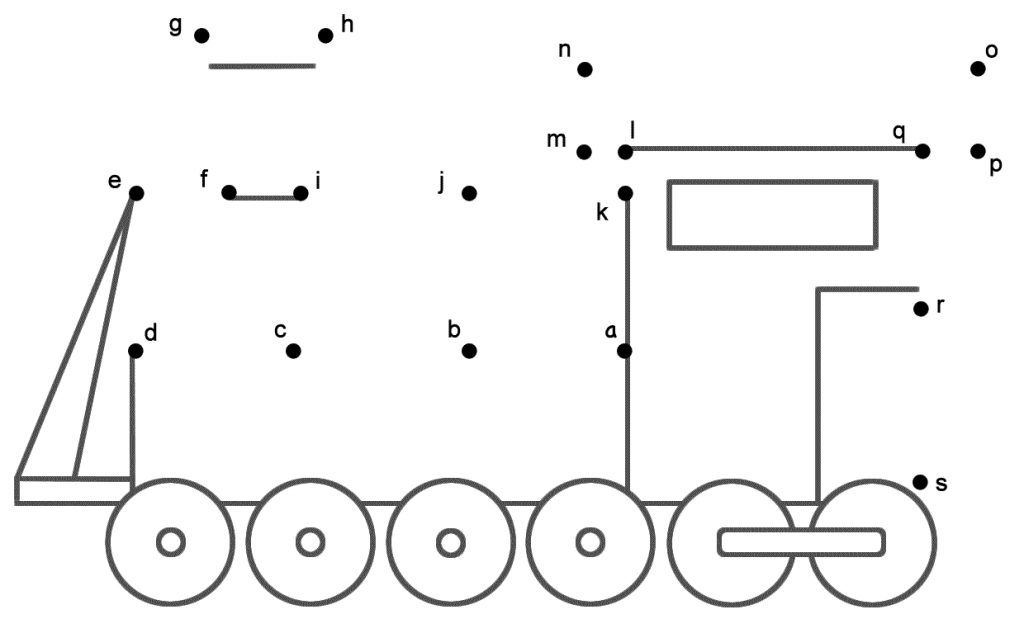
Как перевести ваши документы
За несколько коротких шагов мы упростим перевод вашего документа: загрузите файл, выберите язык для перевода и конвертируйте! Программное обеспечение может взять ваше слово, Excel, PowerPoint, PDF и т. д. и перевести его на английский, арабский, чешский, немецкий, испанский, французский, итальянский, японский, португальский, русский, турецкий, китайский и другие языки!
Нажмите кнопку ниже, чтобы загрузить файл
Наш онлайн-переводчик документов позволяет вам переводить любой документ на любой язык (их более 100!). Он использует последние достижения в области машинного обучения (ИИ), которые создают перевод, подобный человеческому, без постоянных проблем, подобных человеческим: дорогие люди и медленное время выполнения работ. .
.
Хорошор чтобы начать использовать DocTranslator, вам необходимо создать бесплатную учетную запись. Как только вы это сделаете, вы обнаружите, что все документы длиной менее 1000 слов являются предложил
Необходимые шаги:
- Создайте бесплатную учетную запись на DocTranslator.com
- Перейдите на вкладку «Переводы» и выполните четыре простых шага.
- Шаг 1. Выберите файл
- Шаг 2. Выберите исходный язык
- Шаг 3. Выберите целевой язык
- Шаг 4. Загрузить
- Подождите, пока перевод обрабатывается. Размер файла влияет на время перевода.
- Нажмите кнопку « Скачать » и сохраните переведенный файл.
Ценности, которыми мы живем
Сотрудничество с нашими партнерами
Страсть к результатам
Постоянное улучшение
Доверено
Ведущие организации по всему миру доверяют Doc Translator
750 +
Переводы за последний год
0 /5
Уровень удовлетворенности клиентов
2000
Профессиональные члены команды
Переводчик документов
Хотите попробовать?
Зарегистрируйте бесплатную учетную запись и начните переводить свои документы уже сегодня!
Преобразование изображений в PDF с помощью Python
Недавно мне понадобилось преобразовать несколько изображений в PDF-файлы, что привело меня к изучению конвертирования изображений. Присоединяйтесь, если вам интересно!
Присоединяйтесь, если вам интересно!
Содержание
- Растровые и векторные изображения
- Что такое пиксель
- Группы данных
- Пиксельная или битовая глубина
- Преобразование изображение в PDF
- Использование библиотеки Pillow
- Вывод
Растровые и векторные изображения
Во-первых, давайте разберемся, как изображения представлены в данных.
Растровые изображения состоят из пикселей. Пиксель — это наименьший квадрат в растровом изображении, содержащий информацию об изображении. Пиксель может включать цвет и непрозрачность. Чем больше пикселей на изображении, тем лучше качество. Изображения с низким количеством пикселей имеют более низкое разрешение и могут иметь неровные края. Они не могут быть увеличены без потери разрешения. Растровые изображения совместимы со многими устройствами или программными обеспечениями.
Примерами форматов растровых изображений являются JPEG, PNG, TIFF, GIF и BMP.
С другой стороны, векторные изображения состоят из кривых и траекторий, созданных математическими формулами. Благодаря этому они бесконечно масштабируются без потери какого-либо разрешения. Эти изображения обычно не поддерживаются многими устройствами и они часто привязаны к определенному программному обеспечению, такому как Adobe Illustrator.
Благодаря этому они бесконечно масштабируются без потери какого-либо разрешения. Эти изображения обычно не поддерживаются многими устройствами и они часто привязаны к определенному программному обеспечению, такому как Adobe Illustrator.
Из-за того, что они состоят из математических формул, их размеры файлов обычно меньше, чем их растровые аналоги.
Примерами форматов векторных изображений являются SVG, AI (Adobe Illustrator) и EPS (Encapsulated PostScript).
В этой статье я решил сосредоточиться на растровых изображениях.
Что такое пиксель
Пиксель — это наименьшая единица растрового изображения, обычно небольшой квадрат. Размеры изображения обычно представляются в формате [width px x height px], основанном на количестве пикселей в осях x
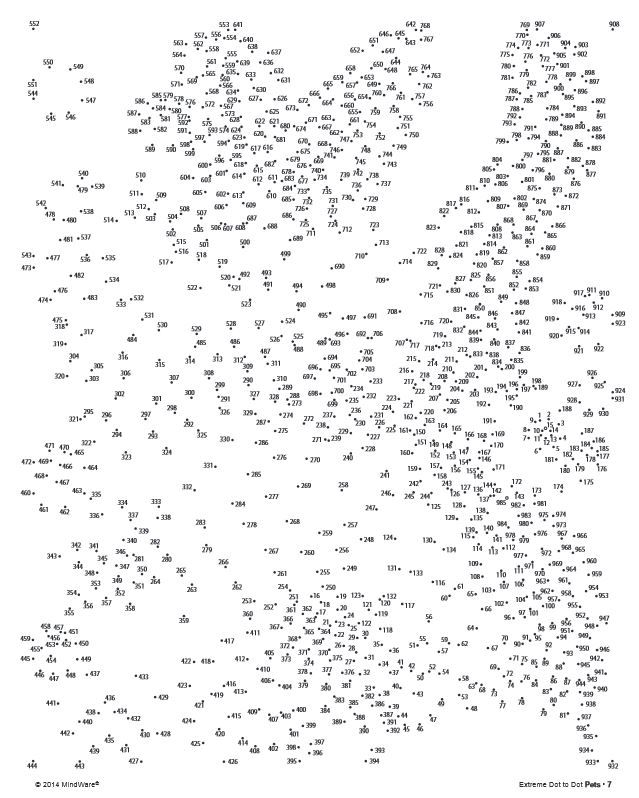 8 = 256 возможных вариаций в одном пикселе. Изображение JPEG с полосой RGB имеет 3×8 бит, по одному для каждой цветовой полосы.
8 = 256 возможных вариаций в одном пикселе. Изображение JPEG с полосой RGB имеет 3×8 бит, по одному для каждой цветовой полосы.Теперь, давайте создадим виртуальную среду для нашего проекта:
python3 -m venv image_tutorial source venv/bin/activate
Я буду использовать это изображение Чарльза Делувио c с сервиса Unsplash:
Загрузите его и поместите в тот же каталог, где находится ваша виртуальная среда.
Преобразование изображение в PDF
Если все, что вы хотите — это преобразовать изображение в PDF без значительных изменений изображения, то «img2pdf» — это отличный и эффективный пакет, который делает это за вас с небольшим количеством кода.
Давайте сначала установим его в наше виртуальное окружение, а затем вернемся в оболочку Python:
pip install img2pdf
Во-первых, я определю размер страницы формата А4 [8,3 х 11,7 дюйма] с помощью некоторых включенных утилит калибровки:
import img2pdf a4_page_size = [img2pdf.in_to_pt(8.3), img2pdf.in_to_pt(11. 7)] layout_function = img2pdf.get_layout_fun(a4_page_size)
Наконец, создаю PDF-файл в памяти и записываю его в файл:
pdf = img2pdf.convert('insert image file name/path', layout_fun=layout_function) with open('A4_dog.pdf', 'wb') as f: f.write(pdf)
Довольно просто, правда?!
Однако результирующий файл довольно большой, это потому, что наше входное изображение было большим. В следующем разделе мы будем использовать Pillow, чтобы уменьшить размер файла, а затем создать PDF-файл.
Использование библиотеки Pillow
Pillow — это популярная и мощная библиотека обработки изображений Python. Я буду использовать её для обработки, а затем для преобразования изображения в PDF.
Во-первых, установите Pillow в нашу виртуальную среду:
pip install Pillow
Давайте откроем оболочку Python и посмотрим, что мы можем узнать о нашем изображении. Введите следующие команды:
from PIL import Image dog_jpg = Image.open('insert image path here')
Это загрузит наше изображение в память и создаст его экземпляр. Также мы можем узнать некоторые полезные сведения об этом изображении:
Также мы можем узнать некоторые полезные сведения об этом изображении:
dog_jpg.format # returns the image format # output: 'JPEG' dog_jpg.size # returns the size of the image as (x pixels, y pixels) # output: (3487, 5230) dog_jpg.mode # returns the image bands # output: 'RGB' dog_jpg.show() # opens the image in your default viewer
Наше изображение довольно большое — [3 МБ]. Но мы можем уменьшить размер файла двумя способами:
- Уменьшить количество пикселей.
- Ещё больше сжать изображение.
Оба метода уменьшат качество файла и, следовательно, его размер. Я считаю, что сочетание обоих методов дает наилучшие результаты.
Давайте уменьшим количество пикселей, и снизим качество до 85%. Сжатие доступно не для всех форматов изображений, обратитесь к документации для получения информации о том, что возможно для каждого формата.
Я хочу чтобы наш файл помещался на странице формата А4 [8,3 х 11,7 дюйма] с разрешением 200 пикселей на дюйм (PPI или DPI). Давайте определимся с количеством пикселей, которое должна содержать вся страница:
page_size = [int(8.3 * 200), int(11.7 * 200)] page_size # output: [1660, 2340]
Наше изображение, конечно, слишком велико, чтобы поместиться на странице с таким разрешением. Нам нужно изменить его размер, чтобы убедиться, что он подходит.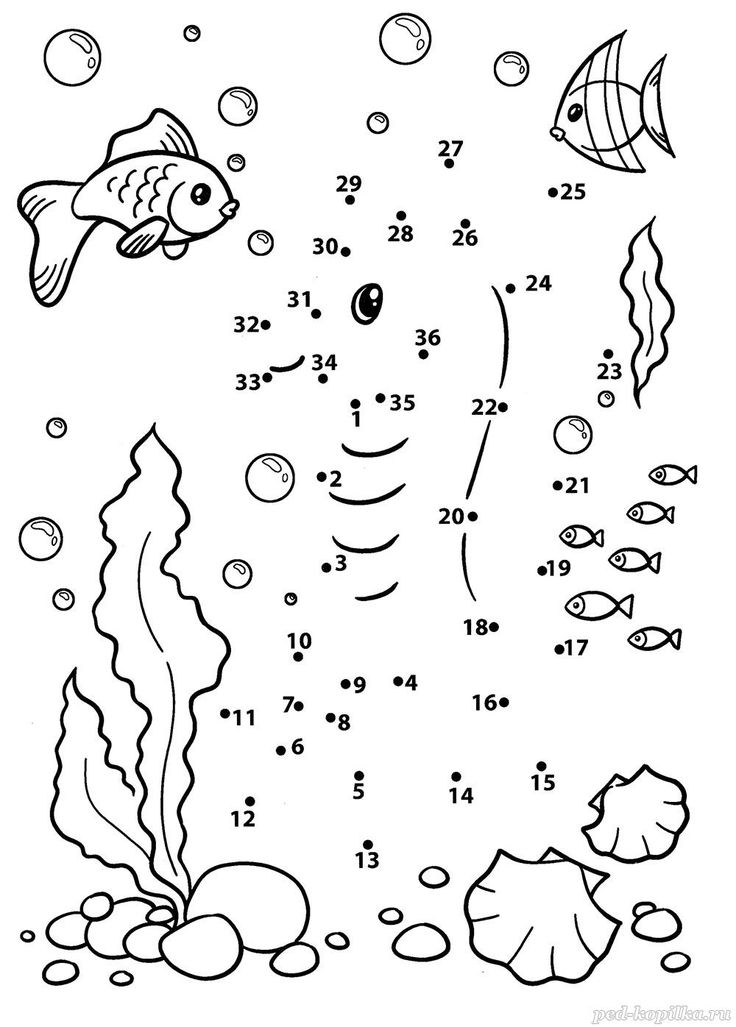 Для этого я уменьшу ширину и высоту на один и тот же коэффициент, чтобы сохранить соотношение сторон изображения (отношение ширины к высоте), иначе оно будет выглядеть шатким:
Для этого я уменьшу ширину и высоту на один и тот же коэффициент, чтобы сохранить соотношение сторон изображения (отношение ширины к высоте), иначе оно будет выглядеть шатким:
target_width, target_height = page_size current_width, current_height = dog_jpg.size scale = max(current_width /target_width, current_height/target_height)
Я устанавливаю масштаб больший из масштабного коэффициента ширины или высоты, чтобы гарантировать, что изображение, безусловно, будет соответствовать обоим размерам страницы.
Разделите оба размера изображения собаки на шкалу, чтобы получить окончательный размер. Мы округляем его в меньшую сторону, потому что значения размера должны быть целыми числами:
final_image_size = [round(current_width / scale), round(current_height / scale)] final_image_size # output: [1560, 2340]
Измените размер изображения до его новых размеров. Я пересчитываю изображение с помощью фильтра под названием «LANCZOS», который дает лучшее качество, но работает медленно. Поскольку мы обрабатываем только одно изображение, это не должно быть проблемой. Подробнее о фильтрах вы можете прочитать здесь.
Я пересчитываю изображение с помощью фильтра под названием «LANCZOS», который дает лучшее качество, но работает медленно. Поскольку мы обрабатываем только одно изображение, это не должно быть проблемой. Подробнее о фильтрах вы можете прочитать здесь.
Это приведет к созданию новой измененной копии «dog_jpg» с исходным экземпляром, оставшимся неизменным:
resized_image = dog_jpg.resize(size=final_image_size, resample=Image.LANCZOS) resized_image.size # output: (1560, 2340)
В этот момент наше изображение может поместиться на странице формата А4. Однако на оставшейся странице будет 100 пикселей по ширине. Нам нужно заполнить пространство так, чтобы наше изображение точно соответствовало странице формата А4.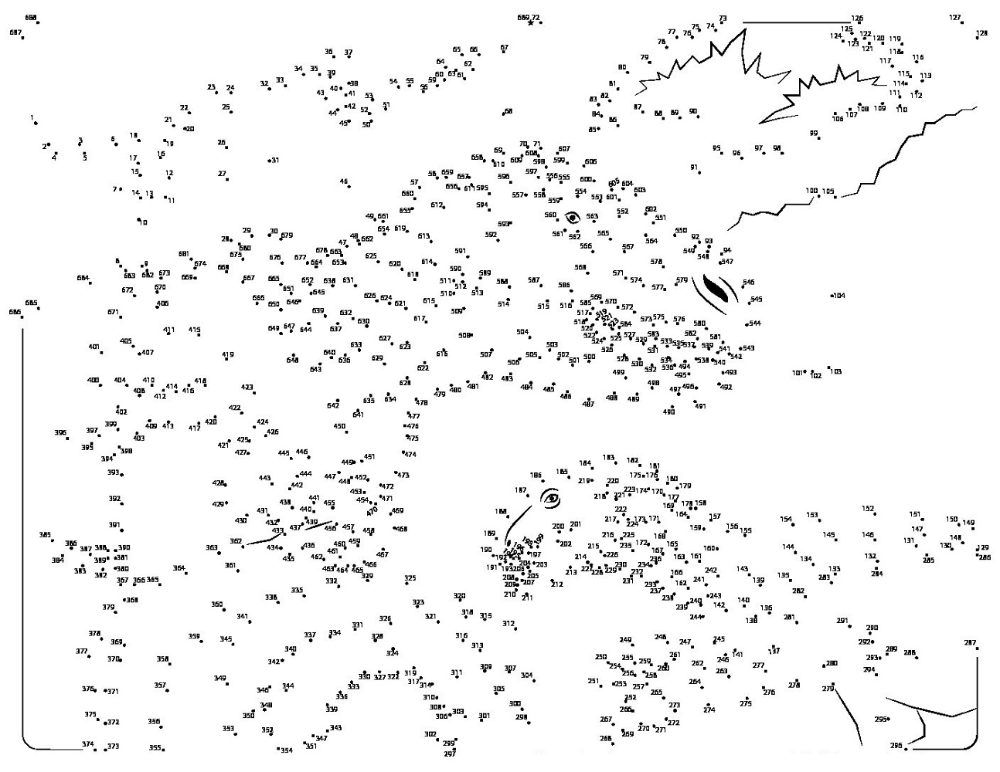
Для этого я создам новое изображение, которое будет полностью белым с размерами страницы формата А4, а затем вставлю поверх него изображение нашей собаки:
canvas_image = Image.new(mode='RGB', size=page_size, color='white') canvas_image.show()
Этот код должен открыть пустое белое изображение размером со страницу формата А4 с разрешением 200 PPI.
Я хочу, чтобы изображение было центрировано на странице, поэтому я помещу 50px пробелов с обеих сторон изображения.
Pillow использует систему координат для отображения изображений сверху слева. Например, [220, 0] относится к 220px справа от верхнего левого края изображения. [100, 50] относится к точке 100px слева и 50px сверху изображения.
[100, 50] относится к точке 100px слева и 50px сверху изображения.
Я хочу вставить наше изображение вдоль верхнего края 50px справа от верхнего левого угла холста. Это переводится в положение [50, 0].
Обратите внимание, что функция вставки изменяет вставляемое изображение. Сделайте копию изображения (canvas_image в нашем случае), если это нежелательно:
canvas_image.paste(resized_image, box=(50,0)) canvas_image.show()
Давайте сначала сохраним это изображение в формате JPEG, а затем преобразуем его в PDF. Аргумент качества ниже относится к степени сжатия, применяемой к изображению. Документацию JPEG writer можно посмотреть здесь вместе с другими доступными writers:
canvas_image.save('A4_dog_image.jpeg', format='JPEG', quality=85, optimize=True)
Данное написание кода сохранит новый образ в том же каталоге, что и виртуальное окружение, которое мы создали ранее. Изображение должно выглядеть так:
Исходное изображение имело размер [3 МБ], а окончательное — около [533 КБ], и оно все еще пригодно для использования.
Наконец, давайте преобразуем это изображение в PDF. Аргумент качества ниже в контексте записи PDF относится к разрешению результирующего PDF в DPI/PPI. Я передаю значение 200, которое мы использовали для масштабирования изображений с самого начала:
canvas_image.save('A4_dog. pdf', format='PDF', quality=200)
pdf', format='PDF', quality=200)И мы закончили! Результирующий PDF-файл будет значительно меньше, чем исходный, который я сгенерировал, потому что я уменьшил масштаб и сжал изображение.
Pillow — это мощная библиотека, которая поддерживает чтение, обработку и запись во многие другие форматы файлов как растровых, так и векторных изображений. Ознакомьтесь с документацией по форматам файлов. Я рассказал только частичку того, что может сделать Pillow.
Вывод
Эти решения не являются взаимоисключающими, вы можете использовать Pillow для обработки изображений, а затем использовать img2pdf для создания PDF-файлов.
Оба этих пакета также позволяют создавать многостраничные PDF-файлы из нескольких изображений. Прочтите соответствующие страницы документации, чтобы узнать, как это сделать. Однако ваша работа будет следовать аналогичному процессу, что мы сделали здесь.
Желаю удачи с конвертированием изображений!
Как объединить несколько изображений в один PDF-файл на iPhone/iPad и Mac
Я расскажу вам, как создавать PDF-файлы с фотографиями на iPad, iPhone, и Mac без загрузки каких-либо сторонних приложений. Этот создает многостраничный PDF-файл из нескольких фотографий, сохраненных в приложении для фотографий iPhone или в папке Mac.
Этот создает многостраничный PDF-файл из нескольких фотографий, сохраненных в приложении для фотографий iPhone или в папке Mac.
Без обид В App Store есть десятки приложений для создания PDF-файлов для iPad и iPhone , которые могут преобразовывать файлы любого типа в формат PDF. Наша единственная цель в представлении этого поста — зачем загружать какое-либо стороннее приложение, если у iPad есть встроенная функция для сохранения изображений в формате PDF на iPhone и iPad. Поэтому, если вы хотите конвертировать фотографии в PDF в iPadOS/iPhone, следуйте инструкциям.
Следующие шаги используются для iPhone 13 [Pro, max], iPhone 11 (Pro Max), iPhone Xr (Xs Max), iPhone 8 (Plus), iPhone 7 (Plus), iPhone 6S/6S Plus, iPad Mini, iPad Pro, MacBook Pro, iMac, Mac [с macOS Catalina] .
Как сохранить фотографии в формате PDF на iPhone и iPad?
iOS не позволяет напрямую сохранять фотографии в формате PDF на iPhone и iPad, однако, если вы предпочитаете описанную ниже процедуру, можно преобразовать фотографии в PDF.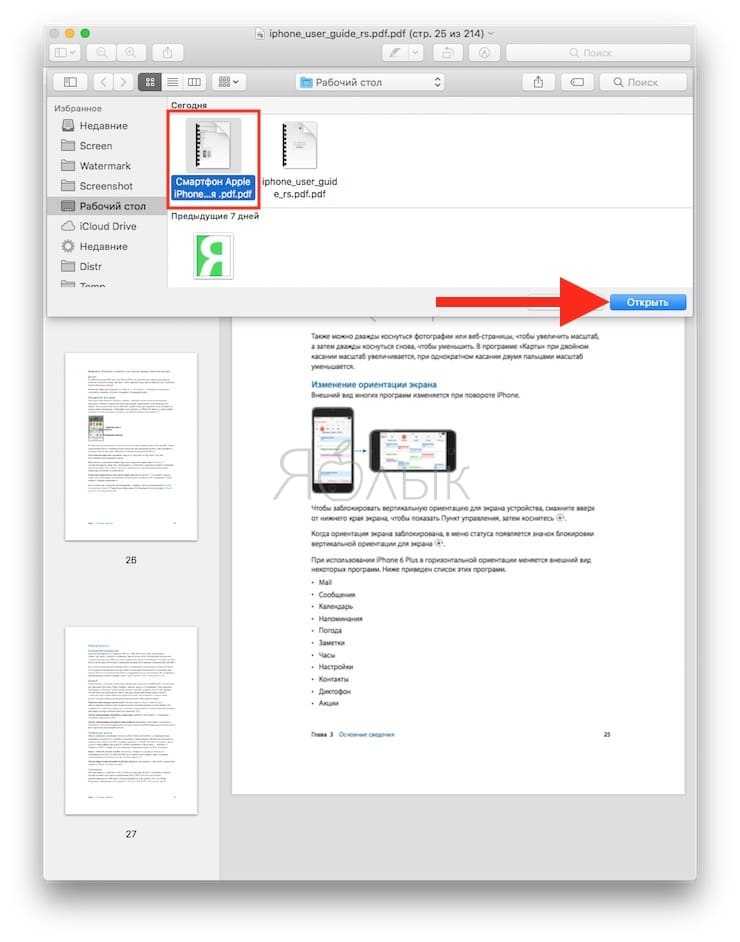 Итак, да, фотографии можно сохранять в формате PDF на iPad и iPhone.
Итак, да, фотографии можно сохранять в формате PDF на iPad и iPhone.
- : Откройте приложение « Фото » .
- : Теперь вам нужно выбрать фотографии из вкладок ниже. И выберите несколько фотографий, используя опцию раздела.
- : Для этого найдите Выберите опцию в правом верхнем углу и отметьте все изображения, чтобы создать PDF-файл на iPhone/iPad.
- : Затем нажмите на « Поделиться ”Значок . Теперь прокрутите вниз и найдите параметр печати.
- #5: На странице «Печать» Увеличьте файл изображения из угла. Дайте имя файлу PDF Прокрутите и выберите « Сохранить в файлы » .

- Примечание: Во избежание хаоса рекомендуется создать новую папку. Вы можете создать новую папку прямо с того же экрана, нажмите на значок « Папка » . Назовите папку.
- #7: « Сохранить » ит.
Вот и все! PDF-файл с фотографиями готов поделиться с друзьями и семьей прямо из приложения «Файлы».
Создание изображений в формате PDF на MacBook и Mac [Monterey Updated]
Как и в случае с iPhone, давайте проверим, как преобразовать несколько фотографий в один PDF-файл с помощью приложения Preview на MacBook Mac или других моделях Mac. Без какого-либо стороннего программного обеспечения или онлайн-сайта мы можем преобразовать несколько фотографий в файл PDF на вашем Mac с помощью приложения Preview, работающего в последней версии macOS. Выполните следующие шаги:
Выполните следующие шаги:
- Шаг 1: Откройте фотографии в приложении предварительного просмотра на MacBook, Mac. Выберите несколько фотографий одновременно и щелкните по ним правой кнопкой мыши. Теперь нажмите на Открыть .
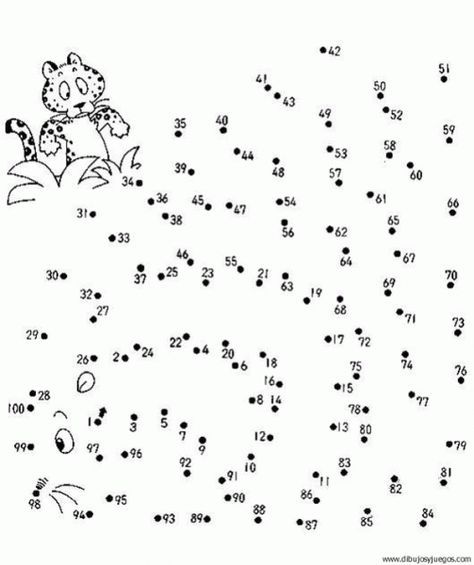 Потому что файл .jpg не разрешено сохранять.
Потому что файл .jpg не разрешено сохранять.Напишите нам, если вы нашли какие-либо улучшения и предложения, которые вы не можете понять.
Быстрые шаги для простого объединения изображений в PDF-блог WPS PDF
22 августа 2022 г. |
Учебники по PDF( 298 )просмотров
Из этой статьи вы узнаете:
К сожалению, несколько изображений нельзя объединить в один файл изображения, но можно объединить в один файл PDF. В настоящее время PDF-файлы более популярны для хранения, сохранения и обмена важными данными. С развитием технологий теперь вы можете сжимать даже PDF-файлы. Существует множество онлайн-инструментов, которые можно использовать для объединения всех ваших изображений в один PDF-файл, но не организованным образом. Итак, какой лучший инструмент, доступный как онлайн, так и офлайн, для бесплатного объединения изображений в PDF?
В настоящее время PDF-файлы более популярны для хранения, сохранения и обмена важными данными. С развитием технологий теперь вы можете сжимать даже PDF-файлы. Существует множество онлайн-инструментов, которые можно использовать для объединения всех ваших изображений в один PDF-файл, но не организованным образом. Итак, какой лучший инструмент, доступный как онлайн, так и офлайн, для бесплатного объединения изображений в PDF?
WPS Office — это легкое, надежное и отмеченное наградами приложение Office, предоставляющее потрясающие возможности бесплатного редактирования и чтения PDF-файлов. Тем не менее, есть некоторые платные функции премиум-класса, но за их использование стоит платить. WPS Office доступен бесплатно в магазинах приложений и может использоваться в любой операционной системе iPhone/Android или ноутбуке/Mac. В статье будут обсуждаться как обычные, так и экономичные способы объединения изображений в PDF в 2022 году.
- Как объединить изображения в PDF с помощью WPS Office
- Как объединить изображения в PDF с помощью Adobe Acrobat
Как объединить изображения в PDF с помощью WPS Office
С WPS Office намного проще объединить все ваши документы с изображениями в один PDF.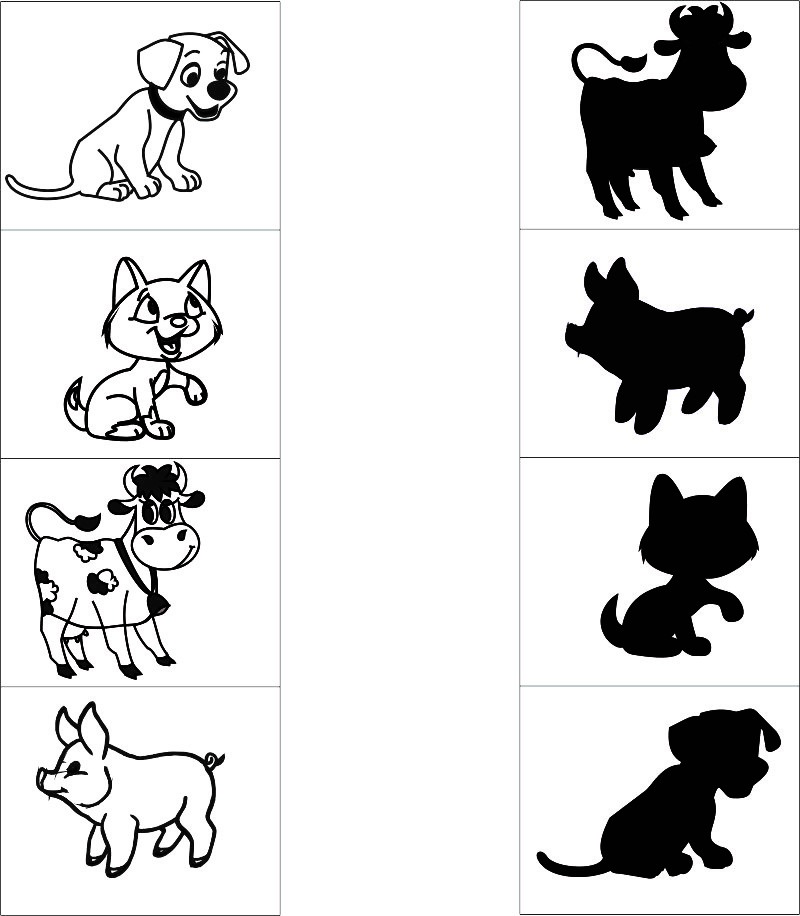 Следуйте инструкциям, чтобы сделать это.
Следуйте инструкциям, чтобы сделать это.
Действия по объединению изображений в PDF с помощью WPS Office
1. Выберите все изображения из галереи и щелкните правой кнопкой мыши, чтобы загрузить дополнительные параметры. Выберите «Изображение в PDF» из раскрывающегося списка (этот параметр отображается только при установленном WPS Office).
2-Откроется всплывающее окно. Теперь установите некоторые переменные в файл PDF и выберите «Преобразовать».
Как объединить изображения в PDF с помощью Adobe Acrobat
Adobe Acrobat — самая популярная программа для чтения и редактирования PDF. Вы можете объединить свои изображения в PDF с помощью этого программного обеспечения. Следуйте инструкциям, чтобы объединить изображения в PDF.
Действия по объединению изображений в PDF с помощью Adobe Acrobat
1-На вкладке «Инструменты» выберите «Объединить файлы».
2-Нажмите «Добавить файлы», чтобы добавить изображения.
3-Перетащите, чтобы изменить порядок файлов.
4-Когда закончите, нажмите «Объединить файлы».
Заключение
WPS Office — идеальный офисный пакет, доступный повсюду бесплатно. Он популярен из-за универсального редактирования PDF. С помощью WPS PDF Editor вы сможете бесплатно объединять изображения в PDF в 2022 году. Вы также можете использовать Adobe Acrobat, но с ограниченными возможностями. WPS Office предоставляет вам больше возможностей для редактирования и преобразования PDF в требуемый формат. Загрузите офис WPS прямо сейчас.
Горячие теги этой статьи: Шаги, чтобы получить неразмещенный PDF-файл, объединить PDF-файлы в один PDF-файл, как объединить несколько PDF-файлов в один.
<< Предыдущая :
Как бесплатно объединить изображения в PDF на Mac by Step Guide on How to Change Page Numbers in PDF
Share
- Скопировать ссылку
Скачать бесплатно
| Лучший выбор для Office
Связанные темы
Способы объединения PDF-файлов на Mac
Способы объединения PDF-файлов на Mac Большинство людей используют PDF-файлы каждый день, а macOS упрощает объединение PDF-файлов. В результате вы можете легко объединить несколько PDF-файлов в один документ. Также можно объединить отдельные страницы из двух PDF-файлов в один. Для этого можно использовать сторонние инструменты, такие как приложение Preview. На Mac существует множество способов объединения файлов PDF на Mac. Итак, давайте посмотрим, как объединить файлы PDF на Mac. Как объединить PDF-файлы на Mac с помощью P….
В результате вы можете легко объединить несколько PDF-файлов в один документ. Также можно объединить отдельные страницы из двух PDF-файлов в один. Для этого можно использовать сторонние инструменты, такие как приложение Preview. На Mac существует множество способов объединения файлов PDF на Mac. Итак, давайте посмотрим, как объединить файлы PDF на Mac. Как объединить PDF-файлы на Mac с помощью P….
21 марта 2023 г.
64 ПРОСМОТРА
Как бесплатно объединить изображения в PDF на Mac
Если у вас есть красивая коллекция изображений или различных памятных документов, то определенно вы хотите объединить эти изображения в один файл PDF для лучшего использования в будущем. На Mac очень сложно работать с изображениями и документами, потому что MS Office не так легко доступен. Объединение ваших изображений и важных фотографий в один PDF-файл также дает вам возможность делиться своими воспоминаниями таким образом, чтобы каждый мог их просматривать и наслаждаться.

 7)]
layout_function = img2pdf.get_layout_fun(a4_page_size)
7)]
layout_function = img2pdf.get_layout_fun(a4_page_size) save('A4_dog_image.jpeg', format='JPEG', quality=85, optimize=True)
save('A4_dog_image.jpeg', format='JPEG', quality=85, optimize=True) pdf', format='PDF', quality=200)
pdf', format='PDF', quality=200)