Преобразование нескольких файлов JPG в документ PDF
Вы можете использовать PDF как новое расширение, когда хотите сохранить несколько файлов JPG в одном файле, чтобы сделать их упорядоченными и удобочитаемыми. В отличие от JPG, PDF-файлы могут содержать широкий спектр данных, например текст, гиперссылки, мультимедийные файлы, метаданные и несколько изображений, таких как JPG или JPEG. Лучше всего подходит для прикрепления к электронной почте, особенно если есть ограничение по размеру файла, поскольку он сжимает данные лучше, чем JPG, даже без помощи компрессора. Без дальнейших церемоний, давайте начнем обсуждение конвертера, который вы можете использовать в конвертировать JPG в PDF .
- Часть 1. 2 бесплатных способа объединения и преобразования файлов JPG в PDF онлайн
- Часть 2. Как бесплатно конвертировать JPG в PDF с помощью Adobe Acrobat
- Часть 3. 2 эффективных способа конвертировать JPG в PDF в автономном режиме в Windows и macOS
- Часть 4.
 2 эффективных способа конвертировать JPG в PDF на iPhone и Android
2 эффективных способа конвертировать JPG в PDF на iPhone и Android - Часть 5. Часто задаваемые вопросы о том, как конвертировать JPG в PDF
Часть 1. 2 бесплатных способа объединения и преобразования файлов JPG в PDF онлайн
1. Бесплатный онлайн-конвертер Aiseesoft PDF JPG: лучший инструмент для объединения и преобразования файлов JPG в один файл PDF
Как преобразовать JPG в PDF, не загружая конвертер? Если вы не любите загружать программное обеспечение на свой рабочий стол и все же хотите преобразовать изображение в PDF, мы настоятельно рекомендуем использовать бесплатный онлайн-конвертер PDF JPG от Aiseesoft. Это самый безопасный конвертер, который вы можете использовать для преобразования имеющегося у вас формата JPG в файл PDF. После преобразования JPG все данные удаляются на сервер, чтобы защитить пользователей, использующих этот онлайн-конвертер.
Здесь вы можете загружать многочисленные изображения, объединять их и конвертировать в PDF-файлы одним щелчком мыши. Вы можете наслаждаться этим, даже если вы недостаточно профессиональны, чтобы обращаться с конвертером. Не верит деталям, которые мы добавляем, потому что это онлайн-инструмент? Если это так, ниже приведены шаги по преобразованию и объединению файлов в один PDF-файл.
Вы можете наслаждаться этим, даже если вы недостаточно профессиональны, чтобы обращаться с конвертером. Не верит деталям, которые мы добавляем, потому что это онлайн-инструмент? Если это так, ниже приведены шаги по преобразованию и объединению файлов в один PDF-файл.
Шаги по слиянию и конвертации с помощью бесплатного конвертера Aiseesoft PDF JPG Онлайн:
Шаг 1:
Чтобы получить доступ к этому конвертеру, вы можете найти его имя в своем любимом браузере и открыть его.
Шаг 2:
Нажмите Добавить файлы JPG, чтобы загрузить файлы JPG, которые вы хотите преобразовать в новый формат PDF. Чтобы загрузить больше файлов JPG, нажмите «Добавить изображения», чтобы добавить больше файлов JPG.
Необязательно: поскольку PDF может содержать более одного файла, вы можете нажать кнопку объединения, чтобы объединить JPG в PDF, чтобы каждый импортируемый JPG сохранялся как один PDF-документ.
Шаг 3:
Чтобы экспортировать PDF-файл, нажмите «Преобразовать все»; будет короткая обработка и подождите несколько секунд, пока инструмент завершит преобразование.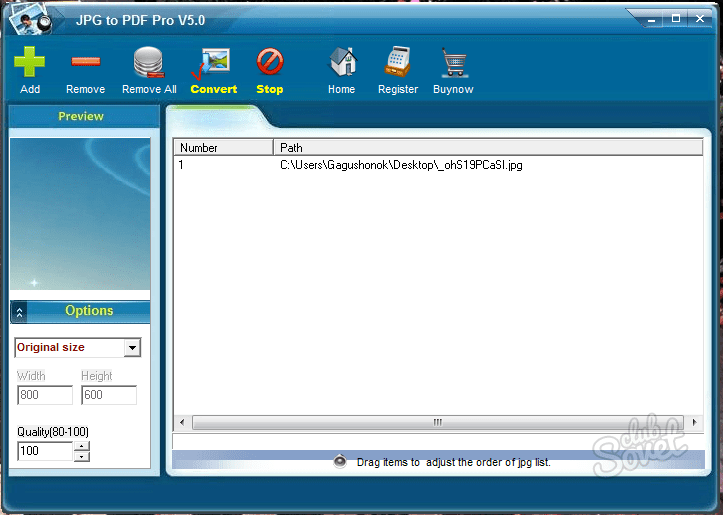
Шаг 4:
Перейдите к результату, нажмите «Загрузить» и просмотрите их на рабочем столе.
2. iLovePDF.com
iLovePDF.com — это простой, но эффективный конвертер, который вы можете использовать в своем браузере. Это программное обеспечение создано для работы с PDF не только из-за названия, но и из-за дополнительных инструментов, которые вы можете использовать, связанных с PDF. Как и конвертер, который мы представили выше, вам не нужно загружать этот конвертер, поскольку он доступен в вашем веб-браузере. Итак, если вы хотите попробовать это программное обеспечение и посмотреть, является ли оно настоящим решением для PDF, приведенные ниже шаги помогут вам преобразовать JPG в PDF.
Шаги по объединению и преобразованию с помощью iLovePDF.com:
Шаг 1:
Откройте конвертер в веб-браузере.
Шаг 2:
Нажмите «Добавить файл», чтобы загрузить файлы JPG, которые вы хотите преобразовать в файлы PDF.
Шаг 3:
Чтобы объединить добавленные файлы JPG, нажмите «Объединить все изображения в один файл PDF».
Шаг 4:
Затем нажмите «Преобразовать в PDF», чтобы преобразовать и объединить файлы JPG на рабочем столе.
Часть 2. Как бесплатно конвертировать JPG в PDF с помощью Adobe Acrobat
Большинство продуктов Adobe обойдутся вам в целое состояние, потому что они являются профессиональным программным обеспечением, но если вы хотите конвертировать JPG в PDF в Adobe, вы можете сделать это быстро и бесплатно! Однако это программное обеспечение не может конвертировать несколько изображений и объединять их в один PDF-файл. Так что, если вы хотите преобразовать один JPG, это может быть конвертер, который вам когда-либо понадобится для Adobe. Всем интересно, как работает этот преобразователь. Если вы являетесь одним из заинтересованных пользователей этого программного обеспечения, вы можете выполнить следующие действия.
Шаги по конвертации с помощью Adobe Acrobat:
Шаг 1:
Откройте веб-браузер, выполните поиск на официальном веб-сайте, а затем запустите его, чтобы использовать его.
Шаг 2:
Щелкните Выбрать файл, и на экране появится папка. Найдите файл JPG, который вы хотите преобразовать, и нажмите «Открыть», чтобы добавить его сюда.
Шаг 3:
Дождитесь загрузки, потому что программа подготавливает ваше изображение к формату PDF. Здесь вы можете редактировать изображение с помощью функций редактирования. Если вы не хотите редактировать изображение, вы можете перейти к последнему шагу.
Шаг 4:
Последний шаг — нажать кнопку Преобразовать, чтобы преобразовать JPG в лучший файл PDF.
Часть 3. 2 эффективных способа конвертировать JPG в PDF в автономном режиме в Windows и macOS
1. TalkHelper PDF Converter
Как конвертировать JPG в PDF в Windows 10? Профессиональная или нет, вы можете использовать TalkHelper PDF Converter, чтобы быстро преобразовать ваши файлы, такие как JPG, в файл PDF или сделать это другим способом. Это программное обеспечение предлагает другие инструменты PDF, такие как извлечение текстовых данных или преобразование PDF в Word, если это необходимо. Кроме того, вы также можете разделить и объединить имеющиеся у вас PDF-файлы в один документ. Несмотря на то, что приложение можно загрузить бесплатно, вы не сможете использовать его в полной мере, если будете использовать бесплатную версию. Покупка нужна для того, чтобы вы могли свободно зарегистрироваться и пользоваться ею. Итак, если вы хотите увидеть, как это программное обеспечение работает при преобразовании изображения в PDF, вы можете выполнить следующие шаги.
Кроме того, вы также можете разделить и объединить имеющиеся у вас PDF-файлы в один документ. Несмотря на то, что приложение можно загрузить бесплатно, вы не сможете использовать его в полной мере, если будете использовать бесплатную версию. Покупка нужна для того, чтобы вы могли свободно зарегистрироваться и пользоваться ею. Итак, если вы хотите увидеть, как это программное обеспечение работает при преобразовании изображения в PDF, вы можете выполнить следующие шаги.
Шаги по преобразованию с помощью TalkHelper PDF Converter:
Шаг 1:
Загрузите это преобразование, посетив его официальный сайт; это доступно во всех Windows Vista/7/8/8.1/или 10 с 32- и 64-разрядными операционными системами.
Шаг 2:
Откройте конвертер, нажмите «Преобразовать файл в PDF» и выберите в раскрывающемся списке «Изображение в PDF».
Шаг 3:
В средней части интерфейса перетащите файл изображения, который вы хотите преобразовать в PDF.
Шаг 4:
Чтобы начать процесс преобразования, нажмите «Преобразовать». Файл будет готов после конвертации; вы можете щелкнуть значок папки, чтобы автоматически перейти к месту назначения преобразованного файла JPG.
Файл будет готов после конвертации; вы можете щелкнуть значок папки, чтобы автоматически перейти к месту назначения преобразованного файла JPG.
Как конвертировать JPG в PDF на Mac? Wondershare PDF Element Pro можно загрузить и использовать в качестве конвертера. Это естественный конвертер PDF, который поддерживает дополнительные функции, которые вы можете использовать для просмотра, редактирования, преобразования, комментирования и обмена файлами PDF. Как и бесплатный онлайн-конвертер PDF JPG Aiseesoft, вы можете защитить файл PDF, добавив пароль. Это программное обеспечение имеет версию для Windows, которую можно загрузить, если вы являетесь пользователем Windows. Поскольку это платное решение для PDF, бесплатная версия, которую оно предоставляет, имеет ограничения, которые делают работу с ним менее захватывающей. Но если вам интересно, как это программное обеспечение работает в отношении преобразования, вы можете продолжить, скопировав шаги, которые мы добавляем.
Шаги по конвертации с помощью Wondershare PDF Element Pro:
Шаг 1:
Загрузите и установите программное обеспечение; откройте конвертер и нажмите «Создать PDF».
Шаг 2:
Появится всплывающее окно; выберите файл JPG, который вы хотите преобразовать, и нажмите «Открыть».
Шаг 3:
Это программное обеспечение автоматически преобразует загруженный вами файл в формат PDF.
Часть 4. 2 эффективных способа конвертировать JPG в PDF на iPhone и Android
1. Microsoft Office — мобильная версия
Мобильная версия Microsoft Office предоставляет вам любимые приложения Word, Excel и PowerPoint, которые вы можете использовать в настольной версии. Он чрезвычайно богат функциями и действиями, которые вы можете использовать; в основном, это оптимизированная версия настольной версии. Программное обеспечение не является конвертером, но может сохранять файлы в формате PDF. С помощью этого программного обеспечения вы можете сканировать и сохранять его в формате PDF, когда это необходимо.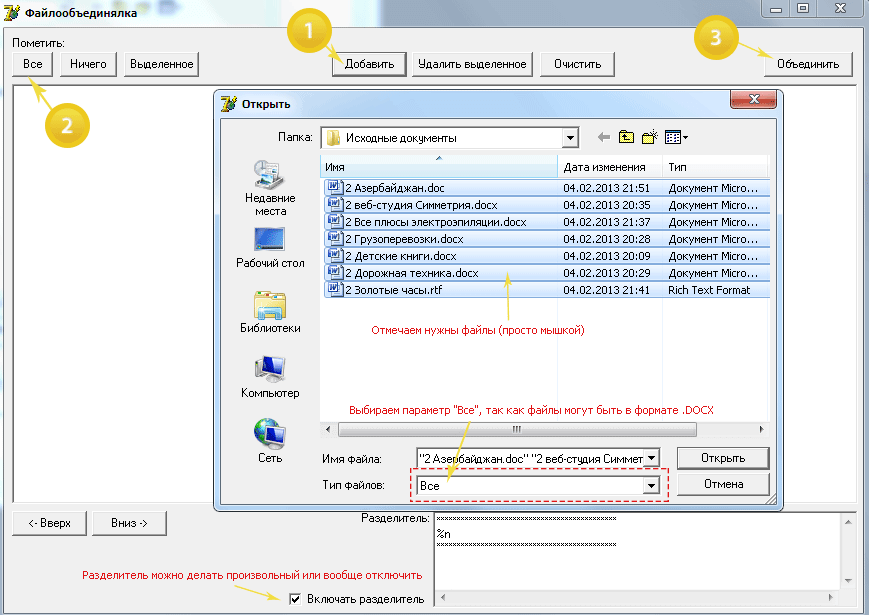 Вы можете узнать, как преобразовать JPG в PDF, выполнив следующие действия.
Вы можете узнать, как преобразовать JPG в PDF, выполнив следующие действия.
Действия по преобразованию с помощью Microsoft Office — мобильная версия:
Шаг 1:
Загрузите программное обеспечение на свой Android или iPhone и откройте приложение на своем мобильном устройстве.
Шаг 2:
Когда программное обеспечение открыто, нажмите «Действия» и выберите «Изображения в PDF».
Шаг 3:
На вашем экране появится фотопленка, и выберите изображение или несколько изображений, чтобы добавить нужные файлы JPEG. После выбора фотографий нажмите следующий значок в правом нижнем углу.
Шаг 4:
Прежде чем экспортировать PDF-файл, вы можете отредактировать изображения по своему усмотрению. Если вы закончили, нажмите Готово.
Шаг 5:
Вы увидите предварительный просмотр версии PDF на экране; если вас это устраивает, щелкните значок «Поделиться» и нажмите «Загрузить». Преобразованное изображение автоматически сохраняется на One-Drive
2.
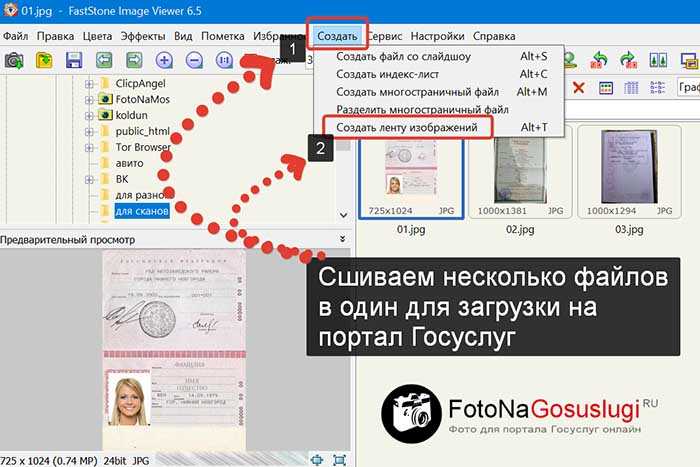 Преобразование изображения в PDF — PDF Maker
Преобразование изображения в PDF — PDF MakerПреобразование изображения в PDF — PDF Maker предназначен для преобразования, защиты и сжатия файла PDF. Это ваш типичный конвертер, который хорошо работает для устройств Android. Здесь есть опция, где вы можете изменить имя выходного файла. Даже если вы не использовали подключение к Интернету, вы все равно можете выполнить преобразование здесь. Итак, если вы хотите узнать, как преобразовать JPG в PDF, вы можете начать его, загрузив программное обеспечение, а затем выполнив шаги, которые мы добавляем ниже.
Шаги по преобразованию с помощью изображения в PDF Convert — PDF Maker:
Шаг 1:
После загрузки конвертера в приложение для Android щелкните значок плюса.
Шаг 2:
Выберите файл JPEG, который хотите загрузить, и нажмите Готово.
Шаг 3:
В правом верхнем углу коснитесь значка PDF, добавьте сведения о PDF и нажмите OK.
Часть 5. Часто задаваемые вопросы о том, как преобразовать JPG в PDF
Где я могу редактировать файл PDF?
Несмотря на преимущества, которые вы можете получить в формате PDF, все еще сложно справиться с редактированием того, что внутри. К счастью, есть 10 лучших редакторов PDF, которые вы можете использовать на своем устройстве, чтобы легко редактировать файл PDF, не меняя расширение на новое.
К счастью, есть 10 лучших редакторов PDF, которые вы можете использовать на своем устройстве, чтобы легко редактировать файл PDF, не меняя расширение на новое.
Чем PDF лучше JPG?
Так как PDF может содержать больше документов в одном файле, он также имеет более совершенную технику сжатия, применяемую к документу, так что размер файла становится меньше. В отличие от JPG, он может содержать только цветовые данные изображения и метаданные.
Почему PDF стал зашифрованным?
С помощью определенного программного обеспечения вы можете добавить к образу шифрование, чтобы добавить к нему уровень защиты. Могут возникать случаи; многие пользователи забывают пароль файла PDF. К счастью, вы можете узнать больше о защите PDF паролем, чтобы получить данные в этом файле.
Заключение
Действительно, преобразование файла изображения в PDF является трудным для большинства из нас, но с помощью конвертеров здесь вы теперь можете безопасно сохранить JPG как PDF .

 2 эффективных способа конвертировать JPG в PDF на iPhone и Android
2 эффективных способа конвертировать JPG в PDF на iPhone и Android