Фотографии в pdf онлайн. Как объединить jpg изображения онлайн в один файл PDF. Как объединить уже готовые jpg файлы в один pdf документ
Формат PDF является продуктом компании Adobе, написан на языке PortScript. Читать файлы PDF можно с помощью программы Acrobat Reader. Внутри программы есть мощные опции, позволяющие редактировать и работать с такими файлами.
JPEG – это сжатый формат, позволяющий сохранять изображения, чаще всего – цифровые фотографии. Большинство цифровых фотоаппаратов сохраняют изображения именно в этом формате. Существует несколько способов трансформации одного формата в другой и в обратном порядке.
Перевод документов: как jpg перевести в pdf.
Как jpg перевести в pdf? Можно предложить несколько эффективных программ, позволяющих конвертировать изображения, хранящиеся в формате JPEG, в формат PDF.
- Программа Adobe Acrobat Professional позволяет просто создать новый документ в формате PDF. Для этого в открывшемся окне выбираете все нужные вам файлы, из которых и будет создан общий документ формата PDF.

- Adobe Acrobat Distiller — в этой программе можно легко сохранить необходимый документ JPEG в формате PDF.
- Photoshop CS3 – является очень удобной программой, которая дает возможность произвести все необходимые действия: в эту программу можно отсканировать изображение, подправить его, отретушировать или просто сохранить его в PDF.
- JPEG2PDF – специальная программа, которая служит для преобразования изображений JPEG в документ PDF.
Для начала программа загружается и устанавливается на компьютер. Все изображения JPEG, планируемые для преобразования, собираются в общий файл. Если в созданном PDF-файле изображения JPEG должны будут располагаться в определенной последовательности, то необходимо эти изображения пронумеровать в соответствии с вашим планом. Далее программа запускается и нажимается кнопка «AddFolder». В открывшееся окно загружаете файлы JPEG, с помощью проводника находится эта папка и нажимается «Ок». В окне появится список всех изображений JPEG.
Как JPG перевести в PDF наоборот: преобразование PDF в JPEG с помощью графического редактора
Как JPG перевести в PDF мы разобрались, а как перевести PDF в JPEG? В случае необходимости обратного конвертирования можно воспользоваться очень легким способом, для осуществления которого нужно проделать всего несколько шагов:
- Для начала открываете PDF-документ, который нужно масштабировать таким образом, чтобы вся требующаяся для перевода часть файла находилась на экране. Для перевода PDF в JPEG нужно нажать сочетание клавиш Alt+PrtScn.
- Следующим шагом будет открытие любого графического редактора, например, Paint. Это самый простой способ, поскольку Paint является встроенным в Windows редактором.

- На экране появляется изображение конвертированных в JPEG документов. С помощью опций Paint обрезаете все лишние части и сохраняете полученные файлы в JPEG.
Конвертирование документов в JPEG подразумевает их значительное сжатие, что может негативно отразиться на их качественных характеристиках.
Как объединить PDF-файлы
Просто перетащите несколько файлов в поле выше. Вы также можете выбрать файлы для загрузки с жёсткого диска или из облака.
После загрузки вы увидите миниатюры каждого документа. Чтобы изменить порядок объединения файлов, кликните на миниатюру и перетащите её в нужное место.
Онлайн-сервис для объединения PDF-файлов
Скачивать программу для объединения PDF-файлов не надо — работайте с документами онлайн!
PDF2Go позволяет объединять PDF-документы, не занимая места на диске. Вам не надо ничего скачивать или устанавливать, поэтому можно забыть о вирусах и вредоносных программах.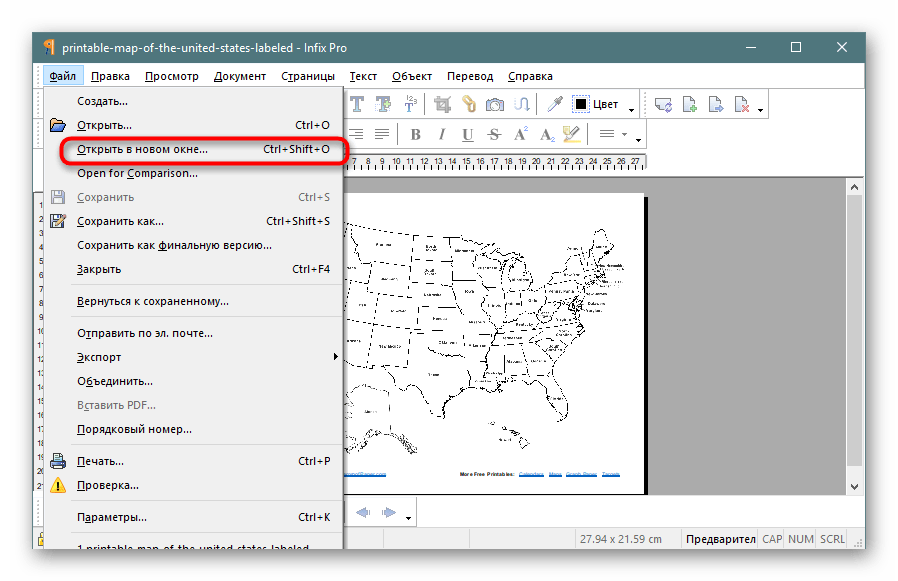
Зачем объединять PDF-файлы?
Предположим, вы отсканировали книгу и получили несколько PDF-файлов. Что делать, если вы хотите объединить их в один?
Не хотите тратить время на распечатку нескольких документов? Объедините файлы, и дело пойдёт быстрее!
Объединение файлов и безопасность
PDF2Go делает всю сложную работу. При этом авторские права сохраняются за вами. Ваши файлы в безопасности и защищены от доступа третьих лиц.
Для получения дополнительной информации ознакомьтесь с Политикой конфиденциальности.
Какие файлы можно объединить?
Функция слияния доступна для любых документов. Несколько текстовых и графических файлов можно преобразовать в один PDF.
Примеры использования: несколько изображений в формате JPG или файлов с расширением TOS можно объединить в PDF-документ.
Объединяйте PDF-файлы на любом устройстве
Чтобы объединить PDF-файлы, компьютер не нужен!
С помощью онлайн-сервиса PDF2Go вы можете объединять документы в браузере из любой точки мира.
Начать сначала
Если у вас есть изображения, которые нужно преобразовать в PDF, наш онлайн-конвертер JPG в PDF легко справится с этой задачей. Используя онлайн-конвертер JPG в PDF, можно конвертировать JPG в PDF бесплатно онлайн, создавая при этом несколько PDF-файлов из коллекции изображений или объединяя несколько изображений в один PDF-файл. Наш бесплатный конвертер JPG в PDF поддерживает множество форматов файлов, включая JPG, PNG, TIFF, BMP, GIF, ICO и MDI, позволяя легко конвертировать любые типы файлов изображений в PDF.
Как конвертировать JPG в PDF бесплатно
- Выберите JPG, который нужно преобразовать в PDF, затем добавьте изображения в конвертер JPG в PDF для дальнейшей конвертации.
- Наш онлайн конвертер JPG в PDF преобразует изображения в несколько PDF-файлов или в один PDF-файл за несколько секунд.
- Загружайте конвертированные файлы PDF и сохраняйте их на своем компьютере.
- После преобразования изображений в PDF все оставшиеся файлы удаляются с наших серверов.

Лучший бесплатный конвертер JPG в PDF
Воспользуйтесь нашим онлайн-конвертером изображений в PDF бесплатно и получите доступ к набору других полезных инструментов преобразования, сохраняя при этом безопасность своих данных. Поддержка различных форматов изображений упрощает преобразование в PDF.
Оформить подписку
При приобретении одномесячной, годовой или бессрочной подписки вы получаете доступ к таким исключительным преимуществам, как обработка файлов неограниченного размера и неограниченный доступ к конвертеру JPG в PDF и другим инструментам. Кроме того, вы получаете такие дополнительные возможности, как одновременная конвертация нескольких изображений в PDF. В противном случае, можно бесплатно продолжить использование нашего конвертера JPG в PDF в онлайн.
Список инструментов
В дополнение к нашему конвертеру изображений в PDF мы предлагаем доступ к множеству инструментов редактирования PDF, предназначенных для сжатия, слияния, разделения и поворота PDF-файлов.
256-битное шифрование SSL
Мы предпринимаем все от нас зависящее для сохранения ваших данных и информации в безопасности. С этой целью мы шифруем все загруженные файлы, применяя 256-битное шифрование SSL. На практике это означает, что посторонние лица не могут взломать шифр и, следовательно, и просматривать ваши данные. Мы никогда не продаем и не передаем ваши данные третьим лицам.
Файлы удаляются автоматически
После использования нашего онлайн-конвертера JPG в PDF вам предоставляется три часа для загрузки и сохранения конвертированных PDF-файлов. Через три часа ваши файлы будут автоматически удалены с наших серверов из соображений безопасности вашей конфиденциальной информации.
Довольно часто пользователи персональных компьютеров работают с самыми различными типами данных и форматами документов. Одними из наиболее популярных форматов на сегодняшний день считаются изображения в jpg и документы в pdf.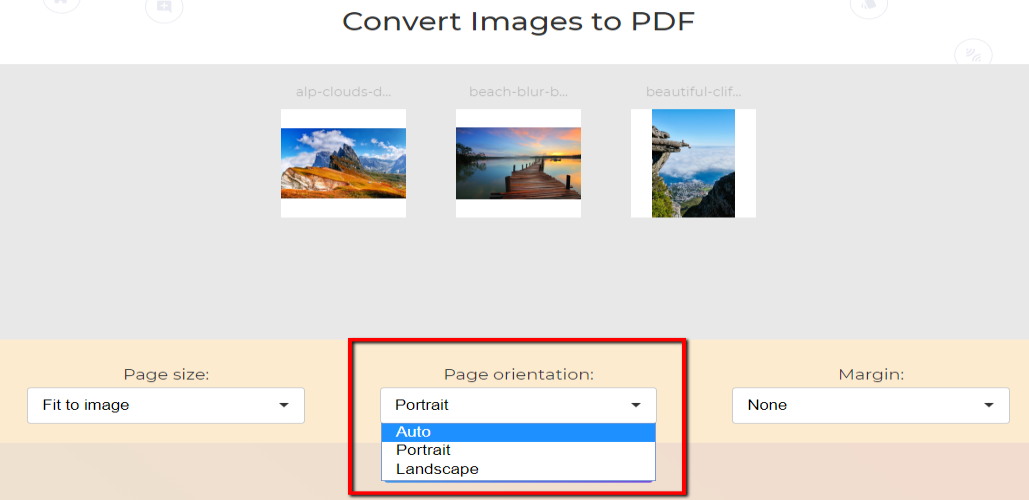
Как из нескольких jpg собрать единый документ pdf
Похожий вопрос разбирался, когда рассматривалась проблема конвертации из jpg в pdf. Поэтому сейчас стоит лишь рассмотреть один очень хороший способ, который поможет быстро сделать из множества изображений jpg единый документ.
Все изображения, которые будут собираться в один документ, были получены при помощи конвертации pdf в jpg, об этом важно прочитать всем, кто часто имеет дело с такими форматами.
Итак, разберем решение задачи объединения jpg в pdf на примере программы Имэйдж ту ПДФ, которую можно скачать по .
Вот и все. Программа может обрабатывать очень много изображений, каждые 1-2 секунды она обрабатывает примерно по 18 графических файлов, так что огромный семейный альбом превратится в pdf документ за считанные минуты. А знаете ли вы еще такие же быстрые способы для объединения jpg в pdf документ?
Объединить PDF Онлайн | Бесплатно объединяйте PDF-файлы в один
PDFChef позволит соединить несколько PDF-файлов в один онлайн и бесплатно.
 test link
test linkInvalid file extension: . Please upload file(s) with the correct extension.
A PDF file processing library is not loaded. Please try again later.
Password-protected file(s): имя файла/файлов. Please unlock the file(s) and try again.
Corrupt file(s): . Please make a new copy of the file(s) and try again.
The file is too large. Please try to upload a smaller file.
An unknown error occurred. Please try again later.
Надежный PDF-редактор для работы офлайн
Работайте над документами без риска для вашего устройства. Открывайте, редактируйте, объединяйте и конвертируйте PDF-файлы в PDFChef by Movavi для Windows и macOS.
Нажимая на кнопку, вы скачиваете бесплатную версию PDFChef by Movavi.
Как объединить PDF-файлы в один – 3 простых шага:
Шаг 1
Добавьте ваши PDF-файлы при помощи кнопки Выбрать файлы или посредством перетаскивания их в рабочую область.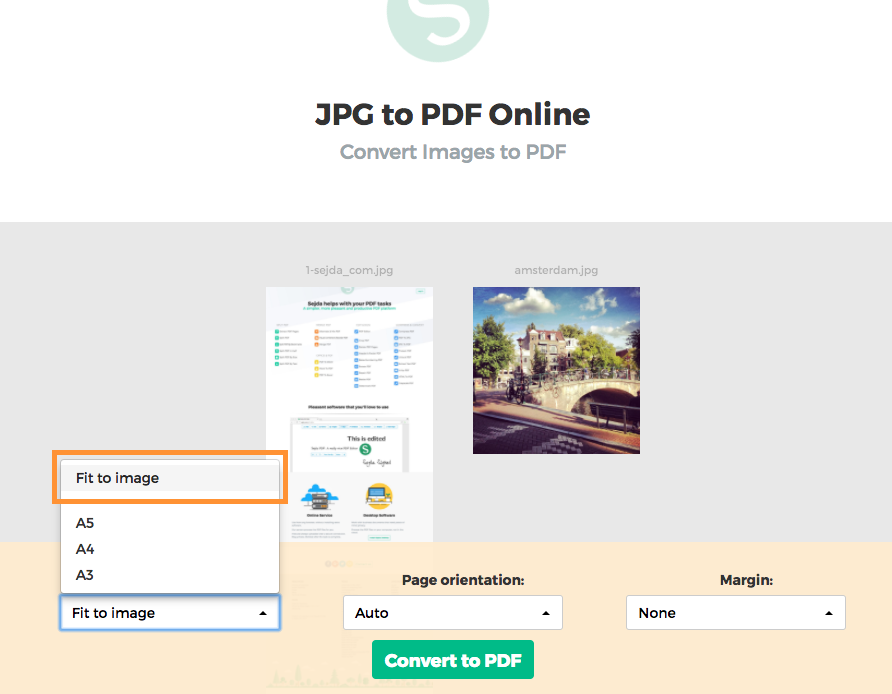
Шаг 2
Подождите несколько секунд.
Шаг 3
Кликните Сохранить.
Почему PDFChef?
Бесплатный
PDFChef – это веб-сервис, который позволяет пользователю объединять PDF онлайн бесплатно. Сервис работает безо всякой рекламы
и не требует регистрации.
Простой
Наш сервис очень удобен и прост в использовании. Работа с ним не требует установки дополнительного программного обеспечения и позволяет произвести объединение PDF за 3 несложных шага.
Быстрый
Скорость обработки файла имеет значение – никто не любит ждать. PDFChef требуется всего лишь несколько секунд, чтобы «сшить» воедино файлы в формате PDF, независимо от размеров этих файлов.
Безопасный
Сервис абсолютно безопасен для пользователей. Весь процесс слияния файлов происходит на стороне пользователя (прямо в браузере) – это означает, что никакие третьи лица не могут получить доступ к вашим данным.
Полнофункциональный
Наш полнофункциональный инструмент позволит вам не только склеить два и более файла в единый документ формата PDF, но и поменять порядок страниц в объединенном документе.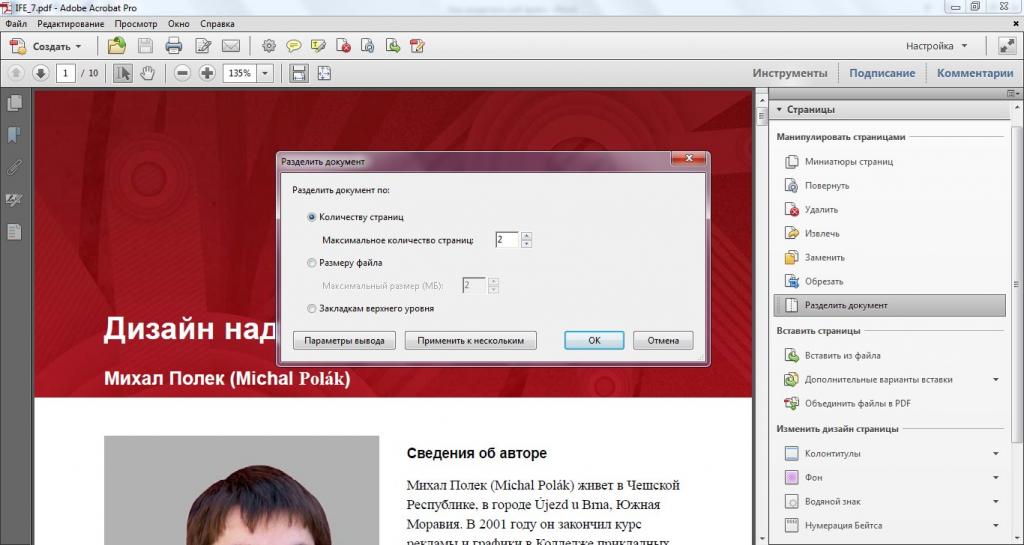
Кроссплатформенный
PDFChef – это веб-приложение, которое доступно из любой точки мира, практически с любого устройства. Оно поддерживается всеми основными браузерами и совместимо со всеми популярными ОС, включая Windows, Mac OS и Linux.
Еще больше инструментов:
Редактирование PDF
Конвертация файлов MS Office из/в формат PDF
Конвертация графических файлов из/в формат PDF
Прочее
Хотите больше функций? Расскажите команде PDFChef
Поучаствуйте в небольшом онлайн-интервью с нашими разработчиками и помогите нам сделать PDFChef еще лучше.
Как соединить фотографии в один файл. Объединить файлы JPG в один PDF онлайн. Онлайн-сервис для объединения PDF-файлов
В последнее время стал актуальным вопрос про объединение нескольких файлов формата pdf в один. Не менее актуальным является объединение jpg файлов в один pdf онлайн. Кому — то нужно отсканировать договор на нескольких листах, а затем объединить, кто — то делает электронную версию того или иного печатного издания, а кто — то и вовсе объединяет в один pdf файл старые семейные фотографии, сканируя каждую в отдельный файл.
Существует масса способов, как можно это сделать. В том числе и при помощи программ, типа Foxit reader. Но в данной статье мы поговорим как объединить jpg или pdf файлы в один pdf онлайн, без установки каких — либо дополнительных программ и платежей. Все, что вам понадобится это интернет и компьютер.
Сам процесс объединения будет происходить через сайт .
Заходим на него и попадаем на главную страницу.
Combinepdf.com/ru — сайт для онлайн объединения файлов pdf в один
Объединить pdf файлы в один онлайн
Для объединения pdf файлов в один на панели выбора действия жмем на «Combine PDF».
Выбираем Combine PDF
После этого появится кнопка «Загрузить», нажав на которую будет предложено выбрать pdf файлы на вашем компьютере для объединения в один.
Выбираем файлы pdf, которые нужно объединить
Находим и выбираем зажатой кнопкой «CTRL» на клавиатуре все файлы, которые нужно объединить и жмем кнопку «открыть».
Загружаем их на сайт
После этого выбранные файлы загрузятся на сайт и внизу станет доступна кнопка «объединить», нажав на которую к вам на компьютер скачается один объединенный pdf файл из всех выбранных вами файлов.
Скачиваем объединенный pdf файл
Объединить jpg файлы в один pdf онлайн
С jpg файлами все осуществляется почти точно так же, как и с pdf. С той лишь разницей, что на панели выбора действия нужно выбрать «jpg to pdf».
Напоминаем, что для выбора нескольких фалов нужно нажать и удерживать клавишу на клавиатуре «CTRL», которая находится в левой нижней части клавиатуры.
Что делать, если нужно собрать вместе два PDF или даже сразу несколько файлов? Например, совместить разные отсканированные документы и фотографии. Попробовать объединить PDF-файлы онлайн? Возможный вариант, если конфиденциальность для вас не обязательна. Ведь все, что попадает в онлайн-сервис, рискует стать доступным для его владельцев, других пользователей или интернет-мошенников. Чтобы не случилось утечки информации, гораздо надежнее доверить свои документы стационарному приложению на компьютере. Здесь пригодится Movavi PDF-редактор – простая и удобная программа для работы с PDF. Она позволит сшить в один файл отдельные документы PDF, добавить страницы из других документов, фото или рисунки. Все операции совершаются в программе просто и быстро.
Она позволит сшить в один файл отдельные документы PDF, добавить страницы из других документов, фото или рисунки. Все операции совершаются в программе просто и быстро.
Хотите узнать, как сделать один документ из нескольких за пару кликов? Скачайте Movavi PDF-редактор для Windows или Mac и используйте самый удобный для вас способ слияния из приведенных ниже.
Как объединить PDF-файлы в один
Как добавить файл в PDF-архив в режиме «Управление страницами»
Если, скажем, вы ведете многостраничный файл-подшивку, и его нужно пополнить новым документом, то удобнее всего будет добавить листы в PDF в режиме Управление страницами .
Как добавить страницу в документ PDF
Как в PDF добавить страницу?class=»mb-2″> Если нужно добавить в документ одну страницу или избранные листы других PDF-документов, используйте Movavi PDF-редактор. В нем можно вставить и картинки, так как программа конвертирует в PDF графические форматы.
1. Выберите одно изображение для преобразования.
2. Нажмите кнопку Конвертировать .
7. Пользуйтесь на здоровье
1. Выберите один ZIP файл содержащий изображения для преобразования.
2. Нажмите кнопку Конвертировать .
3. Файл отсылается на наш сервер и преобразование начинается немедленно.
4. Скорость преобразования зависит от размера файла, скорости Вашего интернет соединения
и доступных ресурсов на наших серверах.
5. Когда преобразование закончено, файл возвращается в то же самое окно браузера
(не закрывайте Ваш браузер).
6. В случае невозможности преобразования, причина будет указана красным цветом.
7. Пользуйтесь на здоровье
Выберите изображение для конвертирования Поддерживаются только JPG/JPEG/PNG/BMP/GIF/TIF/TIFF файлы
Идет конвертация
Это может занять несколько минут
На данной странице возможно конвертирование только JPG JPEG PNG BMP GIF TIF TIFF в PDF .
- Для конвертирования MS Word (DOC DOCX) в PDF воспользуйтесь ссылкой Word в PDF .

- Для конвертирования RTF ODT MHT HTM HTML TXT FB2 DOT DOTX XLS XLSX XLSB ODS XLT XLTX PPT PPTX PPS PPSX ODP POT POTX в PDF воспользуйтесь ссылкой Другие документы в PDF .
- Для извлечения текста из PDF документа воспользуйтесь ссылкой PDF в TXT .
- Для конвертирования DOC DOCX RTF ODT MHT HTM HTML TXT FB2 DOT DOTX в DOC DOCX DOT ODT RTF MHT HTM HTML TXT или XLS XLSX XLSB XLT XLTX ODS в XLS XLSX или PPT PPTX PPS PPSX ODP POT POTX в PPT PPTX PPS PPSX JPG TIF PNG GIF BMP воспользуйтесь ссылкой Другие форматы .
- Для конвертирования DOC DOCX DOT DOTX RTF ODT MHT HTM HTML TXT в FB2 воспользуйтесь ссылкой Документы в FB2 .
- Для конвертирования JPG JPEG JFIF PNG BMP GIF TIF ICO в другие форматы, воспользуйтесь ссылкой Конвертировать изображение .
- Для конвертирования PDF в MS Word (DOC, DOCX), воспользуйтесь ссылкой Конвертировать PDF в Word .
- Для конвертирования PDF в JPG, воспользуйтесь ссылкой Конвертировать PDF в JPG .
- Для конвертирования DJVU в PDF, воспользуйтесь ссылкой Конвертировать DJVU в PDF .

- Для распознавания текста в PDF или изображениях, воспользуйтесь ссылкой Распознать PDF или изображение .
Выберите ZIP архив для конвертирования Поддерживаются только ZIP файлы
У современных систем передачи данных тоже есть свой предел. Современные почтовые клиенты обладают довольно ограниченными возможностями по переносу различных файлов. Поэтому при необходимости передать большой объем информации, пользователям приходится делать это небольшими порциями.
Существуют различные варианты разделения файлов разных форматов. Этот вопрос мы сегодня и обсудим.
Как же можно объединить несколько файлов в один?
Первый и, пожалуй, самый популярный способ – это создание архивов. Для разделения объемных файлов можно использовать многотомные архивы. Для этого прежде всего нужно скачать и установить на свой компьютер программу-архиватор, например, WinRar. Данная программа работает со всеми распространенными форматами сжатия. Кроме того, она обладает встроенным инструментом, который позволяет разбить нужный файл на несколько частей.
Предположим, вам нужно передать по почте большой видеоролик – около 8 Гб. Возможности стандартных почтовых клиентов предусматривают передачу файлов объемом до 1 Гб. Что же делать в этом случае? Нужно создать многотомный архив. В этом случае ваш большой файл будет разбит на несколько небольших файлов, которые можно будет переслать по очереди. Принимающей стороне останется только объединить все части в один файл Для этого все скачанные архивы нужно поместить в одну директорию. Распаковку многотомных архивов можно начать с любого файла. Объединение файлов произойдет автоматически.
Объединение картинки и текста
Эта проблема решается намного проще. Для того чтобы объединить несколько файлов в один, вам понадобиться любой стандартный редактор, будь то «Блокнот», «Word» или «WordPad». Чтобы объединить два файла в один, нужно открыть необходимые файлы в разных окнах и провести следующие манипуляции.
— В первом окне установите курсор на любом фрагменте;
— нажмите комбинацию клавиш «Ctrl»+ «A». В результате весь фрагмент текста выделится;
В результате весь фрагмент текста выделится;
— нажимаем «Ctrl» + «С». Данное действие копирует весь выделенный вами текст;
— далее переходим во второе окно и ставим курсор в конце файла;
— нажимаем комбинацию клавиш «Ctrl»+ «V». Скопированный вами фрагмент текста будет вставлен во второй документ;
— жмем «Сохранить как…» и сохраняем документ в форме нового файла, который будет представлять собой объединение двух предыдущих.
Немного сложнее дела обстоят с файлами изображений. При использовании изображений высокого качества следует использовать сложные графические редакторы. Если вас не сильно заботит качество конечного результата, можно использовать стандартный графический редактор «Paint». Вся процедура будет выглядеть примерно следующим образом:
— открываем первый файл в используемом графическом редакторе. В редакторе Paint картинка по умолчанию будет выделена целиком;
— копируем выделенный фрагмент при помощи комбинации клавиш «Ctrl» + «С»;
— открываем второй файл;
— растягиваем рабочую область документа до тех пор, пока ее не будет достаточно для вставки рисунка;
— вставляем копированную картинку путем нажатия комбинации клавиш «Ctrl» + «V».
— рисунок вставится поверх существующего. Теперь просто щелкните по нему левой кнопкой мыши. Перетащите изображение в пустую рабочую область. Таким образом можно осуществлять объединение графических файлов.
Объединение файлов в формате PDF
В формате PDF информация сохраняется скорее в виде картинок, чем в виде текстов. Именно в этом формате сохраняется большинство электронных документов. Поэтому вопрос объединения нескольких файлов в формате PDF в один для многих пользователей является жизненно важным.
Рассмотрим частный случай объединения файлов в формате PDF. Провести эту операцию можно двумя способами.
Способ №1 – Онлайн
Сегодня в сети существуют специальные сервисы, при помощи которых можно объединять несколько файлов в формате PDF в один. Для этого нужно просто загрузить выбранные вами документы на сайт и по завершению объединения скачать полученный результат. Данный метод не всегда работают, поскольку файлы в формате PDF обычно имеют большой размер.
Способ №2 – Офлайн
Чтобы объединить несколько файлов в формате PDF в один, вам нужно просто скачать на свой компьютер полную версию программы Adobe Acrobat. Затем на главной панели программы нажмите кнопку «Создать» и выберите пункт «Скомбинировать в один файл». Теперь добавьте нужные файлы и нажмите «Скомбинировать». Вот и все, что требуется сделать.
Создание вирусов
Существуют специальные приложения, позволяющие объединять файлы разных форматов в один файл. Так, например, можно написать программу и сохранить ее в форме исполняемого файла, а потом подклеить к ней файл графического формата. Человек, который захочет просмотреть на своем компьютере картинку, автоматически запустит процесс выполнения подклеенной программы. Сегодня большинство антивирусных программ распознает подобные склейки и нейтрализует их выполнение.
Конвертация нескольких изображений в один PDF-файл может понадобиться в разных ситуациях. При создании конспекта из отсканированных лекций или виртуальной версии книги, объединении фотографий в один файл для удобной отправки по E-Mail или через мессенджер и т.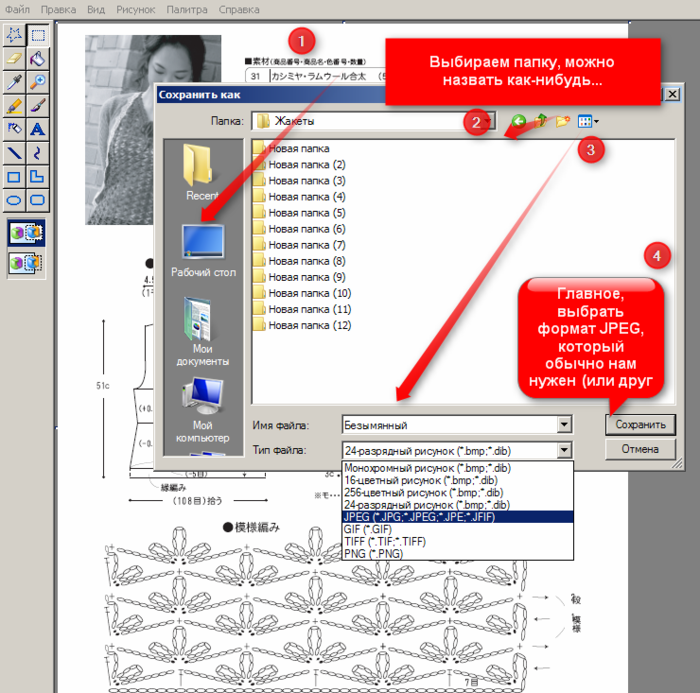 д. Для того, чтобы объединить два файла JPG в PDF, не нужно скачивать и устанавливать программы — можно использовать онлайн-сервисы, которые позволяют настроить сжатие изображений, ориентацию страниц, размеры и расположение картинок, а также установить пароль на открытие PDF.
д. Для того, чтобы объединить два файла JPG в PDF, не нужно скачивать и устанавливать программы — можно использовать онлайн-сервисы, которые позволяют настроить сжатие изображений, ориентацию страниц, размеры и расположение картинок, а также установить пароль на открытие PDF.
JPG 2 PDF позволяет конвертировать JPG-изображения в один PDF-документ
Бесплатный онлайн-сервис, расположенный по адресу jpg2pdf.com . Самый простой вариант, позволяющий создать PDF из двух или более (до 20) изображений в один клик. Ограничений на размеры файлов нет, регистрироваться не нужно. Из-за простоты у сервиса есть недостаток: невозможность тонко настроить создаваемый PDF-файл — выбор ориентации, разрешения, размера JPG-файлов и их обработка производится автоматически.
Конвертация осуществляется в два шага:
- JPG-файлы выбираются при помощи кнопки «Upload Files» или просто перетаскиваются на область с текстом «Drop Your Files Here».
- Когда загрузка и обработка изображений завершится, нажимается кнопка «Combined».
 Создастся и автоматически откроется PDF, который можно сохранить на компьютер.
Создастся и автоматически откроется PDF, который можно сохранить на компьютер.
Сервис также предоставляет услуги по сжатию PDF-файлов, конвертации текстовых файлов в PDF и обратно.
PDF2GO — онлайн сервис склеивания JPG
Еще один бесплатный сервис для быстрого создания PDF из JPG. Расположен по адресу pdf2go.com , полностью переведен на русский язык.
По набору функций он схож с предыдущим сайтом, только имеет более красочный дизайн. Предварительные ручные настройки недоступны.
- Для создания PDF нужно выбрать изображения, нажав на кнопку «Загрузить локальные файлы».
- Можно также выбрать файлы из облачного сервиса (One Drive, Google Drive, Dropbox) или указать ссылки на JPG-изображения.
- Когда файлы загрузятся, их можно поменять местами.
- Затем нужно нажать кнопку «Объединить PDF».
- Конвертация происходит очень быстро — у меня получилось объединить несколько JPG в единый документ PDF в режиме онлайн буквально за пару секунд.
Полученный файл перестанет быть доступным по истечении 24 часов или после 10 загрузок. Сохранить его можно на жесткий диск или в облачный сервис. Предварительно его можно обработать: сжать, отредактировать, изменить ориентацию или размер файла. Такая постобработка выгодно отличает PDF2GO от JPG2PDF.
SmallPDF — конвертируем JPG в PDF
Еще один простой русскоязычный сервис, находящийся по адресу http://smallpdf.com/ru/jpg-to-pdf . Не имеет ограничений: можно соединить в PDF два или несколько изображений в формате JPG, BMP, TIFF, или PNG, размеры и количество файлов могут быть любыми.
Порядок работы с сервисом таков:
- Выбираются изображения с жесткого диска или из облака (One Drive, Google Drive).
- Настраивается порядок отображения, размер страниц PDF-файла, их ориентация и ширина полей.
- Нажимается кнопка «Создать PDF».
Процесс происходит еще быстрее, чем в сервисе PDF2GO — объединение трех файлов заняло меньше секунды. После завершения конвертации на документ можно поставить электронную подпись. Это полностью безопасно — файл хранится в облаке, где к нему никто не имеет доступа, а через час навсегда удаляется с сервера.
ILovePDF — онлайн ПДФ инструмент
Быстрый и бесплатный сервис с удобным, интуитивно понятным интерфейсом. Адрес: http://www.ilovepdf.com/ru/jpg_to_pdf . Доступны основные настройки (ориентация страниц и размер полей), а также сжатие PDF, добавление номеров страниц и водяных знаков.
Используется сервис следующим образом:
- Нажатием кнопки «Выбрать изображения JPG» выбираются файлы для конвертации. Вместо жесткого диска файлы можно взять из облака Google или Dropbox.
- Загруженные файлы можно повернуть и поменять местами.
- Выбирается ориентация страниц, отступы от краев.
Завершив настройку, склеиваем два изображения в один файл PDF нажатием на кнопку «Конвертация в PDF». Созданный файл автоматически скачается; также его можно сохранить в облако. На сервере он хранится в течение 1 часа.
Кроме объединения изображений в PDF, можно конвертировать некоторые файлы Microsoft Office — тексты, таблицы и презентации. Полный обзор функций сервиса:
PDF Candy
PDF Candy предоставляет несколько инструментов для работы с файлами PDF. Один из них — конвертер JPG в PDF, расположенный по адресу https://pdfcandy.com/ru/jpg-to-pdf.html .
Преимущества сервиса: полная конфиденциальность и отсутствие ограничений. Работает он медленнее аналогов, а из настроек доступны только защита и сжатие файла.
Объединение изображений осуществляется в два клика:
- Выбираются файлы на жестком диске или в облаке.
- Создается PDF нажатием на «Конвертировать файлы».
Дополнительно с помощью сервиса можно преобразовать графические файлы других форматов, текстовые и табличные документы.
Заключение
Таким образом, все сервисы для объединения изображений в PDF-файл имеют более-менее одинаковый набор функций. Выбрать можно любой — какой больше понравится внешне.
Вконтакте
Как из нескольких jpeg сделать один pdf. Как объединить jpg изображения онлайн в один файл PDF
Формат JPG на данный момент считается самым популярным в интернете. В нем выгружаются практически все фотографии в социальных сетях. PDF же в свою очередь является стандартом для просмотра документации. К примеру, документы Word-форматов могут с ошибками открываться в других текстовых редакторах. С PDF проблем никогда не возникает. Открывая PDF в любом из просмотрщиков, можно быть уверенным, что ошибок форматирования не будет. Иногда возникают случаи, когда нужно сконвертировать картинку в PDF-файл. Попробуем разобраться в том, как перевести JPG в PDF?
Перевести обычный файл формата.jpg в PDF довольно просто. Стандартные средства Windows не позволяют этого сделать, поэтому придется использовать программы или интернет-сервисы.
Классика создания PDF
Для создания PDF-файлов придумано множество утилит, но лучшей среди них является Adobe Professional. Обычный Adobe Reader для просмотра пдф-ок установлен практически на каждой Windows, а вот платная версия Adobe Professional найдется лишь у тех, кто работает с большими объемами документов. Если у вас установлена эта версия, то запускаете программу, кликаете «Создать PDF» и перетаскиваете нужное количество графики прямо в окно программы. По окончании редактирования нужно будет сохранить PDF-файл.
Онлайн-сервис конвертации JPG >> PDF
Как перевести файл JPG в формат PDF, если под рукой нет редакторов? Пожалуй, самым лучшим сервисом в плане конвертирования картинок в формат PDF является сервис http://convert-my-image.com/Ru . Бесплатный и русифицированный онлайн-сервис буквально за пару кликов сконвертирует вашу картинку в обычный пдф. Открываем сайт в браузере, кликаем по кнопке «Выбрать файл» и указываем картинку, которую требуется перевести в PDF.
После выбора картинки жмем зеленую кнопку «Старт» и сохраняем файл в любое удобное место (лучше на рабочий стол).
Все, конвертация успешно завершена. Как видим, все очень просто и не требует особых умений.
Офисные редакторы
Если у вас нет доступа в интернет, то вам поможет самый обычный Word. В офисном редакторе от Microsoft имеется специальная функция, которая позволяет конвертировать документы в PDF-формат. Чтобы получить из картинки пдф-файл, кликаем на рабочем столе правой кнопкой и создаем новый документ.
Чтобы картинка красиво отображалась в документе PDF, нужно создать максимально узкие поля. Для этого выбираем в Word вкладку «Разметка страницы», кликаем на «Поля» и выбираем «Узкое».
Теперь перетаскиваем картинку в окно редактора и растягиваем на всю страницу.
Затем останется лишь дать название файлу и сохранить его в любую папку. Подтверждается сохранение кнопкой «Опубликовать».
К примеру, вот так выглядит PDF-документ, сконвертированный из обычного doc-файла с картинкой.
Правда, данный «фокус» работает лишь в MS Office 2007 и выше. Office 2003 не поддерживает конвертирование Doc в PDF. Впрочем, если у вас нет Ворда, то вы можете то же самое повторить с Open Officе.
Специальные программы
Существует ряд специальных утилит, которыми можно сконвертировать любую картинку в PDF-файл. Среди бесплатных программ выделяются PDF Architect 2 (официальный сайт – http://download.pdfforge.org/download/pdfarchitect2/) и JPG2PDF (офсайт – http://www.jpgtopdfconverter.com/down/jpg2pdf.exe), а также Image to PDF Converter Free.
Хотите большего, чем конвертирование? Установите на ПК Adobe Photoshop CS. Мощный графический редактор позволяет сохранять картинки в формате PDF. Заодно и отредактируете картинки на свой лад.
Какой способ выбрать – решать вам. Главное, чтобы качество исходной картинки было на хорошем уровне.
Существует множество сервисов, которые позволяют конвертировать JPG в PDF онлайн. Однако по степени безопасности любой подобный сервис уступает приложению – в онлайн-пространстве нет никаких гарантий, что ваши персональные данные будут защищены от незаконного ознакомления, преобразования и уничтожения. Кроме того, работа в онлайн-сервисе с подпиской подразумевает ежемесячную плату за его использование, тогда как разовое приобретение ПО освобождает вас от ежемесячного взноса и в долгосрочной перспективе экономит массу времени и денег.
Movavi PDF-редактор – доступный и надежный инструмент для конвертирования файлов из графических форматов JPEG, PNG, BMP в формат PDF.
С помощью нашего редактора вы можете переформатировать JPG в PDF несколькими способами.
Как преобразовать отдельное изображение в PDF-файл
Если вам нужно переделать в PDF-формат отдельное изображение, выполните следующие три шага:
Шаг 1.
Скачайте установочный файл Movavi PDF Editor на ваш компьютер. Запустите загруженный файл и следуйте инструкциям по установке. Когда установка завершится, программа будет готова к работе.
Шаг 2.
Шаг 3.
Если вам требуется перевод нескольких изображений в единый PDF, воспользуйтесь одним из следующих способов:
Как конвертировать несколько JPEG-файлов одним пакетом в PDF при помощи меню
Шаг 1.
Скачайте с данной страницы файл установки PDF Editor и запустите его при помощи двойного клика мыши. Для завершения процесса установки следуйте инструкциям на экране.
Шаг 2.
Откройте программу, кликните Объединить файлы в правом верхнем углу окна программы и выберите два или более JPG-файла для объединения и конвертации их в PDF.
Шаг 3.
Нажмите кнопку Объединить – программа автоматически откроет все выбранные изображения в одной вкладке.
Шаг 4.
Чтобы сохранить добавленные изображения одним файлом в формате PDF, выделите их с помощью клавиши Shift и мыши, зайдите в меню Файл , затем нажмите кнопку Сохранить как и задайте имя файла. Если вы работаете на Mac, используйте клавишу Command вместо Shift .
Как объединить несколько JPEG-изображений в один PDF-файл в режиме Управление страницами
Шаг 1.
Скачайте и установите Movavi PDF Editor на ваш компьютер.
Шаг 2.
Откройте приложение и выберите требующие обработки файлы, используя кнопку Объединить файлы в правом верхнем углу окна программы. Для завершения процесса добавления картинок, кликните Объединить в правом нижнем углу окна.
Шаг 3.
Далее перейдите в режим Управление страницами и выделите нужные изображения. Чтобы их выделить, зажмите Shift (в Mac OS – клавиша Command ) и кликните по первому и последнему изображению в группе картинок. В правом меню нажмите кнопку Сохранить в PDF и укажите имя файла.
Шаг 4.
Программа автоматически заменит формат загружаемых JPG-изображений на PDF. При необходимости вы всегда сможете переконвертировать полученные PDF-файлы обратно в JPG.
Вот и всё! С Movavi PDF Editor изменить формат рисунка или фотографии не составит труда даже начинающему пользователю.
Конвертация нескольких изображений в один PDF-файл может понадобиться в разных ситуациях. При создании конспекта из отсканированных лекций или виртуальной версии книги, объединении фотографий в один файл для удобной отправки по E-Mail или через мессенджер и т.д. Для того, чтобы объединить два файла JPG в PDF, не нужно скачивать и устанавливать программы — можно использовать онлайн-сервисы, которые позволяют настроить сжатие изображений, ориентацию страниц, размеры и расположение картинок, а также установить пароль на открытие PDF.
JPG 2 PDF позволяет конвертировать JPG-изображения в один PDF-документ
Бесплатный онлайн-сервис, расположенный по адресу jpg2pdf.com . Самый простой вариант, позволяющий создать PDF из двух или более (до 20) изображений в один клик. Ограничений на размеры файлов нет, регистрироваться не нужно. Из-за простоты у сервиса есть недостаток: невозможность тонко настроить создаваемый PDF-файл — выбор ориентации, разрешения, размера JPG-файлов и их обработка производится автоматически.
Конвертация осуществляется в два шага:
- JPG-файлы выбираются при помощи кнопки «Upload Files» или просто перетаскиваются на область с текстом «Drop Your Files Here».
- Когда загрузка и обработка изображений завершится, нажимается кнопка «Combined». Создастся и автоматически откроется PDF, который можно сохранить на компьютер.
Сервис также предоставляет услуги по сжатию PDF-файлов, конвертации текстовых файлов в PDF и обратно.
PDF2GO — онлайн сервис склеивания JPG
Еще один бесплатный сервис для быстрого создания PDF из JPG. Расположен по адресу pdf2go.com , полностью переведен на русский язык.
По набору функций он схож с предыдущим сайтом, только имеет более красочный дизайн. Предварительные ручные настройки недоступны.
- Для создания PDF нужно выбрать изображения, нажав на кнопку «Загрузить локальные файлы».
- Можно также выбрать файлы из облачного сервиса (One Drive, Google Drive, Dropbox) или указать ссылки на JPG-изображения.
- Когда файлы загрузятся, их можно поменять местами.
- Затем нужно нажать кнопку «Объединить PDF».
- Конвертация происходит очень быстро — у меня получилось объединить несколько JPG в единый документ PDF в режиме онлайн буквально за пару секунд.
Полученный файл перестанет быть доступным по истечении 24 часов или после 10 загрузок. Сохранить его можно на жесткий диск или в облачный сервис. Предварительно его можно обработать: сжать, отредактировать, изменить ориентацию или размер файла. Такая постобработка выгодно отличает PDF2GO от JPG2PDF.
SmallPDF — конвертируем JPG в PDF
Еще один простой русскоязычный сервис, находящийся по адресу http://smallpdf.com/ru/jpg-to-pdf . Не имеет ограничений: можно соединить в PDF два или несколько изображений в формате JPG, BMP, TIFF, или PNG, размеры и количество файлов могут быть любыми.
Порядок работы с сервисом таков:
- Выбираются изображения с жесткого диска или из облака (One Drive, Google Drive).
- Настраивается порядок отображения, размер страниц PDF-файла, их ориентация и ширина полей.
- Нажимается кнопка «Создать PDF».
Процесс происходит еще быстрее, чем в сервисе PDF2GO — объединение трех файлов заняло меньше секунды. После завершения конвертации на документ можно поставить электронную подпись. Это полностью безопасно — файл хранится в облаке, где к нему никто не имеет доступа, а через час навсегда удаляется с сервера.
ILovePDF — онлайн ПДФ инструмент
Быстрый и бесплатный сервис с удобным, интуитивно понятным интерфейсом. Адрес: http://www.ilovepdf.com/ru/jpg_to_pdf . Доступны основные настройки (ориентация страниц и размер полей), а также сжатие PDF, добавление номеров страниц и водяных знаков.
Используется сервис следующим образом:
- Нажатием кнопки «Выбрать изображения JPG» выбираются файлы для конвертации. Вместо жесткого диска файлы можно взять из облака Google или Dropbox.
- Загруженные файлы можно повернуть и поменять местами.
- Выбирается ориентация страниц, отступы от краев.
Завершив настройку, склеиваем два изображения в один файл PDF нажатием на кнопку «Конвертация в PDF». Созданный файл автоматически скачается; также его можно сохранить в облако. На сервере он хранится в течение 1 часа.
Кроме объединения изображений в PDF, можно конвертировать некоторые файлы Microsoft Office — тексты, таблицы и презентации. Полный обзор функций сервиса:
PDF Candy
PDF Candy предоставляет несколько инструментов для работы с файлами PDF. Один из них — конвертер JPG в PDF, расположенный по адресу https://pdfcandy.com/ru/jpg-to-pdf.html .
Преимущества сервиса: полная конфиденциальность и отсутствие ограничений. Работает он медленнее аналогов, а из настроек доступны только защита и сжатие файла.
Объединение изображений осуществляется в два клика:
- Выбираются файлы на жестком диске или в облаке.
- Создается PDF нажатием на «Конвертировать файлы».
Дополнительно с помощью сервиса можно преобразовать графические файлы других форматов, текстовые и табличные документы.
Заключение
Таким образом, все сервисы для объединения изображений в PDF-файл имеют более-менее одинаковый набор функций. Выбрать можно любой — какой больше понравится внешне.
Вконтакте
Вконтакте
Как сложить несколько сканов в один PDF файл? Как вложить несколько изображений (рисунков, схем или фотографий) в один читаемый файл? Для вас онлайн-инструменты для создания многостраничного PDF (пдф) из нескольких изображений различных форматов (JPG, GIF, PNG, BMP, TIF).
Опции: сжатие, выбор расположения и порядка размещения изображений, настройка отступов, ориентации страницы (книжная или альбомная), пароли и меню.
Максимальный размер одного изображения — 50 МБайт. Все файлы вместе не должны превышать 100 МБайт. Можно объединить до 20 файлов в одном PDF файле. Форматы изображений: JPG, GIF, PNG, BMP, TIF.
Изображения можно сжимать и масштабировать. Предварительно, перед конвертацией можно выбрать размер листа, расположение изображений на листе, создать меню, пароль и определить верхний и нижний колонтитулы.
Формат загружаемых изображений — JPG.
Можно загружать несколько изображений JPG — без ограничения количества. Есть возможность изменять порядок отображения, выбирать качество JPG (сжатое или оригинал), определять размер и ориентацию PDF страницы.
Select JPG files → Upload JPG → Convert to PDF
Smallpdf.com
Русскоязычный сервис. Неограниченное количество изображений. Форматы изображений: JPG, GIF, PNG, BMP, TIF. Есть возможность изменять порядок отображения, определять размер и ориентацию PDF страницы.
Конвертация изображений JPG в документ PDF — очень простая процедура. В большинстве случаев, все что вам понадобится — это загрузить изображение на специальный сервис.
Существует множество сайтов, которые предлагают подобную услугу. Обычно в процессе конвертирования не требуется задавать никаких настроек, но некоторые сервисы дополнительно предоставляют возможность распознать текст, если таковой содержится на картинке. В остальном вся процедура протекает в автоматическом режиме. Далее будут описаны несколько бесплатных сервисов, которые способны провести такое преобразование онлайн.
Способ 1: ConvertOnlineFree
Данный сайт умеет конвертировать множество файлов, в числе которых имеются и картинки в формате JPG. Чтобы с его помощью провести преобразование, сделайте следующее:
Способ 2: DOC2PDF
Данный сайт работает с офисными документами, как это видно из его названия, но он также способен перевести картинки в PDF. Кроме использования файла с ПК, DOC2PDF способен загружать его из популярных облачных хранилищ.
Процесс конвертации достаточно прост: перейдя на страницу сервиса, нужно нажать кнопку «Обзор» для начала загрузки.
После этого веб-приложение превратит изображение в PDF и предложит сохранить документ на диск или отослать по почте.
Способ 3: PDF24
Этот веб-ресурс предлагает загрузку изображения обычным методом или по URL.
Способ 4: Online-convert
Данный сайт поддерживает большое количество форматов, среди которых есть и JPG. Имеется возможность загружать файл с облачных хранилищ. Кроме этого сервис обладает функцией распознавания: при её использовании в обработанном документе появится возможность выбирать и копировать текст.
Чтобы начать процесс конвертирования, проделайте следующее:
Способ 5: PDF2Go
Этот веб-ресурс также обладает функцией распознавания текста и может загружать изображения из облачных сервисов.
При использовании различных сервисов можно заметить одну особенность. Каждый из них по-своему выставляет отступы от краев листа, при этом данное расстояние не предлагается настроить в установках конвертера, такая функция попросту отсутствует. Можно попробовать различные сервисы и выбрать подходящий вариант. В остальном, все вышеупомянутые веб-ресурсы почти одинаково хорошо выполняют задачу преобразования JPG в формат PDF.
Распознавание и перевод текстов с фото для iPhone, Android
Распознавание
Полнотекстовый перевод онлайн
Пословный перевод офлайн
азербайджанский
албанский
амхарский
английский
арабский
армянский
африкаанс
баскский
белорусский
бенгальский
бирманский
болгарский
боснийский
бразильский
бретонский
валлийский
венгерский
вьетнамский
гавайский
гаитянский
галисийский
голландский
греческий
грузинский
гуджарати
гэльский
датский
зулу
иврит
игбо
идиш
индонезийский
ирландский
исландский
испанский
итальянский
йоруба
кабардино-черкесский
казахский
каннада
каталанский
киргизский
китайский (традиционный)
китайский (упрощенный)
корейский
корсиканский
крымскотатарский
курманджи
кхмерский
кхоса
лаосский
латинский
латышский
литовский
люксембургский
македонский
малагасийский
малайский
малайялам
мальтийский
маори
маратхи
молдавский
монгольский
немецкий
непали
норвежский (букмол и нюнорск)
осетинский
панджаби
персидский
польский
португальский (Португалия)
португальский (Бразилия)
провансальский
пушту
рето-романский
румынский
русский
самоанский
себуанский
сербский (кириллица)
сесото
сингальский
синдхи
словацкий
словенский
сомали
суахили
суданский
тагальский
таджикский
тайский
тамильский
татарский
телугу
турецкий
узбекский
украинский
урду
фиджийский
филиппинский
финский
французский
фризский
хауса
хинди
хмонг
хорватский
чева
чеченский
чешский
шведский
шона
эсперанто
эстонский
яванский
японский
азербайджанский
албанский
амхарский
английский
арабский
армянский
африкаанс
баскский
белорусский
бенгальский
бирманский
болгарский
боснийский
бразильский
бретонский
валлийский
венгерский
вьетнамский
гавайский
гаитянский
галисийский
голландский
греческий
грузинский
гуджарати
гэльский
датский
зулу
иврит
игбо
идиш
индонезийский
ирландский
исландский
испанский
итальянский
йоруба
кабардино-черкесский
казахский
каннада
каталанский
киргизский
китайский (традиционный)
китайский (упрощенный)
корейский
корсиканский
крымскотатарский
курманджи
кхмерский
кхоса
лаосский
латинский
латышский
литовский
люксембургский
македонский
малагасийский
малайский
малайялам
мальтийский
маори
маратхи
молдавский
монгольский
немецкий
непали
норвежский (букмол и нюнорск)
осетинский
панджаби
персидский
польский
португальский (Португалия)
португальский (Бразилия)
провансальский
пушту
рето-романский
румынский
русский
самоанский
себуанский
сербский
сесото
сингальский
синдхи
словацкий
словенский
сомали
суахили
суданский
тагальский
таджикский
тайский
тамильский
татарский
телугу
турецкий
узбекский
украинский
урду
фиджийский
филиппинский
финский
французский
фризский
хауса
хинди
хмонг
хорватский
чева
чеченский
чешский
шведский
шона
эсперанто
эстонский
яванский
японский
ВСТАВИТЬ PDF В WORD
Существует множество путей, как вставить документ ПДФ в Ворд, среди которых сможете подобрать наиболее подходящий для вашего ПК.
Как вставить PDF в Word — разные методы
Представляем 9 вариантов, как вставить ПДФ в Ворд:
- применение вставки объекта;
- залить пдф, как статичную картинку;
- задействование конверторов, чтобы вставить информацию или картинку;
- вставка при помощи простых комбинаций клавиш;
- заливка, как связанного объекта;
- скопировать содержимое;
- задействование Адоб;
- способы для Мас;
- гугл докс.
Разберем каждый из вышеперечисленных методов и пошагово опишем ход действий.
Используйте инструмент «Вставка объекта»
Для этого выполняем следующие действия:
- открываем программу Ворд → выбираем вкладку «Вставка» в окошке текста → жмем «объект»;
- если процесс происходит в outlook, необходимо щелкнуть в середине элемента — к примеру, события в календаре, → затем — функция «Создать из файла»;
- Клацаем «обзор» → тыкаем по нужному файлу ПДФ и открываем;
- клац «ок».
Иногда может стоять защита паролем. Пусть вас это не смущает. Разблокируйте.
Заглавная страничка изменяемого формата засветиться в доке и станет частью после добавления. При внесении любых изменений в файле ПДФ, они не покажутся на документе Ворд, так как нет связи с исходником.
Если использовать «Вставку», можно изменять размер документа, его положение, границы и задать контроль обтекания текстовых данных вокруг файла.
Вставьте PDF как статичное изображение
Если вставлять PDF, как статичное изображение, в пдшке изменения никак не отразятся на вордовском объекте.
Чтобы начать работу, потребуется инструмент, который сможет перенести выбранный тип формата в jpg. В случае необходимости конвертирования только одной страницы, можно воспользоваться встроенным инструментом под названием «Windows Snipping» или другим аналогом, как Snaglt. После чего нужно сохранить файл в jpg. Потом скопировать и перенести в Ворд.
- Запускаем «ворд офис» и направляем мышь на место, где будем вставлять изображение.
- В меню нажимаем «вставить», → щелкаем «картинка» → загружаем → «вставить картинку» в окошко диалогов.
- Ищем, где находится сохраненный объект, и вставляем в документик.
Такой лайфхак годится для устаревших версий Ворда.
Полезная статья: Что лучше, ноутбук или компьютер (ПК): 5 советов, как выбрать технику для своих нужд
Используйте конвертер PDF, чтобы вставить PDF в Word как изображение
Существует несколько методик вставки пдф, как картинки, при помощи прог для конвертирования. Рассмотрим действующие лайфхаки.
Abbyy Finereader
Пробная версия берет в обработку не более ста листов. А бесплатная версия функционирует только месяц после первичной загрузки. Прога довольно универсальна, так как принимает любой файл пдф, скан документа или изображение.
- Для начала выделяем необходимый текст или картинку — можно выбрать автоматический или ручной режим.
- Дальше — получаем уже готовый док в виде обычного текста.
- В выскакивающем в начале «запуск»-окошке выбираем «картинка или пдф-файл в Майкрософт Ворд».
- Дальше идет конвертирование в автоматическом режиме по страницам. Останется только исправить ошибки и сохранить в нужном формате.
«Плюсы» Abbyy Finereader на поверхности: можно переделать любую картинку в текстовый формат. Abbyy функционирует с любыми объектами, которые отвергают другие приложения. Есть возможность ручным методом добавлять блоки на каждый лист.
Редирис Про
Пробное пользование составляет 10 дней и обрабатывает первые сто листов. Прога способна сканировать док с принтера. Благодаря тесной совместимости с Ворд, приложение также распознает различные символы и иероглифы.
Текст документа может быть на любом языке — это не помеха. Сохраниться можно в любом формате. Правда, некоторые ошибки придется исправлять вручную.
Free PDF to Word Converter
Достаточно простая и шустрая прога, чтобы вставить pdf в Word. При конвертировании не цепляет первоначальное форматирование. Прога спроектирована на иностранном языке, но разобраться нетрудно.
- В первом окошке пишем «пдф», а во втором — «док» или «ворд».
- Далее тыкаем на папку, в которой хотим видеть документ.
Small ПДФ
Благодаря этой проге, можно не только преобразовать пдф, но и воспользоваться функциями — сжатие, объединение, поворот, редактирование, конвертирование между разными форматами и т.д. Можно пользоваться с различных платформ: Виндовс, Андроид, Линукс и прочее.
Для конвертации выбираем необходимый файл и перетаскиваем в программу. Затем ждем преобразования нового дока. Остается только сохранить и вуаля!
Конвертер пдф
Предоставляет возможность обработать две страницы, остальные — платно. Сервис сможет перевести пдф в любой тип объекта, и даже картинку.
ZamZar
Функционирует в режиме онлайн с разными видами форматов. Просто выполняем каждый шаг по очередности:
- выбор файла, → выбираем, в какой формат хотим конвертировать, → указываем электронную почту, → запускаем процесс конвертирования.
Есть возможность сделать обработку целого пакета документов. Результат конвертирования пользователь получает по почте.
Convertio
Возможность не только переделать формат, но и сжать, объединить документы. Чтобы выбрать файл, он необязательно должен находиться на компьютере, можно просто указать ссылку. Затем скачиваем готовый необходимый файл и радуемся.
iLovePDF
Довольно схож по функционалу с предыдущим сервисом.
Как пользоваться:
- открываем прогу;
- заходим во вкладку «конвертировать пдф(шку)»;
- затем «ворд в пдф»;
- ждем окончания преобразования;
- скачиваем.
ПДФ.io
Предоставляет возможность сжимать, объединять, конвертировать и др.
Для конвертирования пдшки достаточно выполнить простые действия:
- открываем ПДФ.io;
- выбираем файл, который хотим переделать;
- клацаем на формат, который нужно получить;
- ждем, когда кончится преобразование;
- скачиваем.
PDF — DOC
- Необходимо запустить установку приложения на комп → после авторизации выбрать функцию «загрузить».
- Тыкнуть на необходимый файл в пдф формате, указав путь.
- Пдф для конвертации должен выскочить внизу по левой стороне.
- Клацаем «скачать» и сохраняем в нужную папку на ПК.
Go4Convert
Эту онлайн-программу необязательно устанавливать.
- Вбиваем в поиск, → находим и открываем сайт.
- В самом верху меню клацаем на вторую по счету закладку по левой стороне. Выбираем необходимый для конвертирования файл.
- После тыкаем «запуск» и ждем. Должно появиться окошко с надписью «ваш документ в процессе обработки».
После конвертации нужно сохранить результат.
First пдф
Предоставляет возможность бесплатного использования в течение месяца и брать в оборот сто листов. Для начала необходимо установить прогу на компьютер.
- После установки и запуска версии, тыкаем на функцию «добавить пдф» → выбираем нужный файл.
- В настройках можно указать, сколько страниц требуют конвертации, и указать номера.
- После выбора папки, куда будет сохранен готовый объект, клацаем «конвертировать».
- Закончится процесс, и готовый док будет лежать по указанному для сохранения пути.
На заметку: Корпорация Microsoft представила компьютер-моноблок Microsoft Surface Studio
Вставьте текст из файла PDF в Word
Возможно вставить только кусок информации из файла ПДФ в вордовскую программу. Для этого используют пункт «вставить объект» и помещают в Ворд. Такая вставка будет осуществлена без оригинального форматирования или графика. Поэтому несколько видоизменится.
Чтобы вставить текст из ПДФ в Ворд, следуем следующему алгоритму:
- запускаем программу Word → направляем мышку в место, где будет располагаться будущая перенесенная текстовая инфа;
- в меню выбираем функцию «вставить» → переходим в окно «текст» и тыкаем на объект;
- клацаем на функцию «текст из файла» → тыкаем на строчку «вставить файл», где выбираем необходимый док, из которого будем извлекать текстовую информацию → «вставить»;
- после чего ПДФ файл будет загружен в Ворд.
Для версий 2013 и 2016 года все проще. Грузим пдф в программу, которая автоматически переделывает под себя. Остается только скопировать и вставить. Благодаря функции PDF Reflow, такие версии самостоятельно извлекают содержимое и сохраняют данные макета.
Вставьте PDF в Word как связанный объект
Давайте разберем, в чем разница между объектами, которые внедрили или связали. Главное отличие — место, где хранится инфа и обновления после внедрения в Ворд. В файл помещают ссылку на док или копию. Это дает возможность вставлять файлы из любого приложения, которое сможет выполнить функцию связывания и внедрения.
- Доки, которые внедрили, после обработки станут частицей проги Ворд или почтового сообщения. После вставки могут потерять связь с исходником.
- Связанные доки способны меняться, если исходник обновляется. Данные будут находиться в исходном файле и не потеряются. В Ворде или целевом доке остаются только данные о нахождении исходника и показывается представление связанных данных. Объекты такого типа используют при важности размера.
Для вставки документа, который связали, или встраивания уже готового объекта, есть особый способ, описанный в таблице:
|
Этап |
Описание |
| Подготовительный этап |
|
|
|
| Связь с файлом | Следующая задача — связать файл с исходником, не внося в Ворд или почтовое сообщение. Для этого ставим галочку напротив функции «Связь с файлом» |
| Изменяем внешний вид | Чтобы док показывался в форме значка, а не первоначальной страницы, необходимо поставить галочку напротив функции «в виде значка». |
| Если такой способ уже выбран автоматически можно подобрать другой значок, выбрав «замена значка» |
Чтобы точно понять, какой файл необходимо выбрать и в каком виде он будет отображаться, обратите внимание на раздел результатов, который может меняться от выбранной функции — ссылка на файл или отображать как значок.
Читайте: Как поставить пароль на компьютер или ноутбук? Установка пароля на Windows 7, 8, 10
Скопируйте файл PDF в Word
Чтобы скопировать ПДФ объект и переместить в Ворд, достаточно использовать наборы клавиш Ctrl+C и Ctrl+V, но это не всегда может сработать по причинам:
- настройки безопасности;
- из-за других разрешений.
Если не получилось обойти систему и использовать простой способ, есть и другие варианты.
Перед тем, как скопировать текст из пдф, стоит убедиться в отсутствии настроек безопасности, которые не позволяют копировать. Об этом могут сообщать следующие пункты: выделение серым цветом или затемнение.
Пдф может защищаться паролем. Чтобы снять защиту, следует открыть при помощи указанной комбинации паролем и проверить настройки разрешения. Таким образом будет подтверждено разрешение, чтобы сделать копию текстовой инфы. Как это сделать — пошагово.
- Наводим курсор и клацаем кнопкой мышки по правой стороне.
- Заходим в свойства.
- Ищем функцию «безопасность», → проверяем поставленные разрешения на документ. Таким образом будет точно знать, позволено ли сделать копию текста.
- Открываем файл пдф в любой проге для воспроизведения формата и выделяем информацию для копирования.
Есть несколько лайфхаков, как можно сделать копию содержимого пдф.
- Методом копирования-вставки. Используем клавиши Ctrl+C — для копии зажимаем одновременно. Чтобы вставить — Ctrl+V. Для владельцев Мас зажимаем Command+C и дальше Command+V.
- Тыкаем правую кнопку мыши или на сенсорной панели, и выбираем инструмент «выбор». Задействуем необходимые символы, перетаскивая мышку, и клацаем функцию «копировать».
- Идем во вкладку меню — нам нужна функция «правка», а дальше «скопировать». После этого запускаем ворд и таким же методом клацаем «вставка» и «вставить».
Познавательная статья: Как удалить ненужные приложения с ноутбука — 2 способа
Используйте полную версию Adobe
Для начала необходимо загрузить на ПК Adobe Reader. Желательно, полную версию. Скачать прогу возможно с веб-страницы. Для этого выполняем следующие действия:
- заходим на электронную страницу сервиса;
- на заглавной страничке убираем флажки с «загрузка утилиты McAfee», «True Key by Intel Security»;
- нажимаем «выполнить загрузку сейчас»;
- в новом окошке всплывет загрузчик;
- ждем, когда версия полностью зальется на ПК;
- в конце нажимаем «готово»;
- происходит запуск проги.
После открытия версии ознакамливаемся с функционалом. В начале прога имела возможность только читать файлы, после апгрейда — открыта, появилась возможность редактирования.
После установки Адоб на панели инструментов в Ворд должен появится соответствующий значок. Нажимаем на значок и приступаем к работе. Выполняем следующие команды.
- В меню клацаем на «загрузить» и «объект».
- На ПК тык по файлу в виде пдшки в электронном виде.
- Следующая команда — «экспорт пдф». Действие располагается на панели приложения справа.
- Указываем необходимый тип файла для изменения. Это зависит от того, какая версия Ворда стоит.
- После этого клацаем «экспорт».
- Переименовываем.
- Готово.
После сохранения в формате Ворд, появится возможность редактирования. Адоб способна конвертировать из пдф не только текстовую инфу, но и изображения. По этой причине не будет необходимости отдельно вставлять картинки, Адоб все самостоятельно выполнит. Возможно конвертировать отсканированные файлы и тексты.
Если нужно конвертировать не всю текстовую информацию из пдф, выделяете необходимый фрагмент клавишами Ctrl+C и вставить Ctrl+V — и вуаля!
Метод для Mac
Владельцы Mac также могут провернуть подобные манипуляции немного другими способами и при использовании определенных программ.
1. Копирование содержимого пдф
Текст можно скопировать и вставить в текстовый редактор. Для этого:
- открываем нужный файл в формате пдф в режиме просмотра → выбираем текст, который необходим, →
- нажимаем одновременно клавиши Command+C, →
- открываем Ворд и для вставки нажимаем Command+V.
Если необходимо скопировать весь текст, можно использовать комбинацию Command+A. Таким образом выделится полностью содержимое пдф.
2. Приложение конвертирования Automator
Версия поможет извлечь фрагмент из файла, который потом можно будет сохранить в Ворде ручным способом.
- Запускаем прогу и появляется новый процесс для работы.
- В перечне задач выбираем «извлечь содержимое пдф» и перетаскиваем курсором в нужное место для редактирования.
- После вылетит окошко, где можно самостоятельно указать настройки файла для извлечения и сохранения. На данной этапе есть возможность выбрать вариант сохраняемого текста — форматированный или простой. Перетаскиваем курсором фрагмент в нужное место и клацаем кнопку «запустить», которая находится в самом верху окошка версии.
- В указанной папке будет находиться файл, который был в обработке.
Откройте документ и перечитайте. Программа может не распознавать и пропускать некоторые буквы или неправильно их воспроизводить. Ошибки необходимо исправить вручную.
Интересная статья: Какой MacBook выбрать в 2019 году: обзор, сравнение, отзывы
Давайте рассмотрим, чем отличаются Виндовс и Мак при вставке пдф в ворд.
- Мас предоставляет возможность смотреть и выбирать странички из пдф, которые желательно залить в ворд. Виндовс позволяет вставить только первую страницу файла.
- Для Мас пользователей нет нужды выбирать «создать» в «файл» и «просмотр», как это делается в Виндовс. Необходимо только сделать следующее: «вставить объект из файла».
- Для копирования текстовой информации, на Маке есть специальный инструмент, чтобы просмотреть изначально.
- Необходимо открыть пдф в предварительном просмотре.
- Выбрать инструмент «текст», → выделить необходимое, → скопировать и залить в Ворд.
Google Docs метод
Изменить формат возможно не только через программы конверторы, но и через Google Docs. Стоит понимать, что после работы будет изменено форматирование и удалены все изображения.
Следует убедиться, что файл пдф не защищен паролем. Если стоит защита, отредактировать документ в гугл документах будет невозможно.
Для работы необходимо открыть сайт гугл документов и авторизоваться. Если нет кабинета в гугл, нужно создать — пройти регистрацию, указать электронный адрес и создать пароль для входа.
- Клацаем на вкладку «Открыть окно выбора объектов» в форме папки, который расположен вверху с правой стороны. Выскочит всплывающее окно.
- Тыкаем на загрузку. Далее указываемый необходимый файл на ПК — путь к нему. Кнопка будет светиться голубым цветом. Здесь выбираем нужный файл — в нашем случае, пдф.
- Раскрываем и ждем полной заливки в программу.
- Клацаем на «открыть с помощью» — находиться в самом верху страницы. → Жмем гугл докс. Пдф засветиться в новой вкладке, где можно изменять, как текстовый док. Есть возможность отредактировать фрагмент, удалить. Форматирование будет зависеть от типа выбранного пдф-файла.
- Можно сохранить обработанную ПДФку. Следуем алгоритму:
- «файл»;
- «скачать как»;
- выбираем документ нужного формата — док или ворд.
Редакторские правки для обладателей Мас можно вносить по аналогичному алгоритму.
Заголовок 3
Использование Ворд онлайн для выполнения задачи
В программе Ворд онлайн нет возможности вставить файл пдф. Можно только вносить редакторские изменения. Для этого необходимо обновить содержимое файла или скопировать, затем добавить в ворд документ в автономном режиме.
При открытии пдф в программе онлайн, он автоматически будет переходить в формат док без элементов исходного форматирования. К примеру, разрывы страниц и строк будут появляться в других местах. По этой причине, такое редактирование подойдет для файлов, которые содержат только текстовую инфу.
Итак, ПДФ файлы могут отличаться между собою:
- в виде картинок — на каждой странице размещено фото или изображение, отсутствует текстовые фрагменты. В таком случае лучше воспользоваться специальными прогами, которые помогут переделать картинку в текст;
- в текстовом виде — файл содержит фрагмент, который сжат в формате пдшки и может быть закрыт функцией безопасности в настройках. Тогда спастись можно не только специальными прогами, но и конвертерами, функционирующими в онлайн режиме.
Осталось выбрать удобный способ превращения пдшки в ворд — и вперед.
К слову: Как проверить ноутбук при покупке: 10 прописных истин для новых и б/у лэптопов
Как объединить два файла PDF в один онлайн
Широко распространенный формат PDF создан для хранения текстовых и графических документов. Их удобно печатать и сохранять на компьютере, но обычным способом их не отредактировать. В данной статье мы опишем, как соединить несколько файлов в один при помощи онлайн-сервисов.
Варианты объединения
Операция склейки довольно проста. Вы загружаете файлы на сервис, после чего далее происходит их объединение. Процесс не предусматривает никаких дополнительных настроек, разве что определение последовательности. Попросту страницы из всех файлов попадают в один документ. Некоторые сервисы в процессе обработки способны отображать содержимое страниц, в остальном они принципиально схожи. Рассмотрим далее несколько сайтов, которые предлагают такую услугу бесплатно.
Способ 1: PDFMerge
Этот сервис способен объединить несколько PDF довольно быстро и удобно. Есть возможность изначально добавить 4 файла, а при необходимости можно склеить и больше. Чтобы провести данную операцию, вам потребуется проделать следующее.
Перейти к сервису PDFMerge
- Зайдя на сайт, нажимаем кнопку «Choose file» и выбираем документы для обработки.
- Далее нажимаем кнопку «Объединить!».
Сервис проделает свою работу, после чего автоматически начнется загрузка объединенного документа.
Способ 2: ConvertonLineFree
Этот сайт имеет своеобразный подход к выполнению операции объединения. Вам понадобится поместить документы в ZIP архив перед их загрузкой на сайт для склейки.
Перейти к сервису ConvertonLineFree
- Нажмите «Choose file», чтобы задать местоположение архива.
- После окончания загрузки кликните «Объединить».
Веб-приложение соединит файлы и автоматически начнет загрузку объединенного документа на компьютер.
Способ 3: ILovePDF
Данный сайт умеет загружать PDF с ПК и облачных сервисов Dropbox и Google Drive. Также имеется возможность просмотреть содержимое каждого файла перед обработкой.
Перейти к сервису ILovePDF
Чтобы начать процедуру, проделайте такие шаги:
- Нажмите на кнопку «Выбрать PDF файлы» и укажите адрес к документам.
- После этого кликните «ОБЪЕДИНИТЬ PDF».
- Далее загрузите соединенный документ, воспользовавшись кнопкой «Скачать объединенный PDF».
Способ 4: PDF2Go
Этот сервис также обладает функцией загрузки файлов с облачных сервисов и дает возможность выбрать последовательность объединения перед началом обработки.
Перейти к сервису PDF2Go
- На странице веб-приложения выберите документы, нажав на кнопку «ЗАГРУЗИТЬ ЛОКАЛЬНЫЕ ФАЙЛЫ».
- Далее задайте последовательность, в которой их нужно объединить, и нажмите «Save Changes».
- После того как сервис закончит процесс преобразования, нажмите на кнопку «Скачать», чтобы сохранить склеенный файл.
Способ 5: PDF24
Данный сайт также предоставляет возможность изменить последовательность объединения и способен отослать обработанный результат по почте.
Перейти к сервису PDF24
- Кликните по надписи «Перетащите файлы сюда или..», чтобы выбрать документы для склейки.
- Далее задайте нужную последовательность и нажмите на кнопку «Объединить файлы».
- По окончании процесса вы сможете загрузить готовый PDF файл на компьютер, воспользовавшись кнопкой «DOWNLOAD», или отправить его по почте.
Читайте также: Объединяем документы PDF
С помощью онлайн-сервисов можно довольно быстро склеить PDF файлы не только с компьютера, но и используя слабые устройства (в том числе планшеты или смартфоны), так как вся операция проводятся на самом сайте. Это может быть очень удобно, если вам нужно проделать данную процедуру, а компьютера нет под рукой. Все описанные в статье сервисы очень просты в использовании и разобраться, как при их помощи объединять файлы, не составит большого труда.
Мы рады, что смогли помочь Вам в решении проблемы.Опишите, что у вас не получилось. Наши специалисты постараются ответить максимально быстро.
Помогла ли вам эта статья?
ДА НЕТКак добавить изображение в PDF-файл онлайн
Множество людей застряли в поисках лучшего способа добавить изображение в онлайн-PDF . Они не могут понять, какие инструменты могут надежно помочь им вставить изображение в PDF-файл онлайн. Если вам случится столкнуться с той же проблемой, значит, вы наконец вошли в Землю Обетованную. В этой статье мы дадим вам полное руководство о том, как добавить изображение в PDF онлайн.
5 лучших инструментов для вставки изображений в PDF онлайн
Вот пять лучших инструментов для добавления изображений в PDF онлайн.
1. HiPDF
Одним из инструментов, которые вы можете использовать, является инструмент HiPDF. HiPDF — это мощный онлайн-инструмент, который упрощает добавление изображений в PDF-файлы онлайн. Вы можете добавить почти все типы графических форматов, включая GIF, PNG, JPG и TIFF. Непрерывный процесс преобразования и простой интерфейс делают навигацию каждого пользователя без проблем. Программа включает в себя высочайший уровень шифрования SSL, что гарантирует надежную защиту ваших файлов.Вы можете добавлять текст, изображения и формы в свой PDF-файл, не подпитываясь назойливой рекламой. Эта программа бесплатна и не требует регистрации. HiPDF работает во всех популярных интернет-браузерах и операционных системах, таких как Linux, Windows, Mac и Android.
2. iLovePDF
Вы также можете использовать iLovePDF, универсальный инструмент для редактирования PDF-файлов. Вы можете без особых проблем добавить нужные изображения. Эта программа предлагает один из лучших удобных интерфейсов, поэтому вы можете легко управлять своей навигацией.Помимо добавления изображений, iLovePDF позволяет, среди прочего, конвертировать, объединять, разделять, сжимать, защищать и восстанавливать PDF-файлы. Преимущество этого инструмента в том, что он постоянно обновляется с поддержкой новых форматов. Также есть настольная и мобильная версия этой программы с разной ценой.
3. LightPDF
LightPDF также является одним из лучших онлайн-инструментов для вставки изображений в PDF. Вы можете добавить несколько типов графических форматов, включая JPG, PNG и GIF, с помощью простых щелчков мышью.С помощью этого бесплатного онлайн-редактора вы можете конвертировать файлы PDF в такие форматы, как JPG, PNG, Word, Excel и PPT, и наоборот. В LightPDF есть несколько других функций PDF, которые включают объединение, разделение, разблокировку, сжатие, подпись и поворот PDF. Эта программа работает на нескольких популярных платформах, включая Mac, Windows, Android и IOS. Однако для получения хороших результатов вам потребуется стабильное подключение к Интернету.
4. PDF Buddy
PDF Buddy — еще один онлайн-инструмент, который можно использовать для добавления изображений в PDF.Хотя у него не так много возможностей, его простые функции позволят вам с легкостью добавлять целевые изображения в PDF. Это бесплатно и может использоваться на Windows, Mac и Chromebook. Плавный интерфейс помогает обеспечить удобное управление файлами. Однако вы сможете редактировать только три PDF-файла за один месяц.
5. PDF Pro
Нельзя также не упомянуть платформу PDF Pro. Это отличный онлайн-инструмент для добавления изображений в PDF-файлы. Пользователи могут добавлять тексты, изображения, объединять PDF-файлы, разделять, вращать и конвертировать PDF-файлы в файлы других форматов и обратно.Кроме того, он поддерживает добавление паролей к документам, а также снятие какой-либо защиты. Однако вам разрешено редактировать не более трех PDF-файлов в месяц, а на главной странице есть реклама.
Как добавить изображение в PDF-файл онлайн
С помощью HiPDF вы можете легко и быстро добавлять изображения в PDF онлайн, как описано ниже.
- Шаг 1. В браузере перейдите на страницу редактирования HiPDF.
- Шаг 2. Нажмите кнопку «ВЫБРАТЬ ФАЙЛ», чтобы просмотреть и загрузить файл PDF, в который вы хотите добавить изображение.Вы также можете перетащить этот PDF-документ в интерфейс программы.
- Шаг 3. После загрузки нажмите ссылку «Добавить изображение» в строке меню. Это направит вас к окну проводника файлов. Выберите изображение, которое хотите добавить в PDF, и нажмите «Открыть».
- Шаг 4. Когда изображение будет загружено, нажмите кнопку «Применить» внизу, чтобы начать обработку.
- Шаг 5. Когда обработка остановлена, нажмите ссылку «Загрузить», чтобы загрузить файл PDF на свое устройство.
Онлайн-инструменты играют важную роль в редактировании PDF-файлов.Однако одни и те же инструменты имеют ряд ограничений и могут не подходить для профессиональных задач. Давайте посмотрим на некоторые преимущества и недостатки использования онлайн-инструментов для добавления изображений в PDF.
Преимущества
- Не требует установки и, таким образом, экономит память вашего компьютера.
- Большинство из них дешевле настольных версий.
- После подключения к Интернету можно не беспокоиться о совместимости устройства.
- Быстро и сохраняет качество изображений.
Недостатки
- Загрузка и скачивание файлов в Интернете более рискованна из-за взлома и возможности загрузки вредоносных программ на ваше устройство.
- Они накладывают ограничение на размер загружаемых файлов.
Лучшие офлайн-инструменты для добавления изображений в PDF
PDFelement — это мощный инструмент для редактирования PDF-файлов, обладающий множеством отличных функций. Эта программа предлагает платформу для легкого создания, редактирования, преобразования и защиты ваших файлов PDF.Добавление любого формата изображения в ваш PDF-файл намного проще, чем вы когда-либо представляли, с PDFelement. Будь то GIF, JPG, PNG или TIF, ничего сложного. Благодаря современному интуитивно понятному интерфейсу. Что отличает PDFelement от других инструментов, так это то, что он имеет множество расширенных функций, таких как OCR и цифровые подписи, что делает его подходящим для современной структуры обмена информацией. PDFelement — это доступное, прочное и надежное современное решение для работы с PDF-файлами.
- Быстрое редактирование изображений, ссылок и текста PDF.
- Добавляйте аннотации к содержимому PDF с помощью текстовых пометок, рисунков и комментариев.
- Создавайте PDF-файлы любого формата, которые любой читатель может открывать и просматривать на любом устройстве.
- Преобразование файлов PDF в другие форматы, такие как Word и Excel, и обратно без потери исходного форматирования.
- Создавайте формы одним щелчком мыши, редактируйте их и с легкостью собирайте данные форм.
- Используйте пароли и функции редактирования для защиты ваших документов.
- Применяйте цифровые подписи для проверки и аутентификации обмена документами с клиентами.
- Позволяет обмениваться файлами PDF через Evernotes, вложения электронной почты, Google Диск и Dropbox.
Скачать или купить PDFelement бесплатно прямо сейчас!
Скачать или купить PDFelement бесплатно прямо сейчас!
Купите PDFelement прямо сейчас!
Купите PDFelement прямо сейчас!
Превратите фотографии в PDF с помощью CamScanner
Экономьте время на лету, конвертируя фотографии в файлы PDF
CamScanner — это приложение, использующее автоматическое определение и автокоррекция функций вашей камеры для преобразования фотографий в файлы PDF.Это поставляется с несколькими вариантами использования PDF-файлов и позволяет редактировать их как Что ж. Хотя это приложение не лишено недостатков, оно предоставляет максимум возможностей за один пакет для такого типа мобильной задачи.
Использование: Два основных варианта просты: управлять существующими документами или создавать новые. через вашу камеру. Приятной особенностью является возможность выбрать одну страницу или «пакет». документов до фотографирования. Если у вас несколько страниц, все они будут быть объединенными в единый документ.После того, как фотография сделана, вы можете редактировать для яркости, контрастности и т. д. Вы также можете обрезать, чтобы обеспечить правильное информация отображается в вашем новом PDF-файле. Приложение сделает это за вас с автоматическое определение, но вы можете редактировать до завершения. Теперь вы также можете получить доступ возможность «сканировать» изображение с помощью 3D Touch на новых устройствах iOS.
После создания документа появляются множество вариантов на выбор: делиться с другими, делать пометки или помечать ключевые слова. Функция тегирования особенно удобна; это позволяет вам организовывать файлы на ходу и создавать «папки» в системе управления документами интерфейс.Хотя вы можете использовать приложение в качестве гостя для простых задач, регистрация для учетной записи предоставляет 400 МБ онлайн-хранилища и расширенную функциональность. Также есть возможность перейти на платную учетную запись для увеличения хранилища и дополнительные инструменты редактирования.
Плюсы: В этом приложении есть множество опций для сохранения, экспорта, добавления тегов и т. Д. все, что вы хотите сделать с изображением или PDF. Это один из самых сильных атрибуты. В приложении также есть онлайн-компонент, который позволяет получить доступ к все документы прямо с рабочего стола.Приложение быстро синхронизируется между все устройства и предоставляет множество способов экспортировать ваш документ или поделиться с другие. Он также позволяет обмениваться данными в реальном времени с другими пользователями CamScanner, где вы может вести диалог об общем документе.
Минусы: Функция оптического распознавания символов (OCR) не всегда полностью аккуратный, особенно с рукописным текстом, и дополнительной функциональности нет ограничивается платной версией. Ограниченные возможности для тех, кто этого не делает создание учетной записи также может быть проблемой.
Платформы: iOS, Android и Windows Phone
Дополнительные ресурсы: Присоединяйтесь к сообществу знаний AIA Technology in Architectural Practice, чтобы получать уведомления о предстоящих вебинарах.
Эндрю Хокинс, AIA — основатель и руководитель компании Hawkins Architecture, базирующейся в колледже. Станция, Техас.
AIA не спонсировать или поддерживать любое предприятие, государственное или частное, работающее для выгода. Кроме того, ни один сотрудник, директор, член комитета или сотрудник AIA, или любая из входящих в него организаций в своем официальном качестве разрешено утверждать, спонсировать, одобрять или делать что-либо, что может быть сочтено или истолковано быть одобрением, спонсорством или одобрением любого материала конструкции или любой метод или способ обработки, использования, распространения или работы с любыми материал или продукт.
5 лучших способов поделиться PDF-файлами в Интернете
Многие специалисты и студенты должны поделиться PDF-файлом онлайн . Раньше электронная почта была наиболее удобным способом распространения информации в Интернете, такой как электронные таблицы, фотографии и текст. Сейчас PDF-документы являются одними из наиболее широко распространенных в Интернете. Совместное использование PDF-файлов стало настолько популярным, что для дополнительного удобства были созданы программы, специально разработанные для таких целей.В этой статье мы обсудим лучший инструмент — PDFelement для загрузки PDF в онлайн для обмена или 4 лучших веб-сайта для публикации PDF в Интернете.
Скачать бесплатно Скачать бесплатноЧасть 1. Лучший инструмент для загрузки PDF-файлов в Интернете для публикации
PDFelement ProPDFelement Pro настоятельно рекомендуется для удобного обмена PDF-файлами. Благодаря помощи этого профессионального редактора PDF вы можете легко загрузить PDF в онлайн, чтобы поделиться им через Dropbox и функции Google Диска в PDFelement. Кроме того, это программное обеспечение PDF может помочь вам редактировать и комментировать файлы PDF и может полностью удовлетворить ваши требования к редактированию, такие как выделение PDF-файлов или добавление водяных знаков к PDF-файлам для лучшей защиты.
Почему стоит выбрать этот редактор PDF:
- 1 щелкните, чтобы поделиться файлами PDF на Google Диске, Dropbox и по электронной почте.
- Редактируйте PDF-текст, страницы, изображения и другие элементы с помощью мощных инструментов.
- Конвертируйте PDF в Word, PPT, Excel, изображения и другие форматы.
- Сожмите PDF-файл до меньшего размера, чтобы вы могли загрузить его через Интернет.
- Легко заполняйте и создавайте формы PDF.Также создавайте PDF-файлы из файлов различных форматов.
Скачать PDFelement. Нажмите « Открыть файлы » и выберите PDF-файл, который нужно опубликовать в Интернете.
Нажмите « Edit », чтобы отредактировать PDF, « Comment », чтобы добавить аннотации к PDF, или используйте другие функции, чтобы внести какие-либо изменения в ваши PDF-файлы.
Нажмите « Поделиться » или « Файл »> « Поделиться », чтобы отправить PDF-файл на Google Диск или Dropbox.
Вы можете поделиться PDF-файлом в Интернете с другими пользователями с помощью ссылки для отправки или электронной почты, используя Dropbox или GoogleDrive.
Часть 2. 5 лучших способов поделиться PDF-документом в Интернете
Как я могу поделиться PDF-файлом в Интернете? Для тех, кто хочет поделиться PDF-файлами в Интернете, мы собрали некоторые из лучших инструментов, которые можно использовать для бесплатного обмена PDF-файлами в Интернете. Некоторые из этих веб-сайтов могут иметь схожие функции, включая совместное использование PDF-файлов, но они различаются по-разному.
1. Поделитесь файлами PDF на PDFfiller.com
PDFfiller — это комплексная онлайн-платформа для управления документами, которая может предоставлять услуги онлайн-редактора, платформы облачного хранения и менеджера запросов подписи — все в одном пакете. Этот веб-сайт обмена в Интернете включает в себя простой интерфейс и недорогие планы подписки. PDFfiller также серьезно относится к безопасности данных.
Как поделиться PDF-файлом в Интернете с помощью PDF Filler?
Посетите его веб-сайт, загрузите свои файлы PDF.Вы можете редактировать PDF-файлы, прежде чем делиться ими. Нажмите « Готово, » в правом верхнем углу. Выберите « Поделиться документом » во всплывающих окнах. Если у вас не было учетной записи PDFfiller, она позволит вам сначала зарегистрироваться. Вы увидите окна, в которых можно поделиться по электронной почте или по ссылке.
2. Поделиться PDF-файлом в Интернете на DocDroid.com
С помощью этого онлайн-сайта для обмена файлами в формате pdf вы можете загружать свои документы в любом формате. DocDroid поддерживает PDF, DOCX, DOC, ODT, RTF, XLS, XLSX и другие.Это решение для обмена белой этикеткой для PDF-файлов или документов любого другого типа. Распространяйте свои документы быстро и безопасно, оптимизировав их для любого устройства в любом месте. Загрузите документ, которым хотите поделиться, и программа создаст ссылку, которой вы сможете поделиться со своими друзьями и коллегами.
Как поделиться PDF-файлом в Интернете с DocDroid.com?
Это действительно просто в использовании. Просто загрузите файл и получите ссылку.
3.Поделиться PDF на GoogleDrive.com
Вы можете делиться файлами и папками, хранящимися на Google Диске — этом сайте загрузки PDF-файлов, с кем угодно. Когда вы делитесь файлами с Google Диска, вы можете указать, могут ли люди редактировать, комментировать или просматривать файл. Он может выполнять все основные задачи, такие как создание электронных таблиц, текстовых или текстовых документов. Самое замечательное в Google Диске то, что он выглядит таким простым, но он может хорошо интегрироваться с файлами PDF и позволяет легко делиться PDF-файлами.
Как поделиться PDF-файлом в Интернете с помощью GoogleDrive.ком?
Откройте веб-сайт Google Drive и создайте учетную запись. Загрузите файлы PDF и щелкните, чтобы выбрать файл PDF, которым нужно поделиться. Щелкните правой кнопкой мыши и выберите « Получить ссылку для общего доступа » или « Поделиться », чтобы поделиться своими файлами PDF с другими.
4. Поделитесь PDF-файлом на Wetransfer
Этот веб-сайт действительно известен тем, что позволяет вам бесплатно делиться PDF-файлами в Интернете. Вы можете делиться всеми видами файлов форматов, такими как видео, PDF, Word и т. Д. Также вы можете выбрать одну файловую папку для непосредственного обмена.И это бесплатно для файлов размером менее 2 ГБ.
Как поделиться PDF-файлом в Интернете с помощью Wetransfer?
Откройте веб-сайт и нажмите « Добавьте файлы » или « Или выберите папку », чтобы выбрать файл, которым нужно поделиться. Введите « Электронная почта на » и « Электронная почта ». Нажмите « Передача », если вам нужно только отправить электронное письмо, чтобы поделиться им. Нажмите « … » рядом с кнопкой « Transfer », чтобы изменить на « Get Transfer Link ».
Ссылка на PNG, PDF или CSV представления
Примечание. Чтобы загрузить в эти форматы вместо ссылки на них, см. Раздел Загрузка представлений и рабочих книг. Или, если вы используете Tableau Desktop, см. Экспорт представлений и экспорт данных.
Если вы работаете с веб-сайтом или приложением, которое не поддерживает встроенные интерактивные представления таблиц, вы можете ссылаться на их версии PNG или PDF.
Если вы знакомы со сценариями, вы также можете использовать ссылки для автоматического преобразования нескольких представлений в PNG, PDF или даже CSV. Полученные файлы могут быть переданы людям, у которых нет учетных записей Tableau Online или Tableau Server, включены в презентации или заархивированы для использования в будущем.
Когда вы устанавливаете ссылку на любой из этих форматов, они всегда загружают самые свежие данные, доступные на сервере. Но имейте в виду, что CSV-файлы информационных панелей ссылаются только на один лист — тот, заголовок которого стоит первым в алфавитном порядке.
С помощью владельца контента Tableau или администратора сайта убедитесь, что ваша аудитория имеет разрешение на доступ к контенту. (Если вы используете сценарий для обработки нескольких файлов, доступ нужен только вам.)
Для ссылок на файлы PNG и PDF пользователям необходимо разрешение на загрузку изображения / PDF.
Для ссылок на CSV пользователям необходимо разрешение на загрузку полных данных.
Замените конец URL-адреса просмотра в браузере соответствующим расширением файла.
Например, измените
http: //на/ # / views / / sheet ?: Iid = 7 http: /// # / views / / sheet .png Если вы хотите отфильтровать представление, добавьте вопросительный знак после расширения файла, за которым следуют параметры URL, отражающие структуру данных представления.
Например, измените
http: //по/ # / views / / sheet.png с http: /// # / views / /sheet.png ? Region = South & Department = Sales
python — Создать PDF из списка изображений
Я знаю, что это старый вопрос. В моем случае я использую Reportlab.
Размеры листа выражаются в точках, а не в пикселях, с точкой, равной 1/72 дюйма. Лист формата А4 состоит из 595,2 пункта в ширину и 841,8 пункта в высоту. Начало координат положения (0, 0) находится в нижнем левом углу.При создании экземпляра canvas.Canvas вы можете указать размер листов с помощью параметра pagesize, передав кортеж, первый элемент которого представляет ширину в точках, а второй — высоту. Метод c.showPage () сообщает ReportLab, что он уже закончил работу с текущим листом и переходит к следующему. Хотя второй лист еще не обработан (и не появится в документе, пока ничего не нарисовано), рекомендуется не забыть сделать это перед вызовом c.спасти (). Для вставки изображений в PDF-документ ReportLab использует библиотеку Pillow. Метод drawImage () принимает в качестве аргумента путь к изображению (поддерживает несколько форматов, таких как PNG, JPEG и GIF) и позицию (x, y) в том, который вы хотите вставить. Изображение может быть уменьшено или увеличено, указав его размеры с помощью аргументов ширины и высоты.
Следующий код предоставляет имя файла pdf, список с файлами png, координаты для вставки изображений, а также размер для страниц с книжной ориентацией.
def pntopd (file, figs, x, y, wi, he):
из reportlab.pdfgen импортировать холст
из reportlab.lib.pagesizes импорт A4, letter, альбомный, книжный
w, h = буква
c = холст.Canvas (str (файл), pagesize = портрет (буква))
для png на фиг:
c.drawImage (png, x, h - y, ширина = wi, высота = he)
c.showPage ()
c.save ()
с даты импорта даты и времени
from pathlib import Path
ruta = "C: / SQLite"
сегодня = date.today ()
dat_dir = Путь (рута)
tit = today.strftime ("% y% m% d") + '_ParameterAudit'
pdf_file = tit + ".pdf "
pdf_path = каталог_данных / pdf_file
pnglist = ['C0.png', 'C4387.png', 'C9712.png', 'C9685.png', 'C4364.png']
pntopd (pdf_path, pnglist, 50, 550, 500, 500)
Добавление комментариев к изображениям и PDF-файлам — Справочный центр Evernote
Добавление комментариев к изображениям и PDF-файлам
Evernote предоставляет вам все инструменты, необходимые для визуального обмена идеями, обмена отзывами и совместной работы с друзьями и коллегами. С легкостью комментируйте изображения и PDF-файлы с помощью линий, фигур, стрелок и т. Д.
Примечание: Аннотация изображения доступна для всех клиентов. Аннотации в формате PDF доступны только для клиентов Evernote Premium и Business.
Добавление комментариев к изображению или PDF
Mac
Изображения
Новый Evernote для Mac : щелкните изображение внутри заметки и выберите значок карандаша над изображением или щелкните правой кнопкой мыши и выберите Аннотировать это изображение во всплывающем меню.
Старая версия Evernote для Mac : щелкните правой кнопкой мыши изображение внутри заметки и выберите Аннотировать это изображение во всплывающем меню.PDF
Новый Evernote для Mac : щелкните правой кнопкой мыши PDF-файл внутри заметки и выберите значок карандаша над PDF-файлом или выберите Аннотировать этот PDF-файл во всплывающем меню.
Старая версия Evernote для Mac : щелкните правой кнопкой мыши PDF-файл внутри заметки и выберите Аннотировать этот PDF-файл во всплывающем меню.Окна
Изображения
Новый Evernote для Windows : щелкните изображение внутри заметки и выберите значок карандаша над изображением или щелкните правой кнопкой мыши и выберите Аннотировать это изображение во всплывающем меню.
Старая версия Evernote для Windows : щелкните правой кнопкой мыши изображение внутри заметки и выберите Аннотировать это изображение во всплывающем меню.PDF
Новый Evernote для Windows : щелкните правой кнопкой мыши PDF-файл внутри заметки и выберите значок карандаша над PDF-файлом или выберите Аннотировать этот PDF-файл во всплывающем меню.
Старая версия Evernote для Windows : щелкните правой кнопкой мыши PDF-файл внутри заметки и выберите Аннотировать это изображение во всплывающем меню.iPhone, iPad и iPod touch
Изображения
Нажмите, чтобы открыть изображение из заметки, затем нажмите кнопку аннотации (буква «а» в круге).
PDF
Нажмите, чтобы открыть PDF-файл из заметки, затем нажмите кнопку аннотации (буква «а» в круге).
Android
Изображения
Нажмите, чтобы открыть изображение из заметки, затем нажмите кнопку аннотации (буква «а» в круге).
PDF
Нажмите, чтобы открыть PDF-файл из заметки, затем нажмите кнопку аннотации (буква «а» в круге).
Инструменты аннотации
Стрелка
Используйте инструмент «Стрелка», чтобы указать точное место или элемент на изображении или PDF-файле с помощью стрелок:
- Выберите инструмент стрелки .
- Удерживайте и перетащите в то место на изображении, на которое должна указывать стрелка. Стрелка указывает и растягивается в направлении, в котором вы перетаскиваете.
Инструменты линии и формы
Используйте инструменты «Линия и форма», чтобы привлечь внимание к определенным областям.
Чтобы добавить к изображению или PDF-файлу примечания с линиями и формами, выполните следующие действия:
- Выберите значок инструмента «Линия и фигуры» , чтобы отобразить все доступные формы.
- Выберите значок, соответствующий форме, которую вы хотите использовать (линии, круги и квадраты).
- Удерживайте и перетащите указатель мыши на область изображения, в которой должна появиться фигура
Инструмент для текста
Используйте инструмент «Текст», чтобы добавить текст к изображению или PDF:
- Выберите инструмент Текст значок
- Щелкните место, где вы хотите разместить текст.Появится текстовый курсор.
- Введите текст, который вы хотите отобразить
- Чтобы отредактировать текст или изменить формат текста, выберите текст, который вы хотите отредактировать, чтобы открыть ползунок параметров, или щелкните внутри текстового поля, чтобы отредактировать текст
- Используйте переключатель для переключения между обычным или выделенным текстом
Инструменты Pen & Highlight
Используйте инструмент «Перо», чтобы рисовать от руки цифровыми чернилами. Используйте инструмент Highlighter, чтобы добавить наложение прозрачного цвета.
Чтобы нарисовать и выделить области на изображении, выполните следующие действия:
- Выберите значок Pen & Highlighter tools , чтобы отобразить доступные инструменты
- Выберите значок инструмента Pen , чтобы рисовать от руки, или значок маркера, чтобы выделить что-либо прозрачными чернилами.
- С помощью любого инструмента удерживайте и перетаскивайте изображение, чтобы рисовать цифровыми чернилами.
Штамповочный инструмент
Используйте штампы, чтобы быстро дать визуальную обратную связь о частях изображения.Это хороший способ сообщить другим, какие аспекты изображения вам нравятся, не нравятся или о которых вам нужно больше информации. Вы также можете добавлять короткие текстовые заметки к маркам.
Добавьте штамп:
- Выберите значок Инструмент «Штамп» . Отобразится меню доступных марок.
- Выберите штамп, который хотите использовать
- Щелкните в любом месте изображения или страницы PDF, чтобы добавить штамп
Добавьте текст к штампу:
- Выберите штамп, к которому вы хотите добавить текст.Опции редактирования штампа будут отображаться вокруг штампа.
- Выберите значок инструмента «Штамп» с текстом , обозначенный буквой «a». Этот значок изменится на текстовое поле.
- Начните печатать, чтобы добавить текст к штампу. Вы можете добавить до 16 символов.
Добавить указатель на штамп:
- Выберите штамп, на который нужно добавить указатель. Опции редактирования штампа будут отображаться вокруг штампа.
- Выберите значок + .Значок + изменится на сплошную синюю точку привязки, а с левой стороны штампа появится указатель.
- Чтобы повернуть указатель в другое место на штампе, удерживайте и перетащите синюю точку привязки в любую точку вокруг штампа.
Инструмент Pixelate
(доступно только для изображений)
Используйте инструмент Pixelate, чтобы размыть части изображения, которыми вы не хотите делиться, например лица или другую личную информацию:
- Коснитесь значка Pixelate
- Удерживайте и перетащите по области, которую вы хотите пикселизировать.
Инструмент для кадрирования и изменения размера
(доступно только для изображений)
Инструмент кадрирования: Используйте этот инструмент, чтобы выбрать только ту часть изображения, которую вы хотите, и удалить оставшуюся часть
- Выберите значок Инструмент кадрирования . На Mac переключатель позволяет переключаться между инструментами «Кадрировать» и «Изменить размер».
- Удерживайте и перетащите указатель мыши на область, которую хотите включить в изображение. Как только вы отпустите палец, все, что находится за пределами выбранной области, будет удалено.
Инструмент изменения размера: Используйте этот инструмент для увеличения или уменьшения размера изображения:
- Выберите значок инструмента «Изменить размер». (тумблер позволяет переключаться между инструментами «Изменить размер» и «Обрезать»).
- Выберите процентное соотношение или введите размеры, до которых вы хотите увеличить или уменьшить размер изображения.
Примечание. Инструмент «Изменить размер» в настоящее время доступен только в Evernote для Mac.
Параметры цвета и мазка
Выберите цвет для аннотаций текста, стрелок и фигур.
Выберите размер обводки для аннотаций текста, стрелок и фигур.
Дополнительные возможности редактирования
В дополнение к инструментам аннотации Evernote предоставляет другие способы изменения общего макета ваших изображений и PDF-файлов. Вы можете получить доступ к этим параметрам в режиме просмотра комментариев, выбрав меню параметров, обычно расположенное в верхней части экрана.
На всех платформах и устройствах доступна следующая опция редактирования:
- Очистить аннотации: Удаляет все аннотации на определенном изображении или в PDF.Для PDF-файлов это означает, что аннотации, сделанные на каждой странице PDF-файла, удаляются. В Windows выберите Edit > Clear Annotations .
На Mac и iPhone, iPad, iPod touch доступны следующие параметры редактирования:
- Флип (применимо только к изображениям на Mac): Изображения переворачиваются по горизонтали (точно так же, как страница в книге переворачивается слева направо или наоборот), и любые аннотации к изображению также зеркально отражаются. Блоки текста, а не отдельные символы или слова, появляются как зеркальные отражения исходного текста после отражения изображения.
- Повернуть: Поворачивает текущее изображение (или страницу PDF на Mac) на 90 градусов по или против часовой стрелки.
- Удалить страницу PDF (применимо только к файлам PDF): Удаляет редактируемую страницу PDF (доступно в клиентах для настольных ПК).
Примечание: В Evernote для Mac вы можете комментировать заметку, даже если в ней нет изображений или PDF-файлов. Просто щелкните правой кнопкой мыши и выберите Аннотировать всю заметку как PDF , и Evernote преобразует всю заметку в одну страницу PDF, чтобы вы могли комментировать.
LANGUAGES_PRODUCT
Ключевые слова:
- аннотировать
- аннотация
- тираж
- чернила
- наценка
- в разметке
- pdf разметка
- скитч
7 способов сохранения веб-страниц в виде файлов PDF / JPG / HTML
В MayeCreate мы любим инструменты цифрового маркетинга. Моя задача на сегодня — найти способ сохранить наши готовые веб-сайты в виде изображений с целью создания мини-архива.org наших веб-сайтов после того, как они будут запущены.
Зачем мне вообще такое делать? Рад, что ты спросил.
Вот предыстория: мы строим на WordPress, и с помощью улучшенных в последнее время функций построения страниц мы обнаружили, что можем довольно легко создавать простые статические страницы прямо в интерфейсе WordPress. Раньше мы создавали макеты каждой страницы с помощью программного обеспечения для графического дизайна и делились им с клиентами в виде изображения, что было отличным вариантом для творчества, но не таким удобством использования. Тем, кто не создает веб-сайты каждый день, сложно представить изображение как реальный веб-сайт.Следовательно, переход к созданию страниц непосредственно в WordPress и пропуск этапа создания макетов — это двойная победа.
Однако это также оставляет нас без копии того, как страница выглядела изначально. Нам нужны копии этих файлов, потому что мы регулярно обновляем веб-страницы и программное обеспечение. Мы должны убедиться, что при добавлении новых функций или обновлении программного обеспечения мы не нарушаем утвержденное форматирование.
И так начинаются мои поиски…
Пакетный загрузчик ссылок (расширение Chrome)
Первая возможность — это расширение Chrome, Batch Link Downloader.Что, я должен сказать, довольно обтекаемое. Хотя он намного более оптимизирован, чем любой вариант, предлагающий преобразование веб-страниц в изображения, он сохраняет страницы только в формате HTML. Все изображения и ссылки на файлы поступают на сервер, поэтому, если изображения или стили изменяются в Интернете, страницы не будут отображаться правильно, и у меня останется неадекватное представление того, с чего мы начали … и я действительно буду копаться в Archive.org, чтобы найти лучшую копию.
Думаю, я бы предпочел иметь изображение, то, что я могу легко вызвать на любом устройстве или отправить по электронной почте клиенту, не беспокоясь о том, чтобы все изображения и стили по-прежнему действовали в Интернете.
Веб-захват (веб-сайт)
Мой следующий партнер по танцам — Web-Capture.net. Это очень просто в использовании. И хотя для обработки захвата потребовалось некоторое время, это было довольно здорово, потому что у меня были варианты формата файла для сохранения моего документа. Я могу сохранить его как JPEG, HTML, PDF и даже пару других форматов.
Еще одна интересная особенность, которую я обнаружил, — это то, что я получил весь экран . Не только ту часть, которую вы видите в окне браузера, а от верха страницы до низа.Единственная проблема с этой системой заключается в том, что она заставляет меня вводить URL-адреса для каждой страницы веб-сайта по одному, что потребовало бы гораздо большего количества щелчков, копирования и вставки, чем я ожидал.
Web 2 PDF Convert (Веб-сайт)
Мое следующее приключение — на Web2PDFConvert.com, что немного вводит в заблуждение, потому что на самом деле вы можете конвертировать не только в PDF, но и в JPG и PNG. Еще раз, мне нужно вводить URL-адрес каждой страницы, которую я хочу захватить. Это позволяет мне выбирать размеры экрана, на которых я хотел бы делать снимки экрана, что может пригодиться, если я хочу поделиться мобильными макетами в виде изображений.
Мне также очень нравится, что он позволяет мне сохранять снимок экрана в Dropbox или Google Drive. Но вот в чем дело (по крайней мере, препятствие для меня, потому что он захватывает экран только в пределах указанных размеров). При изменении длины страницы высота захвата экрана будет меняться — это может означать, что мне придется зайти и сбросить высоту каждого изображения, а это может занять какое-то время. Я мог бы провести еще несколько тестов, но я думаю, что перейду к своей следующей жертве.
Snapito (Веб-сайт)
Snapito.com — еще один бесплатный сервис, позволяющий пользователям сохранять изображения веб-страниц. Сайт довольно крутой, потому что вы можете встроить снимок экрана или скопировать URL-адрес, чтобы просмотреть его позже.
Он создает изображение всей страницы сверху вниз независимо от высоты страницы. Ширина и высота страницы также регулируются.
Единственный способ, которым я мог выяснить, как сохранить на самом деле jpeg, — это щелкнуть правой кнопкой мыши и сохранить изображение… не так удобно. В целом, это действительно здорово.Но мне нужно вводить URL-адрес каждой страницы, которую я хотел бы привязать, что является обломом. Итак, поиск продолжается…
Switching Gears: Back to Chrome Extensions
На этом этапе я переключаю свой поиск. Я не уверен, что веб-приложение — правильный ответ, поэтому я вернусь к началу и посмотрю, не смогу ли я найти расширение Chrome, которое сделает то, что я хочу.
Снимок экрана веб-сайта в 1 клик (расширение Chrome)
Это действительно классное расширение.Просто нажмите на значок расширения и выберите тип снимка экрана, который я хочу сделать. После того, как расширение завершит сканирование страницы, снимок открывается в простом редакторе, похожем на Paint, что намного интереснее, чем я ожидал от расширения. Откуда у этих умных людей эти идеи?
Я могу разметить страницы или вырезать части изображения с помощью редактора. Текст можно добавить поверх картинки, я даже цвет текста меняю! Это может быть идеальным для документирования изменений на уже созданных страницах.Единственное, что я не могу понять, как перенести правки, которые я вношу в изображение. Например, если я поместил стрелку не в то место, мне придется удалить ее и сделать еще одну, чтобы поместить ее в другое место.
После того, как исправление страницы будет завершено, я могу нажать «Сохранить локально», и она сохранится на моем рабочем столе. Это хорошее расширение, я просто хотел бы сделать это с несколькими страницами одновременно … ну ладно, вперед!
qSnap (расширение Chrome)
qSnap во многом похож на снимок экрана веб-сайта в один клик, поскольку он позволяет мне выбирать между захватом всего экрана или только тем, что отображается на экране.Затем он сканирует страницу и создает очень хороший результат. Изображение также открывает простой редактор в новом окне, которое немного более продвинуто, чем предыдущее расширение, которое я рассмотрел.
qSnap не только позволяет добавлять фигуры, текст, стрелки — весь котенок — он также позволяет мне перемещать или удалять их!
Еще одна приятная особенность этого расширения — я могу делать дополнительные снимки экрана, не теряя при этом предыдущие. Все скриншоты скомпилированы вдоль полосы прокрутки внизу экрана, чтобы легко переключаться с одного на другой.Хотя сначала я понятия не имел, как получить снимки экрана из красивой программы просмотра, но после небольшого клика я понял, что это совсем не сложно.
Чтобы экспортировать снимки экрана из системы, нажмите кнопку «Поделиться», а затем выберите их сохранение, по отдельности или все сразу, на машину или печать.
ОТКАЗ ОТ ОТВЕТСТВЕННОСТИ: В последнее время у нас возникла проблема с расширением, но у нас есть обходной путь. Потому что… опять же, нам очень нравится это расширение, поэтому мы отказались признать, что оно сломано.Если после перехода к захвату страницы появляется пустой серый экран, нажмите кнопку «Захватить новый» в левом нижнем углу и попробуйте сделать захват еще раз. Должно работать нормально! Привет, Qsnap, не могли бы вы исправить это, если вы читаете? Довольно, пожалуйста? С сахаром сверху? 🥺 Мы будем очень благодарны.
PDFmyURL.com
PDFmyURL.com — интересный вариант для создания снимков экрана веб-сайта. На домашней странице есть поле для вставки URL-адреса и его немедленного преобразования в PDF. Имейте в виду, что захват представляет собой многостраничный PDF-файл с горизонтальной альбомной ориентацией и черной полосой внизу, показывающей, где был загружен PDF-файл.Другими словами, каждая страница имеет бренд PDFmyURL.com внизу. Если вы используете PDF-файлы для внутренних целей, кого это волнует, верно? Но если вы отправляете их клиентам, вы можете воспользоваться платным планом…
Кстати о платных тарифах — давайте поговорим о них. Они отлично подходят для захвата большого количества контента для проверки на соответствие и всего прочего. Мы могли бы полностью использовать что-то подобное для захвата некоторых веб-сайтов Mizzou, которые мы создали, например, The Grad School, и, учитывая ежемесячные контракты, нам нужно было бы расстаться только с 19 долларами, чтобы сделать это.В любом случае, платные опции также позволяют вам добавлять на свой веб-сайт функциональность, которая дает посетителям возможность просмотра / сохранения / загрузки PDF-файлов для доступа и хранения информативных страниц на вашем сайте (также классная функция для чего-то вроде Grad Studies…).
У вас есть типичный недорогой план под названием Starter plan, который дает вам 500 PDF-файлов в месяц (примечание: если у вас большой, скажем, 500-страничный веб-сайт, и вы загружаете свой сайт целиком, вы использовали все 500 PDF-файлов … просто к сведению). Следующий план — Professional, который добавляет несколько преимуществ к тому, что вы можете делать в дополнение к созданию высококачественных PDF-файлов (до 2000 в месяц), например, приоритетную поддержку по электронной почте и добавление ссылок на ваш сайт, которые позволяют посетителям сохранять ваши веб-страницы в формате PDF одним щелчком мыши.О, то, о чем вы не знали, вы не знали … Расширенный план дает вам все, что делает Professional, но вы получаете 5000 преобразований PDF в месяц, и, наконец, Enterprise позволяет вам создать индивидуальный план для удовлетворения ваших конкретных преобразований PDF требования.
Adobe Acrobat
В качестве последней попытки я решил попробовать уже имеющееся у меня приложение: Adobe Acrobat. Я нашел эту очень полезную статью, в которой рассказывается, как именно это сделать. Хотя он был написан в 2012 году, он все еще довольно точен.
Я сразу же столкнулся с первым препятствием: на моем веб-сайте нет платной версии Adobe Acrobat. К счастью, мой коллега знает, поэтому мы протестировали его на ее машине. Веб-сайт довольно быстро преобразовался в PDF, но не сохранил все форматирование страницы. Другими словами, вывод упрощен. Не то, что я искал. Я хочу, чтобы все красивые вещи, которые вы видите в Интернете, были на моих скриншотах, поэтому я думаю, что Adobe Acrobat не совсем для меня.
Какой вывод?
Я знаю, что вы просто умираете от желания узнать результат этого поиска.Если я не ищу по правильным словам (а я искал это довольно разными способами), я не знаю, существует ли на самом деле веб-сайт или расширение Chrome, чтобы делать именно то, что я хочу делать. Но если вы его найдете, напишите мне на [адрес электронной почты], и я пришлю вам шоколад.
Сказав это, мне очень понравился пользовательский интерфейс qSnap, и я думаю, что это, вероятно, самый удобный вариант для нас. Я предполагаю, что было бы меньше времени на нажатие кнопки «Экспорт» с использованием расширения Chrome, чем для того, чтобы выйти, скопировать и вставить каждый URL-адрес на веб-сайт и попросить его обработать.
Я не исследовал, существуют ли какие-либо платные сервисы, которые делают такие вещи — возможно, есть один там … На данный момент я думаю, что qSnap будет тем, с чем мы идем, потому что, хотя он может помочь в конце процесса проектирования, мы также можем использовать его в середине процесса, чтобы быстро сообщить о пересмотрах нашим дизайнерам.
Оптимизация процесса!
.
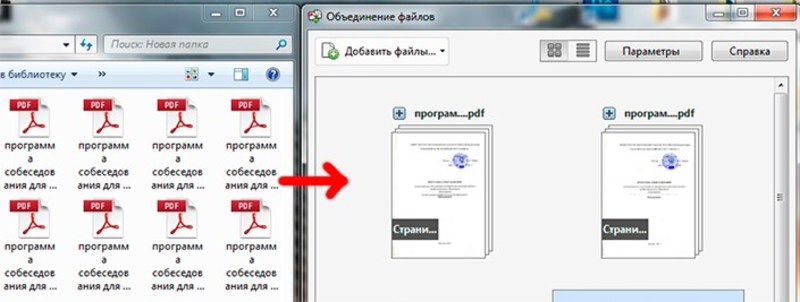

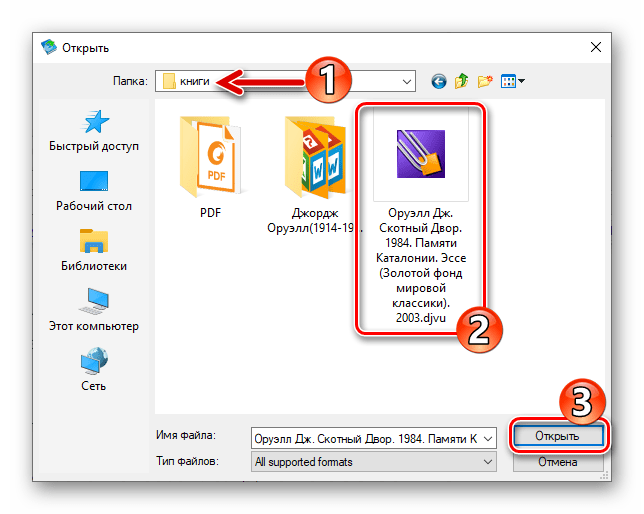
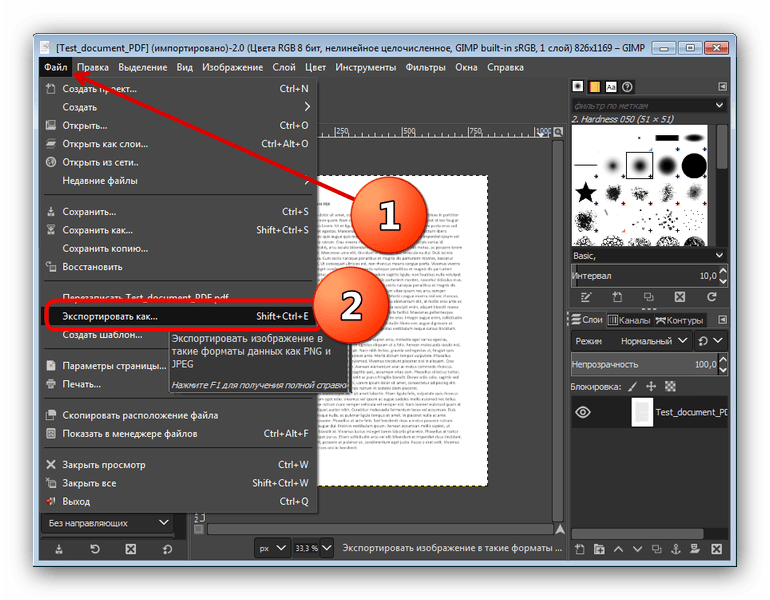
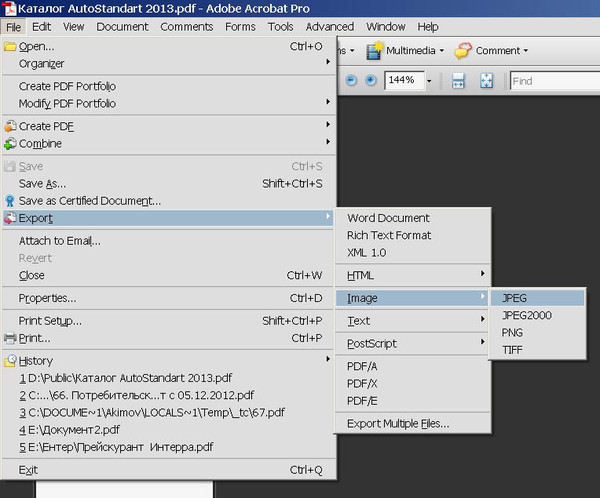 Создастся и автоматически откроется PDF, который можно сохранить на компьютер.
Создастся и автоматически откроется PDF, который можно сохранить на компьютер.