Сочетание цветов / Фотошоп-мастер
В каких цветах оформить сайт, чтобы он был приятен человеческому глазу? Если у вас возникает такой вопрос, то эта статья для вас. Здесь вы узнаете секреты комбинации цветов. Комбинация цветов очень важная часть теории цвета и дизайна, но в то же время самая сложная. Эта теория постоянно будет противоречить вашим собственным взглядам на сочетание цветов. Однако существуют специальные руководства, чтобы помочь вам разобраться в хитросплетениях создания цветовых комбинаций, которые будут интересны и приятны глазу.
Сколько цветов стоит использовать?
Сложно дать однозначный ответ на этот вопрос, но лучше использовать меньше цветов, чем излишне перегружать страницу разноцветьем. Обычно человеку становится тяжелее найти информацию на пестрящей цветами странице, кроме того, на такой странице, у него быстрее устают глаза. С другой стороны, страница со слишком малым количеством цветов, может показаться слишком скучной, но не всегда так.
Одно из основных правил в этой области – использовать три цвета.
- Главный цвет – это главный цвет страницы. Он займет самую большую площадь и придаст основной тон всей странице.
- Вторичный цвет – это второй цвет страницы, он дополняет основной цвет. Обычно второй цвет достаточно близок к основному.
- Цвет подсвечивания – этот цвет используется для выделения определенных областей web-страницы. Обычно этот цвет более контрастен основному и вторичному цвету и должен использоваться в умеренных количествах. Обычно, в качестве этого цвета используют противосторонний, либо аналогово-противосторонний цвет (см. ниже.)
Цветовой круг
Использование цветового круга поможет вам при комбинировании цветов. Ниже вы увидите несколько самых распространенных способов для комбинации цветов с помощью цветового круга.
Соседние (аналоговые) цвета
Соседние цвета те, которые лежат по обе стороны от какого-то определенного цвета.
Часто эта цветовая схема используется в природе. На сайте, где используются аналоговые цвета, чувствуется гармония. Вторичный цвет, который был описан выше, может быть как раз из оперы аналоговых цветов.
Дополняющие цвета
Дополняющие цвета те, которые располагаются прямо напротив друг друга в цветовом кольце. Эти цвета полная противоположность друг другу. Но это не помешает вам использовать такие цвета в качестве цвета подсветки, как было указано выше.
Дополняющие совмещенные цвета
Дополняющие совмещенные цвета те, которые являются аналоговыми цветами противостороннего цвета. Использование таких цветов поможет вам создать дизайн с высоким уровнем контраста, но все же не такой экстремальный, как при использовании чисто противостороннего цвета. К тому же вы получите хорошие гармоничные сочетания.
Тройки цветов
Тройки цветов – это три цвета, равноудаленные друг от друга на цветовом колесе.
Если вы хотите создать яркий, но сбалансированный дизайн, то схема с цветными тройками то, что вам нужно.
Другие цветовые сочетания
Кроме цветовых сочетаний, основанных на цветовом колесе, которые были описаны выше, существует еще несколько способов комбинирования.
Монохромная цветная окраска
Схема монохромной цветной окраски – это один основной цвет и различные вариации насыщенности этого цвета. Эта схема будет хорошо смотреться, но все же, здесь присутствует риск получить скучный однотонный сайт. Если вы решили использовать однотонные цвета, то разбавляйте их чисто белым или чисто черным.
Монохромная черно-белая окраска
Схема монохромной черно-белой окраски включает в себя только нейтральные цвета в промежутке от белого до черного. Эта схема достаточно эффективная, но может выглядеть скучно. Такой «серый» вариант будет здорово смотреться с применением одного яркого цвета для создания акцента.
До встречи в следующем уроке!
photoshop-master.ru
Подбор цвета объекта с другого фото с помощью Photoshop
В этом уроке мы узнаем, как с помощью команды «Подбор цвета» подобрать цвет объекта на одной фотографии относительно предмета на другом снимке. Данная функция появилась в Photoshop, начиная с версии Photoshop CS (это означает, что для выполнения вам понадобится, как минимум Photoshop CS).
Вот изображение модели, взятое мной из каталога. Девушка, очевидно, выглядит очень довольной, а кроме того цвет ее блузки вполне подходит к цветам зеленой местности, в которой она находится:
Исходное изображение
Как и большинство моделей одежды, эта блузка может быть выполнена в других цветах. Например, предположим, она также доступна в оттенке, приведенном на этой фотографии:
Модель, одетая в фиолетовую блузку
Клиент хотел бы, чтобы Вы изменили цвет блузки девушки на первом фото так, чтобы он соответствовал цвету блузки на втором фото, вот так:
Цвет блузки на исходной фотографии подобран от цвета блузки на втором фото
Функция Photoshop «Подбор цвета» была создана специально для подобных задач, хотя у нее есть много других применений, которые мы рассмотрим в других статьях. Однако, в зависимости от изображений, которые вы используете, сам по себе «Подбор цвета» не всегда работает идеально.
Иногда эта функция делает все, как нужно, иногда нет. Часто ей необходимо немного помочь, и, как мы увидим через минуту, это как раз один из тех случаев. Давайте начнем!
Первое, что мы всегда должны делать, приступая к работе с изображением в Photoshop, это продублировать фоновый слой. Он содержит исходную информацию изображения, и мы не хотим потерять его в случае, если нам придется начинать все сначала. В настоящее время, моя палитра слоев показывает, что мой фон это все, что у меня есть:
В палитре слоев показан фоновый слой, который содержит исходную информацию изображения
Все, что вам нужно сделать, чтобы продублировать фоновый слой, это использовать сочетание горячих клавиш Ctrl + J (Win)/Command + J (Mac). Если мы снова посмотрим на палитру, то увидим, что теперь у нас есть два слоя — оригинальный фон снизу, и его копия, которую Photoshop автоматически назвал «Layer 1«:
В палитре слоев теперь отображаются фоновый слой, а также копия фонового слоя над ним
Теперь мы можем спокойно работать, не беспокоясь о повреждении оригинал.
Используйте инструмент выделения на ваш выбор («Лассо», «Перо» и т.д.), нарисуйте выделение вокруг объекта, цвета которого нужно изменить. Я обвел контуром блузку девушки:
Используйте инструмент выделения на ваш выбор, чтобы выделить объект, цвета которого нужно изменить
Теперь переключитесь на второе изображение и снова, используя ваш любимый инструмент выделения («Лассо» отлично для этого подойдет), выберите большую площадь внутри объекта, который содержит нужный цвет. В моем случае, я выберу участок фиолетовой блузки, одетой на девушке.
Нам совсем не нужно точно обводить контуром выделения вокруг объекта, но исходную область нам нужно сделать достаточно большой, чтобы она включала в себя как можно больше оттенков (светлых и темных участков).
Photoshop необходимо получить как можно больше оттенков цвета, чтобы он мог точно применить цвет исходного изображения к объекту (пуговицы на блузке могут в определенных случаях создавать некоторые проблемы, поэтому я перетащил их с помощью инструмента «Лассо», удерживая нажатой клавишу Shift, чтобы вычесть их из выделения, просто на всякий случай):
Выберите большую область блузки, чтобы включить столько оттенков цвета, сколько возможно
Теперь, когда мы выделили объект на первом фото и большую площадь внутри предмета на втором фото, мы можем применить команду «Подбор цвета». Прежде чем что-то делать, мы должны убедиться, что наше оригинальное фото является активным.
Поэтому кликните в любом месте внутри оригинала изображения, чтобы выбрать его. Команда «Подбор цвета» будет ссылаться на это исходное изображение в качестве целевого.
При выбранном исходном изображении перейдите в меню «Изображение», выберите пункт «Коррекция» и нажмите «Подобрать цвет»:
Перейдите в Изображение > Коррекция > Подобрать цвет
Откроется диалоговое окно «Подобрать цвет». А теперь хочу отметить, что я люблю Photoshop. Но, положа руку на сердце, кое-что в диалоговом окне «Подобрать цвет» мне не нравится. Оно сбивает с толку, а так не должно быть. Так что мы просто должны разобраться в этой путанице, чтобы добраться до истины.
Диалоговое окно «Подбор цвета» разделено на две основные части – «Целевое изображение» сверху и «Статистика изображения» снизу. Вы ведь предполагали, что нижний раздел будет называться «Исходное изображение», не правда ли? Но нет, он называется «Статистика изображения». Давайте пока просто оставим нижнюю часть и сосредоточимся на верхней, «Целевое изображение».
Целевое изображение — это изображение, содержащее цвета, которые нам нужно изменить. И в диалоговом окне нет никакого способа, чтобы фактически установить целевое изображение. Photoshop просто назначает его, исходя из того, какое изображение у вас было выбрано, когда вы открыли команду «Подбор цвета».
Вот почему я сначала попросил вас выбрать исходное изображение до вызова команды. Мое исходное изображение имеет название «green.jpg«, и мы видим его в списке рядом со словом «Цель» в верхней части диалогового окна:
В диалоговом окне «Подобрать цвет» фото «green.jpg» отображается в качестве целевого изображения
Под названием раздела «Целевое изображение» располагается раздел «Параметры изображения», в нем содержатся такие опции, как: «Яркость», «Интенсивность цвета», «Ослабление» и «Нейтрализовать». Логично было бы предположить, что поскольку эти опции сгруппированы в разделе «Целевое изображение», значит они что-то делают с целевым изображением.
Но они управляют исходным изображением в нижней части, которая называется «Статистика изображения». Теперь вы понимаете, о чем говорю? Это диалоговое окно нуждается в некоторой доработке.
Несмотря на то, что само диалоговое окно является немного запутанным, то, что мы можем сделать с его помощью, вполне понятно. У нас уже есть «Целевое изображение», которое мы выбрали перед запуском команды. Так что теперь нам нужно выбрать исходное изображение.
Внизу, в разделе «Статистика изображения» вы увидите параметр под названием «Источник» с выпадающим списком. Выберите вторую картинку из списка, чтобы установить ее в качестве источника изображения:
Выберите второе изображение из выпадающего списка «Источник»
Если ваше «Исходное изображение» содержит несколько слоев, вам нужно выбрать соответствующий слой с помощью параметра «Слой», расположенной ниже параметра «Источник». В моем случае, второе изображение содержит только один слой, оригинальный фоновый, так что он выбирается автоматически.
Прямо над параметром «Источник» располагаются две опции с флажками рядом с ними – «Использовать выделение в Источнике, чтобы рассчитать значение цвета» и «Использовать выделение в Целевом изображении, чтобы рассчитать коррекцию». Первый вариант сообщает программе, что мы хотим использовать при подборе только цвета выделенной области исходного изображения.
Другими словами, в моем случае я хочу использовать только фиолетовые цвета, которые я выделил на блузке девушки. Если бы я этого не сделал, то понятно, что Photoshop игнорировал бы мое выделение и использовал цвета со всего изображения. Чего, нам, конечно, не нужно, поэтому убедитесь, что вы установили флажок для этой опции.
Вторая опция сообщает Photoshop, что мы хотим подобрать цвета только для конкретного объекта, который мы выбрали в исходном изображении. В моем случае это означает, что я хочу, чтобы Photoshop рассматривал только цвета блузки девушки.
Если бы я не указал это, Photoshop принимал бы во внимание все цвета фото, и конечный результат не был бы таким точным. Поэтому убедитесь, что эта опция также отмечена:
Выделите опции «Использовать выделение в Источнике, чтобы рассчитать значение цвета» и «Использовать выделение в Целевом изображении, чтобы рассчитать коррекцию», чтобы указать программе использовать при подборе цветов только выделенные области изображений.
Нажмите кнопку «ОК», чтобы выйти из диалогового окна и позволить Photoshop попытаться подобрать цвета для целевого изображения, отталкиваясь от цветов исходного изображения. Во многих случаях это работает нормально, и больше ничего не нужно делать.
Но иногда Photoshop не удается подобрать цвета правильно. Это как раз один из таких случаев. Вот как теперь выглядит мое оригинальное изображение (выделение остается видимым и активным):
Исходное изображение после применения функции «Подобрать цвет»
Photoshop удалось подобрать основные цвета, однако, в целом с эффектами что-то не так. Проблема заключается в том, что область блузки полностью утратила контрастность. Темные участки выглядят слишком светлыми, полностью исчезли подсвеченные области. В целом все выглядит неестественно. Это один из тех случаев, когда функции «Подбор цвета» нужно немного помочь.
Я мог бы попытаться отрегулировать яркость, перемещая ползунок «Яркость» в разделе «Параметры изображения» диалогового окна «Подобрать цвет», но все, чего я могу добиться с его помощью, это сделать все светлее или темнее. Мне же нужно иметь возможность настраивать светлые и темные области отдельно.
Я собираюсь использовать простой корректирующий слой «Уровни», чтобы затемнить темные участки и осветлить светлые участки на блузке. Для этого нужно нажать иконку «Новый корректирующий слой» в нижней части палитры слоев:
Нажмите на иконку «Новый корректирующий слой» в нижней части палитры слоев
Затем выберите из списка «Уровни»:
Выберите из списка «Уровни»
В появившемся диалоговом окне вы увидите большую черную гистограмму (выглядит как гора). На ней будут размещаться три маленьких ползунка — черный ползунок слева, белый — справа и серый — в середине. Чтобы затемнить темные области, просто нажмите на черный ползунок и перетащите его вправо, пока он не окажется в точке, где начинается левая сторона гистограммы.
Следите за изображением в окне документа во время перемещения ползунка, чтобы вы могли видеть, что происходит с тенями. Передвигайте ползунок до получения нужного эффекта. Затем, когда вы скорректируете темные области, нажмите на белый ползунок перетащите его влево, до точки, где начинается правая сторона гистограммы.
Опять же, следите за изображением, чтобы видеть, что происходит со светлыми участками. Photoshop интеллектуальная компьютерная программа, но это не означает, что вы и я должны думать, как она. Используйте гистограмму в качестве руководства, но прежде всего, доверяйте своим глазам:
Перетащите черный и белый ползунки к краям гистограммы, чтобы оптимизировать темные и светлые участки внутри выделенной области
Нажмите «ОК», когда закончите, чтобы выйти из диалогового окна «Уровни». Ваши темные и светлые области должны выглядеть гораздо лучше, но скорее всего, вы только что создали другую проблему. В моем случае, блузка девушки теперь выглядит гораздо реалистичнее, но изменился общий цвет:
Контрастность области блузки улучшилась, но цвет теперь выглядит по-другому
Причиной такого цветового сдвига является то, что по умолчанию корректирующий слой вносит изменения не только в значения яркости изображения, но также и в цвета. Мы должны указать Photoshop, что хотим, чтобы наш корректирующий слой «Уровни» влиял только на яркость, но не затрагивал цвета.
Как нам это сделать? Просто. Мы можем поменять режим смешивания корректирующего слоя. Перейдите к опциям режима смешивания в верхнем левом углу палитры «Слои». В настоящее время там значится «Нормальный», что является значением по умолчанию. Нажмите на маленькую стрелку и выберите значение «Яркость» в самом низу выпадающего списка:
Измените режим смешивания корректирующего слоя «Уровни» на «Яркость»
Нажмите Ctrl + D (Win)/Command + D (Mac), чтобы отменить выделение вокруг объекта, и все готово!
Вот мой окончательный результат после изменения режима наложения корректирующего слоя «Уровни» на «Яркость»:
Окончательный результат
Мы закончили! Таким образом, вы можете подобрать цвета для одной фотографии, скопировав их с другой с помощью функции Photoshop «Подобрать цвет»!
Данная публикация представляет собой перевод статьи «Matching Colors Of Objects Between Photos With Photoshop» , подготовленной дружной командой проекта Интернет-технологии.ру
www.internet-technologies.ru
Простой способ создания образцов цвета в Фотошоп / Фотошоп-мастер
В этом уроке мы рассмотрим технику, которую я часто использую при работе с фотографиями. Если мне нравятся цвета на фотографии и я хочу использовать их в дизайне или других проектах, я создаю и храню файл пользовательских образцов цвета. Давайте посмотрим, как это делается в Photoshop.
Шаг 1. Выбираем фотографию
Запускаем Фотошоп. Откройте фотографию, которая содержит цвета, что вам нравятся. В моём случае я выбрала это фото.

Теперь перейдите в Меню и выберите Image (Изображение) — Mode (режим) — Indexed Color (Индексированные цвета). В диалоговом окне Indexed Color (Индексированные цвета) выберите то кол-во цветов, которое вы хотите получить. Я выбрала 256.
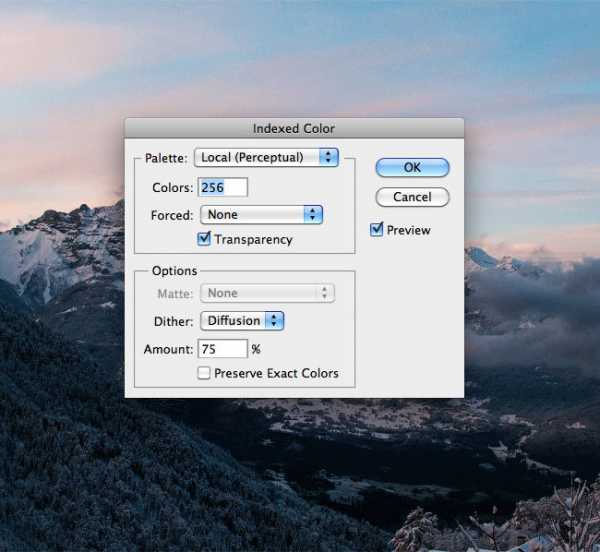
Шаг 2. Создаём и Сохраняем образцы цвета
Теперь нажимаем Image (Изображение) — Mode (Режим) — Color Table (Таблица цветов). Перед вами откроется таблица с созданными образцами.
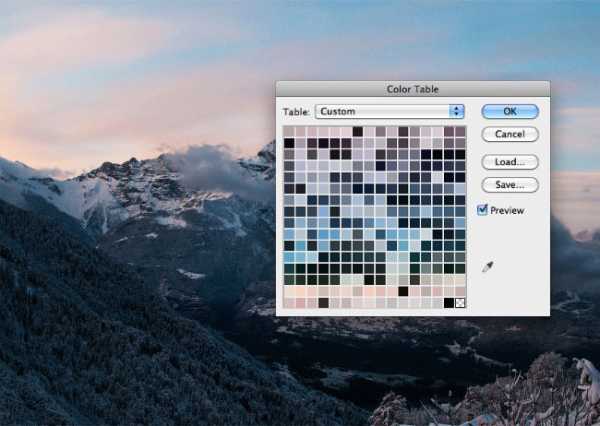
Нажмите Save (Сохранить) и укажите имя файла .ACT. Сохранить файл можете в любом месте. Теперь откройте панель Color Swatches (Образцы). Для этого нажмите Window (Окно) — Swatches (Образцы). Когда панель откроется, выберите Load Swatches (Загрузить образцы) или Replace Swatches (Заменить образцы), щелкнув стрелку в правом верхнем углу панели.
Найдите и выберите свой .ACT-файл, чтобы загрузить новые образцы. В этот момент вы также можете изменить режим изображения обратно на RGB.

Теперь вы можете создавать новые элементы и подбирать для них цвета таким образом, чтобы общая картинка выглядела гармонично. Или вы можете использовать эти образцы цветов для других проектов.

Автор: Natalie Miller.
photoshop-master.ru
Как подобрать гармоничную комбинацию цветов
· Инструмент для подбора цветов и генерации цветовых схем ·
Теория Цвета
В данной статье описывается простой процесс подбора гармоничных сочетаний цветов. А что, как не гармоничное сочетание цветов, важно для создания приятного, радующего глаз веб-сайта?
Маленькое замечание: в качестве первичных цветов по художеской традиции упоминаются красный, синий, жёлтый. Но мы-то с вами знаем, что первичными цветами на самом деле являются красный, зелёный, синий.
В жизни мы часто встречаем людей, которые запросто делают вещи, непостижимые для других. Например, кто-то может овладеть игрой на музыкальном инструменте за несколько дней, а другому приходится на это тратить целую жизнь. Мы едва справляемся с правилами родного языка, а кто-то может свободно говорить на нескольких иностранных. Кто-то прикоснувшись к электрощиту способен ударить током всех окружающих, а кто-то решает проблему одной левой. Часто встречается мнение, что чувство цвета — нечто врождённое, и этому невозможно научиться. Но на самом деле, при наличии соответствующих инструментов, а также пережив несколько «ударов электротоком», даже дальтоник может научиться подбирать цветовые схемы, которые будут радовать глаз. Так что для всех вас, уважаемые читатели-дальтоники, а также для всех тех, кто бросил посещать занятия в изостудиях, когда узнал, что там не будет нагих моделей, мы публикуем статью о том, как выбирать цвета так же хорошо, как это делает профессионал, опираясь на базовые знания о цвете.
Во-первых, давайте разберёмся в терминологии, чтобы убедиться, что вы не потеряете нить рассуждений в процессе чтения статьи. Все мы знаем, что первичными (primary) цветами являются красный, жёлтый и синий. Для того, чтобы получить вторичные (secondary) цвета, мы смешиваем один цвет с другим. Жёлтый и красный дают нам оранжевый, красный и синий — пурпурный/лиловый, а синий и жёлтый — зелёный. А что такое третичные (tetriary) цвета? Просто берётся первичный цвет и к нему добавляется соседний вторичный. Это означает, что существует шесть третичных цветов (по два цвета от каждого первичного цвета). Рис. А демонстрирует все описанные цвета во всей их красоте.

Рис. А.: для того, чтобы научиться подбирать великолепные цветовые схемы, для начала знать о трёх типах цветов.
Для того, чтобы полностью понять, как эти цвета взаимодействуют друг с другом, лучше всего расположить их по кругу. Такая организация, показанная на рис. В, в мире дизайна называется цветовым кругом. Красиво, не правда ли? Но что действительно впечатляет, это как данный круг будем помогать вам выбирать цвета для вашего веб-сайта.
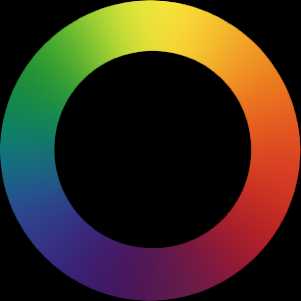
Рис. В.: собрав воедино первичные, вторичные и третичные цвета, мы получаем цветовой круг.
Подбор цветов с помощью цветового круга
Самый простой способ подбора цветов в цветовом круге — представить себе над кругом равнобедренный треугольник. Цвета, которые окажутся под вершинами — потенциальные кандидаты на использование. (Для тех, кто проспал урок геометрии и черчения, поясняю, вершинами являются точки, где сходятся отрезки, образующие стороны треугольника). Этот тип подбора цветов называется «триадной схемой». Взгляните на рис. С. У нас получаются четыре различных триадных схемы, с которыми уже можно работать. Суть заключается в том, что эти цвета, работая вместе образуют гармоничную комбинацию цветов.
Рис. С: На цветовом круге существует четыре возможных триады цветов
Но триадами не стоит ограничиваться. Можно выбрать и комплементарные (complementary) цвета, т.е. те цвета, которые расположены в круге прямо напротив друг друга — например, красный и зелёный. Они называются комплементарными/дополняющими потому, что будучи помещёнными рядом, они делают друг друга ярче и живее, см. рис. D.
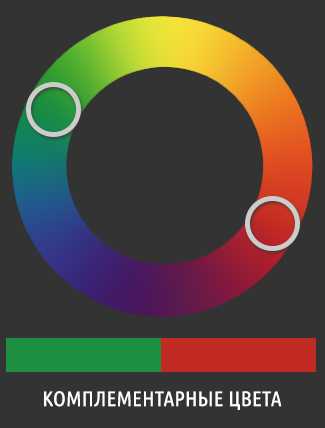
Рис. D.: цвета, противоположные друг другу на круге называются комплементарными/дополняющими
Примечание: от латинского «Complementum» — термин переводится как «дополняющий/дополнительный», в более современной литературе как «комплИментарный», и как «комплЕментарный» в равных пропорциях. Последний вариант мы считаем правильным.
Различные варианты
На этом этапе мы уже можем приступить к более сложным комбинациям. Например, можно взять две пары комплементарных цветов, что называется «двойной комплемент» (double complement). Скажем, жёлтый и пурпурный/лиловый, и синий и оранжевый. Другой схемой является альтернативный комплемент (alternate complement), когда комбинируется триада цветов с цветом, комплементарным одному из цветов триады. Зелёный, красно-пурпурный, красный и оранжевый — пример такой комбинации. Также существует «расщеплённый комплемент» (split complement), когда берётся цвет, его комплементарный цвет и два прилегающих к нему цвета.
И наконец, вы наверное слышали о тетраде: когда берутся четыре цвета, которые расположены прямо напротив друг друга. Т.е. выбираются 1 первичный, 1 вторичный и два третичных цвета. На рис. Е. Показаны примеры вышеперечисленных схем.

Рис. Е.: эти схемы вдохнут жизнь в любой веб-сайт
Всё семейство
И так, мы перебрали все возможные комбинации контрастирующих цветов. Теперь обратимся к двум типам схем, где используются родственные цвета — монохроматической (monochromatic) и аналогичной/сходственной (analogous). Монохроматичный набор цветов, как свидетельствует его название, использует один цвет и все его оттенки и вариации. При правильном использовании, эта схема может придать веб-сайту аккуратный, чистый вид. Аналогичная схема цветов с другой стороны использует цвета, которые расположены по соседству друг с другом на цветовом круге. Как можно судить по рисунку F. аналогичная схема весьма похожа на монохроматическую.
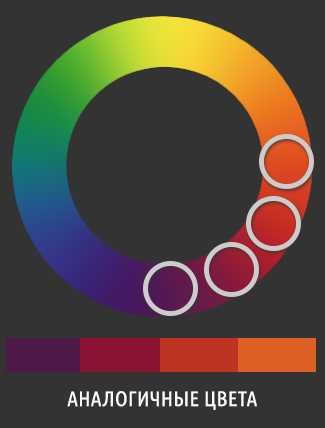
Рис. F.: «Аналогичная» схема очень напоминает монохроматическую
Итак, всё вместе
Теперь, когда мы вывалили вам на голову столько комбинаций цветов, считаем своим долгом дать несколько предостережений. Первое и самое главное: цветовые схемы, упомянутые здесь, сами по себе могут и не сработать. Вам по-прежнему придётся кое-что поменять в цветах (насыщенность или яркость), чтобы они «ужились». Приведённые здесь схемы — лишь отправная точка, а не вершина мастерства. Ведь в конечном счёте решающим фактором будет читаемость текста на веб-сайте и его внешний вид (look and feel). Чтобы увидеть, как цвета уживаются друг с другом, дизайнеры советуют воспользоваться любой графической программой, где есть функция «слои», и сравнить различные варианты схем, переключаясь между ними. Например, на рис. G, одни комбинации работают нормально, в то время как другие требуют дополнительной обработки.

Рис. G.: не всякая комбинация годится в дело
Заключение
Хотя выбор цветов является одним из самых наиболее субъективных процессов в мире дизайна, необходимо тем не менее знать теорию, которая определяет выбор одной, а не другой комбинации цветов. Конечно, теория не поможет вам выбрать удачную комбинацию немедленно, но может послужить хорошим маяком. Теперь, вам осталось разобраться с электрощитом.
colorscheme.ru
Создание наборов образцов цвета в Photoshop / Фотошоп-мастер
В этом уроке мы изучим, как получать образцы цветовых оттенков с изображения и создавать из них наборы, которые впоследствии можно использовать, особенно, когда вы работаете с различными клиентами, каждый из которых предпочитает определенные цвета для своего проекта или когда вы просто хотите создать собственную коллекцию цветовых оттенков.
Одним из моих любимых занятий является фотосъемка пейзажей с последующим сохранением отдельных цветовых оттенков, представленных на фотографиях, в виде наборов цветов. В конце концов, превзойти природу-матушку практически невозможно, когда дело касается гармоничного сочетания цветов. В этом уроке мы будем всё делать именно так, как я только что описал — брать образцы цветовых оттенков с фотографии, размещать их в палитре цветов и затем сохранять как отдельный набор образцов цвета. Мы также рассмотрим, как восстановить в программе изначально заданные по умолчанию цвета после окончания работы и как загрузить созданный набор, когда он нам потребуется!
Ниже представлена фотография, с которой я буду брать отдельные цветовые оттенки. Я хочу создать набор образцов цвета под названием «Осенние листья», поэтому эта фотография подойдет как нельзя лучше:

Изображение разноцветной осенней листвы
В конце урока мы рассмотрим пример того, как можно использовать цвета из созданного нами набора для создания совершенно другого образа. Давайте начнем.
Шаг 1: Удаляем с панели «Образцы» существующие цветовые оттенки
Для того чтобы создать собственный набор оттенков цвета, давайте сначала удалим все образцы цветовых оттенков, представленные на панели «Образцы» (Swatches). Не волнуйтесь, они будут удалены не навсегда, как мы рассмотрим позже. Переключитесь на панель «Образцы», которая по умолчанию сгруппирована вместе с панелями «Цвет» (Color) и «Стили» (Styles). Если только вы не загружали ранее другие наборы цветов, то на панели «Образцы» будут представлены цвета, изначально заданные в программе по умолчанию:
Панель «Образцы» отображает набор образцов цветовых оттенков, заданных по умолчанию
К сожалению, в программе Photoshop не предусмотрена команда «Удалить все образцы цветов», поэтому для того чтобы удалить все образцы цветовых оттенков, отображенных на панели «Образцы», нам потребуется удалить каждый образец цвета вручную. Для того чтобы это сделать, при нажатой клавише Alt (Win) / Option (Mac) наведите курсор мыши на образец цвета в левом верхнем углу («RGB красный»). Вы увидите, как курсор при этом примет форму ножниц:
При нажатой клавише Alt (Win) / Option (Mac) наведите курсор мыши на образец красного цвета в левом верхнем углу. Курсормышиприэтомприметформуножниц
Затем, все еще удерживая нажатой клавишу «Alt/Option», кликните по образцу цвета, чтобы его удалить. Продолжите нажимать на другие образцы цветовых оттенков для их удаления. Вам потребуется кликнуть кнопкой мыши в общей сложности 122 раза, чтобы удалить все образцы, но в зависимости от того, как быстро вы будете нажимать на кнопку мыши, у вас это не должно занять много времени. Когда вы закончите удалять образцы оттенков, ваша панель «Образцы» будет совершенно пустая:
После удаления всех образцов цветовых оттенков, заданных по умолчанию, панель «Образцы» стала пустой
Шаг 2: Выбираем инструмент «Пипетка»
Откройте в программе Photoshop изображение, откуда вы хотите взять образцы цвета (если оно еще не открыто), затем на панели инструментов выберите инструмент «Пипетка» или нажмите клавишу I для быстрого выбора инструмента:
Выбираеминструмент «Пипетка»
Шаг 3: Получаем первый образец цвета с изображения
После выбора инструмента «Пипетка», переместите курсор мыши на ту область, где вы хотите взять образец цвета, затем кликните кнопкой мыши для получения образца. Я хочу получить образец ярко-желтого цвета с одного из листьев в верхней части моего изображения в качестве первого цвета моего будущего набора:
Берем образец ярко-желтого цвета с одного из листьев
Вы можете точно определить, какой цвет вы получили с изображения, взглянув на значок образца основного цвета на панели инструментов:
Полученный цвет отображается на панели инструментов как основной цвет
Примечание: возможно, вам проще будет собирать цвета, удерживая нажатой кнопку мыши по мере перемещения курсора внутри изображения (с выбранным инструментом «Пипетка»). Цвет, на который будет попадать курсор, будет отображаться на панели инструментов как основной цвет и непрерывно меняться по мере движения мышки, давая вам возможность предварительного просмотра цвета перед получением его образца. Данный способ кажется мне удобнее, чем способ кликнуть кнопкой мыши и только потом увидеть, какой образец мы получили. Отпустите кнопку мыши, когда вы найдете цвет, который вам подойдет для вашего набора образцов цвета.
Шаг 4: Добавляем цвет на панель «Образцы»
Как только вы получили образец первого цвета, переместите курсор мыши на пустую область внутри панели «Образцы». Вы увидите, как курсор примет форму ведерка с краской. Кликните в любом месте пустой области для преобразования полученного цвета в образец цвета. В результате этого действия откроется диалоговое окно, где будет предложено ввести имя для вашего образца цвета. Если вы создаете набор образцов цветовых оттенков для клиента, использующего определенные цвета Пантон и, как следствие, требующего их, то будет неплохой идей назвать ваш образец цвета цветом, соответствующим таблице цветов Пантон (например, Пантон Желтый 012 C (Pantone Yellow 012 C). Если же вы создаете набор образцов цвета для собственного использования, то дайте образцу название на ваше усмотрение. Я назову свой образец цвета «Желтый» (Yellow):
Дайте вашему новому образцу цвета понятное имя или можете вообще его никак не называть
На самом деле, давать названия образцам цвета не обязательно, поэтому если имена образцов для вас не имеют значения, то оставляйте те имена, которые предлагает программа по умолчанию. Нажмите ОК для закрытия диалогового окна, когда вы дадите название образцу цвета. Если я посмотрю сейчас на панель «Образцы», то смогу увидеть, что мой первый образец цвета добавился туда:
Мой созданный образец цвета «Желтый» появился на панели «Образцы»
Шаг 5: Продолжаем собирать цвета и создавать из них образцы цветовых оттенков
Продолжайте собирать цвета с вашего изображения и затем кликать по пустой области панели «Образцы», чтобы сохранять их как образцы цветовых оттенков, при необходимости присваивая им имена. Я собрал еще 10 цветов с изображения и в итоге на панели «Образцы» у меня получилось 11 новых образцов. Вы можете создать столько образцов цвета, сколько захотите:
Еще больше собранных цветов добавилось на панель «Образцы» в качестве образцов цветовых оттенков
Шаг 6: Сохраняем образцы цвета как отдельный набор
Когда вы закончите добавлять цвета на панель «Образцы» и будете готовы сохранить их как отдельный набор образцов, нажмите на маленькую правостороннюю стрелку в правом верхнем углу панели «Образцы» для вызова меню панели:
Нажав на маленькую правостороннюю стрелку, вызовите меню панели «Образцы»
Затем из появившегося меню выберите пункт «Сохранить образцы» (Save Swatches):
Выбираем команду «Сохранить образцы»
На экране появится диалоговое окно «Сохранить» (Save). Введите имя для вашего нового набора образцов. Я назову свой набор «Осенние листья»:
Вводим имя для нового набора образцов
Далее нажимаем кнопку «Сохранить» (Save) для сохранения набора образцов. Программа сохранит набор образцов цвета в том же месте, где хранятся другие наборы образцов, загруженные в программу по умолчанию, поэтому вам не придется в следующий раз искать по всему компьютеру нужную папку, когда вы захотите получить доступ к любому из созданных наборов образцов, что мы и рассмотрим далее.
Шаг 7: Восстанавливаем цветовые образцы, заданные по умолчанию
Мы получили несколько цветов с изображения, создали из них образцы цветовых оттенков и сохранили эти образцы как отдельный новый набор образцов. Но что если мы вновь захотим воспользоваться цветовыми образцами, заданными по умолчанию, которые мы удалили в начале урока? Все, что нам потребуется, — это снова нажать на маленькую правостороннюю стрелку в правом верхнем углу панели «Образцы» для повторного вызова меню панели и выбрать из появившегося списка команду «Восстановить образцы» (Reset Swatches):
Для того чтобы вернуть на панель заданные по умолчанию цветовые образцы, выбираем команду «Восстановить образцы»
В соответствующем диалоговом окне программа спросит Вас о необходимости заменить текущие цветовые образцы заданными по умолчанию. Вы сможете либо подтвердить необходимость замены текущих цветовых образцов заданными по умолчанию, нажав кнопку ОК, либо добавить заданные по умолчанию образцы к текущим образцам без удаления последних, нажав кнопку «Добавить» (Append). Я нажму кнопку ОК и заменю мой набор образцов «Осенние листья» заданными по умолчанию цветовыми образцами:
Нажимаем ОК для восстановления цветовых образцов, заданных по умолчанию
После этого действия на панели «Образцы» опять появились образцы цвета, заданные по умолчанию:
Образцы цвета, заданные по умолчанию, вернулись на панель «Образцы»
Далее мы рассмотрим, как загрузить и как использовать наш собственный набор образцов.
Шаг 8: Загружаем собственный набор образцов цвета
В следующий раз, когда вы захотите воспользоваться созданным набором образцов цвета, все, что вам потребуется – это нажать на правостороннюю стрелку еще раз для вывода на экран меню панели «Образцы». Если вы посмотрите на нижнюю часть меню, то увидите перечень дополнительных наборов образцов цвета, которые в данный момент можно загрузить. Большинство этих наборов изначально идет вместе с программой Photoshop, но поскольку наш набор образцов сохранен в том же месте, что и другие наборы, то вы также сможете увидеть в перечне наборов и его. Вам нужно просто нажать на название вашего набора для его выбора. Программа размещает наборы образцов цвета в алфавитном порядке, поэтому мой набор «Осенние листья» (Autumn Leaves) идет вторым сверху:
Вы найдете все наборы образцов цвета, в том числе и ваши, в меню панели «Образцы». Нажмитенаназваниенаборадляеговыбора
И снова программа спросит вас о желании заменить существующие наборы новыми или добавить новые образцы цвета к уже расположенным на панели образцам. Я нажму ОК, чтобы заменить заданные по умолчанию образцы созданными образцами из набора «Осенние листья»:
Нажмите кнопку «Заменить», чтобы заменить заданные по умолчанию образцы на панели новыми образцами цвета
В результате этого действия на панель «Образцы» загрузятся мои новые образцы цветовых оттенков из набора «Осенние листья», готовые к дальнейшему использованию:
Мой собственный набор образцов цвета загружен на панель «Образцы»
Шаг 9: Выбираем новый основной цвет на панели «Образцы»
Большое преимущество использования образцов цвета заключается в том, что они являются заранее заданными цветами. Это означает, что это цвета, которые мы уже выбрали (или цвета, которые выбрала за нас программа, если вы работаете с заданными по умолчанию образцами), и нам не нужно каждый раз выбирать эти цвета из палитры цветов, когда они нам потребуются. Для того чтобы выбрать любой из цветов на панели «Образцы», просто наведите курсор мыши на нужный образец цвета. Вы увидите, как курсор примет форму пипетки. После этого кликните по цвету для его выбора. В моем случае, я выберу оранжевый цвет, второй слева:
Для того чтобы выбрать нужный цвет, нажмите на его образец на панели «Образцы»
После нажатия на нужный цвет можно увидеть, что действительно этот цвет был нами выбран и отобразился на иконке образца основного цвета на панели инструментов:
Цвет, на который вы нажали на панели «Образцы», отобразился на иконке образца основного цвета на панели инструментов
Шаг 10: Выбираем новый фоновый цвет на панели «Образцы»
Для того чтобы выбрать определенный цвет в качестве фонового цвета, нажмите и удержите клавишу Ctrl (Win) / Command (Mac) и при этом кликните по нужному цвету на панели «Образцы». В моем случае, при нажатой клавише Ctrl / Command я кликну по темно-красному цвету:
При нажатой клавише Ctrl (Win) / Command (Mac) кликните по нужному цвету на панели «Образцы», чтобы сделать его фоновым цветом
Теперь, если я снова посмотрю на панель инструментов, то увижу, что на иконке образца фонового цвета появился темно-красный цвет, который я только что выбрал:
Цвет, который вы выбрали на панели «Образцы», отобразился на иконке образца фонового цвета на панели инструментов
Теперь я могу использовать цвета из моего набора «Осенние листья», как пожелаю и когда пожелаю! Ниже представлены строки стихотворения, которые я оформил при помощи цветов из моего созданного набора образцов цвета и кисти «Разбросанные кленовые листья» (Scattered Maple Leaves), установленной по умолчанию в программе Photoshop:
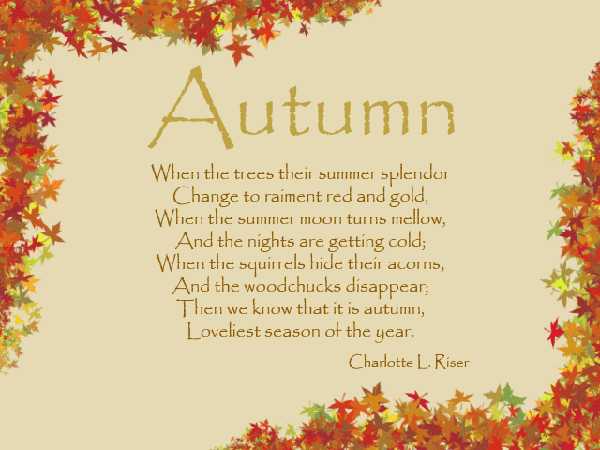
Стихотворение, оформленное при помощи цветов из моего созданного набора образцов цвета «Осенние листья»
И вот мы закончили! Мы научились с легкостью создавать собственные образцы цвета и целые наборы образцов в программе Photoshop!
Автор: Steve Patterson
Перевод: Ксения Руденко
photoshop-master.ru
Секреты фото-манипуляций – Часть 2. Сочетание цветов · «Мир Фотошопа»
В первой части урока “Секреты фото-манипуляций” было показано несколько готовых картин, чтобы Вы имели предоставление о использовании разных цветов. Как только фон и остальные объекты картины готовы, Вы должны решить, какие цвета будут использованы на ней.
На изображении ниже я проделал основную работу — подготовил фон и девушку. Позже будут добавлены и другие элементы, но это основа картины. Платье девушки имеет зелёный цвет, как и фон. Значит, зелёный будет основным цветом. Конечно, можно использовать и другой цвет в качестве основного, но тогда придётся изменять цвет и фона и девушки. Как это сделать описано ниже.
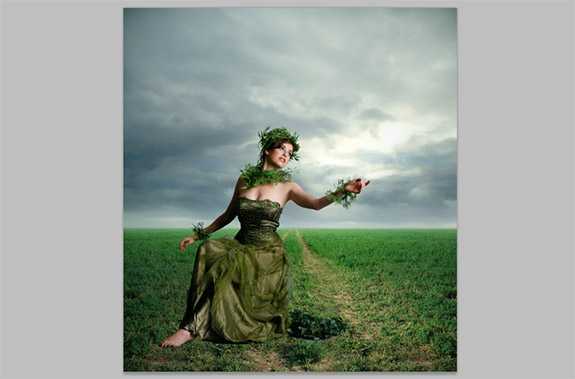
Как видите, на изображении выше правая сторона светлее, чем левая. Это значит, что источник света находится справа. Посмотрите на девушку. Основываясь на том, что её правая сторона тоже светлая, она должна быть повёрнута в правую сторону (уже сделано). В противном случае она бы смотрелась не естественно. Другими словами, освещённая часть девушки должна быть повёрнута лицом к источнику света.
Если повернуть девушку в другую сторону, то мы получим противоречивый результат. Посмотрите на изображение ниже. Красной стрелкой обозначено направление цвета. Он надает на девушку справа, а значит, правая часть девушки не может быть затемнена. Это простой пример ошибки при работе со светом.

Здесь всё правильно:
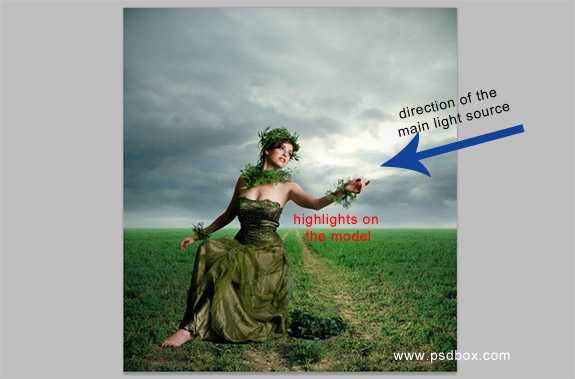
В Фотошопе есть несколько техник по сочетанию цветов. Я обычно использую коррекцию Gradient Map, но помимо неё есть и другие способы. Далее будут описаны эти техники.
Gradient Map
Коррекцию Gradient Map используют, когда нужно изменить общий цвет всего изображения или когда Вы работаете с большим элементом, таким как фон. Суть этой коррекции в том, что она присвоит разные цвета в зависимости от тонов Вашего изображения.
Цвета на левой стороне градиента будут применены к тёмным областям (на изображении ниже они пурпурные), цвет на правой стороне — к светлым областям (на изображении ниже они оранжевые). Цвет в середине градиента будет применён к средним тонам (на изображении ниже они зелёные).
Вы можете пробовать градиенты с множеством цветов и разными режимами наложения. На изображении ниже был использовать Blending Mode (Режим наложения) — Normal и коррекция повлияла только на фон.
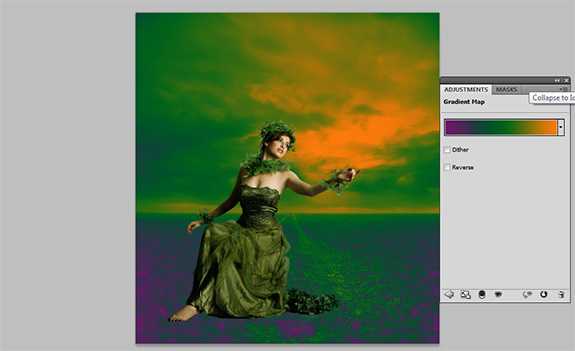
Тот же градиент, но Blending Mode — Hard Light и Opacity — 50% (слева — до коррекции, справа — после).
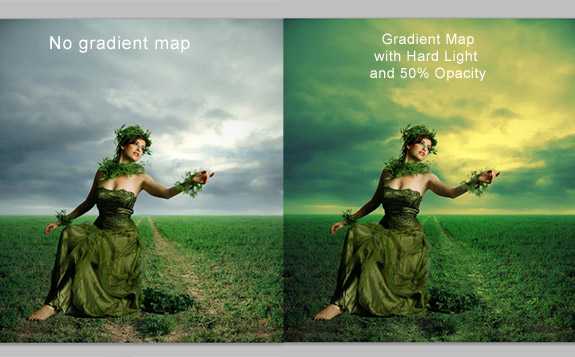
Если Вам понравился данный градиент, Вы можете скопировать его для своего документа и изменить Blending Mode и Opacity, если нужно.
Color Balance
На примере той же фотографии с девушкой я покажу, как использовать коррекцию Color Balance, чтобы совместить цвета объекта (девушки) с фоном. В нашем случае платье девушки зелёное, но Вы всё равно можете внести улучшения, используя эту коррекцию и сделать кожу немного зелёной.
Коррекция Color Balance разделяет изображение на 3 канала: Shadows (Тени), Midtones (Средние тона) и Highlights (Света). Для каждого канала Вы можете настроить цвета. В моём случае я увеличу количество зелёного цвета и немного жёлтого.
Но на каком канале нужно настраивать цвета? Это зависит от Вашего изображения, опыта и того, что Вы хотите изменить. В большинстве случаев нужно работать на всех трёх каналах.
На моём изображении кожа девушки довольно светлая, поэтому канал Highlights может оказать наиболее сильное влияние на кожу.
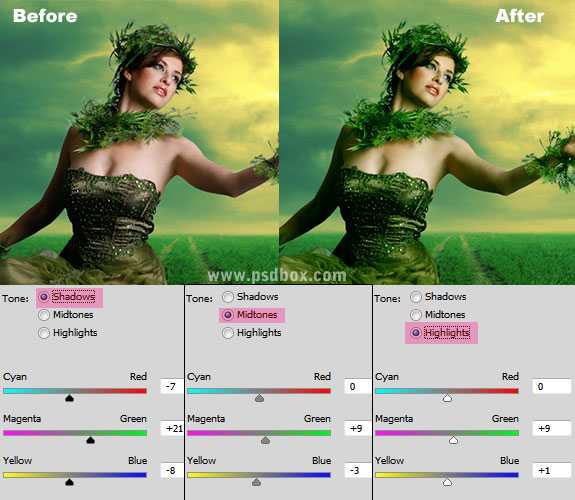
Причина, по которой я использую коррекцию Color Balance, — это контроль всех трёх каналов изображения. Эту коррекцию также можно использовать для исправления такого дефекта, как завышенное количество красного цвета. На изображении ниже я работал на канале Highlights, чтобы сделать рубашку белее. Чтобы избавиться от желтизны, я повысил цвета Blue и Cyan.
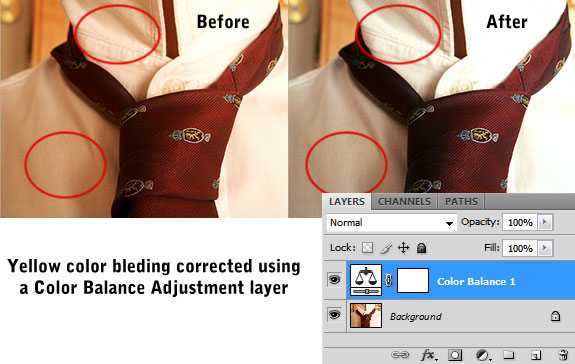
Другие способы цветовой коррекции
Существует много других способов совместить цвета разных элементов картины. Например, можно использовать заливочный слой Solid Color. После выбора нужно цвета этого слоя нужно поэкспериментировать с разными режимами наложения и непрозрачностью. Чтобы эффект от корректирующего или заливочного слоя был применён только одному определённому слою, используйте Clipping Mask (Обтравочную маску). Её можно создать через контекстное меню слоя (клик правой кнопкой мыши на слое в палитре слоёв), либо сочетанием клавиш Ctrl + Alt + G.
На изображении ниже я воспользовался заливочным слоем Solid Color: цвет я определил инструментом Eyedropper Tool (I) на небе, потом сменил Blending Mode на Color. Для этого слоя нужно было создать Clipping Mask, чтобы цвет повлиял только на слой с девушкой. Также мне понадобился корректирующий слой Levels, чтобы усилить света. К нему я тоже применил Clipping Mask.
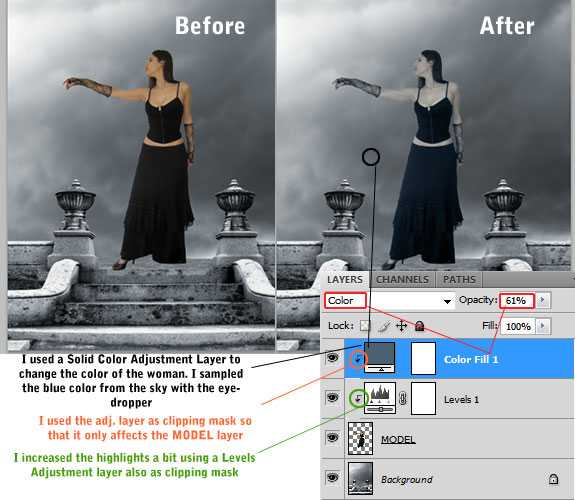
Photo Filter
Подобный способ сопоставления цветов может быть достигнут при помощи коррекции Photo Filter. Для неё было предустановленно несколько готовых цветов, но Вы всегда можете выбрать любой другой цвет. Помните, что Вы можете изменить Blending Mode для любого корректирующего слоя.
Если цвет не выглядит должным образом после смены режим наложения, попробуйте выбрать менее насыщенный цвет или цвет темнее. Это может помочь потому, что режимы наложения работают с усилением свечения и насыщенности. Например, тёмный ненасыщенный синий цвет может сработать лучше, чем светлый насыщенный синий. Для этого нужно всего лишь установить Blending Mode на Color Dodge.
Variations
Есть ещё один метод, который я часто использую на уже готовых картинах, но Вы можете использовать его в любое время. Он состоит в дублировании того слоя, на котором нужно изменить цвет и применении к нему коррекции Variations (Image ? Adjustments ? Variations) с последующим понижением значения Opacity. Помните, что эта коррекция влияет на пиксели слоя, поэтому я рекомендую дублировать нужный слой перед изменением.
На изображении ниже я сделал две копии изображения, которое находится слева, и применил к нему данную коррекцию. После этого я изменил Blending Mode и Opacity, чтобы получить разные результаты.
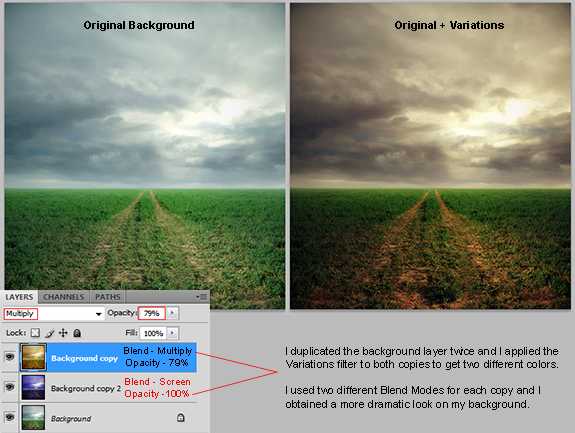
Заключение
Обычно я использую все описанные выше методы для разных ситуаций. Не бойтесь пробовать разные методы, так как это наилучший способ изучить их и, возможно, придумать что-то новое.
<a href=»http://photoshopworld.ru/lessons/259/» target=»_blank»>Секреты фото-манипуляций — Часть 1. Выбор изображений</a>
<a href=»http://photoshopworld.ru/lessons/261/» target=»_blank»>Секреты фото-манипуляций — Часть 3. Затенение и освещение</a>
photoshopworld.ru
Теория цвета для фотографа: цветовой круг и гармоничные сочетания цветов | «Fotoаз»
Цветовой круг
Большинство из нас до определённого момента не задумываются о цветовой гамме фотоснимка. А между тем, цвет имеет сильнейшее воздействие на зрителя и очень сильно влияет на восприятие фотографии в целом. Давайте разберёмся, какие правила мы должны знать и применять, чтобы наши картинки воспринимались гармонично.
Со школы всем нам известна поговорка, помогающая запомнить 7 цветов из цветового спектра:: «Каждый Охотник Желает Знать Где Сидит Фазан». Т.е. все мы помним, что световой луч через призму преломляется на 7 спектральных цветов: красный, оранжевый, жёлтый, зелёный, голубой, синий и фиолетовый. В художественной среде эти цвета представлены в виде хроматического (то есть цветного) цветового круга. Итак, давайте разберём этот самый цветовой круг и с чем его едят.
Все цвета образуются на основе всего 3х основных цветов — красного, синего и желтого.
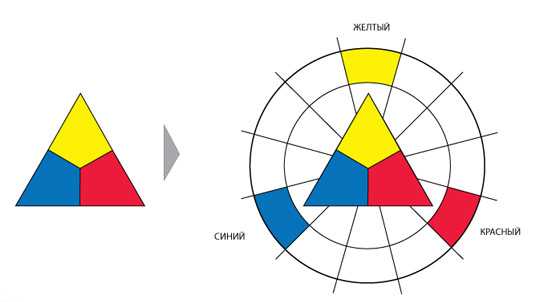
Если эти цвета смешать в равной степени между собой, то получатся оранжевый, зеленый и фиолетовый. Эти цвета называются составными. Так мы получаем уже шестичастный цветовой круг.

А если основные и составные цвета смешать в равной степени, то мы получим третичные цвета. 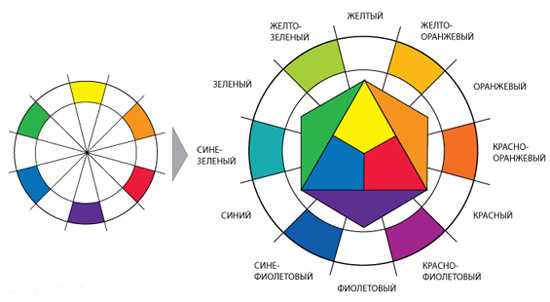
При собрании всех этих цвето вместе мы получаем 12-частный цветовой круг, который на сегодня и есть основой всей теории цвета.
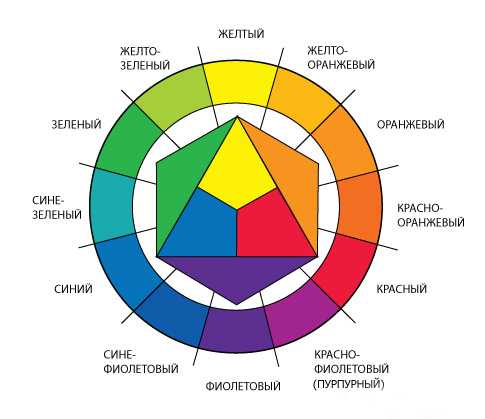
Такой цветовой круг уже можно использовать для подбора гармоничных цветовых сочетаний. Но всё же в данном кругу все цвета чистые — яркие и насыщенные. Для фотографий нежелательно их использовать в чистом виде, а лучше разбавлять, т.е. добавлять в них ахроматические цвета — чёрный и белый. Таким образом можно получить огромное множество оттенков и тонов в пределах одного цвета. Если в цвет бы добавим белый цвет, то его насыщенность снижается до пастельных тонов. И наоборот, при добавлении черного цвета, насыщенность основного цвета повысится.
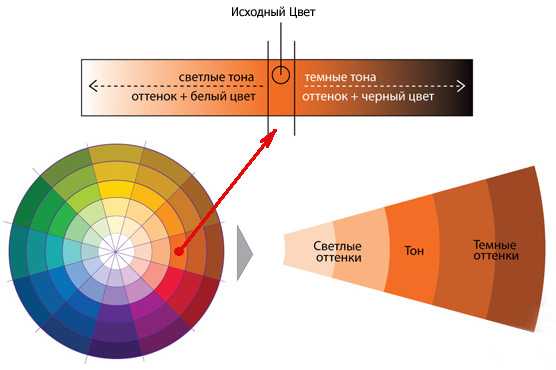
Другими словами, такое разбавление хроматических цветов ахроматическими называется «цветовая растяжка», которая и даёт нам вот такой цветовой круг на основе всё тех же 12 цветов, но с множеством тонов и оттенков.
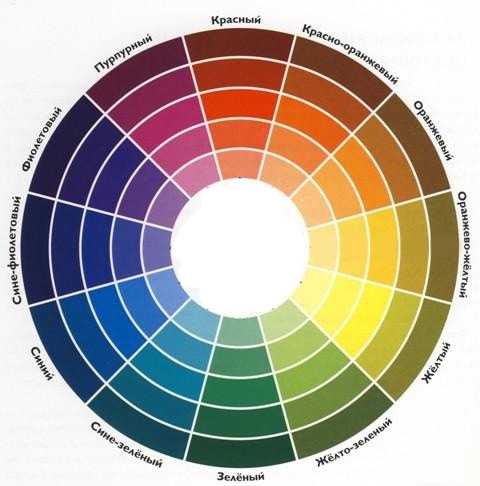
Гармоничные сочетания цветов
Что же из этого всего следует и зачем мы все это должны знать? А вот как раз для того, чтобы умело использовать гармоничные сочетания цветов на наших фотографиях, делая их интересными и более привлекательными для зрителя. Итак, основные схемы гармоничного сочетания цветов следующие.
Приблизительные примеры приведены рядышком со схемами (необязательно именно в том же цвете, но в той же цветовой схеме).
Монохромное (одноцветное) сочетание
Сочетание тонов и оттенков одного цвета в пределах одного сектора на цветовом круге. То есть один цвет различается только яркостью и насыщенностью. Довольно тяжело добиться такого сочетания на фотографиях (особенно на улице), т.к. редко мы имеем гамму в пределах одного цвета в природе. Но при желании, можно прийти к такой схеме путём цветокоррекции, несложно это сделать в студийной фотографии.

Аналогичное сочетание цветов — сочетание трёх соседних цветов в цветовом круге (на фотопримере — желтого, оранжево-желтого и оранжевого).

Комплементарная (дополняющая) схема — два противоположных на цветовом круге цвета (на фото красный и зелёный).

Разбитое дополнение (или расщеплённая комплиментарная схема) — сочетание цветов, когда в противоположных двух цветах вместо одного цвета берутся два соседних (на фотопримере жёлтый, оранжевый, синий).


Триада — цветовое сочетание трёх равноудалённых на цветовом круге цветов (т.е. вписанный в круг равносторонний треугольник). Наиболее интересная и полюбившаяся очень многим схема. В идеале один цвет выступает основным в композиции, задаёт настроение, второй обыгрывает и поддерживает первый цвет, ну а третий расставляет акценты.

Есть и другие сочетания, включающие четыре и более цветов (прямоугольник, квадрат — тетрада, пятиугольник). Однако, для фотографии такое многообразие цветов лучше не использовать. Это позволено ну очень опытным художникам (фотографам, дизайнерам) и не очень опытному в цвете человеку очень легко запутаться и натворить чепухи.
Теория цвета и применение фотографом на практике
Что же следует из всей этой цветовой теории и как всё это применять на практике фотографу?
Для начала не ленитесь продумывать цветовую гамму фотографий ещё до начала съёмок. Если это творческая фотография, то на этапе продумывания образа сразу представляйте себе локацию и старайтесь подобрать одежду, гармонирующую по цветовой гамме. Коммерческая съёмка — не исключение. Зная интерьеры студии или место съёмок на пленере, оговаривайте с клиентом цветовую гамму одежды, чтобы в итоге ваши фотографии смотрелись красиво и со вкусом.
При обработке — анализируйте полученные цвета на фото. Какой цвет доминирующий, какие цвета расставляют акценты, какие цвета лишние и их нужно совсем убрать из кадра (обесцветить, т.е. убрать насыщенность, сменить оттенок или вовсе перекрасить в другой цвет). Не стесняйтесь акивно использовать инструменты для цветокоррекции и тонирования в Фотошопе — цветовой баланс, выборочная коррекция цвета, кривые, карта градиента.
Для анализа цветов и подбора гармоничных сочетаний в Фотошопе есть очень удобный инструмент — Кулер. Он был доступен онлайн на сайте Adobe, а в версии Photoshop CS6 он встроен в сам редактор (Окно-Расширение-Кулер). Кулер являет собой цветовой круг, который вы можете крутить, как вам заблагорассудится, выбирая цветовые схемы и получая палитру гармоничных цветов. Очень удобно анализировать фотографию и тут же рядышком крутить параметры цветового круга, изменяя оттенки, яркость и насыщенность цветов. Из полученной палитры можно копировать номер цвета прямо в палитру фотошопа, используя это при цветокоррекции, например, инструментов «Карта градиента» или «рисованием» кисточкой в режиме «Мягкий свет».
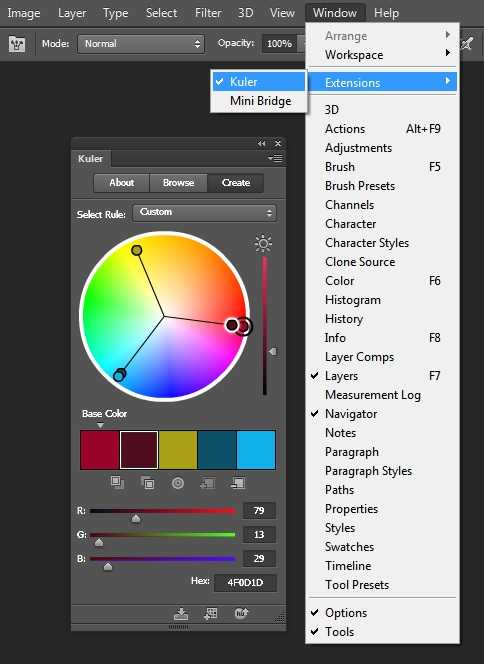
Также есть еще одна чудесная ссылка — тот же кулер онлайн для всех, кто работает с цветом.
Кому интересно больше узнать о том, как работать с цветокоррекцией и тонированием фотографий на практике, добро пожаловать в нашу фотошколу на наш курс «Фотошоп от А до Я для фотографа» или Индивидуальные авторские уроки онлайн по обработке фотографий.
В статье использованы фотографии для примера фотографа нашей команды Невмержицкой Татьяны.
fotoaz.com.ua
