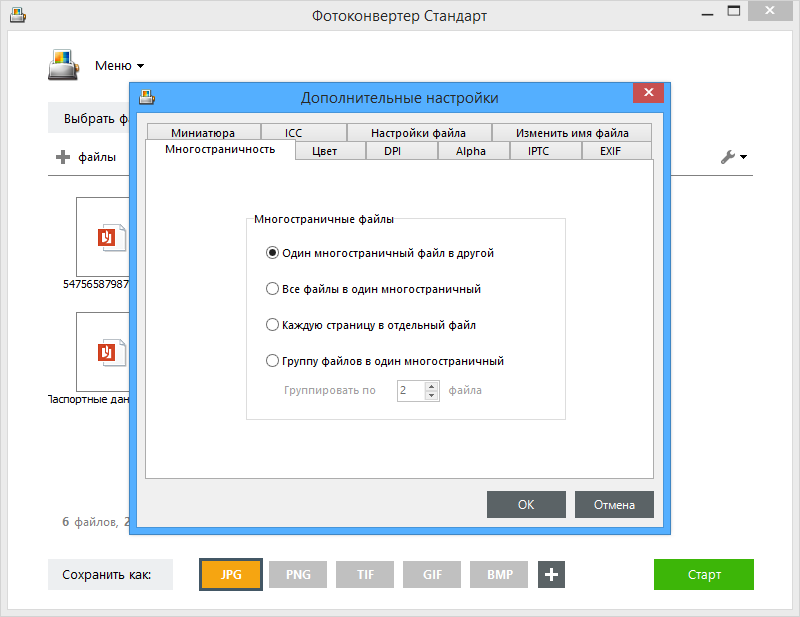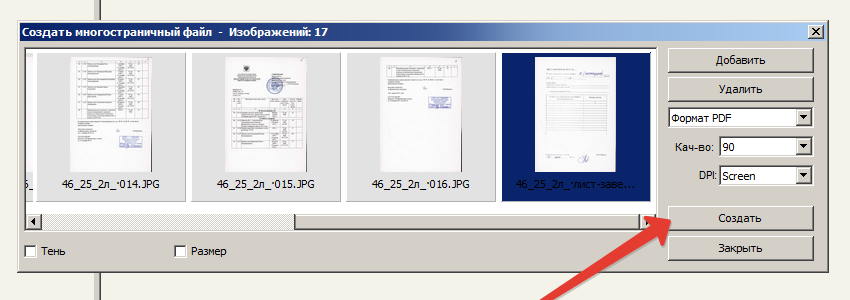JPG В PDF API Для Python
Объединить JPG в PDF с помощью Python REST API
Легко объединяйте JPG в PDF формат в коде Python. Эта Python библиотека предназначена для объединения нескольких JPG файлов в один PDF файл с использованием REST API, т.е. путем передачи HTTPS вызовов через сеть Интернет.
Это профессиональное облачное решение для слияния JPG в PDF, которое предоставляет Python программистам как большую гибкость разработки, так и мощный функционал. Объединение JPG файлов часто используется, когда необходимо создать набор PDF документов одинаковой структуры, каждый из которых содержит уникальные данные. Объединяя файлы, вы можете автоматизировать свои рабочие процессы по обработке JPG/PDF форматов и переложить часть рутинных операций на быстрое и эффективное Python ПО.
Объединить несколько JPG в один PDF на Python
Существует много сценариев, когда вам может понадобиться объединить JPG файлы в один PDF файл. Например, вы можете захотеть объединить несколько JPG файлов перед печатью или архивированием.
Слияние JPG может быть частью комплексного подхода к обработке документов для сборки PDF документов из разрозненных источников данных. Такие задачи предполагают использование полнофункциональной Python библиотеки для манипулирования JPG/PDF форматами, которая будет обрабатывать набор JPG файлов и объединять их вместе в кратчайшие сроки, создавая компактный и точный PDF результат.
Объединение JPG в PDF на Python
Чтобы выполнить слияние JPG в PDF на Python, вам потребуются как минимум два исходных JPG файла. Для быстрого старта ознакомьтесь с приведенным ниже примером Python кода.
Входные файлы
Загрузить файл
Загрузите файлы, которые вы хотите объединить
Выполнить код
Загрузить файл
Загрузите файлы, которые вы хотите объединить
Формат вывода
DOCXPDFMDHTMLTXTDOCDOTDOCMDOTXDOTMRTFEPUBPSPCLMHTMLODTOTTXPS
Выберите целевой формат из списка
import asposewordscloud # Текущие API находятся в стадии разработки.words_api = WordsApi(client_id = '####-####-####-####-####', client_secret = '##################') document = open('Input1.jpg', 'rb') merge_props = asposewordscloud.ImageEntry( file_reference=asposewordscloud.FileReference.fromRemoteFilePath('Input2.jpg')) image_entries = [merge_props] image_list = asposewordscloud.ImageEntryList(document_entries=image_entries) append_document_online = asposewordscloud.models.requests.AppendDocumentOnlineRequest( document=document, document_list=image_list) merged_images = words_api.append_document_online(append_document_online) convert_document = asposewordscloud.models.requests.ConvertDocumentRequest( document=merged_images, format='pdf') words_api.convert_document(convert_document)
Выполнить код
Как использовать Python для объединения JPG в PDF
- Установите Python SDK и добавьте ссылку (импортируйте библиотеку) в свой Python проект.

- Откройте исходный JPG файл на Python.
- Загрузите документ для добавления из облачного хранилища.
- Вызовите метод ‘append_document_online()’, передав имя выходного файла с требуемым расширением.
- Получите объединенный результат в PDF формате в виде одного файла.
Python библиотека для объединения JPG с PDF
Установите ‘Aspose.Words Cloud SDK for Python’, используя репозиторий PyPi. Выполните команду pip install aspose-words-cloud, чтобы установить SDK, затем импортируйте пакет через import asposewordscloud. Как вариант, вы можете вручную клонировать исходный код Aspose.Words Cloud SDK for Python с GitHub и использовать его в своем проекте. Следуйте этим Инструкциям, чтобы быстро получить учетные данные и доступ к нашему REST API.
Системные Требования
Обратитесь к Документации Репозитория, чтобы получить подробную информацию.
Объединить JPG в PDF на ПК онлайн
Объединить JPG в PDF на ПК онлайн | докхаб 6 августа 2022 г.
формы заполнены
формы подписаны
формы отправлены
01. Загрузите документ со своего компьютера или из облачного хранилища.
02. Добавляйте текст, изображения, рисунки, фигуры и многое другое.
03. Подпишите документ онлайн в несколько кликов.
04. Отправка, экспорт, факс, загрузка или распечатка документа.
Пошаговое руководство по объединению JPG в PDF на ПК
Эффективное управление файлами давно перешло с аналогового на цифровой. Для достижения более высокого уровня эффективности требуется только быстрый доступ к функциям изменения, которые не зависят от того, какое устройство или веб-браузер вы используете. Если вы хотите объединить JPG в PDF на ПК, это можно сделать так же быстро, как и на любом другом гаджете, который есть у вас или членов вашей команды. Редактировать и создавать документы просто, если вы подключите свое устройство к Интернету.
DocHub — это мощная платформа для создания, изменения и обмена PDF-файлами или любыми другими документами, а также оптимизации процессов работы с документами. Вы можете использовать его для объединения JPG в PDF на ПК, так как вам нужно только подключение к Интернету. Мы адаптировали его для работы на любых платформах, которые люди используют для работы, поэтому проблемы совместимости исчезают, когда дело доходит до редактирования PDF. Просто следуйте этим простым шагам, чтобы быстро объединить JPG в PDF на ПК.
- Откройте браузер на своем устройстве.
- Откройте веб-сайт DocHub и выберите Войти, если у вас есть учетная запись. Если вы этого не сделаете, перейдите к регистрации профиля, которая займет всего несколько минут, затем введите свой адрес электронной почты, создайте пароль безопасности или используйте свою учетную запись электронной почты для регистрации.

- Как только вы найдете Dashboard, загрузите файл для редактирования. Вы можете выбрать его на своем устройстве или использовать ссылку на его местоположение в облачном хранилище.
- В режиме редактирования внесите все изменения и объедините JPG в PDF на ПК.
- Сохраните изменения в файле и загрузите его на свой гаджет или сохраните в своей учетной записи DocHub для будущих изменений.
Совместимость нашего качественного программного обеспечения для редактирования PDF не зависит от того, какое устройство вы используете. Попробуйте наш универсальный редактор DocHub; вам никогда не придется беспокоиться о том, будет ли он работать на вашем устройстве. Улучшите процесс редактирования, просто зарегистрировав учетную запись.
Упрощенное редактирование PDF с помощью DocHub
Удобное редактирование PDF
Редактировать PDF так же просто, как работать в документе Word. Вы можете добавлять текст, рисунки, выделения, а также редактировать или комментировать документ, не влияя на его качество. Нет растеризованного текста или удаленных полей. Используйте онлайн-редактор PDF, чтобы получить идеальный документ за считанные минуты.
Нет растеризованного текста или удаленных полей. Используйте онлайн-редактор PDF, чтобы получить идеальный документ за считанные минуты.
Слаженная работа в команде
Работайте над документами совместно с вашей командой, используя настольный компьютер или мобильное устройство. Позвольте другим просматривать, редактировать, комментировать и подписывать ваши документы в Интернете. Вы также можете сделать свою форму общедоступной и поделиться ее URL-адресом где угодно.
Автоматическое сохранение
Каждое изменение, которое вы вносите в документ, автоматически сохраняется в облаке и синхронизируется на всех устройствах в режиме реального времени. Не нужно отправлять новые версии документа или беспокоиться о потере информации.
Интеграция с Google
DocHub интегрируется с Google Workspace, поэтому вы можете импортировать, редактировать и подписывать документы прямо из Gmail, Google Диска и Dropbox. По завершении экспортируйте документы на Google Диск или импортируйте адресную книгу Google и поделитесь документом со своими контактами.
Мощные инструменты для работы с PDF на вашем мобильном устройстве
Продолжайте работать, даже если вы находитесь вдали от компьютера. DocHub работает на мобильных устройствах так же легко, как и на компьютере. Редактируйте, комментируйте и подписывайте документы, удобно используя свой смартфон или планшет. Нет необходимости устанавливать приложение.
Безопасный обмен документами и их хранение
Мгновенно обменивайтесь документами, отправляйте их по электронной почте и факсу безопасным и совместимым способом. Установите пароль, поместите документы в зашифрованные папки и включите аутентификацию получателя, чтобы контролировать доступ к вашим документам. После завершения сохраните свои документы в безопасности в облаке.
Отзывы DocHub
44 отзыва
Отзывы DocHub
23 оценки
10 000 000+
303
100 000+ пользователей
Повышайте эффективность с помощью надстройки DocHub для Google Workspace
Получайте доступ к документам, редактируйте, подписывайте их и делитесь ими прямо из ваших любимых приложений Google Apps.
Как объединить JPG в PDF на ПК
4,8 из 5
64 голоса
привет, как дела, ребята, и добро пожаловать в ежедневные технические советы по приложениям, а в сегодняшнем техническом совете вы узнаете, как преобразовать jpg или PNG или любой файл изображения, если на то пошло, в документ PDF, и делали это в Windows 10 без установка чего-либо и других приложений и инструментов, которые вы можете использовать для этого, но если вы похожи на меня и не хотите, чтобы сторонние установки или отрывочные приложения загружали что-то на ваш компьютер, тогда это руководство для вас, поэтому на вашем компьютере с Windows 10 найдите изображение, которое вы хотите преобразовать в PDF, откройте его, подтвердите, что изображение, которое вы хотите преобразовать в PDF, теперь вам нужно щелкнуть правой кнопкой мыши по изображению и убедиться, что вы открываете фотографии в приложении «Фотографии» по умолчанию, которое идет с установкой Windows 10, поэтому нажмите на фотографии, и когда это изображение открыто в приложении «Фотографии», у вас есть возможность немного обрезать и отредактировать, если хотите, но если вам повезет с изображением, вы можете пойти дальше и нажать на меню печати и из pri
Связанные функции
Есть вопросы?
Ниже приведены некоторые распространенные вопросы наших клиентов, которые могут дать вам ответ, который вы ищете. Если вы не можете найти ответ на свой вопрос, пожалуйста, не стесняйтесь обращаться к нам.
Если вы не можете найти ответ на свой вопрос, пожалуйста, не стесняйтесь обращаться к нам.
Как объединить изображения в Windows 11?
0:00 1:12 Выберите изображения, которые вы хотите объединить. Щелкните правой кнопкой мыши выбранные изображения. И выберите показать большеБольшеВыберите изображения, которые вы хотите объединить. Щелкните правой кнопкой мыши выбранные изображения. И выберите показать больше параметров из списка, выберите печать из расширенного.
Как объединить JPEG в один PDF-файл в Windows 11?
Вы можете объединить выбранные изображения в один файл PDF с помощью функции «Печать в PDF»: нажмите кнопку «Проводник» со значком папки на панели задач Windows 11. Откройте папку с изображениями, которые вы можете объединить в документ PDF. Нажмите горячую клавишу Ctrl + A, чтобы выбрать все изображения в папке.
Нажмите горячую клавишу Ctrl + A, чтобы выбрать все изображения в папке.
Могу ли я конвертировать JPEG в PDF бесплатно?
Xodo предоставляет бесплатный онлайн-конвертер файлов для преобразования изображений в файлы PDF. Просто выберите изображение, которое хотите преобразовать, и используйте онлайн-конвертер, чтобы превратить файл JPG в PDF. Вы можете объединить несколько изображений JPG в один PDF-файл или преобразовать каждый JPG в один PDF-файл отдельно.
Как преобразовать несколько изображений в PDF на ПК?
Вариант 1: Пакетное преобразование JPG в PDF Запустите PDFelement, выберите параметр «Пакетное преобразование в PDF». Появится всплывающее окно. Выберите опцию «Создать», нажмите кнопку «Выбрать файл», чтобы добавить все изображения, которые вы хотите преобразовать.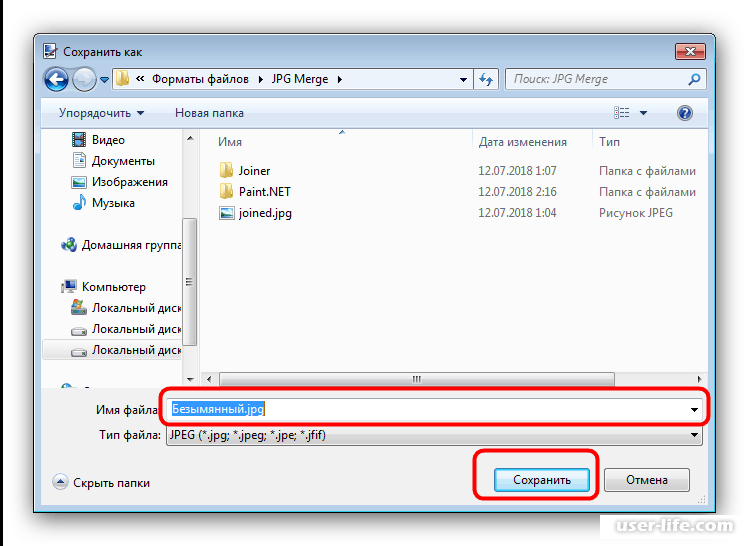 После добавления файла изображений вы можете сохранить преобразованные PDF-файлы в выбранную вами папку.
После добавления файла изображений вы можете сохранить преобразованные PDF-файлы в выбранную вами папку.
Как поместить несколько изображений в один PDF-файл на моем компьютере?
Чтобы объединить изображения в файл PDF, сначала выберите все изображения в проводнике или на рабочем столе. Затем щелкните правой кнопкой мыши одно из выбранных изображений и нажмите «Печать». Появится окно Печать изображений. В раскрывающемся меню «Принтер» в левом верхнем углу выберите Microsoft Print to PDF.
Как поместить несколько файлов в формате JPEG в один PDF?
Просто посетите веб-сайт Acrobat Online и загрузите файлы, которые хотите объединить. Измените порядок файлов, как вам нравится, а затем нажмите «Объединить файлы». После этого просто скачайте объединенный PDF. Это объединит все файлы JPG, преобразованные в PDF, в один PDF-файл, которым вы сможете легко поделиться или просмотреть.
Как объединить файлы в Windows 11?
0:36 2:31 Откройте папку. Нажмите на любой файл, нажмите Control плюс a, чтобы выбрать все файлы. А затем нажмите ctrlMore, чтобы открыть папку. Нажмите на любой файл, нажмите Control плюс a, чтобы выбрать все файлы. А затем нажмите ctrl c, чтобы скопировать эти файлы, теперь перейдите в папку, в которую нужно объединить.
Как вставить несколько изображений в PDF?
Как легко нанести изображение или логотип на несколько страниц в PDF-файле Перейдите на вкладку «Правка» в редакторе PDF. Выберите «Примечание к изображению», затем поместите курсор в область, в которую хотите вставить изображение. Во всплывающем диалоговом окне «Добавить изображение» найдите нужное изображение и нажмите «ОК», чтобы вставить его.
Как объединить несколько jpeg в один?
Объединить файлы JPG в один онлайн Перейдите к инструменту JPG to PDF, перетащите туда свои файлы JPG. Расположите изображения в правильном порядке. Нажмите Преобразовать, чтобы объединить изображения. Загрузите единый документ на следующей странице.
Расположите изображения в правильном порядке. Нажмите Преобразовать, чтобы объединить изображения. Загрузите единый документ на следующей странице.
Как объединить файлы JPEG в один JPEG?
Как объединить JPG в файл JPG Откройте браузер на веб-сайте бесплатного приложения JPG и перейдите к инструменту слияния. Щелкните внутри области перетаскивания файлов, чтобы загрузить файлы JPG, или перетащите файлы JPG. Нажмите кнопку MERGE, чтобы начать объединение файлов. Мгновенная загрузка, просмотр или отправка объединенного файла по электронной почте.
Узнайте, почему наши клиенты выбирают DocHub
Отличное решение для документов в формате PDF, требующее минимум предварительных знаний.
«Простота, знакомство с меню и удобство для пользователя. Легко перемещаться, вносить изменения и редактировать все, что вам может понадобиться. Поскольку он используется вместе с Google, документ всегда сохраняется, поэтому вам не нужно беспокоиться об этом. .»
.»
Пэм Дрисколл Ф.
Учитель
Подписчик ценных документов для малого бизнеса.
«Мне нравится, что DocHub невероятно доступен по цене и настраивается. Он действительно делает все, что мне нужно, без большого ценника, как у некоторых из его более известных конкурентов. Я могу отправлять защищенные документы напрямую своим клиентам по электронной почте и через в режиме реального времени, когда они просматривают и вносят изменения в документ».
Jiovany A
Малый бизнес
Я могу создавать многоразовые копии выбранных шаблонов, а затем публиковать их.
«Мне нравится работать и организовывать свою работу соответствующим образом, чтобы соответствовать и даже превосходить требования, которые ежедневно предъявляются в офисе, поэтому мне нравится работать с файлами PDF, я думаю, что они более профессиональны и универсальны, они позволяют. ..»
Victoria G
Малый бизнес
будь готов получить больше
Редактируйте и подписывайте PDF бесплатно
Начните прямо сейчасПохожие запросы
объединить jpeg в один файл как объединить jpeg в один pdf mac объединить jpeg в pdf бесплатно объединить несколько jpeg в одно окно pdf как конвертировать несколько jpg в pdf на windows 10 как конвертировать jpg в pdf на виндовс 10 как конвертировать jpg в pdf на windows 7 как конвертировать jpg в pdf на windows 11
Попробуйте другие инструменты PDF
© 2023 ООО «ДокХаб»
Простое и бесплатное объединение нескольких PDF-файлов на Windows или Mac.
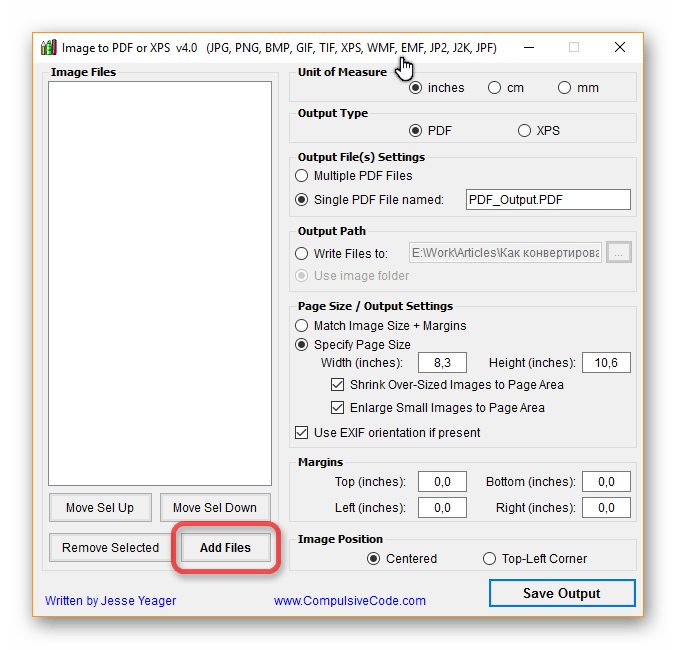 Вот как
Вот какИспользуйте эти советы для объединения PDF-файлов на устройствах Mac или Windows.
Sarah Tew/CNETСлияние нескольких PDF-файлов не должно вызывать стресса. Конечно, работать с большим количеством различных документов может быть сложно, но есть несколько простых способов объединить PDF-файлы вместе, независимо от того, создаете ли вы портфолио или просто ищете способы уменьшить беспорядок в файлах.
Одним из самых популярных инструментов для объединения PDF-файлов является Adobe Acrobat, но это программное обеспечение будет стоить вам не менее 13 долларов в месяц за подписку. К счастью, есть несколько других способов бесплатно объединить PDF-файлы, независимо от того, какой тип компьютера вы используете.
Вот как можно бесплатно объединить несколько PDF-файлов, независимо от того, работаете ли вы на устройстве Windows или Mac. (У нас также есть хитрости, как легко подписывать PDF-файлы, и четыре бесплатных приложения для лучшего редактирования PDF-файлов. )
)
Как объединить PDF-файлы в Windows?
Если вы используете Windows, вам понадобится стороннее приложение, которое поможет вам объединить PDF-файлы. Мы протестировали несколько и нашли надежный вариант в PDF Merger & Splitter от AnywaySoft. Он доступен через Microsoft Store бесплатно.
Вот как объединить PDF-файлы с помощью этого приложения:
- Откройте приложение и выберите Объединить или Разделить . Если вам просто нужно объединить два документа без изменения порядка страниц, выберите «Объединить».
- Щелкните Добавить PDF-файлы и выберите, сколько вы хотите объединить. У вас есть возможность перемещать их вверх или вниз или сортировать по имени. Вы также можете просмотреть, как будут выглядеть объединенные документы.

- Когда ваши документы будут в порядке, нажмите Merge , назовите и сохраните новый объединенный PDF-файл.
Если вы хотите еще немного настроить слияние, например, изменив порядок страниц или добавив только определенные части каждого PDF-файла, вам придется сначала разделить их. Для этого выберите Разделить, когда приложение откроется. Выберите, какие отдельные страницы или диапазоны страниц вы хотите извлечь. Вы можете сохранить их как один PDF-файл или как отдельные PDF-файлы.
Подробнее: Как скачать Windows 11 бесплатно
Как объединить PDF-файлы на Mac?
По данным службы поддержки Apple, на Mac вы можете комбинировать PDF-файлы с помощью встроенного инструмента в Preview.
Вот как объединить два PDF-файла:
- Открыть PDF-файл в Preview .
- Перейдите к Вид > Миниатюры . Вы увидите миниатюры страниц на боковой панели.
- Выберите миниатюру страницы, на которую вы хотите вставить другой документ.

- Нажмите «Правка» > «Вставить» > «Страница из файла» (если выбор «Страница из файла» неактивен, поэтому вы не можете щелкнуть его, убедитесь, что открытый файл является PDF-файлом. Некоторые зашифрованные PDF-документы не могут быть объединены , в соответствии с Яблоко . Проверьте разрешения для PDF-файла, выбрав «Инструменты» > «Показать инспектор», затем щелкните значок замка).
- Выберите PDF-файл, который хотите добавить, и нажмите Открыть .
- Выберите File > Export as PDF для сохранения.
А вот как объединить части одного PDF-файла с другим PDF-файлом:
- Откройте PDF-файлы, которые вы хотите объединить, в Preview .
- В каждом документе выберите View > Thumbnails . Вы увидите миниатюры страниц на боковой панели.
- Нажмите и удерживайте клавишу Command и выберите миниатюры страниц, которые вы хотите добавить в другой документ.


 words_api = WordsApi(client_id = '####-####-####-####-####', client_secret = '##################')
document = open('Input1.jpg', 'rb')
merge_props = asposewordscloud.ImageEntry(
file_reference=asposewordscloud.FileReference.fromRemoteFilePath('Input2.jpg'))
image_entries = [merge_props]
image_list = asposewordscloud.ImageEntryList(document_entries=image_entries)
append_document_online = asposewordscloud.models.requests.AppendDocumentOnlineRequest(
document=document, document_list=image_list)
merged_images = words_api.append_document_online(append_document_online)
convert_document = asposewordscloud.models.requests.ConvertDocumentRequest(
document=merged_images, format='pdf')
words_api.convert_document(convert_document)
words_api = WordsApi(client_id = '####-####-####-####-####', client_secret = '##################')
document = open('Input1.jpg', 'rb')
merge_props = asposewordscloud.ImageEntry(
file_reference=asposewordscloud.FileReference.fromRemoteFilePath('Input2.jpg'))
image_entries = [merge_props]
image_list = asposewordscloud.ImageEntryList(document_entries=image_entries)
append_document_online = asposewordscloud.models.requests.AppendDocumentOnlineRequest(
document=document, document_list=image_list)
merged_images = words_api.append_document_online(append_document_online)
convert_document = asposewordscloud.models.requests.ConvertDocumentRequest(
document=merged_images, format='pdf')
words_api.convert_document(convert_document)