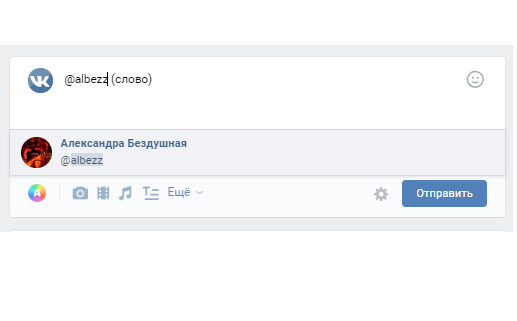Узнаем как изготовить слово ссылкой: подробное описание действий
Если вы работаете фрилансером в Интернете, значит, вам просто необходимо знать, как сделать слово ссылкой. Эти знания пригодятся вам даже в том случае, если вы являетесь обычным пользователем персонального компьютера.
Что нужно делать?
Чтобы узнать, как сделать слово ссылкой, вам нужно будет обзавестись визуальным редактором, который используется для того, чтобы заполнять не только форумы и сайты, но и так называемые гостевые книги. То есть редактор должен быть достаточно распространенным. Далее вам нужно скопировать тот адрес, который будет использоваться как ссылка, в буфер обмена. Только после этого можно выделить нужное вам слово или словосочетание. Чтобы сделать его ссылкой, нужно использовать специальную кнопку в редакторе «Вставить/изменить ссылку». Как только вы на нее нажмете, появится окно. Здесь вы увидите несколько полей, которые необходимо будет заполнить. В поля нужно вставить саму ссылку, выбрать, как она будет открываться, ввести информацию о ней. После того как вы заполните все строки, обязательно сохраните изменения.
После того как вы заполните все строки, обязательно сохраните изменения.
Создаем ссылки-слова в Excel и Word
Очень часто требуется создать ссылки не только на просторах Интернета, но и в таких популярных офисных программах, как Word и Excel. Если вы не представляете, как сделать слово ссылкой, то вам точно пригодятся наши полезные советы. Безусловно, эти программы известны многим пользователям, поэтому наша информация лишней не будет. Главное, что вам не нужно будет запоминать сложные для некоторых пользователей HTML-теги. Итак, что вам необходимо будет сделать?
Во-первых, выделите нужное вам слово, кликните по нему правой кнопкой мышки и в появившемся меню выберите «Гиперссылка». Когда появится окно, то вы увидите, что там есть несколько полей, которые нужно заполнить. Необходимо будет ввести слово, которое станет ссылкой, и адрес той страницы, на которую будут переходить ваши читатели.
Этот же способ поможет удалить ненужную слово-ссылку. Вызовите меню правой кнопкой, нажмите «Гиперссылка» и удалите адрес страницы, не забыв сохранить изменения.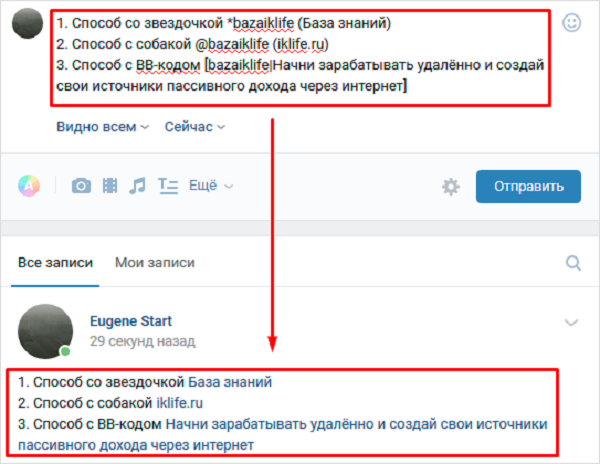
Вставляем слово-ссылку «ВКонтакте»: обычный способ
Самый простой и стандартный способ сделать слово ссылкой «В Контакте» является использование кода url. Вы просто вписываете такую фразу:
- [ url ]_ссылка на понравившуюся вам страницу_[ /url ]
Кстати, этот способ работает и тогда, когда вы хотите сделать ссылку на такой ресурс, как «ВК». Сделать слово ссылкой для различных форумов и блогов, чтобы на вашу страницу заходили с других источников, не проблема, достаточно вписать ваш ID:
- [ url ]_ваш ID_[ /url ]
Что делать, если «ВКонтакте» не видно вашу ссылку?
Очень часто бывает, что вы хотите оставить «ВКонтакте» какую-нибудь ссылку в виде слова, но пользователи ее не видят и, естественно, по нужному адресу не переходят. Что же делать в таком случае? Чтобы не думать, как в «ВКонтакте» сделать слово ссылкой, попробуйте воспользоваться специальным сервисом под названием FaceUrl, при помощи которого можно быстро, легко и, главное, безопасно их вставлять.
Что вам нужно будет сделать? Зайти в FaceUrl, нажать «Текстовые ссылки» или «Генератор ссылок-кнопок» (в зависимости от цели, которую вы преследуете), ввести тот адрес, на который должны попадать ваши читатели, составить текст, который будет описывать ссылку, выбрать цвет, шрифт и фон. Все, ваша ссылка готова! Весь процесс проходит на автоматическом уровне, поэтому если вы не являетесь уверенным пользователем персонального компьютера, вы все равно поймете, как заполнять поля. Поверьте, вашу ссылку «ВКонтакте» будет прекрасно видно.
Проделав эти несложные манипуляции один раз, вы запомните, как сделать слово ссылкой. Главное, всегда строго соблюдать все пункты, чтобы добиться желаемого результата. Но если у вас не получилось с первого раза, не расстраивайтесь, просто повторите действия снова.
Как сделать слово ссылкой ВКонтакте
Во многих случаях даже перед человеком, очень далёким от программирования и незнакомого с HTML, возникает вопрос: как сделать слово ссылкой ВКонтакте.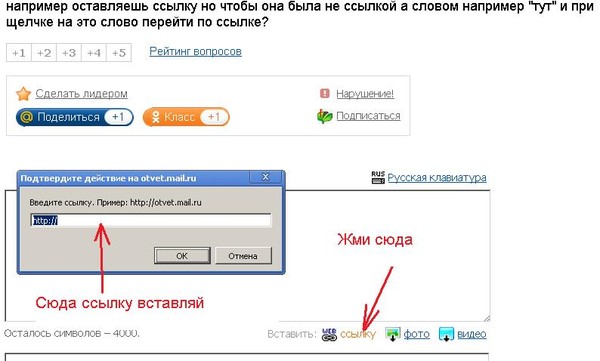 Случаи могут быть разными:
Случаи могут быть разными:
- Указав в информации о себе своих родственников, вы хотите, чтобы от вас можно было сразу перейти на их страницы.
- Хотите разместить на сайте ссылку на свой веб-сайт
- Хотите вставить на стену рекламу своей группы, Интернет-проекта, фирмы.
- Хотите предложить друзьям перейти по ссылке на какой-то интересный сайт.
- И другое…
Обычный способ
Напомним, что стандартный способ создания ссылки таков:
[ url ]_ссылка на ресурс Интернета_[ /url ] или
[ url=»_ссылка на ресурс Интернета_» ] Название,или слово ссылки [ /url]. Им, кстати, можно воспользоваться, если вы хотите оставить ссылку на свой ресурс ВКонтакте где-нибудь на форуме.
Альтернатива
Однако ВКонтакте обычные HTML-теги, как правило, не работают. Вот один из возможных вариантов:
[http://qq.by/]. В этом случае посетители вашей странички будут видеть — qq.by.
Если немного видоизменить ссылку, вставив в неё желаемый текст, например:
[http://qq. by|сайт о здоровом питании], на выходе у вас получится – «сайт о здоровом питании». Согласитесь, так гораздо приятнее для глаз.
by|сайт о здоровом питании], на выходе у вас получится – «сайт о здоровом питании». Согласитесь, так гораздо приятнее для глаз.
Сообщество
ВКонтакте существует несколько групп, созданных специально с целью создания красивых ссылок на свои страницы. Самая популярная – [ссылка]. Правда, эта группа закрытого типа.
Специальный сервис
Для тех, кому всё же показалось сложным что-то самостоятельно прописывать ВКонтакте, рекомендован сервис www.faceurl.ru. Если вы решили воспользоваться его услугами, он сделает все ссылки автоматически. Вам нужно будет указать лишь следующее:
- Адрес вашей ссылки
- Текст, которым нужно будет её заменить (т.е. слова, по которым и будут переходить посетители вашей странички)
- Необходимый шрифт, цвет текста, цвет фона.
При желании с помощью этого сервиса можно вставить и готовую HTML-ссылку для сайтов.
Создателям групп
Если вы уже являетесь счастливым обладателем группы ВКонтакте или только планируете им стать, то вам пригодится освоение wiki-разметки.
Два способа оформить текстовую ссылку в wiki-разметке:
Оформить ссылку как ссылку: [http://www.kontaktlife.ru].
Оформить ссылку как текст: [http://www.kontaktlife.ruJ Текст ссылки].
Поделитесь информацией с друзьями Вконтакте с помощью специальной кнопки
Советуем также обратить внимание:
Урок 31. Перекрестная ссылка в документе – Эффективная работа в MS Office
Часто в тексте документа необходимо отметить, где находится объект связанный с конкретным текстом. Например, «Схему подсоединения водопроводного крана смотри на рисунке 10».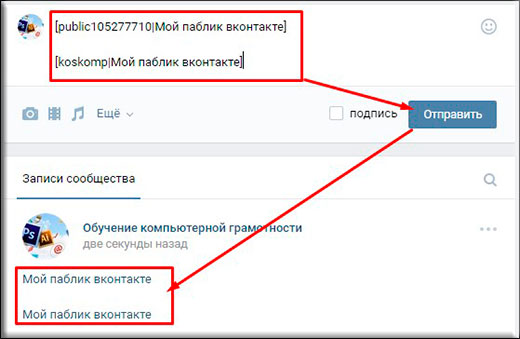 То есть нам необходимо сделать ссылку на рисунок. Если в документе 5 рисунков, то можно и вручную подсчитать. А если рисунков 25? Ещё хуже, если собираем один большой документ из нескольких тоже немаленьких документов. Вот тут на помощь придёт Перекрестная ссылка.
То есть нам необходимо сделать ссылку на рисунок. Если в документе 5 рисунков, то можно и вручную подсчитать. А если рисунков 25? Ещё хуже, если собираем один большой документ из нескольких тоже немаленьких документов. Вот тут на помощь придёт Перекрестная ссылка.
| Понять и запомнить! | Перекрестная ссылка |
Можно создать перекрестные ссылки на следующие элементы:
- Абзац
- Заголовок
- Закладка (познакомимся с понятием Закладка позже)
- Сноска (познакомимся с понятием Сноска позже)
- Концевая сноска (познакомимся с понятием Концевая сноска позже)
- Названия объектов
По окончании урока вы сможете:
- Задать перекрёстную ссылку на Название таблицы
- Задать перекрёстную ссылку на Название рисунка
- Обновить поле «Перекрёстная ссылка»
Если вы правильно сделали документ по итогам Урока 30, то откройте этот документ.
1. Перекрестная ссылка на Название таблицы
Вы обратили внимание, что по тексту документа встречаются выражения «(см. )»? Я подготовила место для перекрестной ссылки.
Шаг 1. Поставим курсор в месте предполагаемой перекрестной ссылки:
Шаг 2. Открываем диалоговое окно «Перекрёстные ссылки» (Лента Ссылки →группа команд Называния → кнопка Добавить перекрестную ссылку):
На всякий случай я покажу, как выглядит эта кнопка в полноэкранном режиме:
Появляется диалоговое окно:
- На какой фрагмент будет организована перекрёстная ссылка? Из выпадающего меню определяем тип перекрёстной ссылки. Перекрестную ссылку можно сделать на абзац, заголовок, закладку, сноску, рисунок, таблицу и т.
 д.
д. - Что из себя будет представлять ссылка? Например, «номер страницы». Значит ссылка будет иметь вид номера страницы, на которой находится фрагмент. Или «текст абзаца». В этом случае
На уроке 30 я рассказала вам, что такое Поле. Перекрестная ссылка – это тоже Поле. Например, текст «см. рис. 15» является перекрёстной ссылкой на название рисунка 15 , т.е. щелчок ЛМ по перекрестной ссылке отправляет нас непосредственно к названию рисунка. Если название рисунка 15 меняет номер по каким-то причинам, то перекрестная ссылка на этот рисунок тоже меняет номер. Причем, не важно в каком месте документа находится данный рисунок.
| Понять и запомнить! |
Шаг 3. Устанавливаем в диалоговом окне Перекрёстная ссылка следующие значения:
- Тип ссылки – таблица
- Вставить ссылку на – «Постоянная часть и номер» (зачем нам всё название целиком?), а что такое Постоянная часть и что такое номер см.
 Урок 29
Урок 29 - Вставить как гиперссылку – оставляем
- Для какого названия – выбираем Таблица 1. Виды нормативных актов (список всех названий таблиц программа составляет автоматически на основе имеющихся в документе названий таблиц, если мы, разумеется вставляли название при помощи диалогового окна «Вставить название», см. Урок 29)
Шаг 4. После установок нужных нам значений нажимаем кнопку «Вставить»:
Кнопка Отмена превратилась в копку Закрыть.
Шаг 5. Нажимаем кнопку Закрыть
Итак, в выбранном месте появилась постоянная часть и номер выбранного названия таблицы:
Пройдитесь по документу и в нужных местах расставьте перекрёстные ссылки на названия таблицы. Алгоритм действий такой:
- Поставьте курсор в нужном месте (руководствуйтесь подсказкой «(см. )»)
- Откройте диалоговое окно «Перекрёстные ссылки» (лента Ссылки → группа команд Названия → кнопка Добавить перекрёстную ссылку
- Выберите тип ссылки – таблица
- Вставьте ссылку на – «Постоянная часть и номер»
- Выберите название таблицы, на которое организуется Перекрёстная ссылка
- Нажмите кнопку Вставить
- Нажмите кнопку Закрыть
Например:
2.
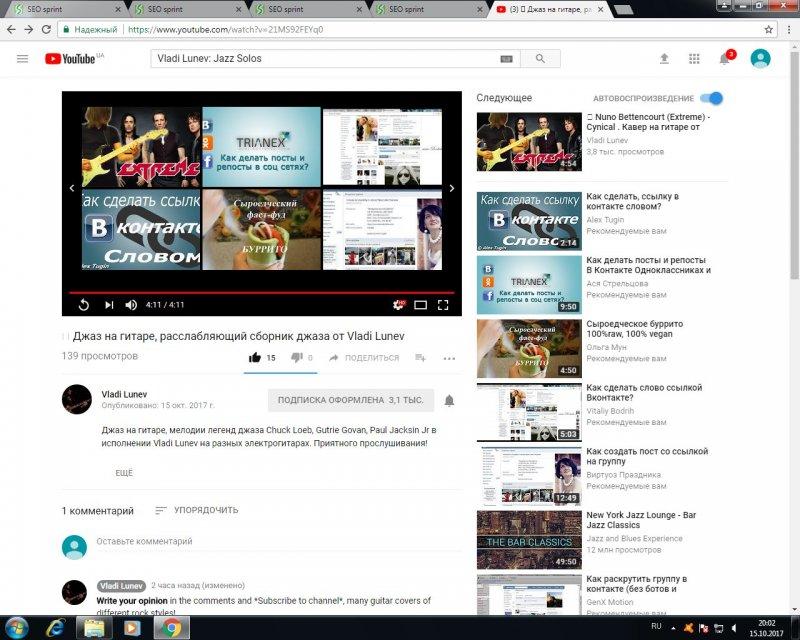 Перекрёстная ссылка на Название рисунка
Перекрёстная ссылка на Название рисункаШаг 1. Поставим курсор в месте предполагаемой перекрёстной ссылки:
Шаг 2. Вызываем диалоговое окно «Перекрестные ссылки» (Лента Ссылки →группа команд Называния → кнопка Добавить перекрестную ссылку:
Появляется диалоговое окно «Перекрестные ссылки».
Шаг 4. После установок нужных нам значений нажимаем кнопку «Вставить»
Шаг 5. Нажимаем кнопку Закрыть
И вот в выбранном месте появилась постоянная часть и номер выбранного названия рисунка:
Пройдитесь по документу и в нужных местах расставьте перекрёстные ссылки на Названия рисунков. Алгоритм действий такой:
- Поставьте курсор в нужном месте (руководствуйтесь подсказкой «(см. )»)
- Откройте диалоговое окно «Перекрёстные ссылки» (лента Ссылки → группа команд Названия → кнопка Добавить перекрёстную ссылку
- Выберите тип ссылки – «рисунок»
- Вставьте ссылку на – «Постоянная часть и номер»
- Выберите название рисунка, на которое организуется Перекрёстная ссылка
- Нажмите кнопку Вставить
- Нажмите кнопку Закрыть
Например:
| Понять и запомнить! | Перекрёстная ссылка делается на название объекта, а не на сам объект |
Я старалась по всему тексту неустанно повторять: Название таблицы, Название рисунка.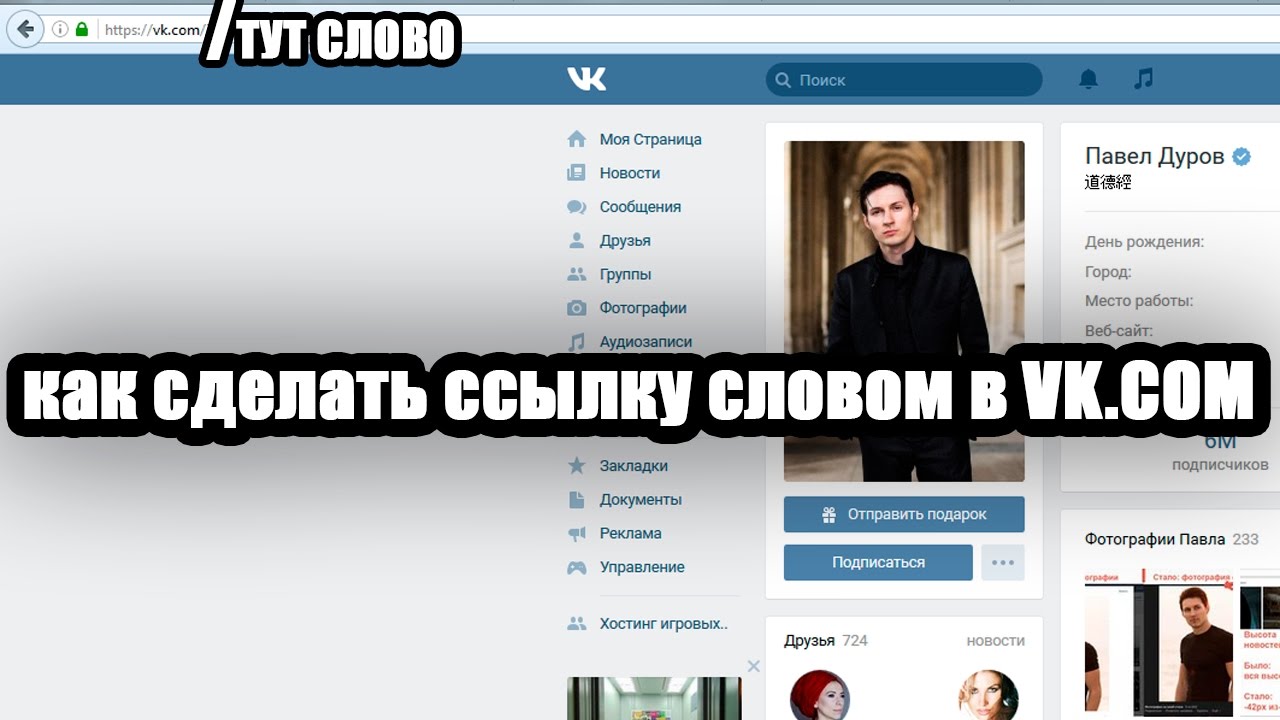 Если вы удалите рисунок, а название объекта оставите, то ссылка будет работать как ни в чём не бывало.
Если вы удалите рисунок, а название объекта оставите, то ссылка будет работать как ни в чём не бывало.
А теперь самое время посмотреть, как будет работать перекрёстная ссылка.
3. Обновление поля «Перекрестная ссылка»
Поставим сразу сложную задачу. При работе с документом мы выяснили, то глава 5 на самом деле должна быть главой 2. Вспоминаем Урок 28, где мы познакомились с навигацией по заголовкам. Перейдите в начало документа (нажмите одновременно клавиши на клавиатуре Ctrl+Home)
Шаг 1. Отрываем рабочую область Навигация. Лента Вид → группа команд Показ → флажковая кнопка Область навигации:
Получаем такую картину:
Очень неудобно перемещать главы, так как в области Навигация показаны Заголовки второго уровня. В результате список всех заголовков получился длинным. Но на уроке 28 мы научились справляться с этой проблемой
Шаг 2. В любом месте области задач Навигация щёлкаем ПМ и из контекстного меню выбираем команду Свернуть все:
Получаем такую картину:
Сразу работать стало удобнее.
Шаг 3. Перемещаем в области Навигация Главу 5 на второе место в списке (нажимаем ЛМ на название Главы 5 и, не отпуская левую клавишу мышки, перетаскиваем Главу 5 на второе место после главы 1):
Вы обратили внимание, что, как только мы нажали ЛМ по главе 5 в области Навигация, то курсор сразу перескочил на главу 5?
Любуемся результатом:
Но вместе с главой 5 мы перетащили рисунок, который сохранил свой номер.
Шаг 4. Выделяем весь документ одновременным нажатием клавиш с клавиатуры Ctrl+A и нажимаем функциональную кнопку F9, в результате чего появляется уже знакомое окно:
- Отмечаем радиоточку «обновить целиком»
- Нажимаем ОК
Не пугайтесь, если окно «Обновление списка иллюстраций» выскочит во второй раз. Ведь у нас два списка иллюстраций: перечень рисунков и перечень таблиц.
Любуемся результатом:
И название рисунка поменяло свою нумерацию, и перекрёстная ссылка «отработала» это изменение. Можете пройти по всему документу и убедиться, что нумерация рисунков и таблиц обновилась, также обновились перечни рисунков и таблиц.
Теперь вы сможете:
- Задать перекрёстную ссылку на Название таблицы
- Задать перекрёстную ссылку на Название рисунка
- Обновить поле «Перекрёстная ссылка»
Добавляйте названия объектов, меняйте главы местами, объединяйте документы в единый документ – вам теперь не страшно! Функциональная кнопка F9 вас никогда не подведёт!
Как сделать слово ссылкой в ВК — Техника и интернет
В интернете множество социальных сетей. Одной из популярных площадок на просторах русскоязычного пользователя является Вконтакте.
Иногда при общении или при публикации записи в группу возникает необходимость прописать анкорную ссылку на другого пользователя или на сообщество.
В сегодняшнем выпуске я расскажу вам, как сделать слово ссылкой в вк.
Статья не будет большой, чисто короткая инструкция без лишних слов.
Как сделать слово ссылкой в ВК
Сейчас будем брать любое слово и делать из него ссылку. Это не просто безанкорная ссылка, а именно текстовая.
Вот так она выглядит вконтакте:
Нам потребуется id пользователя или группы, конструкция для вставки и, конечно слово или словосочетание, которое впоследствии станет кликабельным.
Конструкция:
[номер id из адресной строки|текст ссылки]
На скриншоте ниже наглядно показано, что вам нужно сделать. Квадратная скобка открывается, адрес группы после vk.com/, потом прямой слэш и текст ссылки, квадратная скобка закрывается.
В результате получается:
Интересные записи:
- Виджет группы Вконтакте для сайта
- Как скачать музыку из вк
- Как удалить игру в вк
- Как восстановить удаленные контакты на телефоне
- Как создать обсуждение в группе вк
- Как закрепить запись в вк
- Как продавать товары в контакте
- Как найти человека в ВК
- Как убрать чужие лайки Вконтакте
- Как изменить номер в ВК
- Как изменить имя и фамилию в вк
- Как скрыть страницу в Вк
- Как ускорить Андроид
- Как отправить запись в беседу вк
- Как раскрутить группу в ВК
- Как накрутить лайки в ВК
- Как удалить группу в вк
- Как отвязать номер от страницы Вконтакте
- Что такое паблик
- Как добавить в черный список вк
- В Kate Mobile не работает невидимка!
- Как сделать историю в вк
 ..
..Array.prototype.sort() — JavaScript | MDN
Метод sort() на месте сортирует элементы массива и возвращает отсортированный массив. Сортировка не обязательно устойчива (англ.). Порядок сортировки по умолчанию соответствует порядку кодовых точек Unicode.
arr.sort([compareFunction])Параметры
compareFunction- Необязательный параметр. Указывает функцию, определяющую порядок сортировки. Если опущен, массив сортируется в соответствии со значениями кодовых точек каждого символа Unicode, полученных путём преобразования каждого элемента в строку.
Возвращаемое значение
Отсортированный массив. Важно, что копия массива не создаётся — массив сортируется на месте.
Если функция сравнения compareFunction не предоставляется, элементы сортируются путём преобразования их в строки и сравнения строк в порядке следования кодовых точек Unicode.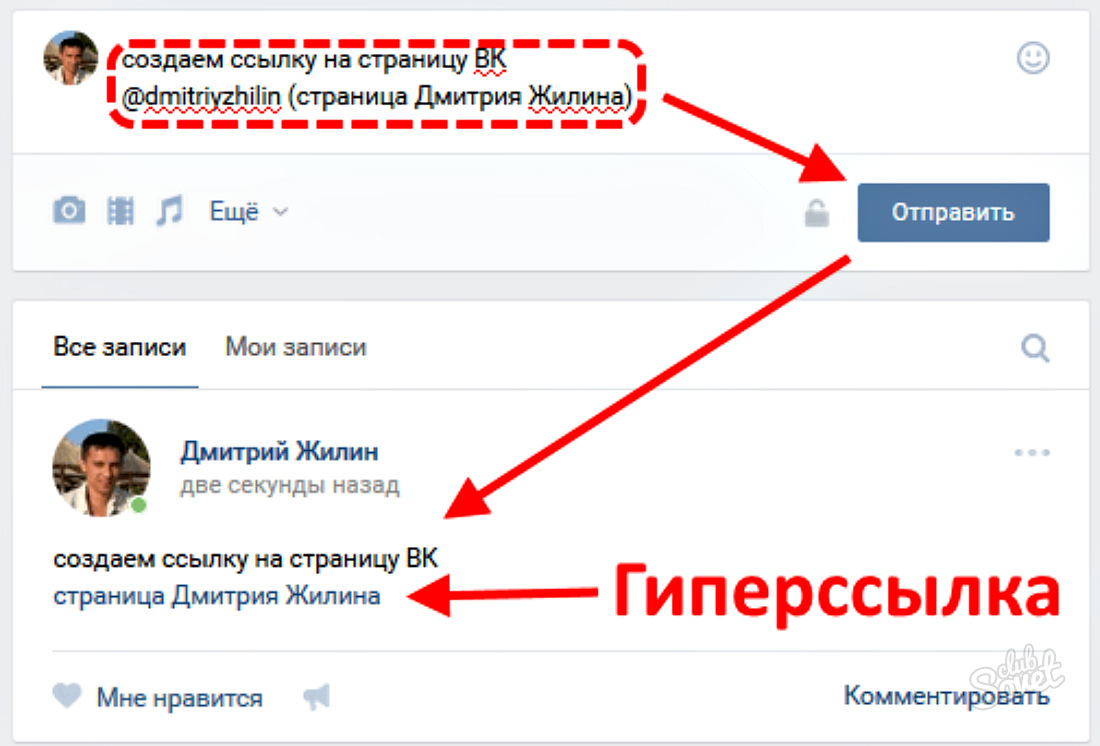 Например, слово «Вишня» идёт перед словом «бананы». При числовой сортировке, 9 идёт перед 80, но поскольку числа преобразуются в строки, то «80» идёт перед «9» в соответствии с порядком в Unicode.
Например, слово «Вишня» идёт перед словом «бананы». При числовой сортировке, 9 идёт перед 80, но поскольку числа преобразуются в строки, то «80» идёт перед «9» в соответствии с порядком в Unicode.
var fruit = ['арбузы', 'бананы', 'Вишня'];
fruit.sort();
var scores = [1, 2, 10, 21];
scores.sort();
var things = ['слово', 'Слово', '1 Слово', '2 Слова'];
things.sort();
Если функция сравнения compareFunction предоставлена, элементы массива сортируются в соответствии с её возвращаемым значением. Если сравниваются два элемента a и b, то:
- Если
compareFunction(a, b)меньше 0, сортировка поставитaпо меньшему индексу, чемb, то есть,aидёт первым. - Если
compareFunction(a, b)вернёт 0, сортировка оставитaиbнеизменными по отношению друг к другу, но отсортирует их по отношению ко всем другим элементам. Обратите внимание: стандарт ECMAscript не гарантирует данное поведение, и ему следуют не все браузеры (например, версии Mozilla по крайней мере, до 2003 года).
- Если
compareFunction(a, b)больше 0, сортировка поставитbпо меньшему индексу, чемa. - Функция
compareFunction(a, b)должна всегда возвращать одинаковое значение для определённой пары элементовaиb. Если будут возвращаться непоследовательные результаты, порядок сортировки будет не определён.
Итак, функция сравнения имеет следующую форму:
function compare(a, b) {
if (a меньше b по некоторому критерию сортировки) {
return -1;
}
if (a больше b по некоторому критерию сортировки) {
return 1;
}
return 0;
}
Для числового сравнения, вместо строкового, функция сравнения может просто вычитать b из a. Следующая функция будет сортировать массив по возрастанию:
function compareNumbers(a, b) {
return a - b;
}
Метод sort можно удобно использовать с функциональными выражениями (и замыканиями):
var numbers = [4, 2, 5, 1, 3];
numbers. sort(function(a, b) {
return a - b;
});
console.log(numbers);
sort(function(a, b) {
return a - b;
});
console.log(numbers);
Объекты могут быть отсортированы по значению одного из своих свойств.
var items = [
{ name: 'Edward', value: 21 },
{ name: 'Sharpe', value: 37 },
{ name: 'And', value: 45 },
{ name: 'The', value: -12 },
{ name: 'Magnetic' },
{ name: 'Zeros', value: 37 }
];
items.sort(function (a, b) {
if (a.name > b.name) {
return 1;
}
if (a.name < b.name) {
return -1;
}
return 0;
});
Пример: создание, отображение и сортировка массива
В следующем примере создаётся четыре массива, сначала отображается первоначальный массив, а затем они сортируются. Числовые массивы сортируются сначала без, а потом с функцией сравнения.
var stringArray = ['Голубая', 'Горбатая', 'Белуга'];
var numericStringArray = ['80', '9', '700'];
var numberArray = [40, 1, 5, 200];
var mixedNumericArray = ['80', '9', '700', 40, 1, 5, 200];
function compareNumbers(a, b) {
return a - b;
}
console. log('stringArray:', stringArray.join());
console.log('Сортировка:', stringArray.sort());
console.log('numberArray:', numberArray.join());
console.log('Сортировка без функции сравнения:', numberArray.sort());
console.log('Сортировка с функцией compareNumbers:', numberArray.sort(compareNumbers));
console.log('numericStringArray:', numericStringArray.join());
console.log('Сортировка без функции сравнения:', numericStringArray.sort());
console.log('Сортировка с функцией compareNumbers:', numericStringArray.sort(compareNumbers));
console.log('mixedNumericArray:', mixedNumericArray.join());
console.log('Сортировка без функции сравнения:', mixedNumericArray.sort());
console.log('Сортировка с функцией compareNumbers:', mixedNumericArray.sort(compareNumbers));
log('stringArray:', stringArray.join());
console.log('Сортировка:', stringArray.sort());
console.log('numberArray:', numberArray.join());
console.log('Сортировка без функции сравнения:', numberArray.sort());
console.log('Сортировка с функцией compareNumbers:', numberArray.sort(compareNumbers));
console.log('numericStringArray:', numericStringArray.join());
console.log('Сортировка без функции сравнения:', numericStringArray.sort());
console.log('Сортировка с функцией compareNumbers:', numericStringArray.sort(compareNumbers));
console.log('mixedNumericArray:', mixedNumericArray.join());
console.log('Сортировка без функции сравнения:', mixedNumericArray.sort());
console.log('Сортировка с функцией compareNumbers:', mixedNumericArray.sort(compareNumbers));
Этот пример произведёт следующий вывод. Как показывает вывод, когда используется функция сравнения, числа сортируются корректно вне зависимости от того, являются ли они собственно числами или строками с числами.
stringArray: Голубая,Горбатая,Белуга Сортировка: Белуга,Голубая,Горбатая numberArray: 40,1,5,200 Сортировка без функции сравнения: 1,200,40,5 Сортировка с функцией compareNumbers: 1,5,40,200 numericStringArray: 80,9,700 Сортировка без функции сравнения: 700,80,9 Сортировка с функцией compareNumbers: 9,80,700 mixedNumericArray: 80,9,700,40,1,5,200 Сортировка без функции сравнения: 1,200,40,5,700,80,9 Сортировка с функцией compareNumbers: 1,5,9,40,80,200,700
Пример: сортировка не-ASCII символов
Для сортировки строк с не-ASCII символами, то есть строк с символами акцента (e, é, è, a, ä и т.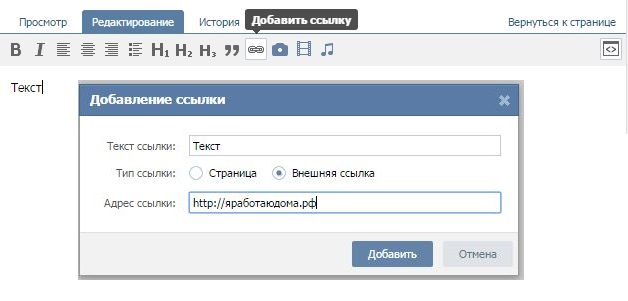 д.), строк, с языками, отличными от английского: используйте
д.), строк, с языками, отличными от английского: используйте String.localeCompare. Эта функция может сравнивать эти символы, чтобы они становились в правильном порядке.
var items = ['réservé', 'premier', 'cliché', 'communiqué', 'café', 'adieu'];
items.sort(function (a, b) {
return a.localeCompare(b);
});
Пример: сортировка c помощью map
Функция сравнения (compareFunction) может вызываться несколько раз для каждого элемента в массиве. В зависимости от природы функции сравнения, это может привести к высоким расходам ресурсов. Чем более сложна функция сравнения и чем больше элементов требуется отсортировать, тем разумнее использовать map для сортировки. Идея состоит в том, чтобы обойти массив один раз, чтобы извлечь фактические значения, используемые для сортировки, во временный массив, отсортировать временный массив, а затем обойти временный массив для получения правильного порядка.
var list = ['Дельта', 'альфа', 'ЧАРЛИ', 'браво'];
var mapped = list. map(function(el, i) {
return { index: i, value: el.toLowerCase() };
});
mapped.sort(function(a, b) {
if (a.value > b.value) {
return 1; }
if (a.value < b.value) {
return -1; }
return 0;
});
var result = mapped.map(function(el) {
return list[el.index];
});
map(function(el, i) {
return { index: i, value: el.toLowerCase() };
});
mapped.sort(function(a, b) {
if (a.value > b.value) {
return 1; }
if (a.value < b.value) {
return -1; }
return 0;
});
var result = mapped.map(function(el) {
return list[el.index];
});
BCD tables only load in the browser
reference%20word — с русского на все языки
The Holocaust — Holocaust and Shoah redirect here. For other uses, see Holocaust (disambiguation) and Shoah (disambiguation). Selection on … Wikipedia
Sauvetage de Juifs par des Polonais pendant la Shoah — NOTICE Concernant: la protection de Juifs en fuite. Il est nécessaire de rappeler que, en conformité avec le paragraphe 3 du décret du 15 octobre in 1941, sur la Limitation de Résidence dans le Gouvernement général, (page 595 du Registre GG)… … Wikipédia en Français
Anti-Jewish violence in Poland, 1944–1946 — refers to a series of violent incidents that immediately followed the end of the Second World War in Poland, in which an estimated 1,500 to two thousand Polish Jewish Holocaust survivors returning to their homes were killed. [David S. Wyman,… … Wikipedia
[David S. Wyman,… … Wikipedia
History of the Jews in Poland — The history of the Jews in Poland dates back over a millennium. [ [http://polishjews.org/ polishjews.org] ] Poland was home to the largest Jewish population in Europe and served as the center for Jewish culture, ranging from a long period of… … Wikipedia
Kristallnacht — The interior of the Fasanenstrasse Synagogue in Berlin after Kristallnacht Other names Night of Broken Glass … Wikipedia
Mohammad Amin al-Husayni — Infobox Politician (general) name = Mohammad Amin al Husayni title= Grand Mufti of Jerusalem term start=1921 term end=1948 predecessor=Kamil al Husayni successor=Husam Al din Jarallah title2=President of Supreme Muslim Council term start2=1922… … Wikipedia
Yehuda Bauer — (born 1926) is a historian and scholar of the Holocaust. He is a Professor of Holocaust Studies at the Avraham Harman Institute of Contemporary Jewry at the Hebrew University of Jerusalem.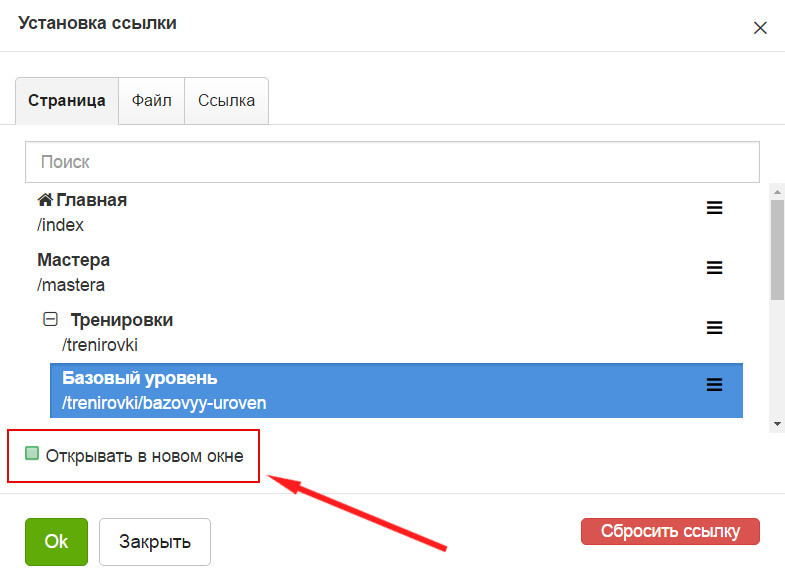 BiographyBorn and raised in Prague, Czechoslovakia, Bauer … Wikipedia
BiographyBorn and raised in Prague, Czechoslovakia, Bauer … Wikipedia
Dieffenbachia — Dieffenbac … Wikipédia en Français
History of Albania — Prehistory … Wikipedia
Kigo — ( season word(s) , from the Japanese nihongo2|季語, kigo ) are words or phrases that are associated with a particular season. Kigo are used in the longer linked verse form known as renga (including haikai no renga), as well as in haiku, to indicate … Wikipedia
Genocides in history — Genocide is the mass killing of a group of people, as defined by Article 2 of the Convention on the Prevention and Punishment of the Crime of Genocide (CPPCG) as any of the following acts committed with intent to destroy, in whole or in part, a… … Wikipedia
Reference Words.
Возможно, вы никогда не встречались с термином «референтные слова» (reference words), но наверняка вы встречали их при изучении английского языка. Референтные слова (или слова-ссылки) указывают на идеи и предметы, упомянутые ранее в тексте или разговоре, что позволяет не повторять одно и то же, и обеспечивает связность. Самый простой пример референтных слов – местоимения. Представите себе, как бы выглядела речь, если бы не было местоимений! Мы бы повторяли одно и то же множество раз и наши высказывания были бы похожи на набор слов. Референтные слова используются часто, потому что их основная функция – делать речь связной и избегать повторений.
Референтные слова (или слова-ссылки) указывают на идеи и предметы, упомянутые ранее в тексте или разговоре, что позволяет не повторять одно и то же, и обеспечивает связность. Самый простой пример референтных слов – местоимения. Представите себе, как бы выглядела речь, если бы не было местоимений! Мы бы повторяли одно и то же множество раз и наши высказывания были бы похожи на набор слов. Референтные слова используются часто, потому что их основная функция – делать речь связной и избегать повторений.
Понимание того, к чему именно в тексте относятся референты – очень важный навык для всех, кто изучает английский язык. Чтобы понимать тексты, понимать речь на слух, просто необходимо соотносить референты с теми понятиями, на которые они указывают.
Рассмотрим простой пример:
My friends live in houses with big windows. They are quite new and spacious. – Мои друзья живут в домах с большими окнами. Они новые и просторные.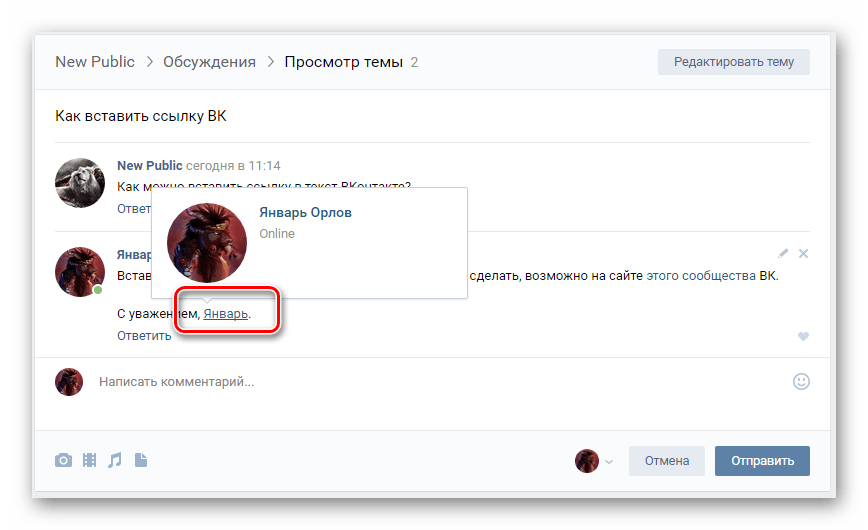
В данном примере референтное слово – they (они). Это слово указывает на что-то из первого предложения. Но на что именно? Кто они: друзья, дома или окна? По смыслу мы понимаем, что друзья и окна не могут быть новыми и просторными, соответственно they относится к слову houses.
А теперь представьте себе, что референтное слово связывает два абзаца в тексте. К примеру, в части Reading экзаменов FCE, CAE, CPE несколько заданий построено на умении распознавать референты. В части Reading TOEFL iBT также предлагаются вопросы на идентификацию референтов. А ведь предложения могут быть действительно запутанными, включать обороты, незнакомые слова, сложные грамматические конструкции. Что же делать? Давайте разбираться!
Самые простые референты – это личные местоимения. Кроме этого, референтами могут выступать указательные местоимения (this, these, that, those), слова who, which, that, one (ones), such и некоторые другие.
Мы рассмотрим, к чему может относиться тот или иной референт и приведем примеры.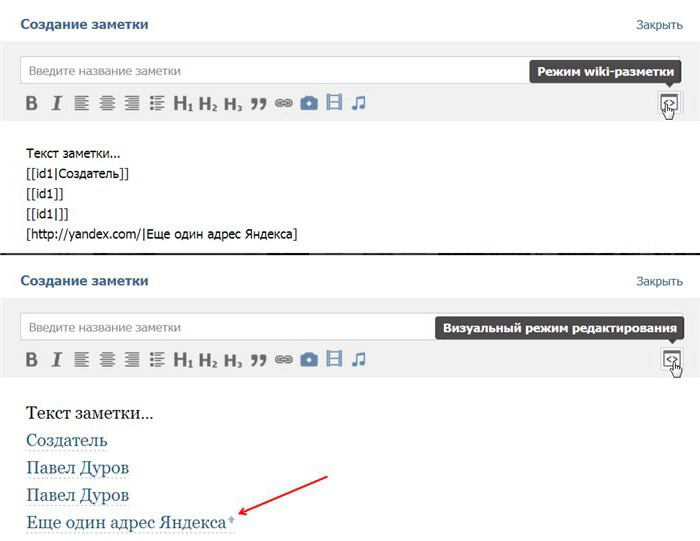
It относится к ранее высказанной идее или ранее указанному предмету в единственном числе:
Learning English is a difficult process. It is undoubtedly useful for your career, though. – Изучение английского – сложный процесс. Однако это несомненно полезно для твоей карьеры.They/ them относится к нескольким лицам, предметам, или нескольким идеям:
My friends took some excellent photographs of ancient temples. They were built more than 500 years ago! – Мои друзья сделали отличные снимки древних храмов. Они были построены более 500 лет назад! (They относится к слову temples.)We got a number of questions from our clients, but I did not have time to answer them. – Мы получили ряд вопросов от наших клиентов, но у нас не было времени отвечать на них.
This относится к предмету или идее, которая находится близко к говорящему в пространстве и времени:
Our new invention is really revolutionary. This will change the world. – Наше новое изобретение революционное. Oно изменит мир.
This will change the world. – Наше новое изобретение революционное. Oно изменит мир. These относится с нескольким предметам или идеям, которые находятся близко к говорящему в пространстве и времени:
I have bought some textbooks. These will help me to improve my grammar. – Я купил несколько учебников. Они помогут мне улучшить мою грамматику.Thаt относится к предмету или идее, которая отдалена от говорящего в пространстве и времени:
Thank you for your help. That was so kind of you. – Спасибо за помощь. Это было так любезно с вашей стороны.Those относится к нескольким предметам или идеям, которые отдалены от говорящего в пространстве и времени:
I did not even try to find the old letters. Those had been lost many years before. – Я даже не пытался найти старые письма. Они были потеряны много лет тому назад.Who может относиться только к людям (в единственном и множественном числе):
There were children sitting at the desks who were writing something. – За партами были дети, которые что-то писали.
– За партами были дети, которые что-то писали.
Which может относиться к идеям и предметам (в единственном и множественном числе):
Where are the shoes which I bought yesterday? – Где туфли, которые я купил вчера?That относится к людям, предметам и идеям (в единственном и множественном числе):
Who will talk to the people that are waiting outside? – Кто поговорит с людьми, которые ждут на улице?When he came, he saw the suitcase that has been already packed. – Когда он вошел, он увидел чемодан, который уже был упакован.
One используется, чтобы заменить существительное в единственном числе, которое было упомянуто ранее:
This dress is too small. Have you got a bigger one? – Это платье слишком маленькое. У вас есть побольше?Ones используется, чтобы заменить существительное во множественном числе, которое было упомянуто ранее:
Hundreds of students applied for a grant, but only the best ones will get it.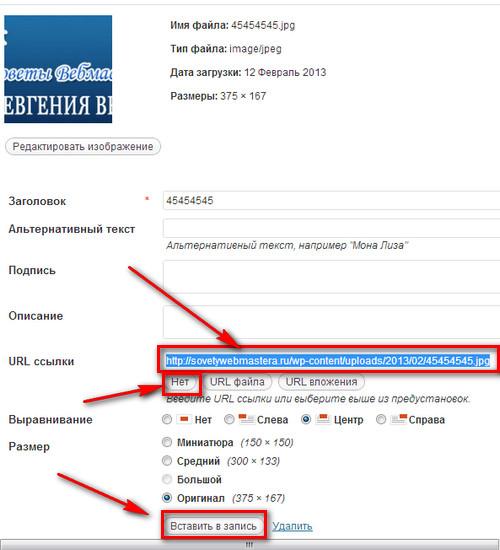 – Сотни студентов подали заявку на грант, но только самые лучшие его получат.
– Сотни студентов подали заявку на грант, но только самые лучшие его получат.Such обозначает людей, предметы или идеи одного типа с ранее упомянутыми:
Your behaviour is outrageous. Such behaviour is inappropriate in the theatre. – Твое поведение возмутительно. Такое поведения неуместно в театре.
The former, the latter, respectively – используются в письменной речи, когда было упомянуто две идеи, два предмета, два лица. The former относится к первой упомянутой идее, the latter – ко второй, respectively относится к обоим идеям в порядке их упоминания (первый, затем второй):
Yesterday Mr Smith and Mr Reed called me. The former called me at 5 o’clock, the latter phoned at 6 o’clock. I arranged to meet them tomorrow at 9 and at 11 o’clock respectively. – Вчера мне позвонили мистер Смит и мистер Рид. Первый позвонил мне в 5 часов, второй – в 6 часов.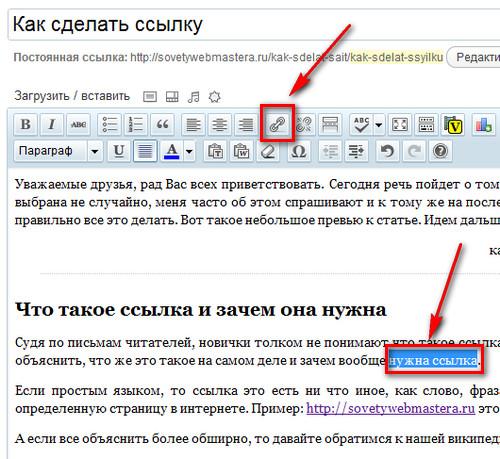 Я договорился встретиться с ними в 9 и 11 соответственно.
Я договорился встретиться с ними в 9 и 11 соответственно.Если вам помогла данная статья, оставляйте ваши комментарии и присоединяйтесь к нам Вконтакте, Instagram и Facebook! Успехов вам в изучении английского языка!
словарь — WordReference.com Английский словарь
WordReference Словарь американского английского языка для учащихся Random House © 2021 dic •tion • ar • y / ˈdɪkʃəˌnɛri / USA произношение п.[счетный], пл. -е.
WordReference Random House Полный словарь американского английского языка © 2021 dic •tion • ar • y (dik ′ shə ner′ē), США произношение n., Pl. -ar • ies.
Краткий английский словарь Коллинза © HarperCollins Publishers :: словарь / ˈdɪkʃənərɪ -ʃənrɪ / n (pl -aries)
‘ словарь ‘ также встречается в этих статьях (примечание: многие из них не являются синонимами или переводами): |
Как использовать WordReference для улучшения вашего изучения языка | Киран Болл | Счастливый лингвист
Когда я учился в университете, изучая иностранные языки, был веб-сайт, которым я пользовался ежедневно: WordReference.

ДОПОЛНИТЕЛЬНАЯ ИНФОРМАЦИЯ | ГЛАВНАЯ | КУРСЫ ЯЗЫКА
www.wordreference.com онлайн-словарьЧто такое WordReference?
WordReference — это, на первый взгляд, онлайн-словарь. Тем не менее, если вы углубитесь, вы обнаружите, что это намного больше.
При первом посещении www.wordreference.com вы найдете строку поиска и список языковых пар. Вы можете ввести слово на любом языке, а затем выбрать, на какой язык вы хотите его перевести, и готово.
Итак, вы можете ввести «дом», выбрать «английский — испанский», и вы получите «casa». Или вы можете ввести «casa», выбрать «испанский — английский», и вы получите «дом».
Итак, это WordReference на базовом уровне. Но в значительной степени это можно сделать с помощью Google Translate. WordReference отличается тем, что он больше похож на словарь, чем на переводчик.
Существительное или глагол?
Слово «дом», очевидно, означает ту огромную коробку, в которой живут люди. Например, «Этот дом красивый». В этом смысле «дом» — это существительное (я всегда помню существительные как слова, перед которыми можно поставить «дом»). Однако «дом» также может быть глаголом: «Где вы собираетесь разместить животных?» (Я всегда помню глагол как слово, которое можно поставить перед словом to house). Что ж, WordReference это покрывает.
Например, «Этот дом красивый». В этом смысле «дом» — это существительное (я всегда помню существительные как слова, перед которыми можно поставить «дом»). Однако «дом» также может быть глаголом: «Где вы собираетесь разместить животных?» (Я всегда помню глагол как слово, которое можно поставить перед словом to house). Что ж, WordReference это покрывает.
Когда вы вводите слово в WordReference, он дает вам все возможные способы использования этого слова и способы его произношения на испанском (или на любом другом языке, который вы изучаете).Каждый раз, когда вы ищете слово, он будет сообщать вам его во всех возможных формах. Он использует код из большинства словарей, чтобы помочь вам определить, является ли это существительным, глаголом, прилагательным и т. Д. Например, вы увидите «n» — существительное, «v» — глагол, «adj» — прилагательное.
Если вы не грамматик и не на 100% уверены, что означают эти слова, не бойтесь; WordReference предоставляет небольшую фразу, чтобы показать синоним искомого слова, а также дает несколько примеров предложений с используемым словом.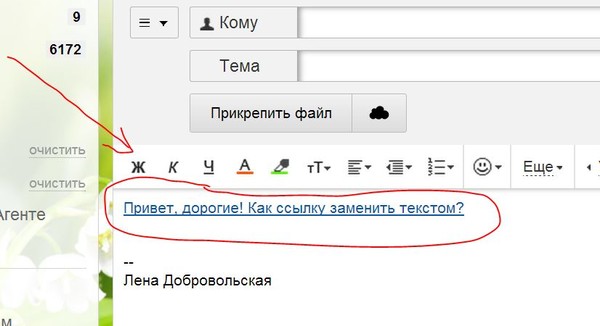
Давайте посмотрим на «дом» в слове «испанский — английский» в качестве примера:
Итак, вы можете увидеть маленькую синюю букву «n» после слова «house». Значит, это существительное. Однако в скобках после него также написано: (жилой дом), на случай, если вы не были уверены, что это за дом. Затем с правой стороны у вас есть испанский перевод «casa», и вы заметите «nf», что означает «существительное — женский род». Это означает, что это существительное женского рода на испанском языке.
Под основной записью вы увидите светло-серый пример фразы, поэтому вы можете увидеть слово, которое используется: В их новом доме есть три ванные комнаты — Su nueva casa tiene tres baños.
В следующей записи есть буквы «vtr», что означает «глагол — переходный». Если вы не знаете, что это значит, вы можете навести курсор на буквы, и появится всплывающее окно с объяснением.
Он объясняет, что переходный глагол — это глагол, который может принимать прямое дополнение.
Затем он дает еще один синоним глагола «дом»: предоставить место для хранения и дает испанский перевод.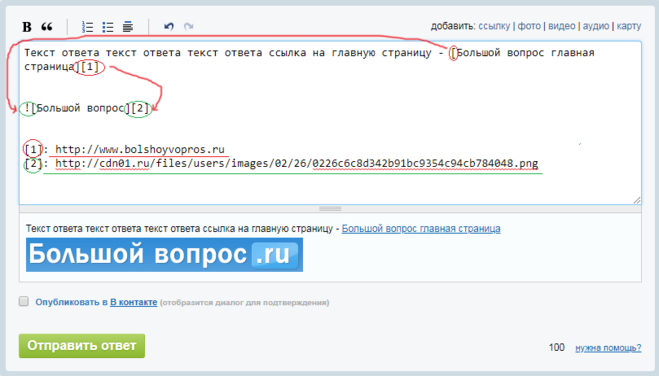 На самом деле у этого есть два варианта на испанском: «гуардар» или «альмасенар». Ниже вы видите еще один пример предложения: В этом шкафу находятся все наши канцелярские товары — El armario almacena todo nuestro material de papelería.
На самом деле у этого есть два варианта на испанском: «гуардар» или «альмасенар». Ниже вы видите еще один пример предложения: В этом шкафу находятся все наши канцелярские товары — El armario almacena todo nuestro material de papelería.
Еще больше примеров
Однако WordReference хорош тем, что он не останавливается на достигнутом. Если вы прокрутите вниз, вы найдете сотни примеров фраз и предложений, содержащих слово «дом», так что вы сможете найти именно то, что ищете.
Вот лишь несколько примеров фраз, которые вы найдете для слова «дом» на испанском языке.
Щелкните любое слово
Еще одна бонусная функция WordReference заключается в том, что вы можете щелкнуть любое слово, которое видите на всем экране, независимо от того, где оно находится.
Если вы видите один из переводов и не знаете, что означает одно из слов, вы можете просто щелкнуть по нему. Если вы нажмете на слово, вы автоматически перейдете к его испанско-английскому переводу. Например, в приведенном ниже примере предложения вы не знаете, что означает слово «edificios». Просто нажмите на нее:
Например, в приведенном ниже примере предложения вы не знаете, что означает слово «edificios». Просто нажмите на нее:
Вы перейдете к переводу слова «edificios». Он говорит вам, что это существительное мужского рода, которое означает «строительство». И снова вы получаете еще один пример предложения, содержащего слово «edificio».
Вы также могли заметить маленький символ говорящего и слово «ESCUCHAR». Слово escuchar означает «слушать», и если вы нажмете на говорящего, вы сможете услышать произнесенное слово.
Сопряжения
Наконец, еще одна чрезвычайно полезная функция WordReference — кнопка «сопряжения». Если вы наберете любой глагол, в любом времени и от любого лица, вы увидите небольшую кнопку под названием «спряжение». Если вы щелкнете по нему, вы увидите, что глагол спрягается во всех временах и для всех лиц.Давайте посмотрим на «хаблар». Итак, вы набираете «hablar» и затем нажимаете кнопку «спряжения»:
Появляется экран, на котором показаны все формы глагола:
Если вы сделаете это с неправильным глаголом, у вас появится одна дополнительная вещь. . Например, если мы введем глагол contar, означающий «считать», мы увидим, что некоторые буквы станут синими. Если вы видите синие буквы, это означает, что эта часть глагола представляет собой неправильный бит, который не соответствует обычным образцам спряжения глаголов.
. Например, если мы введем глагол contar, означающий «считать», мы увидим, что некоторые буквы станут синими. Если вы видите синие буквы, это означает, что эта часть глагола представляет собой неправильный бит, который не соответствует обычным образцам спряжения глаголов.
Сколько языков?
Итак, это WordReference. Просто введите www.wordreference.com в любом браузере, и вы получите доступ к одному из лучших словарей в Интернете.
Вы можете использовать WordReference для поиска переводов на следующие языки и с них:
1. Французский
2. Итальянский
3. Португальский
4. Румынский
5. Немецкий
6. Голландский
7. Шведский
8. Русский
9. Испанский
10. Польский
11. Чешский
12.Греческий
13. Турецкий
14. Китайский
15. Японский
16. Корейский
17. Арабский
Приятного вам обучения!
Если вы хотите прочитать больше моих статей или если вы заинтересованы в изучении языка с помощью одного из моих курсов под названием «3 Minute Languages», вы можете найти их все на моем сайте www. 3minute.club
3minute.club
____________________________________________
ДОПОЛНИТЕЛЬНЫЕ СТАТЬИ В БЛОГЕ | ГЛАВНАЯ | КУРСЫ ЯЗЫКА
Ссылки в Word — Управление ссылками
Ссылки в Word — Управление ссылками — LibGuides в Tritonia Перейти к основному содержаниюПохоже, вы используете Internet Explorer 11 или старше.Этот веб-сайт лучше всего работает с современными браузерами, такими как последние версии Chrome, Firefox, Safari и Edge. Если вы продолжите работу в этом браузере, вы можете увидеть неожиданные результаты.
Вы хотите перемещать ссылки между компьютерами?
Ссылки в Word хранятся на жестком диске вашего компьютера. Если вы хотите работать с ними на другом компьютере, выполните следующие действия, чтобы найти файл:
- Введите% APPDATA% в поле поиска меню «Пуск».
- C лизнуть в папку Роуминг> Microsoft> Библиография
- Ссылки сохраняются в файле XML Источники
Ссылки в Word
Microsoft Word имеет простую встроенную справочную функцию на вкладке «Ссылки». Здесь вы можете вручную ввести ссылки и ссылаться на них в тексте, а также создать библиографию в наиболее распространенных стилях (APA, Harvard, MLA и т. Д.). Встроенная функция Word подходит, если у вас ограниченное количество ссылок и если вам не нужен доступ к вашим ссылкам с нескольких компьютеров.
Здесь вы можете вручную ввести ссылки и ссылаться на них в тексте, а также создать библиографию в наиболее распространенных стилях (APA, Harvard, MLA и т. Д.). Встроенная функция Word подходит, если у вас ограниченное количество ссылок и если вам не нужен доступ к вашим ссылкам с нескольких компьютеров.
Вставляйте цитаты и создавайте библиографии со ссылками в Word
Инструмент
Word’s References — Управление ссылками Инструмент
Word’s References — Управление ссылками — LibGuides в Университете Рединга Перейти к основному содержанию Похоже, вы используете Internet Explorer 11 или старше.Этот веб-сайт лучше всего работает с современными браузерами, такими как последние версии Chrome, Firefox, Safari и Edge. Если вы продолжите работу в этом браузере, вы можете увидеть неожиданные результаты.
Если вы продолжите работу в этом браузере, вы можете увидеть неожиданные результаты.
Word имеет собственную базовую систему ссылок, доступную на вкладке «Ссылки» на ленте. Это позволяет вам добавлять ссылки на документ, а затем создавать библиографию в конце текста. Ссылки хранятся в главном списке, который можно использовать для добавления ссылок на другие документы.
Примечание: эта система не такая мощная, как EndNote, Mendeley или Zotero.
Первые шаги
- Создайте свой документ.
- Чтобы вставить цитату в текст, перейдите на вкладку «Ссылки» на ленте и нажмите «Вставить цитату» и «Добавить новый источник».
- Выберите «Тип источника» и заполните поля.
- Добавьте в документ все цитаты.
- Когда вы закончите, перейдите в конец документа и выберите опцию «Библиография». Выберите один из предварительно отформатированных вариантов или просто вставьте библиографию, чтобы отформатировать себя.

- Чтобы изменить стиль ваших ссылок со стиля «APA» по умолчанию, щелкните список «Стиль» и выберите другой. Хотя вы не можете редактировать эти стили, вы можете в качестве последнего шага преобразовать библиографию в редактируемый текст. См. Руководство ниже, чтобы узнать, как это сделать.
Microsoft References: вводное видео
Microsoft, похоже, не выпускает собственное видео об использовании этого инструмента, поэтому это было взято с YouTube. Хотя он не для последней версии Word, он дает четкое объяснение основ, которые не изменились.
Определение ссылки Merriam-Webster
ссылка | \ ˈRe-fərn (t) s , Re-f (ə-) rən (t) s \ 2 : отношение к делу : отношение в связи с вашим недавним письмом 3 : то, что относится: например, б : нечто (например, знак или указание), отсылающее читателя или консультанта к другому источнику информации (например, книге или отрывку).
c : консультации источников информации
4 : один, к которому обращались или консультировались: например,а : человек, которому можно задать вопросы относительно характера или способностей
б : заявление о квалификации человека, ищущего работу или назначение, сделанное кем-либо, знакомым с этим человеком
с (1) : источник информации (например, книга или отрывок), к которому обращается читатель или консультант.
(2) : произведение (например, словарь или энциклопедия), содержащее полезные факты или информацию.
: используется или может использоваться для справки особенно : , составляющий стандарт для измерения или строительства
переходный глагол
б : для цитирования или в качестве ссылки
2 : , чтобы поместить в форму (например, таблицу), адаптированную для удобного использования.
Что делает WordReference.
 ком так хорошо?
ком так хорошо?Основанный в 1999 г., www.wordreference.com, возможно, является ведущим многоязычным онлайн-словарем в Интернете. Он будет знаком всем, кто говорит на нескольких языках, от школьников до профессиональных переводчиков. Он предлагает словари на английском, испанском, французском и португальском языках, а также на арабском, японском, немецком, польском, русском, греческом, китайском и других языках. Но что делает его таким замечательным?
Я помню, как много лет назад, когда я сдавал экзамен GCSE по испанскому, нас строго предупредили: не используйте интернет-ресурсы.Отчасти это было сделано для того, чтобы препятствовать мошенничеству, но также определенно верно и то, что языковые ресурсы, доступные в Интернете в то время, были довольно скудными. Во-первых, они обычно основывались на знаниях одного человека и чаще всего создавались профессионалами в области образования в качестве учебного пособия. В этом, конечно, нет ничего плохого, но, как правило, это приводило к довольно конкретному фокусу.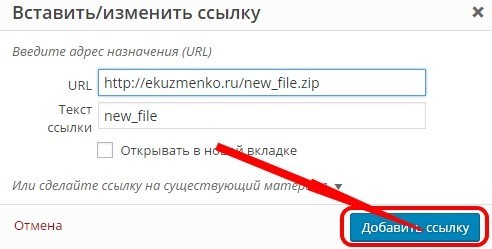 Не было общего, исчерпывающего, высококачественного ресурса, и поиск информации неизменно означал пролистывать страницу за страницей мусора, прежде чем, наконец, найти что-то, что выглядело правильным … только для того, чтобы обнаружить, когда ваша работа была отмечена, что она была неправильной.
Не было общего, исчерпывающего, высококачественного ресурса, и поиск информации неизменно означал пролистывать страницу за страницей мусора, прежде чем, наконец, найти что-то, что выглядело правильным … только для того, чтобы обнаружить, когда ваша работа была отмечена, что она была неправильной.
WordReference.com изменил это. Первым крупным переворотом стало использование информации из надежных, профессионально составленных печатных словарей. Объединив это с простотой использования поисковой системы, он создал мощный инструмент. Например, испанско-английский словарь теперь выполняет поиск в двух словарях, находящихся в печати, что позволяет сравнивать их для получения более точных результатов.
Однако, что действительно делает этот сайт удивительно полезным, так это его форумы. Когда вы ищете термин в одном из двуязычных словарей, параллельный поиск выполняется на языковых форумах сайта.Ни один словарь не сможет охватить все способы употребления слова. С другой стороны, связаться с носителем языка можно легко.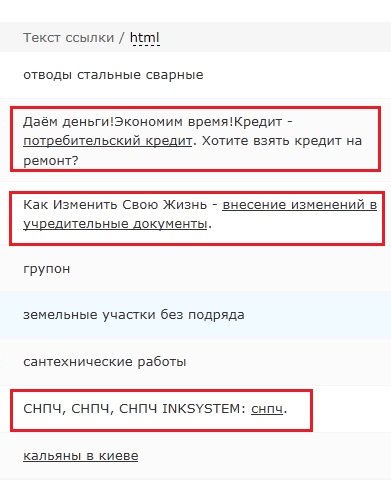 Кроме того, форумы хорошо организованы и модерируются, что делает их прибежищем для людей, искренне желающих помочь. Обсуждения никогда не перерастают в оскорбления!
Кроме того, форумы хорошо организованы и модерируются, что делает их прибежищем для людей, искренне желающих помочь. Обсуждения никогда не перерастают в оскорбления!
По сути, WordReference.com достиг идеальной интеграции профессионально созданного высококачественного контента и контента, созданного пользователями или краудсорсингом. Это мощная комбинация, и из этого примера, безусловно, можно многому научиться.
24 января 2011 17:43
Обзор приложения: жаргон WordReference, языковые технологии
WordReference — это приложение, которое предлагает услуги словаря, тезауруса, перевода и спряжения слов через относительно простой в использовании интерфейс.
Полезность традиционных справочных приложений обычно игнорируется. Я думаю, что многие пользователи смартфонов игнорируют справочные приложения, потому что они, как правило, специализируются на своих услугах.
Например, пользователи, вероятно, не загрузили бы приложение организации, если бы это была единственная предлагаемая функция. Фактически, простота и удобство быстрого поиска в Google через веб-браузер телефона или компьютера часто заменяет любые преимущества справочных приложений, которые предоставляют такие функции, как поиск по словарю и информацию о погоде.
Фактически, простота и удобство быстрого поиска в Google через веб-браузер телефона или компьютера часто заменяет любые преимущества справочных приложений, которые предоставляют такие функции, как поиск по словарю и информацию о погоде.
В случае WordReference, однако, приложению удается предложить богатый и специализированный банк легкодоступной информации, который превосходит любую языковую справочную функцию, встроенную в такие браузеры, как Google или Safari.
Для предоставления справочной службы WordReference зависит от информации, содержащейся на его веб-сайте, поэтому приложение можно точно описать как интерфейс для существующего веб-сайта. Это означает, что само приложение фактически не содержит информации, но позволяет пользователю получить доступ к веб-сайту в приложении, которое выглядит лучше, чем интернет-браузер.
Приложение имеет приятный на вид и простой в использовании интерфейс, который привлекает внимание, но не мешает выполнению основной функции приложения, заключающейся в предоставлении языковых справочных услуг.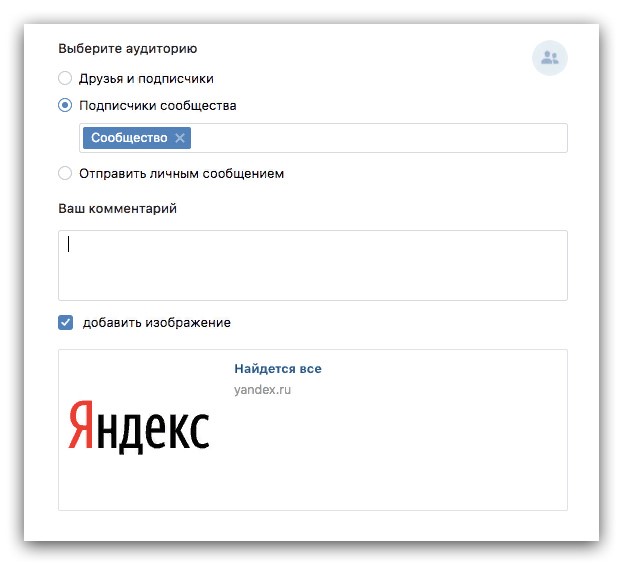
WordReference.com, обладающий опытом и историей предоставления языковых справочных услуг, специализируется на предоставлении подробной информации, основанной на обоих существующих определениях слов из нескольких наиболее часто используемых языков мира, включая английский, испанский, французский. , Арабский и китайский, по данным Летнего института лингвистики.
Пользователи сначала выбирают язык для отработки, а затем приложение позволяет пользователю определять слова на этом языке, искать синонимы и переводить на другой язык или с другого языка.Приложение также различает местные диалекты и обычаи на языке, позволяя пользователю находить правильные слова для правильного контекста.
Для более современных терминов или, возможно, более подходящего для описания «сленга» приложение WordReference побуждает пользователей заходить на свои онлайн-форумы, где другие пользователи могут публиковать свои знания по слову или теме. Это отличный ресурс, но приложение служит только порталом для информации, уже доступной в Интернете.
Одним из недостатков приложения является наличие встроенной рекламы.Однако эта реклама ограничена небольшим баннером в нижней части экрана и не мешает работе пользователя.
Если пользователи хотят удалить рекламу, приложение предлагает вариант оплаты годовой подписки в размере 4,99 доллара США, чтобы удалить рекламу из большинства отдельных словарей приложения. Рекламы — небольшая плата за отличную в остальном услугу, но стоимость подписки, вероятно, больше поддерживает компанию, стоящую за приложением, и вполне может окупиться.
В целом, приложение, поскольку оно охватывает богатую и обширную информацию, является обязательным приложением для любого студента, проходящего языковые курсы в K-State, или даже студентов, которые просто хотят освежить свой словарный запас на иностранном языке.Вот почему я ставлю приложению WordReference 5 звезд из 5 возможных.
WordReference доступен в магазинах приложений iTunes и Google Play.
.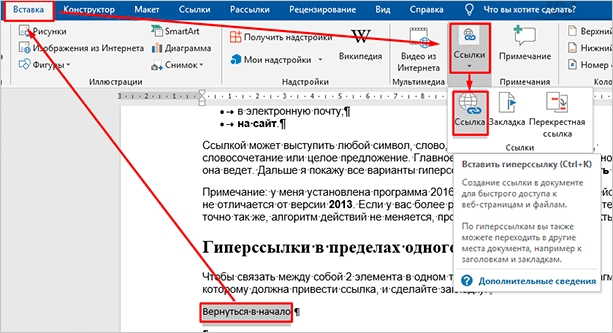

 д.
д. Урок 29
Урок 29
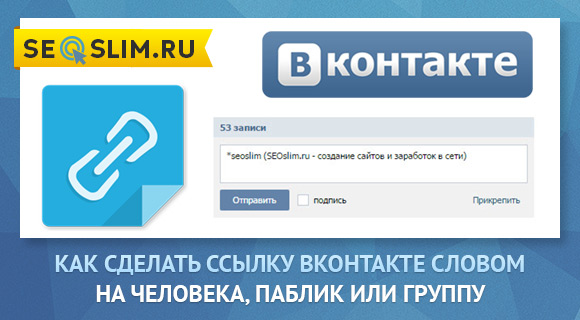 sort(function(a, b) {
return a - b;
});
console.log(numbers);
sort(function(a, b) {
return a - b;
});
console.log(numbers);
 log('stringArray:', stringArray.join());
console.log('Сортировка:', stringArray.sort());
console.log('numberArray:', numberArray.join());
console.log('Сортировка без функции сравнения:', numberArray.sort());
console.log('Сортировка с функцией compareNumbers:', numberArray.sort(compareNumbers));
console.log('numericStringArray:', numericStringArray.join());
console.log('Сортировка без функции сравнения:', numericStringArray.sort());
console.log('Сортировка с функцией compareNumbers:', numericStringArray.sort(compareNumbers));
console.log('mixedNumericArray:', mixedNumericArray.join());
console.log('Сортировка без функции сравнения:', mixedNumericArray.sort());
console.log('Сортировка с функцией compareNumbers:', mixedNumericArray.sort(compareNumbers));
log('stringArray:', stringArray.join());
console.log('Сортировка:', stringArray.sort());
console.log('numberArray:', numberArray.join());
console.log('Сортировка без функции сравнения:', numberArray.sort());
console.log('Сортировка с функцией compareNumbers:', numberArray.sort(compareNumbers));
console.log('numericStringArray:', numericStringArray.join());
console.log('Сортировка без функции сравнения:', numericStringArray.sort());
console.log('Сортировка с функцией compareNumbers:', numericStringArray.sort(compareNumbers));
console.log('mixedNumericArray:', mixedNumericArray.join());
console.log('Сортировка без функции сравнения:', mixedNumericArray.sort());
console.log('Сортировка с функцией compareNumbers:', mixedNumericArray.sort(compareNumbers));
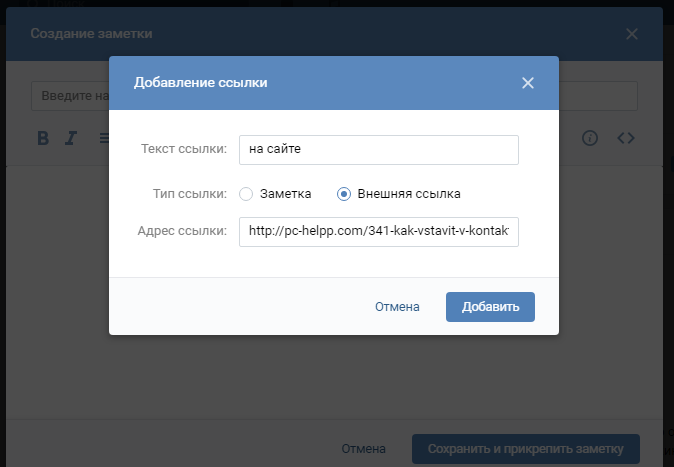 map(function(el, i) {
return { index: i, value: el.toLowerCase() };
});
mapped.sort(function(a, b) {
if (a.value > b.value) {
return 1; }
if (a.value < b.value) {
return -1; }
return 0;
});
var result = mapped.map(function(el) {
return list[el.index];
});
map(function(el, i) {
return { index: i, value: el.toLowerCase() };
});
mapped.sort(function(a, b) {
if (a.value > b.value) {
return 1; }
if (a.value < b.value) {
return -1; }
return 0;
});
var result = mapped.map(function(el) {
return list[el.index];
});
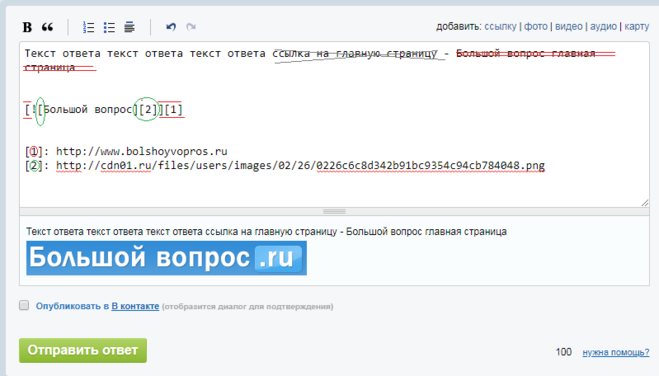 д .;
д .;