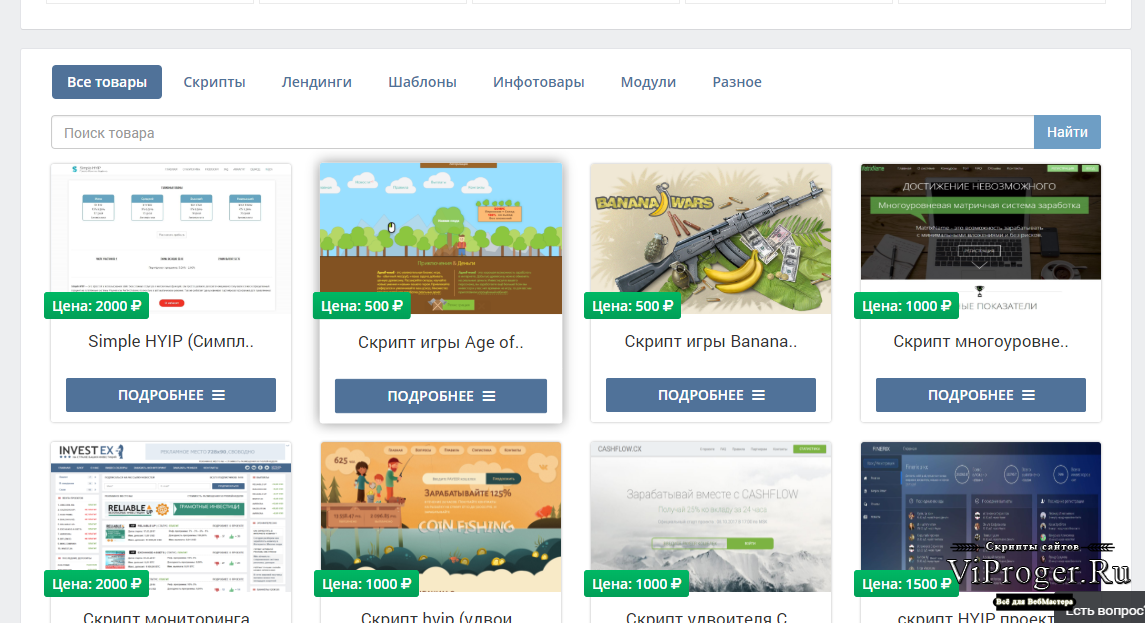Живое фото | Все для Фотошопа
JavaScript отключён. Чтобы полноценно использовать наш сайт, включите JavaScript в своём браузере.
Нет прав для скачивания
- Автор Dogma
- Дата создания
- Теги
- живое фото обработка фото скрипт живое фото скрипт обработка фото
Обзор FAQ История Обсуждение
Довольно интересный скрипт для Фотошоп под названием «Живое фото». Данный скрипт для обработки ваших фотографий, изображений. В архиве так же предоставляется инструкция по его пользованию. Хотелось бы добавить то, что данный скрипт у автора продается на платной основе, на нашем форуме его можно скачать для наших пользователей абсолютно бесплатно!
Данный скрипт для обработки ваших фотографий, изображений. В архиве так же предоставляется инструкция по его пользованию. Хотелось бы добавить то, что данный скрипт у автора продается на платной основе, на нашем форуме его можно скачать для наших пользователей абсолютно бесплатно!
P.S Не знаю почему автор назвал свое творение «Скриптом», я считаю это творение должно быть названо скорее экшеном, так как файл скрипта в формате ATN и устанавливается в сам фотошоп по инструкции установки экшенов как дополнение.
Экшен для фотошопа — Живое фото.
✔ Легкая установка CS6-CC версии
✔ 2 способа создания маски
✔ Добавление текста и логотипа
✔ Управление анимацией камеры
✔ Добавление эффектов (дождь, пыль, засветка и пр…
Формат — ATN
Размер — 118 Mb
В архиве: Инструкция к скрипту в формате Word. Как сохранить видео в GIF.
Старое фото 2017-02-06
- Dogma
- Работа с фотографиями
Пять вариантов тонировки Ваших фото в стиле старого фото.
0.00 звёзд 0 оценок
- Скачивания
- 1
- Обновлено
Старое фото — 2 2017-02-07
- Dogma
- Работа с фотографиями
Отличный экшен для придания эффекта старого снимка.
0.00 звёзд 0 оценок
- Скачивания
- 3
- Обновлено
Фон из фото 2016-12-11
- Dogma
- Работа с фотографиями
Интересный экшен, который создаст фон из Вашего фото в нежных тонах.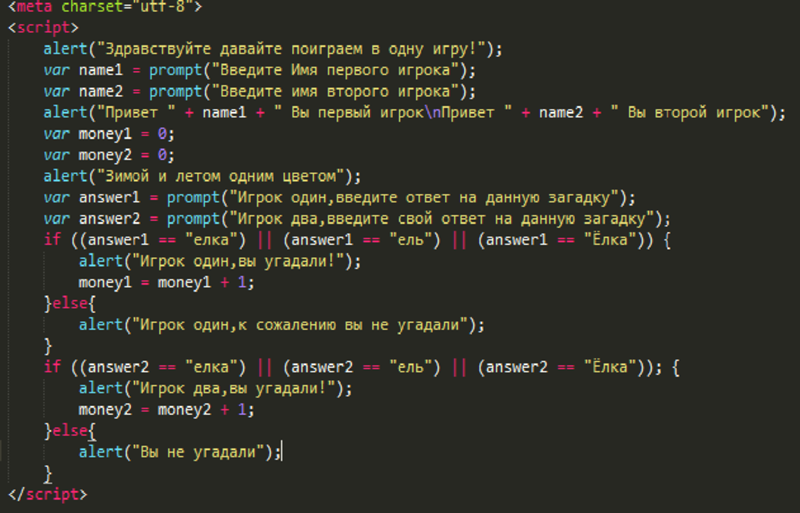
0.00 звёзд 0 оценок
- Скачивания
- 2
- Обновлено
Фото Вектор Арт эффект 2019-08-12
- Dogma
- Работа с фотографиями
Действие с эффектом векторной фотографии.
0.00 звёзд 0 оценок
- Скачивания
- 2
- Обновлено
Фото на куски 2016-12-11
- Dogma
- Работа с фотографиями
Замечательный экшен для фотошопа, который позволяет красиво разбивать фото на множество кусочков.
0.00 звёзд 0 оценок
- Скачивания
- 1
- Обновлено
Коллекция Владимира Николаевича Трусова
Есть фотографии в альбоме старом –
Подумать страшно, сколько им уж лет! –
Остановилось время в кадре каждом.
Мне очень дорог чёрно-белый строгий цвет.
Златоустовский городской краеведческий музей хранит богатейший фонд документов и фотографий. Коллекция фотодокументов одна из значимых в музее и самая большая из коллекций, которая находится на постоянном хранении в фондах. Коллекция фотографий начала формироваться с 1946 года.
В составе фонда есть уникальные фотодокументы, которые имеют историческое и научное значение.
Благодаря этой коллекции мы можем проследить многие грани Златоуста с разных сторон. Например, проследить историю градообразующих предприятий, учреждений города. Увидеть город с его красотами под разным углом объектива. Одной из интереснейшей темой в данной коллекции является личный фонд Владимира Николаевича Трусова, который был передан музею на постоянное хранение.
Например, проследить историю градообразующих предприятий, учреждений города. Увидеть город с его красотами под разным углом объектива. Одной из интереснейшей темой в данной коллекции является личный фонд Владимира Николаевича Трусова, который был передан музею на постоянное хранение.
Владимир Николаевич собрал богатейший фонд с фотографиями видами старого Златоуста, исторических документов, первыми фотографиями выпускников школ которые находились на территории Златоуста. Эту коллекцию Владимир Николаевич собирал для того чтоб проследить как же развивалось в Златоусте народное образование. Эта тема ему была интересна, так как он сам был учителем. Все фотодокументы, которые он собрал в последствие вошли в экспозицию созданного им музея истории народного образования, который был расположен во дворце детского творчества по ул. В.И. Ленина
Коллекция у Владимира Николаевича формировалась из материала, который он собирал по крупицам у жителей города. Благодаря его собирательской работе в нашем музее на постоянном хранении имеются очень редкие фотографии, не только с видами учебных учреждений, но и выпускниками, а так, же очень богатый материал документов о поощрении учащихся, их похвальные листы, грамоты, аттестаты. Одним из старейших документов коллекции является конспект книги «Горное искусство» воспитанника Уральского горного училища Яковлева датированный 26 мая 1853 года.
Одним из старейших документов коллекции является конспект книги «Горное искусство» воспитанника Уральского горного училища Яковлева датированный 26 мая 1853 года.
Народное образование в Златоусте зародилось в 1847 году. Одним из первых появилось женское заводское одно классное училище для девочек нижних чинов и мастеровых, но по сведениям краеведа Николая Тимофеева, оно было открыто в 1818 г. К сожалению, в коллекции Владимира Ивановича нет не одного фотодокумента, который бы относился к этому периоду.
В 1848 году в Златоусте открывают Окружное училище, которое готовило писарей для заводских контор, мастеров и надзирателей в цеха.
В коллекции одной из интереснейших фотографий является групповой снимок, на котором запечатлены воспитателя Златоустовского городского училища и певчие Свято – Троицкого собора. Фотография датируется 1895 годом. В коллекции имеется еще 2 фотографии с учениками училища и певчими собора.
Городское четырехклассное училище существовало с 1887 по 1919 г. г. В училище принимались выпускники начальных школ. Располагалось в доме городского общества, ныне здание часового завода.
г. В училище принимались выпускники начальных школ. Располагалось в доме городского общества, ныне здание часового завода.
Кирилло – Мефодиевское начальное училище находилось на территории средне – технического училища. При домой церкви она и располагалась в специально построенном здании на втором этаже над аркой. В 1892 г. Кирило – Мефодиевское начальное женское училище для девочек было переведено в так называемый Дом городского общества. Здание училища сохранилось, на данном этапе оно надстроено, и занято индустриальным техникумом им. П.П. Аносова. Церковь была разрушена.
Девочек обучали не только в Кирило – Мефодиевской начальной школе. По улице Петровской до сих пор сохранилось здание, в котором размещалось сначала 2-х классное женское приходское училище. Впоследствии женская прогимназия с 1 июля 1908 г была преобразована в гимназию.
Очень часто Владимир Николаевич писал на обратной стороне фотографий, где и при каких обстоятельствах был сделан тот или иной снимок.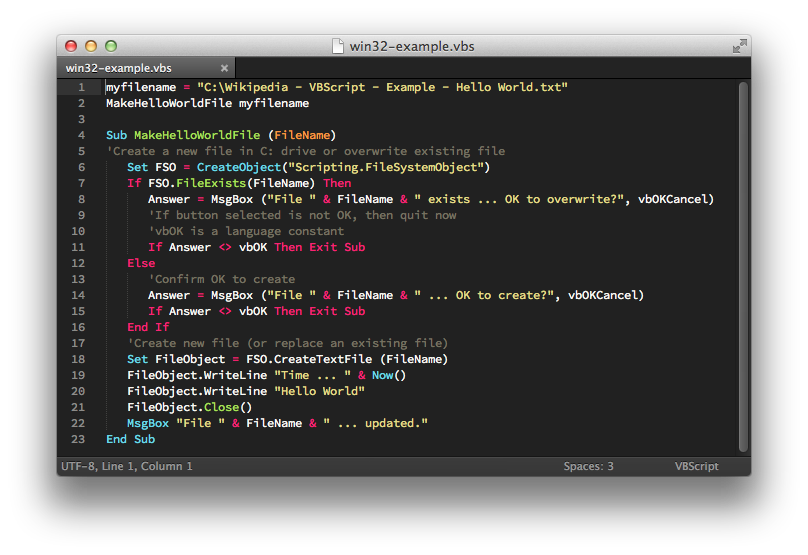 К какому периоду она относится и старался собрать информацию и фотографии обо всех учебных заведениях Златоуста. Так, например, на фотографиях учеников Златоустовского двух классного железнодорожного училища на обратной стороне имеется уникальная запись. «Златоустовское двухклассное железнодорожное училище (1908 год). Учащиеся ставили спектакли, а также так называемые «Живые картинки» в бывшем клубе железнодорожников. Записано со слов самих бывших учащихся, в данном случае пенсионерки учительницы Толкачевой Агрипины Петровны (1895 г. рождения). «Живые картинки» — без слов в музыкальном сопровождении». Фотографии датируются 1908 годом в коллекции их 2 шт.
К какому периоду она относится и старался собрать информацию и фотографии обо всех учебных заведениях Златоуста. Так, например, на фотографиях учеников Златоустовского двух классного железнодорожного училища на обратной стороне имеется уникальная запись. «Златоустовское двухклассное железнодорожное училище (1908 год). Учащиеся ставили спектакли, а также так называемые «Живые картинки» в бывшем клубе железнодорожников. Записано со слов самих бывших учащихся, в данном случае пенсионерки учительницы Толкачевой Агрипины Петровны (1895 г. рождения). «Живые картинки» — без слов в музыкальном сопровождении». Фотографии датируются 1908 годом в коллекции их 2 шт.
Фотографии, сделанные, с периода 1895 г по 1920 год в основном составляют фотокопии.
Очень сложными были двадцатые годы: не хватало квалифицированных педагогических кадров, было мало школьных зданий: занятия в школах велись в две-три смены. В 1921 году занятия шли в 16 начальных школах, школе 2-й ступени, механико-металлургическом техникуме (бывшем механико-техническом училище), открылось педагогическое училище, появилась первая школа ФЗУ (фабрично-заводского ученичества).
На выпускной фотографии 1928 года школы второй ступени можно не только проанализировать количество учеников, преподавателей, но и увидеть само здание школы, ее классы, и живописные виды Златоуста.
Очень интересная фотография выпускников Златоустовского районного вечернего коммунистического университета им. В.И. Ленина сделанная в 1934 году. В середине этой фотографии запечатлено само здание вечернего университета.
Коллекция Владимира Николаевича Трусова по истине уникальна. Основываясь материалами этой коллекции можно исследовать многие темы, которые касаются становления образования. Неоценимый труд оставил всем златоустовцам этот человек. Благодаря его стараньям и его упорству мы можем открыть неизвестные страницы в становлении народного образования в Златоусте.
Научный сотрудник МБУК «Златоустовский городской краеведческий музей»
Анна Саттаровна Джораева
Как быстро преобразовать живое фото в видео на вашем iPhone
Хотите быстро преобразовать живое фото в видео? Когда вы делитесь Live Photo, анимация часто теряется. Вот почему важно сначала конвертировать в видео. В этой статье вы узнаете, как конвертировать живые фотографии в видео с помощью приложения Lively . Затем вы научитесь делиться этими видео прямо из приложения «Фотографии»!
Вот почему важно сначала конвертировать в видео. В этой статье вы узнаете, как конвертировать живые фотографии в видео с помощью приложения Lively . Затем вы научитесь делиться этими видео прямо из приложения «Фотографии»!
Содержание: Live Photo to Video
Нажмите любую ссылку ниже, чтобы перейти прямо к этому разделу статьи:
Раздел 1: Зачем конвертировать живое фото в видео?
Раздел 2: Как сделать живое фото видео в Lively
2.1 Редактировать живое фото в Lively
2.2 Как сохранить живое фото как видео в Lively
2.3 В чем разница между видео и GIF?
Раздел 3. Преобразование живых фотографий в циклические видеоролики
Раздел 4. Как поделиться своим живым фотоконтентом
4.1 Делитесь живым фотоконтентом через AirDrop
4.2 Публикация живых фотоконтентов в текстовом сообщении или iMessage
4.3 Публикация живых фотоконтентов по электронной почте
4. 4 Публикация живых фотоконтентов через общий доступ к фотографиям iCloud
4 Публикация живых фотоконтентов через общий доступ к фотографиям iCloud
4.5 Публикация живых фотоконтентов на Facebook
4.6 Публикация живых фотоконтентов в Instagram
Раздел 1 : Зачем конвертировать живое фото в видео?
Когда вы делаете Live Photo, вы можете поделиться им с семьей и друзьями. Однако Live Photos не всегда публикуются как высококачественные видео. Анимированные кадры иногда преобразуются в неподвижное изображение.
Вот почему вам часто нужно сохранять Live Photo в виде видеофайла перед отправкой.
Раздел 2: Как сделать живое фото видео в Lively
Приложение Lively предлагает простой способ сохранить живые фотографии в виде видео. Вы можете скачать Lively бесплатно в App Store.
Хотя приложение можно загрузить бесплатно, водяной знак «Живой» появляется в правом нижнем углу сохраненных GIF-файлов. Для удаления водяного знака со всех GIF-файлов требуется единовременная покупка на сумму 2,99 доллара США.
Обратите внимание, что водяной знак не применяется к видеофайлам.
2.1 Редактирование Live Photo в Lively
Чтобы создать видео Live Photo, коснитесь одной из ваших Live Photo в приложении Lively. Затем выберите Фильм в верхней части экрана. Теперь вы увидите трехсекундное Live Photo, воспроизводимое как видео на повторе.
Вы можете внести несколько незначительных изменений в видео перед его сохранением. Внизу находится катушка прогресса видео. Вы можете изменить продолжительность видео, перетащив начальную или конечную полосу.
Вы также можете сохранить Live Photo как видео со звуком или без него. Нажатие на видео включает и выключает звук. Кроме того, в левом нижнем углу видео отображается значок Sound . Перед экспортом видео убедитесь, что у вас есть желаемые настройки звука.
2.2 Как сохранить живое фото как видео в Lively
Завершив редактирование видео, нажмите Экспорт фильма в нижней части экрана.
Вы увидите несколько вариантов сохранения и обмена. Вы можете поделиться своим видео через iMessage, электронную почту, Messenger, Facebook, Twitter и Tumblr. Однако вам нужно будет подключить свой iPhone к этим учетным записям, прежде чем вы сможете делиться с ними фотографиями.
Внизу находятся варианты Сохранить , Копировать и Поделиться .
Чтобы сохранить новое видео, просто коснитесь значка Сохранить в левом нижнем углу. Теперь видео будет сохранено в вашем приложении «Фотографии».
Чтобы посмотреть видео, просто выберите его в приложении «Фотографии» и нажмите кнопку воспроизведения.
2.3 В чем разница между видео и GIF?
Возможно, вы заметили, что у Lively также есть возможность сохранять Live Photo в формате GIF. Что такое GIF? GIF — это короткая анимация, которая воспроизводится в непрерывном цикле.
GIF-файлы имеют более низкое разрешение, чем обычные видеоролики, и они показывают отрывистые и неустойчивые кадры. Кроме того, GIF-файлы не сохраняются со звуком. Кроме того, вы не всегда можете делиться GIF-файлами в социальных сетях.
Кроме того, GIF-файлы не сохраняются со звуком. Кроме того, вы не всегда можете делиться GIF-файлами в социальных сетях.
Поэтому я рекомендую сохранять живые фотографии в виде видеофайлов. Таким образом, у вас будет больше вариантов обмена. Кроме того, ваши видео Live Photo будут более высокого качества.
Раздел 3. Преобразование Live Photos в циклическое видео
Если вы не хотите использовать Lively для преобразования Live Photos в видео, не беспокойтесь. Есть еще один способ сделать это.
Вам просто нужно использовать эффекты Loop и Bounce. Они встроены прямо в приложение «Фотографии»!
Что такое эффекты Loop и Bounce?
Начиная с iOS 11 функция Live Photos предлагает два новых видеоэффекта. Loop заставляет Live Photo воспроизводиться снова и снова. Bounce заставляет Live Photo воспроизводиться вперед и назад. Эффекты Loop и Bounce создают непрерывное видео.
Чтобы создать эффект «Петля» или «Отскок», выберите «Живое фото» в приложении «Фотографии».
Проведите вверх, и вы увидите параметры Loop и Bounce. Нажмите на эффект, который вы хотите. Он будет немедленно применен к вашей Live Photo.
Когда вы конвертируете Live Photo в Loop или Bounce видео, оно автоматически сохраняется в альбоме Animated.
Однако есть один существенный недостаток: видео Loop и Bounce не имеют звука.
Тем не менее, не нужно беспокоиться о выборе эффекта, который вам не нравится. Вы всегда можете изменить эффект позже.
Как вы это делаете?
Во-первых, выберите видео Loop или Bounce. Затем проведите пальцем вверх, чтобы открыть меню «Эффекты». Выберите новый эффект или нажмите Live для полного удаления эффекта. Вот и все!
Если вы хотите быстро создавать забавные видеоролики с помощью Live Photos, обратите внимание на эффекты Loop и Bounce.
Раздел 4. Как поделиться содержимым Live Photo
Создав Live Photo, видео Live Photo в Lively или видео Loop/Bounce, вы можете поделиться им с другими.
Перейдите в приложение Photos и найдите свой контент. Открой это. Затем коснитесь значка Поделиться в левом нижнем углу.
Откроется меню общего доступа, как показано ниже.
Это дает вам множество вариантов, которые я объясню ниже.
4.1 Делитесь содержимым Live Photo через AirDrop
Один из способов поделиться своим содержимым Live Photo с другими — через AirDrop. Обратите внимание, что вы не можете использовать AirDrop для отправки мультимедиа пользователям Android или пользователям ПК. AirDrop передает мультимедиа только между пользователями iPhone, iPad и Mac.
Чем можно поделиться через AirDrop?
Вы можете поделиться видео Live Photo. Для этого коснитесь AirDrop , затем коснитесь устройства, на которое хотите отправить видео.
Если пользователь не получает видео, убедитесь, что он настроен на получение файлов через AirDrop.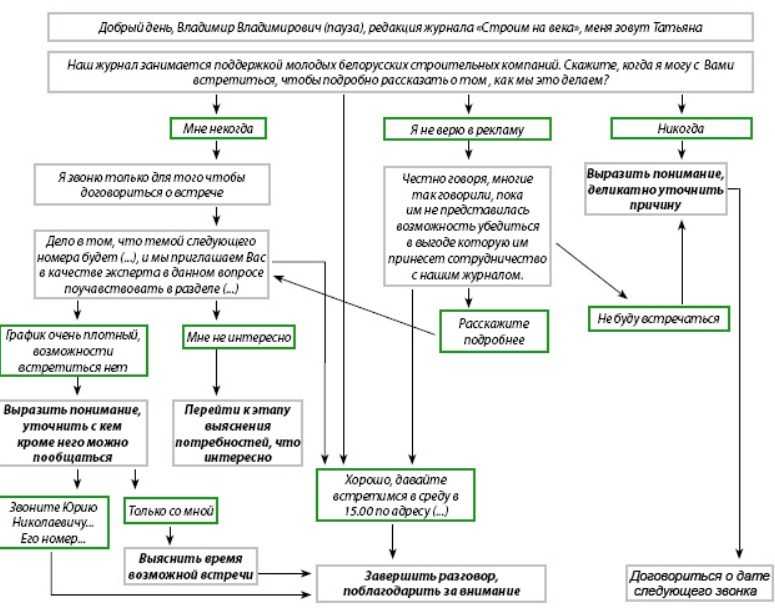 Чтобы проверить это, попросите их нажать Настройки . Попросите их выбрать General , затем AirDrop .
Чтобы проверить это, попросите их нажать Настройки . Попросите их выбрать General , затем AirDrop .
Убедитесь, что они выбрали получение файлов AirDrop от контактов (или всех).
Вы не можете делитесь видео Loop или Bounce через AirDrop на компьютер Mac. Если вы отправляете видео Loop или Bounce через AirDrop на компьютер Mac, оно передается как обычный видеофайл. Это означает, что получатель не сможет просматривать его постоянно — видео остановится через три секунды.
Если вы поделитесь видео Loop, зрители увидят это:
Если вы поделитесь видео Bounce, зрители увидят это:
Однако вы можете поделиться исходным видео Loop или Bounce через AirDrop с другим iPhone пользователя.
Наконец, вы не можете поделиться Live Photo через AirDrop с компьютером Mac. Оно будет передано как неподвижное изображение. Однако вы можете поделиться Live Photo через AirDrop с другим пользователем iPhone или iPad. Выполните тот же процесс для публикации видео Live Photo.
Выполните тот же процесс для публикации видео Live Photo.
4.2 Поделиться содержимым Live Photo в текстовом сообщении или iMessage
Вы также можете поделиться содержимым Live Photo с помощью текстового сообщения или iMessage.
Чем вы можете поделиться?
Во-первых, вы можете поделиться видео Live Photo в текстовом сообщении или iMessage.
Вы также можете отправить циклическое или обратное видео через iMessage пользователю iPhone или iPad. Однако вы не можете отправить циклическое или возвратное видео с помощью текстового сообщения пользователю, не являющемуся пользователем iPhone.
Наконец, вы можете отправить Live Photo через iMessage пользователю iPhone или iPad. Но вы не можете отправить Live Photo через текстовое сообщение пользователю, не являющемуся пользователем iPhone или iPad.
Как отправить содержимое Live Photo в текстовом сообщении или iMessage?
Коснитесь значка Сообщение и добавьте получателя. Затем нажмите синюю стрелку, чтобы отправить сообщение.
Затем нажмите синюю стрелку, чтобы отправить сообщение.
4.3 Отправка содержимого Live Photo по электронной почте
Вы можете обмениваться содержимым Live Photo по электронной почте. Что это значит?
Во-первых, вы можете поделиться видео Live Photo по электронной почте.
Чтобы отправить видео по электронной почте, коснитесь значка электронной почты. Добавьте получателя и составьте сообщение. Тогда отправьте письмо!
Примечание : Если значок электронной почты отсутствует, прокрутите вправо. Коснитесь значка Еще и выберите значок электронной почты. Затем нажмите Готово .
(Тот же процесс работает для других приложений, включая Facebook и Instagram.)
Вы не можете отправить Live Photo по электронной почте. Если вы отправляете Live Photo в качестве вложения электронной почты, оно отправляется как обычная фотография.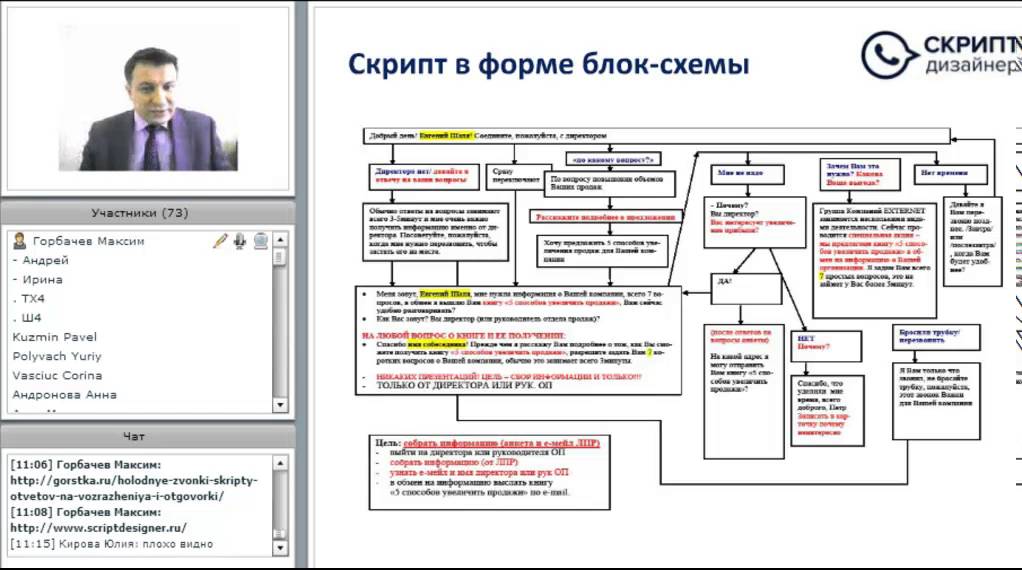 Получатель увидит только неподвижное изображение и не сможет просмотреть движущуюся версию вашего Live Photo.
Получатель увидит только неподвижное изображение и не сможет просмотреть движущуюся версию вашего Live Photo.
Как насчет отправки видео Loop или Bounce по электронной почте? Он будет отправлен в виде низкокачественного GIF. Разрешение будет не таким хорошим, как на вашем iPhone. Поэтому лучше избегать этого варианта.
4.4 Предоставление общего доступа к фотографиям в режиме реального времени через общий доступ к фотографиям iCloud
Есть ли у вас какие-либо альбомы, к которым открыт общий доступ через общий доступ к фотографиям iCloud? Если это так, вы можете обмениваться содержимым Live Photo через эти альбомы.
Каким контентом вы можете поделиться?
Во-первых, вы можете поделиться видео Live Photo с общими альбомами. Вы также можете делиться видео Loop и Bounce с общими альбомами. То же самое верно и для оригинальных Live Photos.
В меню общего доступа выберите Добавить в общий альбом .
Напишите комментарий, если хотите.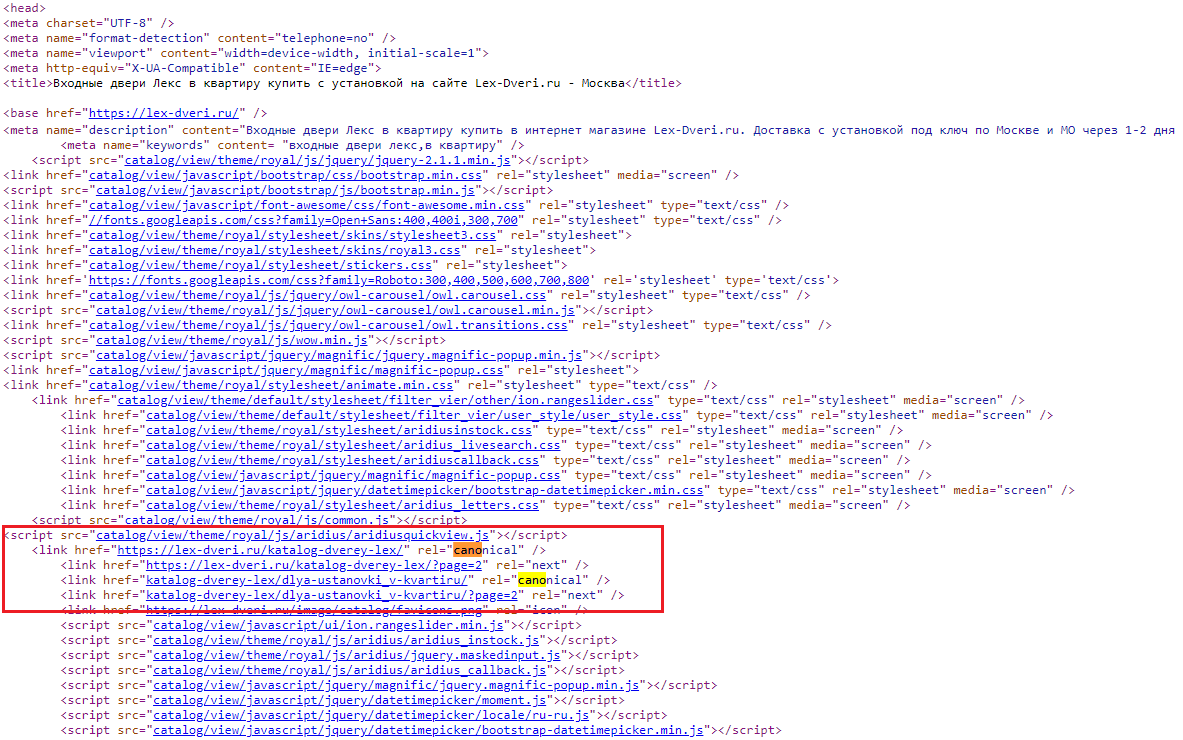 Затем нажмите Общий альбом , чтобы выбрать альбом, в который вы хотите добавить видео. Нажмите Опубликовать , чтобы поделиться видео в альбоме.
Затем нажмите Общий альбом , чтобы выбрать альбом, в который вы хотите добавить видео. Нажмите Опубликовать , чтобы поделиться видео в альбоме.
4.5 Поделитесь контентом Live Photo на Facebook
Каким контентом Live Photo вы можете поделиться на Facebook?
Во-первых, вы можете поделиться видео Live Photo на Facebook. Вы также можете делиться видео Loop и Bounce на Facebook.
Как насчет того, чтобы поделиться Live Photos напрямую с Facebook?
Facebook позволяет вам делиться живыми фотографиями, но они выглядят анимированными только при просмотре на iPhone или iPad. Если вы используете Facebook на любом другом устройстве (например, на компьютерах, телефонах Android), Live Photo будет отображаться как неподвижное изображение.
Вы хотите, чтобы каждый пользователь видел анимацию на Facebook? Затем вам нужно преобразовать живое фото в видео.
Чтобы поделиться своим контентом на Facebook, откройте меню обмена. Ищите Значок Facebook в параметрах обмена. Если вы его не видите, прокрутите вправо и выберите Еще , затем выберите Facebook .
Ищите Значок Facebook в параметрах обмена. Если вы его не видите, прокрутите вправо и выберите Еще , затем выберите Facebook .
Напишите подпись, если хотите, затем нажмите Далее . Выберите, куда вы хотите отправить видео, затем нажмите Поделиться .
4.6 Публикация Live Photo Content в Instagram
Вы можете делиться Live Photos, Live Photo видео и Loop/Bounce видео в Instagram.
Однако вы можете поделиться ими только в историях или через прямое сообщение.
Истории — это фотографии и видео, которые появляются в верхней части лент ваших подписчиков в Instagram. Они исчезают через 24 часа. Прямые сообщения — это личные сообщения, отправляемые определенным пользователям Instagram.
Почему вы можете делиться содержимым Live Photo только в виде историй или личных сообщений?
Живые фотографии преобразуются в неподвижные изображения при публикации в ленте Instagram. Видео Live Photo, а также видео Loop/Bounce нельзя публиковать в ленте Instagram. Видео, опубликованное в вашей ленте Instagram, должно длиться не менее трех секунд. К сожалению, видео Live Photo и видео Loop/Bounce немного короче.
Видео Live Photo, а также видео Loop/Bounce нельзя публиковать в ленте Instagram. Видео, опубликованное в вашей ленте Instagram, должно длиться не менее трех секунд. К сожалению, видео Live Photo и видео Loop/Bounce немного короче.
Что делать, если вы хотите поделиться своим контентом в виде истории или прямого сообщения?
Примечание. Ваш контент Live Photo должен быть снят менее 24 часов назад, чтобы поделиться им в виде истории в Instagram.
Чтобы поделиться содержимым Live Photo в Instagram:
Откройте приложение Instagram и нажмите Ваша история .
В поле зрения появится камера. Коснитесь миниатюры изображения в правом нижнем углу, чтобы открыть библиотеку фотографий.
Выберите Live Photo, которым хотите поделиться.
Затем нажмите на изображение. Продолжайте нажимать, пока на экране не появится слово «Бумеранг». (Это гарантирует, что ваше Live Photo будет отображаться как движущееся изображение. )
)
Чтобы поделиться своим содержимым Live Photo в виде истории, нажмите Your Story внизу экрана. Как только вы это сделаете, пользователи смогут просматривать содержимое Live Photo в верхней части своей ленты Instagram.
Чтобы отправить контент Live Photo пользователям в виде прямого сообщения, нажмите Отправить на . Выберите пользователей, с которыми вы хотите поделиться своим содержимым Live Photo, и все готово!
3 бесплатных способа превратить видео в живое фото в 2022 году
Живое фото — это увлекательная функция iPhone, которая позволяет вам пережить воспоминания о фотографиях, просматривая 3-секундное видео, записанное на месте съемки. изображение. Кроме того, вы также можете установить Live Photo в качестве анимированных живых обоев для экрана блокировки или главного экрана на вашем iPhone.
Итак, если вы хотите превратить видео в живое фото для анимированного экрана блокировки или главного экрана на iPhone, здесь мы хотели бы поделиться с вами тремя проверенными приложениями для превращения видео в живое фото, а также бесплатным онлайн-приложением. Video Maker для редактирования видео перед преобразованием его в Live Photo.
Video Maker для редактирования видео перед преобразованием его в Live Photo.
Вот чему вы научитесь :
Как сделать из видео живое фото с помощью TikTok
Как сделать из видео живое фото с помощью IntoLive
Как сделать из видео живое фото с помощью Lively Converter
Бонус: бесплатный онлайн-инструмент для редактирования видео перед преобразованием его в живое фото
Как сделать из видео живое фото с помощью TikTok
Вероятно, к вашему большому удивлению, TikTok можно использовать не только для публикации видео, но и конвертировать видео в Live Photo. Итак, пожалуйста, прочитайте подробные шаги. Узнайте, как сделать 3-минутное видео TikTok.
Шаг 1: Откройте TikTok и коснитесь значка «+» внизу
Прежде убедитесь, что вы разрешили TikTok доступ к вашим фотографиям в настройках.
Нажмите кнопку Plus на Tiktok
Шаг 2: Нажмите «Загрузить», чтобы выбрать видео, которое вы хотите превратить в живую фотографию из камеры Roll
. Загрузите видео на Tiktok
Загрузите видео на Tiktok
. «Далее» в верхнем правом углу
При желании вы можете обрезать видео, изменить скорость или повернуть его.
Шаг 4. Установите для параметра «Кто может просматривать это видео» значение «Личное» и нажмите «Опубликовать». Значок и выберите загруженное видео
Шаг 6. Преобразование видео в живое фото
Нажмите значок «Три точки» и коснитесь «Живое фото», чтобы сохранить его в Фото на вашем iPhone. Сделанный.
Преобразуйте видео в Live Photo и сохраните его на iPhone
Бонусные советы: как установить живое фото для живых обоев на iPhone Найдите преобразованное Live Photo в фотопленке > нажмите кнопку «Поделиться» в левом нижнем углу > прокрутите вниз, чтобы найти «Использовать в качестве обоев», и коснитесь его > когда увидите, что значок Live Photo включен, и нажмите «Установить» кнопку> выберите «Установить экран блокировки», «Установить главный экран» или оба для живых обоев на iPhone.
Как превратить видео в живое фото с помощью IntoLive
Если вы в восторге от живых обоев, IntoLive вам просто необходим. Он создан, чтобы превратить видео в живое фото для вас, и вы также можете превратить свое фото или GIF в живые фотографии. Между тем, вы можете редактировать свои видео с помощью его основных и расширенных функций, чтобы легко создавать креативные живые обои.
Преобразование видео в Live Photo с помощью IntoLive
Шаг 1: Откройте IntroLive и импортируйте видео, которое вы хотите преобразовать в Live Photo
Шаг 2: Редактируйте видео (необязательно)
После импорта видео в IntoLive, вы можете внести в него некоторые изменения. Вы можете обрезать его, изменить скорость видео, добавить видеофильтр, отключить звук, повернуть, перевернуть и многое другое.
Шаг 3: Нажмите значок «Сделать» в правом верхнем углу
Затем всплывающее окно предложит вам выбрать, сколько раз вы хотите, чтобы эта живая фотография повторялась. Обязательно выберите «Без повтора», потому что другие варианты являются профессиональными функциями.
Обязательно выберите «Без повтора», потому что другие варианты являются профессиональными функциями.
Шаг 4: Нажмите «Сохранить живые фотографии» внизу
Затем преобразованное живое фото будет сохранено в вашем фотоальбоме. Также узнайте, как превратить Live Photos в видео.
Как превратить видео в живое фото с помощью Lively Converter
Lively Converter — еще одно удобное мобильное приложение, которое поможет вам превратить видео в живое фото или преобразовать живые фото в видео, фотографии и GIF-файлы. Он доступен только для iPhone и iPad под управлением iOS 10.0 и более поздних версий.
Преобразование видео в Live Photo с помощью Lively Converter
Шаг 1
Запустите Lively Converter на вашем iPhone
Шаг 2
Коснитесь значка видео и выберите видео, которое хотите преобразовать в живое фото
Шаг 3
Предварительный просмотр и нажатие «Сохранить как живое фото».
Бонус: бесплатный онлайн-инструмент для редактирования видео перед превращением его в живое фото.
 видео, прежде чем превращать его в живое фото, FlexClip готов помочь. Это бесплатный и простой в использовании онлайн-редактор видео, который может вывести ваше видео на новый уровень. Не требуется загрузка программного обеспечения и опыт редактирования видео.
видео, прежде чем превращать его в живое фото, FlexClip готов помочь. Это бесплатный и простой в использовании онлайн-редактор видео, который может вывести ваше видео на новый уровень. Не требуется загрузка программного обеспечения и опыт редактирования видео. Придайте пикантности своим видео с помощью FlexClip, прежде чем превращать их в Live Photo.
Вы можете напрямую импортировать видео и фотографии во FlexClip с вашего iPhone или Android с помощью QR-кода и легко добавлять анимированные тексты, такие как эффекты пишущей машинки, наклейки GIPHY, фильтры и модные плавные переходы, или накладывать видео и т. д., чтобы оживить ваши клипы .
Добавьте анимированные тексты, стикеры GIPHY и переходы, чтобы оживить видео с помощью FlexClip.
Или вы можете использовать стильные и полностью настраиваемые шаблоны видео и перетаскивать свои клипы, чтобы превратить их в привлекательный видеоролик за считанные минуты с бесплатной музыкой и звуковыми эффектами.
Предварительный просмотр
Ежедневная мотивация
Использовать этот шаблон
Предварительный просмотр
Happy Holiday
Использовать этот шаблон
Предварительный просмотр
Happy Anniversary 9 0003
Использовать этот шаблон
Превью
A Day In My Life Vlog
Использовать этот шаблон
Предварительный просмотр
Outro For Travel Outro
Использовать этот шаблон
Теперь дело за вами
Вот и все о том, как превратить видео в живое фото. Надеемся, вам понравятся 3 приложения, которые мы порекомендовали, чтобы помочь вам сделать видео Live Photo для экрана блокировки вашего iPhone или обоев домашнего экрана.
Более того, вы можете положиться на средство создания видео FlexClip, которое с легкостью создаст высококачественное видео онлайн.