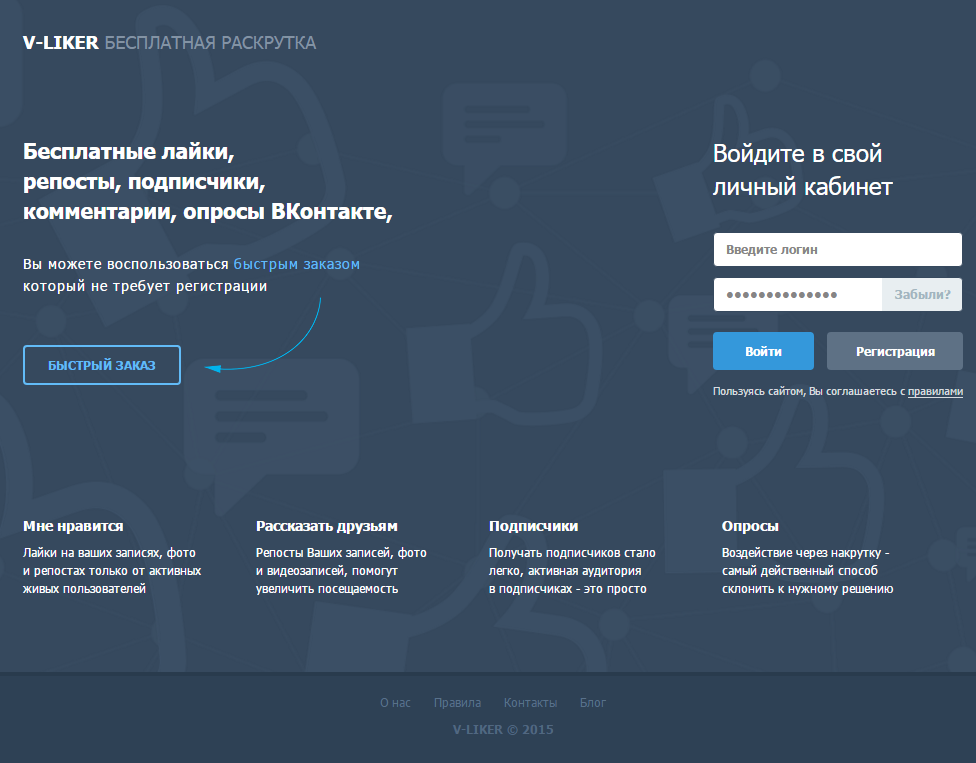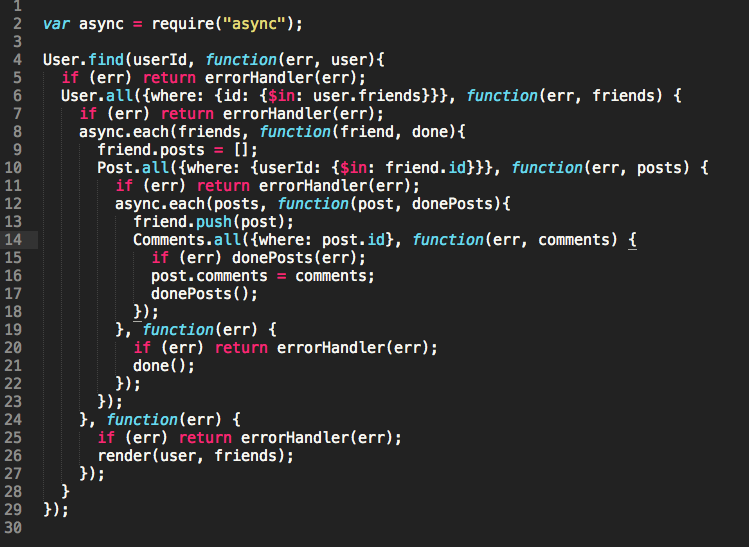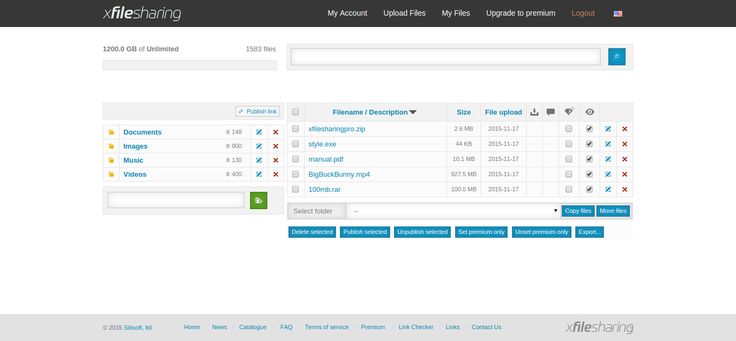ultimate trolling gui script | TikTok Search
TikTokUpload
For You
Following
jiafeichinesassyland
jrain010110 (Papi era) 🇵🇭💅
#roblox #fyp
49.2K Likes, 1.4K Comments. TikTok video from jrain010110 (Papi era) 🇵🇭💅 (@jiafeichinesassyland): «#roblox #fyp». L o s a m o.
527.7K views|
L o s a m o — .
uchiha_0bitoooo
Обито
Обито (@uchiha_0bitoooo) on TikTok
TikTok video from Обито (@uchiha_0bitoooo). Script in comments | how to get ultimate trolling gui. Fight Back.
1455 views|
Fight Back — NEFFEX
joe_is.da.goat
Joe…
#noobplayersadface #vibe #script #gui #fyp #viral #robloxgui #roblox #StrikeAPosay #WrappingGifts #HolidayTreats #DontDropTheOhYeah
87 Likes, 17 Comments. TikTok video from Joe… (@joe_is.da.goat): «#noobplayersadface #vibe #script #gui #fyp #viral #robloxgui #roblox #StrikeAPosay #WrappingGifts #HolidayTreats #DontDropTheOhYeah». script will be in comments | New script . Call me.
TikTok video from Joe… (@joe_is.da.goat): «#noobplayersadface #vibe #script #gui #fyp #viral #robloxgui #roblox #StrikeAPosay #WrappingGifts #HolidayTreats #DontDropTheOhYeah». script will be in comments | New script . Call me.
2083 views|
Call me — 90sFlav
coolkase
✨ᴄᴏᴏʟᴋᴀsᴇ✨ • Following
UTG:https://web.roblox.com/library/5470362758/Ultimate-Trolling-GUI-Script-check-description | Avatar has to be in r6 #roblox
125 Likes, 29 Comments. TikTok video from ✨ᴄᴏᴏʟᴋᴀsᴇ✨ • Following (@coolkase): «UTG:https://web.roblox.com/library/5470362758/Ultimate-Trolling-GUI-Script-check-description | Avatar has to be in r6 #roblox». original sound.
5591 views|
original sound — ✨ᴄᴏᴏʟᴋᴀsᴇ✨ • Following
sponge_commentary
Sponge_Commentary
Reupload because sound was muted #ChiliDogYumPlz #commentary #LiveFlowSweatDuet #commentaryclub #foryou #education #violation
34.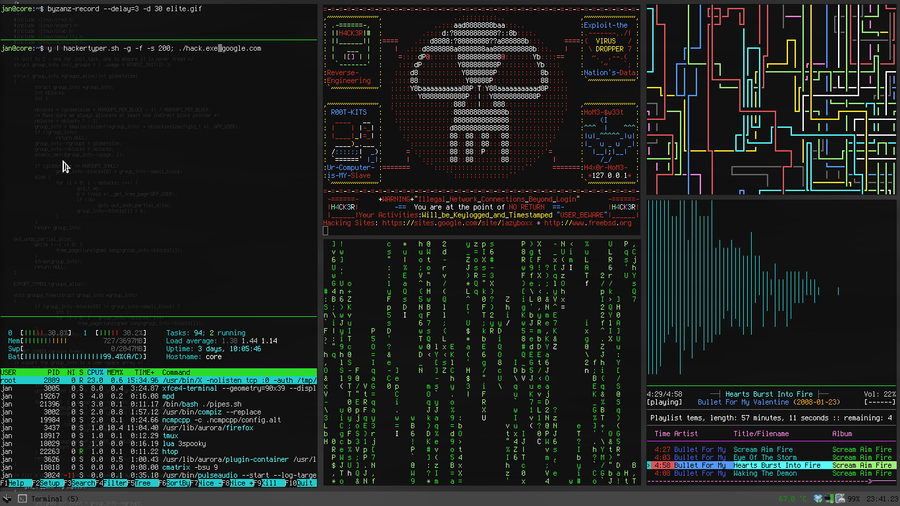 6K Likes, 1.4K Comments. TikTok video from Sponge_Commentary (@sponge_commentary): «Reupload because sound was muted #ChiliDogYumPlz #commentary #LiveFlowSweatDuet #commentaryclub #foryou #education #violation». SpongeBob — Fun.
6K Likes, 1.4K Comments. TikTok video from Sponge_Commentary (@sponge_commentary): «Reupload because sound was muted #ChiliDogYumPlz #commentary #LiveFlowSweatDuet #commentaryclub #foryou #education #violation». SpongeBob — Fun.
224.8K views|
SpongeBob — Fun — Dj Suede
sxggi
Shaggi
Reply to @kakaellu0 hope this answers most of the questions on my viral video 🙂 #roblox #robloxgui #robloxhacks #robloxtips #fypシ #fyp #4u #4upage #e
6.2K Likes, 393 Comments. TikTok video from Shaggi (@sxggi): «Reply to @kakaellu0 hope this answers most of the questions on my viral video 🙂 #roblox #robloxgui #robloxhacks #robloxtips #fypシ #fyp #4u #4upage #e». Here’s how you get the ultimate trolling GUI thru console on pc 😀
| First, go to your OWN game | Then go to settings, scroll down and click «console»
| . … Lazy Sunday.
… Lazy Sunday.
93K views|
Lazy Sunday — Official Sound Studio
sxggi
Shaggi
How to get a trolling GUI 😆 #roblox #robloxhacks #robloxtroll #robloxtrolling #fyp #robloxtutorial #Wee #robloxhack #howto #robloxxx
6.9K Likes, 447 Comments. TikTok video from Shaggi (@sxggi): «How to get a trolling GUI 😆 #roblox #robloxhacks #robloxtroll #robloxtrolling #fyp #robloxtutorial #Wee #robloxhack #howto #robloxxx». Oof — Trap Remix.
146.1K views|
Oof — Trap Remix — Andiroo
ultimatetrollingguy
ultimate trolling guy
deleting the map? #bunbungirls #hackers #robloxexploiting #exploiting #script
15K Likes, 736 Comments. TikTok video from ultimate trolling guy (@ultimatetrollingguy): «deleting the map? #bunbungirls #hackers #robloxexploiting #exploiting #script». Originalton.
TikTok video from ultimate trolling guy (@ultimatetrollingguy): «deleting the map? #bunbungirls #hackers #robloxexploiting #exploiting #script». Originalton.
185.1K views|
Originalton — ultimate trolling guy
tomrytpoficcal
Rytp Channel
#Рек #скрипт #роблокс Надеюсь Помог
196 Likes, 11 Comments. TikTok video from Rytp Channel (@tomrytpoficcal): «#Рек #скрипт #роблокс Надеюсь Помог». Открываем Меню Роблокса | Всем Привет, Сегодня Я Расскажу Как Октивировать ultimate Trolling Gui В Своей Игре. | Нажимаем кнопку В низу open | …. Original Sound.
4510 views|
Original Sound — Unknown
Как установить живые обои на iPhone?
Время на чтение: 4 мин
Мода на живые обои для iPhone возвращается, все больше пользователей пытаются разнообразить рабочий стол и экран блокировки анимацией.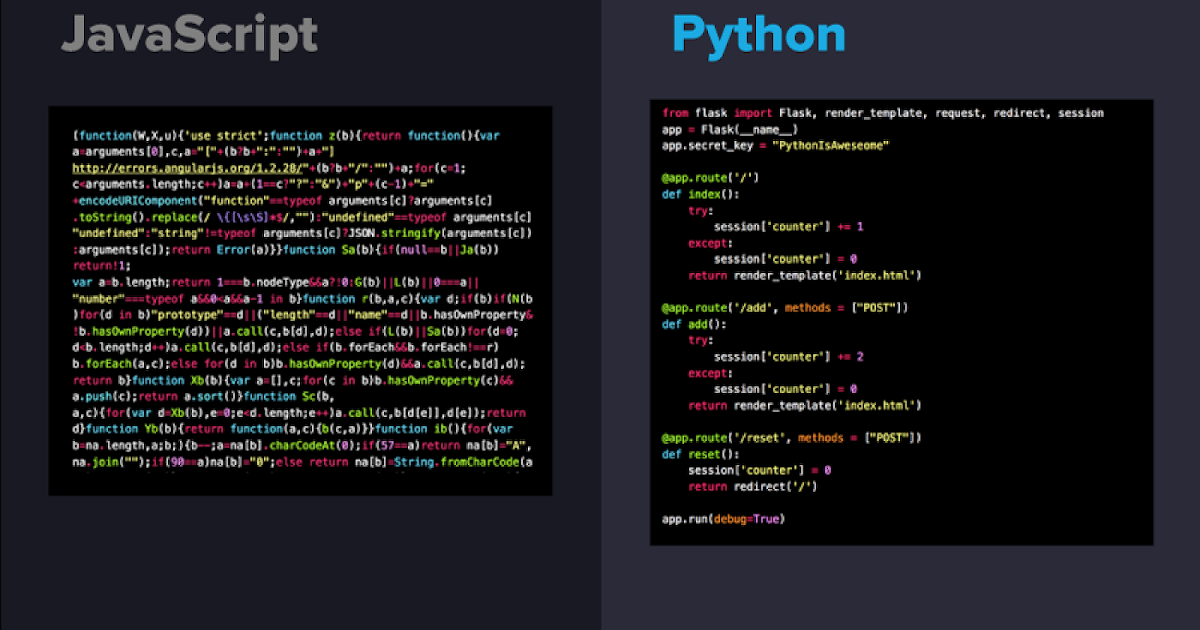 Обои бывают живые и динамические, между ними есть разница. Под первой категорией подразумевают фотографии или короткие видео, которые оживают после касания человека к экрану. Динамические – постоянно изменяющиеся картинки или зацикленные видео, работающие по определенному скрипту. Цель текущего материала заключается в пошаговом описании инструкции, как поставить живые обои на iPhone.
Обои бывают живые и динамические, между ними есть разница. Под первой категорией подразумевают фотографии или короткие видео, которые оживают после касания человека к экрану. Динамические – постоянно изменяющиеся картинки или зацикленные видео, работающие по определенному скрипту. Цель текущего материала заключается в пошаговом описании инструкции, как поставить живые обои на iPhone.
Можно ли установить живые обои на iPhone?
Чтобы точно ответить на вопрос, нам нужно знать версию вашего устройства. Когда можно поставить живые обои на iPhone, а когда – нет:
- IPhone 6 и старее не поддерживают функцию;
- IPhone 6s и новее – по умолчанию поддерживают живые обои, но работают только со специальным форматом.
Если на устройстве установлена iOS 11, возможностей по использованию функции будет гораздо больше. В этой версии операционной системы добавились интересные анимации при зацикливании и ручной выбор главного кадра.
Читайте также: 3 способа перенести данные с Android на iPhone
Как установить видео в качестве живых обоев на iPhone?
Сразу отметим, что установить живые обои на iPhone 7 и iPhone 12 можем абсолютно одинаково, отличий в процедуре нет.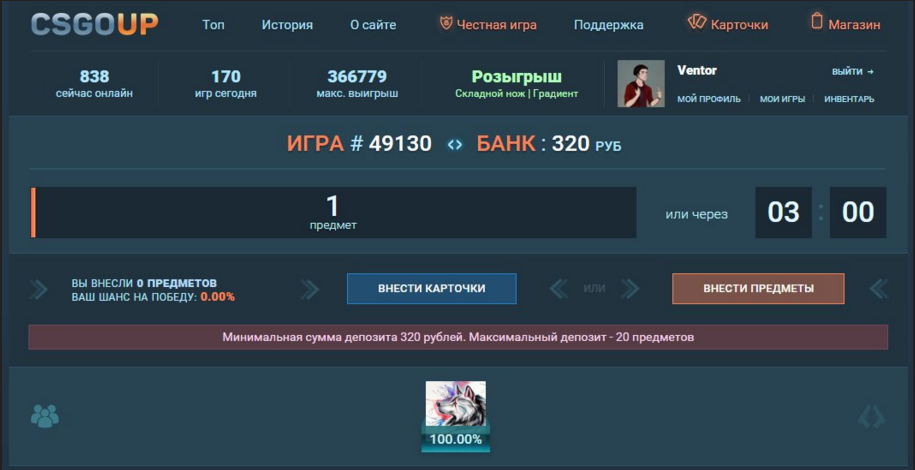 До сих пор отсутствует предустановленный скрипт, который позволял бы форматировать обычные видео в живые снимки. Придется использовать дополнительное приложение, в этом заключается единственная сложность процедуры.
До сих пор отсутствует предустановленный скрипт, который позволял бы форматировать обычные видео в живые снимки. Придется использовать дополнительное приложение, в этом заключается единственная сложность процедуры.
Для примера мы используем приложение intoLive, оно распространяется бесплатно в демо-версии. Есть еще много аналогов, можете выбрать свой. Например, Cool Wallpapers HD – приложение с приятным интерфейсом и встроенной библиотекой обоев, можно выбрать уже готовую работу отсюда. Live Wallpapers Plus HD 4k, как видно из названия, поддерживает 4k формат.
Как сделать видео на живые обои для iPhone:
- Устанавливаем и запускаем приложение intoLive.
- Предоставляем доступ утилите к файловому хранилищу и выбираем подходящую GIF-анимацию или видео.
- Сейчас должно появиться окно с инструментами редактирования и превью ролика. Перетащив полоску начала ролика можно его обрезать, зациклить и конвертировать в живое фото.
- С помощью вкладки «Key Photo» выбираем главный кадр, который будет отображаться на экране, когда неактивна анимация.

- После завершения настроек, нажимаем на кнопку «Make» сверху справа.
- Выбираем вариант, будет ли зациклено видео или нет.
Важно! В бесплатной версии intoLive количество функций немного урезано. Придется обходиться без повтора (в премиум-варианте до 5 раз) и 5 секундными отрезками видео. В результате мы получим Live Photo, которое можно использовать дальше.
Как поставить живое фото на обои iPhone?
Для установки на живые обои нужно живое фото. Его можем получить либо путем конвертирования анимации или видео, либо создать на камеру. На всех современных iPhone, в том числе все версии SE, а также Xr, 11 и т. п. есть такая возможность.
Что нужно сделать:
- Через галерею или проводник открыть живую фотографию.
- Нажать на фото, чтобы отобразилось дополнительное окно «Поделиться».
- Один из вариантов – «Сделать обоями» и на него и нужно нажать.
- Выбрать вариант Live Photo из предложенного списка и коснуться клавиши «Установить».

- Появится окно с 3 вариантами выбора: экран блокировки, экран «Домой» или оба экрана. Можно нажать на любой пункт.
Читайте также: Как создать запись экрана со звуком на iPhone и iPad?
Другой способ установки живых обоев на iPhone:
- Перейти в «Настройки» в раздел «Обои».
- Нажать на пункт «Выбрать новые обои».
- Коснуться пункта «Live» и выбрать либо сбой снимок Live Photo, либо один из вариантов встроенной коллекции.
- Провести базовую настройки изображения, если это требуется.
- Выбрать место, где они будут отображаться.
Важно! IPhone Xr и iPhone SE обоих поколений не поддерживают коллекцию Live, то есть можно устанавливать только свои живые фотографии.
Теперь вы знаете, как установить живые Live Wallpapers на рабочий стол или экран блокировки iPhone. При чем рассмотренные методы позволяют поставить и собственные живые фотографии, и конвертировать ролики из интернета в подходящий формат. Остается только поиграть с перечисленными возможностями и сделать iPhone действительно уникальным и интерактивным.
При чем рассмотренные методы позволяют поставить и собственные живые фотографии, и конвертировать ролики из интернета в подходящий формат. Остается только поиграть с перечисленными возможностями и сделать iPhone действительно уникальным и интерактивным.
Насколько публикация полезна?
Нажмите на звезду, чтобы оценить!
Средняя оценка 2.3 / 5. Количество оценок: 3
Оценок пока нет. Поставьте оценку первым.
Как быстро преобразовать живое фото в видео на вашем iPhone
Хотите быстро преобразовать живое фото в видео? Когда вы делитесь Live Photo, анимация часто теряется. Вот почему важно сначала конвертировать в видео. В этой статье вы узнаете, как конвертировать живые фотографии в видео с помощью приложения Lively . Затем вы научитесь делиться этими видео прямо из приложения «Фотографии»!
Содержание: Live Photo to Video
Нажмите любую ссылку ниже, чтобы перейти прямо к этому разделу статьи:
Раздел 1: Зачем конвертировать живое фото в видео?
Раздел 2: Как сделать живое фото видео в Lively
2. 1 Редактировать живое фото в Lively
1 Редактировать живое фото в Lively
2.2 Как сохранить живое фото как видео в Lively
2.3 В чем разница между видео и GIF?
Раздел 3. Преобразование живых фотографий в циклические видеоролики
Раздел 4. Как поделиться своим живым фотоконтентом
4.1 Делитесь живым фотоконтентом через AirDrop
4.2 Публикация живых фотоконтентов в текстовом сообщении или iMessage
4.3 Публикация живых фотоконтентов по электронной почте
4.4 Публикация живых фотоконтентов через общий доступ к фотографиям iCloud
4.5 Публикация живых фотоконтентов на Facebook
4.6 Публикация живых фотоконтентов в Instagram
Раздел 1 : Зачем конвертировать живое фото в видео?
Когда вы делаете Live Photo, вы можете поделиться им с семьей и друзьями. Однако Live Photos не всегда публикуются как высококачественные видео. Анимированные кадры иногда преобразуются в неподвижное изображение.
Вот почему вам часто нужно сохранять Live Photo в виде видеофайла перед отправкой.
Раздел 2: Как сделать живое фото видео в Lively
Приложение Lively предлагает простой способ сохранить живые фотографии в виде видео. Вы можете скачать Lively бесплатно в App Store.
Хотя приложение можно загрузить бесплатно, водяной знак «Живой» появляется в правом нижнем углу сохраненных GIF-файлов. Для удаления водяного знака со всех GIF-файлов требуется единовременная покупка на сумму 2,99 доллара США.
Обратите внимание, что водяной знак не применяется к видеофайлам.
2.1 Редактирование Live Photo в Lively
Чтобы создать видео Live Photo, коснитесь одной из ваших Live Photo в приложении Lively. Затем выберите Фильм в верхней части экрана. Теперь вы увидите трехсекундное Live Photo, воспроизводимое как видео на повторе.
Вы можете внести несколько незначительных изменений в видео перед его сохранением. Внизу находится катушка прогресса видео. Вы можете изменить длину видео, перетащив начальную или конечную полосу.
Вы также можете сохранить Live Photo как видео со звуком или без него. Нажатие на видео включает и выключает звук. Кроме того, в левом нижнем углу видео отображается значок Sound . Перед экспортом видео убедитесь, что у вас есть желаемые настройки звука.
2.2 Как сохранить живое фото как видео в Lively
Завершив редактирование видео, нажмите Экспорт фильма в нижней части экрана.
Вы увидите несколько вариантов сохранения и обмена. Вы можете поделиться своим видео через iMessage, электронную почту, Messenger, Facebook, Twitter и Tumblr. Однако вам нужно будет подключить свой iPhone к этим учетным записям, прежде чем вы сможете делиться с ними фотографиями.
Внизу находятся варианты Сохранить , Копировать и Поделиться .
Чтобы сохранить новое видео, просто коснитесь значка Сохранить в левом нижнем углу. Теперь видео будет сохранено в вашем приложении «Фотографии».
Чтобы посмотреть видео, просто выберите его в приложении «Фотографии» и нажмите кнопку воспроизведения.
2.3 В чем разница между видео и GIF?
Возможно, вы заметили, что у Lively также есть возможность сохранять Live Photo в формате GIF. Что такое GIF? GIF — это короткая анимация, которая воспроизводится в непрерывном цикле.
GIF-файлы имеют более низкое разрешение, чем обычные видеоролики, и они показывают отрывистые и неустойчивые кадры. Кроме того, GIF-файлы не сохраняются со звуком. Кроме того, вы не всегда можете делиться GIF-файлами в социальных сетях.
Поэтому я рекомендую сохранять живые фотографии в виде видеофайлов. Таким образом, у вас будет больше вариантов обмена. Кроме того, ваши видео Live Photo будут более высокого качества.
Раздел 3. Преобразование Live Photos в циклическое видео
Если вы не хотите использовать Lively для преобразования Live Photos в видео, не беспокойтесь. Есть еще один способ сделать это.
Вам просто нужно использовать эффекты Loop и Bounce. Они встроены прямо в приложение «Фотографии»!
Что такое эффекты Loop и Bounce?
Начиная с iOS 11 функция Live Photos предлагает два новых видеоэффекта. Loop заставляет Live Photo воспроизводиться снова и снова. Bounce заставляет Live Photo воспроизводиться вперед и назад. Эффекты Loop и Bounce создают непрерывное видео.
Чтобы создать эффект «Петля» или «Отскок», выберите «Живое фото» в приложении «Фотографии».
Проведите вверх, и вы увидите параметры Loop и Bounce. Нажмите на нужный эффект. Он будет немедленно применен к вашей Live Photo.
Когда вы конвертируете Live Photo в Loop или Bounce видео, оно автоматически сохраняется в альбоме Animated.
Однако есть один существенный недостаток: видео Loop и Bounce не имеют звука.
Тем не менее, не нужно беспокоиться о выборе эффекта, который вам не нравится. Вы всегда можете изменить эффект позже.
Как вы это делаете?
Во-первых, выберите видео Loop или Bounce. Затем проведите пальцем вверх, чтобы открыть меню «Эффекты». Выберите новый эффект или нажмите Live для полного удаления эффекта. Это все!
Если вы хотите быстро создавать забавные видеоролики с помощью Live Photos, обратите внимание на эффекты Loop и Bounce.
Раздел 4. Как поделиться содержимым Live Photo
Создав Live Photo, видео Live Photo в Lively или видео Loop/Bounce, вы можете поделиться им с другими.
Перейдите в приложение Photos и найдите свой контент. Открой это. Затем коснитесь значка Поделиться в левом нижнем углу.
Откроется меню общего доступа, как показано ниже.
Это дает вам множество вариантов, которые я объясню ниже.
4.1 Делитесь содержимым Live Photo через AirDrop
Один из способов поделиться своим содержимым Live Photo с другими — через AirDrop. Обратите внимание, что вы не можете использовать AirDrop для отправки мультимедиа пользователям Android или пользователям ПК. AirDrop передает мультимедиа только между пользователями iPhone, iPad и Mac.
Обратите внимание, что вы не можете использовать AirDrop для отправки мультимедиа пользователям Android или пользователям ПК. AirDrop передает мультимедиа только между пользователями iPhone, iPad и Mac.
Чем можно поделиться через AirDrop?
Вы можете поделиться видео Live Photo. Для этого коснитесь AirDrop , затем коснитесь устройства, на которое хотите отправить видео.
Если пользователь не получает видео, убедитесь, что он настроен на получение файлов через AirDrop. Чтобы проверить это, попросите их нажать Настройки . Попросите их выбрать General , затем AirDrop .
Убедитесь, что они выбрали получение файлов AirDrop от контактов (или всех).
Вы не можете делитесь видео Loop или Bounce через AirDrop на компьютер Mac. Если вы отправляете видео Loop или Bounce через AirDrop на компьютер Mac, оно передается как обычный видеофайл.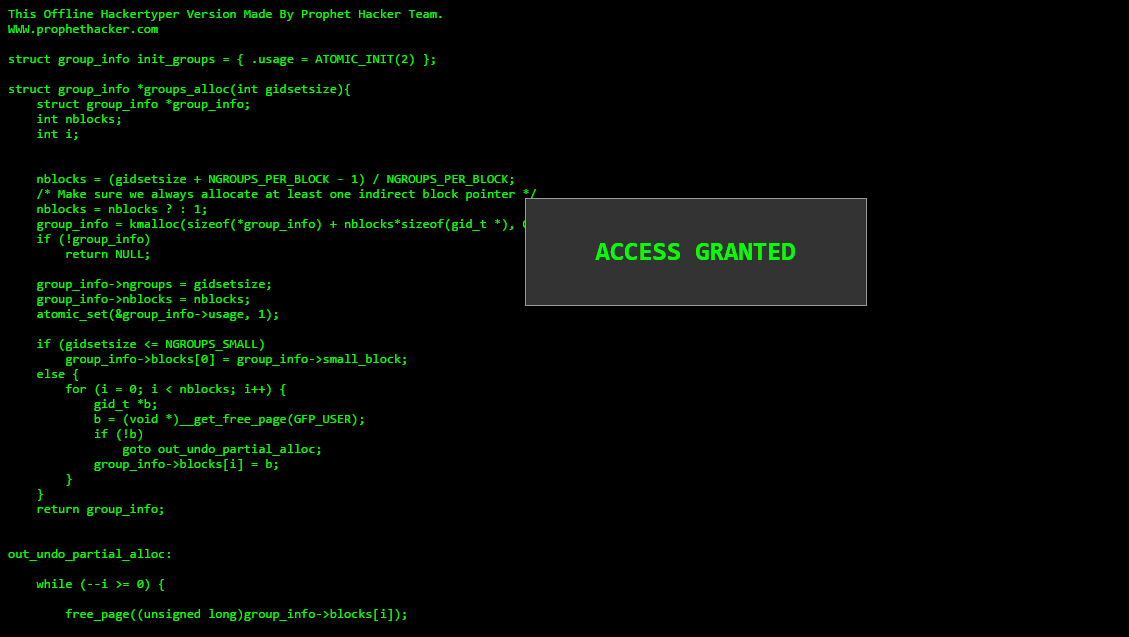 Это означает, что получатель не сможет просматривать его постоянно — видео остановится через три секунды.
Это означает, что получатель не сможет просматривать его постоянно — видео остановится через три секунды.
Если вы поделитесь видео Loop, зрители увидят это:
Если вы поделитесь видео Bounce, зрители увидят это:
Однако вы можете поделиться исходным видео Loop или Bounce через AirDrop с другим iPhone пользователя.
Наконец, вы не можете поделиться Live Photo через AirDrop с компьютером Mac. Оно будет передано как неподвижное изображение. Однако вы можете поделиться Live Photo через AirDrop с другим пользователем iPhone или iPad. Выполните тот же процесс для публикации видео Live Photo.
4.2 Поделиться содержимым Live Photo в текстовом сообщении или iMessage
Вы также можете поделиться содержимым Live Photo с помощью текстового сообщения или iMessage.
Чем вы можете поделиться?
Во-первых, вы можете поделиться видео Live Photo в текстовом сообщении или iMessage.
Вы также можете отправить циклическое или обратное видео через iMessage пользователю iPhone или iPad. Однако вы не можете отправить циклическое или возвратное видео с помощью текстового сообщения пользователю, не являющемуся пользователем iPhone.
Наконец, вы можете отправить Live Photo через iMessage пользователю iPhone или iPad. Но вы не можете отправить Live Photo через текстовое сообщение пользователю, не являющемуся пользователем iPhone или iPad.
Как отправить содержимое Live Photo в текстовом сообщении или iMessage?
Коснитесь значка Сообщение и добавьте получателя. Затем нажмите синюю стрелку, чтобы отправить сообщение.
4.3 Отправка содержимого Live Photo по электронной почте
Вы можете обмениваться содержимым Live Photo по электронной почте. Что это значит?
Во-первых, вы можете поделиться видео Live Photo по электронной почте.
Чтобы отправить видео по электронной почте, коснитесь значка электронной почты. Добавьте получателя и составьте сообщение. Тогда отправьте письмо!
Примечание : Если значок электронной почты отсутствует, прокрутите вправо. Коснитесь значка Еще и выберите значок электронной почты. Затем нажмите Готово .
(Тот же процесс работает для других приложений, включая Facebook и Instagram.)
Вы не можете отправить Live Photo по электронной почте. Если вы отправляете Live Photo в качестве вложения электронной почты, оно отправляется как обычная фотография. Получатель увидит только неподвижное изображение и не сможет просмотреть движущуюся версию вашего Live Photo.
Как насчет отправки видео Loop или Bounce по электронной почте? Он будет отправлен в виде низкокачественного GIF. Разрешение будет не таким хорошим, как на вашем iPhone. Поэтому лучше избегать этого варианта.
4.4 Предоставление общего доступа к фотографиям в режиме реального времени через общий доступ к фотографиям iCloud
Есть ли у вас какие-либо альбомы, к которым открыт общий доступ через общий доступ к фотографиям iCloud? Если это так, вы можете обмениваться содержимым Live Photo через эти альбомы.
Каким контентом вы можете поделиться?
Во-первых, вы можете поделиться видео Live Photo с общими альбомами. Вы также можете делиться видео Loop и Bounce с общими альбомами. То же самое верно и для оригинальных Live Photos.
В меню общего доступа выберите Добавить в общий альбом .
Напишите комментарий, если хотите. Затем нажмите Общий альбом , чтобы выбрать альбом, в который вы хотите добавить видео. Нажмите Опубликовать , чтобы поделиться видео в альбоме.
4.5 Поделитесь контентом Live Photo на Facebook
Каким контентом Live Photo вы можете поделиться на Facebook?
Во-первых, вы можете поделиться видео Live Photo на Facebook. Вы также можете делиться видео Loop и Bounce на Facebook.
Вы также можете делиться видео Loop и Bounce на Facebook.
Как насчет того, чтобы поделиться Live Photos напрямую с Facebook?
Facebook позволяет вам делиться живыми фотографиями, но они выглядят анимированными только при просмотре на iPhone или iPad. Если вы используете Facebook на любом другом устройстве (например, на компьютерах, телефонах Android), Live Photo будет отображаться как неподвижное изображение.
Вы хотите, чтобы каждый пользователь видел анимацию на Facebook? Затем вам нужно преобразовать живое фото в видео.
Чтобы поделиться своим контентом на Facebook, откройте меню обмена. Ищите Значок Facebook в параметрах обмена. Если вы его не видите, прокрутите вправо и выберите Еще , затем выберите Facebook .
Напишите подпись, если хотите, затем нажмите Далее . Выберите, куда вы хотите отправить видео, затем нажмите Поделиться .
4.
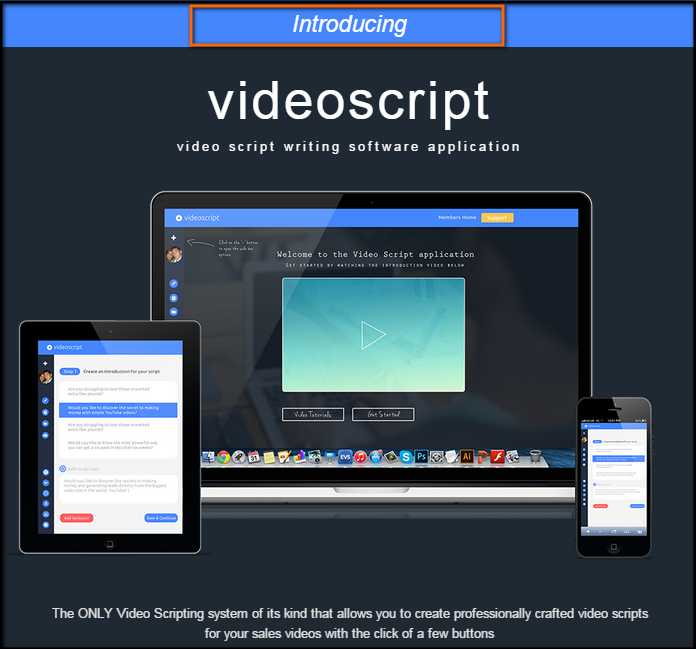 6 Публикация Live Photo Content в Instagram
6 Публикация Live Photo Content в InstagramВы можете делиться Live Photos, Live Photo видео и Loop/Bounce видео в Instagram.
Однако вы можете поделиться ими только в историях или через прямое сообщение.
Истории — это фотографии и видео, которые появляются в верхней части лент ваших подписчиков в Instagram. Они исчезают через 24 часа. Прямые сообщения — это личные сообщения, отправляемые определенным пользователям Instagram.
Почему вы можете делиться содержимым Live Photo только в виде историй или личных сообщений?
Живые фотографии преобразуются в неподвижные изображения при публикации в ленте Instagram. Видео Live Photo, а также видео Loop/Bounce нельзя публиковать в ленте Instagram. Видео, опубликованное в вашей ленте Instagram, должно длиться не менее трех секунд. К сожалению, видео Live Photo и видео Loop/Bounce немного короче.
Что делать, если вы хотите поделиться своим контентом в виде истории или прямого сообщения?
Примечание. Ваш контент Live Photo должен быть снят менее 24 часов назад, чтобы поделиться им в виде истории в Instagram.
Ваш контент Live Photo должен быть снят менее 24 часов назад, чтобы поделиться им в виде истории в Instagram.
Чтобы поделиться содержимым Live Photo в Instagram:
Откройте приложение Instagram и нажмите Ваша история .
В поле зрения появится камера. Коснитесь миниатюры изображения в правом нижнем углу, чтобы открыть библиотеку фотографий.
Выберите Live Photo, которым хотите поделиться.
Затем нажмите на изображение. Продолжайте нажимать, пока на экране не появится слово «Бумеранг». (Это гарантирует, что ваше Live Photo будет отображаться как движущееся изображение.)
Чтобы поделиться своим содержимым Live Photo в виде истории, нажмите Your Story внизу экрана. Как только вы это сделаете, пользователи смогут просматривать содержимое Live Photo в верхней части своей ленты Instagram.
Чтобы отправить контент Live Photo пользователям в виде прямого сообщения, нажмите Отправить на . Выберите пользователей, с которыми вы хотите поделиться своим содержимым Live Photo, и все готово!
Выберите пользователей, с которыми вы хотите поделиться своим содержимым Live Photo, и все готово!
Как использовать живые фотографии для создания потрясающих движущихся изображений на iPhone
Живые фотографии — это функция камеры iPhone, которая оживляет движение на ваших фотографиях! Вместо того, чтобы замораживать момент времени с помощью неподвижной фотографии, Live Photo захватывает 3-секундное движущееся изображение. Вы даже можете создавать потрясающие изображения с длинной выдержкой с помощью Live Photos. Читайте дальше, чтобы узнать, как использовать Live Photos для создания незабываемых живых воспоминаний с вашим iPhone.
Содержание: iPhone Live Photos
Щелкните любую ссылку ниже, чтобы перейти прямо к этому разделу статьи:
1. Как сделать живое фото на iPhone
2. Как воспроизвести живое фото
3. Как редактировать живое фото
4. Как добавлять живые фотоэффекты
5. Как делиться живыми фотографиями
6. Как загружать живые фотографии в Facebook и Instagram
Как загружать живые фотографии в Facebook и Instagram
7. Когда использовать живые фотографии iPhone для достижения наилучших результатов
1. Как сделать живое фото на iPhone
Сделать живое фото на iPhone очень просто!
Просто откройте встроенное приложение камеры iPhone и выберите режим Photo внизу экрана.
Значок Live Photos (три круга) находится в правом верхнем углу экрана. Если через него нет линии , Live Photos включены. Если значок перечеркнут, коснитесь его, чтобы включить Live Photos.
Live Photo фиксирует 3 секунды движения и звука. 1,5 секунды Live Photo снимаются до того, как вы нажимаете кнопку спуска затвора, и 1,5 секунды снимаются после.
Поэтому обязательно скомпонуйте кадр и задержите его на пару секунд, прежде чем нажать кнопку спуска затвора. Если вы этого не сделаете, первая часть вашей Live Photo будет заключаться в том, что вы перемещаете камеру, чтобы кадрировать снимок.
Точно так же ваш iPhone будет записывать в течение 1,5 секунд после того, как вы нажмете кнопку спуска затвора. Поэтому убедитесь, что вы держите телефон неподвижно в течение нескольких секунд после съемки.
Также имейте в виду, что Live Photos захватывает не только видео, но и звук. Таким образом, вы услышите любой звук в своем Live Photo при его воспроизведении.
Ниже представлено 3-секундное живое фото людей на пляже. Нажмите кнопку «Воспроизвести», чтобы просмотреть его:
Если вы снимаете человека в движении, вам может потребоваться указать объекту двигаться, когда вы делаете снимок.
Делайте это как минимум за пару секунд до нажатия кнопки спуска затвора, чтобы не запечатлеть свой голос на Live Photo.
Если вы больше не хотите снимать живые фотографии, коснитесь значка Live Photos в верхней части приложения «Камера», чтобы отключить его.
Живые фотографии занимают много места на вашем iPhone. Поэтому, если вы оставите его включенным для каждого снимка, вы можете обнаружить, что ваш телефон быстро заполняется.
2. Как воспроизвести живое фото
После того, как вы сделаете живое фото, оно появится в приложении «Фотографии» вместе с вашими обычными неподвижными изображениями. Вы также найдете его в отдельном альбоме под названием Live Photos .
К сожалению, в режиме миниатюр невозможно узнать, является ли изображение Live Photo.
На скриншоте ниже среди этих изображений есть несколько Live Photos. Но невозможно сказать, какие они, когда рассматриваешь их в таком виде.
Итак, как узнать, какие из ваших изображений являются Live Photos?
Нажмите на миниатюру изображения, чтобы оно открылось на весь экран. Если это Live Photo, вы увидите слово LIVE в верхней части фотографии.
Чтобы просмотреть анимацию Live Photo, удерживайте палец на фотографии. Как только вы удалите его, видео перестанет воспроизводиться.
3. Как редактировать живые фотографии
Редактирование живых фотографий в приложении «Фотографии» аналогично редактированию неподвижных изображений. Но для Live Photos есть несколько дополнительных инструментов редактирования.
Но для Live Photos есть несколько дополнительных инструментов редактирования.
Когда вы открываете Live Photo, нажмите Edit в правом верхнем углу экрана.
Инструменты редактирования отображаются внизу экрана.
Значок Настройка позволяет настраивать цвет, экспозицию и резкость с помощью ряда инструментов.
Проведите пальцем по инструментам настройки под фотографией и выберите тот, который вы хотите использовать. Затем перетащите ползунок, чтобы выполнить настройку.
Чтобы применить цветной или черно-белый фильтр, коснитесь кнопки Фильтры значок.
Пролистайте список фильтров, затем коснитесь фильтра, чтобы применить его к изображению. Используйте ползунок, чтобы отрегулировать силу фильтра.
Чтобы обрезать или повернуть Live Photo, коснитесь значка Crop .
Чтобы выпрямить изображение, коснитесь значка Выпрямить , затем перетащите ползунок влево или вправо.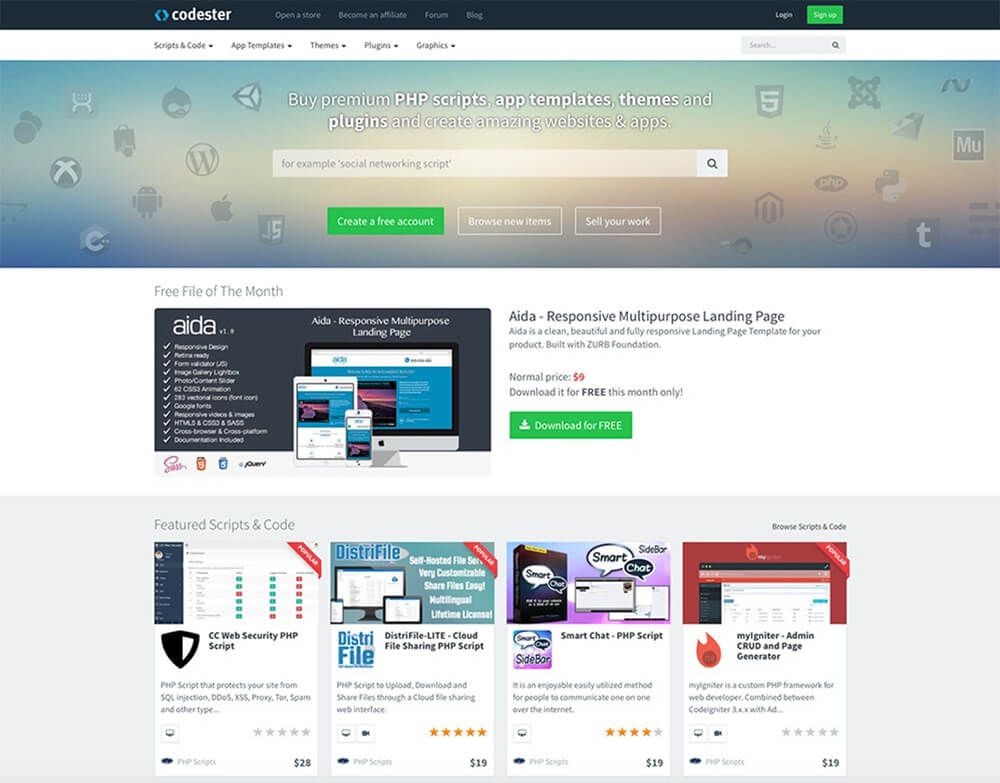
Чтобы обрезать фотографию, перетащите угловые маркеры обрезки.
Вы также можете повернуть или отразить фотографию, используя значки в левом верхнем углу. Вы можете настроить вертикальную или горизонтальную перспективу с помощью значков в правом нижнем углу.
Вы можете внести дополнительные изменения в Live Photo, нажав значок Live .
Если звук, записанный с помощью Live Photo, отвлекает, коснитесь значка Звук (динамик), чтобы отключить звук.
Значок звука станет серым, указывая на то, что звук отключен.
Вы можете изменить ключевую фотографию (ту, которую вы видите в своей библиотеке фотографий) с помощью ползунка в нижней части экрана. Перемещайте ползунок, пока не найдете нужное изображение.
Коснитесь Make Key Photo , чтобы подтвердить свой выбор.
Над выбранной фотографией появится белая точка. Над исходной ключевой фотографией появляется серая точка на случай, если вы когда-нибудь захотите к ней вернуться.
Если вы хотите преобразовать Live Photo в неподвижное изображение, коснитесь желтого 9Значок 0011 Live в верхней части экрана.
Значок станет белым, показывая, что это больше не Live Photo. Вы можете переключить его обратно на Live Photo в любое время, снова нажав значок Live .
Когда вы закончите редактирование Live Photo, нажмите Готово , чтобы сохранить изменения.
Если вы хотите удалить примененное редактирование, вы можете вернуться к исходному Live Photo в любое время.
В приложении «Фотографии» найдите живое фото, которое хотите восстановить, и коснитесь Редактировать .
Затем нажмите Вернуться > Вернуться к исходному .
4. Как добавить живые фотоэффекты
К вашим живым фотографиям можно применить три специальных эффекта: Loop , Bounce и Long Exposure .
Чтобы применить эффект Live Photo, перейдите в приложение Photos и откройте Live Photo. Затем проведите пальцем вверх, чтобы открыть раздел Эффекты :
Коснитесь эффекта, который хотите использовать ( Loop , Bounce или Long Exposure ). Эффект немедленно применится к вашей Live Photo.
Вы можете передумать в любой момент, нажав на другой эффект. Или выберите Live , чтобы вернуться к исходной версии Live без применения каких-либо эффектов.
Ниже вы узнаете, как выглядят три эффекта. Но сначала вот наша отправная точка — обычное видео Live Photo без применения эффектов:
4.1 Loop
Эффект Loop превращает ваше Live Photo в непрерывный цикл видео. Как только видео заканчивается, оно снова начинает воспроизводиться с самого начала, пока вы не остановите его.
Это лучше всего работает, когда объект делает что-то примерно в той же области сцены. Например, кто-то прыгает, жонглирует или танцует.
Например, кто-то прыгает, жонглирует или танцует.
Это также может хорошо работать, если ваш объект входит и выходит из сцены во время оригинальной 3-секундной Live Photo. Например, кто-то выходит из машины и уходит с места происшествия. Конечный результат может выглядеть так, что сотни людей покидают автомобиль!
Ниже мы превратили живое фото водопада в петлю:
4.2 Отскок
Отскок — это забавный эффект, благодаря которому ваши живые фото воспроизводятся как обычно, а затем наоборот. Это повторяется до тех пор, пока вы не остановите видео.
Эффект Bounce делает водопад внизу неестественным. Но это точно интересно!
4.3 Длинная выдержка
Параметр Длинная выдержка создает фотографию с эффектом длинной выдержки (медленного затвора).
Длинная выдержка больше всего подходит для сцен, в которых присутствует движение, поскольку оно размывает движение. Текущая вода, фейерверки или огни движущегося автомобиля отлично смотрятся с эффектом длительной выдержки.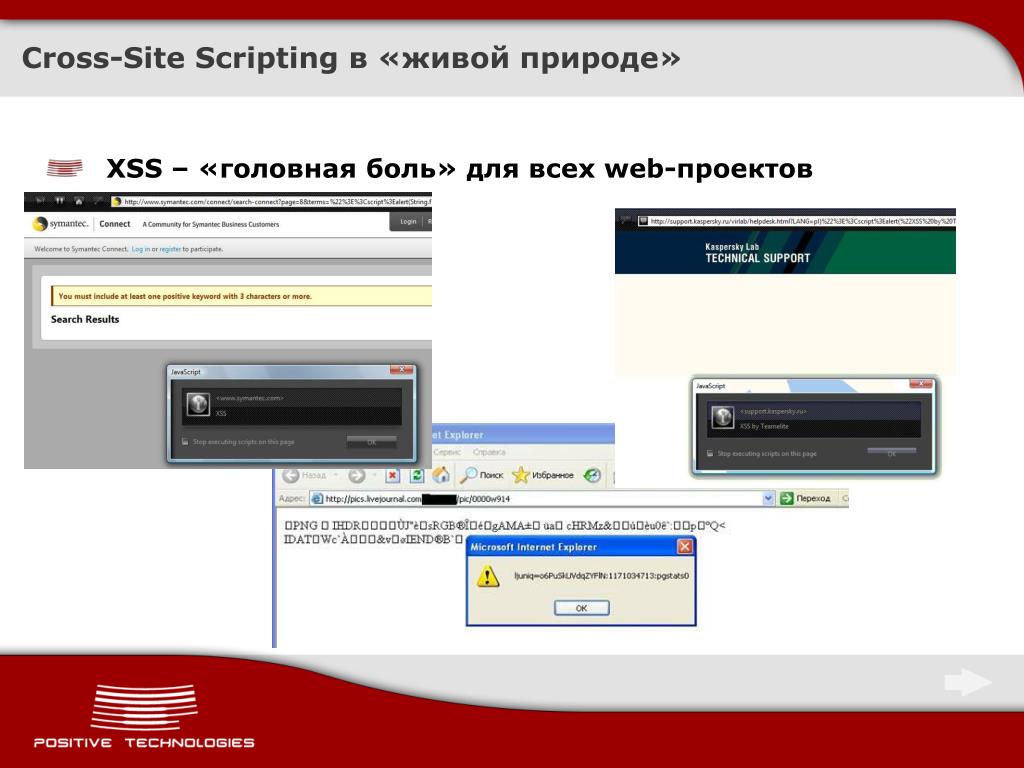
Если вы хотите создать длинную выдержку из Live Photo, лучше всего использовать штатив для iPhone. Это гарантирует, что неподвижные части сцены останутся четкими на конечном изображении.
На живом фото водопада ниже применен эффект длинной выдержки. Обратите внимание на мягкое размытие движущейся воды, в то время как неподвижные объекты, такие как камни, кажутся резкими:
5. Как делиться живыми фотографиями
Сделав несколько отличных живых фотографий на iPhone, вы можете поделиться этими моментами с семьей и друзьями.
Вы можете поделиться Live Photos с другим iPhone или iPad, если он работает под управлением iOS 9 или более поздней версии. Вы можете использовать iMessage, AirDrop или общий доступ к фото iCloud.
Чтобы поделиться Live Photo, откройте его в приложении «Фотографии», затем коснитесь значка «Поделиться ».
Затем выберите параметр общего доступа, который вы хотите использовать, например. Сообщения, Airdrop и т. д.
Сообщения, Airdrop и т. д.
Обратите внимание, что вы не можете отправить Live Photo по электронной почте. Если вы отправите его по электронной почте, вложение будет отправлено в виде неподвижного изображения в формате JPEG.
6. Как загружать живые фотографии в Facebook и Instagram
Помимо обмена живыми фотографиями на других iPhone и iPad, вы можете поделиться ими в социальных сетях.
Facebook и Tumblr уже позволяют делиться живыми изображениями. Другие платформы социальных сетей, вероятно, также будут поддерживать Live Photos в какой-то момент.
Если вы хотите поделиться Live Photo на Facebook, вы не можете использовать опцию обмена Facebook в приложении «Фотографии». Вместо этого вам нужно загрузить фотографию из приложения Facebook.
Оттуда вы можете выбрать, хотите ли вы поделиться им как Live Photo или неподвижным изображением. Используйте значок Live в верхней части фотографии, чтобы включить или выключить его:
Instagram пока не поддерживает использование Live Photos. Но вы можете использовать стороннее приложение, например Lively (бесплатно для загрузки из App Store), чтобы преобразовать Live Photo в видео. Затем вы можете загрузить видео в Instagram.
Но вы можете использовать стороннее приложение, например Lively (бесплатно для загрузки из App Store), чтобы преобразовать Live Photo в видео. Затем вы можете загрузить видео в Instagram.
Вот как сохранить Live Photo как видео:
Откройте Live Photo в Lively , затем выберите Фильм в верхней части экрана. Коснитесь Экспорт фильма , затем коснитесь значка Сохранить . Это сохранит Live Photo как обычный видеофайл в вашей библиотеке фотографий:
Затем вы можете открыть приложение Instagram и загрузить видео из своей библиотеки.
Перед публикацией в Instagram вы можете использовать фильтры и инструменты редактирования, чтобы улучшить свои Live Photo.
7. Когда использовать iPhone Live Photos для достижения наилучших результатов
Live Photo предлагает гораздо больше, чем обычное неподвижное изображение.
Функция Live Photo на iPhone идеально подходит для съемки любых сцен с движущимися объектами или интересными звуками.