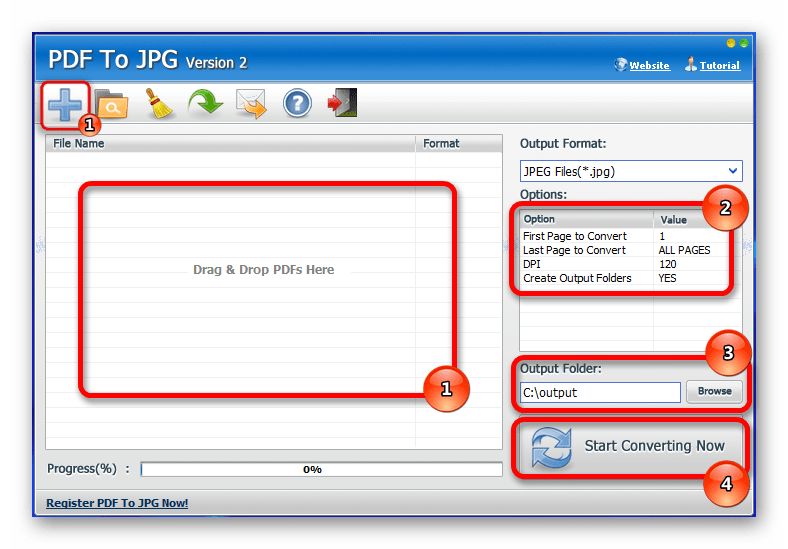Конвертировать JPG в PDF — Онлайн конвертер изображений в PDF
Наш сервис
Используя онлайн конвертер JPG в PDF, пользователь всегда может преобразовать набор картинок в формате JPG в один общий документ в формате PDF, а также переслать его потом при необходимости как один документ. Важная особенность таких конвертеров изображений в PDF, это — отсутствие ограничений на количество преобразований и размер изображений, отсутствие водяных знаков в итоговом документе и свободное, бесплатное использование. Наш сервис даёт дополнительную гибкость при преобразовании — он автоматически оптимизирует итоговый формат, переворачивает и масштабирует при необходимости, сохраняя разрешение и качество исходного изображения.
С помощью нашего сервиса вы можете преобразовать любой документ формата Microsoft Word в формат PDF.
В любое время вы можете выполнить преобразование PDF в Word. Чтобы сконвертировать книгу из формата DJVU в формат PDF, воспользуйтесь ссылкой Djvu в PDF.
Зачем конвертировать изображения в PDF?
У документа, полученного конвертером JPG в PDF существует ряд преимуществ по сравнению с обыкновенным JPG форматом.
- Результат конвертера изображения в PDF — меньший размер, как итог — экономия места на диске
- Когда вы печатаете JPG картинку, качество печати зависит от количества пикселей. Однако, когда вы печатает PDF документ, у вас будет качество печати идентичное тому, что вы видите на экране
- Для пользователей из деловой среды конвертирование JPG файлов в более цифровые форматы для документооборота является задачей постоянной и обязательной. В деловой среде предпочитают использовать PDF документы с высоким разрешением изображений, особенно при пересылке рекламных материалов
- Любое изображение может быть преобразовано в формат PDF
Конвертируем с нами
Интернет перенасыщен программным обеспечением для преобразования JPG файлов в PDF. Но важным фактором при выборе того или иного конвертера является простота в использовании и стоимость. Использование многих офлайн утилит затруднено именно по этим причинам. И тогда, наш онлайн конвертер изображений в PDF выступает спасителем. Помимо конвертирования файлов в PDF, наш конвертер выполняет функцию компрессора, компрессируя файлы на лету и вам не стоит беспокоиться о больших размерах итогового PDF документа или же неограниченного по размерам интегрированного в PDF, изображения.
Но важным фактором при выборе того или иного конвертера является простота в использовании и стоимость. Использование многих офлайн утилит затруднено именно по этим причинам. И тогда, наш онлайн конвертер изображений в PDF выступает спасителем. Помимо конвертирования файлов в PDF, наш конвертер выполняет функцию компрессора, компрессируя файлы на лету и вам не стоит беспокоиться о больших размерах итогового PDF документа или же неограниченного по размерам интегрированного в PDF, изображения.
PDF конвертер преобразует изображения в документ для интернет-документооборота, тем самым , отходя от формата изображения и всех минусов работы с ним.
Следуйте описанной ниже инструкции для конвертирования вашего JPG изображения в PDF;
- Посетите наш сайт и выберите в меню конвертирование изображений в PDF
- Загрузите документ с диска или удалённо из интернет
- Конвертация начнётся автоматически
- Процесс может занять несколько секунд для окончательного конвертирования вашего JPG в PDF
- Как только конвертирование будет закончено, файл будет автоматически сохранён на локальном диске
Преимущества использования нашего конвертера изображений в PDF формат
Экономия денег
Наш конвертер абсолютно бесплатный, как и многие конвертеры, которые вы можете встретить в интернет.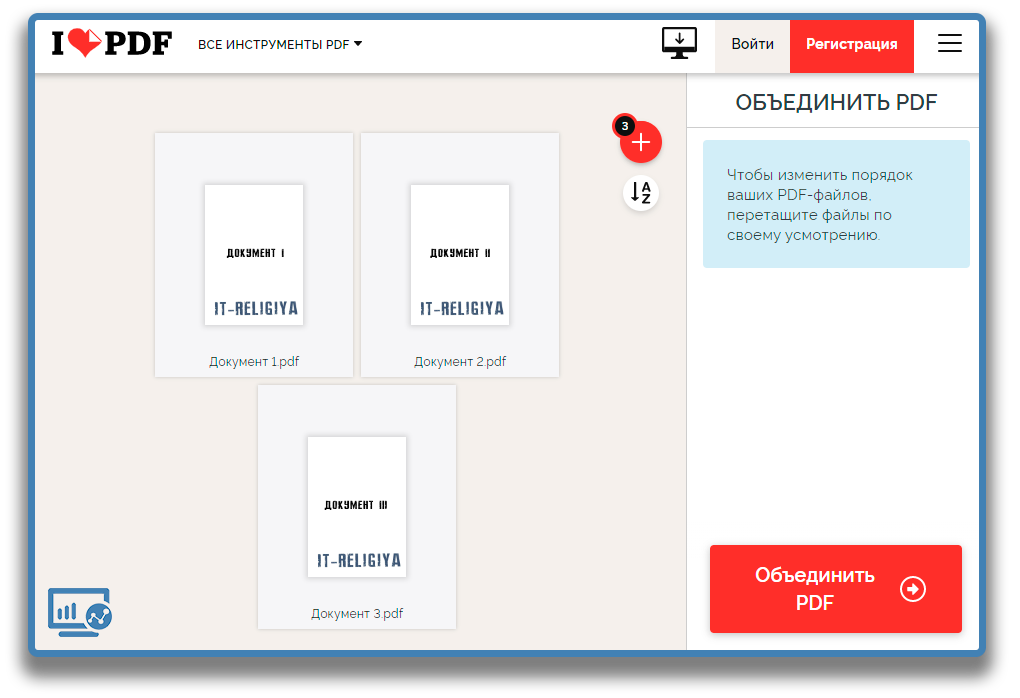 Помимо этого, он не требует подписки или создания учётной записи.
Помимо этого, он не требует подписки или создания учётной записи.
Экономия времени
Наш онлайн конвертер быстр и надёжен. Конвертация изображения в PDF редко занимает больше нескольких секунд, таким образом вы экономите своё время.
Сохранение качества изображения
Одним из преимуществ нашего конвертера является тот факт, что он не портит качество изображения, особенно при печати, тем самым выдерживая такое же разрешение, как и на экране.
Oбъединить пдф — Oбъединить PDF, Oбъединить файлы пдф
Когда вы добавляете несколько файлов Adobe PDF вместе в наше бесплатное PDF объединить-файлов, вы должны сохранить размер и ориентацию всех страниц в исходных PDF-файлах. Тем не менее, наше средство объединения PDF нисколько не мешает вам вносить пдф в один файл (редактировать) в загруженные файлы документов, если это необходимо, например, просто изменять порядок страниц вашего PDF-файла. Что ж, до или после сшить пдф вы можете использовать наш бесплатный разделитель PDF, чтобы удалить любые страницы в ваших документах, которые вам не нужны в итоговом PDF-файле.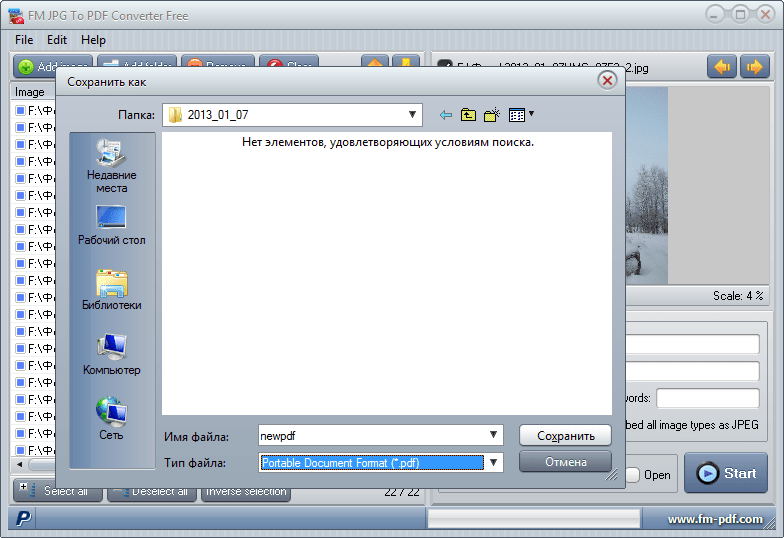
Продолжайте читать, чтобы узнать, как объединить PDF-файлы в Интернете, но прежде вы узнаете несколько общих преимуществ объединения PDF-файлов.
Преимущества объединить пдф PDF?Проведите вниз!
Легче обмениваться данными и документами:Если вы ежедневно имеете дело с большим количеством документов PDF, лучше всего объединить файлы PDF в один файл формата PDF. Предположим, что вы редактор и получаете несколько PDF-файлов для статьи своих авторов в день. Вместо того, чтобы прикреплять к вашей электронной почте несколько файлов документов, вам просто нужно объединить их, чтобы создать единый организованный файл PDF-документа и мгновенно отправить его. Это самый простой способ склеить пдф несколькими файлами PDF. Вам не нужно прикреплять несколько PDF-файлов по отдельности или отправлять отдельные электронные письма. Объединение файлов PDF в один файл не сложнее, наше объединить пдф сделает все за вас за считанные секунды.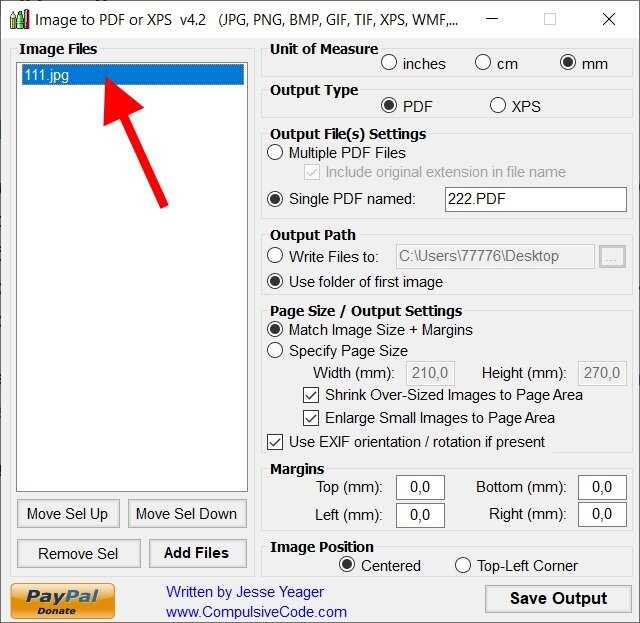
Когда вы объедините PDF-файлы в один файл, это поможет вам более эффективно обьеденить пдф своими файлами. Например, если вы руководитель отдела кадров (HR) и вам необходимо объединить все внутренние меморандумы за месяц, нет необходимости создавать папку и сохранять все памятки документов. Очевидно, это займет много места на компьютере. Итак, идеальный способ — просто преобразовать все заметки в несколько файлов PDF, после чего объединить их с помощью бесплатного комбайнера PDF.
Более быстрая печать документов:Объединение PDF-файлов в один — лучший способ подготовить его к будущей печати. Однако, если ваши документы Adobe PDF сохраняются индивидуально, очевидно, что на их печать уходит больше времени. Когда вы объединили PDF в один файл PDF-документа, их становится удобно распечатать. Это означает, что вам просто нужно открыть файл документа, нажать кнопку «Печать» и просто дождаться документов в принтере.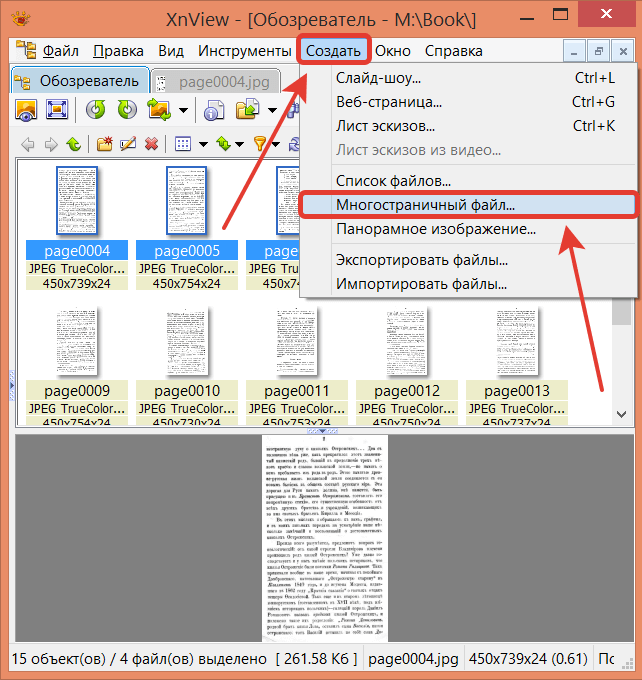 Короче говоря, объединить файлы в пдф даст вам больше времени для более важных задач. Кроме того, слияние PDF-файлов онлайн теперь вам удобно, поскольку мы разработали это бесплатное и лучшее объединить пдф файлов для вас!
Короче говоря, объединить файлы в пдф даст вам больше времени для более важных задач. Кроме того, слияние PDF-файлов онлайн теперь вам удобно, поскольку мы разработали это бесплатное и лучшее объединить пдф файлов для вас!
Да, это действительно простая математика. Сохранение нескольких PDF-файлов занимает больше места, чем один файл. Поскольку файлы Adobe PDF имеют постоянную функцию, они не всегда обозначаются как простые документы. Кроме того, файлы PDF состоят из графиков, изображений, таблиц и т. Д. Следовательно, каждый отдельный файл документа PDF занимает место в вашей системе. Если вы объедините несколько PDF-файлов в один файл, это, очевидно, сэкономит вам немного места. Итак, используйте онлайн-объединитель PDF-файлов в Интернете, который помогает объединять PDF-файлы в один PDF-файл, не нарушая макет документа.
Как объединить PDF файлы в один?Здесь вы узнаете, как наше онлайн-объединить пдф-файлов помогает вам бесплатно объединять PDF-файлы, давайте взглянем:
Шаг 1:
Перетащите или загрузите два или более PDF-файлов в PDF Joiner
Шаг 2:
После загрузки файлов PDF нажмите «Объединить PDF».
Шаг 3:
Ваш объединенный файл PDF-документа готов к загрузке, нажмите «Загрузить» и сохраните его в системном хранилище.
Часто задаваемые вопросы:Как объединить пдф файлы в один в Windows?Редактор PDF-Xchanger сделает это за вас за несколько шагов. Давайте найдем:
- Вам нужно выбрать «Файл»> «Новый документ».
- Затем просто выберите опцию «Объединить файл в один PDF-файл». Там вы можете увидеть, что откроется окно со списком файлов.
- Теперь вам нужно перетащить файлы, которые вы хотите объединить в один PDF-файл.
- Вы можете добавить в список файлы Adobe PDF или любую комбинацию текста, изображений, документов MS Word, Excel или PowerPoint.
Помните, что наш бесплатный онлайн-комбайнер PDF поможет вам объединить несколько PDF, включая все страницы, в один файл документа.
Как пдф в один файл на Mac?Вот простые шаги, с помощью которых вы можете объединить два или более PDF-файлов на Mac:
- Начните с загрузки версии PDF Reader для Mac и запустите приложение
- Теперь, в режиме управления, вы должны щелкнуть меню «Инструмент» в данной верхней строке меню.

- Теперь вам нужно выбрать вариант слияния
- Затем вам нужно выбрать файлы PDF, которые вы хотите объединить.
- Вы можете изменить порядок, просто перетащив файл и нажав «Объединить».
- Наконец, пришло время выбрать папку для сохранения объединенного PDF-файла.
В качестве альтернативы вы можете использовать редактор страниц:
- Во-первых, вам нужно открыть документ Adobe PDF, который вам нужно объединить в PDF Reader.
- Теперь щелкните значок «Редактировать страницу» на панели инструментов, чтобы просто просмотреть PDF-файл в виде эскизов.
- Затем вам нужно выбрать опцию «Добавить».
- Сразу после этого просто выберите один или несколько PDF-файлов, которые вы хотите добавить в текущий PDF-файл, который вы используете.
- Наконец, нажмите значок «Добавить», чтобы просто добавить выбранные файлы к существующему.
Присоединяйтесь к PDF в Foxit Reader, выполнив следующие действия:
- Внутри Foxit PDF Editor перейдите к параметрам «Файл> Создать> Объединить файлы», чтобы просто открыть диалоговое окно объединения.

- Затем нажмите кнопку «Добавить файлы», чтобы просто выбрать один из предложенных вариантов: «Добавить файлы, Добавить папки или Добавить открытые файлы», чтобы выбрать несколько файлов, которые вам необходимы для их объединения.
- Наконец, нажмите «Объединить», чтобы выполнить задачу.
Наша служба слияния PDF-файлов — это служба на основе веб-браузера, с которой вы работаете для всех операционных систем «Mac, Windows и Linux» и даже точно помогаете склеить PDF на всех интеллектуальных устройствах «мобильные, табличные и т. Д.»
Да, пора сшить PDF:Теперь мы не можем повторить это еще раз! объединить PDF - это то, что называют более простым способом поделиться своими документами: объединить пдф делает управление документами более эффективным; он предоставляет вам варианты от более быстрой печати до системы экономии и многого другого. Итак, всякий раз, когда вы предпочитаете объединение пдф онлайн-файлы и их элементы, наше бесплатное онлайн-объединить пдф в один файл — это правильный путь!
Итак, всякий раз, когда вы предпочитаете объединение пдф онлайн-файлы и их элементы, наше бесплатное онлайн-объединить пдф в один файл — это правильный путь!
Other Languages: Merge PDF, PDF Birleştirme, Łączenie PDF, Gabung PDF, Sloučit PDF, PDF Zusammenfügen, Unir PDF, Fusionner PDF, Unir PDF, Unisci PDF, Združi PDF, Slå sammen PDF, PDF Tiedostojen Yhdistäminen, Sammenflet PDF, دمج PDF, Συγχωνευση PDF, Sammanfoga PDF, PDF 합치기, PDF Egyesítés, Ghép file PDF, รวมไฟล์ PDF, איחוד קבצי PDF, PDF 結合
Как объединить JPG в PDF- Блог WPS PDF
Иногда, когда у нас есть набор изображений JPG или JPEG и мы можем поделиться ими с другими, мы выбираем сжатие изображений в файл. Но что, если мы не хотим, чтобы эти фотографии были скопированы или даже украдены для коммерческого использования? Можем ли мы объединить изображения JPG в PDF бесплатно для кросс-платформенного обмена и представления с защитой интеллектуальной собственности? Здесь мы представляем вам решение для слияния и объединения изображений JPG в файл PDF.
Метод 1. Объединение JPG в PDF с приложением Photo
Шаг 1. Откройте изображения JPG в приложении Photo
Перейдите к файлу, в котором находятся ваши изображения JPG, выберите те, которые вы хотите преобразовать. Щелкните правой кнопкой мыши, чтобы открыть меню, теперь выберите «Печать».
Шаг 2. Распечатайте изображения JPG
Появится новое окно для настроек печати. В столбце «Принтер» в раскрывающемся меню выберите «Microsoft Print to PDF». Установите нужный размер и качество бумаги. Если выбранные вами изображения имеют разный размер, мы рекомендуем установить флажок на вкладке «Подогнать изображение к рамке» внизу, чтобы убедиться, что каждая из преобразованных страниц PDF имеет одинаковый размер.
Когда вы закончите все настройки, нажмите «Печать», чтобы сохранить JPG в формате PDF.
Советы
1. Некоторые пользователи могут обнаружить, что функция Microsoft Print to PDF отсутствует в этом параметре принтера. Это потому, что вы не активировали его. Следуйте нашему руководству «Как добавить Microsoft Print в PDF в Windows 10», чтобы оно заработало.
Это потому, что вы не активировали его. Следуйте нашему руководству «Как добавить Microsoft Print в PDF в Windows 10», чтобы оно заработало.
Шаг 3. Сохраните и объедините изображения JPG в файл PDF
В окне «Сохранить вывод на печать как» выберите место для сохранения преобразованного файла PDF и дайте ему имя, затем нажмите кнопку «Сохранить».
ОК. Теперь у вас есть все ваши фотографии JPG, преобразованные в файл PDF бесплатно, просто перейдите в папку, которую вы выбрали, чтобы открыть ее. Если сложные шаги ошеломляют вас, просто используйте онлайн-конвертер EasePDF, который сэкономит вам много времени.
Способ 2. Объединение JPG в PDF с помощью EasePDF
Онлайн-конвертер JPG в PDF — это служба, которая позволяет конвертировать JPG в PDF в любое время и в любом месте через подключение к Интернету. Здесь мы используем EasePDF в качестве демонстрации.
Шаг 1. Нажмите JPG в PDF на главной странице EasePDF 9.0007
Шаг 2.
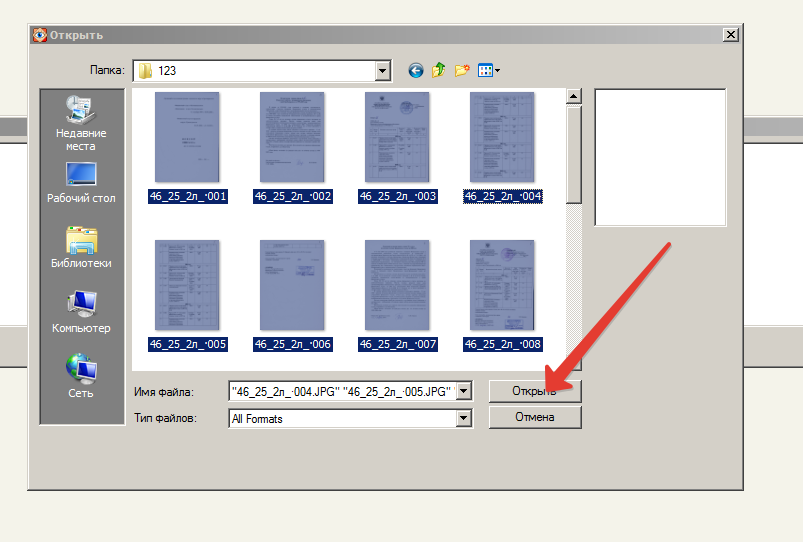 Добавьте изображения в формате JPG
Добавьте изображения в формате JPGВы можете загрузить фотографии в формате JPG тремя способами:
Перетащите изображения в область Drop PDF here.
Нажмите кнопку «Добавить файл(ы)», чтобы загрузить изображения в формате JPG.
Добавьте изображения с вашего Google Диска, Dropbox или других URL-адресов.
Шаг 3. Создайте PDF из JPG
После завершения загрузки выбранных изображений появится новое окно для предварительного просмотра.
На этом шаге при необходимости можно выполнить некоторые настройки, например:
Изменить порядок изображений JPG, перетащив изображения предварительного просмотра.
Измените ориентацию изображений с помощью значка поворота.
Нажмите на отдельное изображение, чтобы просмотреть информацию об изображении, перезагрузите изображение или увеличьте масштаб, чтобы увидеть подробности.
Удалите все изображения, которые вам не нужны для преобразования.

Когда все выглядит нормально для вас, нажмите кнопку «Создать PDF» справа внизу, чтобы начать преобразование и объединение JPG в PDF.
Шаг 4. Загрузите преобразованный PDF-файл
Объединенный PDF-файл готов. Теперь выберите «Загрузить», чтобы загрузить новый PDF-файл на локальное устройство, или нажмите на Google Диск, Dropbox, URL-адрес, чтобы сохранить в Интернете или поделиться с другими. Если у вас есть еще одно преобразование, выберите «Начать сначала», чтобы начать другую задачу.
Хотите объединить файлы PDF в WPS Office? Ознакомьтесь с учебным пособием здесь: Узнайте, как объединить PDF-файлы с помощью WPS Office
Бесплатная пробная версия Объединение JPG в PDF с помощью WPS
Независимо от того, работаете ли вы на компьютере Mac или Windows, вы всегда можете использовать WPS Office — профессиональное создание PDF-файлов, конвертирование, слияние и редактирование программы.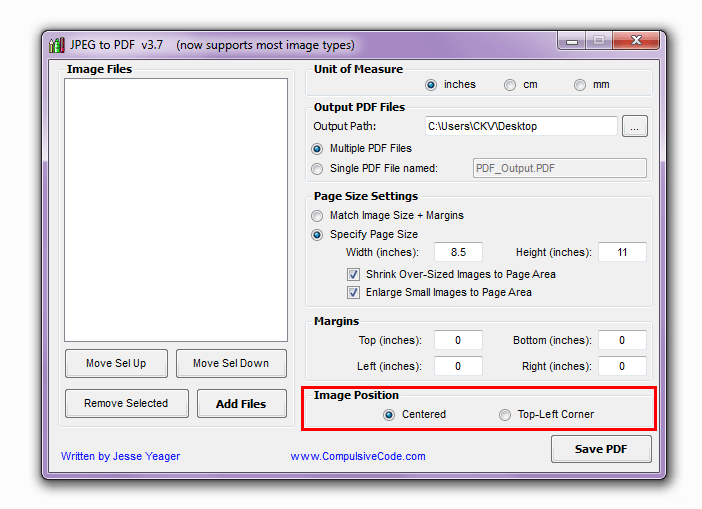 WPS Office – хороший выбор для создания, преобразования и объединения файлов JPG в PDF. Это легко и удобно в использовании.
WPS Office – хороший выбор для создания, преобразования и объединения файлов JPG в PDF. Это легко и удобно в использовании.
7-дневная бесплатная пробная версия WPS PremiumЗагрузить сейчас
Преобразование PDF в JPG и другие форматы
Бесплатный онлайн-сервис для преобразования файла PDF в набор оптимизированных изображений. Он обеспечивает идеальное качество изображения, допускает массовое преобразование и файлы размером до 200 МБ.
PDF в BMP
Сохранить документ PDF как набор BMP
PDF в EPS
Преобразование страниц PDF в векторные изображения
PDF в JPG
Сохраните файл как набор отдельных JPG
PDF в PNG
Разделить PDF-документы на PNG-изображения
PDF в PSD
Сохраните документ PDF как многослойный PSD
Преобразование документов PDF в изображения SVG
PDF в TIFF
Преобразование PDF-файлов в многостраничные TIFF
PDF в WebP
PDF в набор изображений WebP
PDF и изображения
Изображения — это файлы, содержащие графическую информацию, обычно фотографии, рисунки или другие визуальные носители.
PDF-файлы похожи на снимки файлов документов. Обычно они содержат текст, ссылки и иногда изображения, но просматриваются повсеместно во всех системах. Другими словами, вы можете создать PDF-файл на ПК с Windows, и он будет выглядеть одинаково на iPhone, MacBook или даже на телевизоре.
Это может сделать файлы PDF похожими на изображения. Однако файлы PDF классифицируются как документы, а не изображения. Это означает, что вы не можете загружать файлы PDF в системы на основе изображений. Например, вы не можете загрузить PDF-файл в Instagram, потому что Instagram принимает только файлы изображений.
Зачем конвертировать PDF в JPG?
Имея версию PDF в формате JPG, вы можете делать с этим документом больше. В качестве примера предположим, что у вас есть печатная реклама вашего ресторана в формате PDF. Если вы хотите поделиться этой рекламой в социальных сетях, вы не сможете этого сделать, потому что большинство сайтов социальных сетей — Twitter, Facebook, Instagram и т. д. — не принимают загрузку в формате PDF.
Если вы хотите поделиться этой рекламой в социальных сетях, вы не сможете этого сделать, потому что большинство сайтов социальных сетей — Twitter, Facebook, Instagram и т. д. — не принимают загрузку в формате PDF.
Однако, если вы конвертируете этот PDF в JPG, вы можете загрузить его прямо в эти социальные сети!
Это только один пример того, почему преобразование файлов PDF в файлы изображений может быть полезным. Это также может быть полезно для уменьшения размера файла, так как некоторые PDF-файлы могут занимать больше места на диске, чем файлы изображений. Это также может сделать возможным изменение документов в вашем любимом программном обеспечении для обработки изображений, таком как Lightroom или Gimp. Существует множество причин, по которым преобразование ваших файлов может быть хорошей идеей!
Как бесплатно преобразовать страницы PDF в файлы изображений?
Чтобы бесплатно преобразовать PDF в JPG, вам необходимо загрузить PDF-файл с помощью нашего инструмента выше. Для начала используйте кнопку загрузки. Перейдите к файлам PDF, которые вы хотите преобразовать, и загрузите их. Кроме того, вы можете просто перетащить файлы. Вы можете преобразовать до 20 документов в каждом сеансе.
Для начала используйте кнопку загрузки. Перейдите к файлам PDF, которые вы хотите преобразовать, и загрузите их. Кроме того, вы можете просто перетащить файлы. Вы можете преобразовать до 20 документов в каждом сеансе.
Теперь, когда вы загрузили файлы, проверьте очередь. Здесь вы найдете все загруженные вами PDF-файлы. Наш инструмент преобразует каждую страницу PDF в одно изображение. Другими словами, если в вашем PDF-файле три страницы, вы получите три файла изображений. Вы можете загрузить ZIP-файл, содержащий все изображения для одного PDF-файла, или вы можете загрузить сразу все преобразованные PDF-файлы в формате ZIP, нажав кнопку под очередью.
Вам нужно преобразовать более 20 файлов? Это нормально! После того, как вы загрузите все преобразованные файлы, очистите очередь и повторите процесс. Вы можете делать это столько раз, сколько вам нужно.
Безопасно ли преобразовывать PDF-файлы в изображения?
Наш инструмент преобразования не влияет на исходные файлы.