linux — Конвертирование .jpg в .pdf
Вопрос задан
Изменён 5 лет 6 месяцев назад
Просмотрен 355 раз
Учусь. Часто возникает необходимость склеить подряд jpg в pdf и отправить преподу отчет.
Сейчас пользуюсь пакетом imagemagick — convert *.jpg report.pdf и в большинстве случаев более чем устраивает, но либо я совсем плохо читаю --help, либо все таки нет там возможности более гибко проаодить сею процедуру. Первое, что никак не удается победить:
1. Имеется 2(две) .jpg (2268 × 4032, вертикальные фото) если их прямо засунуть вышеупомянутой командой в pdf, то они расположаться горизонтально на странице, по фотке на страницу(так идолжно быть, в справке по команде указано, чтоv
convert специально картинки располагает так, чтобы максимально заполнить страницу). Главный вопрос — как заставить его пихать фотографии прямо как есть(вертикально) и оставшееся место заполнять белым?
Доп. Вопрос — быть может вы сталкиваетесь/сталкивались регулярно с похожими задачами и подскажите тулзу поудобнее?
P.S. Последний, наиболее не предпочтительный вариант это настряпать самому какой-нибудь всемогущий костыль на C, C++, Java, Kotlin, Python (все, что знаю), задача плевая, но слишком мешает лень, тем не менее, если подскажите какие-нибудь интересные варианты или библиотеки (тк побайтово писать в файл начиная с шапки ну совсем убьет лень) — буду очень благодарен.
Главный вопрос — как заставить его пихать фотографии прямо как есть(вертикально) и оставшееся место заполнять белым?
Доп. Вопрос — быть может вы сталкиваетесь/сталкивались регулярно с похожими задачами и подскажите тулзу поудобнее?
P.S. Последний, наиболее не предпочтительный вариант это настряпать самому какой-нибудь всемогущий костыль на C, C++, Java, Kotlin, Python (все, что знаю), задача плевая, но слишком мешает лень, тем не менее, если подскажите какие-нибудь интересные варианты или библиотеки (тк побайтово писать в файл начиная с шапки ну совсем убьет лень) — буду очень благодарен.- linux
- bash
- imagemagick
Извиняюсь, плохо читаю мануалы..
Запуск команды с ключом -auto-orient полностью решает поставленную задачу.
Также, частные случаи вышеупомянутой задачи решают ключи:
- transform
- transpose
- transverse
- trim
Зарегистрируйтесь или войдите
Регистрация через Google Регистрация через Facebook Регистрация через почтуОтправить без регистрации
ПочтаНеобходима, но никому не показывается
Отправить без регистрации
ПочтаНеобходима, но никому не показывается
By clicking “Отправить ответ”, you agree to our terms of service and acknowledge that you have read and understand our privacy policy and code of conduct.
Как объединить скриншоты в один PDF – GmodZ.ru
Существует несколько способов объединения снимков экрана в один файл PDF. Методы могут отличаться, если вы используете Mac или ПК, но конечный результат одинаков. Вы получаете один PDF-файл, который можно легко отправить по электронной почте, поделиться через приложения для обмена сообщениями или загрузить в облако. Вы также можете распечатать документ, если вам нужна физическая копия.
К счастью, создание одного PDF-файла из вашего скриншоты не так уж и сложны. Собственные приложения macOS, некоторые сторонние веб-сайты и многие облачные сервисы позволяют быстро получить PDF-файл. В следующих разделах вы найдете подробное руководство о том, как объединить несколько снимков экрана в один файл PDF на различных устройствах.
Windows
Поскольку встроенных инструментов для создания PDF-файлов из скриншотов на ПК нет, пользователям Windows приходится прибегать к сторонним приложениям или онлайн-сервисам.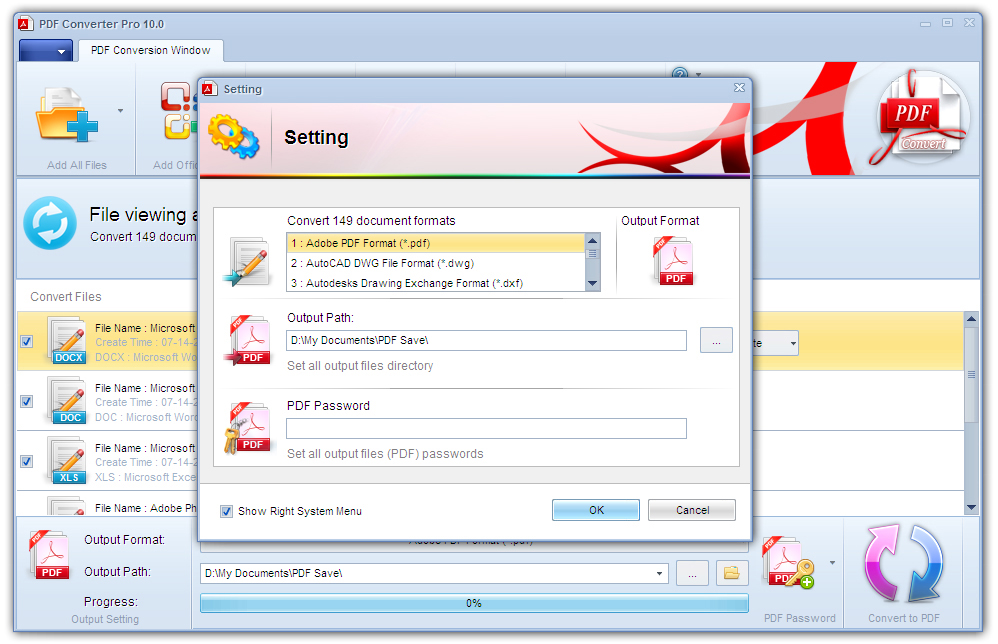
Инструменты TinyWow
Вот краткое руководство.
- Посетите TinyWow.com в своем любимом браузере.
- Найдите “Конвертировать JPG в PDF” в списках.
- Нажмите “Загрузить с ПК или мобильного устройства” или перетащите изображения, которые нужно преобразовать.
- Преобразование займет всего несколько секунд. Нажмите кнопку “Загрузить”, чтобы сохранить файл.
Документы Google
Этот метод дает несколько другие результаты, чем предыдущий, но вы все равно можете объединить скриншоты в один PDF-файл. ]
]
- Открыть новый документ Google
- Перетащите снимки экрана на страницу.
- Измените размер изображений и поместите два или более одну страницу.
- Нажмите “Файл” в в строке меню выберите “Загрузить как”
Если вам нужен PDF-файл для презентации или деловой встречи, метод Google Docs отлично подходит, потому что вы также можете добавлять аннотации к своим снимкам экрана. Кроме того, этот метод помещает скриншоты на белый фон документа, в то время как фон может казаться черным или графитовым при использовании большинства других методов. Однако это всего лишь вопрос эстетики, и он не имеет никакого значения для фактического формата файла или его качества.
MacOSБыстрые действия
Быстрые действия появились в macOS 10.14 (Mojave) и предназначены для быстрого внесения изменений в файлы. Нет необходимости в доступе к приложению, чтобы изменять файлы, и эта функция работает с документами, изображениями и большинством других типов файлов на вашем Mac.
- Найдите файлы изображений, которые вы хотите добавить, и выберите их все. Вы можете массово выбирать с помощью мыши/трекпада или щелкать снимки экрана, удерживая клавишу Cmd.
- Щелкните правой кнопкой мыши один из выбранных снимков экрана (коснитесь двумя пальцами по трекпаду) и выберите
“Быстрые действия” - Выберите “ Создать PDF”и вуаля, у вас есть один PDF-файл из скриншотов.
Примечание. Этот метод сохраняет исходное разрешение ваших изображений/скриншотов. В зависимости от размера и разрешения каждое изображение находится на отдельной странице в документе PDF.
Предварительный просмотр
Существует также возможность создать PDF-файл из собственного приложения предварительного просмотра. Этот метод работает в Mojave и других версиях macOS, поэтому вы можете использовать его, если вы еще не обновили свой Mac.
- Выберите снимки экрана, щелкните правой кнопкой мыши один из них, перейдите в раздел “Открыть с помощью” и выберите
- Снимки экрана появятся во всплывающем окне предварительного просмотра; вы можете перетаскивать их вверх или вниз, чтобы изменить их положение.
- Если вы довольны расположением, нажмите «Файл» и выберите “Экспортировать в формате PDF”
Когда вы делаете снимки экрана на телефоне, в предварительном просмотре они могут отображаться перевернутыми или перевернутыми. Чтобы исправить это:
- Выберите снимок экрана
- Нажмите кнопку «Повернуть» на панели инструментов «Просмотр» (прямо над image).
Совет эксперта
Если вам нужно включить большое количество скриншотов, лучше поместить их в одну папку в том порядке, в котором вы хотите использовать их в PDF-файле. Например, озаглавьте изображения «скриншот1», «скриншот2», «скриншот3» и т. д. Это значительно облегчит объединение снимков экрана в дальнейшем.
Например, озаглавьте изображения «скриншот1», «скриншот2», «скриншот3» и т. д. Это значительно облегчит объединение снимков экрана в дальнейшем.
Подведение итогов
Объединение нескольких снимков экрана в один PDF-файл — важный навык, независимо от того, работает ли он в Windows или MacOS. Всегда важно представлять информацию организованно и связно. У вас есть вопросы, советы или рекомендации, связанные с объединением нескольких скриншотов в один PDF-файл? Дайте нам знать в комментариях ниже
class=”comment-reply-title”>
Как объединить изображения в один PDF-файл в Windows 10 или Windows 11
Быстрые ссылки
- Как сортировать файлы в проводнике
- Как печатать в PDF-файл в Windows 10
- Как печатать в файл PDF в Windows 11
- Как активировать параметр Microsoft Print to PDF в Windows 10
-нажмите и выберите «Печать». Убедитесь, что все ваши изображения присутствуют и расположены в правильном порядке, затем снова нажмите «Печать», чтобы сохранить изображения в файле PDF.
PDF-файлы были разработаны как универсальный, удобный для чтения формат документов, и они хорошо справляются с этой задачей. Если у вас есть коллекция изображений — скажем, документы, которые вы отсканировали на свой компьютер в формате JPEG, — вы можете объединить их в документ PDF для удобства обмена.
Как сортировать файлы в проводнике
В Windows 10 и Windows 11 предусмотрена возможность печати в файл PDF непосредственно в проводнике. Вы можете просто выбрать несколько файлов изображений и распечатать их в файл PDF. Однако, если вы хотите, чтобы они отображались в PDF-файле в определенном порядке, вам нужно заранее немного поработать. 9&*()) сначала, затем числа (123456), а затем по алфавиту. Итак, если у вас есть семь файлов, 1a, 2a, 3k, 1z, 2b, 3d и aa, и вы указали File Explorer отсортировать их в порядке возрастания имени, вы получите:
- 1a
- 1z
- 2a
- 2b
- 3d
- 3k
- aa
Любая цифра в качестве ведущего символа всегда будет иметь приоритет над любой буквой алфавита. Специальные символы не сортируются интуитивно понятным образом, поэтому их лучше избегать.
Специальные символы не сортируются интуитивно понятным образом, поэтому их лучше избегать.
Самый простой способ вручную упорядочить изображения — добавить числа перед именами файлов.
Функция печати будет учитывать любой выбранный вами метод сортировки, поэтому вы также можете использовать любой из них, если хотите.
Связано: 10 функций Windows File Explorer, которые вы должны использовать перечислены в проводнике в том порядке, в котором они должны отображаться в файле PDF. Возможно, вам придется переименовать изображения, чтобы они были отсортированы так, как вы хотите.
Как только вы расположите изображения в правильном порядке, выберите их все и щелкните по ним правой кнопкой мыши. Выберите «Печать» во всплывающем меню.
Откроется диалоговое окно «Печать изображений». Выберите «Microsoft Print to PDF» в раскрывающемся списке «Принтер».
Параметр Microsoft «Печать в PDF» должен быть включен по умолчанию в любой последней версии Windows 10. Если он по какой-то причине вам недоступен, ознакомьтесь с последним разделом этой статьи, где мы рассмотрим шаги по включению вручную это.
Если он по какой-то причине вам недоступен, ознакомьтесь с последним разделом этой статьи, где мы рассмотрим шаги по включению вручную это.
Используйте кнопки со стрелками вправо и влево под изображением для прокрутки изображений, которые будут добавлены в файл PDF. Щелкните ссылку «Параметры» в правом нижнем углу диалогового окна, чтобы получить доступ к дополнительным параметрам файла PDF.
Изображения могут выглядеть обрезанными, но не беспокойтесь. Чуть позже в этой статье мы покажем вам, как это исправить.
В диалоговом окне «Параметры печати» можно повысить резкость изображений для печати, если известно, что файл PDF будет распечатан. Если вы также знаете, что большую часть времени будете печатать файл PDF на собственном принтере, оставьте выбранным параметр «Показывать только параметры, совместимые с моим принтером», чтобы получить наилучшие результаты.
Здесь вы можете получить доступ к свойствам вашего принтера, щелкнув ссылку «Свойства принтера».
В диалоговом окне Microsoft Print to PDF Document Properties вы можете выбрать, хотите ли вы, чтобы документ был «Альбомный» или «Книжный» из раскрывающегося списка «Ориентация». Нажмите «ОК», чтобы принять изменение, или нажмите «Отмена», если вы не хотите сохранять изменение или не меняли ориентацию.
Вы вернетесь в диалоговое окно «Печать изображений». Если ранее вы заметили, что края ваших изображений кажутся обрезанными, установите флажок «Поместить изображение в рамку», чтобы в нем не стояла галочка. Теперь вы должны увидеть все изображение. Включение или отключение параметра «Подогнать изображение к рамке» влияет на все изображения, которые вы добавляете в файл PDF.
Нажмите «Печать», чтобы создать PDF-файл.
Отображается диалоговое окно «Сохранить вывод на печать как». Перейдите к месту, где вы хотите сохранить файл PDF. Тот же каталог, в котором хранятся изображения, выбирается в качестве местоположения по умолчанию, но вы можете изменить это. Введите имя файла PDF в поле редактирования «Имя файла» и нажмите «Сохранить».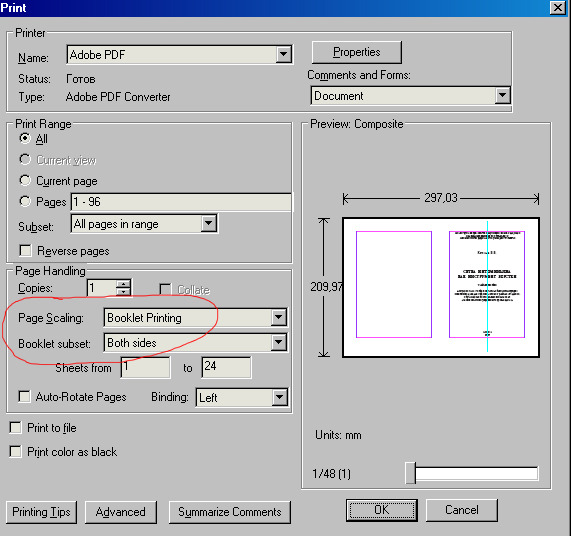
Готово! Файл PDF создается в выбранной папке, и вы можете открыть его в средстве просмотра PDF по умолчанию в Windows или в любом другом установленном вами средстве чтения PDF.
Как печатать в PDF-файл в Windows 11
Чтобы объединить изображения в PDF-файл в Windows 11, убедитесь, что все изображения, которые вы хотите напечатать, находятся в одном месте и расположены в правильном порядке. Вы можете управлять порядком, как хотите, но сортировка по имени, как правило, является самым простым способом получения файлов в правильном порядке.
Отсортировав изображения по своему вкусу, выберите все изображения, щелкните правой кнопкой мыши изображение, которое должно быть первым, и выберите Показать дополнительные параметры > Печать.
Вы можете удерживать Ctrl при щелчке, чтобы выбрать несколько объектов, Shift, чтобы выбрать диапазоны объектов, или нажать Ctrl+A, чтобы выбрать каждый объект в папке.
Убедитесь, что для параметра «Принтер» установлено значение «Microsoft Print to PDF», затем нажмите кнопку «Печать».
Назовите PDF-файл и выберите, куда вы хотите его сохранить, затем нажмите «Сохранить». Вы увидите окно прогресса, в котором предварительно просматривается каждое изображение по мере его сохранения в PDF. Когда все будет сделано, это окно исчезнет.
Теперь у вас есть PDF-файл, содержащий все ваши изображения.
Как активировать параметр Microsoft Print to PDF в Windows 10
Если параметр Microsoft Print to PDF недоступен в раскрывающемся списке «Принтер» диалогового окна «Печать изображений», его можно легко добавить. Откройте меню «Пуск», найдите «Включение или отключение компонентов Windows», а затем откройте этот результат.
Прокрутите список, установите флажок «Microsoft Print to PDF» и нажмите «ОК».
Вы увидите новое всплывающее окно, в котором говорится, что Windows ищет новые функции, а затем применяет изменения. Когда это будет сделано, просто нажмите «Закрыть».
Помните, что драйверы принтера PDF также можно использовать для создания файла PDF из любого документа, который можно отправить на физический принтер, а не только из изображений. Просто выберите драйвер PDF в качестве устройства в диалоговом окне «Печать», а не стандартный принтер.
Просто выберите драйвер PDF в качестве устройства в диалоговом окне «Печать», а не стандартный принтер.
10 лучших бесплатных программ для слияния PNG в PDF для Windows
Эта статья содержит список лучших бесплатных программ для слияния PNG в PDF для Windows. Это бесплатное программное обеспечение поможет вам объединить несколько изображений PNG для создания одного документа PDF. Во всех этих программах вы также можете объединять изображения других форматов в PDF, например JPG, BMP, TIFF, GIF, TGA, и т. д. Кроме того, вы также можете просто пакетно конвертировать PNG и другие изображения в отдельные файлы PDF.
В этих слияниях PNG в PDF вы получаете несколько вариантов настройки выходного PDF для достижения желаемых результатов. Эти параметры настройки включают размер страницы , параметры макета, параметры водяных знаков, и т. д. Многие из этих программ также позволяют добавлять метаданные в выходной PDF-файл и применять безопасность PDF.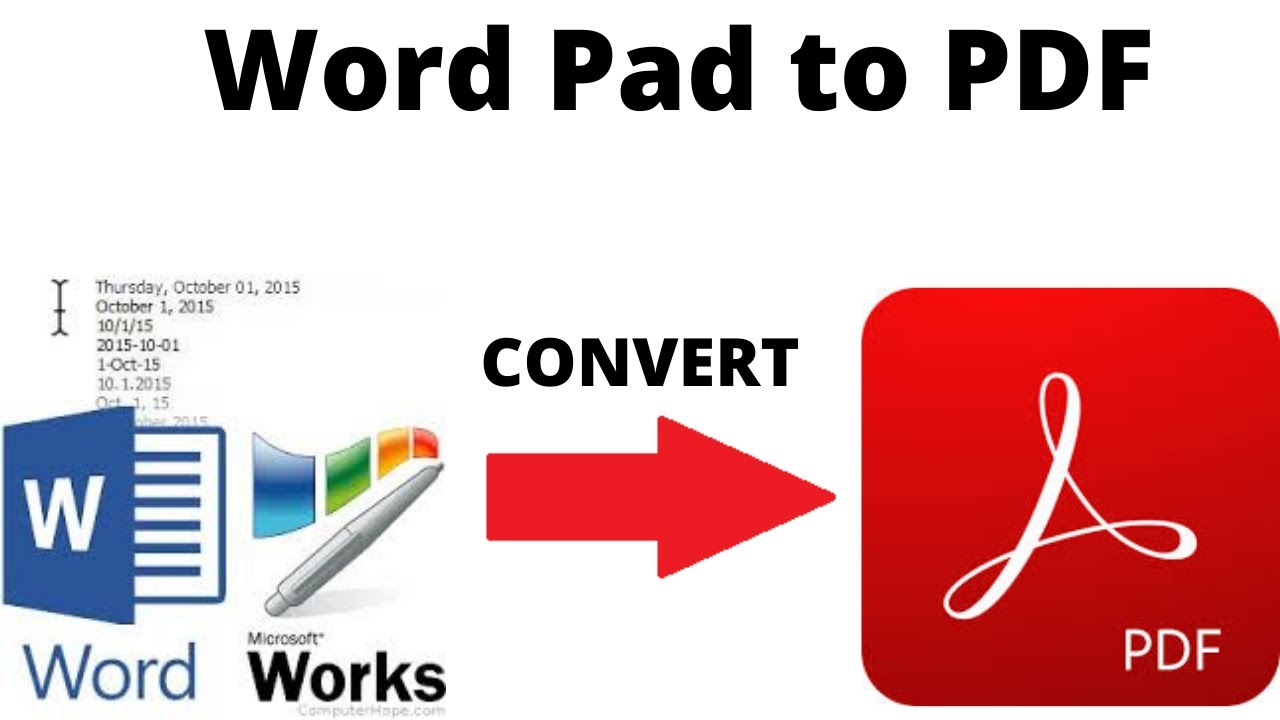 Вы даже можете наложить ограничения на действия, включая копирование, редактирование и печать, назначив пароль. Итак, в целом, это довольно популярное программное обеспечение, с помощью которого вы можете легко выполнить задачу объединения PNG в PDF.
Вы даже можете наложить ограничения на действия, включая копирование, редактирование и печать, назначив пароль. Итак, в целом, это довольно популярное программное обеспечение, с помощью которого вы можете легко выполнить задачу объединения PNG в PDF.
С ними очень просто работать, плюс вы можете найти все шаги, необходимые для объединения PNG в PDF в описании программного обеспечения. Вы можете просмотреть этот список, чтобы узнать больше об этом программном обеспечении для слияния PNG в PDF.
Мое любимое бесплатное программное обеспечение для слияния PNG в PDF для Windows:
Weeny Free Image to PDF Converter — мое любимое программное обеспечение для слияния PNG в PDF, поскольку это чистое и интуитивно понятное программное обеспечение. Вы можете зашифровать полученные PDF-файлы с помощью этого программного обеспечения, а также добавить общую информацию PDF.
PDF Shaper — еще один хороший инструмент, так как в нем есть некоторые другие инструменты, связанные с PDF, которые вы можете проверить в его описании.
Вы также можете ознакомиться с лучшим бесплатным программным обеспечением для слияния JPG в PDF, программным обеспечением для слияния TIFF в PDF и программным обеспечением для слияния PDF-файлов для Windows.
Weeny Free Image to PDF Converter
Weeny Free Image to PDF Converter — это бесплатное программное обеспечение для слияния PNG в PDF для Windows. Используя его, вы можете просто пакетно конвертировать или даже объединять изображения в PDF-документы. Поддерживаемые форматы входных изображений в этом программном обеспечении включают PNG, а также другие форматы, такие как 9.0113 JPE, JPG, JIF, GIF, TIFF, BMP, PSD, CR2, CRW, PEF, ORF, SRF, и т. д. Он также позволяет настраивать различные выходные параметры и настройки перед объединением PNG в PDF.
Как объединить PNG в PDF с помощью Weeny Free Image to PDF Converter:
- Во-первых, импортируйте все изображения PNG, которые вы хотите объединить в PDF, используя кнопку Добавить изображения .

- Теперь вам нужно нажать кнопку Настройки , чтобы выбрать » Build to Single PDF » в качестве режима вывода. Кроме того, вы можете добавить Метаданные PDF , настроить Параметры страницы PDF и настройки макета , а также вставить изображение или текст водяной знак . Кроме того, вы можете добавить защиту для вывода PDF с использованием 40-битного алгоритма шифрования
- Наконец, вы можете начать процесс объединения изображений PNG в один PDF-файл, щелкнув Convert Now 9кнопка 0114.
Заключение:
Это специальное и простое средство для конвертации и слияния изображений в PDF, с помощью которого вы можете объединить PNG в PDF, выполнив несколько простых шагов. Вы также можете зашифровать полученный PDF-файл, добавить на него водяной знак и вставить метаданные PDF, которые являются некоторыми надстройками этого программного обеспечения.
Домашняя страница
Страница загрузки
Изображение в PDF или XPS
Изображение в PDF или XPS — это бесплатное портативное программное обеспечение для слияния PNG в PDF для Windows. Как вы можете догадаться по названию, это специальное программное обеспечение, которое позволяет вам пакетно преобразовывать изображения в документ PDF или XPS или даже объединять их в один документ PDF. С его помощью вы также можете объединять изображения других форматов в PDF, включая JPG, GIF, BMP, TIFF, CBZ, EMF, WMF и т. д.
Как объединить PNG в PDF с помощью этого бесплатного программного обеспечения:
- После запуска переносимый файл приложения, импортируйте в него несколько изображений PNG.
- Затем выберите тип вывода как PDF, а затем выберите Режим Single PDF и введите имя выходного PDF.
- Перед преобразованием вы также можете настроить размер страницы, поля, положение изображения, и другие параметры.

- Наконец, укажите расположение вывода и нажмите Сохранить вывод , чтобы объединить все импортированные изображения PNG в файл PDF.
Заключение:
Это хорошее специальное бесплатное программное обеспечение для преобразования или объединения PNG других изображений в PDF. Поскольку это переносное слияние PNG в PDF, вы можете быстро использовать его на ходу, не устанавливая его в своей системе.
Домашняя страница
Страница загрузки
PDFdu Free Image to PDF Converter
PDFdu Free Image to PDF Converter — еще одна хорошая бесплатная программа для объединения PNG в PDF. Помимо PNG, вы можете объединить изображений BMP, GIF, JPG, и TIFF в один документ PDF. Если вы просто хотите конвертировать изображения в отдельные PDF-файлы, вы тоже можете это сделать.
Как объединить PNG в PDF с помощью PDFdu Бесплатный конвертер изображений в PDF:
- Во-первых, добавьте все изображения PNG, которые вы хотите объединить в PDF, используя Добавить файлы или Добавить папку Кнопка.

- Теперь вам нужно нажать кнопку Setting , которая откроет диалоговое окно конфигурации вывода. Здесь выберите режим преобразования « Объединить все изображения в один файл PDF ».
- Последним шагом является нажатие кнопки Изображение в PDF для объединения изображений PNG в документ PDF.
Вывод:
Если вам нужно специальное программное обеспечение, с помощью которого вы можете пакетно конвертировать и объединять PNG и изображения других форматов в PDF, вы можете попробовать это простое и удобное программное обеспечение.
Домашняя страница
Страница загрузки
PDF Shaper
PDF Shaper — еще одна хорошая программа для объединения PNG в PDF. Это красиво разработанное программное обеспечение, с помощью которого вы можете конвертировать PDF в TXT, PDF в изображение, и изображение в PDF. По умолчанию изображения объединяются в файл PDF. Если вы хотите выполнить пакетное преобразование PNG и других изображений в PDF, вы также можете сделать это, изменив некоторые настройки.
Это красиво разработанное программное обеспечение, с помощью которого вы можете конвертировать PDF в TXT, PDF в изображение, и изображение в PDF. По умолчанию изображения объединяются в файл PDF. Если вы хотите выполнить пакетное преобразование PNG и других изображений в PDF, вы также можете сделать это, изменив некоторые настройки.
Как объединить PNG в PDF с помощью PDF Shaper:
- Сначала нажмите кнопку «Добавить файлы» и импортируйте в него изображения PNG.
- Затем щелкните инструмент Convert > Image to PDF и настройте свойства вывода, включая размер изображения, метаданные PDF и т. д.
- После настройки параметров вывода нажмите кнопку «Приступить» и введите имя выходного PDF-файла, чтобы сохранить его.
Дополнительные возможности:
- Позволяет извлекать текст, изображения и страницы из документов PDF.
- Вы можете удалять, вставлять, поворачивать, разделять и обрезать страницы документов PDF.

- Позволяет расшифровывать PDF и добавлять метаданные PDF.
Заключение:
PDF Shaper — это хорошая программа для слияния PNG в PDF, с помощью которой вы можете выполнять различные другие задачи, упомянутые выше.
Домашняя страница
Страница загрузки
PDF Forte
PDF Forte представляет собой набор утилит, связанных с преобразованием PDF. Используя его, вы также можете объединить несколько изображений PNG в один документ PDF. Кроме того, его можно использовать для преобразования, включая Word в PDF, DWG в PDF, PPT в PDF, Excel в PDF, и 9.0113 PSD в PDF .
Как объединить PNG в PDF с помощью PDF Forte:
- Во-первых, в главном интерфейсе выберите «Изображение в PDF» в качестве режима преобразования.
- Теперь добавьте в это программное обеспечение несколько изображений PNG.
- Затем используйте кнопку «Настройки» и перейдите к разделу Изображение в PDF , где вам нужно установить режим преобразования « Объединить все изображения в один PDF ».
 Кроме того, он позволяет настраивать параметры, включая вывод PDF размер страницы, поля, и ориентация .
Кроме того, он позволяет настраивать параметры, включая вывод PDF размер страницы, поля, и ориентация . - В дополнение к вышеупомянутым параметрам настройки вы также можете добавить метаданные PDF и добавить пароль пользователя и владельца . Вы можете наложить ограничения на некоторые действия при выводе PDF, такие как извлечение графики, копирование, печать, HD-печать, заполнение форм, и т. д.
- Наконец, на главном экране нажмите кнопку «Пуск», и он быстро объединит добавленные изображения PNG в документ PDF.
Дополнительная функция:
- Помимо преобразования, связанного с PDF, вы также можете конвертировать документы Word в EPUB.
Заключение:
Это хороший и удобный инструмент для слияния PNG в PDF, который поставляется с некоторыми дополнительными инструментами для преобразования нескольких других форматов в PDF.
Домашняя страница
Страница загрузки
ImBatch
ImBatch — это программа для обработки больших объемов изображений, которую можно использовать для слияния PNG в PDF.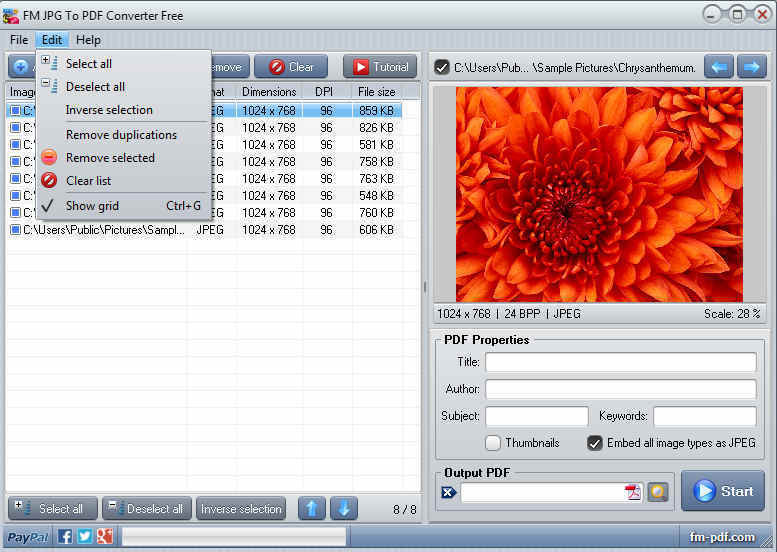 Он позволяет легко объединять PNG и многие другие изображения в один PDF-документ. Помимо PNG, он поддерживает другие форматы входных изображений для объединения в PDF, например 9.0113 JPG, J2K, BMP, CR2, DNG, NEF, SR2, ARW, ORF, TIFF, и т. д. С его помощью вы также можете конвертировать эти изображения в отдельные PDF-файлы.
Он позволяет легко объединять PNG и многие другие изображения в один PDF-документ. Помимо PNG, он поддерживает другие форматы входных изображений для объединения в PDF, например 9.0113 JPG, J2K, BMP, CR2, DNG, NEF, SR2, ARW, ORF, TIFF, и т. д. С его помощью вы также можете конвертировать эти изображения в отдельные PDF-файлы.
Как объединить PNG в PDF с помощью ImBatch:
- Сначала используйте кнопку «плюс», чтобы импортировать в него несколько изображений PNG.
- После этого, используя его функцию Добавить задачу , добавьте к ней задачу Сохранить > Сохранить в PDF .
- Теперь вы можете настроить параметры, связанные с добавленной задачей, в соответствии с вашими требованиями, например, 9Алгоритм сжатия 0113, формат страницы, метаданные PDF, и т. д. Не забудьте отключить поле « Отдельный PDF-файл для каждого изображения «, чтобы объединить изображения PNG в PDF.
- Наконец, нажмите « Запустить пакетную обработку изображений» , чтобы начать процесс объединения изображений PNG в документ PDF.

Перед преобразованием вы можете добавить к нему различные задачи модификации изображения, такие как преобразование изображения, аннотирование изображения, настройка цветового профиля, применение эффектов, и т.д.
Ограничение:
Вы можете использовать ImBatch бесплатно только для некоммерческого использования.
Заключение:
ImBatch — отличный пакетный процессор изображений, который можно использовать для преобразования PNG и других изображений в PDF, а также для объединения PNG в PDF.
Домашняя страница
Страница загрузки
PearlMountain Image Resizer
PearlMountain Image Resizer — еще одно программное обеспечение, которое можно использовать для объединения PNG в PDF. По сути, это программа для изменения размера изображений, которая также позволяет конвертировать изображения в форматы, включая 9.0113 PDF, PNG, JPEG, BMP, GIF, TGA, TIFF, и PSD . При преобразовании изображений в PDF вы можете объединить их все для создания одного файла PDF. Давайте посмотрим, какие шаги необходимы для объединения PNG в PDF.
Давайте посмотрим, какие шаги необходимы для объединения PNG в PDF.
Как объединить PNG в PDF с помощью программы PearlMountain Image Resizer:
- В первую очередь просмотрите и добавьте изображения в это программное обеспечение для изменения размера изображений.
- В выходном формате выберите выходной формат «В Pdf» и на правой панели включите « В одном документе ”поле для объединения входных изображений PNG. Вы также можете настроить размер страницы до процесса слияния.
- Наконец, вам просто нужно нажать кнопку Преобразовать , которая немедленно объединит добавленные изображения PNG в документ PDF.
Дополнительные функции:
Для пакетного изменения размера изображений предоставляется несколько профилей, позволяющих сделать изображения совместимыми с различными носителями, такими как Android, электронная почта, Facebook, iPhone, iPad, Sony, веб-сайты, и т. д.
Ограничение:
Разрешено бесплатное использование только в личных целях.
Вывод:
PearlMountain Image Resizer — еще один хороший инструмент для слияния PNG в PDF, который также можно использовать для пакетного изменения размера изображения.
Домашняя страница
Страница загрузки
Бесплатный конвертер JPG в PDF
Бесплатный конвертер JPG в PDF — следующая бесплатная программа для слияния PNG в PDF для Windows. Хотя его название предполагает, что он конвертирует JPG в PDF, он также способен конвертировать изображения других форматов в PDF, таких как PNG, BMP, GIF, TGA, TIFF и т. д. Он в основном объединяет все изображения в один PDF-документ. Перед объединением PNG в PDF вы можете добавить заголовок PDF, автора, тему и ключевые слова.
Как объединить PNG в PDF с помощью этого бесплатного программного обеспечения:
- Импортируйте все изображения PNG в это программное обеспечение, используя кнопку Добавить изображение или Добавить папку . Вы можете просмотреть добавленные изображения PNG с правой панели.

- Теперь введите метаданные PDF, укажите путь к выходному файлу PDF, а затем нажмите кнопку «Пуск», чтобы окончательно объединить PNG в PDF.
Вывод:
Это простое программное обеспечение для объединения PNG, JPG, GIF, BMP и других изображений в документ PDF.
Домашняя страница
Страница загрузки
PDFrizator
PDFrizator — следующая бесплатная программа для слияния PNG в PDF для Windows. Он в первую очередь предназначен для создания презентаций в формате PDF и преобразования изображений в PDF. Он поддерживает различные форматы изображений, кроме PNG, для преобразования в PDF, такие как GIF, JPG, TIFF и т. д.
Как объединить PNG в PDF с помощью PDFrizator: хотите объединить в PDF.

Заключение:
Это достойный комбайнер PNG в PDF, с помощью которого вы также можете создавать презентации в формате PDF.
Домашняя страница
Страница загрузки
Icecream PDF Converter
Icecream PDF Converter — еще одно объединение PNG в PDF в этом списке. Это программное обеспечение позволяет конвертировать различные форматы файлов в PDF и наоборот. При преобразовании изображений в PDF вы можете легко настроить некоторые параметры и объединить PNG и другие изображения в PDF. помимо PNG, он хорошо работает с другими форматами, включая JPEG, BMP, TIFF, EPUB, MOBI, HTML, DOC, DOCX и т. д.
Как объединить несколько изображений PNG в PDF с помощью Icecream PDF Converter:
- После открытия интерфейса этого программного обеспечения, выберите режим «В PDF».
- Теперь вы можете импортировать в него несколько изображений PNG.
- Затем вы должны включить поле « Объединить все в один PDF-файл », а затем настроить некоторые выходные конфигурации с помощью кнопки настроек.




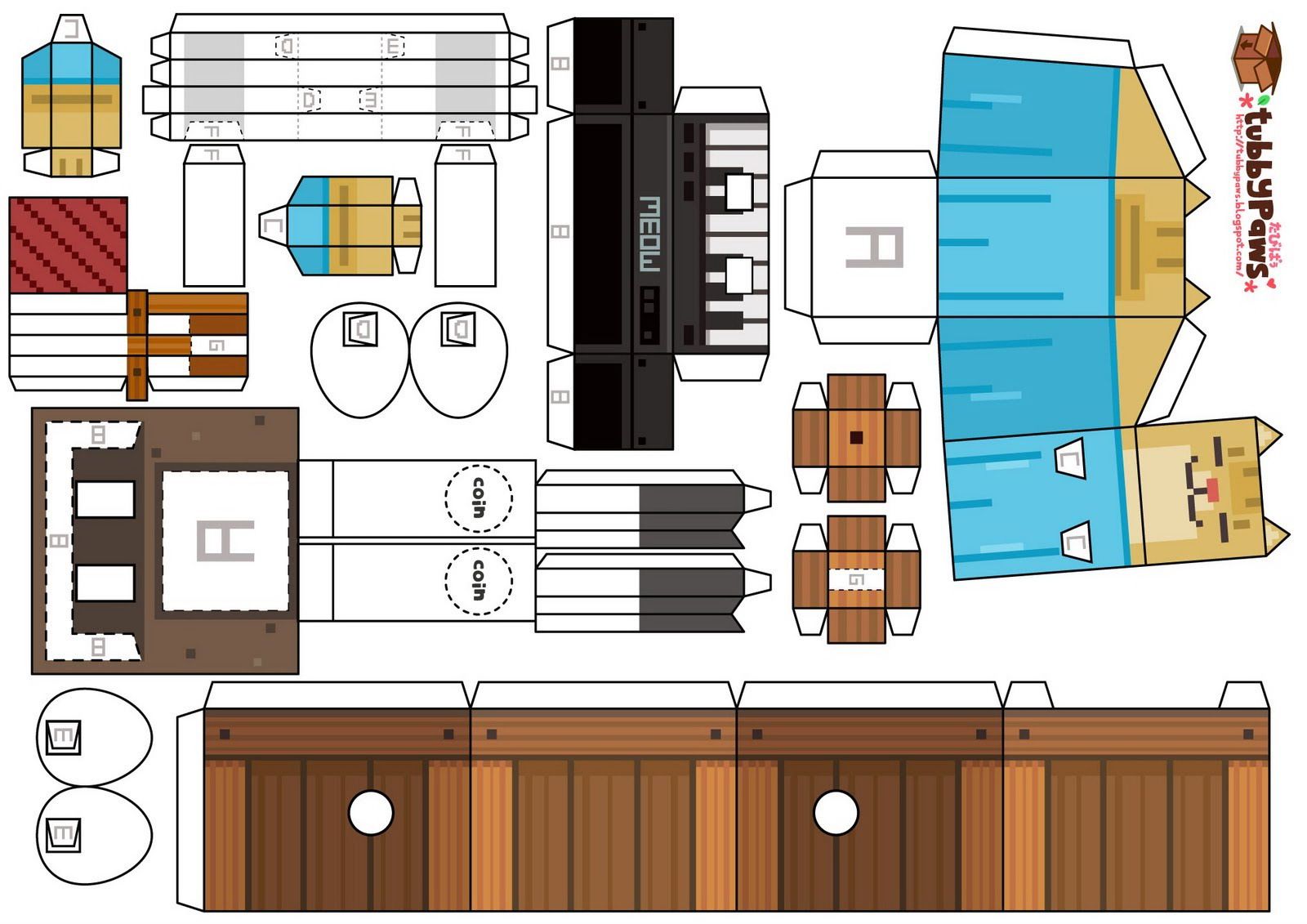
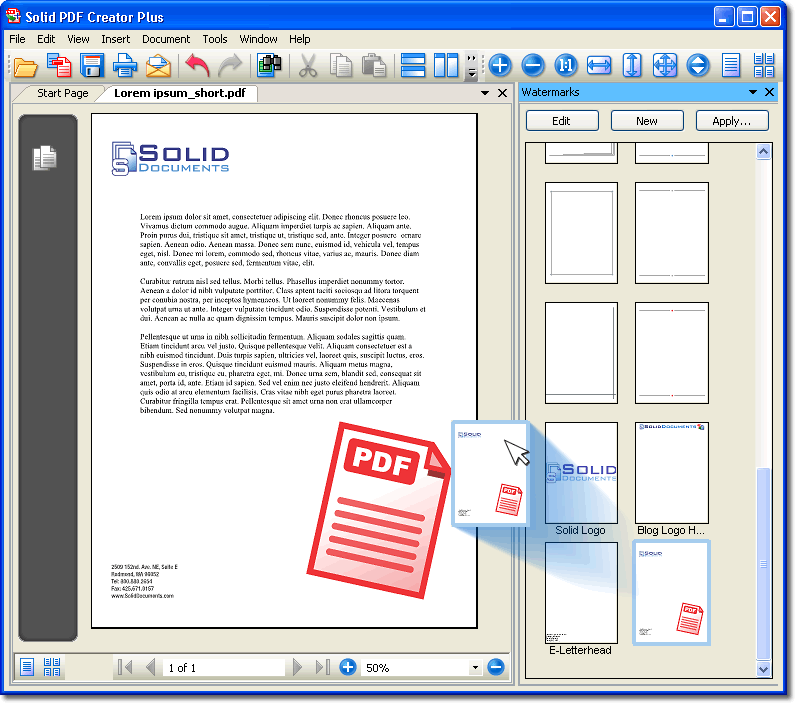
 Кроме того, он позволяет настраивать параметры, включая вывод PDF размер страницы, поля, и ориентация .
Кроме того, он позволяет настраивать параметры, включая вывод PDF размер страницы, поля, и ориентация .

