Проблема з sitemap.xml в Google Search Console
SEO • 04.11.2022
Редакция Хорошопа
1 комментарий
Некоторые владельцы сайтов сталкиваются с ошибкой обработки catalog-sitemap.xml на стороне Google Search Console. Причины этой ошибки неочевидны и многим сложно понять, как реагировать на нее. Мы провели комплексное исследование проблемы и постарались разобраться в ней. Читайте, чтобы узнать результаты нашей работы.
Содержание статьи
- Происхождение проблемы
- Исследование проблемы
- Наши наблюдения
- Вывод
В последнее время, клиенты Хорошопа все чаще обращаются к нам с проблемой, которая связана с ошибкой обработки catalog-sitemap. xml на стороне Google Search Console. Проблема возникает, как правило, на новых сайтах или тех, которые только зарегистрировались и подтвердили права на сайт в Google Search Console.
xml на стороне Google Search Console. Проблема возникает, как правило, на новых сайтах или тех, которые только зарегистрировались и подтвердили права на сайт в Google Search Console.
Специалисты платформы Хорошоп детально изучили проблему и делятся с вами своими выводами про ее решение.
Происхождение проблемы
Проблему можно увидеть при загрузке индексного файла sitemap.xml, который содержит в себе, кроме прочих, файлы ссылок sitemap каталогов, например catalog-sitemap.xml, catalog-sitemap-01.xml, catalog-sitemap-02.xml и т.д. Другой причиной может стать загрузка файлов catalog-sitemap в Search Console напрямую, после чего появляется ошибка «Не удалось получить».
Исследование проблемы
Мы провели комплексное исследование на примере 15 рабочих проектов на Хорошоп, а также протестировали сайты на нескольких других платформах. Для лучшей точности, мы проверили сразу несколько гипотез, которые, на наш взгляд, могут создавать проблему.
- Меняли формат файла с XML на RSS и TXT, соответственно вносили изменения в файл согласно документации Google.
 Результат — статус не поменялся.
Результат — статус не поменялся. - Изменяли количество элементов в файлах. Результат — частичный успех. При кардинальных изменениях в файле, например уменьшении количества ссылок, возможно решить проблему, но решение не повторяется регулярно.
- Удаляли из sitemap расширенный синтаксис, то есть адреса изображений товаров. Это не дало никакого позитивного результата.
- На протяжении всего тестирования мы проверяли логи серверов. Каждый раз, во во время добавления catalog-sitemap.xml в Google Search Console, мы видели, что Googlebot запрашивает файл «Get» и получает код ответа 200.

В результате нашего исследования, мы не обнаружили никакой связи между добавлением или удалением расширенного синтаксиса в sitemap, его форматом, размером и ошибкой в Google Search Console.
Наши наблюдения
На протяжении последних нескольких дней, мы наблюдаем ситуацию, когда catalog-sitemap наших клиентов начал частично приниматься в консоли. Вот один из нескольких подобных кейсов. 6 октября мы добавили в консоль индексный sitemap. Консоль не приняла четыре из четырех файлов.
После этого мы не вносили никаких изменений в логику формирования файлов, но через месяц увидели, что консоль приняла их. Это лишь подтверждает то, что проблема на стороне Google.
Реакция сообщества Google
В Google Search Console нет поддержки клиентов, поэтому мы сделали пост на форуме Google Search Help. Мы спросили: «Во время добавления sitemap в консоль выдает ошибку Sitemap could not be read. Статус не получено. Не удалось обработать файл sitemap. В чем может быть причина?». На наш вопрос мы получили ответ, что «Про баг знают и его решают».
Статус не получено. Не удалось обработать файл sitemap. В чем может быть причина?». На наш вопрос мы получили ответ, что «Про баг знают и его решают».
Вывод
Протестировав все возможные варианты решения проблемы, мы не нашли кореляции между изменениями в sitemap и их принятием в консоли. Все изученные нами факты указывают на то, что проблема на стороне Google и единственное, что можно сделать — это ждать, пока компания ее решит.
Напоминаем, что в документации Google про sitemap указано, что компания не гарантирует загрузки файла системой или что данные из него будут использованы при сканировании сайта. Также в справке Google указано, что если на сайте хорошо реализована система внутренних ссылок на все важные страницы, то поисковые роботы смогут их найти и без sitemap.
Запустить свой интернет-магазин
Рекомендованные статьи
Рекомендуется для просмотра
Смотрите больше видео на YouTube
Sitemap для Google Видео — Быстрый старт
Нажмите для открытия
Навигация документации
Создание файла XML Sitemap для Google Video
1) Нажимаем на кнопку Новый, выбираем Google Video и нажимаем OK
2) Для добавляния нового видео нажимаем на Доб. (добавить)
(добавить)
3) В появившийся окне в поле URL вводим адрес страницы где расположены видео — URL указывает целевую страницу видео (также называемую страницей воспроизведения или страницей источника). Когда пользователь нажимает на результат поиска видео, выполняется переход на указанную целевую страницу. URL-адрес должен быть уникальным.
Последнее изменение — Дата последнего изменения файла. Обратите внимание, что этот тег не имеет отношения к заголовку «If-Modified-Since (304)», который может вернуть сервер, поэтому поисковые системы могут по-разному использовать информацию из этих двух источников. По умолчанию берется информация из Настроек проекта.
Использовать «Последнее изменение» — снимите галочку если не хотите указать Последнее изменение.
Частота обновления — Вероятная частота изменения этой страницы. Это значение предоставляет
общую информацию для поисковых систем и может не соответствовать точно
частоте сканирования этой страницы.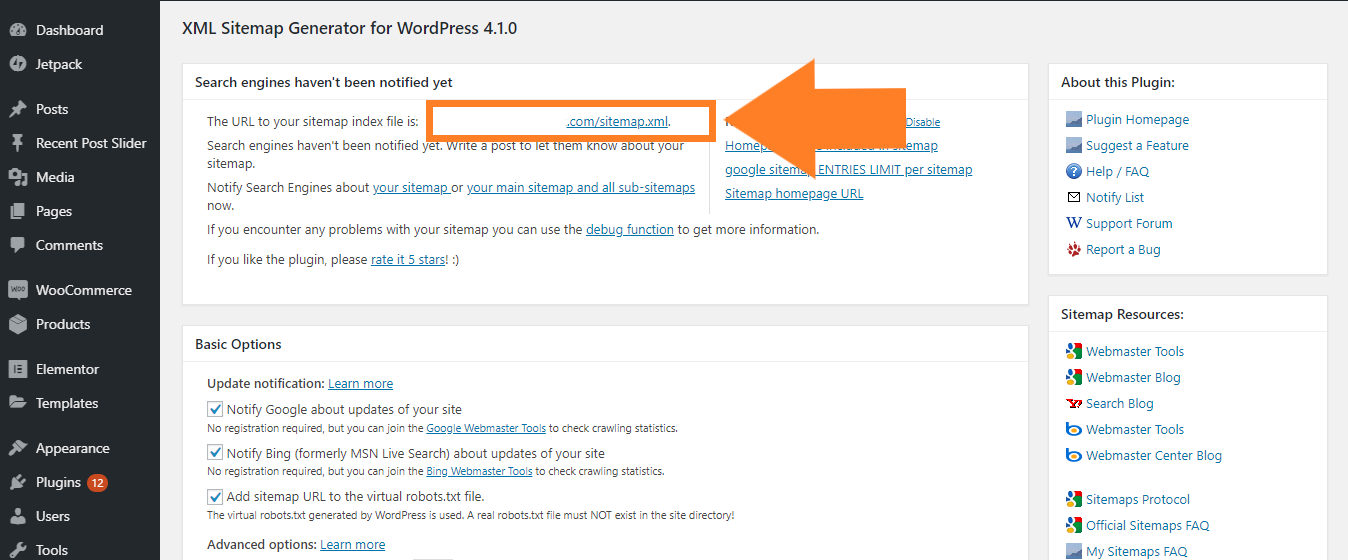
Использовать частоту обновления — снимите галочку если не хотите указать частоту обновления.
Приоритет — Приоритетность URL относительно других URL на Вашем сайте. Это значение не влияет на процедуру сравнения Ваших страниц со страницами на других сайтах — оно только позволяет указать поисковым системам, какие страницы, по Вашему мнению, более важны для сканеров. По умолчанию берется информация из
Использовать приоритет — снимите галочку если не хотите указать приоритет.
4) Теперь переходим во вкладку Google Video
Тут можно добавить несколько видео для одной страницы. Нажимаем на кнопку Добавить.
5) Вкладка Обязательные атрибуты:
URL видео — Прямая ссылка на видео файл. Допустимые форматы видео ролика для Google Video Sitemap: MPG, MPEG, MP4, M4V, MOV, WMV, ASF, AVI, RA, RAM, RM, FLV.
URL Flash проигрывателя — URL, указывающий на Flash-проигрыватель для конкретного видео. Его можно не указать, если URL видео указан, но мы настоятельно рекомендуем указать URL Flash проигрывателя.
Встраивать в Google — При выборе Да Google даст возможность проигровать видео прямо в результатх поиска.
URL миниатюры видеоролика — Ссылка картинки, которая будет видна до воспроизвидения видео. Желательно конечно в тех же размерных соотношениях, что и имеет видео.
Название — Название Видео маскимум 100 символо
Описание — Краткое описание видео, максимум 2048 символов.
6) Переходим на вкладку Необязательные атрибуты
Все эти атрибуты нео0бязательные и можно свободно их не прописать. Google без проблем проиндексирует ваше видео и без этих настроек.
Рейтинг — Рейтинг видео. Можно указать число с точкой от 0.00 до 5.00. Например 3.43. Рейтинг можно использовать если у вас на сайте есть система оценки видео. Результат именно этой оценки и следует ввести.
Количество просмотров видео
Дата истечения — Дата, после которого ваше видео больше не будет доступным.
Дата публикации — Дата публикации видео.
Доступное видео — Укажите Нет если хотите чтобы ваше видео не было доступно пользователям, у которых вклюен Безопасный режим поиска.
Длительность — Длительность видео в секундах. Можно указать число в диапазоне от 0 до 28800 (8 часов)
Ограничение стран — Список стран, для которых доступна видео. Если список пуст, то видео будет доступным для всех стран.
Цена — Стоимость загрузки или просмотра видео, если оно платное. Если нет — оставьте пустым.
Местоположение галереи — Ссылка на галерею видеороликов, где размещено это видео. Если будете указывать галлерею, то стоит еще указать и название галлереи.
Псевдоним / Имя пользователя — Имя или псевдоним (никнейм) пользователя, который загрузил видео. При наличии можно так же указать ссылку на профиль пользователя.
Местоположение частей контента — Если видеосодержание состоит из нескольких частей, например в виде отдельных необработанных видеофайлов (например если фильм разделен на несколько частей), то следует указать список ссылок на все части в том порядке, в котором они должны воспроизводится.
Требуется подписка — Если для просмотра видео требуется подписка (платная или не платная), тонужно вставить галку и указать ДА. Если нет то можно снять галку или просто выбрать НЕТ.
Категория видео — здесь нужно указать к какой категории относиться видеоролик. Следует указать только одну категорию в одну строку, длинною не более чем 256 символов. Например: «Автомобили» «Выпечка» «Политика» и т.д.
Теги видео — Можно указать теги или ключевые слова к видео. При чем тут можно указать множество тегов, к которым относится видеоролик, даже если видео относится к одной категории. Например видео о приготовлении шашлыков может относится к категории «Приготовление пищи» но иметь теги «мясо, костер, лето, на природе» и т.д.
После всех этих настроек уже можно сохранить проект.
7) Теперь нужно сохранить XML Sitemap файл. Для этого нужно нажать на кнопку XML
8) Должно появиься окно с сообщением о том что Sitemap успешно сгенерирован, где можно нажав на кнопку ОТКРЫТЬ В ПАПКЕ увидеть ваш сохраненный XML Sitemap файл для Google Video.
9) Все, ваш XML Sitemap для Google Video готов.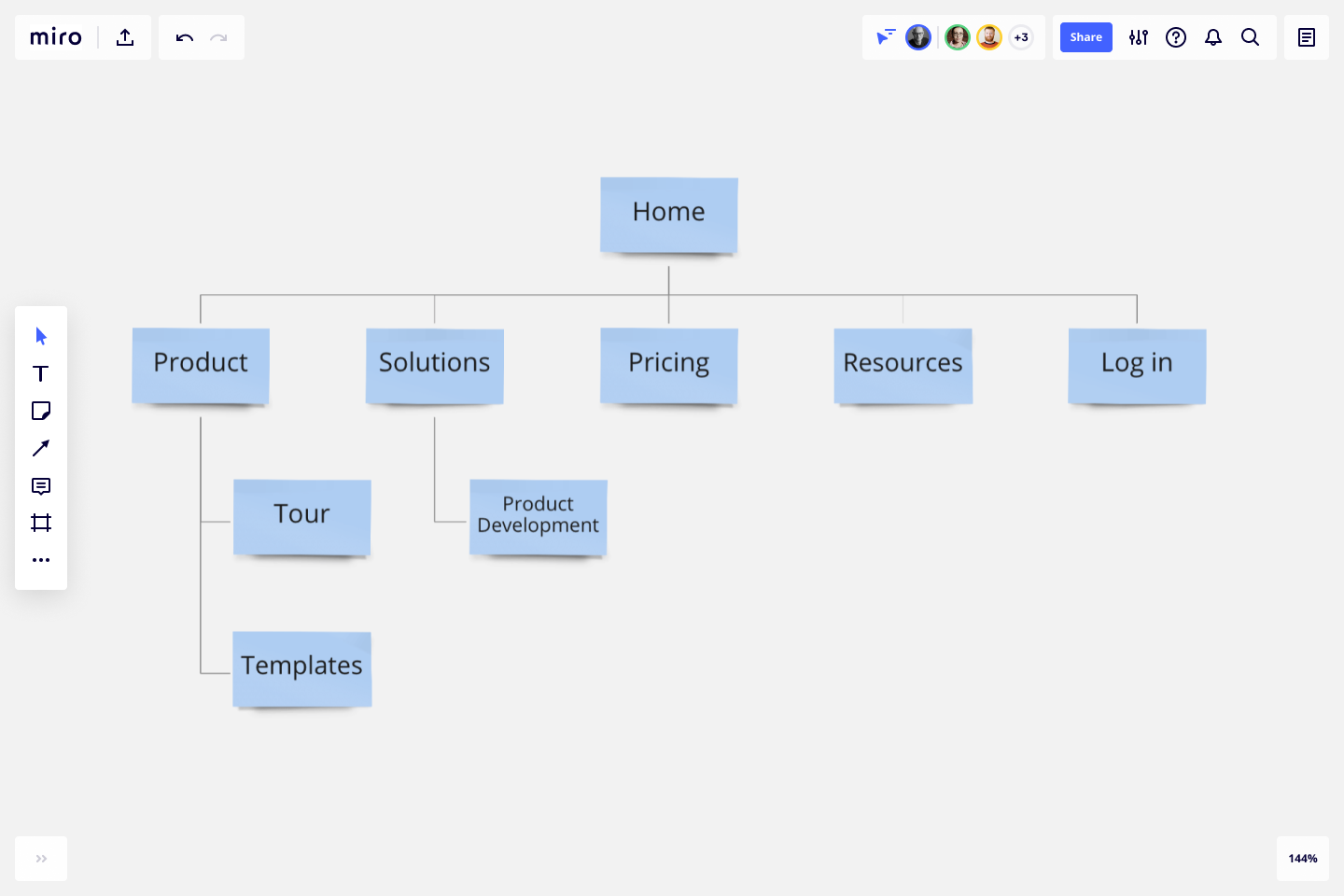 Теперь вам остается загрузить его на сервер и сообщить поисковикам о вашем файле Sitemap. Сделать это можно бесплатно через наш сайт: http://www.sitemapwriter.com/notify.php?lang=ru
Теперь вам остается загрузить его на сервер и сообщить поисковикам о вашем файле Sitemap. Сделать это можно бесплатно через наш сайт: http://www.sitemapwriter.com/notify.php?lang=ru
Как отправить файл Sitemap в Google и другие поисковые системы: Справочный центр LearnWorlds
Доступность
Начальный уровень
Pro Trainer
Центр обучения
Крупномасштабный и корпоративный
90 002 Что такое файлы Sitemap?Файлы Sitemap — это простой способ для владельцев веб-сайтов информировать поисковые системы о страницах своих сайтов, доступных для сканирования. В своей простейшей форме Sitemap представляет собой XML-файл, в котором перечислены URL-адреса сайта вместе с дополнительными метаданными о каждом URL-адресе (когда он последний раз обновлялся, как часто он обычно меняется и насколько он важен по сравнению с другими URL-адресами на сайте). .
Использование файла Sitemap не гарантирует, что веб-страницы будут включены в поисковые системы, но помогает поисковым роботам лучше сканировать ваш сайт/учебное заведение и индексировать ваши страницы. Вы можете найти дополнительную информацию о файлах Sitemap, просто перейдя по этой ссылке.
Вы можете найти дополнительную информацию о файлах Sitemap, просто перейдя по этой ссылке.
Как отправить карту сайта в поисковые системы?
Вот шаги, которые необходимо предпринять, чтобы отправить свой сайт в 3 определенные поисковые системы:
1. Войдите в Google Search Console: https://search.google.com/search- консоль.
2. Добавьте свой веб-сайт, если вы еще этого не сделали, следуя инструкциям, приведенным здесь (здесь вы можете увидеть, как подтвердить свою школу в Google).
3. На боковой панели выберите свой веб-сайт.
4. Затем Index , чтобы развернуть раздел, и нажмите Sitemaps .
Затем Index , чтобы развернуть раздел, и нажмите Sitemaps .
5. Удалите устаревшие или недействительные карты сайта, такие как sitemap.xml.
6. Введите sitemap.xml в появившееся текстовое поле.
7. Нажмите Отправить .
Затем вы получите уведомление «Карта сайта успешно отправлена. Google будет периодически обрабатывать ее и искать изменения. Вы будете уведомлены, если в будущем с ней что-то пойдет не так».
Примечание: Если вы не подтвердили свой веб-сайт, вы не сможете отправить карту сайта. В раскрывающемся меню не будет никаких опций, поэтому проверка должна быть выполнена в качестве первого шага.
В раскрывающемся меню не будет никаких опций, поэтому проверка должна быть выполнена в качестве первого шага.
Bing
1. Войдите в Инструменты Bing для веб-мастеров.
2. На главной странице Bing добавьте свой веб-сайт с помощью параметра Добавить свой сайт вручную .
Если вы столкнулись с сообщением об ошибке » Это может быть кратковременная проблема, попробуйте еще раз или повторите попытку позже «, вам необходимо обновить страницу, и система попросит вас подтвердить веб-сайт, нажмите Подтвердить сейчас вариант .
3. Как только вы нажмете Подтвердить сейчас , выберите метатег HTML и скопируйте код.
Как только вы нажмете Подтвердить сейчас , выберите метатег HTML и скопируйте код.
4. Перейдите в свою школу, откройте редактор кода, вставьте код в слот log out (HTML) и нажмите Update :
5. Вернитесь к Bing и выберите Verify . Теперь ваш сайт успешно проверен.
6. Вам нужно пойти в свою Bing Dashboard, выберите параметр Sitemaps в левой части экрана, нажмите Submit sitemap, и добавьте свой домен вместе с этим ярлыком /sitemap.xml . Домен должен выглядеть следующим образом:learnworlds.com/sitemap.xml
Вам нужно пойти в свою Bing Dashboard, выберите параметр Sitemaps в левой части экрана, нажмите Submit sitemap, и добавьте свой домен вместе с этим ярлыком /sitemap.xml . Домен должен выглядеть следующим образом:learnworlds.com/sitemap.xml
7. Нажмите Отправить , чтобы завершить процесс.
Яндекс
1. Добавьте свой веб-сайт в Инструменты Яндекса для веб-мастеров, если вы еще этого не сделали, выполнив простые действия, описанные здесь.
2 . Войдите в Яндекс Вебмастер.
Войдите в Яндекс Вебмастер.
3. На главной странице выберите свой веб-сайт.
4. I на левой боковой панели нажмите Параметры индексирования, а затем Файлы Sitemap .
5. Удалите устаревшие или недействительные карты сайта, такие как http://example.com/sitemap.xml
6. Введите URL-адрес вашей карты сайта в текстовое поле вверху. URL-адрес вашей карты сайта будет выглядеть примерно так: http://example.com/sitemap.xml.
7. Нажмите Добавить , чтобы завершить процесс.
Чтобы найти карту сайта вашей школы, вы можете просто добавить «/sitemap.xml» в конце URL-адреса вашей школы. Затем вы можете отправить его в Google/Bing/Yandex, чтобы они могли проиндексировать ваши страницы, включить их в результаты поиска и помочь найти вашу школу и курсы.
Примечания:
- Вам нужно отправить файл Sitemap только один раз, и все ваши новые материалы/курсы будут добавлены автоматически.
- Default by LearnWorlds создает карту сайта вашей школы. Если вы хотите отправить карту сайта в Google и другие поисковые системы, вам нужно будет следовать приведенным выше инструкциям.
Как отправить XML-карту сайта в Google Search Console
После всей той работы, которую вы вложили в свой веб-сайт и его содержимое, представьте, если бы Google даже не знал, что он существует? Как можно было рассчитывать на то, что будет много — или 90 185 любых 90 082 — посетителей? Наличие вашей карты сайта в вашей учетной записи Google Search Console необходимо для достижения наилучших результатов в поисковом рейтинге. Без него Google будет гораздо сложнее узнать все тонкости вашего сайта. Или даже найти его вообще. К счастью, легко и бесплатно создать XML-карту сайта и отправить ее в Google.
Без него Google будет гораздо сложнее узнать все тонкости вашего сайта. Или даже найти его вообще. К счастью, легко и бесплатно создать XML-карту сайта и отправить ее в Google.
- 1
Что такое карта сайта?
- 1.1 Отчет Google Sitemaps
- 2
Как отправить карту сайта Google Search Console
- 2.1 Требования и доступ к Googlebot
- 2.2 Создание и размещение XML-карты сайта
- 2.3 Добавление вашего сайта в консоль поиска Google
- 2,4 Отправка URL-адреса для карты сайта Google Search Console
- 3 Повторная отправка и удаление файла Sitemap
- 4 Подведение итогов
Что такое карта сайта?
Карта сайта — это файл на вашем веб-сайте, который позволяет поисковым системам узнать, какие страницы находятся на вашем веб-сайте. Это буквально карта структуры вашего сайта. С WordPress у вас может быть плагин карты сайта, который поможет вам создать карту сайта. Чаще всего ваш SEO-плагин создаст для вас карту сайта. Некоторые платформы, такие как Squarespace и Wix, генерируют карты сайта для вашего веб-сайта без каких-либо действий, поэтому обязательно проверьте это, прежде чем начать отправку в Google.
Некоторые платформы, такие как Squarespace и Wix, генерируют карты сайта для вашего веб-сайта без каких-либо действий, поэтому обязательно проверьте это, прежде чем начать отправку в Google.
Отчет Google Sitemaps
Если вы решите использовать отчет Google Sitemaps, он сделает следующее:
- Сообщает Google о новых картах сайта для вашего сайта.
- Позволяет просматривать историю отправки карты сайта.
- Показывает, обнаружил ли Google ошибки с вашими картами сайта и что это за ошибки.
Обратите внимание, что в отчете о картах сайта может отображаться только до 1000 отправленных карт сайта, и они не обязательно отображаются в том порядке, в котором они были отправлены. Поэтому, если вы запускаете огромный сайт с очень сложной структурой, помните об этом пределе.
Как отправить карту сайта для консоли поиска Google
Хотя в этом процессе используется слово «отправить», на самом деле вы ничего не загружаете в Google. Вместо этого вы сообщаете Google, где найти карту сайта на вашем сайте. Давайте рассмотрим это шаг за шагом.
Вместо этого вы сообщаете Google, где найти карту сайта на вашем сайте. Давайте рассмотрим это шаг за шагом.
Требования и доступ к Googlebot
Чтобы отправить карту сайта в Google, вам необходимо иметь одно из следующих условий:
- Разрешения на уровне владельца (или администратора) для веб-сайта.
- Если вы не являетесь владельцем веб-сайта, вам нужно указать Google файл robots.txt для вашего сайта.
Кроме того, Googlebot должен иметь доступ к карте сайта, что означает, что он не может быть заблокирован требованиями входа в систему. Чтобы проверить, будет ли робот Googlebot иметь доступ к карте сайта, перейдите по URL-адресу карты сайта в режиме инкогнито. Если вы можете это увидеть, то и Google сможет.
Создание и публикация карты сайта в формате XML
Ваш первый шаг – опубликовать карту сайта на своем сайте, чтобы Google мог ее просканировать. Он должен быть в приемлемом формате карты сайта. По большей части вам придется иметь дело с форматом XML, если вы работаете с картами сайта.
Встроенный инструмент WordPress
Существует элементарный способ создания XML-карты сайта, если вы используете WordPress. Просто добавьте wp-sitemap.xml в конец URL-адреса вашего сайта, и программа автоматически сгенерирует необходимый файл.
В целом, однако, мы рекомендуем использовать плагин, чтобы у вас было больше контроля и чтобы он был немного лучше структурирован. По умолчанию вы получаете штраф , но когда дело доходит до создания органического поискового трафика, штраф далеко не достаточно хорош.
Использование плагина
Если вы используете WordPress, мы предлагаем вам использовать плагин для создания карты сайта. К счастью, большинство лучших SEO-плагинов будут иметь эту функциональность, и, вероятно, у вас уже установлен один из них. В этом пошаговом руководстве мы будем использовать Yoast SEO.
После установки и активации плагина Yoast перейдите по ссылке SEO на левой боковой панели панели инструментов. Наведите на него курсор, затем нажмите Общий . Перейдите на вкладку Функции , затем прокрутите вниз до параметра XML Sitemaps и переключите его на , если это еще не сделано. Когда вы закончите, нажмите Сохранить изменения .
Наведите на него курсор, затем нажмите Общий . Перейдите на вкладку Функции , затем прокрутите вниз до параметра XML Sitemaps и переключите его на , если это еще не сделано. Когда вы закончите, нажмите Сохранить изменения .
Чтобы еще раз убедиться, что это работает, щелкните значок Вопросительный знак справа от XML Sitemaps , а затем выберите См. XML Sitemap .
После открытия новой страницы обязательно оставьте ее открытой. Он понадобится вам снова в ближайшее время.
Добавление вашего веб-сайта в консоль поиска Google
После создания XML-карты сайта вы можете открыть отчет Google Sitemaps. Перейдите на страницу поддержки Search Console и нажмите Открыть отчет о файлах Sitemap . Вы попадете в нужную консоль поиска Google, и если у вас еще нет настроенной учетной записи, у вас будет возможность сделать это сейчас.
Во-первых, вы должны добавить свой веб-сайт. Щелкните поле Search Property в левом верхнем углу и щелкните 9.0185 Добавить свойство .
Щелкните поле Search Property в левом верхнем углу и щелкните 9.0185 Добавить свойство .
Выберите префикс URL-адреса справа.
Введите URL-адрес вашего домена в поле, затем нажмите Продолжить . Далее вы увидите поле Verify Ownership с несколькими вариантами. Параметр по умолчанию — HTML-файл , но мы рекомендуем переключиться на HTML-тег .
Нажмите Скопируйте справа от кода, затем перейдите на панель инструментов WordPress. Поскольку мы используем Yoast, следующие шаги предназначены специально для этого плагина, но ваш SEO-плагин, скорее всего, будет иметь аналогичные шаги. Нажмите SEO > Общее на левой боковой панели. Выберите вкладку Инструменты для веб-мастеров вверху. Вставьте код в поле Код подтверждения Google . Нажмите Сохранить изменения , когда закончите.
Затем вернитесь в Google Search Console и нажмите Подтвердить .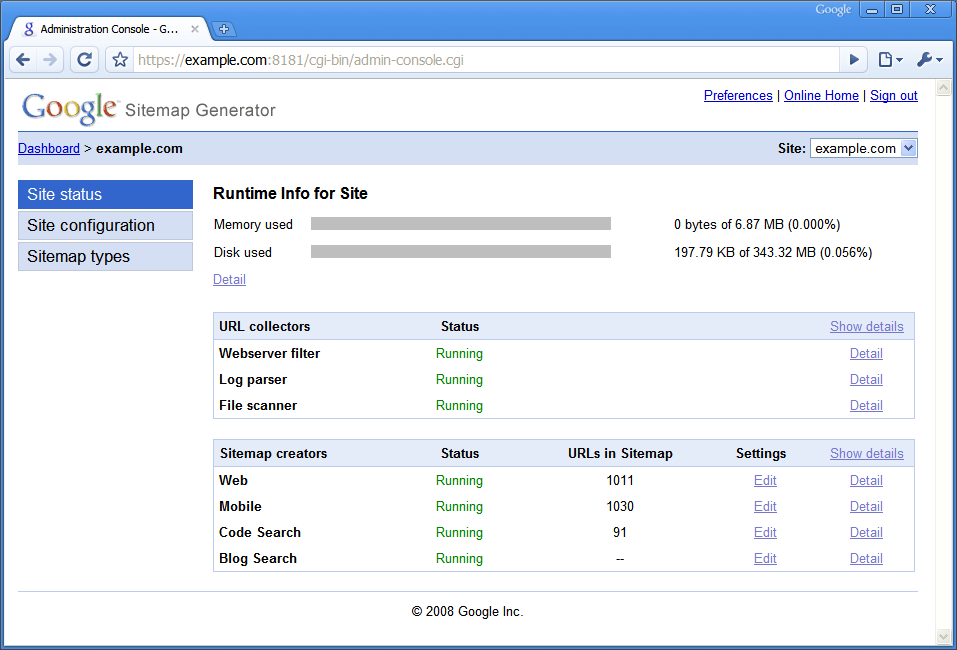 Если вы все сделали правильно, появится окно Ownership Verified .
Если вы все сделали правильно, появится окно Ownership Verified .
Отправка URL для Google Search Console Карта сайта
После того, как ваш веб-сайт добавлен, пришло время добавить XML-карту сайта. Щелкните это поле Search Property еще раз и выберите только что добавленный веб-сайт. Нажмите Sitemaps в левой части страницы.
Перейдите на страницу карты сайта, которую вы оставили открытой в панели администратора WordPress, а затем скопируйте последнюю часть URL-адреса. Это должно быть что-то вроде sitemap_index.xml . Вставьте это в часть поля Добавить новый файл Sitemap с надписью 9.0185 Введите URL-адрес карты сайта в Google Search Console.
Нажмите Отправить , когда закончите. Теперь вы должны увидеть поле с надписью Карта сайта успешно отправлена .
Вот оно! Дайте Google некоторое время, чтобы просканировать весь ваш сайт. Со временем вы сможете просматривать статистику карты сайта в консоли поиска Google.
Со временем вы сможете просматривать статистику карты сайта в консоли поиска Google.
Повторная отправка и удаление карты сайта
Даже если вы измените свой веб-сайт и карту сайта, вам не придется повторно отправлять их в Google. Изменения будут зарегистрированы при следующем сканировании вашего сайта.
Если вы удалите карту сайта, вы удалите ее из отчета о файлах Sitemap, но Google не забудет веб-сайт, его структуру или URL-адреса. Чтобы удалить карту сайта, перейдите к домену в Google Search Console и нажмите Sitemaps слева, а затем щелкните карту сайта под Отправленные файлы Sitemap , чтобы открыть страницу сведений.
Щелкните значок Горизонтальные три точки в правом верхнем углу, затем выберите Удалить карту сайта .
Подведение итогов
Наличие XML-карты сайта, проиндексированной Google, означает, что ваш последний контент будет отображаться в результатах поиска. Вы можете улучшить свой рейтинг в результатах поиска и привлечь трафик только в том случае, если ваш сайт проиндексирован, и это лучший способ проиндексировать Google.

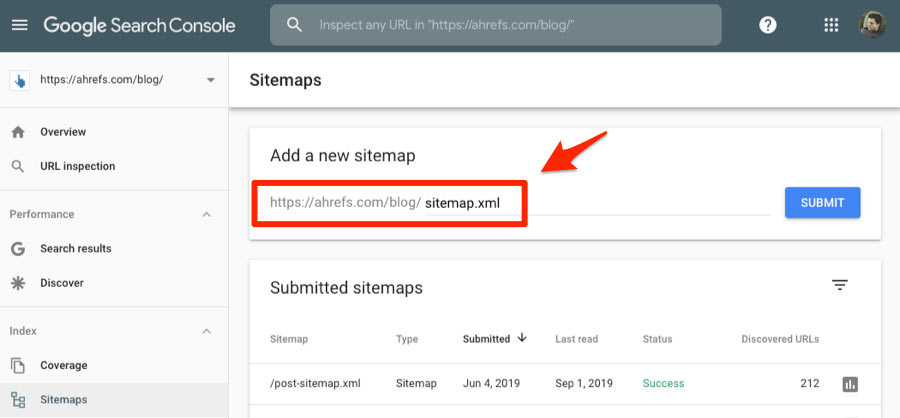 Результат — статус не поменялся.
Результат — статус не поменялся.