Работа со специальными символами в Illustrator
Руководство пользователя Отмена
Поиск
- Руководство пользователя Illustrator
- Основы работы с Illustrator
- Введение в Illustrator
- Новые возможности в приложении Illustrator
- Часто задаваемые вопросы
- Системные требования Illustrator
- Illustrator для Apple Silicon
- Рабочая среда
- Основные сведения о рабочей среде
- Ускоренное обучение благодаря панели «Обзор» в Illustrator
- Создание документов
- Панель инструментов
- Комбинации клавиш по умолчанию
- Настройка комбинаций клавиш
- Общие сведения о монтажных областях
- Управление монтажными областями
- Настройка рабочей среды
- Панель свойств
- Установка параметров
- Рабочая среда «Сенсорное управление»
- Поддержка Microsoft Surface Dial в Illustrator
- Отмена изменений и управление историей дизайна
- Повернуть вид
- Линейки, сетки и направляющие
- Специальные возможности в Illustrator
- Безопасный режим
- Просмотр графических объектов
- Работа в Illustrator с использованием Touch Bar
- Файлы и шаблоны
- Инструменты в Illustrator
- Краткий обзор инструментов
- Выбор инструментов
- Выделение
- Частичное выделение
- Групповое выделение
- Волшебная палочка
- Лассо
- Монтажная область
- Выделение
- Инструменты для навигации
- Рука
- Повернуть вид
- Масштаб
- Инструменты рисования
- Градиент
- Сетка
- Создание фигур
- Градиент
- Текстовые инструменты
- Текст
- Текст по контуру
- Текст по вертикали
- Текст
- Инструменты рисования
- Перо
- Добавить опорную точку
- Удалить опорные точки
- Опорная точка
- Кривизна
- Отрезок линии
- Прямоугольник
- Прямоугольник со скругленными углами
- Эллипс
- Многоугольник
- Звезда
- Кисть
- Кисть-клякса
- Карандаш
- Формирователь
- Фрагмент
- Инструменты модификации
- Поворот
- Отражение
- Масштаб
- Искривление
- Ширина
- Свободное трансформирование
- Пипетка
- Смешать
- Ластик
- Ножницы
- Ретротекст
- Светящийся неоновый текст
- Старомодный текст
- Перекрашивание
- Преобразование эскиза в векторный формат
- Введение в Illustrator
- Illustrator на iPad
- Представляем Illustrator на iPad
- Обзор по Illustrator на iPad
- Ответы на часто задаваемые вопросы по Illustrator на iPad
- Системные требования | Illustrator на iPad
- Что можно и нельзя делать в Illustrator на iPad
- Рабочая среда
- Рабочая среда Illustrator на iPad
- Сенсорные ярлыки и жесты
- Комбинации клавиш для Illustrator на iPad
- Управление настройками приложения
- Документы
- Работа с документами в Illustrator на iPad
- Импорт документов Photoshop и Fresco
- Выбор и упорядочение объектов
- Создание повторяющихся объектов
- Объекты с переходами
- Рисование
- Создание и изменение контуров
- Рисование и редактирование фигур
- Текст
- Работа с текстом и шрифтами
- Создание текстовых надписей по контуру
- Добавление собственных шрифтов
- Работа с изображениями
- Векторизация растровых изображений
- Цвет
- Применение цветов и градиентов
- Представляем Illustrator на iPad
- Облачные документы
- Основы работы
- Работа с облачными документами Illustrator
- Общий доступ к облачным документам Illustrator и совместная работа над ними
- Публикация документов для проверки
- Обновление облачного хранилища для Adobe Illustrator
- Облачные документы в Illustrator | Часто задаваемые вопросы
- Устранение неполадок
- Устранение неполадок с созданием или сохранением облачных документов в Illustrator
- Устранение неполадок с облачными документами в Illustrator
- Основы работы
- Добавление и редактирование содержимого
- Рисование
- Основы рисования
- Редактирование контуров
- Рисование графического объекта с точностью на уровне пикселов
- Рисование простых линий и фигур
- Рисование прямоугольных и полярных сеток
- Создание и редактирование бликов
- Трассировка изображения
- Упрощение контура
- Инструменты для работы с символами и наборы символов
- Корректировка сегментов контура
- Создание цветка в пять простых шагов
- Создание и редактирование сетки перспективы
- Рисование и изменение объектов на сетке перспективы
- Использование объектов в качестве символов для повторного применения
- Рисование контуров, выровненных по пикселам, при создании проектов для Интернета
- 3D-объекты и материалы
- Создание трехмерной графики
- Проецирование рисунка на трехмерные объекты
- Создание трехмерного текста
- Создание трехмерных объектов
- Цвет
- О цвете
- Выбор цветов
- Использование и создание цветовых образцов
- Коррекция цвета
- Панель «Темы Adobe Color»
- Цветовые группы (гармонии)
- Панель «Темы Color»
- Перекрашивание графического объекта в секундах с помощью простого текстового запроса
- Перекрашивание графического объекта
- Раскрашивание
- О раскрашивании
- Раскрашивание с помощью заливок и обводок
- Градиенты
- Кисти
- Прозрачность и режимы наложения
- Применение обводок к объектам
- Создание и редактирование узоров
- Сетки
- Узоры
- Выбор и упорядочение объектов
- Выделение объектов
- Слои
- Группировка и разбор объектов
- Перемещение, выравнивание и распределение объектов
- Размещение объектов
- Блокировка, скрытие и удаление объектов
- Копирование и дублирование объектов
- Поворот и отражение объектов
- Переплетение объектов
- Перерисовка объектов
- Кадрирование изображений
- Трансформирование объектов
- Объединение объектов
- Вырезание, разделение и обрезка объектов
- Марионеточная деформация
- Масштабирование, наклон и искажение объектов
- Объекты с переходами
- Перерисовка с помощью оболочек
- Перерисовка объектов с эффектами
- Создание фигур с помощью инструментов «Мастер фигур» и «Создание фигур»
- Работа с динамическими углами
- Улучшенные процессы перерисовки с поддержкой сенсорного ввода
- Редактирование обтравочных масок
- Динамические фигуры
- Создание фигур с помощью инструмента «Создание фигур»
- Глобальное изменение
- Текст
- Дополнение текстовых и рабочих объектов типами объектов
- Создание маркированного и нумерованного списков
- Управление текстовой областью
- Шрифты и оформление
- Определение шрифтов в изображениях и обведенном тексте
- Применение базового форматирования к тексту
- Применение расширенного форматирования к тексту
- Импорт и экспорт текста
- Форматирование абзацев
- Специальные символы
- Создание текста по контуру
- Стили символов и абзацев
- Табуляция
- Поиск отсутствующих шрифтов (технологический процесс Typekit)
- Шрифт для арабского языка и иврита
- Шрифты | Часто задаваемые вопросы и советы по устранению проблем
- Создание эффекта 3D-текста
- Творческий подход к оформлению
- Масштабирование и поворот текста
- Интерлиньяж и межбуквенные интервалы
- Расстановка переносов и переходы на новую строку
- Проверка орфографии и языковые словари
- Форматирование азиатских символов
- Компоновщики для азиатской письменности
- Создание текстовых проектов с переходами между объектами
- Создание текстового плаката с помощью трассировки изображения
- Создание специальных эффектов
- Работа с эффектами
- Стили графики
- Атрибуты оформления
- Создание эскизов и мозаики
- Тени, свечения и растушевка
- Обзор эффектов
- Веб-графика
- Лучшие методы создания веб-графики
- Диаграммы
- SVG
- Фрагменты и карты изображений
- Рисование
- Импорт, экспорт и сохранение
- Импорт
- Помещение нескольких файлов в документ
- Управление связанными и встроенными файлами
- Сведения о связях
- Извлечение изображений
- Импорт графического объекта из Photoshop
- Импорт растровых изображений
- Импорт файлов Adobe PDF
- Импорт файлов EPS, DCS и AutoCAD
- Библиотеки Creative Cloud Libraries в Illustrator
- Библиотеки Creative Cloud Libraries в Illustrator
- Диалоговое окно «Сохранить»
- Сохранение иллюстраций
- Экспорт
- Использование графического объекта Illustrator в Photoshop
- Экспорт иллюстрации
- Сбор ресурсов и их массовый экспорт
- Упаковка файлов
- Создание файлов Adobe PDF
- Извлечение CSS | Illustrator CC
- Параметры Adobe PDF
- Палитра «Информация о документе»
- Импорт
- Печать
- Подготовка к печати
- Настройка документов для печати
- Изменение размера и ориентации страницы
- Задание меток обреза для обрезки и выравнивания
- Начало работы с большим холстом
- Печать
- Наложение
- Печать с управлением цветами
- Печать PostScript
- Стили печати
- Метки и выпуск за обрез
- Печать и сохранение прозрачных графических объектов
- Треппинг
- Печать цветоделенных форм
- Печать градиентов, сеток и наложения цветов
- Наложение белого
- Подготовка к печати
- Автоматизация задач
- Объединение данных с помощью панели «Переменные»
- Автоматизация с использованием сценариев
- Автоматизация с использованием операций
- Устранение неполадок
- Проблемы с аварийным завершением работы
- Восстановление файлов после сбоя
- Проблемы с файлами
- Поддерживаемые форматы файлов
- Проблемы с драйвером ГП
- Проблемы устройств Wacom
- Проблемы с файлами DLL
- Проблемы с памятью
- Проблемы с файлом настроек
- Проблемы со шрифтами
- Проблемы с принтером
- Как поделиться отчетом о сбое с Adobe
- Повышение производительности Illustrator
О наборах символов и вариантах начертания глифов
В дополнение к символам, которые есть на клавиатуре, гарнитуры шрифтов содержат множество других символов. В зависимости от шрифта, эти символы могут включать лигатуры, дроби, каллиграфические символы, орнаменты, порядковые числительные, заголовочные и стилистические варианты начертания, символы верхних и нижних индексов, цифры старого стиля и современные цифры. Глиф — это специальная форма символа. Например, в некоторых шрифтах у заглавной буквы «А» есть несколько форм (например, каллиграфическая или капитель).
В зависимости от шрифта, эти символы могут включать лигатуры, дроби, каллиграфические символы, орнаменты, порядковые числительные, заголовочные и стилистические варианты начертания, символы верхних и нижних индексов, цифры старого стиля и современные цифры. Глиф — это специальная форма символа. Например, в некоторых шрифтах у заглавной буквы «А» есть несколько форм (например, каллиграфическая или капитель).
Вставлять варианты начертания глифов можно тремя способами.
- Выделение в контекстном меню позволяет просматривать и вставлять глифы, доступные для выделенного символа.
- Палитра «Глифы» позволяет просматривать и вставлять глифы из любой гарнитуры.
- Палитра «OpenType» позволяет задавать правила использования глифов. Например, можно указать, что в определенном текстовом блоке будут использоваться лигатуры, заголовочные символы и дроби. Использовать палитру «OpenType» проще, чем вставлять глифы по одному; кроме того, она позволяет получить более согласованные результаты.
 Однако в этой палитре можно работать только со шрифтами OpenType.
Однако в этой палитре можно работать только со шрифтами OpenType.
Замена символа другими глифами на холсте
Впервые реализовано в Illustrator CC 2017
При работе с текстовым объектом можно выделить символ для быстрого просмотра других глифов в контекстном меню. Чтобы заменить символ, просто нажмите другой глиф.
Варианты глифов в контекстном меню Примечание.Для выделенного символа на холсте в Illustrator отображается не больше пяти вариантов глифов. Если доступно больше пяти вариантов, то в Illustrator отобразится значок справа от вариантов. Щелкните значок , чтобы открыть палитру «Глифы» и просмотреть дополнительные варианты.
Обзор палитры «Глифы»
Палитра «Глифы» («Окно» > «Текст» > «Глифы») используется для просмотра глифов в шрифте и вставки определенных глифов в документ.
По умолчанию на палитре «Глифы» отображаются все глифы для выбранного шрифта. Шрифт можно сменить, выбрав другую гарнитуру и стиль в нижней части палитры. Если в документе выделены какие-либо символы, можно просмотреть их альтернативные варианты, выбрав команду «Варианты начертания для выделенного» в меню «Показать» в верхней части палитры.
Шрифт можно сменить, выбрав другую гарнитуру и стиль в нижней части палитры. Если в документе выделены какие-либо символы, можно просмотреть их альтернативные варианты, выбрав команду «Варианты начертания для выделенного» в меню «Показать» в верхней части палитры.
A. Меню «Показать» B. Гарнитура шрифта C. Стиль шрифта D. Кнопки масштаба
При выборе на палитре «Глифы» шрифта OpenType можно отобразить на палитре только определенные глифы, выбрав нужную категорию в меню «Показать». Также можно вывести раскрывающееся меню вариантов начертания глифа, нажмите треугольник в правом нижнем углу поля глифа (если применимо).
Раскрывающееся меню вариантов начертания глифаВставка или замена символа с помощью палитры «Глифы»
Чтобы вставить символ, щелкните инструментом «Текст» для помещения точки ввода в том месте, где нужно вставить символ, а затем дважды нажмите нужный символ на палитре «Глифы».

Чтобы заменить символ, выберите в раскрывающемся меню пункт «Варианты начертания для выделенного» (Illustrator) или «Альтерации выделенного глифа» (InDesign), выделите в документе с помощью инструмента «Текст» нужный символ. На палитре «Глифы» дважды нажмите глиф, если он доступен.
Примечание.Для символов азиатских языков доступны дополнительные параметры замены.
Обзор палитры «OpenType»
Палитра «OpenType» («Окно» > «Текст» > «OpenType») используется для определения того, как будут применяться варианты начертания в шрифтах OpenType. Например, можно задать использование стандартных лигатур в новом или существующем тексте.
Следует учитывать, что шрифты OpenType сильно различаются по предлагаемым ими возможностям. Не все параметры на палитре «OpenType» доступны для каждого шрифта. Просмотреть символы шрифта можно на палитре «Глифы».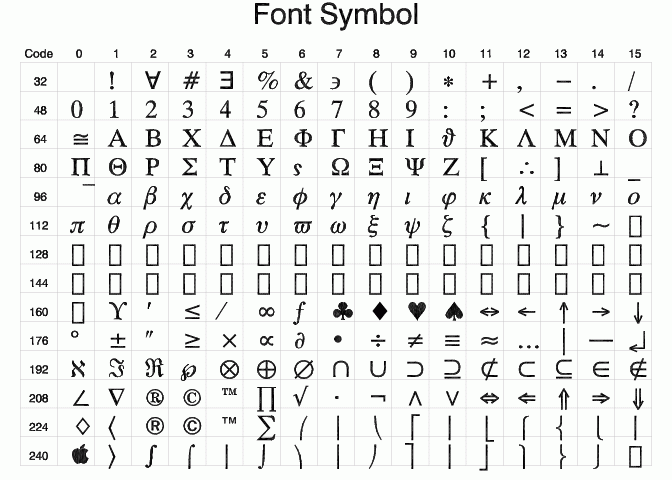
A. Стандартные лигатуры B. Контекстные варианты C. Дополнительные лигатуры D. Каллиграфический E. Стилистические варианты начертания F. Заголовочные варианты начертания G. Порядковые числительные H. Дроби I. Стилистические наборы J. Кнопка меню K. Стиль цифр L. Расположение символов
Примечание.Для азиатских шрифтов OpenType могут быть доступны дополнительные возможности.
Дополнительные команды и параметры находятся в меню, расположенном в правом верхнем углу палитры OpenType.
Подсветка вариантов начертания глифов в тексте
Выберите меню «Файл» > Параметры документа.
Выберите параметр «Выделить подставленные глифы» и нажмите кнопку «ОК». Подстановочные глифы будут выделены в тексте.
Использование лигатур и контекстных вариантов
Лигатуры — это типографские символы, замещающие определенные пары букв. Большинство шрифтов содержат лигатуры для стандартных пар букв, таких как «fi», «fl», «ff», «ffi» и «ffl». Кроме того, некоторые шрифты содержат дополнительные лигатуры для таких пар букв, как «ct», «st» и «ft». Хотя символы в лигатурах отображаются как слитные, они полностью доступны для редактирования и не приводят к ошибкам при проверке орфографии.
Большинство шрифтов содержат лигатуры для стандартных пар букв, таких как «fi», «fl», «ff», «ffi» и «ffl». Кроме того, некоторые шрифты содержат дополнительные лигатуры для таких пар букв, как «ct», «st» и «ft». Хотя символы в лигатурах отображаются как слитные, они полностью доступны для редактирования и не приводят к ошибкам при проверке орфографии.
Контекстные варианты — это альтернативные символы, включенные в некоторые рукописные гарнитуры для улучшения их внешнего вида на стыках. Например, при использовании шрифта Caflisch Script Pro с включенным параметром «Контекстные варианты» пара букв «bl» в слове «bloom» стыкуется таким образом, чтобы результат был больше похож на рукописный текст.
Выделите символы или текстовые объекты, к которым нужно применить параметр. Если текст не выделен, параметр применяется к новому тексту.
Убедитесь, что выбран шрифт OpenType.
На палитре «OpenType» выполните любое из следующих действий:
Нажмите кнопку «Стандартные лигатуры», чтобы включить или отключить лигатуры для стандартных пар символов (например, «fi», «fl», «ff», «ffi» и «ffl»).

Нажмите кнопку «Дополнительные лигатуры», чтобы включить или отключить дополнительные лигатуры (если они доступны в текущем шрифте).
Нажмите кнопку «Контекстные варианты», чтобы включить или отключить контекстные варианты (если они доступны в текущем шрифте).
Использование наборов стилей
Набор стилей — это набор вариантов начертания глифов, который можно применить к выделенному блоку текста. При применении набора стилей глифы, определенные в наборе, заменяют глифы по умолчанию для данного шрифта в выделенном тексте. Имя набора стилей, предоставленного разработчиком шрифта, отображается на различных панелях в Illustrator. Для некоторых шрифтов в Illustrator наборы стилей имеют имена «Набор 1», «Набор 2» и т. д. К фрагменту текста можно применить несколько наборов стилей.
Выделите текстовое поле или фрагмент текста, к которому необходимо применить набор стилей.
Выполните одно из следующих действий.

- Выберите Окно > Текст > OpenType, чтобы открыть палитру OpenType. Выполните одно из следующих действий.
- Нажмите значок «Наборы стилей» () в нижней части палитры, затем выберите нужный набор.
- Выберите «Наборы стилей» в меню панели, затем выберите нужный набор.
- Нажмите значок «Наборы стилей» () в нижней части палитры, затем выберите нужный набор.
A. Нажмите значок в нижней части палитры. B. В меню палитры выберите нужный набор стилей.
- Чтобы перейти к палитре «Глифы», выберите Текст > Глифы. Выберите набор стилей из раскрывающегося списка «Показать» на палитре «Глифы».
- Выберите Окно > Текст > OpenType, чтобы открыть палитру OpenType. Выполните одно из следующих действий.
Чтобы удалить набор стилей, примененный к фрагменту текста, снимите соответствующий флажок на палитре «OpenType» или «Глифы».
Добавление наборов стилей к стилю символа или абзаца
Выберите Окно > Текст > Стили символов или Стили абзацев, чтобы открыть палитру «Стили символов» или «Стили абзацев».

Выберите Новый стиль символа или абзаца в меню палитры.
Откройте вкладку Функции OpenType в левой части диалогового окна «Новый стиль символа / абзаца».
Нажмите ивыберите нужные наборы стилей в списке.
Добавление наборов стилей к стилю символаНажмите кнопку ОК.
Использование каллиграфических символов, заголовочных вариантов начертания и стилистических вариантов начертания
Многие шрифты OpenType включают стилизованные символы, позволяющие добавлять в текст декоративные элементы. Каллиграфические символы — это символы с множеством украшений. Заголовочные варианты начертания — это символы (обычно все прописные), разработанные специально для крупного набора (например, для использования в заголовках). Стилистические варианты начертания — это стилизованные символы, предназначенные для создания чисто эстетического эффекта.
Выделите символы или текстовые объекты, к которым нужно применить параметр. Если текст не выделен, параметр применяется к новому тексту.
Убедитесь, что выбран шрифт OpenType.
На палитре «OpenType» выполните одно из следующих действий:
Нажмите кнопку «Каллиграфический», чтобы включить или отключить каллиграфические символы (если они доступны в текущем шрифте).
Нажмите кнопку «Стилистические варианты начертания», чтобы включить или отключить стилистические варианты (если они доступны в текущем шрифте).
Нажмите кнопку «Заголовочные варианты начертания», чтобы включить или отключить заголовочные варианты (если они доступны в текущем шрифте).
Вставка символов, дефисов, тире и кавычек
Впервые реализовано в Adobe Illustrator CC 2017
Разместите точку ввода там, где требуется вставить символ с помощью инструмента «Текст».

Выполните одно из следующих действий:
- Выберите «Текст» > «Вставить специальный символ».
- Нажмите правой кнопкой мыши и выберите «Вставить специальный символ» в контекстном меню.
Выберите один из следующих вариантов: «Символы», «Дефисы и тире», «Кавычки».
Выберите нужный символ из широкого набора символов в Illustrator.
Вставка пробельных символов
Впервые реализовано в Adobe Illustrator CC 2017
Разместите точку ввода там, где требуется вставить пробельный символ с помощью инструмента «Текст».
Выполните одно из следующих действий:
- Выберите Текст > Вставить пробельный символ
- Нажмите правой кнопкой мыши и выберите Вставить пробельный символ в контекстном меню.
Выберите один из следующих вариантов:
Круглая шпация
Размер пробела соответствует размеру шрифта.
 Например, при наборе кеглем 12 пунктов круглая шпация имеет ширину 12 пунктов.
Например, при наборе кеглем 12 пунктов круглая шпация имеет ширину 12 пунктов.Полукруглая шпация
Размер пробела в два раза меньше ширины круглой шпации. Например, при наборе кеглем 12 пунктов полукруглая шпация имеет ширину 6 пунктов.
Волосяная шпация
Размер пробела в двадцать четыре раза меньше ширины круглой шпации. Например, при наборе кеглем 12 пунктов волосяная шпация имеет ширину 0,5 пункта.
Тонкая шпация
Размер пробела в восемь раз меньше ширины круглой шпации. Например, при наборе кеглем 12 пунктов тонкая шпация имеет ширину 1,5 пункта.
Непечатаемые служебные символы, позволяющие увидеть расположение пробелов, появляются, если выбрать параметр Текст > Показать служебные символы.
Вставить символ перехода
Впервые реализовано в Adobe Illustrator CC 2017
Чтобы начать новую строку, не начиная новый абзац, можно вставить символ перехода.
Разместите точку ввода там, где требуется вставить символ перехода с помощью инструмента «Текст».
Выполните одно из следующих действий:
- Выберите меню Текст > Вставить символ перехода > Принудительное начало новой строки.
- Нажмите правой кнопкой мыши и выберите Вставить символ перехода > Принудительное начало новой строки.
Чтобы удалить символ перехода, выберите Текст > Показать служебные символы для просмотра непечатаемых символов. После этого можно выделить и удалить символ перехода.
Отображение и скрытие непечатаемых символов
Непечатаемые символы включают жесткие возвраты (переходы на новую строку), мягкие возвраты (переходы на новую строку), табуляторы, пробелы, неразрывные пробелы, двухбайтные символы (включая пробелы), дискреционные переносы и символ конца текста.
Чтобы символы были видны во время форматирования и редактирования текста, выберите команду «Текст» > «Показать скрытые символы». Рядом с командой появится галочка, которая означает, что непечатаемые символы видны.
Рядом с командой появится галочка, которая означает, что непечатаемые символы видны.
Связанные материалы
- Установка атрибутов азиатских шрифтов OpenType
- Шрифты OpenType
Вход в учетную запись
Войти
Управление учетной записьюИспользуйте палитру «Глифы», чтобы добавлять глифы и специальные символы в Adobe InDesign
- Руководство пользователя InDesign
- Основы работы с InDesign
- Введение в InDesign
- Новые возможности InDesign
- Системные требования
- Общие вопросы
- Использование библиотек Creative Cloud
- Новые возможности InDesign
- Рабочая среда
- Основные сведения о рабочей среде
- Настройка рабочего пространства в InDesign
- Панель инструментов
- Установка параметров
- Рабочая среда «Сенсорное управление»
- Комбинации клавиш по умолчанию
- Восстановление документа и отмена
- Основные сведения о рабочей среде
- Введение в InDesign
- Создание и компоновка документов
- Документы и страницы
- Создание документов
- Работа со страницами-шаблонами
- Работа с несколькими документами
- Задайте размер страницы, поля или области выпуска
- Работа с файлами и шаблонами
- Создание файлов книг
- Добавление основной нумерации страниц
- Нумерация страниц, глав и разделов
- Преобразование документов QuarkXPress и PageMaker
- Совместное использование содержимого
- Основные рабочие процессы с управляемыми файлами
- Сохранение документов
- Сетки
- Сетки
- Форматирование сеток
- Средства создания макетов
- Линейки
- Выравнивание и распределение объектов с помощью линеек
- Измерение объектов с помощью инструмента «Измерение»
- Документы и страницы
- Добавить содержимое
- Текст
- Добавление текста к фреймам
- Связывание текстовых блоков
- Возможности для арабского языка и иврита в InDesign
- Создание текста по контуру
- Маркеры и нумерация
- Глифы и специальные символы
- Компоновка текста
- Текстовые переменные
- Создание QR-кодов
- Редактирование текста
- Выравнивание текста
- Обтекание текста вокруг объектов
- Привязанные объекты
- Связанное содержимое
- Форматирование абзацев
- Форматирование символов
- Типографика
- Использование шрифтов в InDesign
- Кернинг и трекинг
- Форматирование текста
- Форматирование текста
- Работа с пакетами стилей
- Табуляторы и отступы
- Рецензирование текста
- Отслеживание и просмотр изменений
- Добавление редакционных примечаний в InDesign
- Импорт комментариев файла PDF
- Проверка орфографии и языковые словари
- Проверка орфографии, автокоррекция и динамическая проверка орфографии
- Создание, добавление словарей и слов и управление ими
- Изменение установок словаря
- Словарь Дудена
- Добавление ссылок
- Создание оглавления
- Сноски
- Создание указателя
- Концевые сноски
- Подписи
- Стили
- Стили абзацев и символов
- Сопоставление, экспорт и организация стилей
- Стили объектов
- Буквицы и вложенные стили
- Работа со стилями
- Интерлиньяж
- Таблицы
- Форматирование таблиц
- Создание таблиц
- Стили таблиц и ячеек
- Выделение и редактирование таблиц
- Обводка и заливка таблиц
- Интерактивные функции
- Гиперссылки
- Динамические документы PDF
- Закладки
- Кнопки
- Формы
- Анимация
- Перекрестные ссылки
- Структурирование документов PDF
- Переходы страниц
- Аудио и видео
- Графические объекты
- Знакомство с контурами и фигурами
- Рисование с помощью инструмента «Карандаш»
- Рисование с помощью инструмента «Перо»
- Применение параметров линии (штриха)
- Составные контуры и фигуры
- Редактирование контуров
- Обтравочные контуры
- Изменение параметров угла
- Фреймы и объекты
- Выравнивание и распределение объектов
- Связанные и встроенные графические объекты
- Интеграция ресурсов AEM
- Цвет и прозрачность
- Применение цвета
- Использование цветов из импортированной графики
- Работа с цветовыми образцами
- Смешение красок
- Оттенки
- Основные сведения о плашечных и триадных цветах
- Наложение цветов
- Градиенты
- Сведение прозрачного графического объекта
- Добавление эффектов прозрачности
- Текст
- Поиск и замена
- Поиск и замена текста
- Поиск и замена шрифтов
- Поиск и замена глифов
- Поиск и замена с помощью выражений и запросов GREP
- Поиск и замена объектов
- Поиск и замена цветов
- Параметры поиска и замены
- Общий доступ
- Работа с облачными документами InDesign
- Облачные документы в InDesign | Часто задаваемые вопросы
- Общий доступ и совместная работа
- Отправка на редактирование
- Проверка опубликованного документа InDesign
- Управление отзывами
- Публикация
- Размещение, экспорт и публикация
- Публикация онлайн
- Панель публикации онлайн
- Копирование и вставка графических объектов
- Экспорт содержимого в формат EPUB
- Параметры Adobe PDF
- Экспорт содержимого в формат HTML
- Экспорт в формат Adobe PDF
- Экспорт в формат JPEG
- Экспорт в HTML
- Обзор DPS и AEM Mobile
- Поддерживаемые форматы файлов
- Печать
- Печать брошюр
- Метки и выпуск за обрез
- Печать документов
- Краски, цветоделенные формы и линиатура растра
- Наложение
- Создание PostScript и EPS-файлов
- Предпечатная проверка файлов перед отправкой
- Печать миниатюр или документов большого формата
- Подготовка файлов PDF для поставщиков услуг
- Подготовка к печати цветоделенных форм
- Размещение, экспорт и публикация
- Расширение InDesign
- Автоматизация
- Объединение данных
- Плагины
- Расширение Capture в InDesign
- Разработка сценариев
- Автоматизация
- Устранение неполадок
- Исправленные ошибки
- Аварийное завершение работы при запуске
- Ошибка папки настроек: только для чтения
- Поиск и устранение проблем с файлами
- Невозможно экспортировать в PDF
- Восстановление документов InDesign
Обзор палитры «Глифы»
Можно вводить глифы посредством палитры «Глифы». По умолчанию в палитре отображаются глифы того шрифта, которым набран текст в точке ввода, однако это не препятствует просмотру другого шрифта, просмотру типа начертания (например «Светлый», «Нормальный» или «Полужирный») либо отображению подмножества глифов шрифта (например математические символы, номера или символы пунктуации).
По умолчанию в палитре отображаются глифы того шрифта, которым набран текст в точке ввода, однако это не препятствует просмотру другого шрифта, просмотру типа начертания (например «Светлый», «Нормальный» или «Полужирный») либо отображению подмножества глифов шрифта (например математические символы, номера или символы пунктуации).
A. Подмножество отображаемых глифов B. Поле «Поиск» C. Подсказка: идентификатор, Unicode и имя глифа D. Список шрифтов E. Начертание
Поместив курсор над глифом, можно увидеть в подсказке его значение CID/GID, значение в Unicode и имя.
Открытие палитры «Глифы»
Выберите меню «Текст» > «Глифы» или «Окно» > «Текст и таблицы» > «Глифы».
Изменение вида палитры «Глифы»
- Чтобы переключаться между представлениями палитры, нажимайте переключатель (он расположен слева от слова «Глифы» на палитре «Глифы»).
 Этот элемент графического интерфейса позволяет поочередно менять три представления: свернутая палитра, полная палитра и палитра без отображения недавно использованных глифов.
Этот элемент графического интерфейса позволяет поочередно менять три представления: свернутая палитра, полная палитра и палитра без отображения недавно использованных глифов. - Нажмите кнопку Увеличить или Уменьшить в нижнем правом углу палитры «Глифы».
- Измените размер палитры «Глифы», потянув за ее правый нижний угол.
Фильтрация списка глифов
Чтобы сообщить программе, какие глифы следует отобразить на палитре, в списке «Показать» выполните одно из перечисленных ниже действий.
Чтобы отобразить все имеющиеся в шрифте глифы, выберите «Все символы шрифта».
Чтобы уменьшить список до размеров подмножества глифов, выберите один из пунктов, которые расположены ниже пункта «Все символы шрифта». Например, «Пунктуация» позволяет увидеть только глифы знаков препинания; «Математические символы» ограничивает выбор только математическими символами.
Сортировка глифов в палитре «Глифы»
Чтобы задать порядок сортировки глифов в палитре «Глифы», выберите «По CID / GID» или «По Unicode».

Поиск глифов на палитре «Глифы»
На палитре «Глифы» щелкните в поле «Поиск» и введите поисковый запрос.
По умолчанию в InDesign используется общий поиск на основе имени глифа, Unicode или идентификатора глифа.
Однако можно задать параметр поиска для дальнейшей фильтрации результатов поиска.
Для этого нажмите раскрывающуюся стрелку в левой части поля поиска и выберите необходимый параметр поиска.
Вставка глифов и специальных символов
Глиф — это особая форма символа. Например, в некоторых шрифтах у заглавной буквы «А» имеется несколько форм (например, каллиграфическая или малая прописная). Палитра «Глифы» позволяет найти любой из глифов шрифта.
Шрифты OpenType, например Adobe Caslon™ Pro, для многих стандартных символов содержат несколько глифов. Для вставки этих вариантов начертания глифов в документ следует использовать палитру «Глифы». Палитра «Глифы» также служит для просмотра и вставки атрибутов OpenType, таких как орнаменты, каллиграфические элементы, дроби и лигатуры.
Палитра «Глифы» также служит для просмотра и вставки атрибутов OpenType, таких как орнаменты, каллиграфические элементы, дроби и лигатуры.
Используйте специальные свойства шрифтов OpenType для более удобного форматирования текста. Ознакомьтесь с кратким руководством Удобная работа с глифами.
Вставка специальных символов
Вы можете вставлять распространенные символы, такие как длинные и короткие тире, символы зарегистрированного товарного знака и многоточия.
При помощи инструмента «Текст» установите точку ввода туда, куда требуется вставить символ.
Выберите меню «Текст» > «Вставить специальный символ», а затем выберите нужный параметр из любой категории в этом меню.
Если специальные символы, которые требуются постоянно, отсутствуют в списке специальных символов, добавьте их в специально созданный набор глифов.
Вставка глифов из указанного шрифта
С помощью инструмента «Текст» нажмите, чтобы установить точку ввода в то место, куда требуется вставить символ.
Чтобы увидеть палитру «Глифы», выберите в меню «Текст» > «Глифы».
Чтобы на палитре «Глифы» увидеть другой набор символов, выполните одно из следующих действий:
Выберите другой шрифт и начертание, если таковые доступны. В меню «Показать» выберите «Все символы шрифта». Если выбран шрифт OpenType, можно выбирать из нескольких категорий OpenType.
Выберите нужный набор глифов в меню «Показать» (см. раздел Создание и редактирование заказных наборов глифов).
Пользуясь прокруткой, просматривайте символы, пока не увидите искомый глиф, который требуется вставить. Шрифт OpenType позволяет дополнительно воспользоваться раскрывающимся меню вариантов начертания глифов, которое появляется, если щелкнуть ячейку глифа и немного подождать.

Дважды нажмите символ, который требуется вставить. Символ появится в месте точки ввода.
Вставка недавно использованного глифа
InDesign отслеживает 35 последних вставленных глифов и отображает их имена в разделе «Недавно использованное» первой строки палитры «Глифы» (чтобы увидеть в первой строке все 35 глифов, палитру нужно расширить).
Выполните одно из следующих действий:
Дважды щелкните глиф в области «Недавно использованное».
Чтобы увидеть все недавно использованные глифы в основной части палитры «Глифы», выберите в списке «Показать» пункт «Недавно использованные глифы» и дважды щелкните глиф.
Очистка недавно использованных глифов
- Чтобы удалить выбранный глиф из раздела «Недавно использованное», правой кнопкой мыши (Windows®) или кнопкой мыши при нажатой клавише Control (Mac OS) нажмите этот глиф в разделе «Недавно использованное», а затем выберите пункт «Удалить глиф из списка недавно использованных».

- Для удаления всех недавно использовавшихся глифов выберите пункт Очистить все недавно использованные.
Замена символа вариантом начертания глифа
Если при выборе символа в документе InDesign у символа имеется по крайней мере один альтернативный глиф, в InDesign отображается контекстное меню, содержащее доступные варианты.
Контекстное меню для выбора альтернативного варианта Примечание.При выборе слова под символом отображается синее подчеркивание. Если навести указатель мыши на синее подчеркивание, отображается контекстное меню.
Чтобы заменить выбранный символ в документе, нажмите глиф в контекстном меню.
В InDesign для выбранного символа отображается до 5 альтернативных глифов.
Если выбранный символ имеет более 5 альтернативных вариантов, в правом конце контекстного меню отображается стрелка вперед.
Если требуемый глиф отсутствует в контекстном меню, нажмите стрелку вправо.

Отобразится палитра «Глифы», содержащая все альтернативные глифы.
Чтобы заменить в документе выбранный символ, выполните одно из перечисленных ниже действий.
Отображение на палитре «Глифы» атрибутов OpenType для выделенного глифа
Чтобы облегчить выбор, на палитре «Глифы» можно отображать только символы для указанных атрибутов OpenType. На палитре «Глифы» различные параметры отображения можно выбрать в меню «Показать».
Примечание.Не путайте эти параметры с теми, которые отображаются в меню палитры «Глифы», которые позволяют применять формы к выделенному тексту См. раздел Применение атрибутов шрифтов OpenType.
Отобразите параметры меню на палитре «Глифы». Отобразите параметры меню на палитре «Глифы».Выберите из списка шрифтов на палитре «Глифы» шрифт OpenType.
Выберите нужный параметр в меню «Показать».

В зависимости от выбранного шрифта выбор параметров может быть различным. Сведения о применении атрибутов шрифтов OpenType см. в разделе Применение атрибутов шрифтов OpenType. Более подробную информацию о шрифтах OpenType см. по адресу www.adobe.com/go/opentype_ru.
Выделение вариантов начертания глифов подсветкой в тексте
Выберите «Редактирование» > «Установки» > «Компоновка» (Windows) или «InDesign» > «Установки» > «Компоновка» (Mac OS).
Выберите «Подстановку глифов», а затем нажмите кнопку «ОК». Подставленные глифы в тексте подсвечиваются непечатаемым желтым цветом.
Создание и редактирование пользовательских наборов глифов
Набор глифов — это именованный набор глифов из одного или более шрифтов. Сохранение часто используемых глифов в виде набора избавляет от необходимости всякий раз, когда в них возникнет потребность, искать эти глифы заново. Наборы глифов не привязаны к какому-либо одному документу и хранятся вместе с прочими установками InDesign в отдельном файле, который можно использовать совместно с другими пользователями.
Наборы глифов не привязаны к какому-либо одному документу и хранятся вместе с прочими установками InDesign в отдельном файле, который можно использовать совместно с другими пользователями.
Верстальщик может выбрать, запоминать ли шрифт с добавленным к нему глифом. Запомнить шрифт полезно, например, в случае работы с декоративными графическими символами, которые могут отсутствовать в других шрифтах. Если шрифт, откуда был заимствован глиф, отсутствует, но зарегистрировано его название, на палитре «Глифы» и диалоговом окне «Редактировать набор глифов» вместо глифа отображается розовый квадратик. Если наименование шрифта не было зарегистрировано вместе с добавленным глифом, рядом с последним отображается «u», показывая, что внешний вид глифа будет определяться его значением в Unicode.
Создание пользовательских наборов глифов
Выберите меню «Текст» > «Глифы».
Выполните одно из следующих действий:
Введите имя набора глифов.

Выберите порядок добавления глифов в набор и нажмите кнопку «ОК».
Вставить спереди
Каждый новый глиф добавляется в начало набора.
Присоединить в конце
Каждый новый глиф добавляется в конец набора.
В очередности Unicode
Все глифы отображаются в соответствии с их значениями в Unicode.
Чтобы добавить глифы в собственный набор, следует выбрать шрифт, содержащий глиф, в нижней части палитры «Глифы», щелкнуть глиф, чтобы выделить его, после чего выбрать имя собственного набора глифов в меню «Добавить в набор глифов» в меню палитры «Глифы».
Просмотр пользовательских наборов глифов
На палитре «Глифы» выполните одно из перечисленных ниже действий.
Редактирование пользовательских наборов глифов
Выберите в меню палитры «Глифы» параметр «Редактировать набор глифов», а затем выберите пользовательский набор глифов.

Выберите глиф, который требуется отредактировать, выполните одно из следующих действий и нажмите кнопку «ОК»:
Чтобы привязать глиф к шрифту, откуда он был взят, выберите «Запомнить шрифт с глифом». Глиф, который помнит свой шрифт, будучи вставленным в документ, игнорирует шрифт, заданный для выделенного текста. Игнорирует он и шрифт, заданный в самой палитре «Глиф». Если этот параметр отключить, будет использовано значение текущего шрифта в Юникод.
Чтобы увидеть дополнительные глифы, выберите другой шрифт или стиль. Если глиф не определен со шрифтом, выбрать другой шрифт невозможно.
Чтобы удалить глиф из пользовательского набора глифов, выберите «Удалить из набора».
Чтобы изменить порядок добавления глифов в набор, выберите параметр «Порядок вставки». Параметр «В очередности Unicode» недоступен, если при создании набора глифов был включен параметр «Вставить спереди» или «Присоединить в конце».

Удаление глифов из пользовательского набора глифов
На палитре «Глифы» в меню «Показать» выберите «Пользовательский набор глифов».
Правой кнопкой мыши (Windows) или при нажатой клавише Control (Mac OS) нажмите глиф, а затем выберите «Удалить глиф из набора».
Удаление пользовательского набора глифов
Выполните одно из следующих действий:
Щелкните имя пользовательского набора глифов.
Нажмите кнопку «Да» для подтверждения.
Сохранение и загрузка наборов глифов
Пользовательские наборы глифов хранятся в файлах, которые находятся в папке Glyph Sets, которая является подпапкой папки Presets. Файлы наборов глифов можно копировать на другие компьютеры и тем самым делать пользовательские наборы глифов доступными для других пользователей.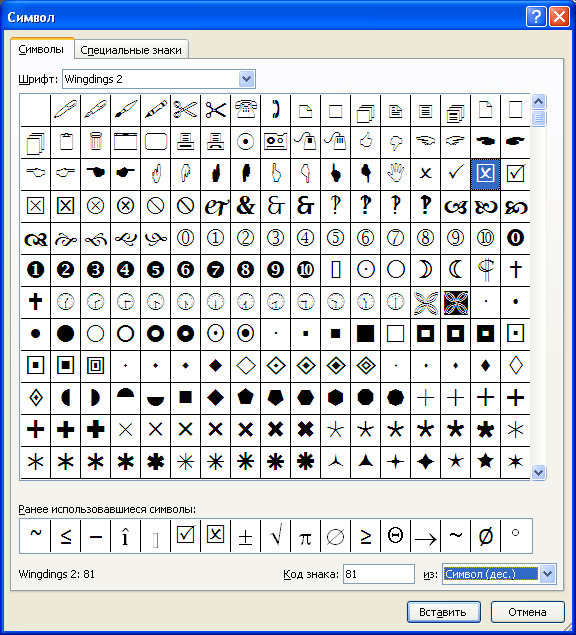 Копирование файлов наборов глифов для предоставления доступа другим пользователям производится следующим образом.
Копирование файлов наборов глифов для предоставления доступа другим пользователям производится следующим образом.
Mac OS
Users\[имя_пользователя]\Library\Preferences\Adobe InDesign\[Версия]\[Язык]\Glyph Sets
Windows XP
Documents and Settings\[имя_пользователя]\Application Data\Adobe\InDesign\\[Версия]\[Язык]\Glyph Sets
Windows Vista и Windows 7
Users\[имя_пользователя]\AppData\Roaming\Adobe\InDesign\\[Версия]\[Язык]\Glyph Sets
Использование кавычек
Предусмотрена возможность для разных языков указывать различные кавычки. Если в разделе «Текст» диалогового окна «Установки» выбран параметр «Использовать типографские кавычки», то они будут появляться автоматически в процессе ввода.
Способы указания используемых кавычек
Выберите меню «Редактирование» > «Установки» > «Словарь» (для Windows) или InDesign > «Установки» > «Словарь» (для Mac OS).

Выберите язык в меню «Язык».
Выполните одно из следующих действий и нажмите кнопку «ОК»:
Для параметра «Двойные кавычки» выберите пару кавычек или введите парные символы, которые необходимо использовать.
Для параметра «Одинарные кавычки» выберите пару кавычек или введите парные символы, которые необходимо использовать.
Вставка прямых кавычек
Выполните одно из следующих действий:
Выберите меню «Текст» > «Вставить специальный символ» > «Кавычки» > «Прямые двойные кавычки» или «Прямые одинарные кавычки (апостроф)».
Отмените выделение параметра «Использовать типографские кавычки» в разделе «Текст» диалогового окна «Установки», а затем введите кавычку или апостроф.
Для включения и отключения режима «Использовать типографские кавычки» нажмите комбинацию клавиш «Shift», «Ctrl», «Alt» и «’» (Windows) или «Shift», «Command», «Option» и «’» (Mac OS).

Символ, часто использующийся для обозначения футов, аркминут и минут, — знак штриха. Он выглядит, как апостроф с наклоном. Символ, часто использующийся для обозначения дюймов, арксекунд и секунд, — знак двойного штриха. Эти символы отличаются от апострофа и знака кавычек. Некоторые шрифты содержат знаки штриха и двойного штриха. Для вставки этих знаков используется палитра «Глифы». Если шрифт не содержит знака штриха или двойного штриха, вставьте знак кавычек и отформатируйте его курсивом.
Вставка пробельных символов
Символ шпации — это пробел между символами. Символы шпаций используются для множества различных целей, например для удержания последнего слова в строке.
При помощи инструмента «Текст» установите точку ввода в то место, где нужно разместить некое количество пробельного материала.
Выберите меню «Текст» > «Вставить пробел», а затем в контекстном меню выберите нужную шпацию (например «Круглая шпация»).

Непечатаемые служебные символы, позволяющие увидеть расположение пробелов, появляются, если выбрать параметр «Текст» > «Показать служебные символы».
Параметры пробелов
В меню «Текст» > «Вставить пробел» отображаются следующие параметры.
Идеографический пробел
Это пробел на основе полноширинного символа, который используется в азиатских языках. Он переносится на следующую строку с другими полноширинными символами.
Круглая шпация
По ширине равна кегельной. При наборе кеглем 12 пунктов, круглая шпация имеет ширину 12 пунктов.
Полукруглая шпация
Равна половине ширины круглой шпации.
Фиксированный пробел
Та же переменная ширина, что и при нажатии клавиши пробела, но такая шпация не позволяет строке прерываться на ней.
Фиксированный пробел (Постоянная ширина)
Пробел фиксированной ширины предотвращает разрыв строки в том месте, где он установлен, однако его ширина не меняется при выключке текста по формату. Пробел фиксированной ширины идентичен символу неразрывного пробела, вставляемому в InDesign CS2.
Шпация 1/3 круглой
Равна одной трети ширины круглой шпации.
Шпация 1/4 круглой
Равна одной четверти ширины круглой шпации.
Шпация 1/6 круглой
Равна одной шестой ширины круглой шпации.
Концевая шпация
Добавляет необходимое число пробелов в последнюю строку выключенного по формату абзаца, что облегчает выключку последней строки (см. раздел Изменение параметров выключки).
Волосяная шпация
Равна одной двадцать четвертой доле ширины круглой шпации.
Тонкая шпация
Равна одной восьмой ширины круглой шпации. Тонкую шпацию можно использовать для отбивки длинного и короткого тире.
Шпация на цифру
По ширине равна ширине цифры в данной гарнитуре. Шпация на цифру используется для выравнивания цифр в финансовых таблицах.
Шпация на точку
По ширине равна восклицательному знаку, точке или двоеточию для данной гарнитуры.
О программе Adobe SING Glyphlet Manager
Adobe SING Glyphlet Manager — это утилита для установки и поиска глифов. Эта утилита не входит в пакет Adobe Creative Suite 5 и более поздних версий.
Связанные материалы
- Шрифты OpenType
- Использование висячей пунктуации
Классная клавиатура и шрифты в App Store
Описание
Классные символы Клавиатура потрясающая. Используйте тысячи символов в любом приложении. Установите видео, фото, цветной и градиентный фон (до 4 цветовых градиентов). Используйте удивительные шрифты в любом приложении.
Установите видео, фото, цветной и градиентный фон (до 4 цветовых градиентов). Используйте удивительные шрифты в любом приложении.
Эта клавиатура необходима для общения в социальных сетях. Комментируйте красивыми символами, которые вы никогда раньше не видели и не использовали. Выберите одну из множества различных тем или создайте свою собственную уникальную тему. Эта клавиатура работает во всех приложениях.
Наслаждайтесь потрясающими впечатлениями от Cool Symbols Keyboard. Символы, шрифты и каомодзи должны быть разблокированы посредством покупки в приложении.
Испытайте это прямо сейчас.
Условия использования (EULA)
https://www.apple.com/legal/internet-services/itunes/dev/stdeula/
Версия 4.0
Спасибо всем за поддержку.
Что нового в версии 4.0?
• Полностью обновлен для iOS 15.
• Улучшения пользовательского интерфейса
С уважением
Рейтинги и обзоры
3,5 тыс. оценок
Я.
Итак. Это приложение отлично подходит, если вам нужны шрифты. В этом приложении много уникальных шрифтов. Для некоторых шрифтов вам нужно сделать что-то сложное (например, сложный учебник или что-то в этом роде), но это значительно упрощает его получение. Это также хорошо для сортировки смайликов. Я нахожу это действительно забавным и крутым, что ты можешь поменять заднюю часть. Обычно я не говорю, что это весело. Иногда фон не работает в других приложениях для клавиатуры. Это делает его намного веселее, красивее. ♡︎♡︎♡︎♡︎♡︎♡︎♡︎♡︎♡︎♡︎♡︎♡︎♡︎♡︎♡︎♡︎♡︎♡︎♡︎♡︎ ♡︎♡︎♡︎♡︎♡︎♡︎♡︎♡︎♡︎♡︎♡︎♡︎♡︎♡︎♡︎♡︎♡︎♡︎♡︎♡︎♡ . ♡︎♡︎♡︎♡︎♡︎♡︎♡︎♡︎♡︎♡︎♡︎♡︎♡︎♡︎♡︎♡︎♡︎♡︎♡︎♡︎♡ ︎♡︎♡︎
-от ???
Спасибо за загрузку и за ваш комментарий.
С уважением
Привет
Итак, я должен написать обзор из ста слов, так что остальные будут просто случайными словами, хорошо? Хорошо. У меня было приложение около часа, и это довольно круто. Это немного раздражает, что вам нужно платить за вещи, потому что некоторые из этих символов — единственная причина, по которой я получил приложение, и тогда я был так взволнован, а затем, когда я нажал на него, он сказал, что мне нужно заплатить деньги, и это меня очень расстраивает. Шрифты хорошие, но опять же за них нужно платить, что раздражает. Я понимаю, что им нужны деньги для ведения бизнеса, но, может быть, вы могли бы сделать что-то, например, сделать праздник особенным и сделать что-то вроде «написать обзор и посмотреть видео, чтобы получить 3 бесплатных шрифта!» Но, как я уже сказал, у меня даже дня не было приложения, поэтому они могут это сделать, и я просто не знаю! Так что я очень надеюсь, что это сто слов, остальное будет просто буквами, потому что я даже не знаю, сколько их.
Huh mmmn mmm soodidjej dm did diem did e emsiskej ekmemsidjdjjjdikskskskkdj. Bffs самородок Judd diemkdikekididmdi didkdkodmeidkej
Обои для клавиатуры.
Я думаю, что это приложение хорошее, но у меня проблемы с обоями клавиатуры? Я несколько раз пытался поставить фоновое видео, но это не сработало. Я продолжал переходить в «Основные» > «Клавиатура» > «Клавиатуры» > «CoolSymbols» > «Разрешить полный доступ», но это не сработало. Мне интересно, нужно ли вам разблокировать все функции для этого?
В целом, несмотря на то, что я на самом деле ничего не платил за это приложение и ничего не могу сделать, я думаю, что это хорошее приложение. Это может быть проблемой только для меня и ни для кого другого, поэтому я оставляю вопрос в обзоре, чтобы установить это. Если бы я разблокировал все функции, я бы подумал, что это отличное приложение, в которое вложено много усилий!
Если возможно, вы можете помочь мне решить проблему с клавиатурой? Мне интересно, я просто делаю что-то не так, или вы должны заплатить за это.
Здравствуйте! Большое спасибо за загрузку и за комментарий. Видеофон на клавиатуре работает без разблокировки каких-либо дополнительных функций. Пожалуйста, убедитесь, что ваше устройство не находится в режиме низкого энергопотребления. Если у вас по-прежнему возникают проблемы, нажмите «Поддержка приложений» на этой странице, и мы будем рады вам помочь. С уважением
Разработчик Vyasa указал, что политика конфиденциальности приложения может включать обработку данных, как описано ниже. Для получения дополнительной информации см. политику конфиденциальности разработчика.
Данные не собираются
Разработчик не собирает никаких данных из этого приложения.
Методы обеспечения конфиденциальности могут различаться, например, в зависимости от используемых вами функций или вашего возраста. Узнать больше
Информация
- Продавец
- Вьяса Рамбарран
- Размер
- 5 megabytes»> 74,5 МБ
- Категория
- Утилиты
- Возрастной рейтинг
- 4+
- Авторское право
- © 2022 Вьяса Рамбарран
- Цена
- Бесплатно
- Сайт разработчика
- Тех. поддержка
- политика конфиденциальности
Еще от этого разработчика
Вам также может понравиться
Nerd Fonts — агрегатор культовых шрифтов, коллекция глифов/иконок и патчер шрифтов
1 2 3 4 5 6 7 8 9 10 11 12 13 14 15 16 17 18 19 20 21 22 23 24 25 26 27 28 29 30 31 32 33 34 35 36 37 38 39 40 41 42 43 44 45 46 47 48 49 50 51 52 53 54 55 56 57 58 59 60 61 62 63 64 65 66 67 68 69 70 | Патчер Nerd Fonts v3. |

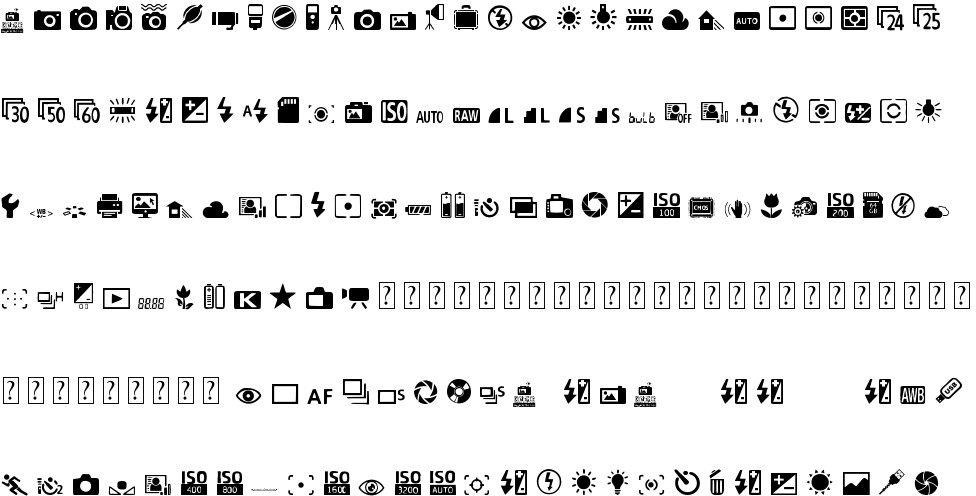 Однако в этой палитре можно работать только со шрифтами OpenType.
Однако в этой палитре можно работать только со шрифтами OpenType.




 Например, при наборе кеглем 12 пунктов круглая шпация имеет ширину 12 пунктов.
Например, при наборе кеглем 12 пунктов круглая шпация имеет ширину 12 пунктов. Этот элемент графического интерфейса позволяет поочередно менять три представления: свернутая палитра, полная палитра и палитра без отображения недавно использованных глифов.
Этот элемент графического интерфейса позволяет поочередно менять три представления: свернутая палитра, полная палитра и палитра без отображения недавно использованных глифов.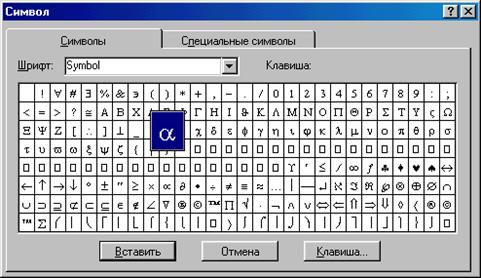










 С уважением
С уважением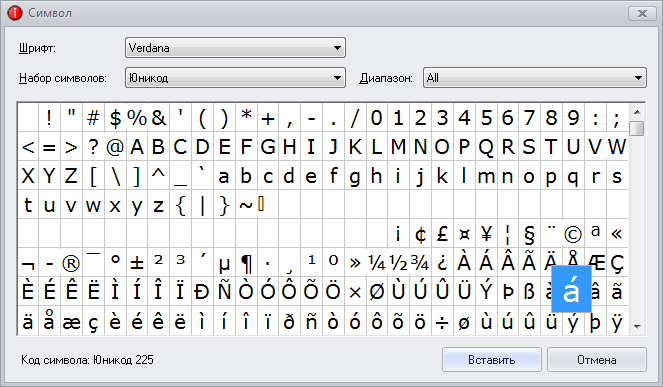 Huh mmmn mmm soodidjej dm did diem did e emsiskej ekmemsidjdjjjdikskskskkdj. Bffs самородок Judd diemkdikekididmdi didkdkodmeidkej
Huh mmmn mmm soodidjej dm did diem did e emsiskej ekmemsidjdjjjdikskskskkdj. Bffs самородок Judd diemkdikekididmdi didkdkodmeidkej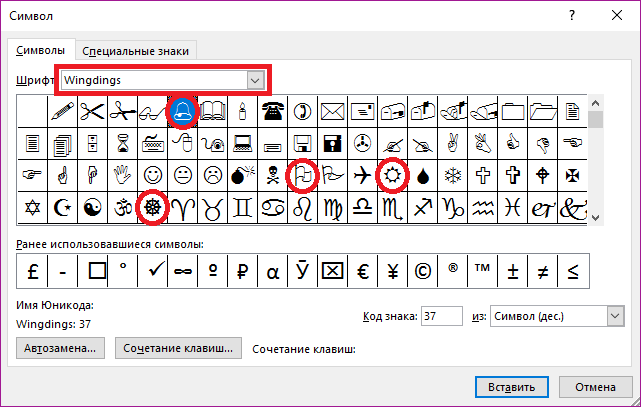
 0.2 (4.4.0) (ff 20230101)
использование: font-patcher [-h] [-v] [-s] [-l] [-q] [-c] [--careful] [--removeligs] [--postprocess [POSTPROCESS]] [--configfile [CONFIGFILE]] [--custom [CUSTOM]]
[-ext [EXTENSION]] [-out [OUTPUTDIR]] [--glyphdir [GLYPHDIR]] [--makegroups [{-1,0,1,2,3,4,5,6}]] [--variable-width-glyphs]
[--has-no-italic] [--progressbars | --no-progressbars] [--debug [{0,1,2,3}]] [--dry] [--xavgcharwidth [XAVGWIDTH]] [--fontawesome]
[--fontawesomeextension] [--fontlogos] [--octicons] [--codicons] [--powersymbols] [--pomicons] [--powerline] [--powerlineextra]
[--материал] [--погода]
шрифт
Nerd Fonts Font Patcher: исправляет заданный шрифт глифами, связанными с программированием и разработкой.
* Веб-сайт: https://www.nerdfonts.com
* Версия: 3.0.2
* Веб-сайт разработки: https://github.com/ryanoasis/nerd-fonts
* Список изменений: https://github.com/ryanoasis/nerd-fonts/blob/-/changelog.
0.2 (4.4.0) (ff 20230101)
использование: font-patcher [-h] [-v] [-s] [-l] [-q] [-c] [--careful] [--removeligs] [--postprocess [POSTPROCESS]] [--configfile [CONFIGFILE]] [--custom [CUSTOM]]
[-ext [EXTENSION]] [-out [OUTPUTDIR]] [--glyphdir [GLYPHDIR]] [--makegroups [{-1,0,1,2,3,4,5,6}]] [--variable-width-glyphs]
[--has-no-italic] [--progressbars | --no-progressbars] [--debug [{0,1,2,3}]] [--dry] [--xavgcharwidth [XAVGWIDTH]] [--fontawesome]
[--fontawesomeextension] [--fontlogos] [--octicons] [--codicons] [--powersymbols] [--pomicons] [--powerline] [--powerlineextra]
[--материал] [--погода]
шрифт
Nerd Fonts Font Patcher: исправляет заданный шрифт глифами, связанными с программированием и разработкой.
* Веб-сайт: https://www.nerdfonts.com
* Версия: 3.0.2
* Веб-сайт разработки: https://github.com/ryanoasis/nerd-fonts
* Список изменений: https://github.com/ryanoasis/nerd-fonts/blob/-/changelog. md
позиционные аргументы:
font Путь к шрифту для исправления (например, Inconsolata.otf)
параметры:
-h, --help показать это справочное сообщение и выйти
-v, --version показать номер версии программы и выйти
-s, --mono, --use-глифы-одинарной ширины
Следует ли генерировать глифы одинарной ширины, а не двойной ширины (по умолчанию используется двойная ширина)
-l, --отрегулировать высоту строки
Нужно ли регулировать высоту линий (попытаться более равномерно центрировать разделители линий электропередач)
-q, --quiet, --shutup
Не генерировать подробный вывод
-c, --complete Добавить все доступные глифы
--careful Не перезаписывать существующие глифы, если они обнаружены
--removeligs, --removeligatures
Удаляет лигатуры, указанные в файле конфигурации JSON.
--postprocess [ПОСТПРОЦЕСС]
Укажите сценарий для постобработки
--configfile [КОНФИГФАЙЛ]
Укажите путь к файлу конфигурации JSON (см.
md
позиционные аргументы:
font Путь к шрифту для исправления (например, Inconsolata.otf)
параметры:
-h, --help показать это справочное сообщение и выйти
-v, --version показать номер версии программы и выйти
-s, --mono, --use-глифы-одинарной ширины
Следует ли генерировать глифы одинарной ширины, а не двойной ширины (по умолчанию используется двойная ширина)
-l, --отрегулировать высоту строки
Нужно ли регулировать высоту линий (попытаться более равномерно центрировать разделители линий электропередач)
-q, --quiet, --shutup
Не генерировать подробный вывод
-c, --complete Добавить все доступные глифы
--careful Не перезаписывать существующие глифы, если они обнаружены
--removeligs, --removeligatures
Удаляет лигатуры, указанные в файле конфигурации JSON.
--postprocess [ПОСТПРОЦЕСС]
Укажите сценарий для постобработки
--configfile [КОНФИГФАЙЛ]
Укажите путь к файлу конфигурации JSON (см. пример: src/config.sample.json)
--custom [CUSTOM] Укажите пользовательский шрифт символа, все глифы будут скопированы; предложен абсолютный путь
-ext [РАСШИРЕНИЕ], --extension [РАСШИРЕНИЕ]
Измените тип файла шрифта для создания (например, ttf, otf)
-out [ВЫХОДНОЙКАНАЛ], --outputdir [ВЫХОДНОЙКАТАЛОГ]
Каталог для вывода исправленного файла шрифта.
--glyphdir [ГЛИФДИР]
Путь к глифам, которые будут использоваться для исправления
--makegroups [{-1,0,1,2,3,4,5,6}]
Использовать альтернативный метод для именования исправленных шрифтов (рекомендуется)
--variable-width-glyphs
Не регулируйте ширину продвижения (без «выступа»)
--has-no-italic В семействе шрифтов нет курсива (но наклонный)
--progressbars Показать индикаторы выполнения в процентах для каждого набора глифов (по умолчанию)
--no-progressbars Не показывать индикаторы выполнения в процентах для каждого набора глифов
--debug [{0,1,2,3}] Подробный режим (необязательно: 1=только в файл; 2*=только в терминал; 3=отображать и в файл)
--dry Не исправлять и не сохранять шрифт, чтобы проверить имя
--xavgcharwidth [XAVGWIDTH]
Отрегулируйте xAvgCharWidth (необязательно: конкретное значение)
Символьные шрифты:
--fontawesome Добавить глифы Font Awesome (http://fontawesome.
пример: src/config.sample.json)
--custom [CUSTOM] Укажите пользовательский шрифт символа, все глифы будут скопированы; предложен абсолютный путь
-ext [РАСШИРЕНИЕ], --extension [РАСШИРЕНИЕ]
Измените тип файла шрифта для создания (например, ttf, otf)
-out [ВЫХОДНОЙКАНАЛ], --outputdir [ВЫХОДНОЙКАТАЛОГ]
Каталог для вывода исправленного файла шрифта.
--glyphdir [ГЛИФДИР]
Путь к глифам, которые будут использоваться для исправления
--makegroups [{-1,0,1,2,3,4,5,6}]
Использовать альтернативный метод для именования исправленных шрифтов (рекомендуется)
--variable-width-glyphs
Не регулируйте ширину продвижения (без «выступа»)
--has-no-italic В семействе шрифтов нет курсива (но наклонный)
--progressbars Показать индикаторы выполнения в процентах для каждого набора глифов (по умолчанию)
--no-progressbars Не показывать индикаторы выполнения в процентах для каждого набора глифов
--debug [{0,1,2,3}] Подробный режим (необязательно: 1=только в файл; 2*=только в терминал; 3=отображать и в файл)
--dry Не исправлять и не сохранять шрифт, чтобы проверить имя
--xavgcharwidth [XAVGWIDTH]
Отрегулируйте xAvgCharWidth (необязательно: конкретное значение)
Символьные шрифты:
--fontawesome Добавить глифы Font Awesome (http://fontawesome.