Создание силуэта. Как сделать силуэт в Фотошоп? Делаем черные фигурки из объектов на фото
Создание силуэта. Как сделать силуэт в Фотошоп? Делаем черные фигурки из объектов на фото
Н аверняка вы уже видели картинки с черными силуэтами людей, фигурками животных или предметов. Такие изображения ставят на аватары, иногда эти загадочные силуэты накладывают на яркий фон, получается довольно интересно. Есть даже целые сайты с дизайном в таком стиле.
Существуют кисти для создания таких фигурок. Но сейчас мы будем учиться, как сделать силуэт в Фотошопе из фотографии самостоятельно. Схема такая: выделить объект, закрасить его черным цветом и удалить фон. Казалось бы, просто. Но есть нюансы. Все очарование таких картинок в том, что контур объектов четкий и аккуратный.
Мы сделаем силуэты без фона, чтобы готовые фигурки можно было перенести куда угодно или добавить любой фон.
Выбор исходной фотографии
Это важный момент. Прежде чем начинать работу с фото, постарайтесь представить, как будет выглядеть объект без деталей.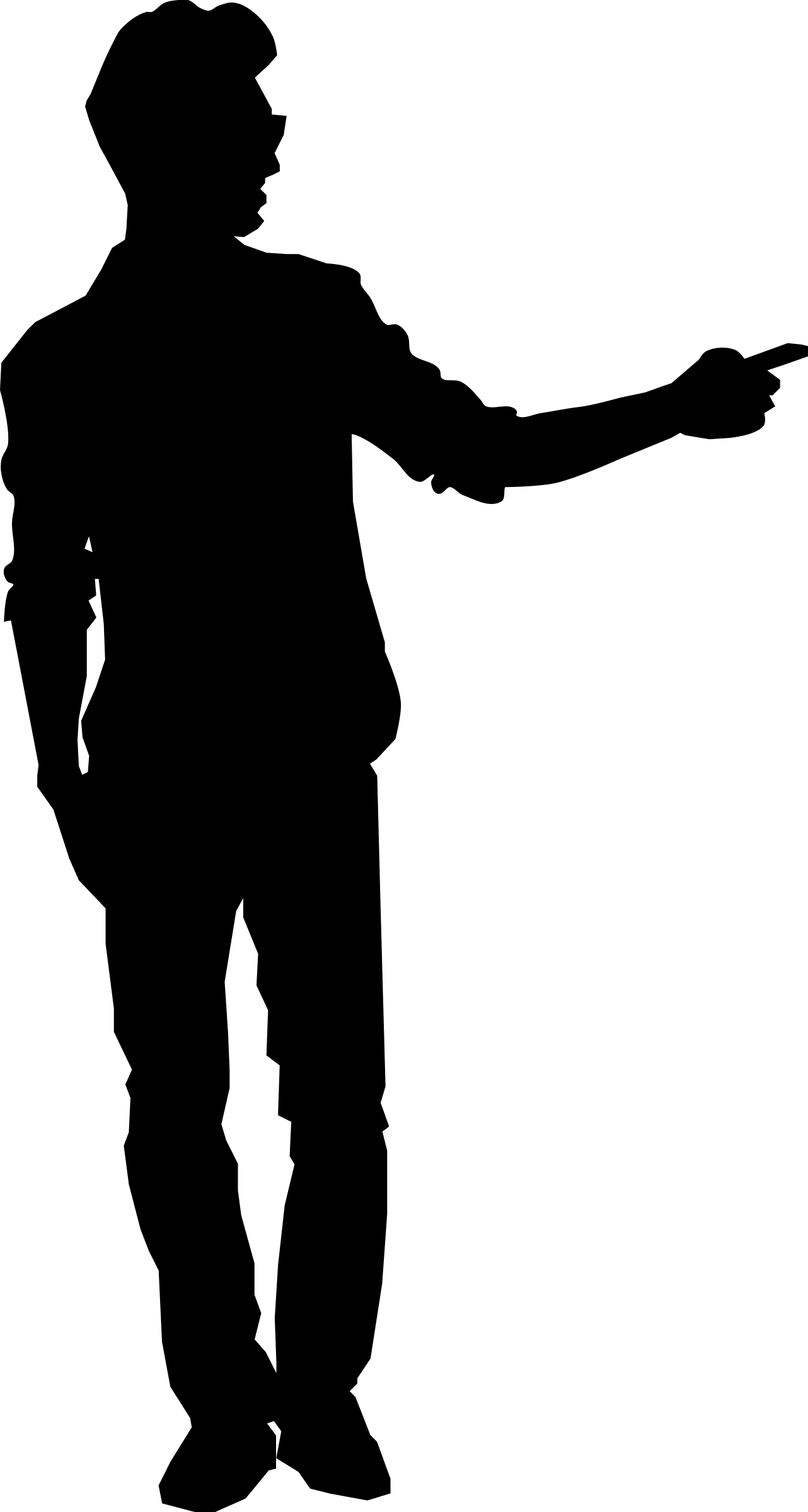 Далеко не все изображения подходят.
Далеко не все изображения подходят.
1.
Желательно, чтобы объект был в кадре целиком. Если это человек, предпочтительна такая поза, чтобы руки и ноги не сливались с телом. В противном случае после того, как вы сделаете силуэт, может получиться непонятное нечто. Для начала можно затемнить фотографию с помощью настройки «Яркость/контрастность» или «Уровни» так, чтобы объект стал темнее, тогда вам будет проще решить, подходит ли снимок.
2.
Качество фото должно быть хорошее.
3.
Желательно наличие контрастного к объекту фона. В идеале – однотонный контрастный фон.
Мы взяли фотографии танцующей балерины и гимнастки в момент прыжка. Они отлично подходят для создания силуэтов, рис.1.
Шаг 1: выделение объекта
Это второй важный момент. Чем качественнее будет выделение, тем больше порадует результат. Один из инструментов, который дает точное выделение, «Перо»
. Но работа с ним кропотливая. Чтобы сделать выделение быстрее, но вместе с тем качественно, можно использовать симбиоз
«Пера»
и
«Быстрого выделения»
.
1.
Если фон еще понадобится, создайте дубликат слоя и работайте на новом.
2.
Выбираем
«Быстрое выделение»
, рис.2,
в меню сверху устанавливаем подходящий размер для него, выделяем объект. После этого наверняка видим огрехи: инструмент захватил что-то лишнее или, наоборот, какие-то фрагменты объекта не выделились.
3.
Можно попробовать откорректировать контур выделения, переключая режимы в меню сверху. Там есть три кисточки: первая нам не нужна (она для переноса контура), а две другие с плюсом/минусом можно использовать для удаления или добавления выделенной области, рис.3.
При этом лучше поставить диаметр инструмента поменьше.
4.
Если огрехи все же остались, берем
«Перо»
. Чтобы добавить/убрать фрагмент, обводим его точками по контуру. При этом лучше максимально увеличить изображение. Соединяем первую точку с последней и нажимаем правую кнопку мыши, далее
«Образовать выделенную область»
, выбираем режим
«Добавить к выделенной области»
. Если, наоборот, нужно удалить этот фрагмент, нажимаем
Если, наоборот, нужно удалить этот фрагмент, нажимаем
«Вычитание выделенной области»
.
Шаг 2: создаем силуэт в Фотошопе
1. Идем в меню «Выделение»
, выбираем
«Модификация»
, потом
«Сгладить»
, ставим значение в 1-2 пикселя. Так контур получится более плавным, рис.4.
2.
Теперь нажимаем в меню
«Выделение»«Инверсия»
, чтобы выделился фон, а потом жмем DEL на клавиатуре, фон будет удален. Если у вас два слоя, то сделайте первый с фоном невидимым. Снова с помощью
«Инверсии»
делаем выделение только на объекте.
3.
Теперь берем
«Кисть»
с черным цветом и
100%
непрозрачностью и просто закрашиваем выделенный объект. Снимаем выделение CTRL + D . Силуэт готов, рис.5.
Можно закрасить не черным, а любым другим цветом.
Точно так же мы сделали второй силуэт, а потом наложили фигуры балерины и гимнастки на яркий фон, продублировали слои с фигурами, увеличили их и, снизив прозрачность, расположили на заднем плане. Вот что получилось, рис.6.
Вот что получилось, рис.6.
А здесь другая картинка. Использован тот же фон, что на фото, и фильтр «Аппликация»
, рис.7.
Здравствуйте друзья! Сегодня на блоге очередной урок в котором расскажу вам, как сделать силуэт
с помощью графического редактора
GIMP
.
В одном из уроков, а если быть точнее, в уроке про , на титульной картинке были изображены силуэты девушек
. Так вот, в комментариях к уроку, меня попросили рассказать,
как сделать такие силуэты
с помощью графического редактора.
Сегодняшней урок очень простой, и перекликается с уроком про , так как также используется аналогичный алгоритм действий, т.е. создание выделения и закрашивания его цветом, обычно черным.
Таким образом, любой созданный вами контур, в дальнейшем можете легко использовать в качестве .
На этом вводное слово закончено, и мы приступаем к уроку.
Шаг 1.
Открываем в редакторе исходную фотографию, из которой собираемся
сделать силуэт
.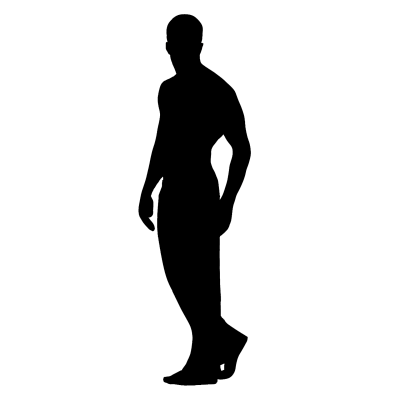 Для этого переходим в меню «Файл – Открыть» и в открывшемся диалоге выбираем нужное изображение. Затем нажимаем ОК.
Для этого переходим в меню «Файл – Открыть» и в открывшемся диалоге выбираем нужное изображение. Затем нажимаем ОК.
Шаг 2.
На следующем шаге создадим новый прозрачный слой. Для этого переходим в меню «Слой – Создать слой» или нажав на соответствующую пиктограмму.
Выделяем новый слой
Шаг 3.
Следующий шаг наверно самый долгий, т.к. именно на данном этапе мы создадим контур. Почему долгий? Это зависит от сложности обводимого
силуэта на фото
. Чем сложнее контур, те больше мы должны поставить контрольных точек.
Для создания контура мы будем использовать одноименный инструмент графического редактора GIMP – «Контуры», который расположен на панели слева.
После выбора инструмента «Контуры» начинаем обводить объект на фотографии, путем создания многочисленных контрольных точек.
И самое главное, чем больше вы поставите контрольных точек, тем лучше получится силуэт.
«Контуры» очень интересный инструмент, когда вы его используете, создается последовательность контрольных точек. Каждый раз, после добавления новой контрольной точки на рабочий холст, вы можете уточнить форму линии между двумя точками.
Каждый раз, после добавления новой контрольной точки на рабочий холст, вы можете уточнить форму линии между двумя точками.
Теперь нажимаем на кнопку «Выделение из контура»
Шаг 4.
Теперь необходимо закрасить созданное выделение цветом. Обычно для контуров используется черный цвет, давайте его выберем. Для этого щелкнем по пиктограмме «Цвет переднего плана» и в открывшемся диалоге выберем черный цвет.
Вы же можете закрасить контур любым другим цветом, какой вам больше всего нравится.
Создадим новый прозрачный слой и расположим его ниже слоя с силуэтом. Затем закрасим фоновый слой любым цветом или градиентом.
Также вы можете расположить на этом слое фон, который мы создали в .
Осталось только сохранить свою работу. На этом у меня все на сегодня. Надеюсь, вам понравился новый урок? И вы теперь вы точно знаете, как создать силуэт из своей фотографии
. А если развить урок дальше, то можете из созданного контура сделать новую кисть для gimp. Об этом я рассказывал в .
Об этом я рассказывал в .
С уважением, Антон Лапшин
!
В этом уроке я расскажу, как вырезать качественный силуэт из фото и сделать открытку. Этот способ хорошо подойдет, если фотография плохого качества, и способ выделения дает плохой результат.
Все картинки кликабельны
Изображение взято с источника 1zoom.ru
Урок основан на работе с инструментом Перо. По сути – мы будем делать векторное изображение. На первый взгляд урок может показаться замысловатым, но на самом деле все довольно просто и быстро. Я с удовольствием рисую силуэты с фотографии
– их можно посмотреть . Приступим к работе. Открываем фотографию в программе. Желательно изменить формат фото до А4 (если она меньшего формата). Тогда исходный силуэт будет хорошего качества.
Используем комбинацию Ctrl / L и вызываем окно уровней. Двигая рычажки, делаем фото более контрастным, но не затемняем его полностью – можно потерять контур изображения.
Снимаем замочек со слоя, дважды кликнув по нему мышкой. Теперь берем инструмент Pen Tool – Перо. Выбираем режим создания фигуры – Shape Layers и черный цвет пера.
Теперь берем инструмент Pen Tool – Перо. Выбираем режим создания фигуры – Shape Layers и черный цвет пера.
Начинаем обводить контур. Кликаем пером на контуре изображения, в результате чего появится узел. Затем ведем по контуру, за курсором будет тянуться «нить», описывающая контур. На некотором расстоянии кликаем мышкой и ставим следующий узел. «Нить» не всегда будет ложиться точно по контуру, но это, в последствии, можно легко исправить. Если векторное изображение ложится поверх слоя с фотографией, то просто поменяйте их местами в панели Layers.
Обводим весь силуэт и замыкаем его в первом узле. Теперь нам нужно выровнять контур и сделать плавные закругления в вершинах узлов. Меняем инструмент на Convert Point Tool. Кликаем мышкой в точке узла, и, не отпуская левую кнопку мыши, тянем рычажок. Если Вы ставили узловые точки по часовой стрелке, то и рычажок тянете по часовой стрелке. И соответственно наоборот. Если Вы не правильно повернули рычажок и контур неверно изогнулся, то достаточно кликнуть по данному узлу, и он вернется в прежнее состояние.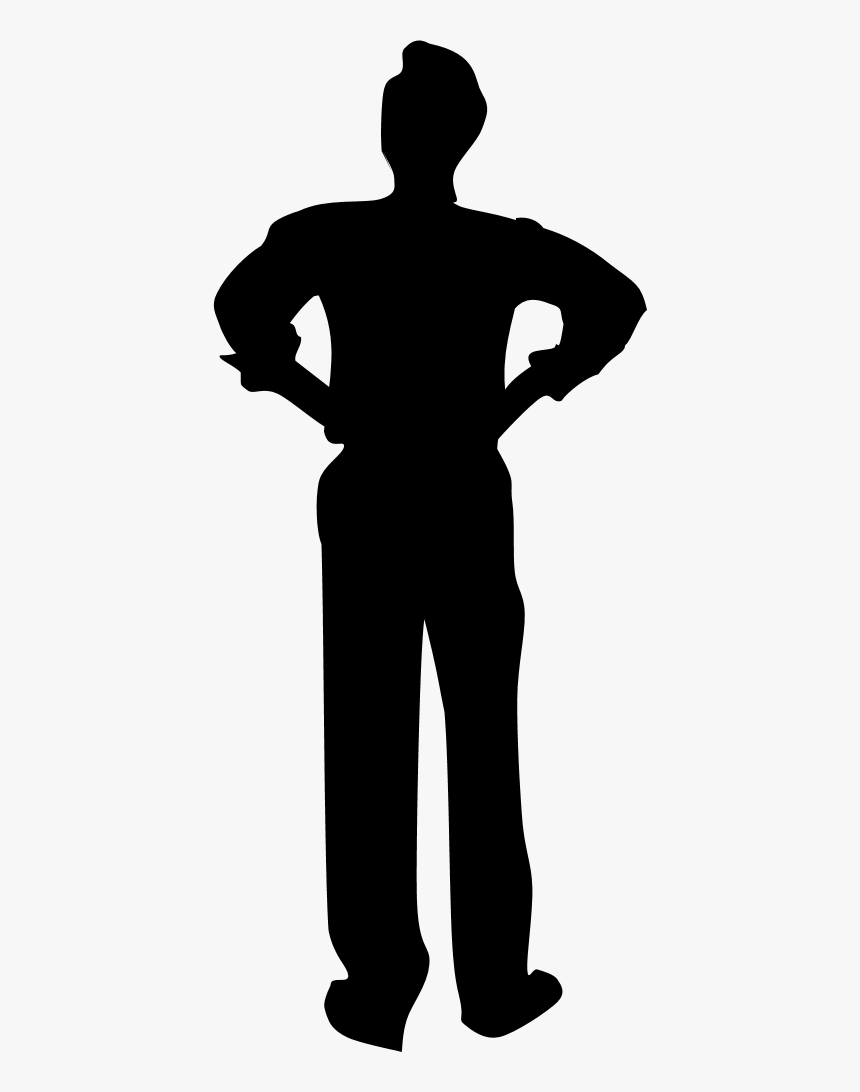 Когда узловая точка не лежит на контуре и нам необходимо ее сместить — нажимаем и удерживаем клавишу Ctrl, берем узелок и перемещаем его в нужное место.
Когда узловая точка не лежит на контуре и нам необходимо ее сместить — нажимаем и удерживаем клавишу Ctrl, берем узелок и перемещаем его в нужное место.
После того как силуэт приобрел свои правильные очертания, слой с фото можно удалить. Мы нарисовали силуэт с фотографии
. У нас получился векторный объект. И если результат Вас устраивает — силуэты можно оставить в неизменном виде.
И заняться фоном. Для этого создаем фоновый слой и заливаем его любым цветом.
Цвет фона может быть произвольным. Я выбрала цвета заката.
Выбираем инструмент Brush в форме круга или восьмиугольника. Если у вас неn такой кисти, ее легко можно сделать самим — урок . Делаем соответствующие настройки.
Устанавливаем режим Hard Mix и просто проводим кистью по слою. Готово.
Я хочу пойти немного дальше и сделать силуэты более естественными, по-этому продолжу фотошоп урок
. Для этого мы векторный объект переведем в простой слой. (Можно кликнуть инструментом Ластик по документу). Далее берем инструмент Smudge и дорисовываем волоски – делать это можно произвольно.
Далее берем инструмент Smudge и дорисовываем волоски – делать это можно произвольно.
Сегодня я покажу вам, как цветное фото преобразовать в векторный силуэт. Все что нам понадобится, это сделать несколько несложных операций в Фотошоп.
Векторные силуэты прекрасно подойдут для печати, их можно редактировать и изменять размер без потери качества. Силуэты можно использовать для футболок, поздравительных открыток, баннеров и так далее.
Для получения хорошего результата, вам необходимо выбрать подходящее изображение. Я обычно использую изображения со светлым фоном или вырезанные изображения.
Для этого урока я выбрал . Так как она на белом фоне, то не нужно тратить время на его удаление.
Воспользуйтесь уроком , чтобы изображение преобразовать в вектор.
Выполните все шаги, кроме последнего (раскрашивание). В результате ваше фото будет преобразовано в вектор, линии, арт эффект.
Откройте окно стилей и в параметрах наложения — верхний белый ползунок переместите влево к черному, как показано ниже.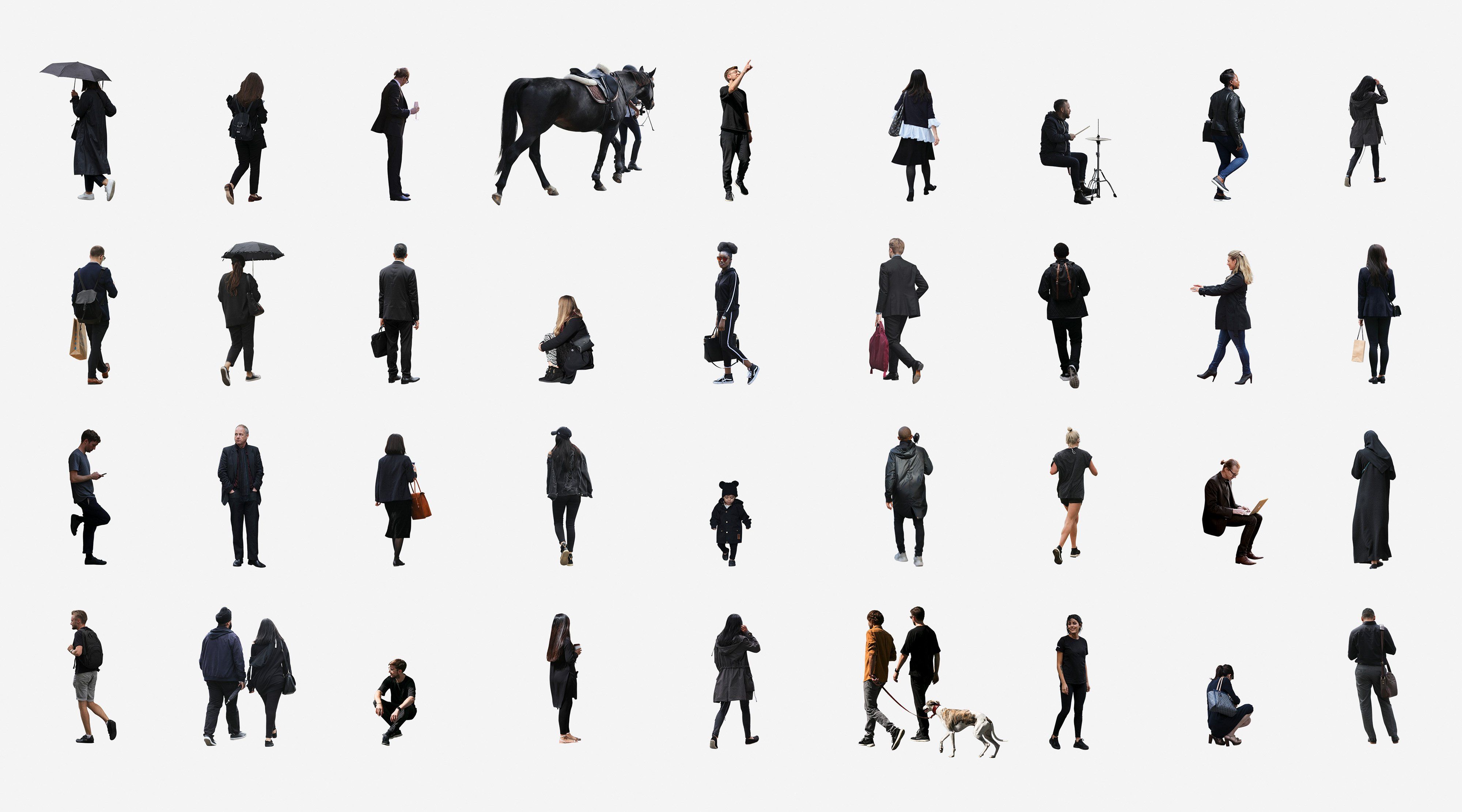
Преобразуйте слой с фото в смарт-объект. Зажмите Ctrl и кликните по этому слою, чтобы выделить его содержимое.
Перейдите в меню Select (Выделение) и выберите команду Refine Edge (Утончить край). Настройки будут зависеть от выбранного вами изображения. Делаем мы это для того, чтобы выделение получилось гладким, без зазубрин. Это поможет вам уменьшить количество опорных точек и оптимизировать векторный силуэт.
Теперь перейдите к одному из инструментов выделения, кликните правой кнопкой мыши по рабочему холсту и выберите Образовать рабочий контур.
Вот и все, силуэт в Фотошоп готов. Таким образом, вы можете преобразовать любую фотографию в векторный силуэт.
В палитре инструмента Произвольная фигура в самом низу вы найдете созданный вами силуэт, готовый к применению.
Вам нравятся восхитительные снимки силуэтов при свете восходящего и заходящего солнца на фоне красочного фона? Хотите сами научиться фотографировать силуэты, которые бы передавали зрителю сильные эмоции, настроение и даже мистические чувства? В этом нет ничего сложного. Главное руководствоваться несколькими базовыми правилами, которые при должном упорстве приведут Вас к положительному результату.
Главное руководствоваться несколькими базовыми правилами, которые при должном упорстве приведут Вас к положительному результату.
Силуэт в общем виде можно охарактеризовать как одноцветное темное изображение контура объекта на светлом фоне. Соответственно, главным условием съемки силуэта является наличие фона, более яркого в сравнении со снимаемым объектом. Силуэт всегда смотрится очень привлекательно и даже загадочно. Глядя на силуэт, зритель невольно домысливает объем, текстуру и прочие детали объекта, что позволяет фотографии буквально переживать новую жизнь при просмотре. Как правило, силуэты снимаются на каком-либо эффектном фоне (закатное небо или рекламные огни), что также добавляет снимку выразительность. Чаще всего силуэтную съемку проводят на улице на закате или рассвете.
Основной принцип силуэтной фотографии заключается в том, чтобы сфотографировать выбранный объект или предмет напротив какого-либо источника света, чтобы он на снимке получился почти черным. Благодаря этому можно максимально акцентировать внимание зрителя на контурах и форме снимаемого объекта. Основной сложностью здесь является правильный подбор экспозиции, чтобы итоговое изображение получилось именно таким, каким Вы его задумали.
Основной сложностью здесь является правильный подбор экспозиции, чтобы итоговое изображение получилось именно таким, каким Вы его задумали.
Объект на фотографии должен выглядеть темным с четко выраженным контуром, а фон должен получиться хорошо проработанным и красивым. Помимо полного силуэта интересными выглядят и фотоснимки, на которых используется частичный силуэт, где лишь часть деталей объекта представлена в таком виде.
Итак, перейдем непосредственно к тому, какими правилами следует руководствоваться при съемке силуэта.
Найти интересный объект
Для начала нужно найти интересный объект или предмет, который может быть представлен в виде силуэта. Хотя снимать можно практически все что угодно (людей, растения, животных, архитектурные сооружения), но некоторые объекты походят для этой цели лучше, чем другие. Следует искать объекты с простыми, четкими и легко узнаваемыми формами.
Фото: ArloMagicMan / Foter.com / CC BY-NC
Помните, что при съемке силуэта не имеют принципиального значения цвет, текстура или тона объекта, гораздо более важным является его форма и отчетливые контуры. Силуэт на фотографии должен быть узнаваемым благодаря своей структуре и форме. Приглядитесь к предметам, окружающим Вас в повседневной жизни. Порой самые обыденные, на первый взгляд, вещи могут давать на снимках очень выразительные силуэты.
Силуэт на фотографии должен быть узнаваемым благодаря своей структуре и форме. Приглядитесь к предметам, окружающим Вас в повседневной жизни. Порой самые обыденные, на первый взгляд, вещи могут давать на снимках очень выразительные силуэты.
Подобрать или дождаться подходящего освещения
Помимо самого объекта съемки нам нужен еще и яркий фон, то есть правильное освещение сцены. При съемке силуэта большая часть света должна идти от фона. Это значит, что объект должен быть освещен преимущественно сзади. Если Вы снимаете в фотостудии, то Вам потребуется разместить один мощный источник света позади какого-либо светлого однотонного фона под углом примерно 45 градусов. Можно также создать подходящее освещение с помощью импульсного источника и цветных светофильтров.
Но, конечно, лучше всего снимать силуэты на улице, причем для этой цели идеально подходит закат или восход солнца. Закатное или утреннее солнце создают прекрасный контровый свет, который идеально подойдет для фотографирования силуэтов. Правда, вследствие того, что цветовые тона и уровень освещенности в разные временные промежутки дня быстро меняются, рекомендуется приходить на место съемки заблаговременно, чтобы не упустить нужный момент.
Правда, вследствие того, что цветовые тона и уровень освещенности в разные временные промежутки дня быстро меняются, рекомендуется приходить на место съемки заблаговременно, чтобы не упустить нужный момент.
Фото: Johan Rd / Foter.com / CC BY-NC-SA
На восходе и закате краски неба стремительно меняются на горизонте и порой трудно предугадать момент, когда цвета на фотографии получатся наиболее удачными. Лучше прийти на место съемки примерно за полчаса до восхода или заката, чтобы «пристреляться» и выбрать наиболее интересные ракурсы.
На закате в условиях недостаточной освещенности, Вы можете столкнуться с такой проблемой, как ветер. Он может расшатывать Ваш объект съемки и, в результате, сильно навредит кадру, поскольку Вы в это время дня будете использовать довольно длительные выдержки. Лучший способ избежать этого – снимать такие «подвижные» объекты на восходе, когда воздух обычно спокойнее, чем вечером, и не наблюдается сильных ветров.
Впрочем, фотографировать силуэты можно не только на рассвете или закате, но и в дневное время. Главное получить более светлый фон, для чего можно использовать и съемку против солнца или фотографирование на фоне яркого неба. В ночное время источником подходящего освещения могут стать ночные витрины, фары автомобилей и яркие рекламные постеры. Одним словом, снимать силуэты можно практически везде и в любое время суток, нужно лишь найти нужное Вам освещение.
Главное получить более светлый фон, для чего можно использовать и съемку против солнца или фотографирование на фоне яркого неба. В ночное время источником подходящего освещения могут стать ночные витрины, фары автомобилей и яркие рекламные постеры. Одним словом, снимать силуэты можно практически везде и в любое время суток, нужно лишь найти нужное Вам освещение.
Правильно выстроить кадр
Для получения красивого кадра с силуэтом необходимо правильно выстроить композицию снимка. Объект съемки должен располагаться прямо напротив привлекательного, яркого фона. Если Вы планируете запечатлеть в кадре более одного объекта, то нужно сохранить дистанцию между ними, чтобы их силуэты на фотографии не сливались в одну непонятную форму. Не стоит включать яркое солнце в кадр, если Вы снимаете в дневное время, поскольку оно может испортить снимок. Лучше держать солнце на периферии кадра, при этом строго следя за тем, чтобы не появлялись неприятные блики.
Фото: vramak / Foter.com / CC BY
Обычно при силуэтной фотосъемке не советуют помещать в кадр больше двух силуэтов одновременно, поскольку они будут сливаться в непонятные тени на фотографии.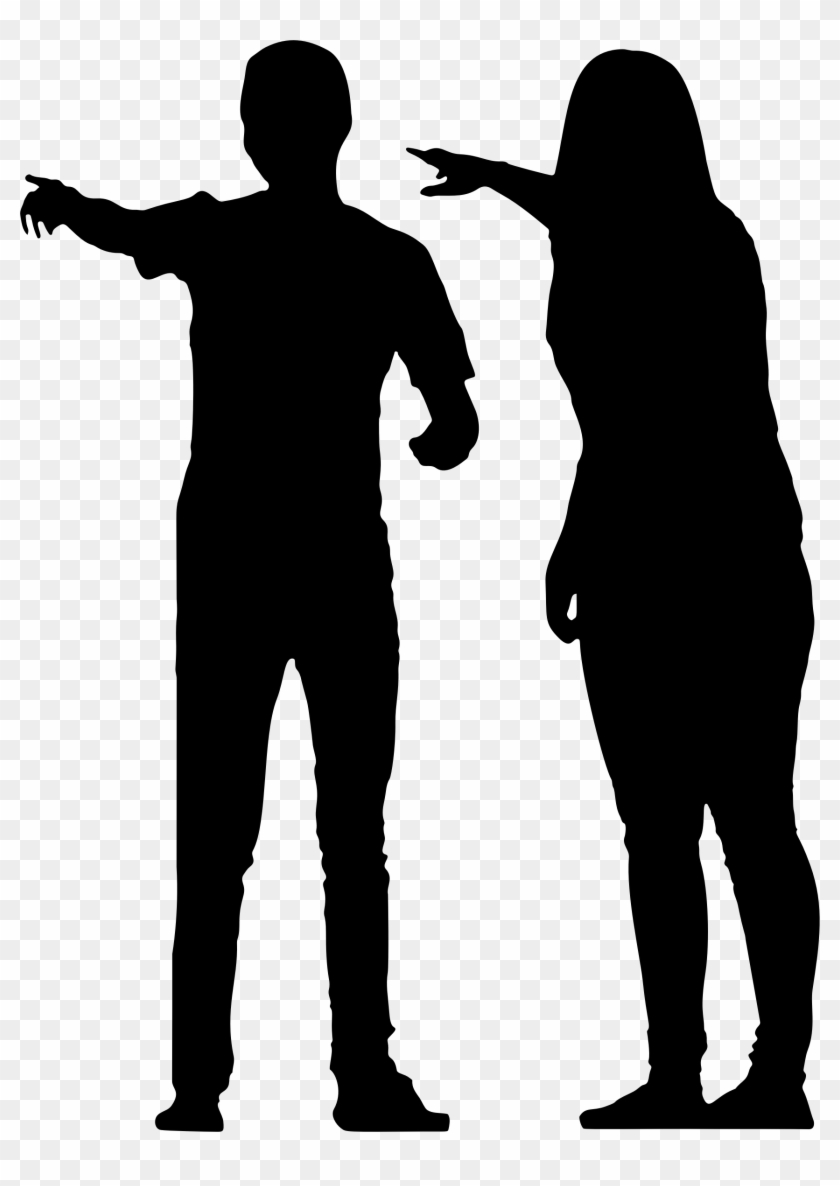 Но если поэкспериментировать и найти подходящий ракурс, то вполне можно разместить сразу несколько красивых силуэтов на снимке таким образом, чтобы они не сливались. При компоновке кадра важно, чтобы силуэт объекта занимал большую часть фотографии, имел предельно четкую и красивую форму.
Но если поэкспериментировать и найти подходящий ракурс, то вполне можно разместить сразу несколько красивых силуэтов на снимке таким образом, чтобы они не сливались. При компоновке кадра важно, чтобы силуэт объекта занимал большую часть фотографии, имел предельно четкую и красивую форму.
Отключить вспышку
При съемке силуэта вспышка нам не помощник. Перед началом съемки вспышку необходимо принудительно отключить. Если Вы ведете съемку в автоматическом режиме, то встроенная автоматика камеры, возможно, захочет применить вспышку, которая может просто испортить силуэт. Поэтому следует найти альтернативный способ, как выключить вспышку.
Экспериментируйте с автоматическим и ручным режимами съемки
Для съемки силуэта лучше, конечно, подходит ручной режим, где Вы сможете выставлять диафрагму и экспозицию по собственному разумению. Однако снимать силуэты можно и в автоматическом режиме. Только для этого Вам придется обмануть собственную камеру.
Дело в том, что любая цифровая камера в автоматическом режиме нацелена на проработку деталей переднего плана. Нам же нужно, наоборот, хорошо проработать задний план с красивым фоном и «передержать» передний план. Помимо этого, в автоматическом режиме фотоаппарат на свое усмотрение может увеличить выдержку, что просто погубит силуэт.
Нам же нужно, наоборот, хорошо проработать задний план с красивым фоном и «передержать» передний план. Помимо этого, в автоматическом режиме фотоаппарат на свое усмотрение может увеличить выдержку, что просто погубит силуэт.
При съемке в автоматическом режиме можно использовать следующий способ. Как известно, в этом режиме камеры настраиваются и фокусируются обычно при нажатии кнопки спуска затвора. Чтобы сделать качественный снимок силуэта, Вам нужно перехитрить камеру. Наведите камеру на самую яркую часть кадра и зажмите кнопку спуска наполовину, не отпуская ее. Далее просто передвиньте камеру обратно, чтобы включить в кадр главный объект съемки, и нажмите кнопку до конца, чтобы сделать кадр. В большинстве случаев такой способ отлично работает и позволяет делать снимки силуэта в автоматическом режиме. Можно также просто вносить правки в экспозицию на минус 2 – 3 ступени при съемке в авторежиме.
Фото: Hamed Saber / Foter.com / CC BY
Впрочем, не стоит слишком полагаться на автоматику цифровой камеры, а лучше освоить ручной режим. Сначала сделайте несколько пробных кадров в автоматическом режиме, чтобы посмотреть, как ведет себя автоматика камеры. Пробные кадры позволят Вам определить, что нужно скорректировать вручную. Далее уже работайте в ручном режиме, подбирая собственные настройки экспозиции.
Сначала сделайте несколько пробных кадров в автоматическом режиме, чтобы посмотреть, как ведет себя автоматика камеры. Пробные кадры позволят Вам определить, что нужно скорректировать вручную. Далее уже работайте в ручном режиме, подбирая собственные настройки экспозиции.
Например, если при съемке в автоматическом режиме объект получился слишком светлым, то в ручном режиме уменьшите выдержку на одну или две ступни и посмотрите, что получится. Значение выдержки подбирайте в зависимости от яркости фона. В частности, если заходящее или восходящее солнце очень яркое, то значение выдержки можно выставить минимальное.
Если в кадре присутствует вода, то от Вас потребуется уменьшить длительность выдержки или относительное отверстие диафрагмы, поскольку поверхность воды является прекрасным отражателем солнечных лучей. Во многих случаях придется снимать силуэт в ручном режиме, используя длительные выдержки. Здесь Вам поможет штатив, который позволит избежать дрожания камеры и, как следствие, смазывания кадра.
При съемке в ручном режиме необходимо досконально разобраться в возможностях Вашей цифровой камеры, поскольку съемка силуэтов требует от фотографа оперативности и быстроты реагирования. Ведь природный свет, подходящий для съемки силуэтов, может изменять свои свойства очень быстро, не оставляя фотографу времени на раздумья.
Четкая фокусировка – один из залогов получения качественных силуэтных фотографий
При фотографировании силуэтов очень важно четко сфокусироваться, чтобы силуэт на снимке получился хорошо прорисованным и узнаваемым. Просто наведите фокус на границу снимаемого объекта и фона, затем зафиксируете его, после чего скомпонуйте кадр и нажмите на кнопку спуска. Можно задействовать ручную фокусировку и сфокусироваться до того, как Вы будете производить замер экспозиции. При силуэтной съемке хорошую фокусировку с резким фоном и передним планом можно получить благодаря большой глубине резкости. Для этого Вам потребуется установить маленькую диафрагму.
Напоследок, еще один совет – силуэтные кадры наиболее эффектно смотрятся в черно-белой, монохромной гамме. В целом, фотографирование силуэтов является очень увлекательным и интересным занятием, которое позволит Вам в полной мере раскрыть свои креативные способности и применить нестандартные подходы.
В целом, фотографирование силуэтов является очень увлекательным и интересным занятием, которое позволит Вам в полной мере раскрыть свои креативные способности и применить нестандартные подходы.
Странный дом
Эта история произошла шесть лет назад в Улан-Удэ. Тогда Артем только переехал в новую квартиру. Шло время, ежедневные заботы поглотили молодого человека. Казалось бы все нормально, пока однажды Артем, проверяя отчеты по работе, не заметил некую странность.
— Три окна в доме напротив постоянно горят. И каждый раз мой взгляд упирался в эти чертовы окна в независимости от времени суток — в них горел свет всегда! Мне до сих пор неизвестно, что это за здание. Оно было достаточно низким, в четыре этажа и слегка напоминало школу, — рассказывает Артем.
В один из дней парень решил сходить и осмотреть это здание. Тяжелые металлические двери строения были покрыты ржавчиной, складывалось ощущение, что их давно никто не касался. Помимо этих трех окон на четвертом этаже ничто в здании не свидетельствовало о признаках жизни. Мужчина попытался заглянуть в один из оконных проемов первого этажа, но разглядеть там что-то было просто нереально, стекла были мутными, а за ними еще и проглядывались занавески. И чем дольше Артем вглядывался, тем больше ему становилось не по себе.
Мужчина попытался заглянуть в один из оконных проемов первого этажа, но разглядеть там что-то было просто нереально, стекла были мутными, а за ними еще и проглядывались занавески. И чем дольше Артем вглядывался, тем больше ему становилось не по себе.
Темный силуэт
Через несколько дней, отвлекшись от ночной работы, Артем вновь устремил взгляд на странные окна.
— Я увидел силуэт. Он стоял в левом окне абсолютно неподвижно и был виден крайне отчетливо. Но главное, даже несмотря на то, что мои окна находились выше, так как я живу на шестом этаже, а свет был погашен, я не мог прогнать ощущение, что «сосед» видит меня и смотрит прямо в мои глаза, — с ужасом вспоминает молодой человек.
С этого момента загадочный житель соседнего дома виделся мужчине постоянно.
— Возможно за этот интерес я чуть было и не поплатился. Однажды я вот так стоял и смотрел. Не отрывая глаз от темного силуэта, я поднял руку и коснулся стекла. До этого он никогда не шевелился, а сейчас он повторил мое движение! — дрожащим голосом объясняет мужчина.
Чужая смерть вместо своей
После этого наш герой собрал все вещи и переехал к знакомому, живущему на другом конце города, а эту квартиру выставил на продажу по минимальной цене.
— Я просто хотел избавиться от нее как можно скорее. Неудивительно, что покупатель нашелся относительно быстро, — говорит он.
С того случая прошло два года. За это время Артем был на той улице лишь пару раз. Он старался всеми силами избегать той местности, а тем более странного дома. Однажды на улице мужчина столкнулся со своим бывшим соседом, который узнав его захотел пообщаться. Он рассказал Артему, что парень, которому он тогда продал квартиру, был обнаружен мертвым. Причина смерти — разрыв сердца.
— Я до сих пор содрогаюсь от мысли, что я виновен в смерти парня и на его месте мог быть я или еще могу. Я боюсь, — тихо прошептал мужчина.
Как выделить силуэт в фотошопе. Фотошоп уроки — Рисуем силуэт с фотографии
В этом Фотошоп уроке мы будем с вами рисовать черной тушью силуэты прекрасных дам и их отважных кавалеров.
Нам понадобится фото женщины или мужчины выполненное в профиль.
Для качественного выделения лучше всего подойдет инструмент Перо .
Если вы не знаете, как использовать Перо, то посмотрите этот урок .
Итак, создаем плавный контур.
Вот так выглядит контур в законченном состоянии.
Радиус растушевки оставляем на 0 , нажимаем ОК.
Создаем новый слой и заливаем выделение черным цветом.
Я скрыла фоновый слой (отключила ), поэтому черный силуэт виден на шахматном фоне.
Какие мы здесь замечаем недостатки?
1. Пол головы обрублено.
2. Силуэт смотрится скучно, нереалистично.
С помощью инструмента (перемещение) передвигаем силуэт в центр.
Снова берем , начинаем дорисовывать голову. Создаем контур:
Контур превращаем в выделение:
Выделение заливаем черным цветом. Теперь голова целая!
Добавим ресничек, распушим волосы. Все это делаем с помощью Пера:
После, я вернула видимость фоновому слою и совместила с ним черный силуэт. Уменьшила слою с силуэтом прозрачность.
Уменьшила слою с силуэтом прозрачность.
С помощью Пера создала выделение по вырезу платья и удалила нижнюю часть силуэта.
Обычно всегда говорят о том, что необходимо использовать вспышку при фотографировании против солнца: тем самым восполняется недостаток света, и объект на фотографии приобретает четкие очертания. Однако в некоторых случаях полезнее сделать объект лишенным любых выразительных черт, кроме контура – другими словами, сделать силуэт.
Главная идея, которой следует придерживаться – это расположение объекта фотографирования (того, которого вы хотите видеть затемненным) перед источником света. Ваша главная задача — заставить фотоаппарат установить экспозицию, фокусируясь на самой светлой части вашей фотографии (заднем плане), а не на главном объекте. Если у вас получится это сделать, объект на фотографии не будет экспонирован (и, соответственно, окажется очень темным, если вообще не черным).
Существует очень много специализированных инструкций, объясняющих, как сделать великолепное фото-силуэт, может быть, вы их уже видели; но в этой статье речь пойдет о главных шагах, которые позволят вам достичь желаемого результата. В сущности, нужно заставить вашу камеру думать, что та часть фотографии, которая представляет для вас наибольший интерес, светлая.
8 простых шагов как сфотографировать силуэт
Как сфотографировать силуэт
1 . Выберете четкий объект .
Практически из любого объекта можно сделать силуэт, однако некоторые объекты подходят для этого лучше. Выберете что-нибудь с четкой и легко узнаваемой формой, чтобы в двухмерном изображении оно смотрелось интересно и приковывало взгляд. Чтобы сделать силуэты привлекательными, нельзя использовать цвет, оттенки или текстуру – поэтому образ обязательно должен быть четким.
2 . Выключите вспышку .
Если ваша камера работает в автоматическом режиме, то, скорее всего, она захочет использовать вспышку, которая уничтожит силуэт. В основном, вам необходимо, чтобы передняя часть объекта была минимально освещена, поэтому вспышку следует отключить (в основном; некоторые люди пытаются сфотографировать силуэт с её использованием).
3 . Правильно выстройте свет .
Когда дело доходит до освещения объекта съемки, необходимо отбросить большую часть того, что вы знаете об обычном фотографировании, и начать мыслить отчасти задом наперед. Вместо того чтобы направить освещение прямо на объект, при съемке фото-силуэта вы должны убедиться, что самый сильный источник света находится на заднем плане фотографии. Иными словами, вам нужно, чтобы задняя часть вашего объекта была подсвечена сильнее, чем передняя. Самым лучшим вариантом будет поместить объект против заката или восхода – но, на самом деле, для этого подойдет любой яркий свет.
4 . Выстройте композицию .
Выстройте ваш будущий кадр так, чтобы фотографируемый объект находился на приятном, простом, но в то же время ярком фоне. Обычно лучшим задним фоном является светлое, безоблачное, закатное небо. Вам нужно поместить самый яркий источник света за объектом.
5 . Сделайте силуэт четким и лаконичным .
Если вы пытаетесь сфотографировать силуэт более чем одного объекта, постарайтесь разместить их на расстоянии друг от друга. Например, если вы хотите сфотографировать дерево и человека, не помещайте человека перед деревом или даже на нем, так как в этом случае они сольются в одну форму, и в результате при просмотре фотографии будет сложно понять чей это силуэт.
Кроме того, при построении композиции будет более удачно запечатлеть силуэты людей в профиль, чем в анфас. В этом случае черты человека (нос, рот, глаза) будут лучше прорисованы и скорее узнаны. О том, как правильно построить композицию снимка можно прочитать .
6 . В автоматическом режиме .
Большинство современных цифровых камер имеют автоматический режим измерения экспозиции, и им удается экспонировать всю фотографию и полностью сделать светлой каждую деталь. Проблема в том, что большинство камер настолько «умные», что они осветят объект вашей фотографии вместо того, чтобы недодержать его и превратить в силуэт, чего вы и добиваетесь. Преимущественно, камеры выставляют экспозицию в автоматическом режиме, при нажатии кнопки спуска затвора наполовину (в это же время камера фокусируется). Итак, наведите фотоаппарат на самую яркую часть вашей композиции и затем нажмите кнопку наполовину (не отпускайте). Затем передвиньте камеру назад, выстройте кадр с объектом так, как вы хотите, и сделайте снимок. На большинстве цифровых камер в результате получится фото-силуэт. На самом деле, вы обманываете камеру и заставляете её «думать», что яркая часть изображения – та, которая имеет средний тон яркости. Так, все, что темнее его, будет засвечено в качестве отличной темной тени.
Как сфотографировать силуэт
У некоторых цифровых камер есть режим «точечного» или «центрального» замера. Он может помочь вам с вышеуказанной техникой фотографирования, так как фотоаппарат измерит свет только в центральной точке изображения, а не везде. Это значит, что вы можете точно указать камере, для какого именно бита яркого фона вы хотите установить экспозицию.
7 . Ручной режим .
Если вышеописанный способ не работает, а у вашей камеры есть элементы управления ручной экспозиции или , вы можете попробовать установить собственные настройки. Прелесть цифровых камер в том, что вы можете экспериментировать сколько вашей душе угодно, пока не добьетесь нужного результата.
Самый простой способ начать использовать ручной режим — это посмотреть на выдержку и , которые предлагаются в автоматическом режиме, и оттолкнуться от этого. Если в автоматическом режиме ваш объект слишком светлый (а вам, например, нужно его затемнить), понизьте выдержку на один или два EV и посмотрите, что получится. Для того чтобы получить несколько снимков на фоне заката и восхода, различающихся экспозицией, используйте технику , которую я описывал в предыдущих темах.
8 . Фокусировка .
В большинстве случаев вам захочется, чтобы объект, силуэт которого вы делаете, был в фокусе и выглядел очень четко. Это значит, что процесс, описанный в пункте 4, может оказаться немного сложнее, чем просто нажать кнопку спуска затвора наполовину, чтобы правильно измерить экспозицию. Может получиться так, что камера сфокусируется на некой точке заднего плана. Избежать этого можно двумя способами. Во-первых, если у вашей камеры есть , вы можете им воспользоваться. Сфокусируйте ваш кадр перед тем, как измерите экспозицию кадра.
Второй способ заключается в использовании диафрагмы для максимальной глубины резкости (размер изображения, который будет находиться в фокусе). Установите маленькую диафрагму (то есть, большое диафрагменное число), чтобы увеличить глубину резкости. В результате, скорее всего, и передний, и задний планы на вашем фото будут иметь четкие очертания.
Наконец, последний совет про силуэты – безусловно, общий силуэт с красивым, четким, черным предметом будет эффектным фото, однако не стоит забывать про частичные силуэты. Иногда изменение света делает их немного более объемными и «настоящими». В этом и заключается эффективность «автовилки» для ваших изображений – она позволит вам выбрать между полным и частичным силуэтом.
Что научитесь делать, посмотрев это видео?
Вы узнаете, как из фотографий сделать рисунок привидений и создать коллаж.
Описание видео:
В прошлых уроках мы рассказали о том, и .
В поисковике найдите изображение девушки в вечернем платье. Скопируйте изображение и вставьте его в Photoshop в новый документ. Слой с фоном удалите, оставьте только слой с девушкой. Нажмите «Ctrl +J », затем «Ctrl +Shift +U ». Откройте меню «Фильтр», «Размытие», «Размытие в движении». Выберите нужный вариант размытия, нажмите «Ок».
Теперь нажмите «Ctrl +Shift +X ». Появится окно «Пластика». В этом окне мышкой слегка размойте изображение, отдельные участки размытого изображения должны выходить за пределы фигуры девушки. Нажмите «Ок», нажмите «Ctrl +Shift +F ». В появившемся окне потяните бегунок влево. Еще раз нажмите «Ctrl +Shift +X » и сделайте размытие еще сильнее с завихрениями, как у дыма. Нажмите «Ctrl +Shift +F » и еще ослабьте эффект. Вызовите меню «Режим наложения», «Экран».
Возьмите инструмент «Резинка», установите для нее непрозрачность и нажим в 40 – 45%. С помощью этого инструмента уберите лишний дым с глаз, носа, губ и отдельных участков платья девушки.
Найдите любой силуэт черной кошки с поднятым хвостом. Скопируйте его.
Создайте в Photoshop новый документ размером 800х800 пикселей. Вставьте в него изображение кошки. Нажмите «Ctrl +I » и «Alt +Backspace ». Выделите слой с кошкой и фон клавишей «Shift » и нажмите «Ctrl +E ».
Нажмите «Ctrl +J ». Перейдите в палитре слоев в закладку «Каналы». С зажатой клавишей «Ctrl » нажмите на любой канал. Перейдите в закладку «Слои», нажмите «Ctrl +J » и отключите первые два слоя. Теперь у вас на прозрачном фоне белая кошка.
Не снимая выделения с кошки, откройте меню «Фильтры», «Рендеринг», «Волокна», нажмите «Ок». Теперь откройте «Размытие по Гауссу», установите радиус для размытия на отметке «2,0» пикселя, нажмите «Ок».
Нажмите «Ctrl +M », в окне «Кривые» по верхнему и нижнему краю квадрата нарисуйте черточки. Нажмите на маленький квадрат рядом с большим и нажмите «Ок». Отключите этот слой.
Включите 2-ой слой, откройте меню «Фильтр», «Стилизация», «Свечение краев». В появившемся окне отрегулируйте параметры контура. Нажмите «Ctrl +Shift +X », возьмите размер кисти поменьше, кистью растягивайте контур кошки, чтобы край стал неровным. Сохраните изменения.
Нажмите «Ctrl +Shift +F », установите бегунок на 40%, «Ок». Повторяйте последние две нужное, на ваш взгляд, количество раз.
Добавьте новый слой и полупрозрачной кистью нарисуйте языки пламени, из которых появляется огненный силуэт кошки. С помощью сочетаний клавиш «Ctrl +Shift +X » и «Ctrl +Shift +F » размойте языки пламени. Поменяйте местами последние два слоя.
Вызовите корректирующий слой, откройте «Цветовой баланс». В этом окне передвигая бегунки меняйте цвет изображения, чтобы оно стало огненным. При этом сначала подберите оттенки для пункта «Тени», потом «Средние тона», «Света».
В поисковике найдите любую картину с ночным замком. Скопируйте его и вставьте в новый документ в Photoshop . Удалите слой с фоном.
В документе с девушкой объедините два слоя, обрежьте лишний фон и мышкой перетащите картинку в документ с замком. Чтобы убрать черный фон, выберите для девушки режим наложения «Экран». Подгоните изображение девушки под размер замка и поместите ее в нужное место. Затем откройте для слоя с девушкой корректирующий слой, поставьте галочку в пункте «Тонировать», поменяйте цвет девушки на более синий. Теперь зажмите клавишу «Alt », поставьте курсор между двумя последними слоями и нажмите мышкой один раз.
Вновь перейдите на корректирующий слой, уменьшите у него прозрачность, чтобы силуэт девушки стал более призрачным. Вернитесь на 2-ой слой и сделайте его более прозрачным.
Перейдите в документ с котом, объедините все слои кроме 1-го вместе. «Shift » выделите получившиеся два слоя и перетащите изображение на основную картинку. Зажмите клавишу «Alt » и щелкните мышкой между слоями «Цветовой баланс 1» и «Цветовой тон/Насыщенность».
Перейдите на слой с котом, сделайте для него режим наложения «Экранный», откорректируйте размеры кота, поставьте его рядом с девушкой.
Перейдите на 1-ый слой. Добавьте новый слой «Ctrl +Shift +N ». Нажмите «Фильтр», «Рендеринг», «Облака». Теперь размойте их («Фильтр», «Размытие», «Размытие в движении»). Настройте эффект так, чтобы получился туман. Примените к этому слою режим наложения «Экран», увеличьте прозрачность этого слоя. Примените к этому слою маску. После этого возьмите черно-белый градиент и примените его к слою с туманом (проведите черту сверху вниз). Если тумана слишком много, увеличьте прозрачность слоя. Рисунок готов.
В следующий раз мы расскажем,
Чтобы создать силуэт человека из фотографии необходимо воспользоваться инструментом «Перо». Выбираем фоновое изображение и фотографию человека.
Выделяем «Пером» фигуру девушки.
Создаем новый слой. Нажимаем правой кнопкой по контуру и в контекстном меню выбираем «Выполнить заливку контура».
В диалоговом окне задаем значения: цвет и устанавливаем галочку в строке «Сглаживание».
Снимаем видимость со слоя с девушкой (нажать на глазик возле миниатюры слоя в окне слоев). Удаляем контур: нажимаем правой кнопкой мыши по контуру и выбираем «Удалить контур».
Теперь необходимо сделать в силуэте прорези между телом и руками. В окне слоев перетаскиваем вверх слой с изображением девушки, делаем его видимым. «Пером» выделяем первую прорезь.
На панели настроек инструмента нажимаем «Маска».
«Пером» выделяем вторую прорезь.
Нажимаем правой кнопкой мыши по выделению и в контекстном меню вбираем «Образовать выделенную область». В диалоговом окошке задаем значения.
У нас появится четкое выделение. Снимаем видимость со слоя с изображением девушки. Становимся на слой с силуэтом и нажимаем клавишу Delete.
Если в процессе выделения фигуры получились острые углы в области волос, то можно при помощи инструмента «Кисть» тип «Жесткая круглая» (в списке кистей вторая слева) черного цвета и небольшого диаметра прорисовывать линию волос. Выполняем это на слое с силуэтом.
Силуэт готов.
В этом уроке я расскажу, как вырезать качественный силуэт из фото и сделать открытку. Этот способ хорошо подойдет, если фотография плохого качества, и способ выделения дает плохой результат.
Все картинки кликабельны
Изображение взято с источника 1zoom.ru
Урок основан на работе с инструментом Перо. По сути – мы будем делать векторное изображение. На первый взгляд урок может показаться замысловатым, но на самом деле все довольно просто и быстро. Я с удовольствием рисую силуэты с фотографии – их можно посмотреть .
Приступим к работе.
Открываем фотографию в программе. Желательно изменить формат фото до А4 (если она меньшего формата). Тогда исходный силуэт будет хорошего качества.
Используем комбинацию Ctrl / L и вызываем окно уровней. Двигая рычажки, делаем фото более контрастным, но не затемняем его полностью – можно потерять контур изображения.
Снимаем замочек со слоя, дважды кликнув по нему мышкой.
Теперь берем инструмент Pen Tool – Перо. Выбираем режим создания фигуры – Shape Layers и
черный цвет пера.
Начинаем обводить контур. Кликаем пером на контуре изображения, в результате чего появится узел. Затем ведем по контуру, за курсором будет тянуться «нить», описывающая контур. На некотором расстоянии кликаем мышкой и ставим следующий узел. «Нить» не всегда будет ложиться точно по контуру, но это, в последствии, можно легко исправить. Если векторное изображение ложится поверх слоя с фотографией, то просто поменяйте их местами в панели Layers.
Обводим весь силуэт и замыкаем его в первом узле.
Теперь нам нужно выровнять контур и сделать плавные закругления в вершинах узлов. Меняем инструмент на Convert Point Tool.
Кликаем мышкой в точке узла, и, не отпуская левую кнопку мыши, тянем рычажок. Если Вы ставили узловые точки по часовой стрелке, то и рычажок тянете по часовой стрелке. И соответственно наоборот. Если Вы не правильно повернули рычажок и контур неверно изогнулся, то достаточно кликнуть по данному узлу, и он вернется в прежнее состояние. Когда узловая точка не лежит на контуре и нам необходимо ее сместить — нажимаем и удерживаем клавишу Ctrl, берем узелок и перемещаем его в нужное место.
После того как силуэт приобрел свои правильные очертания, слой с фото можно удалить. Мы нарисовали силуэт с фотографии . У нас получился векторный объект. И если результат Вас устраивает — силуэты можно оставить в неизменном виде.
И заняться фоном. Для этого создаем фоновый слой и заливаем его любым цветом.
Цвет фона может быть произвольным. Я выбрала цвета заката.Выбираем инструмент Brush в форме круга или восьмиугольника. Если у вас неn такой кисти, ее легко можно сделать самим — урок . Делаем соответствующие настройки.
Устанавливаем режим Hard Mix и просто проводим кистью по слою. Готово.
Я хочу пойти немного дальше и сделать силуэты более естественными, по-этому продолжу фотошоп урок .
Для этого мы векторный объект переведем в простой слой. (Можно кликнуть инструментом Ластик по документу).
Далее берем инструмент Smudge и дорисовываем волоски – делать это можно произвольно.
Как сделать силуэт в Фотошоп? Делаем черные фигурки из объектов на фото
Наверняка вы уже видели картинки с черными силуэтами людей, фигурками животных или предметов. Такие изображения ставят на аватары, иногда эти загадочные силуэты накладывают на яркий фон, получается довольно интересно. Есть даже целые сайты с дизайном в таком стиле.
Существуют кисти для создания таких фигурок. Но сейчас мы будем учиться, как сделать силуэт в Фотошопе из фотографии самостоятельно. Схема такая: выделить объект, закрасить его черным цветом и удалить фон. Казалось бы, просто. Но есть нюансы. Все очарование таких картинок в том, что контур объектов четкий и аккуратный.
Мы сделаем силуэты без фона, чтобы готовые фигурки можно было перенести куда угодно или добавить любой фон.
Выбор исходной фотографии
Это важный момент. Прежде чем начинать работу с фото, постарайтесь представить, как будет выглядеть объект без деталей. Далеко не все изображения подходят.
1. Желательно, чтобы объект был в кадре целиком. Если это человек, предпочтительна такая поза, чтобы руки и ноги не сливались с телом. В противном случае после того, как вы сделаете силуэт, может получиться непонятное нечто. Для начала можно затемнить фотографию с помощью настройки «Яркость/контрастность» или «Уровни» так, чтобы объект стал темнее, тогда вам будет проще решить, подходит ли снимок.
2. Качество фото должно быть хорошее.
3. Желательно наличие контрастного к объекту фона. В идеале – однотонный контрастный фон.
Мы взяли фотографии танцующей балерины и гимнастки в момент прыжка. Они отлично подходят для создания силуэтов, рис.1.
Шаг 1: выделение объекта
Это второй важный момент. Чем качественнее будет выделение, тем больше порадует результат. Один из инструментов, который дает точное выделение, «Перо». Но работа с ним кропотливая. Чтобы сделать выделение быстрее, но вместе с тем качественно, можно использовать симбиоз «Пера» и «Быстрого выделения».
1. Если фон еще понадобится, создайте дубликат слоя и работайте на новом.
2. Выбираем «Быстрое выделение», рис.2,
в меню сверху устанавливаем подходящий размер для него, выделяем объект. После этого наверняка видим огрехи: инструмент захватил что-то лишнее или, наоборот, какие-то фрагменты объекта не выделились.
3. Можно попробовать откорректировать контур выделения, переключая режимы в меню сверху. Там есть три кисточки: первая нам не нужна (она для переноса контура), а две другие с плюсом/минусом можно использовать для удаления или добавления выделенной области, рис.3.
При этом лучше поставить диаметр инструмента поменьше.
4. Если огрехи все же остались, берем «Перо». Чтобы добавить/убрать фрагмент, обводим его точками по контуру. При этом лучше максимально увеличить изображение. Соединяем первую точку с последней и нажимаем правую кнопку мыши, далее «Образовать выделенную область», выбираем режим «Добавить к выделенной области». Если, наоборот, нужно удалить этот фрагмент, нажимаем «Вычитание выделенной области».
Но все же советуем не экономить время, а выделить весь объект с помощью «Пера», тогда контур будет максимально точным.
Шаг 2: создаем силуэт в Фотошопе
1. Идем в меню «Выделение», выбираем «Модификация», потом «Сгладить», ставим значение в 1-2 пикселя. Так контур получится более плавным, рис.4.
2. Теперь нажимаем в меню «Выделение» «Инверсия», чтобы выделился фон, а потом жмем DEL на клавиатуре, фон будет удален. Если у вас два слоя, то сделайте первый с фоном невидимым. Снова с помощью «Инверсии» делаем выделение только на объекте.
3. Теперь берем «Кисть» с черным цветом и 100% непрозрачностью и просто закрашиваем выделенный объект. Снимаем выделение CTRL+D. Силуэт готов, рис.5.
Можно закрасить не черным, а любым другим цветом.
Точно так же мы сделали второй силуэт, а потом наложили фигуры балерины и гимнастки на яркий фон, продублировали слои с фигурами, увеличили их и, снизив прозрачность, расположили на заднем плане. Вот что получилось, рис.6.
А здесь другая картинка. Использован тот же фон, что на фото, и фильтр «Аппликация», рис.7.
Как в фотошопе сделать из фото силуэт
Как сделать силуэт в Фотошоп? Делаем черные фигурки из объектов на фото
Наверняка вы уже видели картинки с черными силуэтами людей, фигурками животных или предметов. Такие изображения ставят на аватары, иногда эти загадочные силуэты накладывают на яркий фон, получается довольно интересно. Есть даже целые сайты с дизайном в таком стиле.
Существуют кисти для создания таких фигурок. Но сейчас мы будем учиться, как сделать силуэт в Фотошопе из фотографии самостоятельно. Схема такая: выделить объект, закрасить его черным цветом и удалить фон. Казалось бы, просто. Но есть нюансы. Все очарование таких картинок в том, что контур объектов четкий и аккуратный.
Мы сделаем силуэты без фона, чтобы готовые фигурки можно было перенести куда угодно или добавить любой фон.
Выбор исходной фотографии
Это важный момент. Прежде чем начинать работу с фото, постарайтесь представить, как будет выглядеть объект без деталей. Далеко не все изображения подходят.
1. Желательно, чтобы объект был в кадре целиком. Если это человек, предпочтительна такая поза, чтобы руки и ноги не сливались с телом. В противном случае после того, как вы сделаете силуэт, может получиться непонятное нечто. Для начала можно затемнить фотографию с помощью настройки «Яркость/контрастность» или «Уровни» так, чтобы объект стал темнее, тогда вам будет проще решить, подходит ли снимок.
2. Качество фото должно быть хорошее.
3. Желательно наличие контрастного к объекту фона. В идеале – однотонный контрастный фон.
Мы взяли фотографии танцующей балерины и гимнастки в момент прыжка. Они отлично подходят для создания силуэтов, рис.1.
Шаг 1: выделение объекта
Это второй важный момент. Чем качественнее будет выделение, тем больше порадует результат. Один из инструментов, который дает точное выделение, «Перо». Но работа с ним кропотливая. Чтобы сделать выделение быстрее, но вместе с тем качественно, можно использовать симбиоз «Пера» и «Быстрого выделения».
1. Если фон еще понадобится, создайте дубликат слоя и работайте на новом.
2. Выбираем «Быстрое выделение», рис.2,
в меню сверху устанавливаем подходящий размер для него, выделяем объект. После этого наверняка видим огрехи: инструмент захватил что-то лишнее или, наоборот, какие-то фрагменты объекта не выделились.
3. Можно попробовать откорректировать контур выделения, переключая режимы в меню сверху. Там есть три кисточки: первая нам не нужна (она для переноса контура), а две другие с плюсом/минусом можно использовать для удаления или добавления выделенной области, рис.3.
При этом лучше поставить диаметр инструмента поменьше.
4. Если огрехи все же остались, берем «Перо». Чтобы добавить/убрать фрагмент, обводим его точками по контуру. При этом лучше максимально увеличить изображение. Соединяем первую точку с последней и нажимаем правую кнопку мыши, далее «Образовать выделенную область», выбираем режим «Добавить к выделенной области». Если, наоборот, нужно удалить этот фрагмент, нажимаем «Вычитание выделенной области».
Но все же советуем не экономить время, а выделить весь объект с помощью «Пера», тогда контур будет максимально точным.
Шаг 2: создаем силуэт в Фотошопе
1. Идем в меню «Выделение», выбираем «Модификация», потом «Сгладить», ставим значение в 1-2 пикселя. Так контур получится более плавным, рис.4.
2. Теперь нажимаем в меню «Выделение» «Инверсия», чтобы выделился фон, а потом жмем DEL на клавиатуре, фон будет удален. Если у вас два слоя, то сделайте первый с фоном невидимым. Снова с помощью «Инверсии» делаем выделение только на объекте.
3. Теперь берем «Кисть» с черным цветом и 100% непрозрачностью и просто закрашиваем выделенный объект. Снимаем выделение CTRL+D. Силуэт готов, рис.5.
Можно закрасить не черным, а любым другим цветом.
Точно так же мы сделали второй силуэт, а потом наложили фигуры балерины и гимнастки на яркий фон, продублировали слои с фигурами, увеличили их и, снизив прозрачность, расположили на заднем плане. Вот что получилось, рис.6.
А здесь другая картинка. Использован тот же фон, что на фото, и фильтр «Аппликация», рис.7.
Как сделать силуэт в фотошопе? Как сфотографировать силуэт?
Большое количество мелких и ненужных деталей в кадре – одна из наиболее частых композиционных ошибок начинающих фотографов. Для примера посмотрите фотографии в стиле минимализма. Однотонный фон, один главный объект, расположенный чаще всего по правилу третей, но эти фотографии притягивают взгляд, заставляют думать, и любоваться ими – одно удовольствие.
Фото силуэтов на первый взгляд просты. Именно этим они и захватывают наше внимание и заставляют наш разум думать, воображение само дорисовывает то, что скрыто в темноте.
Силуэт – это очертание объекта, похожее на тень.
Давайте поговорим о том, как сфотографировать силуэт? После нескольких советов перейдем к фотошопу.
Как сфотографировать силуэт?
Несмотря на кажущуюся простоту силуэтных фотографий, их создание потребует от вас усилий и, конечно же, практики.
Перед тем, как браться за фотокамеру, нужно тщательно продумать композицию кадра, так как на фото будут видны лишь внешние контуры объекта, он должен быть легко узнаваем.
- Для того, чтобы сфотографировать силуэт нужно отключить автоматический режим вашей камеры (если вы его вдруг используете) и переключиться, например, в режим Av (Aperture Value) или A – приоритет диафрагмы или в режим Tv (Time value) или S – приоритет выдержки или в полностью ручной режим “M”. Отключить автоматический режим нужно потому, что в программу камеры заложена функция максимальной проработки деталей переднего плана и, как следствие, камера, не зная вашей задумки, может включить вспышку и все испортить.
- Силуэты создаются в контровом свете (яркий источник света, располагающийся позади объекта съемки). Прекрасным источником такого света будут закаты и рассветы. Для того, чтобы получить хорошую проработку облаков и всего неба, экспозицию нужно устанавливать по яркой части неба. Желательно, чтобы фон был однотонным.
- Силуэт должен быть простым и легко узнаваемым, также нужно, чтобы он был хорошо прорисован и не сливался с другими объектами в кадре – деревья, столбы, трава. Большая глубина резкости здесь тоже не помешает.
- Если условия съемки не позволяют снимать на коротких выдержках – используйте штатив и пульт дистанционного управления или спусковой тросик, тогда вы точно избежите шевеленки.
Теперь вы знаете как сфотографировать силуэт, но в жизни не всегда все проходит гладко и задумка может не получиться с первого раза, в этом случае на помощь вам придут графические редакторы.
Как сделать силуэт в фотошопе?
Если идею не удалось реализовать в живую без использования графических редакторов, не отчаивайтесь, просто придется потратить немного времени на обработку кадра в Photoshop.
Этот кадр задумывался как силуэтный, но экспозиция, по-видимому, была сделана не по самой яркой части неба, а по людям, в итоге и небо получилось блеклым, и люди недосвечены, как говориться “не рыба – ни мясо”.
Давайте исправим ситуацию.
При желании можно исправить завал горизонта, если он сильно напрягает (хотя на самом деле это горка). Далее откроем изображение в фотошопе. Так как изображение в “RAW” формате, то из него можно вытянуть больше информации, чем из обычного “JPG”, открывать мы будем его в Camera Raw.
Суть обработки заключается в том, чтобы выделить объект, который вы хотите сделать силуэтом и уменьшить его яркость и увеличить контраст. Так как небо получилось блеклым, можно поиграться с цветом и увеличить его насыщенность.
Для выделения объекта можно использовать инструмент “Быстрое выделение” (Quick Selection) или пойти несколько другим путем (импровизируйте и для каждой конкретной фотографии выбирайте наиболее удобный и легкий для вас путь).
Я решил воспользоваться инструментом “волшебная палочка” (Magic Wand), но перед тем, как я им воспользуюсь, нужно сделать несколько шагов.
Откройте изображение и скорректируйте цвет неба на свой вкус.
Далее нажимайте “Open Image”.
Мне хочется, чтобы велосипедист и земля были темным силуэтом, для этого их нужно выделить и изменить яркость. Можно выделить небо и потом инвертировать выделение, или выделить сразу нужные объекты.
Для упрощения процесса выделения я сделал изображение черно-белым и сделал так, чтобы небо было максимально контрастным по отношению к необходимым объектам.
Далее сделаем объекты максимально черными.
Открываем изображение, нажав на кнопку “Open Image”. Получившееся изображение нужно скопировать на новый слой к цветному изображению.
Выделяем объект при помощи “Волшебной палочки” (Magic Wand)
Так как я делал пример на скорую руку, выделение получилось во многих местах неаккуратным, если уделить больше времени, то результат будет значительно лучше.
При желании силуэт можно оставить на белом фоне.
Или использовать “родной фон” с деревом
Можно вместо белого фона использовать градиент
Можно сделать следующим образом
Думаю общий принцип ответа на вопрос “как сделать силуэт в фотошопе” понятен, и вы легко сможете улучшить свои фотографии, реализовав до конца свою задумку.
Начните зарабатывать на своих фотографиях, продавая свои изображения на микростоках. Зарегистрируйтесь в самых прибыльных микростоках Fotolia, Dreamstime, BigstockPhoto, 123rf, Crestock, Лори.
Скачайте книгу “Бесценные советы по основам композиции”
Поставь обработку фотографий на автопилот при помощи тренинга “Adobe Lightroom — это просто, как 1,2,3”
Зарегистрируйся на тренинг и стань успешным “Трамплин к успеху“
Фотошоп уроки — Рисуем силуэт с фотографии
28.08.2013
В этом уроке я расскажу, как вырезать качественный силуэт из фото и сделать открытку. Этот способ хорошо подойдет, если фотография плохого качества, и способ выделения дает плохой результат.
Все картинки кликабельны
Изображение взято с источника 1zoom.ru
Урок основан на работе с инструментом Перо. По сути – мы будем делать векторное изображение. На первый взгляд урок может показаться замысловатым, но на самом деле все довольно просто и быстро. Я с удовольствием рисую силуэты с фотографии – их можно посмотреть ЗДЕСЬ. Приступим к работе.
Открываем фотографию в программе. Желательно изменить формат фото до А4 (если она меньшего формата). Тогда исходный силуэт будет хорошего качества.
Используем комбинацию Ctrl / L и вызываем окно уровней. Двигая рычажки, делаем фото более контрастным, но не затемняем его полностью – можно потерять контур изображения.
Снимаем замочек со слоя, дважды кликнув по нему мышкой. Теперь берем инструмент Pen Tool – Перо. Выбираем режим создания фигуры – Shape Layers и
черный цвет пера.
Начинаем обводить контур. Кликаем пером на контуре изображения, в результате чего появится узел. Затем ведем по контуру, за курсором будет тянуться «нить», описывающая контур. На некотором расстоянии кликаем мышкой и ставим следующий узел. «Нить» не всегда будет ложиться точно по контуру, но это, в последствии, можно легко исправить. Если векторное изображение ложится поверх слоя с фотографией, то просто поменяйте их местами в панели Layers.
Обводим весь силуэт и замыкаем его в первом узле. Теперь нам нужно выровнять контур и сделать плавные закругления в вершинах узлов. Меняем инструмент на Convert Point Tool.
Кликаем мышкой в точке узла, и, не отпуская левую кнопку мыши, тянем рычажок. Если Вы ставили узловые точки по часовой стрелке, то и рычажок тянете по часовой стрелке. И соответственно наоборот. Если Вы не правильно повернули рычажок и контур неверно изогнулся, то достаточно кликнуть по данному узлу, и он вернется в прежнее состояние. Когда узловая точка не лежит на контуре и нам необходимо ее сместить — нажимаем и удерживаем клавишу Ctrl, берем узелок и перемещаем его в нужное место.
После того как силуэт приобрел свои правильные очертания, слой с фото можно удалить. Мы нарисовали силуэт с фотографии. У нас получился векторный объект. И если результат Вас устраивает — силуэты можно оставить в неизменном виде.
И заняться фоном. Для этого создаем фоновый слой и заливаем его любым цветом.
Цвет фона может быть произвольным. Я выбрала цвета заката.Выбираем инструмент Brush в форме круга или восьмиугольника. Если у вас неn такой кисти, ее легко можно сделать самим — урок ЗДЕСЬ. Делаем соответствующие настройки.
Устанавливаем режим Hard Mix и просто проводим кистью по слою. Готово.
Я хочу пойти немного дальше и сделать силуэты более естественными, по-этому продолжу фотошоп урок. Для этого мы векторный объект переведем в простой слой. (Можно кликнуть инструментом Ластик по документу).
Далее берем инструмент Smudge и дорисовываем волоски – делать это можно произвольно.
Затем инструментом Blur смягчаем контур. И в довершение Ластиком (Eraser) проводим по самому краю волос, предварительно установив непрозрачность 3%.
Контуры стали более мягкие и естественные.
Copyright © Внимание! Сайт idei-photoshop.com защищен законом об авторском праве. Копирование материала может быть использовано только с разрешения администратора сайта и указанием активной ссылки на сайт.Все права защищены.Как сделать из фотографии рисунок «силуэт» в Photoshop?
Что научитесь делать, посмотрев это видео?
Вы узнаете, как из фотографий сделать рисунок привидений и создать коллаж.
Описание видео:
В прошлых уроках мы рассказали о том, как из фотографии сделать рисунок и анимацию из фотографии.
Девушка
В поисковике найдите изображение девушки в вечернем платье. Скопируйте изображение и вставьте его в Photoshop в новый документ. Слой с фоном удалите, оставьте только слой с девушкой. Нажмите «Ctrl+J», затем «Ctrl+Shift+U». Откройте меню «Фильтр», «Размытие», «Размытие в движении». Выберите нужный вариант размытия, нажмите «Ок».
Теперь нажмите «Ctrl+Shift+X». Появится окно «Пластика». В этом окне мышкой слегка размойте изображение, отдельные участки размытого изображения должны выходить за пределы фигуры девушки. Нажмите «Ок», нажмите «Ctrl+Shift+F». В появившемся окне потяните бегунок влево. Еще раз нажмите «Ctrl+Shift+X» и сделайте размытие еще сильнее с завихрениями, как у дыма. Нажмите «Ctrl+Shift+F» и еще ослабьте эффект. Вызовите меню «Режим наложения», «Экран».
Возьмите инструмент «Резинка», установите для нее непрозрачность и нажим в 40 – 45%. С помощью этого инструмента уберите лишний дым с глаз, носа, губ и отдельных участков платья девушки.
Кот
Найдите любой силуэт черной кошки с поднятым хвостом. Скопируйте его.
Создайте в Photoshopновый документ размером 800х800 пикселей. Вставьте в него изображение кошки. Нажмите «Ctrl+I» и «Alt+Backspace». Выделите слой с кошкой и фон клавишей «Shift» и нажмите «Ctrl+E».
Нажмите «Ctrl+J». Перейдите в палитре слоев в закладку «Каналы». С зажатой клавишей «Ctrl» нажмите на любой канал. Перейдите в закладку «Слои», нажмите «Ctrl+J» и отключите первые два слоя. Теперь у вас на прозрачном фоне белая кошка.
Не снимая выделения с кошки, откройте меню «Фильтры», «Рендеринг», «Волокна», нажмите «Ок». Теперь откройте «Размытие по Гауссу», установите радиус для размытия на отметке «2,0» пикселя, нажмите «Ок».
Нажмите «Ctrl+M», в окне «Кривые» по верхнему и нижнему краю квадрата нарисуйте черточки. Нажмите на маленький квадрат рядом с большим и нажмите «Ок». Отключите этот слой.
Включите 2-ой слой, откройте меню «Фильтр», «Стилизация», «Свечение краев». В появившемся окне отрегулируйте параметры контура. Нажмите «Ctrl+Shift+X», возьмите размер кисти поменьше, кистью растягивайте контур кошки, чтобы край стал неровным. Сохраните изменения.
Нажмите «Ctrl+Shift+F», установите бегунок на 40%, «Ок». Повторяйте последние две нужное, на ваш взгляд, количество раз.
Добавьте новый слой и полупрозрачной кистью нарисуйте языки пламени, из которых появляется огненный силуэт кошки. С помощью сочетаний клавиш «Ctrl+Shift+X» и «Ctrl+Shift+F» размойте языки пламени. Поменяйте местами последние два слоя.
Вызовите корректирующий слой, откройте «Цветовой баланс». В этом окне передвигая бегунки меняйте цвет изображения, чтобы оно стало огненным. При этом сначала подберите оттенки для пункта «Тени», потом «Средние тона», «Света».
В поисковике найдите любую картину с ночным замком. Скопируйте его и вставьте в новый документ в Photoshop. Удалите слой с фоном.
В документе с девушкой объедините два слоя, обрежьте лишний фон и мышкой перетащите картинку в документ с замком. Чтобы убрать черный фон, выберите для девушки режим наложения «Экран». Подгоните изображение девушки под размер замка и поместите ее в нужное место. Затем откройте для слоя с девушкой корректирующий слой, поставьте галочку в пункте «Тонировать», поменяйте цвет девушки на более синий. Теперь зажмите клавишу «Alt», поставьте курсор между двумя последними слоями и нажмите мышкой один раз.
Вновь перейдите на корректирующий слой, уменьшите у него прозрачность, чтобы силуэт девушки стал более призрачным. Вернитесь на 2-ой слой и сделайте его более прозрачным.
Перейдите в документ с котом, объедините все слои кроме 1-го вместе. «Shift» выделите получившиеся два слоя и перетащите изображение на основную картинку. Зажмите клавишу «Alt» и щелкните мышкой между слоями «Цветовой баланс 1» и «Цветовой тон/Насыщенность».
Перейдите на слой с котом, сделайте для него режим наложения «Экранный», откорректируйте размеры кота, поставьте его рядом с девушкой.
Перейдите на 1-ый слой. Добавьте новый слой «Ctrl+Shift+N». Нажмите «Фильтр», «Рендеринг», «Облака». Теперь размойте их («Фильтр», «Размытие», «Размытие в движении»). Настройте эффект так, чтобы получился туман. Примените к этому слою режим наложения «Экран», увеличьте прозрачность этого слоя. Примените к этому слою маску. После этого возьмите черно-белый градиент и примените его к слою с туманом (проведите черту сверху вниз). Если тумана слишком много, увеличьте прозрачность слоя. Рисунок готов.
В следующий раз мы расскажем, как сделать рисунок из фотографии в Photoshop.
Loading …
как сделать своими руками › Цифровая фотография
В последнее время картинки, на которых изображены силуэты мужчин, женщин, деревьев и животных, да и просто красивые силуэты завоёвывают всё большую популярность. Большинство из нас используют их для своих аватарок в социальных сетях. Однако, озадачившись вопросом откуда скачать красивый силуэт, большинство понимает, что найти интересное, а что самое главное — не использованное ранее изображение совсем не просто. Конечно, можно взять первую попавшуюся картинку, но потом не стоит удивляться, увидев «своё» лицо на страничке нового друга, который тоже поставил её в качестве своей аватарки. Чтобы этого не произошло, на сегодняшнем уроке, мы будем учиться делать силуэт девушки своими руками в Photoshop
Этот урок изготовления картинки-силуэта очень простой. Он займет всего пару минут, а результат при этом достаточно интересен. Мы научимся создавать эффект «Силуэт лица».
Шаг 1. Выбираем подходящее фото. Можно потренироваться на себе, или на каком-нибудь знакомом, ведь как правильно фотографировать людей мы с вами уже научились! Само собой, на нем должно быть хорошо видно лицо.
Шаг 2. Продублируем фото (Ctrl + J) и изменим режим наложения верхнего слоя на Линейный осветлитель (или Linear dodge)
Фотография будет выглядеть примерно так:
Шаг 3. Если ваше фото не достаточно светлое изначально, то верхний слой можно еще раз продублировать. Фото примет следующий вид:
Если фото уже было достаточно светлым, этот шаг можно пропустить.
Шаг 4. Теперь объединяем слои: Слои – Объединить видимые (или Merge — Visible, или Shift + Ctrl + E)
Далее закрашиваем белой кистью все лишние участки. Необходимо оставить только очертания глаз, губ и носа. Вот такой эффект получился в результате:
Ну и если вам будет необходим чёрно-белый силуэт, то можно это сделать двумя способами. Первый, сами дизайнеры не очень любят. Необходимо встать на нужном слое и применить следующую команду: Изображение — Коррекция — Уменьшить насыщенность (Image — Adjustments — Desaturate, или воспользоваться сочетанием клавиш Ctrl+Shift+U). При этом могут произойти довольно серьёзные искажения нашей картинки. Ещё один, более правильный вариант, выполнить Изображение — Режим — Градации серого (Image — Mode — Grayscale). Мы делали первым способом, и вот что получилось:
Вот мы и научились делать силуэт человека в Фотошопе. Эта процедура не так сложна, как собственно съёмка силуэта фотоаппаратом, однако, очень полезна, если под рукой не оказалось хорошего кадра или клипарта для наших нужд, а работа горит. Приятного творчества, уважаемые фотографы!
Как снимать силуэты: 8 простых шагов
Автор Peter de Krom
Я обычно рассказываю о том, как важно использовать вспышку, проводя съемку на солнце, чтобы показать детали снимаемого объекта,но порой более эффективно будет, наоборот, нивелировать все детали, за исключением контуров, и представить объект на ярком фоне – иными словами, сфотографировать силуэт.
Силуэты – прекрасный способ передать драму, тайну, эмоции и настроение зрителю, они всегда стоят особняком в альбоме из-за того, что при видимой простоте рассказывают нам целую историю. Я люблю их за то, что они не показывают зрителю ясную картинку всего происходящего, а оставляют место для фантазии.
Основной момент при съемке силуэтов – это расположение вашего объекта (формы, которую вы хотите показать) напротив какого-либо источника света и настройка экспозиции в камере по самой яркой части вашего изображения (по фону), а не по объекту. Таким образом, объект будет недоэкспонирован (очень темным, если не черным).
Существует множество технических описаний относительно того, как получить великолепные кадры с силуэтами, с которыми, вы, возможно, захотите ознакомиться, но позвольте мне рассмотреть несколько базовых шагов, которые приведут вас к желаемому результату. Ключевой момент состоит в том, чтобы заставить вашу камеру думать, что самые яркие части изображения – это то, в чем вы заинтересованы.
Вот как это сделать:
Автор No Pip No!
1. Выбирайте правильный объект
Почти каждый предмет может быть представлен в виде силуэта, но некоторые подходят для этой цели лучше, чем другие. Выбирайте что-нибудь с четкой и узнаваемой формой, что будет выглядеть достаточно интересно для зрителя, даже в двумерном виде. Силуэты не могут быть основаны на цветах, текстурах и тонах объектов, так что форма должна быть отчетливой.
2. Выключите вспышку
Если вы снимаете в автоматическом режиме, то ваша камера, возможно, захочет использовать вспышку, которая испортит силуэт. В данном случае вам нужно настолько мало света на вашем объекте, насколько это возможно – так что от вспышки следует отказаться (однако, я видел несколько экспериментальных снимков силуэтов с включенной вспышкой).
3. Подбирайте правильное освещение
Когда дело доходит до освещения объекта, вам нужно забыть большую часть из того, что вы знаете о нормальной фотографии, и начать мыслить наоборот. Вместо того, чтобы освещать объект спереди, при съемке силуэтов вам нужно сделать так, чтобы большая часть света шла от фона, а не с переднего плана — или иными словами, — вам нужно осветить объект больше сзади, чем спереди. Для этой цели идеально подходит закат или восход, на фоне которых можно сфотографировать объект, но на самом деле практически любой яркий источник света подойдет.
4. Выстройте кадр
Выстраивайте кадр так, чтобы ваш объект находился напротив приятного и простого, но при этом яркого фона. Обычно лучшим фоном является яркое безоблачное небо с заходящим солнцем. Вам нужно поместить самый яркий источник света позади вашего объекта (так, чтобы он был спрятан за ним, или чтобы он находился где-то еще на фоне).
5. Создайте четкую и лаконичную форму силуэта
Если в кадре есть более чем одна форма, которую вы собираетесь представить в виде силуэта, постарайтесь сохранять дистанцию между объектами. Например, если вы делаете силуэты из дерева и человека, не стоит располагать человека напротив дерева или даже просить его опереться на него, т.к. в этом случае объекты сольются в одну форму, и зритель будет недоумевать, что же это такое.
Также во время компоновки кадра, вы, возможно, захотите сфотографировать силуэты людей в профиль, а не смотрящих прямо в кадр. Таким образом, выделится больше черт (нос, рот, глаза), и человека с большей вероятностью можно будет распознать.
6. В автоматическом режиме
Большинство современных цифровых камер имеют автоматическую систему замера, которая подбирает экспозицию так, чтобы все было хорошо освещено. Проблема состоит в том, что большинство камер настолько умные, что они осветят объект вместо того, чтобы недоэкспонировать его для получения силуэта, так что вам нужно перехитрить свой фотоаппарат.
Большинство камер производят настройку уровней экспозиции в автоматическом режиме, когда вы нажимаете кнопку спуска затвора наполовину (в то же время производится фокусировка). Так что наведите камеру на самую яркую часть изображения и зажмите кнопку спуска наполовину (и не отпускайте). Затем передвиньте камеру обратно, чтобы включить в кадр ваш объект, и затем уже дожмите кнопку до конца и сделайте кадр. На большинстве цифровых камер в этом случае вы получите объект в виде силуэта.
Таким образом, вы обманываете свою камеру, и она думает, что самая яркая часть изображения – это средние тона, так что все, что темнее, будет выглядеть на кадре как приятная глубокая тень.
Некоторые цифровые камеры также имеют режимы точечного замера или замера по центру кадра, что может помочь вам в реализации вышеописанной техники, поскольку камера будет мерить экспозицию по одной точке, а не по нескольким. Это значит, что вы можете точно указать камере, по какой части светлого фона вы хотите настроить экспозицию.
Автор изображения muha
7. Ручной режим
Если эта техника не работает, а ваша камера имеет возможность ручной настройки экспозиции или режим компенсации экспозиции, вы могли бы попробовать использовать собственные настройки. Прелесть цифры состоит в том, что вы можете экспериментировать с кадром, пока не получите результат, к которому стремитесь.
Простой путь для начала работы в ручном режиме состоит в рассмотрении выдержки и диафрагмы, предлагаемых камерой в автоматическом режиме, и начать с них. Если в автоматическом режиме ваш объект слишком светлый (т.е. вам нужно сделать его темнее), уменьшите выдержку на ступень или две, и посмотрите, что получилось. Используйте технику «брекетинга», которую я описывал в своей предыдущей статье о закатах и рассветах , чтобы получить несколько снимков с немного варьирующейся экспозицией.
8. Фокусировка
В большинстве случаев вам захочется, чтобы силуэт был четко в фокусе. Это усложняет процесс, описанный в пункте 4, поскольку, когда вы зажимаете кнопку спуска наполовину для замера экспозиции, в то же время происходит фокусировка на фоне. Чтобы обойти этот момент, вы можете следовать двум стратегиям. Во-первых, если в вашей камере есть ручная фокусировка, вы можете использовать ее. Сфокусируйтесь до того, как будете производить замер экспозиции.
Второй путь состоит в использовании диафрагмы для максимизации глубины резкости (доли изображения, попадающей в зону фокуса). Установите маленькую диафрагму (т.е. большее диафрагменное число), чтобы увеличить глубину резкости – так вы наиболее вероятно получите резкий фон и передний план.
Последний совет относительно силуэтов – полный силуэт, когда весь объект черный и резкий, может быть очень эффектным, но также стоит рассмотреть частичный силуэт, в котором лишь часть деталей вашего объекта представлена в таком виде. Порой один маленький лучик света делает объект немного более объемным и «настоящим». В этом заключается прелесть брекетинга – он позволяет вам выбирать между общими и частичными силуэтами.
Обновление: Посмотрите на 12 примеров восхитительных снимков с силуэтами.
Darren Rowse является редактором и основателем Школы Цифровой Фотографии. Он живет в Мельбурне, Австралия, и также является редактором блогов ProBlogger Blog Tips и TwiTip Twitter Tips.
Автор: Darren Rowse
Как из фотографии сделать силуэт в фотошопе. Вырезаем фигуру человека из фотографии средствами фотошопа. Подбирайте правильное освещение
Чтобы создать силуэт человека из фотографии необходимо воспользоваться инструментом «Перо». Выбираем фоновое изображение и фотографию человека.
Выделяем «Пером» фигуру девушки.
Создаем новый слой. Нажимаем правой кнопкой по контуру и в контекстном меню выбираем «Выполнить заливку контура».
В диалоговом окне задаем значения: цвет и устанавливаем галочку в строке «Сглаживание».
Снимаем видимость со слоя с девушкой (нажать на глазик возле миниатюры слоя в окне слоев). Удаляем контур: нажимаем правой кнопкой мыши по контуру и выбираем «Удалить контур».
Теперь необходимо сделать в силуэте прорези между телом и руками. В окне слоев перетаскиваем вверх слой с изображением девушки, делаем его видимым. «Пером» выделяем первую прорезь.
На панели настроек инструмента нажимаем «Маска».
«Пером» выделяем вторую прорезь.
Нажимаем правой кнопкой мыши по выделению и в контекстном меню вбираем «Образовать выделенную область». В диалоговом окошке задаем значения.
У нас появится четкое выделение. Снимаем видимость со слоя с изображением девушки. Становимся на слой с силуэтом и нажимаем клавишу Delete.
Если в процессе выделения фигуры получились острые углы в области волос, то можно при помощи инструмента «Кисть» тип «Жесткая круглая» (в списке кистей вторая слева) черного цвета и небольшого диаметра прорисовывать линию волос. Выполняем это на слое с силуэтом.
Силуэт готов.
В этом Фотошоп уроке мы будем с вами рисовать черной тушью силуэты прекрасных дам и их отважных кавалеров.
Нам понадобится фото женщины или мужчины выполненное в профиль.
Для качественного выделения лучше всего подойдет инструмент Перо .
Если вы не знаете, как использовать Перо, то посмотрите этот урок .
Итак, создаем плавный контур.
Вот так выглядит контур в законченном состоянии.
Радиус растушевки оставляем на 0 , нажимаем ОК.
Создаем новый слой и заливаем выделение черным цветом.
Я скрыла фоновый слой (отключила ), поэтому черный силуэт виден на шахматном фоне.
Какие мы здесь замечаем недостатки?
1. Пол головы обрублено.
2. Силуэт смотрится скучно, нереалистично.
С помощью инструмента (перемещение) передвигаем силуэт в центр.
Снова берем , начинаем дорисовывать голову. Создаем контур:
Контур превращаем в выделение:
Выделение заливаем черным цветом. Теперь голова целая!
Добавим ресничек, распушим волосы. Все это делаем с помощью Пера:
После, я вернула видимость фоновому слою и совместила с ним черный силуэт. Уменьшила слою с силуэтом прозрачность.
С помощью Пера создала выделение по вырезу платья и удалила нижнюю часть силуэта.
Черно-белый силуэт. Урок по фотошопу.Черно-белый силуэт.
Урок фотошопа для начинающих по созданию черно-белого силуэта на прозрачном фоне в программе фотошопа CS5.
Сделать из цветной фотографии черно-белую можно одной командой «Изображение — Коррекция — Черно-белое…» .Фото станет черно-белым со всеми оттенками серого цвета, а нашей задачей будет получение очень контрастного изображения только с черным и белым цветом.
Откроем исходное изображение, из которого будем делать силуэт.
На фото одна из участниц конкурса красоты. Девушка красивая, силуэт тоже должен получиться красивым.
Для начала с помощью фильтра «Резкость» очень сильно повысим контрастность.
Обесцветим фото командой «Изображение — Коррекция — Черно-белое…»
Откроется дополнительное окно, в котором для каждого цветового диапазона можно выставить свой процент черно-белого оттенка.
Двигаем ползунок пурпурного диапазона в сторону уменьшения и добиваемся четко выраженной линии губ, подбородка. Исчезают серые области на лице при смещении ползунков желтого, зеленого и синего диапазонов в сторону увеличения.
Каждое фото будет обрабатываться индивидуально, поэтому нельзя определить конкретные цифровые параметры общие для всех.
Силуэт почти готов. Осталось убрать окружающий фон и сделать его прозрачным.
Очень удобно делать быстрое выделение инструментом «Прямолинейное лассо». Подробное описание инструментов выделения найдете в книге «КАК ИЗ ФОТО СДЕЛАТЬ ЧТО-ТО…».
Выделяем область лица и волос, инвертируем выделение и жмем клавишу «Delete».
Осталось убрать белый цвет на нашем черно-белом силуэте.
Воспользуемся командой «Выделение — Цветовой диапазон».
Пипеткой выбираем цвет, который хотим выделить.
Щелкаем пипеткой по любому белому участку на нашем фото и нажимем кнопку «ОК». По всему изображению появляется пунктирная область выделения на белых участках.
Силуэт на прозрачном фоне готов. Ластиком убираем мелкие лишние детали, выравниваем и сглаживаем края прически. Готовый силуэт помещаем на любой фон.
Можно сделать силуэт фигуры человека или животного, силуэт машины или какого-то предмета, который наверняка пригодится в создании коллажа или оформления странички блога.
Я обычно рассказываю о том, как важно использовать вспышку, проводя съемку на солнце, чтобы показать детали снимаемого объекта,но порой более эффективно будет, наоборот, нивелировать все детали, за исключением контуров, и представить объект на ярком фоне — иными словами, сфотографировать силуэт.
Силуэты — прекрасный способ передать драму, тайну, эмоции и настроение зрителю, они всегда стоят особняком в альбоме из-за того, что при видимой простоте рассказывают нам целую историю. Я люблю их за то, что они не показывают зрителю ясную картинку всего происходящего, а оставляют место для фантазии.
Основной момент при съемке силуэтов — это расположение вашего объекта (формы, которую вы хотите показать) напротив какого-либо источника света и настройка экспозиции в камере по самой яркой части вашего изображения (по фону), а не по объекту. Таким образом, объект будет недоэкспонирован (очень темным, если не черным).
Существует множество технических описаний относительно того, как получить великолепные кадры с силуэтами, с которыми, вы, возможно, захотите ознакомиться, но позвольте мне рассмотреть несколько базовых шагов, которые приведут вас к желаемому результату. Ключевой момент состоит в том, чтобы заставить вашу камеру думать, что самые яркие части изображения — это то, в чем вы заинтересованы.
Вот как это сделать:
1. Выбирайте правильный объект
Почти каждый предмет может быть представлен в виде силуэта, но некоторые подходят для этой цели лучше, чем другие. Выбирайте что-нибудь с четкой и узнаваемой формой, что будет выглядеть достаточно интересно для зрителя, даже в двумерном виде. Силуэты не могут быть основаны на цветах, текстурах и тонах объектов, так что форма должна быть отчетливой.
2. Выключите вспышку
Если вы снимаете в автоматическом режиме, то ваша камера, возможно, захочет использовать вспышку, которая испортит силуэт. В данном случае вам нужно настолько мало света на вашем объекте, насколько это возможно — так что от вспышки следует отказаться (однако, я видел несколько экспериментальных снимков силуэтов с включенной вспышкой).
3. Подбирайте правильное освещение
Когда дело доходит до освещения объекта, вам нужно забыть большую часть из того, что вы знаете о нормальной фотографии, и начать мыслить наоборот. Вместо того, чтобы освещать объект спереди, при съемке силуэтов вам нужно сделать так, чтобы большая часть света шла от фона, а не с переднего плана — или иными словами, — вам нужно осветить объект больше сзади, чем спереди. Для этой цели идеально подходит закат или восход, на фоне которых можно сфотографировать объект, но на самом деле практически любой яркий источник света подойдет.
4. Выстройте кадр
Выстраивайте кадр так, чтобы ваш объект находился напротив приятного и простого, но при этом яркого фона. Обычно лучшим фоном является яркое безоблачное небо с заходящим солнцем. Вам нужно поместить самый яркий источник света позади вашего объекта (так, чтобы он был спрятан за ним, или чтобы он находился где-то еще на фоне).
5. Создайте четкую и лаконичную форму силуэта
Если в кадре есть более чем одна форма, которую вы собираетесь представить в виде силуэта, постарайтесь сохранять дистанцию между объектами. Например, если вы делаете силуэты из дерева и человека, не стоит располагать человека напротив дерева или даже просить его опереться на него, т.к. в этом случае объекты сольются в одну форму, и зритель будет недоумевать, что же это такое.
Также во время компоновки кадра, вы, возможно, захотите сфотографировать силуэты людей в профиль, а не смотрящих прямо в кадр. Таким образом, выделится больше черт (нос, рот, глаза), и человека с большей вероятностью можно будет распознать.
6. В автоматическом режиме
Большинство современных цифровых камер имеют автоматическую систему замера, которая подбирает экспозицию так, чтобы все было хорошо освещено. Проблема состоит в том, что большинство камер настолько умные, что они осветят объект вместо того, чтобы недоэкспонировать его для получения силуэта, так что вам нужно перехитрить свой фотоаппарат.
Большинство камер производят настройку уровней экспозиции в автоматическом режиме, когда вы нажимаете кнопку спуска затвора наполовину (в то же время производится фокусировка). Так что наведите камеру на самую яркую часть изображения и зажмите кнопку спуска наполовину (и не отпускайте). Затем передвиньте камеру обратно, чтобы включить в кадр ваш объект, и затем уже дожмите кнопку до конца и сделайте кадр. На большинстве цифровых камер в этом случае вы получите объект в виде силуэта.
Таким образом, вы обманываете свою камеру, и она думает, что самая яркая часть изображения — это средние тона, так что все, что темнее, будет выглядеть на кадре как приятная глубокая тень.
Некоторые цифровые камеры также имеют режимы точечного замера или замера по центру кадра, что может помочь вам в реализации вышеописанной техники, поскольку камера будет мерить экспозицию по одной точке, а не по нескольким. Это значит, что вы можете точно указать камере, по какой части светлого фона вы хотите настроить экспозицию.
7. Ручной режим
Если эта техника не работает, а ваша камера имеет возможность ручной настройки экспозиции или режим компенсации экспозиции, вы могли бы попробовать использовать собственные настройки. Прелесть цифры состоит в том, что вы можете экспериментировать с кадром, пока не получите результат, к которому стремитесь.
Простой путь для начала работы в ручном режиме состоит в рассмотрении выдержки и диафрагмы, предлагаемых камерой в автоматическом режиме, и начать с них. Если в автоматическом режиме ваш объект слишком светлый (т.е. вам нужно сделать его темнее), уменьшите выдержку на ступень или две, и посмотрите, что получилось. Используйте технику «брекетинга», которую я описывал в своей предыдущей статье о закатах и рассветах , чтобы получить несколько снимков с немного варьирующейся экспозицией.
8. Фокусировка
В большинстве случаев вам захочется, чтобы силуэт был четко в фокусе. Это усложняет процесс, описанный в пункте 4, поскольку, когда вы зажимаете кнопку спуска наполовину для замера экспозиции, в то же время происходит фокусировка на фоне. Чтобы обойти этот момент, вы можете следовать двум стратегиям. Во-первых, если в вашей камере есть ручная фокусировка, вы можете использовать ее. Сфокусируйтесь до того, как будете производить замер экспозиции.
Второй путь состоит в использовании диафрагмы для максимизации глубины резкости (доли изображения, попадающей в зону фокуса). Установите маленькую диафрагму (т.е. большее диафрагменное число), чтобы увеличить глубину резкости — так вы наиболее вероятно получите резкий фон и передний план.
Последний совет относительно силуэтов — полный силуэт, когда весь объект черный и резкий, может быть очень эффектным, но также стоит рассмотреть частичный силуэт, в котором лишь часть деталей вашего объекта представлена в таком виде. Порой один маленький лучик света делает объект немного более объемным и «настоящим». В этом заключается прелесть брекетинга — он позволяет вам выбирать между общими и частичными силуэтами.
Обычно всегда говорят о том, что необходимо использовать вспышку при фотографировании против солнца: тем самым восполняется недостаток света, и объект на фотографии приобретает четкие очертания. Однако в некоторых случаях полезнее сделать объект лишенным любых выразительных черт, кроме контура – другими словами, сделать силуэт.
Силуэты – это прекрасные способ передать наблюдателю драматичность, магию, эмоции и настроение ваших фотографий; они всегда будут выделяться в любом альбоме благодаря комбинации простоты и глубокой истории, которую они выражают. Их любят за то, что они не раскрывают для наблюдателя всей картины и оставляют часть изображения для размышления и фантазирования.
Главная идея, которой следует придерживаться – это расположение объекта фотографирования (того, которого вы хотите видеть затемненным) перед источником света. Ваша главная задача — заставить фотоаппарат установить экспозицию, фокусируясь на самой светлой части вашей фотографии (заднем плане), а не на главном объекте. Если у вас получится это сделать, объект на фотографии не будет экспонирован (и, соответственно, окажется очень темным, если вообще не черным).
Существует очень много специализированных инструкций, объясняющих, как сделать великолепное фото-силуэт, может быть, вы их уже видели; но в этой статье речь пойдет о главных шагах, которые позволят вам достичь желаемого результата. В сущности, нужно заставить вашу камеру думать, что та часть фотографии, которая представляет для вас наибольший интерес, светлая.
8 простых шагов как сфотографировать силуэт
Как сфотографировать силуэт
1 . Выберете четкий объект .
Практически из любого объекта можно сделать силуэт, однако некоторые объекты подходят для этого лучше. Выберете что-нибудь с четкой и легко узнаваемой формой, чтобы в двухмерном изображении оно смотрелось интересно и приковывало взгляд. Чтобы сделать силуэты привлекательными, нельзя использовать цвет, оттенки или текстуру – поэтому образ обязательно должен быть четким.
2 . Выключите вспышку .
Если ваша камера работает в автоматическом режиме, то, скорее всего, она захочет использовать вспышку, которая уничтожит силуэт. В основном, вам необходимо, чтобы передняя часть объекта была минимально освещена, поэтому вспышку следует отключить (в основном; некоторые люди пытаются сфотографировать силуэт с её использованием).
3 . Правильно выстройте свет .
Когда дело доходит до освещения объекта съемки, необходимо отбросить большую часть того, что вы знаете об обычном фотографировании, и начать мыслить отчасти задом наперед. Вместо того чтобы направить освещение прямо на объект, при съемке фото-силуэта вы должны убедиться, что самый сильный источник света находится на заднем плане фотографии. Иными словами, вам нужно, чтобы задняя часть вашего объекта была подсвечена сильнее, чем передняя. Самым лучшим вариантом будет поместить объект против заката или восхода – но, на самом деле, для этого подойдет любой яркий свет.
4 . Выстройте композицию .
Выстройте ваш будущий кадр так, чтобы фотографируемый объект находился на приятном, простом, но в то же время ярком фоне. Обычно лучшим задним фоном является светлое, безоблачное, закатное небо. Вам нужно поместить самый яркий источник света за объектом.
5 . Сделайте силуэт четким и лаконичным .
Если вы пытаетесь сфотографировать силуэт более чем одного объекта, постарайтесь разместить их на расстоянии друг от друга. Например, если вы хотите сфотографировать дерево и человека, не помещайте человека перед деревом или даже на нем, так как в этом случае они сольются в одну форму, и в результате при просмотре фотографии будет сложно понять чей это силуэт.
Кроме того, при построении композиции будет более удачно запечатлеть силуэты людей в профиль, чем в анфас. В этом случае черты человека (нос, рот, глаза) будут лучше прорисованы и скорее узнаны. О том, как правильно построить композицию снимка можно прочитать .
6 . В автоматическом режиме .
Большинство современных цифровых камер имеют автоматический режим измерения экспозиции, и им удается экспонировать всю фотографию и полностью сделать светлой каждую деталь. Проблема в том, что большинство камер настолько «умные», что они осветят объект вашей фотографии вместо того, чтобы недодержать его и превратить в силуэт, чего вы и добиваетесь. Преимущественно, камеры выставляют экспозицию в автоматическом режиме, при нажатии кнопки спуска затвора наполовину (в это же время камера фокусируется). Итак, наведите фотоаппарат на самую яркую часть вашей композиции и затем нажмите кнопку наполовину (не отпускайте). Затем передвиньте камеру назад, выстройте кадр с объектом так, как вы хотите, и сделайте снимок. На большинстве цифровых камер в результате получится фото-силуэт. На самом деле, вы обманываете камеру и заставляете её «думать», что яркая часть изображения – та, которая имеет средний тон яркости. Так, все, что темнее его, будет засвечено в качестве отличной темной тени.
Как сфотографировать силуэт
У некоторых цифровых камер есть режим «точечного» или «центрального» замера. Он может помочь вам с вышеуказанной техникой фотографирования, так как фотоаппарат измерит свет только в центральной точке изображения, а не везде. Это значит, что вы можете точно указать камере, для какого именно бита яркого фона вы хотите установить экспозицию.
7 . Ручной режим .
Если вышеописанный способ не работает, а у вашей камеры есть элементы управления ручной экспозиции или , вы можете попробовать установить собственные настройки. Прелесть цифровых камер в том, что вы можете экспериментировать сколько вашей душе угодно, пока не добьетесь нужного результата.
Самый простой способ начать использовать ручной режим — это посмотреть на выдержку и , которые предлагаются в автоматическом режиме, и оттолкнуться от этого. Если в автоматическом режиме ваш объект слишком светлый (а вам, например, нужно его затемнить), понизьте выдержку на один или два EV и посмотрите, что получится. Для того чтобы получить несколько снимков на фоне заката и восхода, различающихся экспозицией, используйте технику , которую я описывал в предыдущих темах.
8 . Фокусировка .
В большинстве случаев вам захочется, чтобы объект, силуэт которого вы делаете, был в фокусе и выглядел очень четко. Это значит, что процесс, описанный в пункте 4, может оказаться немного сложнее, чем просто нажать кнопку спуска затвора наполовину, чтобы правильно измерить экспозицию. Может получиться так, что камера сфокусируется на некой точке заднего плана. Избежать этого можно двумя способами. Во-первых, если у вашей камеры есть , вы можете им воспользоваться. Сфокусируйте ваш кадр перед тем, как измерите экспозицию кадра.
Второй способ заключается в использовании диафрагмы для максимальной глубины резкости (размер изображения, который будет находиться в фокусе). Установите маленькую диафрагму (то есть, большое диафрагменное число), чтобы увеличить глубину резкости. В результате, скорее всего, и передний, и задний планы на вашем фото будут иметь четкие очертания.
Наконец, последний совет про силуэты – безусловно, общий силуэт с красивым, четким, черным предметом будет эффектным фото, однако не стоит забывать про частичные силуэты. Иногда изменение света делает их немного более объемными и «настоящими». В этом и заключается эффективность «автовилки» для ваших изображений – она позволит вам выбрать между полным и частичным силуэтом.
силуэтов людей в формате PNG, вектор, PSD и клипарт с прозрачным фоном для бесплатной загрузки
черные два человека силуэт иллюстрации
2835 * 2835
люди сидят позы силуэт вектор доступен в продаже
3072 * 4107
деловое сотрудничество люди силуэт
1024 * 1369
черные силуэты деловых людей
1200 * 1200
бизнес-менеджер черный силуэт
2835 * 2835
векторных изображений силуэтов людей
1024 * 1369
силуэты деловых людей
1200 * 1200
силуэты деловых людей
2835 * 2835
силуэты пожилых детей и детей можно использовать в коммерческих целях
4000 * 4000
силуэты профессиональных людей
90 003 1200 * 1200силуэты деловых людей
1200 * 1200
корпоративные офисные люди силуэт
2835 * 2835
люди стояли силуэты
1200 * 1200
деловые люди аплодируют силуэт
2835 * 2835
тренд деловых людей силуэт вектор
1024 * 1369
людей силуэт альбом
1200 * 1200
селфи
2000 * 2000
силуэт офисных людей баннер
2835 * 2835
силуэты профессиональных людей
1200 * 1200
вектор черный спортивный силуэт людей
1200 * 1200
силуэты деловых людей
1200 * 1200
2485 * 1792
NEW
векторный баннер с флагом и силуэтом людей июнь
1500 * 1500
силуэты деловых людей
472 * 330
силуэты деловых людей
888 * 726
888 * 726
888 * 726
бизнес-команда бизнес-люди силуэт изображение3072 * 4107
силуэты деловых людей
1200 * 1200
висячие люди силуэт вектор материал
1024 * 1369
альбом силуэтов людей
1200 * 1200
силуэты людей вектор группа
1200 * 1200
альбом силуэтов людей
1200 * 1200
успех люди силуэт украшения
2835 * 2835
бегущие люди
силуэт вектор материала
* 1200висячие люди силуэт вектор материала
3072 * 4107
вдохновляющий силуэт корпоративных людей
2835 * 2835
фон силуэта людей
1200 * 1200
фестиваль ура люди силуэт скачать
2000силуэты деловых людей в офисе
2000 * 2000
скалолазание силуэт набор иллюстраций плоский ветер альпинист силуэт
3072 * 4107
мужской аватар белый воротничок черный и белый деловой человек силуэт вьющиеся волосы
1200 * 1200
силуэты людей в корпоративном офисе
1024 * 1369
галерея выставка людей силуэт вектор
2000 * 2000
силуэты деловых людей
2000 * 2000
звонки корпоративным людям silhoue tte
2835 * 2835
силуэты людей
1500 * 1500
силуэты трех офисных людей
2835 * 2835
выпускной сезон силуэт черных людей
3508 * 2899 выпускной сезон черные люди силуэт
3052 * 1908
бизнес офис люди силуэт
2835 * 2835
силуэты деловых людей фотографии
1024 * 1369
мультфильм дизайн рисованной дизайн графический дизайн кампус люди силуэт
2500 * 1244
черно-белые деловые люди силуэты успешных деловых людей
1200 * 1200
12 материалов силуэтов деловых людей
2000 * 2000
семейные покупки люди силуэт вектор
3072 * 4107
2835 * 2835
брызги текстурированные черные люди силуэт
1200 * 1200
силуэты людей танцующие
2000 * 2000
люди силуэт солнце
2292 * 2292
2292 * 2292
люди силуэт пара любовь
1600 * 1600
танцы элегантные люди силуэт вектор
3000 * 3000
человек силуэт PNG файлы (бесплатная загрузка) для архитекторов
вырез-человек-силуэт-PNG-бесплатно -СкачатьСегодня мы представляем вам набор вырезанных PNG силуэтов людей и людей для бесплатного скачивания.Мы специально создали их для архитектурных визуализаций, чтобы оживить ваши 3D-изображения. Силуэты людей сохраняются в виде файлов .PNG с прозрачным фоном в виде альфа-канала, поэтому вы можете напрямую использовать их, например. в фотошопе без дополнительной работы.
Такие силуэты людей часто используются для визуализации архитектурных изображений и архитектурных иллюстраций. Особенно абстрактный вид идеально подходит, чтобы сосредоточить внимание на самой архитектуре.
Но помимо архитектурной визуализации вы также можете использовать их для различных других задач дизайна, таких как дизайн флаеров или плакатов, а также для домашнего художественного дизайна.
Я просто поигрался с некоторыми силуэтами и объединил их с кучей текстур, а затем смешал их в Photoshop с некоторыми фильтрами, чтобы создать что-то, что можно было бы распечатать для украшения моего дома. И посмотрите на результат — я думаю, что это выглядит нормально после нескольких минут фотошопа:
Person-Silhouette-Photoshop-WallМежду прочим: вы можете найти массу текстур в нашей бесплатной галерее текстур по адресу: https: // www. tonytextures.com/free-photo-texture-gallery/
Это просто пример, который заставит вас задуматься о возможностях такого рода графики и, возможно, побудит вас думать за пределами обычного использования.Но в большинстве случаев я также использую их для архитектурных визуализаций, но есть и другие интересные и творческие области применения.
Если вы хотите поиграть с собой или поискать высококачественные изображения человеческих трафаретов, пожалуйста, обратите внимание на следующую загрузку. Обратите внимание, что вам разрешено использовать графику как в личных, так и в коммерческих проектах. Вы можете бесплатно скачать набор этих силуэтов людей здесь:
Скачать бесплатно силуэты людей
Вам нравятся изображения и вы хотите больше? Бесплатная графика взята из нашей графической коллекции «Архитектурные люди», которая предлагает массу высококачественных изображений людей в различных форматах:
PNG-файлы силуэтов людей как:
Вы Следует более внимательно изучить страницу продукта, потому что вы можете загрузить там дополнительную бесплатную высококачественную графику силуэтов людей для архитектурных визуализаций и других целей.Наслаждайся этим!
Cutout-People-Architecture-Visualization_Cover Если вам понравилась эта статья, вам понравятся эти статьи по теме:Free Silhouette People Png, Download Free Silhouette People Png images, Free ClipArts on Clipart Library
пара идет силуэт png
человек силуэт png бесплатно
прозрачный фон мужчины силуэт png
человек ростом 4 фута
человек силуэт прозрачный фон
силуэт людей вырезаны
силуэт человека
менеджеров картинки
фотошоп черно-белые люди
силуэт танцора в прыжке
мужская модель силуэт png
прозрачный человек png силуэт
вечеринка силуэт png
силуэт людей прозрачный фон
силуэт человека фигура png сидеть
вечеринка силуэт png
Переносимая сетевая графика
силуэт группы людей png
человек png силуэт прозрачный
силуэт
Переносимая сетевая графика
силуэт сидящего человека
мужская модель силуэт png
прозрачный японский народ png
силуэт сидящих людей png
католическая церковь святого семейства
человек идет клипарт
силуэт сидящих людей png
человек сидит на скамейке силуэт
человек силуэт клипарт
мама и дети силуэт
силуэт людей на коньках
силуэт семьи картинки
женщина с чемоданом силуэт
группа людей силуэт
прозрачный человек силуэт png
силуэт
потоков для приложения сша
силуэт
силуэт идущего человека.PNG
человек смотрит вверх силуэт
силуэт
гараж
силуэты людей png
человек силуэт png
силуэт деловой человек png
фотошоп черно-белые люди
люди говорят силуэт png
Лучшая коллекция бесплатных кистей Photoshop «Люди»
Использование силуэтов людей в дизайне — постоянная тенденция.Самый простой способ добавить силуэт человека или группы людей в дизайн — это использовать доступные кисти Photoshop. Если вы ищете его, то этот пост для вас. Мы собрали более тысячи отдельных кистей Photoshop, содержащихся в 30 наборах, которые вы можете бесплатно использовать в своих проектах. Это высококачественные кисти, которые включают силуэты людей из всех слоев общества, от детей до взрослых, женщин и мужчин и которые выполняют различные действия. Некоторые занимаются такими видами спорта, как баскетбол и футбол, занимаются йогой, танцами, летают, прыгают и многим другим! Обязательно ознакомьтесь с портфолио талантливых художников, создавших эти кисти для красивых людей.Вы можете найти полезные кисти, спрятанные в их шкафах.
01 — Кисти людей, представленные в цифровом виде
Есть 20 кистей Photoshop в форме силуэтов, занятых различными видами деятельности, такими как полет, прыжки, брейк-данс, держание зонтика и т.
[ЩЕТКИ ДЛЯ ЛЮДЕЙ]
02 -Basketball1 Кисти от ~ mariekris
Набор кистей для фотошопа с изображением людей, играющих в баскетбол. Идеально подходит для дизайна спортивной тематики.В набор также входят логотипы популярных баскетбольных команд.
[ЩЕТКИ ДЛЯ ЛЮДЕЙ]
03 -Sexy artist2 Кисти от mariekris
Набор кистей для Photoshop с изображением людей, состоящих из сексуальных женских силуэтов в разных позах и действиях.
[ЩЕТКИ ДЛЯ ЛЮДЕЙ]
04 -Силуэтные кисти семьи от Redheadstock
Набор из 26 кистей Photoshop, состоящих из различных силуэтов людей, особенно членов семьи.В него входят люди всех возрастов и слоев общества, от младенца до маленького ребенка, от маленькой девочки или мальчика до женщины или мужчины.
[ЩЕТКИ ДЛЯ ЛЮДЕЙ]
05 -Band Silhouette HighRes автор el-k1k0
Вот набор кистей Photoshop с изображением людей, состоящих из силуэтов людей — участников группы, каждый из которых держит в руках свой музыкальный инструмент.
[ЩЕТКИ ДЛЯ ЛЮДЕЙ]
06 -Кисти для силуэтов
Набор из 18 кистей Photoshop силуэтов людей с высоким разрешением, которые можно использовать бесплатно.
[ЩЕТКИ ДЛЯ ЛЮДЕЙ]
07 -НАБОР КИСТИ для брейк-данса от BiHclub
Кисти для Photoshop из 10 человек с изображением людей, занимающихся брейк-дансом.
[ЩЕТКИ ДЛЯ ЛЮДЕЙ]
08 -Силуэты деловых людей
Набор кистей Photoshop с изображением людей в высоком разрешении с силуэтами людей, в деловых костюмах и в разных позах. В набор входят как мужчины, так и женщины в группе или индивидуально.Они полезны при создании бизнес-проектов и финансовых проектов, таких как брошюры, дизайн веб-сайтов и даже презентации Powerpoint. Всего в этом наборе 21 кисть, созданная в Photoshop CS3.
[ЩЕТКИ ДЛЯ ЛЮДЕЙ]
09 -Кисти для силуэтов от sara1elo
В этом наборе 22 кисти Photoshop с силуэтами людей, состоящие из 10 мужчин и 10 женщин, созданных в Photoshop CS3 +. Все кисти имеют разрешение более 1000 пикселей.
[ЩЕТКИ ДЛЯ ЛЮДЕЙ]
10 -Векторные силуэты от IrisVampyria
В этом наборе 8 кистей Photoshop. Поскольку они созданы с использованием векторных изображений, эти кисти имеют высокое разрешение и высокое качество.
[ЩЕТКИ ДЛЯ ЛЮДЕЙ]
11 -Кисти «Прыгающие силуэты» от lpdragonfly
В этом наборе 15 кистей Photoshop с изображением людей с высоким разрешением, составленных из силуэтов прыгающих людей.
[ЩЕТКИ ДЛЯ ЛЮДЕЙ]
12 -Группа силуэтов людей
Этот набор состоит из 18 кистей Photoshop с изображением людей с высоким разрешением, изображающих силуэты людей в различных условиях и выполняющих различные действия. Разрешение каждой кисти составляет около 2000 пикселей в ширину. Этот набор был создан с помощью Photoshop CS3, поэтому он должен работать только с любыми CS и более поздними версиями Photoshop.
[ЩЕТКИ ДЛЯ ЛЮДЕЙ]
13 -Кисти для силуэта V3 от King-Billy
Еще 23 качественных кисти Photoshop для силуэтов людей.Совместимость с Photoshop 7 и выше с размерами от 511 пикселей до примерно 2500 пикселей.
[ЩЕТКИ ДЛЯ ЛЮДЕЙ]
14 -Кисти для силуэтов V3 от King-Billy
Еще 23 качественные кисти силуэтов людей. Совместимость с Photoshop 7 и выше с размерами от 511 пикселей до примерно 2500 пикселей.
[ЩЕТКИ ДЛЯ ЛЮДЕЙ]
15 -Кисти для силуэтов танцующих девушек
Включает изображения девушек, которые танцуют или прыгают.
[ЩЕТКИ ДЛЯ ЛЮДЕЙ]
16 -Кисти Photoshop для влюбленных
В этот набор кистей Photoshop «Люди» входят силуэты романтических пар, которые можно использовать бесплатно. Идеально подходит для создания дизайнов на тему св. Валентина. Их также можно использовать для других случаев, например, свадьбы или помолвки.
[ЩЕТКИ ДЛЯ ЛЮДЕЙ]
17 -Кисти для силуэта V2 от King-Billy
Включает 53 кисти Photoshop, которые можно использовать бесплатно.Изображения включают людей из всех слоев общества и всех возрастов, от детей до взрослых; самцы и самки.
[ЩЕТКИ ДЛЯ ЛЮДЕЙ]
18 -Кисть для футбола от roman8915
Набор кистей для Photoshop с изображением людей, состоящих из силуэтов людей, играющих в футбол или футбол.
[ЩЕТКИ ДЛЯ ЛЮДЕЙ]
19 -Силуэты девушек-аниме, набор 1, автор: psologist
Если вы фанат аниме, то вот набор кистей Photoshop для людей, состоящих из силуэтов аниме-персонажей, которые вы можете использовать бесплатно.Это только первый из 15 наборов кистей с силуэтами аниме. Посетите сайт автора, если вы хотите получить больше этих персонажей.
[ЩЕТКИ ДЛЯ ЛЮДЕЙ]
20 -Кисти для силуэтов футбола от pharaohking
В этом наборе 19 кистей Photoshop totalpeople, составленных из силуэтов футбольных мячей, созданных из 19 различных изображений. Этот набор был создан в Photoshop CS3 Extended.
[ЩЕТКИ ДЛЯ ЛЮДЕЙ]
21 — Кисти PS-Йога позы
Бесплатные кисти Photoshop для людей в этом наборе включают кисти мужчин и женщин в различных основных позах йоги.Есть силуэт человека, выполняющего легкую позу (исходное положение, которое помогает сосредоточить внимание на дыхании и теле), положение собаки и кошки (увеличивает гибкость позвоночника), гора (улучшает осанку, равновесие и самосознание). , наклон вперед (для растяжки ног и позвоночника), Треугольник (растягивает позвоночник, раскрывает туловище, улучшает равновесие и концентрацию) и многое другое.
[ЩЕТКИ ДЛЯ ЛЮДЕЙ]
22 -15 Кисти Photoshop силуэты людей моды
Этот набор состоит из кистей Photoshop с изображением людей с высоким разрешением, изображающих силуэты людей, особенно женщин, в разных позах, например, на подиуме или показе мод.Всего в этом наборе 15 кистей Photoshop силуэтов людей, и, поскольку я создал этот набор с помощью Photoshop CS3, я думаю, что он должен работать с любыми CS и более поздними версиями Photoshop.
[ЩЕТКИ ДЛЯ ЛЮДЕЙ]
23 -People Vector Brushes от * Love2B
Этот набор состоит из 79 кистей, на которых изображены силуэты людей, занимающихся различными видами деятельности, такими как катание на коньках, бег, езда на велосипеде, плавание, ходьба, танцы, сноуборд, катание на лыжах и многое другое.
[ЩЕТКИ ДЛЯ ЛЮДЕЙ]
24 -Детские силуэты Кисти Photoshop
Этот набор состоит из 30 кистей Photoshop с изображением людей, изображающих силуэты детей, занятых различными видами деятельности. Детские силуэты, входящие в этот набор, представляют собой силуэты мальчиков и девочек, индивидуально, по парам и в группах.
[ЩЕТКИ ДЛЯ ЛЮДЕЙ]
25 -24 Сексуальные женские силуэты Кисти Photoshop
Набор кистей Photoshop, состоящий из женских силуэтов в разных очень сексуальных позах.Есть 24 кисти Photoshop с женскими силуэтами сверхвысокого разрешения, которые были созданы в Photoshop CS3.
[ЩЕТКИ ДЛЯ ЛЮДЕЙ]
26 -Танцующие силуэты от ~ erichilemex
Эти танцующие силуэты бывают разных размеров. Существует около 10 кистей, которые можно использовать в Photoshop CS и более поздних версиях. В этом наборе есть балетная кисть, танец живота и даже камбоджийская танцевальная кисть.
[ЩЕТКИ ДЛЯ ЛЮДЕЙ]
27 -Набор кистей для силуэтов людей от PhysicalMagic
В этом наборе 12 кистей с очень большими силуэтами людей, созданных в Abobe Photoshop CS3.
[ЩЕТКИ ДЛЯ ЛЮДЕЙ]
28 -Кисти для романтических силуэтов от Memory Stock
Набор кистей для фотошопа с изображением людей, состоящих из силуэтов романтических пар. Идеально подходит для создания обоев, поздравительных открыток и приглашений на День святого Валентина, свадьбы, помолвки и т. Д.
[ЩЕТКИ ДЛЯ ЛЮДЕЙ]
29 -Покупка кистей для картинок
Всего в этом наборе 13 кистей Photoshop, и, поскольку я создал этот набор с помощью Photoshop CS3, я думаю, что он должен работать с любыми CS и более поздними версиями Photoshop.
[ЩЕТКИ ДЛЯ ЛЮДЕЙ]
30 -Кисти для силуэтов сексуальных женщин от Coby17
В этом наборе 9 кистей Photoshop с изображением сексуальных женских силуэтов, созданных в Adobe Photoshop CS3.
[ЩЕТКИ ДЛЯ ЛЮДЕЙ]
Связанные бесплатные кисти и узоры для Photoshop:
30 наборов силуэтной графики
Кисти Photoshop People полезны для логотипов, а также для акцентов на плакатах вечеринок и пригласительных билетах.Векторные форматы очень полезны при создании широкоформатных дизайнов, поскольку вы можете масштабировать эти рисунки до любого размера, который вам нужен, без потери качества с точки зрения резкости или четкости ваших изображений. Однако не все из нас используют векторные или графические программы, такие как Illustrator и Corel Draw. Так что с таким же успехом я мог бы составить список кистей Photoshop для людей.
Однако, поскольку они имеют форматы кистей ABR или Photoshop, эти файлы зависят от разрешения, что делает их непригодными для широкоформатной печати (как я уже упоминал, используйте вместо этого векторный формат!).Но, тем не менее, я хотел бы отметить, что некоторые из этих кистей Photoshop имеют действительно высокое разрешение, что делает их полезными для печатных дизайнов с разрешением 300 DPI.
30 наборов кистей для Photoshop с силуэтами людей
Ниже представлены высококачественные наборы кистей с силуэтами людей: женщин, мужчин, группы людей, выполняющих различные действия и т. Д. Чтобы загрузить нужный набор, просто нажмите ссылку для загрузки под изображением предварительного просмотра.
Модные кисти для девочек с 01 эскизами
Для ваших модных и других женственных дизайнов, вот набор кистей с изображениями 12 модных девушек.Такие изображения отлично подходят для открыток и рекламных материалов для модных мероприятий и бутиков.
[СКАЧАТЬ]
02- Кисти для покупок для силуэтов
Вот набор из 13 кистей с изображением худых женщин, несущих хозяйственные сумки. Они полезны для дизайна веб-сайтов электронной коммерции.
[СКАЧАТЬ]
03- Модные силуэты девушек
Как и в предыдущей записи, этот набор кистей содержит силуэты модниц.Вы можете использовать это для создания графики для бутиков или брендов одежды.
[СКАЧАТЬ]
04- Детские силуэты
А в этот набор входят силуэты детей: как по отдельности, так и группами, мужского и женского пола.
[СКАЧАТЬ]
05- Позы йоги
Для дизайна, связанного с йогой и фитнесом, вы можете использовать эти кисти в различных позах йоги.
[СКАЧАТЬ]
06- Кисти силуэты людей
Набор состоит из нескольких крупных кистей Photoshop «Люди».Из-за его размера загрузка этого набора может занять немного больше времени, но оно того стоит. Включены люди всех возрастов и слоев общества, от младенца до маленького ребенка, от маленькой девочки или мальчика до женщины или мужчины! Также сюда входят несколько беременных женщин, маленькая девочка, держащая плюшевого мишки, отец, держащий своего ребенка, и мать, держащая своего ребенка.
[СКАЧАТЬ]
Кисти 07-People
Этот набор силуэтов людей состоит из 21 кисти с высоким разрешением (размером от 511 до 2398 пикселей)
[СКАЧАТЬ]
Кисти для Photoshop 08-силуэты людей
Этот пакет силуэтов был создан с помощью Photoshop CS3.Всего в наборе 53 кисти.
[СКАЧАТЬ]
09- Экстремальные виды спорта силуэты людей
В этом наборе 21 кисть с изображением фигуристов, танцоров, любителей экстремальных видов спорта и некоторых других. Эти кисти были созданы в Photoshop CS.
[СКАЧАТЬ]
10- Большие силуэты людей
Этот набор состоит из 12 кистей очень больших силуэтов людей, созданных с помощью Adobe Photoshop CS3.
[СКАЧАТЬ]
11-футбольные силуэты кисти
Этот пакет содержит 19 кистей Photoshop из 19 различных изображений, созданных с помощью Adobe Photoshop CS3 Extended.
[СКАЧАТЬ]
Набор кистей для Photoshop с силуэтами 12 человек 1
19 кистей, созданных с помощью Adobe Photoshop CS2. Эти кисти совместимы с любой версией Photoshop CS.
[СКАЧАТЬ]
Кисти для 13-романтических силуэтов
25 кистей с романтическим силуэтом в высоком разрешении. Разрешение этих кистей составляет от 750 до 1266 пикселей.
[СКАЧАТЬ]
силуэты из 14 человек для PS7 +
Вот 26 кистей силуэтов людей. Эти кисти Photoshop совместимы с Photoshop 7 и выше.
[СКАЧАТЬ]
Женские силуэты в 15-высоком разрешении
Набор из 24 кистей для женского силуэта с высоким разрешением (до 2500 пикселей).
[СКАЧАТЬ]
16- Набор кистей для силуэта 10
Всего 16 кистей, созданных с помощью Adobe Photoshop CS2. Эти кисти совместимы с любой версией Photoshop CS.
[СКАЧАТЬ]
17- Кисти силуэтов
Некоторые силуэты людей кисти Photoshop для Photoshop CS3 и выше.
[СКАЧАТЬ]
Кисти для 18 прыжков с силуэтами
Набор из 15 кистей с высоким разрешением для силуэтов прыгающих людей.
[СКАЧАТЬ]
19- Набор кистей для силуэтов
10 кистей, семь из которых имеют размер более 1800 пикселей, а остальные три — чуть менее 1000 пикселей размером
[СКАЧАТЬ]
20- Кисти для женского силуэта
Набор из 10 женских силуэтных кистей высокого разрешения. Кисти совместимы с Adobe Photoshop CS4 и любой версией Photoshop CS.
[СКАЧАТЬ]
21- Силуэты людей Кисти Photoshop
Набор кистей, содержащий 18 силуэтов людей, которые вы можете использовать для дизайна в Photoshop.
[СКАЧАТЬ]
22- силуэты лент
Этот набор кистей для силуэтов групп очень полезен, если вы создаете веб-сайт для группы или любой другой музыкальный сайт. Размер кистей установлен на 1600 пикселей.
[СКАЧАТЬ]
23- Танцующие силуэты
Около 10 кистей для танцевальных силуэтов разных размеров. Кисти Photoshop для людей, которые включают балетную кисть, танец живота и даже кисть для камбоджийского танца, были созданы с помощью Adobe Photoshop CS.
[СКАЧАТЬ]
25- силуэты людей, делающие жесты руками
Эти люди кисти Photoshop были сделаны в Adobe Photoshop CS2.
[СКАЧАТЬ]
26- Кисти для Photoshop Деловые люди
Этот набор состоит из кистей Photoshop с изображением людей в высоком разрешении с силуэтами в деловых костюмах и в разных позах. В набор входят как мужчины, так и женщины в группе или индивидуально. Они полезны при создании бизнес-проектов и проектов финансовой тематики, таких как брошюры, дизайн веб-сайтов и даже презентации Powerpoint. В этом наборе всего 21 кисть Photoshop.
[СКАЧАТЬ]
27- Силуэты в высоком разрешении
Набор содержит 22 кисти мужских силуэтов с высоким разрешением (до 2500 пикселей).
[СКАЧАТЬ]
28- Кисти для фотошопа с силуэтами фей CS2
Описание: Это набор из 12 кистей Photoshop силуэтов фей. Если вы не можете использовать эти кисти, ознакомьтесь с пакетом изображений, который содержит PNG, используемые для их создания.
[СКАЧАТЬ]
29- Силуэты женских людей
15 женщин кистей Photoshop с разрешением от 600 до 1400 пикселей. Эти люди кисти Photoshop были созданы с помощью Photoshop CS2.
[СКАЧАТЬ]
30- Кисти Photoshop: Силуэты
Этот набор содержит 42 кисти Photoshop с изображением людей с высоким разрешением. Кисти сделаны в Photoshop CS2.Таким образом, эти кисти должны работать со всеми версиями Photoshop CS.
[СКАЧАТЬ]
Бесплатные ресурсы по дизайну, связанные с
Веселые силуэты в Photoshop
Автор Стив Паттерсон.
В этом уроке Photoshop мы немного повеселимся с силуэтами. Под этим я подразумеваю, что сначала мы создадим базовый силуэт, используя технику, которая даст нам свободу изменять размер силуэта по мере необходимости без потери качества изображения, а затем мы увидим, как заполнить силуэт забавным фоном. создавать интересные дизайны!
Я создам пару силуэтов для этого урока.Сначала я воспользуюсь мальчиком с этой фотографии:
.Первый силуэт будет создан по этой фотографии.
Я также создам силуэт девушки на этой фотографии:
Второй силуэт будет создан по этой фотографии.
Я заполню оба силуэта фоном, и я буду использовать фон, который мы создали в нашем недавнем уроке Classic Starburst Background tutorial:
Фон «звездообразование», созданный в недавнем уроке.
Конечно, вы можете использовать любой фон, который вам нравится.Если вы создаете этот фон со звездообразованием из нашего учебника , вы захотите сгладить изображение звездообразования, когда закончите, перейдя в меню Layer в верхней части экрана и выбрав Flatten Изображение , чтобы изображение звездообразования находилось на одном фоновом слое, что в дальнейшем упростит задачу. Как я уже сказал, не стесняйтесь использовать любое фоновое изображение, которое хотите.
Вот последний эффект, над которым мы будем работать:
Окончательный эффект силуэта.
Прежде чем мы начнем, я должен упомянуть, что мы будем использовать Photoshop Pen Tool для создания наших силуэтов, в отличие от чего-то более простого, например, Lasso Tool. На это есть несколько причин. Во-первых, получить профессиональное выделение с помощью инструмента «Лассо» практически невозможно, а силуэты, созданные с помощью инструмента «лассо», обычно выглядят неряшливо и дилетантски. Инструмент «Перо» дает нам всю точность, необходимую для создания великолепно выглядящих форм.
Вторая причина выбора Pen Tool заключается в том, что он позволяет нам создавать векторных фигур , которые не зависят от разрешения , что означает, что мы можем изменять их размер по мере необходимости без потери качества изображения.Инструмент «Лассо», с другой стороны, создает выделение на основе пикселей , которые не подходят для изменения размера. Они имеют тенденцию терять качество изображения после изменения размера, особенно если вам нужно увеличить их. Итак, для создания великолепно выглядящих силуэтов, которые не потеряют качества изображения, независимо от того, какого размера мы их сделаем, нам понадобится инструмент «Перо»!
Сказав это, если вы не знакомы с тем, как использовать Pen Tool в Photoshop, обязательно сначала ознакомьтесь с нашим руководством Making Selections With The Pen Tool , где вы найдете все, что вам нужно знать, чтобы получить и работает с тем, что, без сомнения, является единственным лучшим инструментом выделения во всем Photoshop.
Этот урок из нашей серии «Фотоэффекты». Давайте начнем!
Загрузите это руководство в виде готового к печати PDF-файла!
Шаг 1. Выберите инструмент «Перо»
Откройте первое изображение, из которого вы хотите создать силуэт (в моем случае это фотография мальчика) и выберите инструмент «Перо» из палитры инструментов Photoshop:
Выберите инструмент «Перо».
Вы также можете выбрать Pen Tool, нажав букву P на клавиатуре.
Шаг 2. Выберите параметр «Слои фигуры» на панели параметров.
Как только вы выберете инструмент «Перо», панель параметров в верхней части экрана изменится, чтобы отобразить параметры, специально предназначенные для инструмента «Перо».Слева от панели параметров вы увидите серию из трех значков — один, который выглядит как квадрат с меньшим квадратом в каждом углу (значок Shape Layers ), тот, у которого есть инструмент «Перо» в центре. квадрата (значок Paths ) и простой квадрат (значок Fill Pixels ). Эти значки управляют тем, что мы делаем с помощью Pen Tool. Мы можем использовать перо для рисования векторных фигур, мы можем использовать его для рисования контуров (которые в основном представляют собой контуры фигур) и мы можем использовать его для рисования фигур на основе пикселей.Чтобы создать наш силуэт, мы хотим нарисовать векторные фигуры, поэтому щелкните значок Shape Layers на панели параметров, чтобы выбрать его:
Выберите параметр «Слои формы» на панели параметров.
Шаг 3. При необходимости сбросьте цвет переднего плана и фона
Как я уже упоминал, мы заполним наш силуэт фоновым изображением, но сначала давайте создадим более традиционный силуэт с черной заливкой. Для этого нам понадобится черный цвет переднего плана, который является его цветом по умолчанию (белый цвет является цветом фона по умолчанию).Если ваш цвет переднего плана уже установлен на черный, вы можете пропустить этот шаг. Если это не так, вы можете легко сбросить цвета переднего плана и фона, нажав букву D на клавиатуре. Если вы посмотрите на образцы цветов переднего плана и фона в нижней части палитры инструментов, вы увидите, что черный теперь является цветом переднего плана (левый образец), а белый — теперь цветом фона (правый образец):
При необходимости сбросьте цвета переднего плана и фона.
Шаг 4: Нарисуйте контур вокруг человека на фотографии
С инструментом «Перо» в руке, параметром «Слои формы», выбранным на панели параметров и выбранным для цвета передним планом черным цветом, начните рисовать контур вокруг человека на фотографии, добавляя при необходимости точки привязки и указатели направления движения.Опять же, не забудьте сначала прочитать наш урок Making Selections With The Pen Tool , если вам нужна помощь с использованием Pen Tool.
Вы быстро заметите небольшую проблему, обходя человека. Поскольку мы рисуем фигуру, Photoshop заполняет область внутри контура черным цветом по мере его создания, что само по себе не является проблемой, за исключением того, что он имеет тенденцию блокировать ваше представление о том, что вы делаете. Здесь мы видим, что я начал рисовать контур вокруг головы мальчика, но сплошной черный цвет полностью закрывает ему вид, пока я обхожу его:
Сплошная черная заливка закрывает мальчику вид.
Чтобы обойти эту небольшую проблему, все, что нам нужно сделать, это временно уменьшить непрозрачность нашего слоя с фигурой. Если мы посмотрим на нашу палитру слоев, мы увидим, что теперь у нас есть два слоя. Наша фотография находится на фоновом слое, а фигура, которую мы рисуем с помощью инструмента «Перо», находится на слое формы, названном «Форма 1», прямо над ней. Слой-фигура в настоящее время выбран (мы знаем это, потому что он выделен синим), поэтому перейдите к параметру Непрозрачность в верхнем правом углу палитры слоев и уменьшите непрозрачность примерно до 40% или около того:
Уменьшите непрозрачность слоя-фигуры в палитре слоев.
Теперь, когда непрозрачность фигуры уменьшена, мы можем видеть сквозь сплошную черную заливку, что значительно облегчает понимание того, что мы делаем:
Мальчик теперь виден через сплошную черную заливку.
Продолжайте рисовать контур вокруг человека с помощью Pen Tool. Когда вы закончите, вернитесь к параметру Opacity в палитре слоев и увеличьте непрозрачность до 100% . Вот моя завершенная форма вокруг мальчика, залитая сплошным черным цветом. У меня появился первый силуэт:
.Первый силуэт готов.
Шаг 5. Создайте новый пустой документ Photoshop
Теперь, когда мы создали наш первый силуэт, давайте переместим его в отдельный документ. Сначала нам нужно создать новый документ Photoshop, поэтому перейдите в меню Файл в верхней части экрана и выберите Новый , что вызовет диалоговое окно Новый документ . Я назову свой новый документ «Силуэты», хотя называть новые документы совершенно необязательно.
Выберите любой размер документа.Для этого урока я создам документ размером 6×6 дюймов и установлю разрешение на 300 пикселей на дюйм , что является стандартным разрешением для печати профессионального качества. Убедитесь, что вы выбрали Белый в качестве фона документа Содержание :
Создайте новый пустой документ Photoshop.
Нажмите OK, чтобы выйти из диалогового окна, когда вы закончите, и появится новый документ:
Новый документ Photoshop, залитый белым.
Шаг 6. Перетащите слой-фигуру в новый документ
Теперь, когда исходная фотография и новый пустой документ открыты на вашем экране в отдельных окнах документов, щелкните в любом месте исходной фотографии, чтобы выбрать ее, что сделает ее активной. Затем перейдите в палитру слоев, щелкните слой-фигуру, содержащий ваш силуэт, и просто перетащите этот слой в новый документ:
Выберите исходное изображение, затем щелкните слой-фигуру в палитре «Слои» и перетащите его в новый документ.
Отпустите кнопку мыши, и ваш черный силуэт появится внутри нового документа:
Теперь внутри нового документа появится силуэт.
На этом этапе вы можете закрыть окно документа исходной фотографии, поскольку оно нам больше не нужно. И теперь, если мы еще раз посмотрим на палитру слоев, мы увидим, что наш слой-фигура фактически скопирован в новый документ и находится прямо над фоновым слоем с белой заливкой:
Палитра слоев, показывающая слой-фигуру внутри нового документа.
Шаг 7. Изменение размера и положение силуэта с помощью функции «Свободное преобразование»
Как я уже упоминал в начале этого урока, одна из основных причин, по которой мы использовали Pen Tool для создания нашего силуэта, заключалась в том, что он позволил нам создать наш силуэт как векторную фигуру, а как фигуру мы Вы можете свободно изменять его размер, делая его настолько большим или маленьким, насколько захотим, без потери качества изображения. Давайте изменим размер силуэта с помощью команды Photoshop Free Transform. Выбрав слой-фигуру в палитре «Слои», нажмите Ctrl + T (Win) / Command + T (Mac), чтобы открыть поле «Свободное преобразование» и обработать контур вокруг силуэта.Удерживайте нажатой клавишу Shift , чтобы ограничить пропорции силуэта, чтобы вы не искажали его внешний вид, и перетащите любой из угловых маркеров, чтобы изменить его размер. Если вы хотите изменить его размер от центра, а не от угла, при перетаскивании удерживайте нажатой клавишу Alt (Win) / Option (Mac). Вы также можете перемещать силуэт внутри документа, щелкнув в любом месте внутри поля «Свободное преобразование» и перетащив фигуру с помощью мыши. Только не нажимайте на маленький значок цели в центре, иначе вы переместите значок цели, а не форму.
Здесь я увеличил свой силуэт и переместил его в верхний левый угол документа:
Измените размер силуэта и при необходимости измените его положение с помощью функции «Свободное преобразование».
Нажмите Введите (Win) / Верните (Mac), когда вы закончите, чтобы принять преобразование и выйти из команды «Свободное преобразование».
Шаг 8: Добавьте в документ дополнительные силуэты (необязательно)
Если вы используете только один силуэт в своем дизайне, вы можете пропустить этот шаг.У меня есть второй силуэт
, который я хочу добавить к своему дизайну, поэтому я открою свою вторую фотографию, которая является изображением девушки:
Откройте второе изображение (необязательно).
Используя те же шаги, что и раньше, я выберу инструмент «Перо » из палитры «Инструменты» и нарисую контур вокруг девушки, уменьшив непрозрачность слоя-фигуры в палитре «Слои» примерно до 40% , поэтому я вижу, что я делаю, когда обхожу ее:
Нарисуйте контур фигуры вокруг девушки с помощью Pen Tool.
Когда я закончу, я увеличу непрозрачность слоя с фигурой до 100%. Вот мое изображение с силуэтом девушки, которое теперь завершено:
Второй силуэт готов.
Мне нужно перетащить этот второй силуэт в мой основной документ «Силуэты», поэтому, когда оба окна документов открыты на моем экране, я нажимаю на фотографию девушки, чтобы выбрать ее и сделать ее активной, затем я нажимаю на фигуру. слой в палитре слоев и просто перетащите слой в документ «Силуэты»:
Перетаскивание второго силуэта в основной документ Силуэты.
Теперь, когда мой второй силуэт находится внутри основного документа, я закрою фотографию девушки, так как мне больше не нужно ее открывать. Если мы сейчас заглянем в мой документ «Силуэты», то увидим, что силуэт девушки был добавлен:
Оба силуэта теперь появляются внутри основного документа «Силуэты».
Как и раньше с первым силуэтом, я нажму Ctrl + T (Win) / Command + T (Mac), чтобы открыть окно Photoshop Free Transform и обработать его вокруг моего нового силуэта и меня. Вытащите любой из угловых маркеров, чтобы изменить его размер, удерживая Shift , пока я перетаскиваю, чтобы ограничить пропорции формы, и удерживая Alt (Win) / Option (Mac), чтобы заставить форму изменить размер от его центр.Я также перетащу фигуру вниз в правый нижний угол документа, пока я нахожусь в ней:
Использование функции «Свободное преобразование» для изменения размера и положения второго силуэта.
Я нажимаю Enter (Win) / Return (Mac), когда я закончу, чтобы принять преобразование и выйти из команды Free Transform.
Если я загляну в свою палитру «Слои», то вижу, что теперь у меня есть два слоя с фигурами, расположенные над белым фоновым слоем. Силуэт мальчика находится на нижнем слое фигуры, а девочка — на верхнем:
Палитра «Слои»Photoshop теперь показывает два слоя с фигурами над фоновым слоем.
К сожалению, оба слоя-фигуры названы «Форма 1», что немного сбивает с толку. Я собираюсь переименовать слои, дважды щелкнув прямо на их именах и введя новые имена. Я назову нижний слой формы «Мальчик», а верхний — «Девушка»:
.Переименование слоев-фигур в палитре слоев во избежание путаницы.
Шаг 9: откройте изображение, которое хотите заполнить силуэтами
Давайте сделаем наши силуэты более интересными, добавив к ним забавное фоновое изображение, вместо того, чтобы оставлять их залитыми сплошным черным цветом.Откройте изображение, которым хотите заполнить свои силуэты. Как я упоминал в начале этого урока, я буду использовать фон звездообразования, который мы создали в нашем недавнем уроке Классический фон звездообразования :
Откройте изображение, которым хотите заполнить свои силуэты.
Шаг 10. Перетащите изображение в документ «Силуэты»
Когда и ваш документ Силуэты, и фоновое изображение открыты на экране в отдельных окнах документов, щелкните в любом месте фонового изображения, чтобы выбрать его и сделать его активным, затем щелкните фоновый слой в палитре слоев и перетащите слой в документ Силуэты:
Перетащите фоновый слой из фонового изображения в документ «Силуэты».
Отпустите кнопку мыши, и перед силуэтами в документе «Силуэты» появится фоновое изображение:
Фоновое изображение теперь появляется внутри документа «Силуэты».
Вы можете закрыть фоновое изображение, перетащив его в документ «Силуэты». Если мы посмотрим на палитру «Слои», то увидим, что фоновое изображение теперь появляется на слое с именем «Слой 1» над другими слоями в документе:
Фоновое изображение появляется на отдельном слое в палитре «Слои» над другими слоями.
Причина, по которой изображение появилось над другими слоями, заключается в том, что Photoshop автоматически поместил его непосредственно над текущим выбранным слоем. В моем случае у меня был выбран слой «Девушка», поэтому Photoshop поместил фоновое изображение прямо над ним. Если бы был выбран слой «Мальчик», Photoshop поместил бы фоновое изображение между слоями «Мальчик» и «Девушка».
Шаг 11: Создание обтравочной маски
В настоящий момент изображение звездообразования (или любое другое изображение, которое вы используете) закрывает оба моих силуэта из поля зрения.Очевидно, я не этого хочу. Я хочу, чтобы звездообразование появилось внутри одного из моих силуэтов. Для этого нам нужно создать обтравочную маску , которая будет «обрезать» изображение звездообразования на все, что находится на слое непосредственно под ним. В моем случае силуэт девушки находится прямо под ним, поэтому, когда я создаю обтравочную маску, единственная часть изображения звездообразования, которая останется видимой, — это область, которая попадает в силуэт. Это создаст иллюзию того, что силуэт залит узором звездообразования.
Чтобы создать обтравочную маску, убедитесь, что у вас выбран «Слой 1» в палитре «Слои», затем перейдите в меню Layer вверху экрана и выберите Создать обтравочную маску :
Выберите «Создать обтравочную маску» в меню «Слой».
После создания обтравочной маски изображение звездообразования обрезается по силуэту прямо под ним, создавая впечатление, будто силуэт заполняется звездообразованием:
Изображение звездообразования теперь обрезано по силуэту девушки.
Шаг 12. Измените размер и положение фонового изображения, если необходимо, с помощью свободного преобразования
Не снимая выделения с «Слой 1», нажмите Ctrl + T (Win) / Command + T (Mac), чтобы открыть окно Photoshop Free Transform и обработать его вокруг фонового изображения, затем измените размер и положение изображения как необходимо, пока вы не будете довольны тем, как он выглядит внутри силуэта. При необходимости вы также можете повернуть изображение, переместив курсор мыши за пределы поля «Свободное преобразование», а затем щелкнув и перетащив мышь.Поле Free Transform и маркеры появятся вокруг фактических размеров вашего фонового изображения, хотя единственная часть фонового изображения, которую вы можете видеть, — это область внутри силуэта:
Используйте «Свободное преобразование» для изменения размера, поворота и перемещения изображения внутри силуэта по мере необходимости.
Нажмите Введите (Win) / Верните (Mac), когда вы закончите, чтобы принять преобразование и выйти из команды «Свободное преобразование». Теперь у нас есть наш первый силуэт с фоновым изображением:
Фоновое изображение теперь выглядит так, как мы хотим, внутри первого силуэта.
Шаг 13: Дублируйте фоновое изображение и переместите его над вторым силуэтом
Если вы, как и я, используете в своем дизайне два силуэта, нам нужно сделать копию фонового изображения и переместить ее прямо над вторым силуэтом в палитре слоев. На самом деле мы можем делать обе эти вещи одновременно. Перейдите в палитру слоев и удерживайте нажатой клавишу Alt (Win) / Option (Mac). Это скажет Photoshop, что мы хотим сделать копию слоя.Затем нажмите «Слой 1» и, удерживая нажатой клавишу «Alt» / «Option», перетащите этот слой вниз между двумя слоями-фигурами. Вы увидите толстую черную линию, появившуюся между двумя слоями, чтобы вы знали, когда вы находитесь в нужном месте:
Удерживая Alt (Win) / Option (Mac), перетащите «Layer 1» вниз между двумя слоями-фигурами.
Отпустите кнопку мыши, когда появится черная линия. Копия «Layer 1» теперь появляется в палитре слоев непосредственно между двумя слоями-фигурами:
Палитра «Слои» показывает копию «Слоя 1» между двумя слоями-фигурами.
Если мы посмотрим в окно документа, то увидим, что фоновое изображение теперь снова закрывает часть дизайна от просмотра:
Копия фонового изображения теперь закрывает часть основного изображения для просмотра.
Шаг 14: Создание обтравочной маски
Нам нужно закрепить копию нашего фонового изображения на втором силуэте, чтобы она отображалась внутри силуэта, как мы это сделали минуту назад с первым силуэтом. Подойдите к меню Layer вверху экрана и выберите Create Clipping Mask :
Выберите «Создать обтравочную маску» в меню «Слой».
Обрезает копию фонового изображения на втором силуэте, создавая впечатление, что фоновое изображение находится внутри силуэта:
Копия фонового изображения теперь обрезается по второму силуэту.
Шаг 15: изменение размера и положение фонового изображения с помощью функции «Свободное преобразование»
Нажмите Ctrl + T (Win) / Command + T (Mac), чтобы открыть окно Photoshop Free Transform и обработать фоновое изображение внутри силуэта, затем изменить размер, повернуть и / или переместить его на место как необходимо:
Используйте «Свободное преобразование», чтобы изменить размер изображения внутри силуэта и переместить его на место.
Нажмите Введите (Win) / Верните (Mac), когда вы закончите, чтобы выйти из команды «Свободное преобразование».
Шаг 16: Добавьте обводку силуэтам
На этом наш основной эффект готов, но давайте добавим нашим силуэтам немного большей четкости, добавив вокруг них тонкую обводку. Сначала выберите любой из слоев-фигур в палитре «Слои». Я нажимаю на слой «Boy», чтобы выбрать его. Затем щелкните значок Layer Styles внизу палитры слоев:
Выберите любой из слоев-фигур, затем щелкните значок «Стили слоя».
Выберите Ход внизу списка:
Выберите «Обводка» из списка стилей слоя.
Это вызывает диалоговое окно Layer Style , в котором в среднем столбце установлены параметры Stroke . Я оставлю все настройки по умолчанию, кроме цвета. Цвет обводки по умолчанию — красный, и я хочу использовать оранжевый цвет из фона звездообразования, которым я заполняю свои силуэты. Чтобы изменить цвет обводки, щелкните образец цвета в диалоговом окне:
Щелкните образец цвета, чтобы изменить цвет обводки.
Это вызывает палитру цветов Photoshop, но вместо того, чтобы выбирать цвет с помощью палитры цветов, я просто наведу курсор мыши на оранжевую область внутри силуэта мальчика и щелкну по ней, чтобы выбрать цвет:
Пример оранжевого цвета на фоне звездообразования внутри силуэта мальчика.
Нажмите «ОК», чтобы выйти из палитры цветов, когда закончите, затем нажмите «ОК», чтобы выйти из диалогового окна «Стиль слоя». На силуэт мальчика теперь нанесена оранжевая обводка, что придает ему больше четкости:
Оранжевая обводка применена к первому силуэту.
Чтобы быстро применить обводку ко второму силуэту, перейдите в меню Layer в верхней части экрана, выберите Layer Style , а затем выберите Copy Layer Style :
Перейдите в меню «Слой»> «Стиль слоя»> «Копировать стиль слоя».
Щелкните второй слой силуэта в палитре слоев, чтобы выбрать его. В моем случае я нажимаю на слой «Девушка». Затем вернитесь в меню Layer , снова выберите Layer Style , и на этот раз выберите Paste Layer Style :
Выберите другой слой-фигуру в палитре «Слои», затем перейдите в «Слой»> «Стиль слоя»> «Вставить стиль слоя».
И точно так же обводка теперь применяется и ко второму силуэту:
Обводка применена к обоим силуэтам.
Я собираюсь завершить свой дизайн, добавив несколько звездочек вокруг силуэтов. Я сделаю это дальше.
Шаг 17: Создайте новую группу слоев
Как я уже упоминал внизу предыдущей страницы, я собираюсь закончить свой дизайн, добавив несколько звездочек вокруг силуэтов. Я мог бы нарисовать звезду с нуля, если бы я хотел, но Photoshop на самом деле поставляется с парой звездных форм, которые мы можем использовать.Прежде чем мы добавим их, давайте создадим группу слоев , чтобы разместить все наши звезды. Таким образом мы сохраним нашу палитру слоев чистой и организованной. Сначала щелкните самый верхний слой в палитре слоев, чтобы выбрать его. Затем, удерживая нажатой клавишу Alt (Win) / Option (Mac), щелкните значок Layer Group в нижней части палитры слоев (примечание: в более ранних версиях Photoshop группы слоев известны как Layer Комплектов):
Удерживая нажатой клавишу «Alt» (Win) / «Option» (Mac), щелкните значок «Группа слоев» на палитре «Слои».
Удерживая нажатой клавишу Alt / Option при щелчке по значку, мы говорим Photoshop, что нужно открыть диалоговое окно New Group , в котором мы можем ввести имя для нашей новой группы слоев. Назову свои «Звезды»:
Введите имя для вашей новой группы слоев в диалоговом окне.
По завершении нажмите OK, чтобы выйти из диалогового окна. Если мы сейчас посмотрим на палитру слоев, то увидим, что новая группа слоев с именем «Звезды» была добавлена над другими слоями. Группа слоев — это, по сути, папка на палитре слоев, внутри которой мы можем разместить несколько слоев, что помогает организовать все:
В палитру слоев добавлена новая группа слоев под названием «Звезды».
Шаг 18: Выберите инструмент Custom Shape Tool
Выберите Photoshop Custom Shape Tool , который вы найдете за инструментом «Прямоугольник» в палитре «Инструменты». Щелкните и удерживайте кнопку мыши на инструменте «Прямоугольник» в течение секунды или двух, пока не появится всплывающее меню, затем выберите инструмент «Пользовательская форма» в нижней части списка:
Выберите инструмент Custom Shape Tool.
Шаг 19: Загрузите набор нестандартных форм «Фигуры»
Photoshop поставляется с множеством пользовательских форм, которые мы можем использовать в наших проектах, но только некоторые из них уже загружены для нас.Чтобы получить доступ к фигурам звезды, нам нужно загрузить один из дополнительных пользовательских наборов фигур самостоятельно. Выбрав инструмент Custom Shape Tool, щелкните правой кнопкой мыши (Win) / , удерживая клавишу Control, щелкните (Mac) в любом месте окна документа, чтобы открыть окно выбора пользовательской формы , затем щелкните маленькую стрелку, указывающую вправо в верхний правый угол поля выбора:
Щелкните маленькую стрелку в верхнем правом углу поля выбора произвольной формы.
Появится всплывающее меню, в нижней части которого вы увидите серию пользовательских наборов фигур, которые мы можем загрузить. Нажмите на набор Фигуры , чтобы выбрать его:
Выберите в меню набор нестандартных фигур «Фигуры».
Photoshop отобразит диалоговое окно с вопросом, хотите ли вы заменить текущие фигуры фигурами из набора «Фигуры». Щелкните Приложение , которое добавит фигуры в набор фигур без удаления уже доступных фигур:
Нажмите «Добавить», чтобы добавить новые формы вместе с уже доступными.
Если вы сейчас прокрутите вниз в поле выбора Custom Shape, вы увидите только что добавленные формы, которые доступны. Вы найдете две формы звезды: «5-точечная звезда» и «5-точечная звезда» (если в настройках Photoshop включена функция «Показывать подсказки», названия фигур будут отображаться при наведении на них курсора). Я собираюсь выбрать фигуру «5-точечная звезда», щелкнув по ней:
Выбор формы «5-точечная звезда».
Я хочу использовать тот же оранжевый цвет, что и для обводки, поэтому, чтобы изменить цвет формы, я нажимаю образец цвета на панели параметров в верхней части экрана:
Измените цвет формы, щелкнув образец цвета на панели параметров.
Появится палитра цветов в Photoshop , но я не буду ее использовать. Вместо этого, как и в случае с цветом обводки, я собираюсь навести курсор мыши на оранжевую область в окне документа и щелкнуть по ней, чтобы выбрать цвет:
Выборка оранжевого цвета на фоне звездообразования.
Шаг 20: Вытяните первую форму звезды
Теперь, когда цвет выбран, мы можем начать добавлять звезды к дизайну. Удерживайте нажатой клавишу Shift , чтобы ограничить пропорции звезды, стараясь не искажать ее внешний вид, затем щелкните внутри документа, где вы хотите добавить первую звезду, и растяните форму звезды.Удерживайте Alt (Win) / Option (Mac), если вы хотите перетащить фигуру звезды из ее центра. Если вам нужно изменить положение звезды во время перетаскивания, удерживайте пробел и переместите указатель мыши, чтобы изменить положение фигуры, затем отпустите клавишу пробела и продолжайте перетаскивание. Здесь я добавил свою первую звезду в нижнем левом углу изображения:
Вытяните вашу первую звезду.
Шаг 21: вращение звезды с помощью свободного преобразования
Нажмите Ctrl + T (Win) / Command + T (Mac), чтобы открыть окно Photoshop Free Transform и ручки вокруг звезды, затем переместите курсор мыши за пределы поля Free Transform, щелкните и перетащите мышь, чтобы повернуть звезду, если необходимо:
Используйте Free Transform, чтобы повернуть звезду.
Нажмите Введите (Win) / Верните (Mac), когда вы закончите, чтобы принять поворот и выйти из команды «Свободное преобразование».
Шаг 22: Добавьте дополнительные формы звезд
Добавьте дополнительные формы звезды, повторив последние пару шагов. Сначала перетащите фигуру, затем поверните фигуру, если необходимо, с помощью Free Transform. Вот мое изображение после добавления еще нескольких звезд:
Добавьте больше звезд к рисунку, вращая их по мере необходимости.
Шаг 23. Выберите фигуру «5-конечная звезда»
Не снимая выделения с инструмента Custom Shape Tool, щелкните правой кнопкой мыши (Win) / , удерживая нажатой клавишу Control, (Mac) в любом месте документа, чтобы снова открыть окно выбора Custom Shape, затем выберите другую звезду, значок » Форма «пятиконечная звезда»:
Добавьте больше звезд к рисунку, вращая их по мере необходимости.
Шаг 24: Добавьте больше звезд
Выбрав фигуру «5-точечная звезда», выполните те же действия, чтобы добавить больше звезд, сначала перетащив их, а затем повернув с помощью команды «Свободное преобразование». Если мы сейчас посмотрим на нашу палитру слоев, то увидим все добавленные нами слои с фигурами, каждый из которых содержит одну из звездочек. Обратите внимание, как все они появляются внутри группы слоев «Звезды»:
Все звезды появляются на палитре слоев внутри группы слоев «Звезды».
Чтобы показать вам, что я имел в виду, говоря об использовании групп слоев для упорядочения вещей, щелкните маленький треугольник слева от имени группы слоев.Это закроет группу слоев, и теперь все слои со звездами удобно спрятаны внутри группы слоев, хотя они все еще остаются видимыми в документе:
Откройте и закройте группы слоев, щелкнув маленький треугольник слева от имени группы в палитре слоев.
И вот мой окончательный дизайн силуэта после добавления еще нескольких звезд с помощью формы «5-конечная звезда»:
Окончательный дизайн силуэта.
И вот оно! Вот как в Photoshop создавать забавные, интересные дизайны с изображениями и силуэтами! Посетите наш раздел «Фотоэффекты», чтобы получить больше уроков по эффектам Photoshop!
силуэтов и фигур
AIAS Technology Resource Drive — папка с фотографиями и силуэтами в формате PNG, созданная национальной целевой группой по дизайну и технологиям 2019-2020 гг.
Architizer — 200 бесплатных 2D людей в высоком разрешении.
Artcutout — фигурки людей, животных и растений, сделанные из произведений искусства, в основном созданные несколько веков назад европейскими художниками и картографами.
BLK IMG — Бесплатная платформа для создания более разнообразного антуража и улучшения имиджа недостаточно представленных сообществ.
Clipped — Сообщество обмена изображениями, призванное упростить обмен изображениями с вырезанным фоном.
Cutoutmix — бесплатная открытая платформа, созданная студией Francesca Perani Enterprise в ответ на растущую потребность в более равных и разнообразных вырезках, используемых при визуализации дизайна.
Escalalatina — Растущая коллекция латиноамериканских вырезок с целью повышения осведомленности в латинских сообществах, среди архитекторов, инженеров, дизайнеров, художников и разработчиков, которые являются основными пользователями создаваемых ими проектов.
Immediate Entourage — Обширная библиотека изображений людей, животных и объектов в формате PNG, загружаемая в файлы разных размеров.

