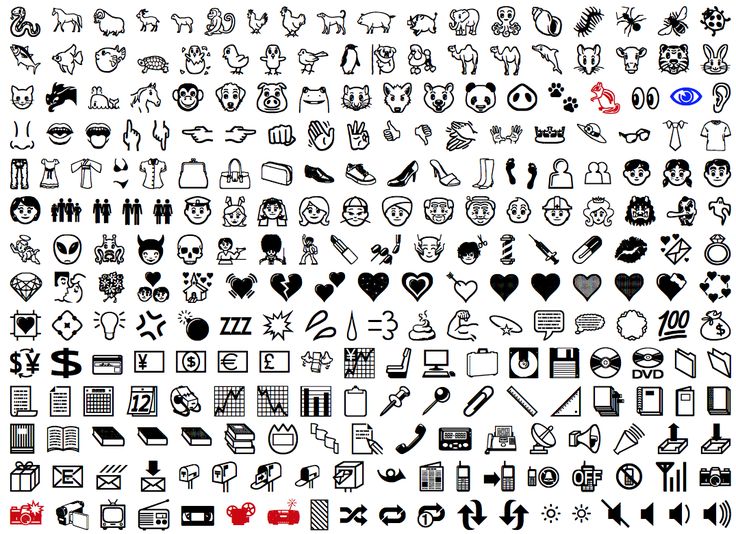Диалоговое окно «Шрифт» в Publisher
Publisher для Microsoft 365 Publisher 2021 Publisher 2019 Publisher 2016 Publisher 2013 Publisher 2010 Еще…Меньше
Внешний вид текста публикации можно менять при помощи параметров диалогового окна Шрифт. Доступность некоторых параметров зависит от того, какие языки и шрифты установлены и доступны для изменения.
Общие
Шрифт позволяет указать шрифт. Различные шрифты будут иметь разные характеристики, например доступные возможности OpenType.
Стиль шрифта позволяет задать стиль шрифта, например полужирный или наивный. В поле выберите стиль шрифта. Он появится в поле «Образец».
Размер позволяет указать размер шрифта в пунктах. В списке выберите размер шрифта. Он появится в поле «Образец».
Цвет шрифта.
Эффекты
Подчеркнуть Позволяет подчеркнуть текст и изменить стиль. Щелкните (нет), чтобы удалить подчеркивается.
Надстрочный. Поднимает выделенный текст над направляющей и меняет размер шрифта на более мелкий.
Подстрочный. Опускает выделенный текст относительно направляющей и меняет размер шрифта на более мелкий.
Зачеркнутый. Рисует линию поверх выделенного текста.
Малые caps
Все буквы caps formats lowercase letters as capitals.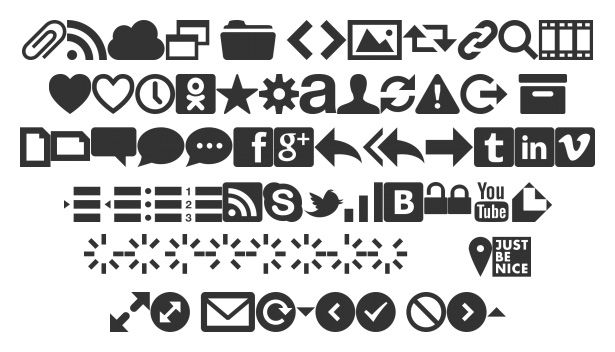 Все форматирование caps не влияет на числа, знаки препинания, небуквенные символы и буквы верхнего регистра.
Все форматирование caps не влияет на числа, знаки препинания, небуквенные символы и буквы верхнего регистра.
Другие эффекты. Это кнопка открывает диалоговое окно Формат текстовых эффектов, в котором можно получить доступ к другим параметрам текста:
Возможности OpenType
Нумерация
-
Параметр Табличный позволяет отформатировать числа так, что все цифры будут состоять из одного и того же числа пикселей, что обеспечивает правильное выравнивание в таблице.

-
При использовании параметра Пропорционально числа форматируются так, что число пикселей пропорционально их ширине, то есть число 0 может быть шире числа 1.
-
Параметры По опорной линии и Старый стиль
Стилистические альтернативы Позволяет выбрать альтернативный внешний вид выбранных символов (если они созданы дизайнером шрифтов).
Лигатуры — это соединения между символами, например между th или ff, создавая фактически один символ из двух. В стандартных лигатурах используется только самое распространенное сочетание букв. Если разработчик шрифтов также создал расширенный набор лигатур, он будет использоваться при выборе стандартных и дискреционных или исторических
В стандартных лигатурах используется только самое распространенное сочетание букв. Если разработчик шрифтов также создал расширенный набор лигатур, он будет использоваться при выборе стандартных и дискреционных или исторических
Стилистический набор. Сложный набор стилей оформления для выбранного шрифта.
Sохет позволяет использовать для символов прилежные символы (часто в виде более крупных и более яркими засеанными засеями).
Контекстные альтернативы Включает различные варианты фигур для некоторых символов в зависимости от контекста символа и дизайна выбранного шрифта. Например, «g» может иметь открытый или закрытый цикл на нижнем штрихе символа.
Образец
В поле Образец показаны выбранный шрифт и текстовые эффекты, примененные к выделенному тексту или (если текст не выделен) к образцу текста.
К началу страницы
Текстовые символы—ArcGIS Pro | Документация
Текстовые символы отображают надписи, аннотации, заголовки, динамический текст, описания, выноски, условные обозначения, масштабные линейки, метки сетки, таблицы и другую текстовую информацию на картах и макетах. Ключевое отличие между текстовыми и всеми другими типами символов – точечными, линейными и полигональными – заключается в том, что текстовые символы могут иметь только один слой.
Они определяют, как выглядит текст и могут использоваться для категоризации названий объектов. Например, размер текстового символа для названия города может отражать численность проживающего в нем населения. При настройке текстового символа можно выбрать шрифт, размер и цвет, но вы также можете работать с дополнительными свойствами текстовых символов, чтобы получить такие эффекты, как выноска, линейная выноска (с направляющей линией или без нее), текст внутри значков шоссе или других маркеров, текст с заливкой, с гало или с тенью.
Подсказка:
Свойства текста содержат опции для изменения шрифта, стиля, форматирования и эффектов. Надпись изображается текстовыми символами, но на основе атрибутов объектов, и имеет дополнительные свойства размещения и разрешения конфликтов.- Подробнее об изменении текстового символа для динамических подписей
- Подробнее о редактировании оформления объектов аннотаций
- Подробнее о сохранении текстового символа в стиль
Шрифты
Шрифты являются графическими представлениями текста, выполненными разными размерами, весами, цветами и стилями. В каждое семейство шрифтов входит один или несколько стилей. В зависимости от шрифта стили могут включать нормальный, полужирный, курсив, комбинацию этих вариантов или что-то еще. Стили находятся в ниспадающих списках Имя шрифта и Стиль шрифта. Вариативные шрифты содержат именованные экземпляры стилей шрифтов, их также можно настроить дополнительно.
Поддерживаемые шрифты включают:
- Шрифт PostScript OpenType
- Шрифт TrueType
- Шрифт TrueType OpenType
- Шрифт Type 1
- Шрифт Variable PostScript OpenType
- Шрифт Variable TrueType OpenType
ArcGIS Pro загружает шрифты из следующих источников:
- Доступные шрифты Windows
- Включает временно зарегистрированные шрифты, например Adobe Fonts
- ArcGIS Pro Ресурсы (C:\<ваш путь установки к ArcGIS Pro>\Resources\Fonts)
Вариативные шрифты
Вариативные шрифты — это современные шрифты открытого типа, которые позволяют настраивать вариации шрифтов, такие как толщина, ширина и наклон. Доступные преднастроенные стили, оси вариаций, а также диапазоны их значений зависят от самого шрифта.
Доступные преднастроенные стили, оси вариаций, а также диапазоны их значений зависят от самого шрифта.
Одним из примеров вариативного шрифта является Bahnschrift. На анимации ниже показано, как при перемещении бегунка меняется вариация веса шрифта.
Размер шрифта текста
ArcGIS Pro использует масштабируемые программным обеспечением шрифты для отображения текста. Это позволяет отображать надписи и аннотации в различных масштабах карт, сохраняя при этом все их свойства отображения. Пример масштабируемого программного шрифта – Arial (Open Type).
При отображении текста реальная высота текстовых символов у разных шрифтов различная. Символы шрифтов измеряются от самой верхней части букв до самой нижней части букв, как показано на следующей диаграмме:
Знакоместо – это рамочка, охватывающая отдельные символы. Если символ текста не занимает всю высоту предназначенной для него ячейки, то размер такого символа будет меньше, чем заданный размер точки.
Измерение размера шрифта в пунктах
Пункт – это стандартная единица измерения высоты и ширины символов.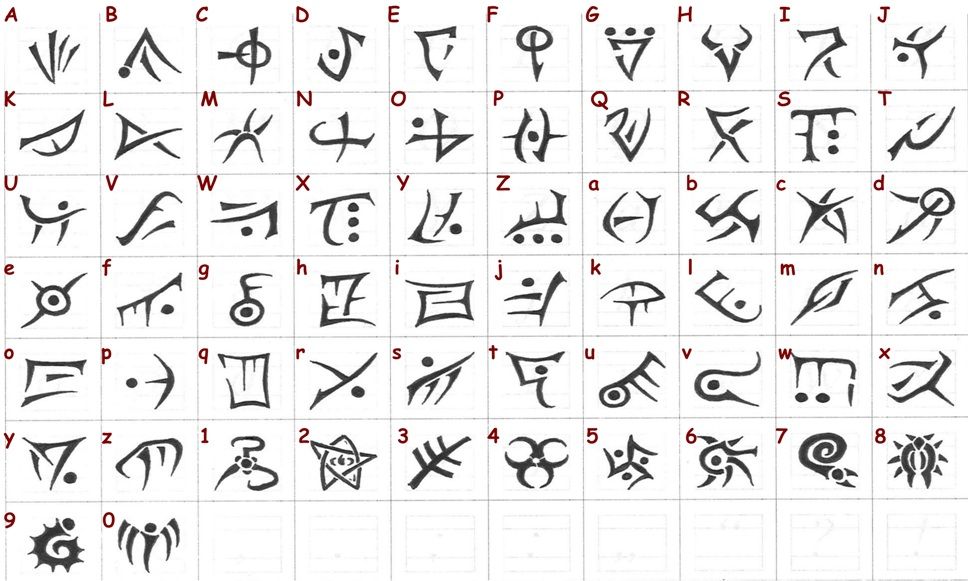 Пункты можно вводить для полных или половинчатых размеров. С помощью этой таблицы вы можете переводить размеры из пунктов в дюймы. Примечание переводчика: в одном дюйме 2,54 сантиметра.
Пункты можно вводить для полных или половинчатых размеров. С помощью этой таблицы вы можете переводить размеры из пунктов в дюймы. Примечание переводчика: в одном дюйме 2,54 сантиметра.
Таблица конвертации пунктов в дюймы
| Точки | Дюймы |
|---|---|
1 | 0.014 |
12 (1 пайка) | 0.166 |
18 | 0.250 |
24 | 0.332 |
36 | 0. |
72 (6 пик) | 1.000 |
Горизонтальное и вертикальное выравнивание
Для текстового символа в однострочных или многострочных блоках текста можно настроить выравнивание по горизонтали и по вертикали. При надписывании вы не сможете настроить выравнивания, потому что они настраиваются механизмом надписывания.
Выравнивание по горизонтали управляет тем, как будет выровнен многострочный текст, а также как однострочный и многострочный текст будет растягиваться или сжиматься при редактировании. Например, если выровненная по левому краю строка текста увеличивается в длину, левая часть текста остается на месте, а он расширяется вправо. В том же сценарии строка текста с выравниванием по центру будет растянута вокруг центральной точки.
Выравнивание по горизонтали включает:
- Выравнивание по левому краю
- Выравнивание по центру
- Выравнивание по правому краю
- Выравнивание по ширине
Выравнивание по вертикали управляет тем, как будет размещен текст относительно геометрии базовой линии.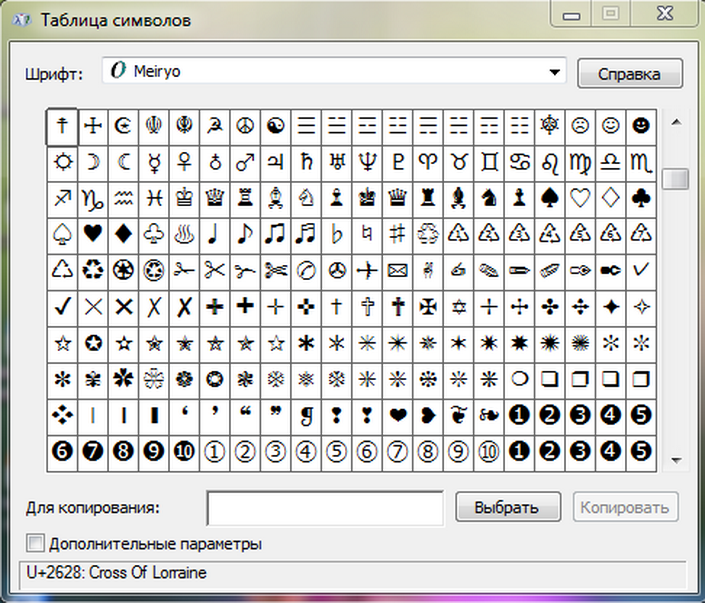
В таблице ниже приведены опции выравнивания по вертикали и примеры. В этом примере линия представляет собой базовую линию текста.
| Выровнять по вертикали | Пример |
|---|---|
Выравнивание по верхнему краю | |
Выравнивание по центру | |
Выравнивание по нижнему краю | |
Выравнивание по базовой линии |
Текстовые выноски, с направляющими линиями или без них
Наиболее часто употребляемыми типами выносок являются собственно выноски и фоновые выноски. Оба типа состоят из двух частей: границы вокруг текста и направляющей линии, продолжающейся от текста до точки на карте. Рамка служит для визуального отделения текста от прочей информации, имеющейся на карте, а линии выноски позволяют разместить текст в стороне от объекта или места на карте, к которому он относится. Выноски balloon всегда имеют и рамку, и направляющую линию, тогда как для фоновых выносок существует возможность включить или отключить рамку, линию выноски и черту.
Оба типа состоят из двух частей: границы вокруг текста и направляющей линии, продолжающейся от текста до точки на карте. Рамка служит для визуального отделения текста от прочей информации, имеющейся на карте, а линии выноски позволяют разместить текст в стороне от объекта или места на карте, к которому он относится. Выноски balloon всегда имеют и рамку, и направляющую линию, тогда как для фоновых выносок существует возможность включить или отключить рамку, линию выноски и черту.
Допуск линии выноски
Если говорить о линиях выноски, допуском линии выноски называется минимальное расстояние между точкой якоря линии выноски и текстом, при котором эта линия выноски будет отображаться. Если расстояние между точкой якоря линии выноски и текстом будет меньше допуска, то линия выноски отображаться не будет. Для изменения этого расстояния измените сдвиг надписи.
- Более подробно о сдвиге надписей от точек
- Более подробно о сдвиге надписей от линий
- Более подробно о сдвиге надписей от границ полигонов
Если вы используете динамические надписи, якорная точка линии выноски находится на подписываемом объекте.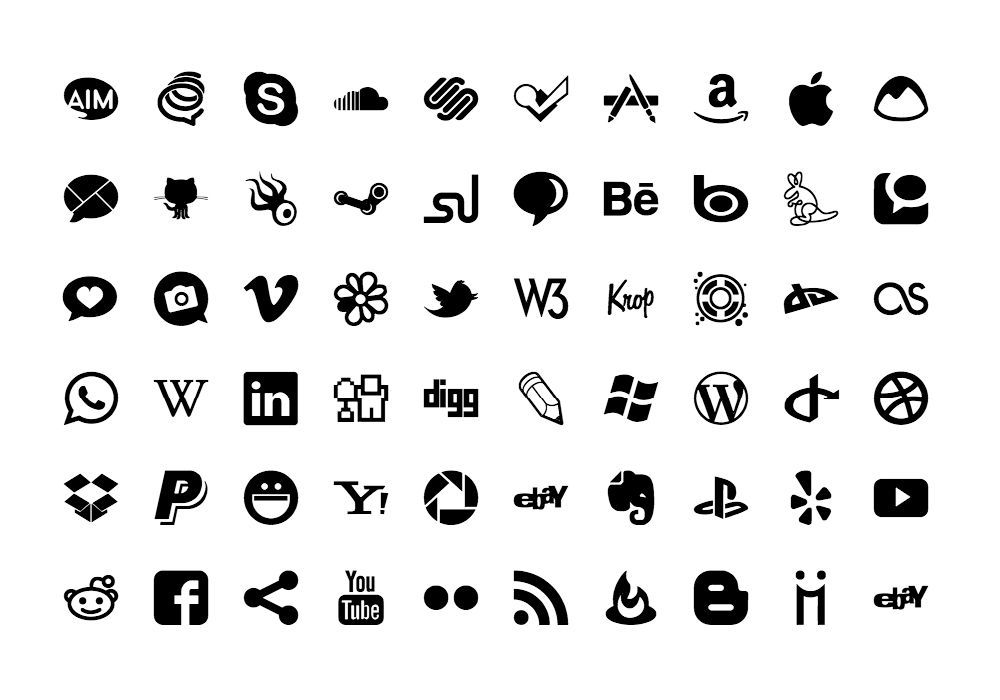 Уменьшите допуск линий выноски, если вы хотите, чтобы они появлялись у надписей, находящихся относительно близко к надписываемым объектам. И наоборот, увеличьте допуск линий выноски, если вы хотите, чтобы эти линии отображались только у надписей, находящихся относительно далеко от надписываемых объектов.
Уменьшите допуск линий выноски, если вы хотите, чтобы они появлялись у надписей, находящихся относительно близко к надписываемым объектам. И наоборот, увеличьте допуск линий выноски, если вы хотите, чтобы эти линии отображались только у надписей, находящихся относительно далеко от надписываемых объектов.
При работе с аннотациями вы можете передвигать текст ближе или дальше от якорной точки. Если вы пододвигаете текст ближе к якорной точке,то линия выноски пропадает, когда расстояние между точкой и текстом станет меньше допуска. При отдалении текста от якорной точки направляющая появится снова, когда расстояние станет больше допуска.
Составная выноска
Составная выноска — это продвинутый вариант выноски, у которой есть дополнительные части, расположенные отдельно от границ символа выноски. Эти части размещаются в 9 местах относительно центрального элемента с помощью тега форматирования <PART> и контролируются по отдельности параметрами выравнивания и сдвигов. Составная выноска также поддерживает использование вертикальной азбуки Морзе.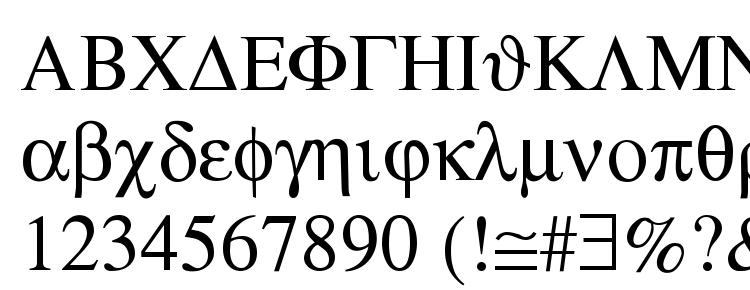 Обычно такие выноски используются в аэронавигационных диаграммах.
Обычно такие выноски используются в аэронавигационных диаграммах.
На рисунках ниже показаны составные выноски с их частями, которые располагаются как внутри выноски, так и снаружи нее.
Текст на дорожных знаках или другие точечные символы
Использование точечных символов в качестве фона к текстовым выноскам дает совсем другой эффект, чем отображение выноски или фоновой выноски. Фоновые точечные символы обычно используются для обозначения автомагистралей, имеющих нумерацию; такие символы могут указывать на тип (категорию) автомагистрали. Дополнительно, эти символы могут быть масштабируемыми в соответствии с размером текстовой строки. Это используется в случаях, если автомагистрали одинаковой категории обозначены неодинаковым количеством цифр.
Связанные разделы
Отзыв по этому разделу?
Клавиатурасимволов в App Store
Описание
Стильные шрифты выделят вас в Instagram или WhatsApp!
Мы предоставляем новые текстовые стили с более чем 100 стильными шрифтами, символами, каомодзи, эмодзи и темами.
Эмо? Готика? Романтик? Холод? Каваи? Что ты сейчас чувствуешь?
Используйте клавиатуру шрифтов, чтобы выразить каждую свою мысль и настроение причудливым способом.
Прямой ввод в Instagram, WhatsApp, Snapchat, Discord и многих других приложениях. Люди могут видеть ваши последние классные сообщения без установки приложения.
Доступно множество тем и цветов клавиатуры!
Симпатичный? Природа? Цветы? Уникальный? Цвет? Это полностью зависит от вас. Основной цвет клавиатуры (светлый/темный режим) автоматически будет соответствовать настройкам вашей системы.
Доступно во всех сценах:
√ Текстовые и онлайн-чаты;
√ Создание историй;
√ Размещение твитов;
√ Биографии в Instagram;
√ Редактирование описаний постов;
√ Прозвища в социальных сетях;
√ Ведение дневников;
√ Откройте для себя больше удовольствия — нет предела возможностям!
Более 100 вариантов для вас:
√ Стильные шрифты
√ Прикольные символы
√ Emojis
√ Cute Kaomoji
Загрузите наше приложение сейчас, чтобы выразить себя лучше!
Условия и подробности подписки
— Получите неограниченный доступ ко всем функциям за 1,99 долларов США в неделю, 19,99 долларов США в год.
— оплата будет снята с вашей учетной записи iTunes при подтверждении покупки.
— Подписка продлевается автоматически, если автоматическое продление не будет отключено по крайней мере за 24 часа до окончания текущего периода.
— Подпиской можно управлять, а автоматическое продление можно отключить, перейдя в настройки учетной записи после покупки.
— С аккаунта будет взиматься плата за продление в течение 24 часов до окончания текущего периода.
— Любая неиспользованная часть бесплатного пробного периода будет аннулирована, когда пользователь приобретет подписку на эту публикацию.
Политика конфиденциальности: https://abishkking.com/privacypolicy.html?ios_mretheod=1&pkg=com.abishkking.fontkeyboard
Условия использования: https://pay.mobihealthplus.com/app/fontkeyboard.html
Версия 1.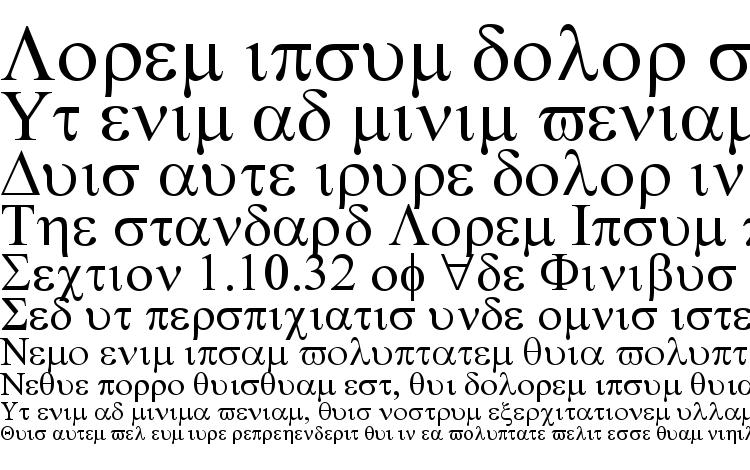 0.4
0.4
• Улучшена производительность
Рейтинги и обзоры
Выглядит отлично, но…
Не знаю, как это оценить, так как, когда я захожу в настройки, приложение не появляется, я перезагрузил настройки 3 раза, и оно все еще не работает, пожалуйста, исправьте это !!! 🙏 Я ставлю 5 звезд, так что, возможно, люди это увидят, но, пожалуйста, помогите, невозможность использовать приложение сводит меня с ума. Я не знаю, ошибка это или что-то в этом роде, или оно просто не работает.
Привет, спасибо за ваш отзыв. Мы серьезно отнесемся к вашему предложению и постараемся внести некоторые улучшения в этом аспекте. Искренне надеемся принести вам лучший пользовательский опыт.
Если у вас есть какие-либо другие проблемы или предложения, свяжитесь с нами по адресу fontsiosfeedback@gmail.com. Хорошего дня!
ОЧЕНЬ ХОРОШЕЕ ПРИЛОЖЕНИЕ!!! ⭐️⭐️⭐️
Лучшее приложение со шрифтами в App Store, ВСЕ шрифты бесплатны, а клавиатура действительно крутая.
Разработчик, ABISHKKING LIMITED., указал, что политика конфиденциальности приложения может включать обработку данных, как описано ниже. Для получения дополнительной информации см. политику конфиденциальности разработчика.
Данные, используемые для отслеживания вас
Следующие данные могут использоваться для отслеживания вас в приложениях и на веб-сайтах, принадлежащих другим компаниям:
Данные, связанные с вами
Следующие данные могут быть собраны и связаны с вашей личностью:
Данные, не связанные с вами
Могут быть собраны следующие данные, но они не связаны с вашей личностью:
- Пользовательский контент
- Идентификаторы
- Данные об использовании
- Диагностика
Методы обеспечения конфиденциальности могут различаться, например, в зависимости от используемых вами функций или вашего возраста.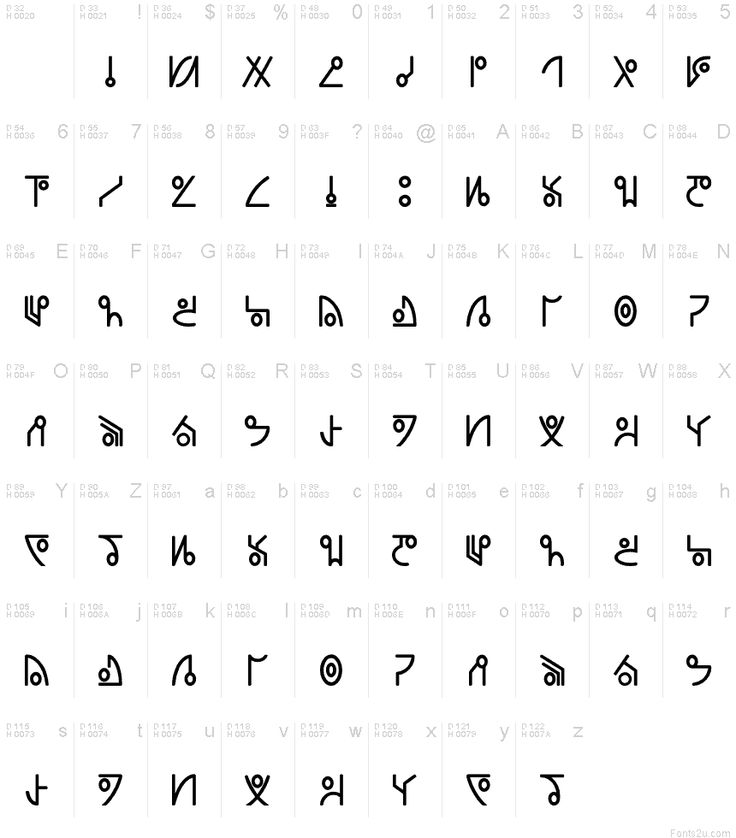 Узнать больше
Узнать больше
Информация
- Продавец
- АБИШКИНГ ЛИМИТЕД.
- Размер
- 158,8 МБ
- Категория
- Утилиты
- Возрастной рейтинг
- 4+
- Авторское право
- ©️ 2022 ABISHKKING LIMITED.
- Цена
- Бесплатно
- Сайт разработчика
- Тех. поддержка
- политика конфиденциальности
Еще от этого разработчика
Вам также может понравиться
Вставка символа — служба поддержки Майкрософт
Excel для Microsoft 365 Outlook для Microsoft 365 PowerPoint для Microsoft 365 Excel 2021 Outlook 2021 PowerPoint 2021 Visio профессиональный 2021 Visio стандартный 2021 OneNote 2021 Excel 2019Outlook 2019 PowerPoint 2019 Visio Professional 2019 Visio Standard 2019 Excel 2016 Outlook 2016 PowerPoint 2016 OneNote 2016 Visio Professional 2016 Visio Standard 2016 Excel 2013 Outlook 2013 PowerPoint 2013 OneNote 2013 Visio Professional 2013 Outlook 2010 PowerPoint 2010 OneNote 2010 Visio Premium 2010 Visio Standard 2010 2010 2007 Outlook 2007 PowerPoint 2007 OneNote 2007 Visio Standard 2007 Больше. ..Меньше
..Меньше
Вы можете легко вставить специальный символ, дробь или другой символ в презентации PowerPoint и книги Excel.
При вставке символов, дробей, специальных символов или международных символов важно понимать, что используемый шрифт имеет решающее значение. Не все шрифты содержат одинаковые символы. Например, в шрифте Elephant нет дробей, а в Verdana есть. В результате важно использовать правильный шрифт, чтобы найти нужный символ или символ.
Эти метки являются статическими символами. Если вы ищете интерактивный флажок, который можно щелкнуть, чтобы установить или снять флажок, см. раздел Добавление флажка или переключателя (Excel).
Символ, например валюта (¥), музыка (♫) или галочки (✔)
Поместите курсор в файл в то место, куда вы хотите вставить символ.

Перейти к Вставить > Символ .
Выберите символ или выберите Дополнительные символы .
Прокрутите вверх или вниз, чтобы найти символ, который вы хотите вставить.
Различные наборы шрифтов часто содержат разные символы, и наиболее часто используемые символы находятся в наборе шрифтов Segoe UI Symbol . Используйте селектор Font над списком символов, чтобы выбрать шрифт, который вы хотите просмотреть.
- org/ListItem»>
Когда вы найдете нужный символ, дважды щелкните его. Символ будет вставлен в ваш файл.
Выбрать Закрыть .
Совет: Если вы хотите увеличить или уменьшить символ, выберите его и используйте параметр «Размер шрифта».
Если вы собираетесь часто вставлять один и тот же символ, рассмотрите возможность настройки автозамены, чтобы он вставлялся за вас. Вы можете найти больше информации об этом здесь: Вставьте галочку или другой символ с помощью автозамены.
Прочие символы
Выберите заголовок ниже, чтобы открыть его и просмотреть подробные инструкции.
- org/ItemList»>
Щелкните или коснитесь того места, где вы хотите вставить специальный символ.
Перейти к Вставка > Символ > Дополнительные символы .
Перейти к Специальные символы .
Дважды щелкните символ, который вы хотите вставить.
Совет: Со многими специальными символами связаны сочетания клавиш. Если вы хотите снова вставить этот специальный символ в будущем, просто нажмите клавишу быстрого доступа.
 Например, ALT+CTRL+C вставляет символ авторского права (©).
Например, ALT+CTRL+C вставляет символ авторского права (©).Выбрать Закрыть .
Некоторые дроби (1/4, 1/2 и 3/4) автоматически заменяются символом дроби (¼, ½, ¾) при вводе. Но другие этого не делают (1/3, 2/3, 1/5 и т. д.), поэтому, если вы хотите вставить их как символы, вам нужно будет использовать процесс вставки символов.
Щелкните или коснитесь того места, где вы хотите вставить дробь.
Перейти к Вставить > Символ > Дополнительные символы .

В раскрывающемся списке Subset выберите Number Forms .
Примечание. Не все шрифты имеют подмножество числовых форм. Если вы не видите подмножество числовых форм, доступное для вашего шрифта, вам придется использовать другой шрифт, например Calibri, для вставки символа дроби.
Дважды щелкните дробь, которую хотите вставить.
Выбрать Закрыть .
Только несколько обыкновенных дробей имеют символ, который можно заменить. Для более необычных дробей, таких как 8/9, вы можете аппроксимировать символ, установив числитель как верхний индекс, а знаменатель как нижний индекс. Дополнительную информацию см. в разделе Вставка текста нижнего или верхнего индекса.
Дополнительную информацию см. в разделе Вставка текста нижнего или верхнего индекса.
Если вы планируете часто печатать на других языках, вам следует подумать о переключении раскладки клавиатуры на этот язык. Дополнительную информацию об этом можно найти в разделе Включить или изменить язык раскладки клавиатуры.
Для одноразовых символов в Office почти всегда есть сочетания клавиш. Например:
CTRL+SHIFT+ALT+? вставки а ¿
CTRL+SHIFT+~, за которым сразу следует «a», вставит ã.
CTRL+SHIFT+: сразу после «u» вставляется ü.
Полное руководство по использованию клавиатуры для ввода международных символов см.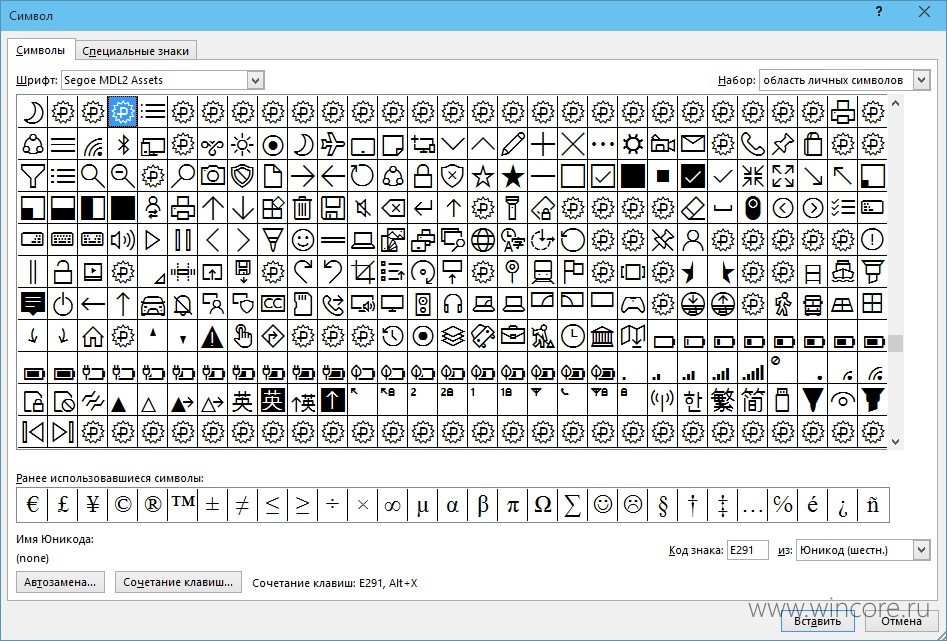 в разделе Сочетания клавиш для ввода международных символов.
в разделе Сочетания клавиш для ввода международных символов.
Вы также можете использовать код символа в качестве сочетания клавиш. Символы и специальные символы вставляются с использованием кодов ASCII или Unicode. Вы можете сказать, что есть что, когда вы ищете код для символа.
Перейти к Вставить > Символ > Дополнительные символы .
Прокрутите список вверх или вниз, чтобы найти нужный символ; обратите внимание, что вам, возможно, придется изменить шрифт или подмножество, чтобы найти его.
Совет: Шрифт Segoe UI Symbol содержит очень большую коллекцию символов Unicode, из которых можно выбирать.



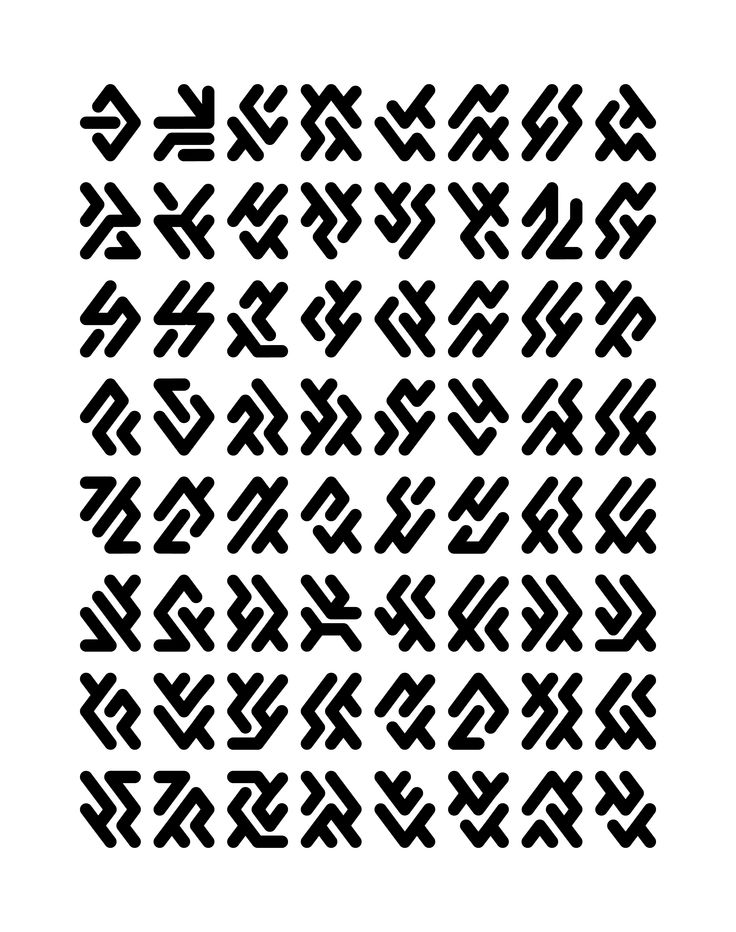 500
500

 Например, ALT+CTRL+C вставляет символ авторского права (©).
Например, ALT+CTRL+C вставляет символ авторского права (©).