Готический шрифт. Пошаговые уроки. Прописные буквы
Это завершающий урок серии пошаговых уроков по готическому шрифту. Если вы овладели строчными буквами из предыдущих уроков, то научиться писать прописные будет довольно просто.
Для посетителей penlovers.ru стали доступны прописи по готическому шрифту для самостоятельного изучения прописных букв. Приобрести их можно на этой странице.
Удобно, что все буквы готического алфавита строятся из одинаковых элементов. Изучив одну букву вам будет легче писать остальные.
Полезная информация о прописных буквах готического шрифта
В готике есть много разновидностей прописных букв. Смотрите больше примеров, отмечайте и запоминайте особенности. Создайте свою коллекцию прописных букв. После того, как изучите основы, вы сможете комбинировать и импровизировать с различными элементами, адаптируя их под конкретный проект.
Как правило прописные буквы значительно выступают за пределы строки вверх и вниз, в отличие от строчных.
Прописные в готическом шрифте так сильно отличаются от строчных, по крайней мере, по двум причинам. Скорее всего они произошли из букв унциального письма и позднего верасльского, которые имеют округлые формы. И конечно, в традиционном письме они облегчали поиск новой строки среди монотонных вертикальных штрихов.
Вторая причина объясняет почему готические прописные так хорошо смотрятся в традиционных цветах: алом, синем или зеленом. Для выделения особо важных абзацев вокруг прописной буквы рисуют золотые рамки или замысловатые узоры. Готическая письменность вообще располагает к экспериментам в прописных буквах, так что, я надеюсь, вы будете получать большое удовольствие от них.
Большие округлые формы прописных букв в готике образуют значительные просветы внутри буквы. Во всех шрифтах эти просветы называются каунтер (англ. counter). В готике принято заполнять внутреннее пространство различными декоративными элементами. Это могут быть тонкие завитки, ромбики, декоративные штрихи внутри и снаружи буквы. Здесь есть место эксперименту.
Это могут быть тонкие завитки, ромбики, декоративные штрихи внутри и снаружи буквы. Здесь есть место эксперименту.
Хорошо, давайте перейдем к практике.
Готическое письмо: прописные готические буквы от A до Z.
Наши заглавные буквы имеют высоту шесть ширин пера. Это значит, что если вы пишете пером, шириной 3 мм, то высота буквы будет 18 мм. Чтобы создать нужную сетку для упражнений удобно воспользоваться одним из генераторов сеток, про которые я написал здесь.
Дальше будут инструкции выполнения буквы по штрихам. Каждый новый штрих обозначен красным цветом. Тонкие штрихи рисуются левым уголком кончика пера. Вы просто поворачиваете ручку пера против часовой стрелки и проводите линию левым уголком пера. Так мы уже писали в третьем уроке по строчным буквам.
Вот пример:
Основным правилом готического письма является то, что мы всегда ведем пером сверху вниз, либо слева на право. В любом случае перо всегда должно двигаться назад, оставляя за собой штрих.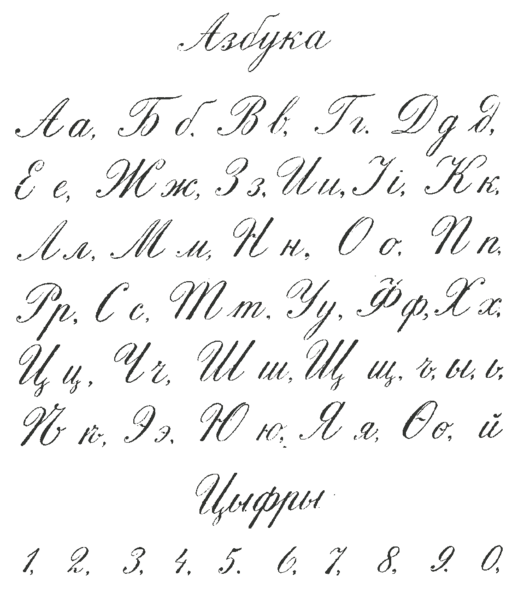
Изучение буквы «A», как ни странно, не поможет в изучении остальных букв. Зато, она довольно простая. Здесь приведен довольно нежный вариант буквы. Попробуйте вариацию с одинаковыми ножками. Просто нарисуйте нижнюю ножку правого штриха также плоско, как и первого.
На самом деле, в готическом письме есть много вариаций прописных букв, так что когда освоите эту форму – экспериментируйте.
В этом примере буквы «B» есть прекрасный образец украшения готического письма — это шипы с левой стороны первого вертикального штриха (5 и 6 позиция в последовательности). Я надеюсь, что вы будете часто использовать это украшение в своих буквах. Эти шипы могут иметь разную форму — прямую или изогнутую. Пишите ту, которая вам сейчас больше нравится.
Как нарисовать такой шип: поставьте перо под углом 45º так, чтобы оно слегка касалось первого вертикального штриха буквы и начинайте вести ручку вправо и сразу вниз, образуя таким образом запятую.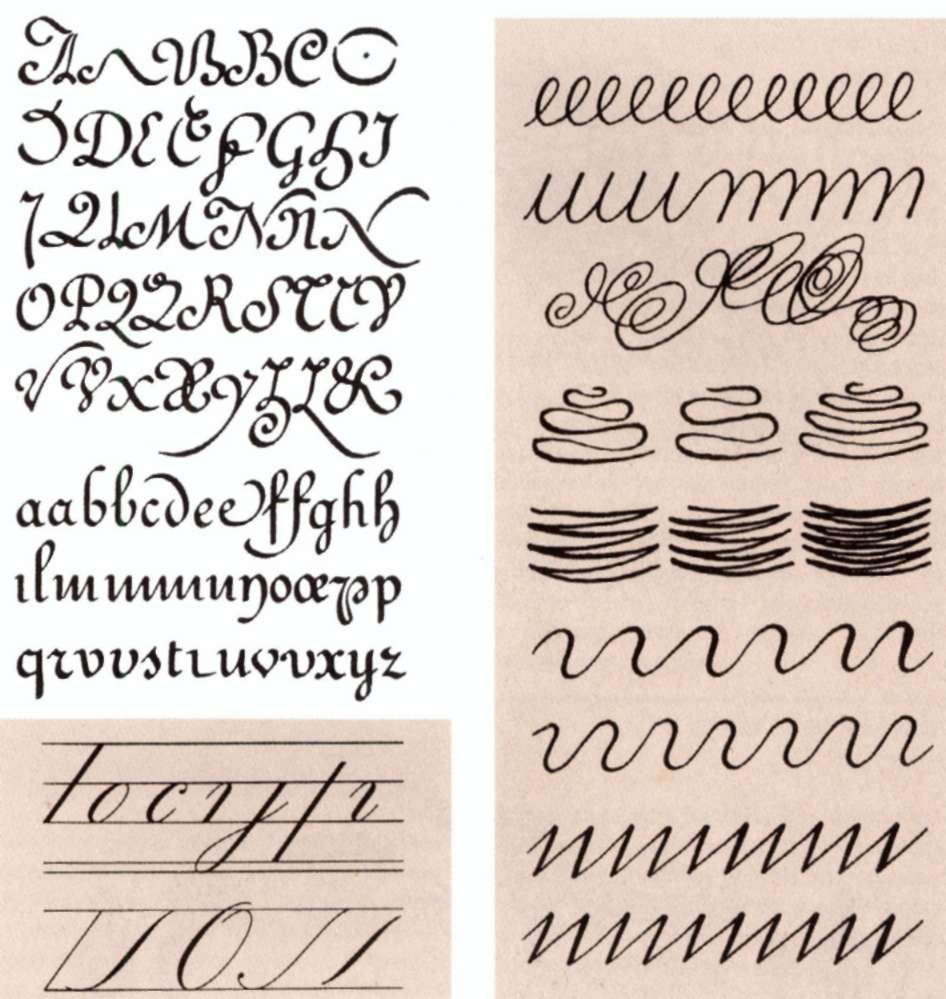 Угол пера должен быть всё время 45º. Следите за тем, чтобы нижний кончик этой запятой не выглядывал за границы вертикального штриха.
Угол пера должен быть всё время 45º. Следите за тем, чтобы нижний кончик этой запятой не выглядывал за границы вертикального штриха.
Буква «C» — первая круглая буква готического алфавита. Первый штрих начинается чуть ниже полной высоты буквы. Сделайте плавный полумесяц сверху слева на право вниз. Начало тонкое в середине расширение и конец опять тонкий. Поднимите перо и вернитесь к линии верхней границы строки. Держите перо под углом 45º и прислоните его левым уголком к кончику полумесяца, проведите ровную вертикальную линию вниз, сделайте маленький хвостик влево, если хотите. Вернитесь опять наверх, поверните перо на бок, чтобы провести тонкую линию вниз рядом с предыдущей. В конце вернитесь наверх, чуть ниже начала буквы, чтобы нарисовать завершающий элемент.
Если у вас это получилось, значит вы готовы к буквам «E», «G», «O», «Q», «T», «U», «V» и «W». Фантастика!
Эта версия «D» выглядит довольно роскошно. Начинайте как «B», а дальше развлекайтесь, рисуя штрих в форме длинного горнолыжного склона. Старайтесь сильно не выгибать этот штрих вперед.
Старайтесь сильно не выгибать этот штрих вперед.
Буква «E» пишется почти как «C». Завершающий язычок делайте не слишком длинным. С ним легко увлечься и нарисовать длиннее, чем нужно. Да, возможно, вас заинтересует как сделать конец язычка раздвоенным. Поставьте перо под углом 45º и проведите линию вправо, на последнем миллиметре линии просто поверните ручку пера против часовой стрелки так, чтобы правый уголок пера приподнялся, а левый продолжал скользить по бумаге, вытягивая нижний край линии. Раз, и у вас получился раздвоенный язычок!
Получается? Могу сказать, что этот элемент потребует некоторой практики, но в результате у вас всё получится.
Также, скажу, что после завершения линии можно повернуть перо на бок и уголком аккуратно подправить раздвоенный конец так, как вам нужно.
«F» довольно большая буква. Она содержит две черные линии, образующие белую линию между ними. Всё это создает эффектный контраст. Делайте эти линии плавными и слегка изогнутыми. Избегайте острых углов как в строчных буквах, делайте их более плавными, чтобы буквы смотрелись потрясающе.
Избегайте острых углов как в строчных буквах, делайте их более плавными, чтобы буквы смотрелись потрясающе.
«G» совсем простая, в ней даже нет раздвоенного язычка, как в «E».
Надеюсь «H» тоже достаточно понятная, просто повторяйте по схеме. Новый элемент здесь — это флориш сверху буквы. Да, он оканчивается таким же раздвоенным язычком, какой был у «E».
Совет: когда будете рисовать первый вертикальный штрих, постарайтесь сделать небольшой изгиб влево в самом начале. Потом, когда будете присоединять к этому штриху флориш, можно будет продолжить этот изгиб в горизонтальной плоскости. От этого флориш будет смотреться более изящно.
Разобрались с «H»? Довольны результатом? Поздравляю! Теперь вы можете написать «Happy Birthday» готическим шрифтом. Попробуйте скопировать этот пример:
Дальше «I» — прекрасная, простая буква. Следите за пропорциями, чтобы она не была похожа на «J».
Просто следите за тем, чтобы верхний флориш и нижний завиток не выступали более чем на половину ширины самой буквы.
Как видите, верхний флориш и нижний завиток готической буквы «J» выступает за пределы буквы гораздо сильнее, чем в букве «I». Учтите, что «J» сравнительно новая буква в готическом алфавите, ей всего лет триста (для готики это не много). По факту, «J» – это адаптированная «I», по этому делайте верхний и нижний росчерки значительно крупнее, чтобы они отличались.
«K» cтроится похожим образом с «H». Её главная особенность — широкая диагональная ножка. Она должна быть достаточно длинной и изящной, но не должна сильно выступать за пределы буквы, чтобы не касаться соседней буквы в слове.
«L» почти такая же простая, как «I». Не делайте горизонтальные штрихи слишком длинными.
С готической буквой «L» есть интересная история. Обозначение «£» — английский фунт берет свое начало от готической формы прописной «L».
«L» — первая буква латинского слова «librae», что означает «единица веса». Слово «librae» в английском языке употреблялось в значении «фунт», как фунты, шиллинги и пенсы.
Ну что, достаточно мировой истории? Поехали дальше!
Буква «M» довольно высокая и изящная. Постарайтесь не делать слишком широкими её плечи. Делайте их узкими и вытянутыми, как арки окон в готических соборах. Можно подметить множество интересных сходств между готической архитектурой и готической письменностью.
Важное объявление: Вы находитесь на середине пути изучения прописного готического алфавита! Самое время отдохнуть и размяться. Встаньте, потянитесь, потрясите руками, помассируйте их, чтобы снять напряжение. Посмотрите вдаль, чтобы глаза отдохнули. Можно даже вознаградить себя чаем с печеньками.
Готовы? Тогда продолжаем:
Вы будете рады узнать, что «N» – это «H» без шляпы.
В букве «О» главное получить плавный сбалансированный контур.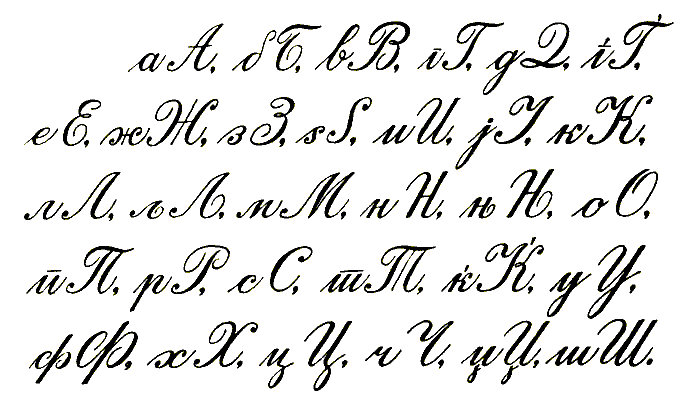 Следите, чтобы буква стояла вертикально прямо, не заваливалась на бок. Чтоб форма её была округлая, а не яйцеобразная или приплюснутая.
Следите, чтобы буква стояла вертикально прямо, не заваливалась на бок. Чтоб форма её была округлая, а не яйцеобразная или приплюснутая.
Как видите, «P» начинается как «B», только первый штрих опускается ниже базовой линии, чтобы можно было завершить её красивым росчерком.
«Q» пишется почти как «O», только заканчивается небольшим хвостиком, спускающимся ниже базовой линии.
С «R» тоже всё просто. Верхняя половина у неё как у «B», нижняя как у «K». Только верхняя петелька и нижняя ножка выступают значительно сильнее вправо.
Буква «S» имеет множество вариантов написания в готическом алфавите. Эта версия «S» схожа с «F», тем, что имеет две параллельные наклонные изогнутые линии в середине. Следите, чтобы средняя часть буквы начиналась и заканчивалась ровно между базовой и верхней линией строки. Должно оставаться место под верхний и нижний росчерки. Завершающие тонкие диагональные штрихи должны располагаться на одной прямой.
После «S», буква «T» покажется простой. Это самая простая прописная круглая буква готического алфавита. Верхнюю горизонтальную линию выполняйте плавно, она имеет ширину, равную ширине основания буквы. Не нужно делать её слишком длинной или короткой.
Это самая простая прописная круглая буква готического алфавита. Верхнюю горизонтальную линию выполняйте плавно, она имеет ширину, равную ширине основания буквы. Не нужно делать её слишком длинной или короткой.
Буква «U» почти такая же, как «C» и «G». Основное отличие в верхнем левом флорише, который похож на начало горизонтального штриха «T».
Буква «V» очень похожа на остальные круглые буквы готического алфавита, просто делайте правый серповидный штрих немного более вытянутым, чтобы буква получалась немного уже, яйцевидной формы, чтобы её легче было отличить от «U».
Буква «W» довольно широкая, поэтому инструкция по её написанию разместилась в две строки. На схеме обозначены только первые два штриха, далее они повторяются. Начинайте второй серповидный штрих немного ниже полной высоты строки. В горизонтальной плоскости этот штрих должен начинаться там, где заканчивается такой же первый. Своей толстой частью второй штрих слегка касается окончания первого.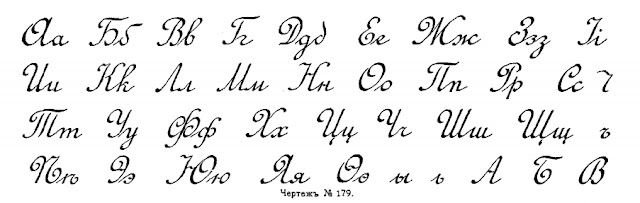
В принципе, прописная «X» – это увеличенная версия строчной. Здесь важно следить за тем, чтобы все части буквы были сбалансированы относительно друг друга. Просто смотрите на то, что вы уже написали, так вы поймете когда и где остановиться.
«Y» выглядит забавно. Вы могли подумать, что «Y» пишется так же, как «U» и «V», но такой хвостик плохо сочетается с округлыми формами. «Y» отличается от других букв этого алфавита довольно большими «ушами» сверху. Второе «ухо» должно начинаться не слишком далеко от первого. Их разделяет небольшой пробел и тонкая черточка на втором «ухе». Хвостик рисуется уголком пера, а ромбик добавляется уже в конце.
Наконец, мы добрались до буквы «Z». Она содержит две горизонтальные волнистые линии, соединенных с двумя прямыми, которые идут под углом 45º. Диагонали пересекает еще одна горизонтальная волнистая линия. Старайтесь не делать волнистые линии слишком длинными.
Я надеюсь вам понравилось изучать и писать эти заглавные буквы готического алфавита. Теперь вы можете написать любое слово и красиво оформить свои работы. Рекомендую посмотреть классные примеры готического письма и попробовать скопировать их. Желаю удачи!
Теперь вы можете написать любое слово и красиво оформить свои работы. Рекомендую посмотреть классные примеры готического письма и попробовать скопировать их. Желаю удачи!
Статья была подготовлена с использованием материалов сайта calligraphy-skills.com
Вконтакте
Google+
Леттеринг, каллиграфия, шрифт. Как правильно?
Простое объяснение различия между шрифтом и почерком — это наличие живости/вариативности при воспроизводстве. Когда вы пишите несколько раз одну фразу, одним инструментом, даже при жестком соблюдении всех правил, каждая из надписей будет отличаться в мелких деталях.Шрифт же являет собой заранее определенную и выверенную систему знаков и их параметров, которые используются для составления слов, и не подразумевает никакой вариативности.
Если вы напишете что-то, хоть ручкой, хоть кирпичом — это будет почерк. Если вы эту надпись разобьете на знаки и начнете составлять из них слова, в точности сохраняя их первоначальную форму — только тогда эту систему знаков можно будет назвать шрифтом.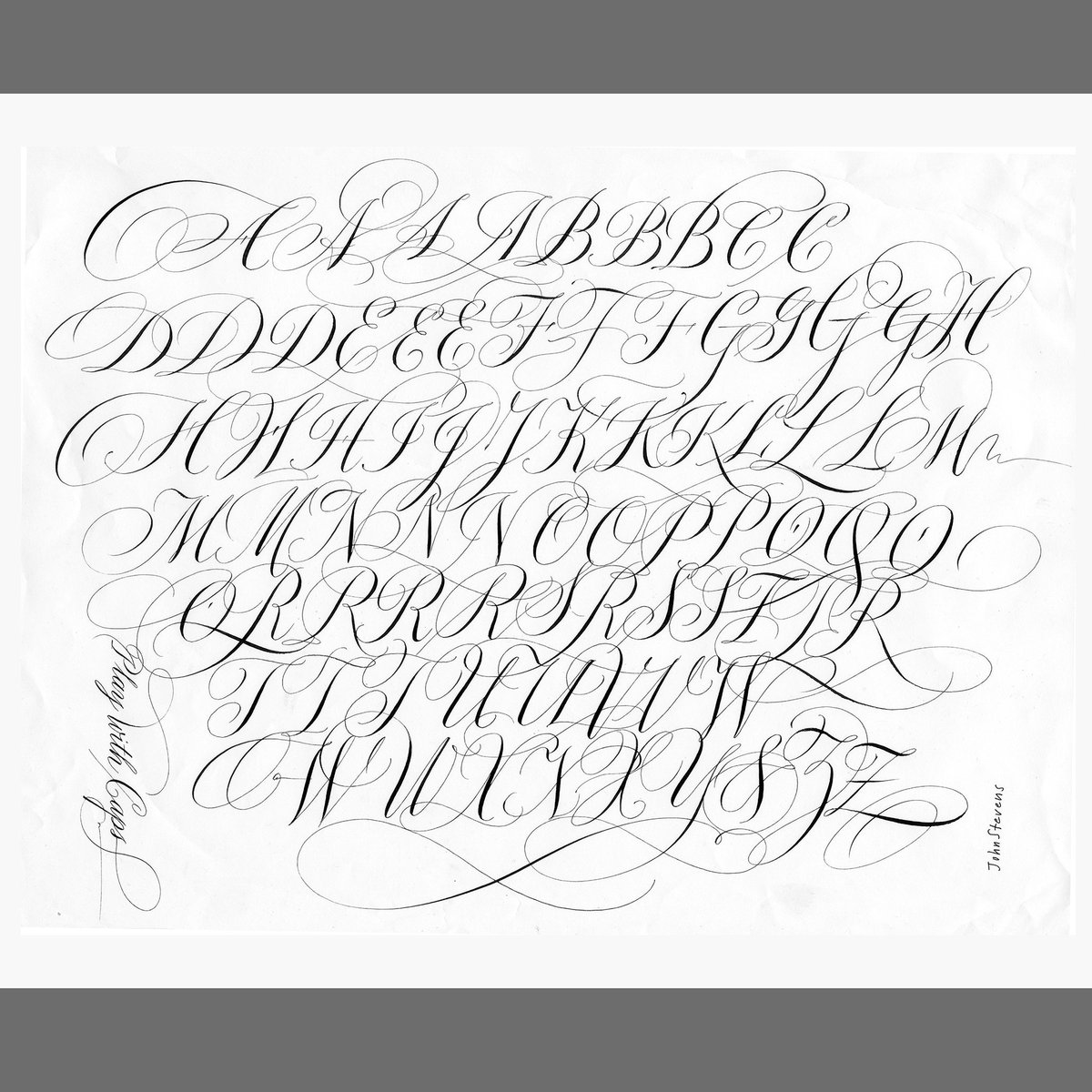 В таких случаях говорят, что шрифт сделан на основе почерка. Однако, сохранить форму знаков неизменной можно лишь при помощи технических средств — компьютера, копирования, фотографии, пресса, либо при помощи срисовывания, тогда это будет уже леттеринг. Поэтому термин шрифт уместен в отношении леттеринга. Если же вы просто напишите другое слово, пытаясь сохранить форму букв — это все равно останется письмом или почерком.
В таких случаях говорят, что шрифт сделан на основе почерка. Однако, сохранить форму знаков неизменной можно лишь при помощи технических средств — компьютера, копирования, фотографии, пресса, либо при помощи срисовывания, тогда это будет уже леттеринг. Поэтому термин шрифт уместен в отношении леттеринга. Если же вы просто напишите другое слово, пытаясь сохранить форму букв — это все равно останется письмом или почерком.
Таким образом, подводя черту, мы можем говорить, что термин «шрифт» в современном русском языке используется преимущественно как типографический (аналог англ. font), и относится к областям, связанным с точным воспроизведением или копированием символов (компьютерные шрифты, электронные, печатные машинки и другие устройства, леттеринг, пресс и т.д.)
Соответственно и правильные речевые конструкции, выглядят следующим образом:
все что написано от руки — это почерк
почерком — пишут
шрифтом — набирают
Шрифтом писать нельзя, как и набирать почерком.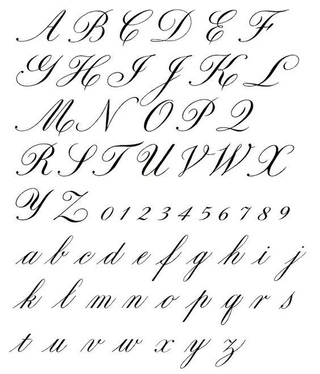
Пример. Когда мы говорим про каллиграфию и письмо, правильно говорить — «эта надпись выполнена почерком copperplate или в стиле модерн». Когда мы говорим про шрифт, верным будет выражение — «этот текст набран шрифтом Times New Roman».
Конечно, в современном мире каждый в праве иметь свое мнение и называть вещи как хочется, тут никто не ограничивает. Но, если вы собираетесь всерьез заниматься буквами, то нужно разбираться в терминах и говорить правильно.
Каллиграфия и леттеринг | artlab.club
Заинтересовавшись историей шрифтов я постоянно нахожу что-то полезное и интересное, чем и стараюсь поделиться. Сегодня речь пойдет о готических, очень узнаваемых, шрифтах (многие именно с них начинают обучение каллиграфии).
Интересно, что готический стиль написания берет свое начало из греческого алфавита. В 300 г. до н.э. Александр Великий (Македонский) устанавливает греческий язык в качестве единого на огромной территории.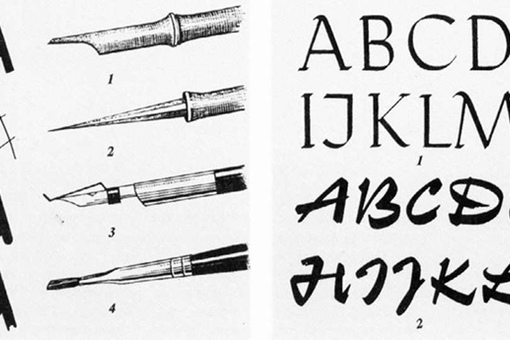 Следующая Великая Империя – Римская, переняла удобную греческую письменность, но основным средством общения у римлян стал латинский язык с его прямым антиквенным шрифтом (здесь впервые появились засечки на заглавных буквах (капителях) – serifs). Латынь была заимствована у этрусков, буквы которых, в свою очередь, основывались на греческом алфавите.
Следующая Великая Империя – Римская, переняла удобную греческую письменность, но основным средством общения у римлян стал латинский язык с его прямым антиквенным шрифтом (здесь впервые появились засечки на заглавных буквах (капителях) – serifs). Латынь была заимствована у этрусков, буквы которых, в свою очередь, основывались на греческом алфавите.
В 395 г. н. э. в конце правления императора Константина, Римскую Империю наводнили германские варвары, уже имевшие к тому времени свой рунический алфавит, который называют также футарком (futhark). Вот образец рунического алфавита готских (германских) тевтонов.
Благодаря распространению христианства в этот момент появляется необходимость в книгах и появляются тысячи монахов переписчиков, которые постепенно модифицировали написание шрифта и создавали новые стили.
Ниже приведен пример кельтского письма, называемого унциальным (scriptura uncialis), потому, что литеры записывались на четырёх направляющих линиях, отстоящих друг от друга на расстоянии одной унции (24,5 мм). Кельты сделали римское написание букв мягче и выразительнее
Кельты сделали римское написание букв мягче и выразительнее
Дальнейшее развитие унциального письма привело к появлению четырёх форм: ирландское письмо (Ирландия и Англия), меровингское (Франция), вестготское (Испания) и старо-италийское (Италия). Между 900 и 1000 г.г. наиболее развитое меровингское письмо преобразовалось в каролингское, ставшее нормой для переписывания церковных книг. Это письмо характерно появлением маленьких (то, что мы теперь называем “строчными”) букв. К концу 1000 г. н. э. из каролингского развилось романское письмо (Romanesque), которое к 1200 г. приобрело уже почти готический вид. Он и теперь известен под именем Black Letter, или, чаще, — старо-английское письмо (Old English).
Ранний готический шрифт (протоготический) – был широко распространен в западной Европе и использовался со второй половины 11 века до середины 13 века, в период между концом каролингской эпохи и началом готической. Поэтому может рассматриваться как переход от каролингского минускула к текстуре, т.к. сочетает в себе элементы этих написаний.
Поэтому может рассматриваться как переход от каролингского минускула к текстуре, т.к. сочетает в себе элементы этих написаний.
Тексту́ра (от лат. textura — ткань, также textura quadrata, Blackletter, Old English) — основная разновидность готического письма. Словосочетание «готический шрифт», как правило, ассоциируется именно с этим вариантом. Появилась в начале 13 века. Своё название текстура получила за то, что покрывала страницу равномерно и на определённом расстоянии страница, заполненная таким шрифтом, напоминала текстуру ткани. Характерное отличие шрифтов данного типа — вытянутость букв. Шрифт представлял собой революционные изменения в каллиграфии – после столетий акцента на четкое распознавание письма, отдельные буквы были внезапно подчинены общему текстурному эффекту.
Textura Prescisus – развивался параллельно с textura quadrata.Появился предположительно на юге Англии и распространился во Франции. К шрифту относится выражение «vel sine pedibus» (лат.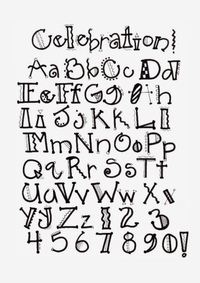 «без ног»), т.к. отличается плоским квадратным основанием основного штриха.
«без ног»), т.к. отличается плоским квадратным основанием основного штриха.
Bastard Secretary – чем более формальным становился манускриптный шрифт, тем больше была необходимость в более функциональных шрифтах в дополнение к ним. Поэтому изысканные текстурные шрифты дали начало шрифтам для менее престижного, повседневного письма. Несколько взаимодополняющих написаний развивались как на региональном, так и на национальном уровне, быстро превращаясь в полноценные шрифты. И классифицировались они как «гибридные» (bastarda), термин, обозначающий шрифты смешанного скорописного и текстурного происхождения.
Подобное явление, предположительно, взяло начало в конце 12 века, для оформления документов. Мне очень нравится этот шрифт сочетанием массивных штрихов и тонких изящных декоративных линий.
Batarde (Lettre Bourguignonne) – французский эквивалент английского Bastard Secretary. Был разработан в конце 13 века и использовался вплоть до середины 16, развился из скорописного в полноценный формальный шрифт. Достиг своей самой сложной формы в середине 15 века, в эпоху, когда популярность печатных книг все более возрастала среди широких слоев населения. В такой форме был уважаем в Бургундских придворных кругах, откуда и второе название.
Фракту́ра (нем. Fraktur — надлом, German letter) — поздняя разновидность готического письма, первые рукописные примеры датируются примерно 15 веком, печатная версия появилась веком позже. Являет собой смесь немецкой скорописи и текстуры. Ранние варианты появились как народные, общеупотребительные написания, и позже были взяты за основу для многих печатных шрифтов.
Швабахер, швабах (нем. Schwabacher) — разновидность готического письма, зародилась в 15 веке. Ломаное письмо с округлёнными очертаниями некоторых букв. Этот шрифт доминировал в Германии с конца 15 до середины 16 века. После чего был заменён на фрактуру, но оставался популярным до 20 века. Похож на текстуру, но более округлую, простую версию.
Роту́нда (итал. rotonda — круглая) — итальянский вариант готического письма (полуготический шрифт), появившийся в XII веке. Отличается округлённостью и отсутствием надломов. Получил начало от каролингского минускула. Готическое влияние на написания восточной Европы между 10 и 13 веками получило сильнейшее сопротивление в Италии. Четкие формы классических написаний, использование каролингского минускула способствовали появлению шрифта, отличающегося от готического более круглыми, открытыми формами и короткими выносными элементами. Был распространен вплоть до 18 века, в том числе получил широкое распространение в Испании.
Ротунда явилась уже переходным шрифтом от готики к антикве. На севере Европы, особенно в Германии, шрифты “настоящей готики” постепенно переродились в более широкие и удобочитаемые литеры “поздней готики”.
Безмерный вклад в то, что готический шрифт до сих пор легко узнаваем и популярен, сделал Иоганн Гутенберг (Iogann Gutenberg). Прежний процесс переписи целой книги вручную был утомителен, трудоёмок, как следствие книги стоили баснословно дорого и были редки. Изобретение же Гутенберга – печатный станок и многократное использование отдельных свинцовых буквенных литер, позволило за 10 лет наводнить всю Европу печатными лавками и книжными ярмарками.
Каждая литера проектировалась Гутенбергом отдельно и гравировалась вручную в твёрдом металле. Эта основополагающая технология горячего металлического литья получила исключительное распространение, совершила переворот в системе коммуникаций Запада и применялась вплоть до 60-х годов XX-го века.
Для первых отливок литер Гутенберг выбрал готический шрифт, как господствующую форму рукописного шрифта того времени. Разработал этот шрифт Петер Шеффер (Peter Shoeffer) под наблюдением Гуттенберга. Шрифт был точной имитацией самого совершенного письма той эпохи. Он содержал около 300 знаков, лигатур, сокращений. Впервые шрифт Гуттенберга был использован для издания 42-х страничной Майнцкой Библии (Mainz Bible).
Признаться, пока я не интересовалась этим, мне казалось, что готическое письмо все одинаковое, а выяснилось, что столько разных интересных вариантов.
Если вы хотите попробовать скопировать образцы из поста, вам пригодится ручка Parallel Pen, маркеры с плоским пером или обычное плоское перо. В старину использовались специальным образом заточенные перья, но благо технологии позволяют сегодня упростить этот процесс. Если вы уже пробовали писать готические шрифты — делитесь впечатлениями и картинками.
Inkscape tutorial: Каллиграфия | Inkscape
Один из замечательных инструментов Inkscape — каллиграфическое перо. Этот урок поможет вам лучше узнать возможности этого пера и расскажет о некоторых стандартных приёмах каллиграфии.
Use Ctrl+arrows, mouse wheel, or middle button drag to scroll the page down. For basics of object creation, selection, and transformation, see the Basic tutorial in .
История и стили
Следуя словарному определению, каллиграфия означает «красивое письмо» или «искусство красивого и чёткого письма». То есть каллиграфия — это искусство красивого написания. Возможно, это представляется очень сложным делом, но с небольшой практикой любой сможет освоить основы каллиграфии.
Ранние формы каллиграфии уходят корнями к рисункам древних людей. До 1440 года, года изобретения печатного пресса, каллиграфия была единственным способом создания книг и других публикаций. Писцу приходилось переписывать вручную каждую копию книги или издания. На пергаменте или кальке писали при помощи птичьего пера и чернил. Школы письма существовали во все времена. Сейчас же каллиграфическое письмо можно чаще встретить на свадебных приглашениях.
Существуют три основных вида каллиграфии:
Западный или Романский
Классическое арабское письмо
Китайский или Восточно-азиатский
Этот учебник в основном уделяет внимание западной каллиграфии, так как другие два стиля используют кисточку (вместо острого пера), которая пишет не так как наше каллиграфическое перо.
One great advantage that we have over the scribes of the past is the command: If you make a mistake, the entire page is not ruined. Inkscape’s Calligraphy tool also enables some techniques which would not be possible with a traditional pen-and-ink.
Технические средства
Вы получите наилучшие результаты, используя планшет и перо (например Wacom), но при помощи мыши также можно получить неплохой результат. Правда, будет проблематично получить сложно изогнутые линии так же качественно и быстро как с планшетом.
Inkscape умеет интерпретировать силу нажатия и угол наклона пера относительно плоскости планшета. Эти функции по умолчанию отключены, поскольку требуют вдумчивой индивидуальной настройки. Помните, что каллиграфия при помощи птичьего пера или перьевой ручки в отличие от кисти не слишком чувствительна к наклону.
If you have a tablet and would like to utilize the sensitivity features, you will need to configure your device. This configuration will only need to be performed once and the settings are saved. To enable this support you must have the tablet plugged in prior to starting Inkscape and then proceed to open the dialog through the menu. With this dialog open you can choose the preferred device and settings for your tablet pen. Lastly, after choosing those settings, switch to the Calligraphy tool and toggle the toolbar buttons for pressure and tilt. From now on, Inkscape will remember those settings on startup.
Каллиграфическое перо в Inkscape может быть чувствительным к скорости написания (см. далее «Сужение»), так что если вы используете мышь, то, вероятно, захотите обнулить этот параметр.
Параметры инструмента каллиграфии
Switch to the Calligraphy tool by pressing Ctrl+F6, pressing the C key, or by clicking on its toolbar button. On the top toolbar, you will notice there are 8 options: Width & Thinning; Angle & Fixation; Caps; Tremor, Wiggle & Mass. There are also two buttons to toggle tablet Pressure and Tilt sensitivity on and off (for drawing tablets).
Ширина и Сужение
Эта пара настроек отвечает за ширину вашего пера. Значение ширины может составлять от 1 до 100 и измеряется в единицах относительно размера окна программы, но независимо от масштаба. Это важно, поскольку настоящая «единица измерения» в каллиграфии — это диапазон движения вашей руки, и, следовательно, удобно, когда ширина кончика пера является константой по отношению к размеру вашего «холста», а не какими-нибудь настоящими единицами, зависящими от масштаба. Тем не менее, это поведение опционально и может быть изменено, если вы предпочитаете абсолютные единицы, не зависящие от масштаба. Для переключения типа поведения используйте переключатель на странице инструмента Каллиграфическое перо в диалоге настройки программы, которую можно открыть двойным щелчком по значку инструмента.
Так как ширина пера часто меняется, вы можете менять её не только в панели настроек инструмента, но и при помощи левой и правой стрелок клавиатуры, либо с помощью пера планшета, поддерживающего распознавание силы нажатия. Главное качество этой функции состоит в том, что она работает в момент рисования, поэтому вы можете менять ширину пера постепенно по ходу действия:
Ширина пера также может зависеть от скорости письма, что контролируется параметром Сужение. Значение этого параметра может быть от -100 до 100; ноль означает, что ширина не зависит от скорости написания, положительное значение сужает быстро начерченные линии, отрицательное — расширяет. Начальное значение 10 придаёт линиям умеренное сужение при быстром письме. Ниже приведены некоторые примеры изложенного. Все штрихи нарисованы со значением ширины=20 и углом=90:
Для развлечения установите значения ширины и сужения равным 100 (максимальное) и порисуйте резкими движениями. Получаются странные фигуры, похожие на нейроны:
Угол и Фиксация
Наиболее важный каллиграфический параметр после ширины — это угол вашего пера в градусах. Он меняется от 0 (горизонтальное положение) до 90 (вертикальное положение, против часовой стрелки) или -90 (вертикальное по часовой):
Каждый традиционный каллиграфический стиль имеет свой превалирующий угол пера. Например, унцианский шрифт использует угол в 25 градусов. Более сложные стили и более опытные каллиграфы часто меняют угол во время работы, и Inkscape позволяет делать это с помощью клавиатурных стрелок вверх и вниз . Для начала каллиграфических занятий предустановленное значение прекрасно подойдёт. На примерах ниже, штрихи имеют разный угол (фиксация = 100):
Как видно на примере, штрих тоньше, когда идёт параллельно своему углу, и шире, когда идёт перпендикулярно ему. Положительные значения параметра Угол соответствуют более традиционной каллиграфии для правой руки.
Скорость перехода от толстого к тонкому контролируется параметром Фиксация. Значение равное единице означает что угол постоянен и равен значению установленному параметром Угол. Уменьшение фиксации позволит перу немного повернуться против движения штриха. Со значением фиксации 0 перо поворачивается свободно, пытаясь быть перпендикулярным движению, и значение параметра Угол не имеет никакого эффекта:
Говоря языком типографов, максимальная фиксация, а следовательно максимальная ширина (верхний левый пример) — характерная черта старинных шрифтов, таких как Times или Bodoni (исторически сложилось что эти шрифты копируют каллиграфию фиксированного пера). С другой стороны, нулевую фиксация и нулевую ширину (верхний правый пример) мы можем увидеть в современных шрифтах без засечек, таких как Helvetica.
Дрожание
Tremor is intended to give a more natural look to the calligraphy strokes. Tremor is adjustable in the Controls bar with values ranging from 0 to 100. It will affect your strokes producing anything from slight unevenness to wild blotches and splotches. This significantly expands the creative range of the tool.
Масса и Торможение
В отличие от ширины и угла, эти два параметра определяют «чувствительность» инструмента, а не внешний вид штрихов. Так что в этом разделе не будет никаких примеров. Просто попробуйте рисовать, меняя значения, чтобы понять смысл этих настроек.
Торможение — это сопротивление бумаги движению пера. Изначально установлено максимальное значение (0), и уменьшение этого параметра делает бумагу «скользкой». Если масса большая, перо уходит в сторону при резких поворотах, а если масса нулевая, то от коротких движений перо дико ёрзает.
В физике масса — причина инерции. Чем больше значение массы, тем больше задержка между движением вашей мыши и тем больше смягчаются резкие повороты штриха. Изначально это значение очень мало (2), поэтому инструмент реагирует быстро. Но массу можно увеличить для получения замедленного пера и гладких линий.
Примеры каллиграфии
Ознакомившись с возможностями инструмента, можно начать практиковаться в настоящей каллиграфии. Если вы новичок в этом деле, найдите хорошую книгу по каллиграфии (например, «Творческая каллиграфия» Малькольма Кауча) и занимайтесь по ней, используя Inkscape. В этом разделе приведено несколько простых примеров.
Для того чтобы начать писать буквы, нужно усвоить некоторые правила. Если вы собрались писать наклонным или рукописным шрифтом, то удобно использовать направляющие линейки (как в школьных тетрадках):
Потом следует подобрать масштаб так, чтобы расстояние между линейками соответствовало вашему обычному размаху. Настройте ширину, угол — и вперёд!
Вероятно, первое, что вам захочется сделать как начинающему писцу — это попрактиковаться в написании элементов букв — вертикальных и горизонтальных линий, круглых и наклонных штрихов. Ниже изображены некоторые элементы букв унциального (Unicial) шрифта:
Несколько полезных советов:
If your hand is comfortable on the tablet, don’t move it. Instead, scroll the canvas (Ctrl+arrow keys) with your left hand after finishing each letter.
If your last stroke is bad, just undo it (Ctrl+Z). However, if its shape is good but the position or size are slightly off, it’s better to switch to Selector temporarily (Space) and nudge/scale/rotate it as needed (using mouse or keys), then press Space again to return to Calligraphy tool.
Закончив с написанием слова, снова включите инструмент выделения, чтобы избавиться от неточностей и неровностей, но не перестарайтесь: хорошая каллиграфия должна быть не совсем точной, чтобы быть похожей на рукописную. Удерживайте себя от искушения копировать буквы и элементы букв: каждая линия должна быть оригинальной.
Ниже приведены готовые примеры:
Заключение
Каллиграфия — не просто забава, это возвышенное искусство. Она может изменить ваш взгляд на всё, что вы делаете и видите. Инструмент каллиграфии в Inkscape предлагает только скромное введение в увлекательный мир каллиграфии. И всё же, с этим пером приятно работать и оно более чем пригодно для серьёзных дизайнерских работ. Рисуйте и получайте удовольствие!
Authors:Bulia Byak; Jonathan Leighton; Josh Andler; Colin Marquardt; Kris De Gussem; Nicolas Dufour; Guillaume Audirac; Gellért Gyuris
Translators:Yura aka Xxaxx — 2005; Alexandre Prokoudine — 2008; Evgenia Sinichenkova — 2012
Header / footer design: Esteban Capella — 2019
5 причин полюбить каллиграфию с ручкой Pilot parallel pen
Первое, о чем думаешь, глядя на parallel pen из коллекции японского производителя Pilot – эти ручки не созданы для восхищений: пластиковый корпус, простой пластиковый колпачок. Тонкое перо, которое при внимательном рассмотрении оказывается двумя параллельными стальными пластинами с зазубринами на конце. Пластиковый картридж с чернилами.
Однако проигрывая перьям во внешнем изяществе, “параллельки” Pilot оставляют позади многих в соревновании за удобство и функциональность. Мы протестировали все 4 ручки коллекции и нашли 5 веских причин полюбить каллиграфию с ними.
1. Тренирует терпение и концентрацию внимания
В мире, который кричит через новости и мессенджеры, ежесекундно требует нашего внимания, терпение и способность вовремя сосредоточиться становится сокровищем. Facebook не грузится уже 7 секунд, а вы недовольно пожимаете плечами? Похоже, нужно снова учиться оставлять лишнее за границами сознания.
Прорисовывая каллиграфические буквы, ожидая, пока чернила высохнут, повторяя шрифты, которые не получаются с первого раза, вы замедляете ритм жизни, даете себе передышку и возможность подумать о важном.
При этом главное — не перестараться с заданиями и инструментами, чтобы каллиграфия не показалась слишком сложной. Вместо традиционных перьев с прямыми или скошенными держателями, требующих ухода, лучше начать занятия с Pilot parallel pen.
Во-первых, двойная конструкция пера позволяет проводить непрерывный штрих любой длины. Если перо приложить к бумаге на всю ширину кончика, линия будет толстой, если одним краем – тонкой. При использовании обычного пера толщину линий регулируют силой нажатия, а это гораздо сложнее. Особое перо в “параллельке” обеспечивает равномерный сток чернил.
Во-вторых, колпачок надежно привинчивается к корпусу, поэтому ручка не потечет в сумке или пенале. Специальное ребро не позволяет ей крутиться и скатываться по столу. Чтобы приготовить ручку к использованию, нужно лишь снять колпачок.
В-третьих, parallel pen элементарно заправляются чернильными картриджами, красный и черный сразу идут в комплекте. Не нужно морочиться с чернильницами, тряпками и специальными растворами.
2. Открывает путь к известности
Не будем с разбегу стремиться к величию каллиграфов, которые создали логотипы Coca-Cola, Esquire, H&M, рисовали все важные надписи в книгах и фильмах о Гарри Поттере. Стоит начать с самых популярных шрифтов Gothic, Italic, Roman и позже перейти к декоративным акцидентным шрифтам. В комплекте к параллель-пенам производитель положил подробную графическую инструкцию: по ней можно выучить рисунок всех букв, попробовать разные размеры шрифта и создать простой орнамент.
Ручки японской компании существуют в четырех вариантах: с шириной пера 1,5 мм, 2,4 мм, 3,8 мм и 6 мм. С пером 6 мм можно рисовать плакаты и вывески.
На этом видео художник рисует собаку и человека “параллелькой” с пером 6 мм.
Вера в себя не повредит в любом деле. Как пела Бриджет Джонс в фильме о себе — “Ain’t No Mountain High Enough”. Это правило действует и в каллиграфии: удивительно, но ироничное видео берлинского блогера THEOSONE, в котором он тестирует Pilot parallel pen и рисует хитросплетенные готические и арабские надписи, собрало 1 миллион 200 тысяч просмотров на YouTube. Это в 2,5 раза больше, чем новый клип группы “Бумбокс”. Есть над чем подумать.
3. Дарит недорогое хобби
Набор ручек-параллелек Pilot содержит не только саму ручку и два картриджа с чернилами, но и помпу для промывания инструмента, а также тонкий кусочек пластика для чистки пера, между пластинами. Картриджи можно заправить любыми чернилами на водной основе, при помощи шприца, но проще купить оригинальный набор из 12 чернил ярких, весенних цветов.
Внутри картриджа с чернилами есть стальной шар, который предупреждает появление воздушных пузырей внутри, поэтому они прослужат дольше. Перо привинчено к прозрачной части ручки, и это позволяет видеть, равномерно ли расходуются чернила. К слову, расходуются они в ручках пилот очень быстро.
Кроме ручки и чернил, начинающему каллиграфу нужны только примеры шрифтов и упражнения, которые можно скачать на тематических сайтах. Вместе с подходящей бумагой подготовка к занятиям обойдется дешевле, чем три урока танца.
4. Проводит развиртуализацию удовольствия
День за днем реальность становится все более виртуальной: работа – нематериальна, ее результаты – тоже. В конце дня нам нечего окинуть взглядом, чтобы почувствовать удовлетворение от труда. Когда появляется свободное время, его “съедают” сериалы, чаты, фото в Instagram и компьютерные игры.
Каллиграфия – это особый вид “ручного труда”, результаты которого можно увидеть здесь и сейчас. Занятия полезны для психики, способствуют физическому расслаблению, борются с визуальным шумом, заполняющим все вокруг.
Чтобы усилить терапевтический эффект, налейте себе чашку любимого чая или кофе, включите хорошую музыку, подготовьте стол для работы – на нем не должно быть ничего лишнего, только инструменты для письма. Проведите несколько часов наедине с собой. Чем удобнее вы устроитесь, тем больше удовольствия получите, и тем серьезнее будут успехи в каллиграфии. И наоборот: чем красивее получится “рисунок”, тем больше он вас порадует.
Кстати, Pilot parallel pen отличается от других каллиграфических инструментов способностью смешивать цвета! Умельцы с сайта jetpens.com объясняют, как получить градиент: две ручки с чернилами разных цветов нужно перпендикулярно совместить кончиками перьев и подержать так некоторое время. Чернило из верхней ручки перетечет в нижнюю, а полученный цвет будет уникальным.
5. Помогает открыть бизнес неочевидным способом
Часто бывает так, что легкомысленное хобби становится бизнесом и приносит больше денег, чем “серьезная” работа. Многие каллиграфы начинали рисовать и вести блог для удовольствия, однако вскоре они уже делали приглашения на свадьбы, визитные карточки, меню для кафешек, декорировали зеркала, оформляли праздники под заказ, украшали посуду и другую домашнюю утварь — чего только не вытворяли. Был ли у этих людей особый талант? Скорее всего, они усиленно учились и так радовались своим успехам, что поспешили поделиться ими с миром. Мир в долгу не остался.
Как называются различные ширины штрихов (например, в W) в шрифтах с засечками, и почему они имеют определенную ориентацию?
Шрифты с засечками возникли из резьбы по камню в римской древности. Различия в толщине линий (или контрасте линий ) и угле изменения толщины ( напряжение ) зависят от того, как буквы были вырезаны на камне с помощью зубила.
От: Типографская рабочая тетрадь: учебник истории, техники и мастерства.
Кейт Клер, Синтия Бусик-Снайдер:
Наклонное или наклонное напряжение в форме буквы возникает, когда ручка или зубило с плоским наконечником удерживается под углом, когда буква была нарисована или вырезана. Самая толстая область удара — область максимального напряжения […]
Шрифты с засечками можно сгруппировать по ряду классификаций, которые, помимо прочего, имеют различные напряжения и контрасты линий.
Старый стиль
Эти гарнитуры относятся к началу печатного станка и подвижного типа. Контраст в толстых и тонких штрихах обычно меньше, чем в более поздних шрифтах. Старые шрифты с засечками остаются популярными для установки основного текста из-за их отличной читаемости на книжной бумаге.
Переходные засечки
Контраст штрихов в переходных шрифтах с засечками был больше, главным образом, благодаря совершенствованию методов печати, разработанных в 18 веке
Английский типограф и типограф Джон Баскервиль утвердил этот стиль в середине 18 века. […] улучшенные методы печати позволили воспроизвести гораздо более мелкие штрихи символов и сохранить более тонкие формы символов. В то время как ось кривых штрихов может быть наклонена в переходных конструкциях, штрихи обычно имеют вертикальное напряжение. Весовой контраст более выражен, чем в старом стиле.
Современные (или неоклассические и Didone) с засечками
Контраст в тонких и толстых штрихах в современных засечках гораздо более экстремальный и с вертикальным напряжением. Это обычно делает современные засечки менее подходящими (хотя и невидимыми) для основного текста и, следовательно, были одними из самых ранних шрифтов «Display».
Когда эти шрифты были впервые выпущены, их называли «классическими» дизайнами. Однако на ранних этапах печати стало очевидно, что это были не обновленные версии стилей классического шрифта, а совершенно новые дизайны. В результате их классификационное название было изменено на «современное».
Все изображения и (неназванные) цитаты из: fonts.com — Тип классификации
Аппарат для имитации рукописного письма от японского студента.Писать доклады от руки в эпоху Рэйва?: edo_tokyo — LiveJournal
Студент вуза изобрёл «аппарат мечты», имитирующий рукописное письмо. Совершенные технологии позволяют изготовить собственный рукописный шрифт с помощью мыши. В планах – разработка нового аппарата с учётом пожеланий пользователей по Интернету. Особенно обрадуются выпускники, которым для устройства на работу приходится заполнять от руки множество экземпляров резюме.Главная задача студента – суметь закончить вуз, не оставшись на второй год. Для этого нужно стабильно учиться и сдавать зачёты по предметам, чтобы набрать нужное количество баллов, однако помимо тестов студентам приходится писать множество докладов. Некоторые профессора требуют, чтобы доклады были написаны от руки. Тем самым они предотвращают появление докладов, состоящих из скопированной в Интернете информации, однако не все могут писать быстро от руки, а если докладов несколько – их написание превращается в серьёзную проблему. Если преподаватель потребовал переписать доклад, невольно начнёшь мечтать об устройстве, имитирующем написанные от руки буквы… И тут появляется студент, воплотивший мечту в жизнь.
«Писать доклады от руки в эпоху Рэйва – это немыслимо!»
Автор «аппарата мечты» — студент вуза Таму (@tamu_misw).
~本編~https://www.nicovideo.jp/watch/sm35752697 …
«Полностью автоматический аппарат, имитирующий рукописное письмо» способен переносить на бумагу текст из компьютера. На первый взгляд он ничем не отличается от обычного принтера, однако текст появляется на бумаге с помощью настоящей ручки, зафиксированной в «Пенплоттере». Я изобрёл «полностью автоматический аппарат, имитирущий рукописное письмо». Если в универе задали написанный от руки доклад – не бойтесь! Это уже не проблема. Оригинал.
Ручка движется по бумаге, направляемая сигналом от текстового файла. Получаемый текст выглядит так, будто он написан от руки. Студент Таму опубликовал процесс создания аппарата в Твиттере и на видеохостинге, сопроводив ролик комментарием «Писать доклады от руки в эпоху Рэйва – это немыслимо!»
Серьёзный подход к делу
Сначала Таму изготовил детали подвижной части «Пенплоттера». Он спроектировал их с помощью программы 3D-CAD и распечатал на 3D-принтере.
Студент основательно подошёл к процессу. Он спроектировал детали в 3D-CAD и распечатал их на 3D-принтере. Затем Таму спроектировал основу, снабдив её осью Y для перемещения ручки по вертикали и осью X – по горизонтали. Ремень, шестерёнки и другие детали, закреплённые на осях, приводятся в движение с помощью микрокомпьютера Arduino. Вставьте ручку – и автомат с рукописным шрифтом готов к эксплуатации!
Размеры аппарата адаптированы для формата А4
«Пенплоттер» может воспроизводить любые заложенные в компьютер данные, включая рисунки.
Рисунок от руки (слева) и его воспроизведение с помощью «Пенплоттера»
Рисунок, выполненный «Пенплоттером», ничем не уступает оригиналу. Скорость зависит от сложности воспроизводимого содержания, и чем медленнее движется ручка, тем точнее получается изображение.
Рукописный шрифт, созданный вручную
Для вопроизведения текста нужен шрифт. «Пенплоттер» использует шрифт Stroke. По словам Таму, ему не удалось найти шрифт, в достаточной мере похожий на рукописные буквы.
Шрифт Stroke совсем не похож на рукописный!
Таму пришла в голову идея. Пользуясь стилусом и мышью, он написал 2 406 знаков – буквы азбук хирагана, катакана, иероглифы и латинские цифры. Чтобы знаки выглядели красиво, он записывал каждый из них три раза и оцифровал средний показатель. Общее количество написанных от руки знаков достигло 7 тысяч.
Рукописное письмо – кропотливый труд!
Чтобы получить «написанный от руки» документ, достаточно просто отправить текстовый файл в аппарат для печати докладов. Ручка движется механически, однако готовый документ не отличишь от рукописного. После рассказа о трудоёмком процессе создания аппарат производит огромное впечатление.
Даже при близком рассмотрении буквы не отличишь от рукописных!
Интернет переполнен положительными отзывовами – «Отличный способ избежать нудной работы», «Хочу иметь этот аппарат». Таму поделился с нами историей создания «Пенплоттера».
«Надоело писать доклады от руки»
– Как у тебя появилась идея сделать аппарат, имитирующий рукописное письмо?
– На политехническом факультете, где я учусь, мы делаем эксперименты, однако отчёты об экспериментах по некоторым предметам приходится писать от руки. Я возненавидел свой ВУЗ, заставляющий писать от руки, – мы всё-таки живём в эпоху Рэйва, и назло этому правилу решил использовать свои технические познания для создания аппарата с рукописным шрифтом. Я приступил к его разработке в середине августа, а в середине сентября аппарат уже был готов.
Документ, напечатанный на аппарате (слева) и написанный от руки текст. Аппарат воспроизводит все особенности почерка
– Чему ты особенно уделял внимание при проектировании, с какими трудностями столкнулся?
– Прежде всего это сходство с рукописным письмом. Бесплатный шрифт Stroke абсолютно не похож на рукописные буквы, поэтому любой профессор сразу распознает подделку. Мне пришлось создать программу для изготовления шрифтов и сделать новый шрифт. Самым трудным оказалось изготовление шрифта, похожего на рукописное письмо. Мне хотелось, чтобы буквы выглядели аккуратно. С помощью научных статей и математических технологий мне удалось превратить свой ужасный почерк в аккуратное письмо. Это было очень нелегко.
Собрать аппарат оказалось несложно. Я распечатал спроектированные детали на 3D-принтере и собрал их, руководствуясь устройством обычного перьевого плоттера. С обработкой видео я столкнулся впервые, однако старался, чтобы ролик был понятен и интересен публике.
В планах – разработка аппарата для резюме
– Какой была обратная связь от пользователей и окружающих?
– Когда я воспроизвёл картинку, точность её исполнения превзошла мои ожидания, и я подумал, что у аппарата есть будущее. Далее я распечатал доклад и был поражён точностью и стабильностью полученного шрифта. Если мне опять зададут написанный от руки доклад, бояться нечего, – смеётся Таму.
«Пенплоттер» появился на свет несколько десятков лет назад, однако был вытеснен более удобными принтерами. Нынешняя молодёжь даже не знает, что когда-то был такой механизм, поэтому аппарат с движущейся ручкой, рисующей штрихи иероглифов, показался удивительной новинкой. Я очень благодарен за множество полученных в Интернете советов о приближении шрифта к рукописному письму. С учётом большого количества пожеланий я планирую создать аппарат для печати автобиографий.
– Ты уже сдавал профессорам отпечатанные на своём аппарате доклады? Если нет – будешь ли пользоваться им впредь?
– Пока нет. На нашем отделении редко требуют писать от руки, поэтому возможности опробовать аппарат практически нет. Однако на других отделениях возникает необходимость сдавать доклады, написанные от руки, и я надеюсь, что мой аппарат пригодится студентам.
«Хочу стать ИТ-инженером»
– У тебя есть другие изобретения? Каковы твои будущие цели, о чём мечтаешь?
– Обычно я занимаюсь изготовлением игр и приложений, но недавно я случайно сделал полуавтомат для складывания белья. Раз уж так получилось, я решил выложить его в Твиттер. Планирую и дальше выкладывать в Твиттер смешные электронные новинки. Я пока не определился с будущей мечтой, но хотел бы стать ИТ-инженером, способным создавать услуги, пользующиеся стабильным спросом у потребителей.
– Как ты относишься к своей популярности?
– Я не думал, что все вокруг заговорят об этом аппарате, это мой первый опыт. Сначала я немного смутился, но теперь очень рад, что на него обратили внимание так много людей. Я собираюсь и впредь публиковать в Твиттере свои изделия и видеоролики. Я получил множество комментариев и вопросов от членов клуба и старших товарищей — «Здорово! Ты теперь знаменитость!», «Как тебе это удалось?».
Полуавтомат для складывания белья способен аккуратно складывать футболки и другую одежду
Аппарат для печати докладов, имитирующий рукописное письмо, не просто вопроизводит написаные вручную буквы. Это квинтэссенция усилий и технического таланта студента Таму.
Новость об этом аппарате может дойти до профессоров. Но мы надеемся, что преподаватели учтут старания Таму и не будут проявлять излишнюю строгость по отношению к «подозрительным докладам».
шрифтов Pen | FontSpace
Загрузить- Темный режим
- Помощь Войти
- Шрифты
- Стили
- Коллекции
- Генератор шрифтов
- (͡ ° ͜ʖ ͡ °)
- Дизайнеры
- Разные8
7
Связанные стили
Cool
Cursive
Fancy
Script
Cute
Рукописный ввод
Pretty
Fun
9000Декоративный
Дети
Плакат
Рисованный
Эскиз
Вечеринка
Повседневный
Художественный
Подростковый
Маркер
Girly
Альбом для вырезок
Рисунки
Вывески
Happy
Заполнено
Средняя школа
Заполненные счетчики
Звездочки
Чернила
Ручные
Коммерческое использование
Сортировать по
- Популярные
- В тренде
- Новейший
- Имя
Для личного пользования Бесплатно
1.2 миллиона загрузок
Для личного пользования Бесплатно
Обычный987,3k загрузок
Для личного пользования Бесплатно
672,3k загрузок
Для личного пользования Бесплатно
991.9k загрузок
Для личного пользования Бесплатно
924.6k загрузок
Для личного пользования Бесплатно
578,1k загрузок
Для личного пользования Бесплатно
650.Скачано 3k
Для личного пользования Бесплатно
687,1k загрузок
Для личного пользования Бесплатно
454,2k загрузок
Для личного пользования Бесплатно
395.9k загрузок
Для личного пользования Бесплатно
509,5k загрузок
Для личного пользования Бесплатно
313.9k загрузок
Для личного пользования Бесплатно
1.1 миллион загрузок
Для личного пользования Бесплатно
13703 загрузки
Для личного пользования Бесплатно
236.9k скачиваний
От 1 до 15 из 718 Результаты
- 1
- 2
- 3
- 4
- Next
Еще больше стилей
- 80000 + бесплатные шрифты 16000 + коммерческие шрифты 3100 + Дизайнеры
- Популярные шрифты
- Коммерческие шрифты
- Классные шрифты
- Курсивные шрифты
- Блог
- Справка
- Контакты
- Бренд
- Конфиденциальность
- Условия
- DMCA
- Fonts
шрифтов для рукописного ввода | FontSpace
Загрузить- Темный режим
- Помощь Войти
- Шрифты
- Стили
- Коллекции
- Генератор шрифтов
- (͡ ° ͜ʖ ͡ °)
- Дизайнеры
- Разные7
6 бесплатных шрифтов
Связанные стили
Cool
Cursive
Fancy
Script
Cute
Pretty
Fun
Logo
Дети
Плакат
Рисованный
Набросок
Вечеринка
Повседневный
Artsy
Затененный
00Маркер
Альбом для вырезок
Вывески
Рисунки
Happy
Заполнено
Средняя школа
04 Заполненные счетчики
010Чернила
Heart
Подростковый
0Звезды
Коммерческое использование
Сортировать по
- Популярные
- В тренде
- Новейший
- Имя
Для личного пользования Бесплатно
687.1k загрузок
Для личного пользования Бесплатно
283,7k загрузок
Для личного пользования Бесплатно
709,1k загрузок
Для личного пользования Бесплатно
1,2 миллиона загрузок
Для личного пользования Бесплатно
Обычный987,3k загрузок
Для личного пользования Бесплатно
672,3k загрузок
Для личного пользования Бесплатно
991.9k загрузок
Для личного пользования Бесплатно
924.6k загрузок
Для личного пользования Бесплатно
Обычный580k загрузок
Для личного пользования Бесплатно
666,2k загрузок
Для личного пользования Бесплатно
650.3k загрузок
Для личного пользования Бесплатно
454,2k загрузок
Для личного пользования Бесплатно
395.9k загрузок
Для личного пользования Бесплатно
509,5k загрузок
Для личного пользования Бесплатно
313,9k скачиваний
1–15 из 617 результатов
- 1
- 2
- 3
- 4
- Next
Еще больше стилей
- 80 000 + бесплатные шрифты 16 000 + коммерческие шрифты 3100 + дизайнеры
- Популярные шрифты
- Коммерческие шрифты
- Классные шрифты
- Курсивные шрифты
- Блог
- Справка
- Контакты
- Бренд
- Конфиденциальность
- Условия
- DMCA
- Карта сайта
БЕСПЛАТНЫХ шрифтов для вашего Cricut (научитесь пользоваться ручками)
В одном из предыдущих постов я упоминал, что поздно перешел на мир Cricut, потому что думал, что это предназначено только для поделок из бумаги, таких как скрапбукинг … и хотя мне нравятся готовые проекты, которые я видел, у меня определенно нет терпения на такое ремесло.В результате я мало что делал с ручками с тех пор, как купил свой Cricut Explore Air II. Однако у меня скоро будет несколько мероприятий по раздаче подарков, и — так как в наши дни это почти неизбежно! — уже начал думать о рождественских подарках… поэтому я решил, что пришло время посмотреть, как мой Cricut может помочь мне с открытками и подарочными бирками.
Обратите внимание: некоторые сообщения могут содержать партнерские ссылки, и я могу получить небольшую комиссию, если вы сделаете соответствующую покупку.
Я должен сказать, что был очень разочарован , когда я отфильтровал написание шрифтов в пространстве дизайна и обнаружил, что все шрифты стоят 4 доллара.99 и выше! Я позволил своей подписке на Cricut Access истечь, но вместо того, чтобы продлевать (так как у меня очень ограниченный бюджет!), Я решил, что это хорошая возможность провести небольшое исследование!
Зачем нужны специальные шрифты
Чтобы использовать ручки с машиной Cricut, вам (в настоящее время) необходимо изменить настройку на «рисовать». Когда вы меняете настройку с вырезания на рисование, пространство дизайна смотрит на векторные линии. Таким образом, для большинства шрифтов, даже если они представляют собой «одинарные» шрифты, Cricut будет рисовать контур шрифта.Это выглядит очень круто с некоторыми шрифтами и проектами, и я включу некоторые из них в список бесплатных шрифтов для написания.
«Письменный» шрифт, с другой стороны, будет состоять из одной строки, а не контура. Вот один пример письменного шрифта с настройкой «рисовать»:
Вышеупомянутый шрифт называется «Детский год» и стоит 4,99 доллара в Cricut Design Space. Когда он настроен на вырезание вместо рисования, он выглядит иначе:
Если вы снова посмотрите на первые две фотографии, вы увидите, что однослойный шрифт доступен в обычном, полужирном, курсивном и полужирном курсиве.Однако шрифт для письма доступен в режимах Writing и Writing Italic в дополнение к четырем другим стилям, что позволяет преобразовать шрифт в одну строку, а не в один вырез или контур.
Итак, какие у вас есть варианты?
У некоторых шрифтов контур очень тонкий, поэтому при преобразовании в линейный рисунок ширина пера заполняет пустое пространство или оставляет такое маленькое пространство, которое не очень заметно. Я уверен, что методом проб и ошибок вы сможете найти много бесплатных шрифтов, подходящих для рисования.Я перечисляю 15 (13 бесплатных), которые я считаю хорошим выбором ниже.
Для некоторых дизайнов контурный шрифт — неплохая вещь… на самом деле, иногда шрифты специально разрабатываются с контуром, например Roadside, шрифт с «винтажными засечками», доступный на Creative Market. (К сожалению, это уже не бесплатно.)
Иногда шрифт представляет собой сплошную линию, но цель дизайна делает контур подходящим. Мне на ум приходит раскраска. Вы можете создавать различные формы и рисунки в векторной программе, такой как Adobe Illustrator или Inkscape, а затем добавлять слова, используя толстый системный шрифт.Откройте рисунок в Cricut Design Space и измените «вырезать» на «рисовать», и вуаля — у вас есть раскраска!
Нажмите на изображение, чтобы скачать раскраску бесплатно. Совет Cricut: сохраните файл png как вырезанный файл, а не как распечатку, а затем вырежьте — линии будут более четкими. Как только вы добавите его на свой холст, измените «вырезать» на «рисовать».
Мои исследования
Чтобы составить обширный список бесплатных шрифтов, я перепробовал МНОГО шрифтов! Обратите внимание, что шрифты, которые я выбрал, на момент написания этой статьи бесплатны.Если они вам нравятся, скачайте их сейчас, потому что они не останутся бесплатными бесконечно.
Из-за того, как пространство дизайна преобразует линии для определения того, как они будут рисоваться, я попытался найти тонкие шрифты или шрифты с меньшим количеством узлов. Я также посмотрел на шрифты, предназначенные для обводки, или шрифты с элементами дизайна, которые, как я думал, хорошо конвертируются. Вот одно из нескольких полотен во время моего исследования:
Процесс
Запись с помощью Cricut следует тому же процессу, что и резка с помощью Cricut, поэтому я не собираюсь полностью разбирать это здесь (это уже НАМНОГО длиннее, чем я планировал!) Если вы не знаете, как установить ручки, которые вы можно найти полное руководство по Cricut здесь.Я использую ручки Cricut — не хочу иметь дело с тем, чтобы заставить работать другие бренды, и я считаю, что это аннулирует гарантию Cricut … плюс, я нашел отличные предложения на ручки Cricut! В настоящее время Amazon предлагает набор из 30 ручек всего за 20,45 долларов США с бесплатной доставкой Prime. Это 68 центов за ручку!
Основы таковы:
- На холсте Design Space нажмите ‘make it’
- Переместите объекты на экране, если необходимо, для оптимального размещения
- Загрузите коврик и ручку и выберите соответствующие настройки
- Нажмите символ Cricut, чтобы запустить машину
Чтобы написать, нужно время, так что наберитесь терпения.
Я использовал полосатый светлый картон для тестирования своих шрифтов, потому что я не хотел загружать несколько листов копировальной бумаги, и это все, что у меня было в 12 × 12. Из-за этого слова трудно разобрать, но, надеюсь, не слишком сложно! Вот короткое видео, показывающее начало проекта:
БЕСПЛАТНЫХ шрифтов, которые работают для письма
Приговор вынесен! Я напечатал примеры 15 шрифтов — 13 бесплатных и 2 платных, на момент написания этой статьи. Вот мои выводы из этих 15:
Лучше всего для написания одиночных строк:
- Писать сложно — это почти все, что нужно для рукописного письма!
- Lily pen — это скриптовый шрифт, поэтому вы можете разгруппировать буквы, чтобы настроить интервал.Смещение буквы p было единственной частью, которая показала небольшой пробел в моем эксперименте.
- Beauty — это тоже скриптовый шрифт, и в Design Space слишком много места между буквами. Тем не менее, он написал красиво, поэтому разгруппируйте и настройте интервал, и у вас будет хороший вариант рукописного ввода.
- Мечта о весне — то же №3. На самом деле это шрифт, очень похожий на Beauty.
- Mellow Line — этот шрифт скрипта показывает очень небольшой промежуток между всеми буквами. Думаю, было бы менее очевидно, если бы я уменьшил размер букв.
- Tall Films — Мне нравится этот шрифт в стиле Rae Dunn! Как и в случае с Mellow Line, был небольшой промежуток, который, вероятно, можно было бы минимизировать, если бы буквы были меньше.
- Brolly Fight — некоторое время назад это был бесплатный шрифт недели, и я рад, что скачал его! Сейчас он стоит 14 долларов, но следите за ним — он может поступить в продажу. (Я думаю, это того стоит!)
- Hit Man — Hit Man выглядит очень похоже на Brolly Fight… и в настоящее время это бесплатно!
Стиль контура работает хорошо:
- Danken Stripes — Я обязательно буду использовать этот шрифт ! Я ОБОЖАЮ его за то, что он пишет, но никогда не стал бы использовать его для стрижки — пропалывать травку было бы кошмаром!
- Roadside — это контурный шрифт, который я предложил выше, он доступен на Creative Market за 15 долларов.
- True Mama Bold — еще один интересный шрифт. Обычный шрифт печатается просто как контур, но полужирный шрифт добавляет несколько интересных эффектов.
- Playlines — этот шрифт и версия «Line» технически являются одним шрифтом — они оба загружаются в один и тот же файл zip. В этой версии печатается контур, но поскольку это печатная буква, мне нравится внешний вид.
- Playlines Line — я надеялся, что эта будет нарисована как одна линия, но это не так. Однако это не просто контур — он состоит из толстых и тонких линий, что делает его уникальным.
- Simmer Down — это еще один шрифт, который должен иметь контур. Он хорошо работает как перьевой шрифт.
- Montclar — это что-то вроде Tall Films с контуром. Практически исключил, но мне нравится!
Полученные уроки
Как всегда, в этом исследовании были извлечены уроки на собственном горьком опыте! Вот несколько советов, которые помогут вам не повторять ошибок:
- Используйте легкий (синий) коврик !! Особенно, если вы используете копировальную бумагу! Да, я использовал копировальную бумагу на своем стандартном коврике для захвата.Я все еще пытаюсь это соскрести. Ой.
- Карточки легко отрываются от легкого коврика, но скручиваются. Помните об этом, разрабатывая и планируя свои проекты.
- Установите шрифт перед открытием области дизайна. Если вы забыли (указывает на себя), закройте Пространство дизайна, установите шрифт и снова откройте Пространство дизайна. Вам не нужно перезагружать или очищать кеш, просто закройте окно или вкладку.
- Снимите перо и закройте его крышкой, как только закончите. На написание этого поста ушло несколько дней (я много экспериментировал!), И с последним заданием на печать перо стало слишком легким.(См. Первые две буквы Danken Stripe на изображении выше.) К счастью, он восстановился. (Это слово? LOL!)
- Убедитесь, что ваш Cricut настроен на бумагу, светлый картон или картон, в зависимости от того, что вы используете. К счастью, я не забыл об этом!
- Старайтесь, чтобы слова были краткими. Шрифты с узким контуром будут выглядеть как одна линия, если буквы достаточно мелкие.
- Эксперимент! Всякий раз, когда вы используете текст в Пространстве дизайна, попробуйте его с настройкой Рисование, чтобы увидеть, как он выглядит.Я уверен, что доступно гораздо больше бесплатных шрифтов. Сообщите мне, какие из них вы найдете!
Удачного крафта!
Некоторые из моих сообщения могут содержать партнерские ссылки. Переход по этим ссылкам не будет стоить вам что угодно, но они могут помочь мне частично компенсировать расходы на содержание этого сайта. В виде Сотрудник Amazon, я зарабатываю небольшую комиссию с соответствующих покупок, и я участвовать и в других программах. Я рекомендую только те продукты, которые использую, и любовь. Пожалуйста, ознакомьтесь с нашей полной политикой конфиденциальности здесь .Еще раз спасибо за вашу поддержку.
Написание шрифтов для Cricut — ВНУТРЕННИЙ ВЫСОТ
Это руководство о том, как писать с помощью Cricut, и несколько советов по написанию шрифтов для Cricut Design Space.
Cricut Design Space недавно добавила к своим возможностям несколько новых инструментов, но я обнаружил, что многие пользователи до сих пор не понимают, как убедиться в том, что старые функции доступны в Cricut Design Space.
Рисование в Cricut Design Space — это действительно малоиспользуемая функция.
Cricut включает в себя множество пишущих инструментов в своей линейке принадлежностей, от простых ручек до более толстых маркеров и ручек для подсчета очков.
Но в конце концов, с точки зрения Cricut Design Space, перо просто пишет путь. В Cricut Design Space вы можете «рисовать» любой путь от шрифтов до форм.
(если вас заинтересовала эта открытка с Днем Рождения «Акварель», она бесплатна и доступна в моей библиотеке ресурсов)
Как использовать письменные шрифты для Cricut
То, что большинство людей ищут, когда они просят письменный шрифт Cricut, — это так называемый шрифт с одним путем.
Существует множество форматов изображений, но наиболее актуальным для Cricut является формат SVG (масштабируемая векторная графика). Файл SVG записывает изображение как набор путей, а не пикселей или точек в традиционных форматах растровых изображений, таких как PNG и JPG.
Большинство букв шрифта записаны в виде замкнутых фигур, залитых цветом (чаще всего черным). Вот почему в предыдущих версиях Cricut Design Space, если вы установите для текста значение «Рисовать», он будет рисовать только контур букв без заливки.
У шрифта с одним контуром нет замкнутого контура, у него есть открытый контур или линия для каждого обводки буквы.
Cricut с тех пор решил добавить версию большинства своих доступных шрифтов, которая является «пишущим» однострочным шрифтом.
Как заставить Cricut писать
бесплатные шрифты Cricut для письмаЧтобы включить функцию письма в Cricut, начните с написания текста с помощью инструмента «Текст».
Выделив текст, отфильтруйте «письменные» шрифты в раскрывающемся меню «Шрифт».
Выделив текст, выберите «Написание» в раскрывающемся меню «Стиль».
Если вы по-прежнему хотите, чтобы перо просто рисовало контур буквы, оставьте для него «Обычный» стиль и измените тип линии на «Рисование».
(эти шаблоны тегов благодарности также доступны в моей библиотеке ресурсов)
Как писать связанные слова с помощью Cricut
Ненавижу быть носителем плохих новостей, но я еще не придумал, как это сделать. Перо всегда поднимается между буквами для функции рисования.
Я все же нашел способ подделать надписи от руки и связать буквы постфактум. Ознакомьтесь с моим руководством по надписям от руки с помощью Cricut.
Как писать и вырезать теги на cricut
Поместите текст поверх формы. Выбрав оба элемента, нажмите «Прикрепить», чтобы ваша машина знала, как писать на реальной форме.
Как писать на карточке с помощью Cricut
Есть несколько способов писать на карточках в зависимости от того, над каким проектом вы работаете.Если вам нужно писать и вырезать, я бы использовал описанный выше метод, прикрепив текст к основной форме.
Это то, что я сделал здесь для этих благодарственных открыток Единорога. (эти шаблоны бесплатны и доступны в моей библиотеке ресурсов, если вам интересно)
Как писать на конвертах cricut
Если предмет, на котором вы хотите написать, уже разрезан как конверт, я предлагаю использовать функцию защелкивания, доступную в мобильном приложении.
После того, как приложение сделает снимок конверта на коврике, вы можете вручную разместить текст на месте.
Лучшие письменные шрифты для Cricut
Теперь, когда Cricut Design Space включил эти новые функции, практически все их шрифты можно использовать для рисования.
Но вот несколько моих любимых однострочных курсивных шрифтов и некурсивных шрифтов:
Где скачать бесплатные пишущие шрифты для Cricut
Если ни один из шрифтов, доступных в Cricut Design Space, вас не устраивает, вы всегда можете загрузить шрифты из других мест и загрузить их.
Большинство создателей шрифтов не создают шрифты с одинарным контуром, вам придется выбрать несколько, где штрихи тонкие, и даже если контур буквы похож на одиночный.
Береговая линия
Midnight Signature
Салкий Светлый
Almalina
Лунный цветок
Я люблю блеск
Смайлик
Подпись Amallia
Один из моих любимых в этом наборе — шрифт I Love Glitter. Он очень популярен из-за всех символов и сердечков.
К сожалению, если вы загрузите шрифт и попытаетесь написать его ручкой, он напишет только контур, который не выглядит ужасным, но мне все равно хотелось бы, чтобы это была одна строка.
Не волнуйтесь! Я тебя прикрыл.
Я создал этот набор глифов и расцветок с одним контуром, которые вы можете использовать в дополнение к письменным шрифтам, которые уже существуют в Cricut Design Space.
Этот набор расцветок единого пути БЕСПЛАТНЫЙ и доступен в моей библиотеке ресурсов.
Вы только начали работать с Cricut?Если все это кажется ошеломляющим, ознакомьтесь с моим кратким справочным комплектом Cracking the Cricut.Он включает руководство по электронной книге с изображениями + мини-курс на основе видео. Я предоставляю исчерпывающий обзор Cricut Design Space для всех устройств:
Заинтересованы в связанных проектах SVG-дизайнов? Проверьте мое членство в SVG:
50 бесплатных рукописных шрифтов
Правильный шрифт задает тон вашему сайту. Когда нам нужно добавить немного изящества и характера, рукописный рукописный шрифт может стать центральным элементом идеального дизайна.
Создаете ли вы дизайн для веб-сайтов или печатаете, вот 50 лучших бесплатных рукописных шрифтов для дизайнеров.
Свободный шрифт, который идеально подходит для всего, от рекламных материалов до рукописных цитат. Я обнаружил, что там, где он сочетается со шрифтом, разнесенным на верхний регистр, он выглядит великолепно!
Красивый шрифт, который кажется написанным вручную с большим ритмом и хорошим стилем, идеально подходит для логотипов, дизайна одежды и выглядит как типографика ручной работы.
В этом шрифте много символов! Мне нравится использовать в этом наборе меньший корпус e.Я бы рекомендовал использовать этот шрифт для уникального дизайна плаката.
Толстые части букв этого шрифта делают его очень отличительным. Если вы хотите имитировать внешний вид чернильного пера, этот шрифт поможет вам добиться этого.
Более энергичный шрифт, который по-прежнему кажется рукописным, но с более гладкими линиями, что делает его идеальным для плакатов и заголовков.
Распространение этого шрифта призвано сделать любой элемент графического дизайна более возвышенным и элегантным, будь то значки, знаки, упаковка, футболки или плакаты.
Определенно шрифт с закладками для элегантных приглашений или открыток, которые вы хотите распечатать. Завитки и завитки могут сделать любой предмет дизайна очень стильным.
Хотите создать уникальную подпись или логотип, тонкие и элегантные штрихи в этом наборе шрифтов идеально подходят для вашего будущего проекта.
Отлично, чтобы произвести звездное первое впечатление. Длинные штрихи, чтобы выделить любой свадебный дизайн или публикацию в социальных сетях среди шрифтов с засечками и без засечек, которые наводняют Интернет.
Еще один отличный шрифт для имитации естественного ритма подписей и тонких чернил. Каждая буква выглядит так непринужденно и свободно, что кажется настолько близкой к реальной.
Hayhills Script — смелый и красивый шрифт, который обязательно привлечет внимание в дизайне вашего следующего поста или амбициозном деревенском дизайне веб-сайта.
Этот шрифт кажется знакомым курсивным шрифтам, которые кажутся очень хорошо разнесенными и тщательно структурированными.Все кривые здесь созданы для того, чтобы слова казались сбалансированными, что делает этот шрифт идеальным для достижения визуальной симметрии.
Этот шрифт выглядит современным и стильным. Толстые закругленные штрихи могут сделать его идеальным для повседневного логотипа с дружелюбным стилем.
Даже изображение предварительного просмотра этого шрифта красивое. Он так хорошо сочетается с маленьким шрифтом в верхнем регистре, как вы видите выше. Он имитирует почерк шариковой ручки, что делает его идеальным компаньоном для логотипа, приглашения, стационарного или свадебного дизайна.
Этот легкий и веселый шрифт идеально подходит для шрифтов и для придания индивидуальности любому элементу дизайна.
Высокий характер этого потрясающего фирменного шрифта кажется современным, но имеет элегантный вид.
Этот шрифт представляет собой приятный и простой шрифт с романтической атмосферой. Он полностью сбалансирован с аутентичным присутствием.
Этот оптимистичный шрифт представляет собой стильный фирменный шрифт, который очень хорошо округляется в нижней части символов, что делает его идеальным для комбинирования с другими шрифтами.
Этот рукописный шрифт красив и элегантен. Просторное пространство внутри заглавных букв отлично подходит для заголовков.
Шрифт Sabrina Pamella роскошен, но предсказуем. Поток букв имеет тенденцию к увеличению, что делает его более подходящим для использования в качестве логотипа или заголовка.
С этим шрифтом все изящно. Если вы хотите получить бонусные баллы за стиль, этот выбор определенно стоит на первом месте в списке.Хотя ему может не хватать разборчивости, он компенсирует его смелость.
Ellouise выглядит естественным и современным. Он может создавать очень элегантные логотипы и красиво оформленные типографские изображения.
Ханна Би разработала этот шрифт, и благодаря ритмичному движению каждая буква идеально сочетается друг с другом, что делает его очень сбалансированным.
Это специальный шрифт, который имеет 2 стиля, включая шрифты script и serif, чтобы создать идеальную пару.Засечки предназначены для дополнения шрифта.
Этот великолепный и простой рукописный шрифт выглядит модным и неподвластным времени. Он отлично работает в качестве заголовка или основного текста.
Джереми Весси разработал этот красивый рукописный шрифт кисти. Это современный шрифт с отличительными чертами приключений и природы.
Шрифт fabfelt хорошо разработан в виде плотного курсивного шрифта, идеально подходящего для логотипов и одежды.
Andrea Script выглядит красиво нарисованным от руки и красиво обработанным. Плавные и пухлые формы создают отличный шрифт, олицетворяющий нежность и тепло.
Этот старинный шрифт использует мельчайшие детали, чтобы каждая буква казалась уникальной. Этот шрифт имеет два стиля: обычный и винтажный с грубыми линиями.
Этот закрученный шрифт очень игривый, но элегантный с бесконечными упругими кривыми и петлями.Это отличный рукотворный шрифт, полный души и сердца.
Diamor — фантастический монолинейный шрифт, предназначенный для создания красивой типографики для вашего следующего проекта. В этом наборе есть широкий выбор приглашений, упаковки продуктов и предложений.
Текстура в этом шрифте невероятная. Его штрихи напоминают сильные мазки с уверенностью и смелостью.
Этот красивый шрифт состоит из мягких штрихов и старинной текстуры.Слова также имеют небольшой отскок и набор букв (
), чтобы любое предложение выглядело рукописным и уникальным.
Этот дуэт шрифтов простой и понятный. Текстура каждой буквы выглядит яркой и нежной. Он создан для того, чтобы сделать любой проект по брендингу или декору уникальным.
Наклонный характер этого шрифта напоминает классическую каллиграфию. Он отлично смотрится на ваших свадебных приглашениях, открытках, канцелярских принадлежностях и везде, где вам нужна элегантная галочка.
Этот игристый текстурированный шрифт эксцентричен и артистичен. Он жирный и широкий, что делает его идеальным для заголовков и совместим с более тонкими курсивными шрифтами или сжатыми шрифтами.
Bahagia — великолепный фирменный шрифт, который несет очарование и полную силу в каждой букве и штрихе.
Этот шероховатый курсивный шрифт идеален для любого проекта, который может потребовать немного текстуры и резкости.Поставляется с несколькими цифрами, штрихами и стилистическими наборами.
Разработанный Letterhend Studio, Gustolle содержит прописные и строчные буквы, символы и цифры, лигатуры и знаки препинания. Прекрасно работает в качестве заголовка, рекламы или дополнения к жирному шрифту с засечками.
В Анахайме изысканные изгибы, напоминающие поэзию XIX века. Прекрасное дополнение к вашим открыткам, приглашениям, логотипам и любым дизайнерским желаниям. Напишите свои душевные сообщения со стилем.
Этот шрифт выглядит свежим и чистым, с сильной отсылкой к классической каллиграфии, дополняя любую композицию превосходными росчерками и чистыми линиями.
Этот рукописный шрифт имеет красивые и величественные изгибы, идеально подходящие для контраста с жирными шрифтами без засечек. Чтобы он выглядел более естественным и аутентичным, набор шрифтов содержит 167 лигатур, поэтому вы можете смешивать и сочетать их, чтобы создать лучшую типографскую композицию.
Sanpaullo — отличный фирменный шрифт, идеально подходящий для логотипов, приглашений, канцелярских товаров и свадебного дизайна.
Alinnea производит отличное первое впечатление с каждым ударом. Это отличное дополнение к вашему арсеналу для создания красивых логотипов, канцелярских товаров и писем с индивидуальным подходом.
Этот забавный дисплейный шрифт полон плавных линий, которые кажутся игривыми, как если бы они нарисованы цветным маркером.
Если вы ищете взрыв из прошлого, Carosello — отличный винтажный шрифт, напоминающий типографику 50-х годов.
Этот текстурированный шрифт похож на ручную раскрашенную влажную кисть, идеально подходит для подписей, логотипов, рукописных цитат и поздравительных открыток.
Hoodson Script — шрифт, вдохновленный сочетанием ретро-стилей и рукописного ввода. Это отличный шрифт для создания упругой основы в ваших дизайнах.
Tahu — чистый и профессиональный современный скриптовый шрифт, который можно бесплатно использовать в личных и коммерческих проектах.
Shopping Script — это рукописный шрифт в стиле курсивной подписи с запоминающимся балансом размера и контраста, призванный сделать вашу работу уникальной.
Вам понравилась эта коллекция шрифтов или у вас есть какие-либо предложения для нас? Прокомментируйте ниже и дайте нам знать.
Бесплатные шрифты для Cricut • Автомат для резки FUN
Попытка найти бесплатные письменные шрифты для Cricut может быть трудной, но не невозможной. Вот почему.
Написание шрифтов для Cricut намного сложнее, поэтому нам трудно использовать наши ручки Cricut для создания прекрасных проектов, таких как открытки, для наших близких с рукописным текстом.
Я исследовал эту тему в течение некоторого времени, не имея реальной информации, которая могла бы помочь найти бесплатные письменные шрифты для Cricut. Итак, я собираюсь поделиться тем, что я узнал от других.
Было бы неплохо, если бы мы могли придумать, как сделать любой бесплатный шрифт письменным шрифтом для Cricut.Но это не так просто, как кажется.
Зачем вам нужны специальные шрифты для письма?
Чтобы использовать ручки с машиной Cricut, на данный момент вам нужно изменить настройку на «рисовать» вместо «вырезать». Когда вы меняете настройку с вырезания на рисование, пространство дизайна смотрит на векторные линии.
Для большинства шрифтов, даже если это просто «одинарный» шрифт, Cricut будет рисовать контур шрифта. Это выглядит очень круто с некоторыми шрифтами и проектами, но не для рукописного вида, который мы хотели бы для нашего проекта.
Как видите, существует большая разница между установкой одного и того же шрифта на «вырезать» или «нарисовать». Помните, что для использования перьев в Cricut мы должны настроить их на рисование. Но мы не хотим, чтобы наш шрифт выглядел так, очерченным. Это не создаст красивого почерка.
Поиск бесплатных шрифтов для Cricut
Я поискал бесплатные письменные шрифты повсюду. Те, которые действительно тонкие и имеют меньше узлов.
Как вы знаете, я большой поклонник Dafont, поэтому именно здесь я нашел все мои бесплатные шрифты для письма для Cricut.Если они вам нравятся, загрузите их в Cricut, потому что они могут не быть там, когда вы вернетесь… или, по крайней мере, не бесплатными.
Если вы загружаете шрифты в Cricut на iPad, есть другие инструкции. Следуйте этим… .Как добавить шрифты на iPad для Cricut.
Сделать любой шрифт шрифтом для письма для Cricut
Для тех, кто любит приключения, г-жа Мейкс создала действительно хорошее видео о том, как сделать любой шрифт письменным шрифтом для Cricut. Она использует бесплатное программное обеспечение Inkscape, которое вам нужно будет скачать.Попробуйте, может вам понравится. Это все немного выше моей головы.
Готовы ли вы попробовать свои силы в Inkscape?
Хорошо … это должно немного помочь в поиске бесплатных письменных шрифтов для Cricut.
Удачного крафта!
Как использовать ручки Cricut с вашим Cricut — Рисуйте / пишите — Daydream Into Reality
Привет, мечтатели!
Сегодня вы узнаете, как использовать ручки Cricut с вашим Cricut Maker или Explore!
Серьезно!
Если вы последуете инструкциям, то к концу этого урока вы станете экспертом по Cricut Pen!
Это руководство основано на навыках, которым я обучаю на каждом этапе, поэтому, если вы только начинаете работать со своей машиной, я предлагаю вам выполнить каждый шаг.
Вкратце, я расскажу о следующих темах:
- Cricut Pens Basics: типы ручек, какую из них следует использовать, как их устанавливать и т. Д.
- Как указать вашей машине рисовать / писать.
- Как использовать Cricut Pens со шрифтами.
- Как использовать Cricut Pens с изображениями.
- Пошаговое руководство по использованию различных цветов пера Cricut.
Если вы новичок и все еще разбираетесь в программном обеспечении Cricut, я рекомендую вам прочитать мой фантастический учебник по Ultimate Cricut Design Space.
Вы готовы?
Давайте мечтать в реальность!
Основные сведения о ручках Cricut
Изучение Cricut Pens — это больше, чем просто шаги, которые вы предпринимаете в Cricut Design Space (которые я объясню позже).
Есть много вещей о ручках Cricut, которые вам необходимо знать, если вы действительно хотите воспользоваться преимуществами Cricut.
Начнем с самого начала.
Типы ручек и маркеров Cricut
РучкиCricut обычно поставляются в упаковках по пять штук, хотя вы также можете найти их в коробке по 30 штук.
Согласно описанию магазина Cricut, все ручки (кроме геля с блестками) после высыхания становятся стойкими. И они также предназначены для использования на бумаге и материалах без покрытия. (Винил, блестящий картон и другие материалы с покрытием и глянцевые материалы не работают с ручками Cricut)
Существует бесчисленное количество цветов и различных покрытий, таких как металлик, блеск, гель и т. Д.
С таким большим количеством возможностей очень легко потеряться! Тем не менее, каждая ручка имеет свое название сбоку и букву внизу, что позволяет быстро определить тип и размер ручки, которая у вас есть под рукой.
Cricut делит свои ручки на пять различных категорий, и в этих категориях у них есть широкий выбор цветов и опций, из которых вы можете выбирать.
РучкиExtra Fine Pens отлично подходят для проектов с очень замысловатым дизайном. Например, маленькие цветы, которые находятся рядом друг с другом.
Корпус ручки прозрачный, внизу имеется крестообразный крестик. Цветов не так много, но они мне нравятся.
Fine (F) 0.4 мм
Fine Pens — самые распространенные. У Cricut есть любой цвет, который вы только можете придумать, именно этого размера. Корпус ручки белого цвета, внизу есть буква F.
Эти ручки достаточно универсальны, с их помощью можно делать подарочные бирки, открытки, раскраски, приглашения и т. Д.
В размере 0,4 вы также найдете ручки Cricut Infusible Ink. В отличие от обычных ручек, которые вы используете для своих бумажных проектов, ручки Infusible Ink Pens предназначены для переноса (с вашим Easypress) на материалы с полиэфирным покрытием, такие как футболки, подставки, сумки и т. Д.
Ручки инфузионные чернила CricutВы можете узнать, как использовать чернильные ручки с футболками, в этом уроке . Или вы можете узнать больше о Infusible Ink в моем полезном руководстве.
Глиттер-гель (GG) 0,8 мм
Ручка с красивым и блестящим покрытием. Он гладкий и идеально подходит для добавления дополнительных деталей в ваши проекты.
Корпус ручки непрозрачный, крышка покрыта блестками, а на дне написаны буквы GG.
Гель (G) 1 мм
Эти ручки довольно гладкие и шелковистые. Корпус ручки белого цвета, внизу есть буква G.
Вы можете использовать их, чтобы сделать очень красочные и яркие приглашения на вечеринку по случаю дня рождения или любой другой проект, который вы хотите добавить шелковистой отделке.
Маркер (М) 1 мм
МаркерыCricut — одни из моих любимых! Корпус ручки белого цвета, внизу есть буква M.
Маркеры бывают разных цветов не всегда.В основном вы найдете их в черном, золотом, серебряном и других цветах металлик. Они идеально подходят для свадебных приглашений и проектов, где вам нужна стильная и резкая отделка.
На ручке этого размера вы также найдете ручку для ткани и маркеры с плавными чернилами, они работают так же, как ручки с плавными чернилами.
Каллиграфия (C) 2,0 / 2,5 мм
Ручки для каллиграфии сильно отличаются от остальных ручек и маркеров, которые есть в Cricut.
Они бывают размером 2 и 2.5 мм, и, как и маркеры, вы найдете их в черном и металлическом цветах. Корпус ручки белого цвета (черная ручка для каллиграфии — серая), а внизу имеется буква C.
Используйте эти ручки в проектах с каллиграфией рукописных шрифтов от Cricut Design Space.
ВАЖНАЯ ИНФОРМАЦИЯ: Правильный способ использования пера для каллиграфии — это наклонить его под углом 45 ° во время установки.
Ручки поставляются с маленьким треугольником, указывающим направление, в котором вы должны установить ручки.Эта маленькая стрелка не имеет значения на других ручках, но не имеет значения для ручки для каллиграфии!
Совет: Используя стрелку пера, наклоните ее на 45 ° и используйте другой маркер, чтобы добавить отметку. Используйте эту отметку в качестве ориентира для установки ручки для каллиграфии на ваш Cricut.
Ручки Cricut Joy Pens
В 2020 году Cricut выпустила Cricut Joy. Крошечный домашний резак, который также позволяет писать и рисовать.
Ручки Cricut Joy Pens выглядят совершенно иначе, чем обычные ручки, и это связано с тем, что держатель инструмента у этой машины меньше.
Это типы ручек и маркеров, которые вы найдете в Cricut Joy:
- Очень тонкая ручка 0,3
- Тонкая ручка 0,4
- Гелевая ручка с блестками 0.8
- Гелевая ручка 1.0
- Маркер 1.0
- Инфузионная ручка с чернилами 0,4
- Маркер инфузионных чернил 1.0
Для Cricut Joy не существует каллиграфии.
Единственная разница между обычными ручками / маркерами Cricut и ручками / маркерами Cricut Joy — это размер.Шаги в Design Space идентичны, поэтому руководство по этой статье подойдет вам.
Конечно, размер вашего проекта будет меньше.
Связано: Делайте карты с Cricut Joy
Тест по письму с различными ручками и маркерами Cricut
На следующем снимке экрана вы увидите, насколько тонкие и толстые ручки и маркеры разных типов выглядят в Пространстве дизайна.
Вот как выглядят ручки после рисования с помощью Cricut.
У меня возникли проблемы с гелем с блестками и гелевыми ручками; Как видите, мне пришлось закончить начальные буквы ручек, потому что они были новые, а чернила еще не были готовы к выходу.
Я собирался повторить это, но подумал, что вы выиграете от моей ошибки, если научитесь на ней, а не сделаете ее!
Напишите на бумаге перед использованием Cricut PenСовет: Прежде чем использовать маркеры в своем проекте, убедитесь, что чернила выходят на другой лист бумаги; это особенно важно для ручек с блестками и гелевых ручек.
Как установить ручки Cricut на ваш Cricut Maker или изучить
Установить ручки на ваш Cricut довольно просто. Но иногда, особенно если вы новичок, это может быть сложно.
Чтобы не напугать, у меня однажды сломался адаптер Cricut Pen при установке Scoring Stylus. Я уверен, что был осторожен, но после этого опыта я стал особенно осторожен, чтобы установить свои ручки. (Я позвонил в службу поддержки клиентов, и они заменили эту деталь)
Ручки всегда вставляются в зажим A машины Cricut.Чтобы установить ручку, откройте зажим и вставьте его.
При установке пера всегда будет небольшое сопротивление, поэтому убедитесь, что оно щелкает. Будьте твердыми, но в то же время нежными. Как только ручка щелкнет, закройте зажим.
Примечание: Если у вас есть Cricut Explore One, вам понадобится адаптер для пера Cricut для установки любого пера.
Использование ручек в Cricut Design Space
На этом этапе вы должны знать, какие типы ручек. У Cricut есть, как они выглядят и как установить их на вашу машину.Теперь вы изучите все необходимые шаги, которые вам нужно знать, чтобы использовать их с вашей машиной Cricut.
По ходу дела я буду показывать вам важные вещи, которые следует изучить и о которых следует помнить. Но я расскажу только о процессе рисования (и вырезания) в последнем практическом пошаговом руководстве.
Начнем с начала!
Как научить вашу машину Cricut писать и рисовать
Практически все, что вы добавляете в Cricut Design Space, готово к сокращению; следовательно, вам необходимо сообщить своей машине, если вы хотите использовать ручки.
Сначала начните с области холста Cricut Design Space.
Примечание: Убедитесь, что в правом верхнем углу окна вы выбрали машину, которой вы владеете (Maker, Explore или Joy).
Затем выберите слой (текст или изображение), с которым вы хотите использовать перо, и измените операцию на «Перо».
По умолчанию, когда вы выбираете рисование, ваш Cricut будет использовать перо Black Fine Point. Чтобы изменить это, щелкните маленькое цветовое поле рядом с «Операцией» и выберите цвет и тип пера, который вы хотите использовать.
Важно: Если вы работаете с более чем одним цветом, всегда полезно выбрать тип пера и цвет, который вы будете использовать. Cricut использует очень случайный порядок окраски, поэтому, если вы не назначите их правильно, вы можете использовать не ту ручку.
Не все ручки включены в систему: Мне нравится Cricut, но иногда я сталкиваюсь с некоторыми проблемами, и я не хочу, чтобы вы испытывали то же разочарование, что и я.
При выборе цвета пера старайтесь в меру своих возможностей использовать размер и цвет, которые подходят вашему перу.В настоящий момент не все цвета пера соответствуют имени пера или даже недоступны.
Например, серебряное перо вообще не появляется, когда вы выбираете перо для каллиграфии.
Это не означает, что вы не можете использовать серебряное перо для каллиграфии. Но это означает, что вам нужно будет выбрать серебристый цвет из другого размера.
Я оставил отзыв и будем надеяться на лучшее!
Примечание: Хотя я временами немного расстраиваюсь, я все равно люблю Cricut и все время его рекомендую.Я происхожу из семьи инженеров, и иногда бывает сложно сделать все правильно в программном обеспечении. Итак, будем терпеливы!
Как использовать Cricut Pens со шрифтами
Большинству людей нравится использовать Cricut Pens со шрифтами!
Почему бы и нет?
Ваши проекты будут выглядеть так красиво, и люди подумают, что у вас потрясающие навыки письма.
Я не буду вдаваться в подробности обо всех вещах, которые вы можете делать с текстом (у меня есть потрясающий учебник Cricut Text) , но я покажу вам, что вам нужно знать о шрифтах и ручках.
Первое, что вам нужно подумать, это какой тип шрифта или эффекта вы хотите для своего проекта.
Вы хотите стиль письма (рукописного) или контура?
Письменные и контурные шрифты Контурные шрифты:Можно выделить практически все шрифты. Наверняка все те, которые есть в вашей системе.
Сначала вам нужно ввести текст, затем выделить его и изменить операцию на «Перо».
Easy Peasy.Верно?
Написание шрифтовЕсли вы хотите, чтобы ваши ручки писали шрифты от руки, вам нужно использовать шрифты Cricut.
Вы можете очень быстро увидеть, имеет ли шрифт стиль письма, выбрав его и затем щелкнув раскрывающееся меню «Стиль» на верхней панели холста. Если у шрифта есть шрифт Writing, вы знаете, что можете использовать его для проектов рукописного стиля.
При выборе письма ваш Cricut автоматически изменит операцию с «Базовая резка» на «Перо.”
Чтобы найти все эти типы шрифтов, напишите свой текст и затем (пока еще выделен) щелкните значок шрифта, расположенный на верхней панели.
Там вы можете отфильтровать шрифты по записи.
Найти пишущие шрифтыЭти шрифты обычно не бесплатны, но большинство из них можно использовать с членством в Cricut Access или купив их перед вырезанием / рисованием.
Примечание: На вашем компьютере есть бесплатные шрифты; чтобы найти их, выберите оба параметра — Написание и Мои шрифты.
Посмотрите другие примеры написания шрифтов на скриншоте ниже.
Примеры написания шрифтовИсправление курсивных шрифтов для использования с перьями Cricut
При работе с курсивными шрифтами в пространстве дизайна вы заметите, что они не связаны друг с другом.
Почему? Я не знаю.
Но в чем я уверен, так это в том, что вы не хотите использовать курсивные шрифты с разделением. Верно?
Посмотрите следующий снимок экрана, и давайте поговорим о том, как исправить шрифты скрипта.
Исправить курсивные шрифты для использования перьев CricutВо-первых, вам нужно добавить свой шрифт и изменить его на шрифт письма (я использовал шрифт Ballroom).
Всегда начинайте с уменьшения межбуквенного интервала в верхнем меню панели (текст необходимо выделить). В большинстве случаев межбуквенный интервал решает проблемы с курсивом, но иногда этого бывает недостаточно.
Если ваш шрифт выглядит недостаточно хорошо, выберите его и нажмите расширенное меню (на верхней панели), а затем нажмите «Разгруппировать по буквам».”
После разгруппировки (вы сможете перемещать каждую букву отдельно) организуйте каждую букву так, чтобы все выглядело ровно и гладко.
Важно: Когда вы закончите систематизировать свое слово, выделите все буквы и нажмите на прикрепление, расположенное в конце панели слоев. (Вы не можете сварить письменные шрифты)
Узнайте больше о присоединении, группировании и сваривании в моем дружественном руководстве.
Совет: Если вы не хотите исправлять каждую букву, я рекомендую вам использовать курсивные шрифты для небольших слов или коротких фраз.
Как использовать ручки Cricut с изображениями
Знаете ли вы, что вы можете использовать перья с изображениями (файлами SVG) или изображениями Cricut?
Я не могу вам передать, как это круто!
Вы можете персонализировать приглашения, открытки, подарочные бирки и многое другое со всеми изображениями, которые есть у Cricut.
Примечание: Вы также можете использовать ручки, используя «Распечатайте, затем вырезайте» посмотрите пример в этом руководстве по карточкам .
Вы также можете использовать изображения, специально предназначенные для рисования пером.Чтобы найти их, щелкните изображения (расположенные на левой панели холста), а затем в разделе «Тип операции» установите флажки «Только рисование» и «Вырезать + рисовать».
Чтобы продолжить поиск, введите в поле поиска то, что вас интересует, например: Мандала, День матери и т. Д.
Найдите изображения, разработанные специально для Cricut PensЕсть так много изображений, которые вы можете использовать!
Серьезно, экспериментируйте и не волнуйтесь, ваш компьютер или телефон не сломаются!
Использование перьев Cricut на одном изображении
Теперь давайте посмотрим, как использовать Cricut Pens в одном изображении (слое).
Для этого мини-урока я решил добавить слона из библиотеки Cricut. Если вы хотите продолжить, щелкните изображения (например, на этапе предварительного просмотра), а затем введите код # MCE354A.
Когда появится слон, нажмите на вставку изображений и вуаля!
Хотя этот слоник состоит из множества частей, все они объединены в один слой. Итак, чтобы нарисовать этого слона, вы выберите его, а затем измените операцию с «Базовая резка» на «Перо».
После установки «Перо» в качестве Операции вы можете изменить цвет пера, который хотите использовать.
Cut Image vs. Pen ImageПримечание: С помощью инструмента «Контур» можно добавлять к изображению различные цвета. Я покажу вам, как это сделать, в полном пошаговом руководстве.
Использование перьев Cricut в многослойном изображении
Многослойные изображения — это изображения, состоящие более чем из одного слоя. Их можно отличить от однослойных изображений, потому что они имеют разные цвета.
В Cricut Design Space каждый цвет представляет собой материал, который вы собираетесь использовать (бумага, картон, утюг и т. Д.).). Как правило, большинство изображений настроено на обрезку.
Посмотрите на следующее изображение (Код # M44441), и давайте поговорим об этом.
Присоедините слой «Pen» к слою «Basic Cut»Как видите, оригинальный дизайн красный и вроде как серый. Если вы хотите использовать ручки с этим изображением, у вас есть два варианта.
Первый — изменить оба слоя на «Перо»; это означает, что вы ничего не будете вырезать, а будете рисовать цветок в стиле «Просто потому, что».
Второй вариант (и тот, который я выбрал) — вырезать цветок (зеленый) и нарисовать перьями рисунок «Просто потому, что».
Важно: Когда вы одновременно режете и рисуете, убедитесь, что вы выбрали оба слоя, и нажмите кнопку «Присоединить», расположенную в конце панели «Слои». Если не прикрепить, каждый рисунок будет на отдельном коврике для резки.
Примечание: Большинство многослойных дизайнов сгруппированы. Чтобы отредактировать операцию отдельного слоя из группы, вам нужно либо разгруппировать слои, либо выбрать их на холсте.Или оставьте группу нетронутой и выберите слой панели слоев.
Если вас это смущает, проверьте мой учебник по сварке, присоединению и группировке.
Разве это не выглядит красиво?
Посмотрите также на эти два других примера (коды: # M3F100 и # M9F3B8D). Я использовал простые изображения и просто изменил работу внутреннего дизайна на перо.
Это так просто, и у Cricut есть тысячи вариантов для создания такого рода эффекта.Опять же, не забудьте прикрепить слои Cut и Pen.
Я решила вырезать и нарисовать цветок и посмотреть, как он красиво выглядит!
Давай попрактикуемся — пошаговое руководство по ручкам Cricut
На этом этапе вы должны знать основы работы с ручками Cricut. Теперь мы будем применять все, что вы только что узнали, плюс то, как изменить цвета однослойного изображения, и, наконец, как действовать после того, как вы нажмете «Сделать».
Давай сделаем это!
Шаг 1 — Добавить изображение
Чтобы продолжить, войдите в область холста Cricut Design Space и щелкните изображения, затем введите следующий код # MA931415.
Когда на экране появится изображение «камеры», выберите его и нажмите «Вставить изображения».
Найти и вставить изображениеНа снимке экрана ниже показано, как камера должна выглядеть после того, как вы ее вставите. Как видите, хотя изображение состоит из разных компонентов, все находится в одном слое.
Если бы я изменил операцию на «Перо» и отправил свой проект на свою машину, мне бы понадобилось всего одно перо. Но в данном случае я хочу использовать перо разных цветов.
Как мне это сделать?
Очень просто! Вы можете использовать инструмент «Контур».
Шаг 2 — Изменить цвета
Есть небольшой трюк, чтобы изменить цвета одного изображения!
Инструмент, лежащий в основе этого трюка, называется «Контур», и как только вы воспользуетесь этой техникой, вы не перестанете играть с изображениями и ручками Cricut.
Чтобы изменить цвета, выполните следующие действия:
- Добавьте изображение, которое хотите использовать.
- Измените операцию с «Базовая резка» на «Перо.”
- Дублируйте (находится в верхней части панели слоев) изображение, пока у вас не будет другого слоя изображения для каждого цвета пера, который вы хотите использовать. Для этого дизайна я использовал ручки Extra Fine Point.
- Выберите все слои, нажмите на кнопку «Выровнять» (расположенную на верхней панели холста) и выберите опцию «Выровнять по центру».
- На панели «Слои» выберите каждый слой и нажмите «Контур» (расположенный в нижней части панели «Слои») и скройте элементы, которые вы не хотите использовать для каждого цвета.
- Когда вы закончите менять цвета, выберите все слои и нажмите «Присоединить». Очень важно!
Если это звучит немного сложно, не забудьте прочитать мой How to Contour in Cricut Design Space. У меня куча скриншотов для такого рода техники.
Шаг 3 — Добавить текст
А теперь добавим немного текста!
Параметр «Текст» расположен на левой панели холста. Когда вы щелкните здесь, в области дизайна появится поле, в котором вы можете ввести текст.
Я использовал один из моих системных шрифтов; однако вы можете использовать любой из шрифтов Cricut или системные шрифты.
Поскольку я использовал свои шрифты, я не могу использовать стиль письма. Следовательно, единственный способ использовать перья — это изменить операцию с «Базовая резка» на «Перо».
Добавьте текст к своему дизайнуКак видите, шрифт выглядит обведенным.
О, и для этого текста я использовал ручку Lime Green Extra Fine Point.
Шаг 4 — Добавьте фигуру и прикрепите
Вы можете использовать перья на одном листе бумаги, не разрезая его.Но, чтобы показать вам все возможности, мы будем рисовать и вырезать.
По теме: Прочтите, как писать и вырезать с помощью Cricut
Для этого урока я решил нарисовать свой дизайн по кругу. Чтобы добавить круг, щелкните значок фигур (расположенный на левой панели) и выберите вариант круга.
Вы можете изменить цвет круга, как если бы вы это делали с ручками. Однако оставьте операцию в опции «Базовая резка».
Поскольку круг является самым новым слоем, все остальные элементы будут сзади.Чтобы снова переставить все, выберите круг, щелкните значок упорядочения (расположенный на верхней панели) и выберите опцию «Отправить на задний план».
Как только круг окажется на заднем месте, выберите слои камеры и текста и поместите их поверх круга.
И последнее, но не менее важное: прежде чем рисовать и вырезать, выберите все на своем холсте и нажмите «Прикрепить».
Шаг 5 — Дублировать и прикрепить
Эту часть делать не обязательно! Но поскольку я люблю показывать вам больше вариантов, вы также можете продублировать дизайн, чтобы создать больше копий.
Создание копий особенно полезно, если вы создаете приглашения, подарочные бирки и даже стикеры (вы можете себе представить стикеры с помощью Cricut Pens !!!).
Для этого выберите ранее прикрепленный рисунок и продублируйте его, пока не получите нужное количество копий. Затем СНОВА нажмите «Прикрепить».
Прежде чем нажать кнопку «Сделать», убедитесь, что размер вашего окончательного дизайна не превышает 11,5 x 11,5, если вы используете мат размером 12 x 12 дюймов. Или 11,5 x 23,5 — это матрица размером 12 x 24 дюйма.
Когда вы будете готовы рисовать и вырезать, нажмите «Сделать»!
Шаг 6 — Отправить для вырезания и рисования
Если вы выполнили все шаги, все должно быть в порядке и готово к работе, как показано на предварительном просмотре.
Однако, если вы не прикрепили, все будет в разных матах и в полном беспорядке (если это так, вернитесь и прикрепите: P).
Если все в порядке, нажмите кнопку «Продолжить» и выберите материалы.
Для этого урока я просто использовал обычную бумагу для копирования. Если у вас есть машина Explore Machine, переместите шкалу Smart Set на бумагу, но если у вас есть Maker, просмотрите материалы и выберите бумагу.
После выбора материала установите лезвие с острым концом. Что касается ручки, Cricut скажет вам, с какой ручки вы собираетесь начать.
Это всегда случайное перо, поэтому убедитесь, что вы выбрали правильный. Cricut также сообщит вам, какие еще ручки вы будете использовать, но когда придет время их сменить, вы обычно увидите только цвет.
———
Супер гипер мега важный совет
Если вы думаете, что будете использовать более 2 или 3 оттенков одного цвета (синий, розовый, оранжевый и т. Д.) Или разных размеров наконечников (0,3, 0,4, 0,8, 1, 2, 2,5) одного цвета Я рекомендую вам назначить другой цвет в Пространстве дизайна для каждого размера или аналогичный оттенок, который вы можете определить, когда Cricut поднимет его в процессе рисования.
Причина в том, что иногда Cricut говорит вам установить черную ручку, НО НЕ 0.3, 0,4, 1 или 2,00 мм, а если у вас разные размеры черного… Ну, вы не знаете, какой установить!
Итак, если вы назначите, скажем, синий цвет, когда Cricut скажет, установите синий, то вы узнаете, что этот синий цвет является одним из черных перьев.
Надеюсь, в этом есть смысл!
Теперь, когда я вытащил это из груди, давайте продолжим наш урок!
———
В данном случае Cricut решил начать с розовой ручки.
Установите ручку, следуя инструкциям, которые я дал вам в самом начале этого урока, затем загрузите коврик в ваш Cricut и нажмите мигающую кнопку Go.
Когда Cricut закончит работу с первым пером, появится маленькое окошко с просьбой сменить перо.
Смена пера — всплывающее окноНа этот раз Крику попросил синюю ручку. После установки пера Design Spaces призывает вас снова нажать мигающую кнопку Go, чтобы возобновить вырезание.
Повторяйте этот процесс, пока ваш Cricut не завершит процесс рисования.
Когда ваша машина закончит рисовать, она наконец приступит к вырезанию кругов.
После завершения процесса рисования и вырезания выгрузите мат из вашего Cricut и удалите дизайн, согнув мат.
Вот оно!
Простой и красивый проект, сделанный с помощью Cricut Pens.
