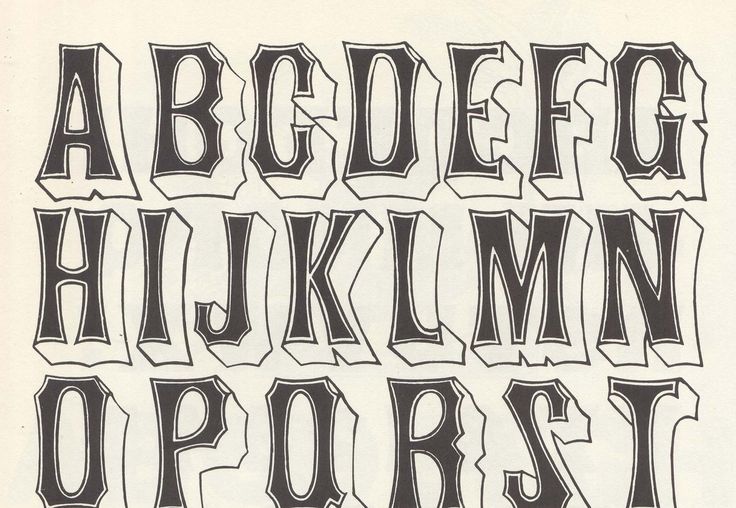Zone — Всё для Photoshop, Кисти, Шрифты, Градиенты, Стили и другое
| ||||||||||||||||||||||||||||||||||||||||||||||||||||||||||||||||||||||||||||||||||||||||||||||||||||||||||||||||||||
PhotoshopSunduchok — Отображение шрифтов в фотошопе
Автор: Елена Король.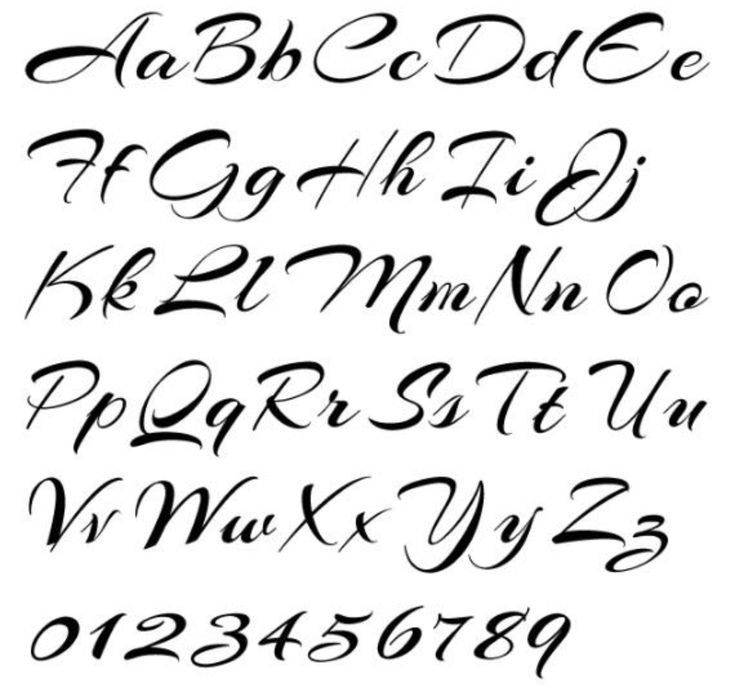 Дата публикации: . Категория: Обработка фотографий в фотошопе.
Дата публикации: . Категория: Обработка фотографий в фотошопе.
Отображение шрифтов
в фотошопе
Приветствую вас, друзья!
Сегодня в уроке «Отображение шрифтов
Как часто вы, подбирая шрифт для надписи, сетовали на то, что нельзя отсортировать кириллический шрифт от латинского?
Что в предпросмотре шрифта написано английское «Sample», и совершенно непонятно, как шрифт поведет себя, если писать слова на русском?
Думаю, часто.
Сегодня я покажу, как найти ответы на эти вопросы.
Однако, сразу оговорюсь, что делать это нужно очень аккуратно, иначе есть шанс повредить программу настолько, что придется переустанавливать.
И еще, есть вероятность, что редактирование файла сделает Фотошоп нелицензионным.
Но если вас это не смущает – приступаем.
Итак, самое первое, что следует сделать – сохранить резервную копию файла Photoshop.exe. Если вы не знаете, где он находится – на ярлыке, который запускает программу, кликните правой кнопкой и выберите строку «Свойства». Там увидите, где находится рабочая папка с программой.
Как видите, у меня программа установлена на диск D, хотя обычно находится на диске С. Непременно внимательно смотрите на путь, чтобы не тратить лишнее время на поиски.
Итак, когда вы найдете нужный файл, непременно следует сделать копию файла на случай, если что-то пойдет что-то не так. Выбираем файл Photoshop.exe, нажимаем CTRL+C, затем CTRL+V. Получаем следующее.
Теперь идем дальше, нам нужно влезть в код программы и поменять всего 1 слово. Для этого необходимо стороннее приложение — Hex Editor Neo.
Пусть вас не пугает, что программа платная. После установки у вас будет 14 дней пробной версии.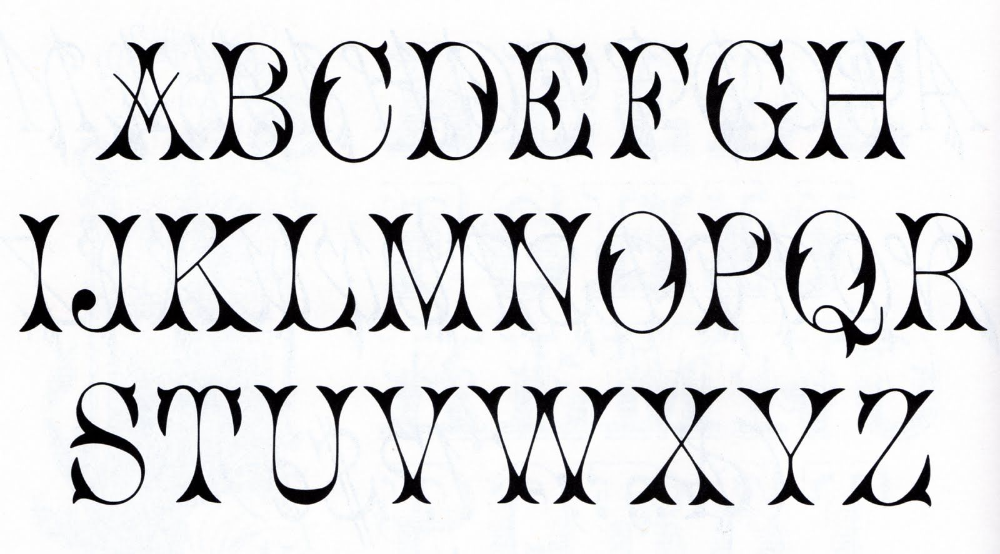 Процедура установки стандартная и не вызовет у вас проблем. После установки заходим в папку, где делали копию файла с программой, выбираем первоначальный файл Photoshop.exe, кликаем правой кнопкой и ищем строку «Edit with HHD Hex Editor Neo».
Процедура установки стандартная и не вызовет у вас проблем. После установки заходим в папку, где делали копию файла с программой, выбираем первоначальный файл Photoshop.exe, кликаем правой кнопкой и ищем строку «Edit with HHD Hex Editor Neo».
Далее для удобства работы сделаем несколько несложных манипуляций:
- В меню «Вид»/«View» нужно снять выделение строки «Область кода»/«Code Pane».
- В том же меню «Вид»/«View» в строке «Колонки»/ «Columns» ставим 16.
Теперь выбираем значок поиска…
… и вводим «Roman=Sample».
Программа покажет, где данная строка.
Теперь ВНИМАНИЕ! Нам следует заменить слово Sample на другое сочетание, где будут как русские буквы, так и английские, но не больше 6 символов. Я для себя решила, что первые 3 буквы оставлю, как и было, а 3 последние заменю на те, которые встречаются только в кириллице.
Итак, выделяю букву «р» и на ее месте пишу «Ф».
Измененная буква меняет цвет и становится красной.
Далее выделяю по одной следующие 2 буквы и вписываю «Щ» и «Й».
ВАЖНО! Если вы вдруг вписали не то, что хотели, не нажимайте Delete, а просто снова выделяйте нужный символ и на его месте вписывайте новый. Так у вас будет меньше вероятности испортить программу.
Затем нажмите на сохранение.
После этого измененный текст станет черным. Не закрывая Hex Editor Neo запускаем фотошоп.
Самое важное сделано. Теперь запускаем Фотошоп и в окне настроек шрифта видим изменения. Если шрифт поддерживает кириллицу, то буквы отобразятся. Если же нет – то вместо них появятся квадратики (смотрите картинку ниже).
Вуаля! У нас всё получилось!
А если вдруг что-то пошло не так и программа не запустилась – не беда. Именно для этого мы делали дубликат файла с программой. Удаляем испорченную первую копию, переименовываем дубликат, чтобы он назывался Photoshop.exe, снова делаем копию и повторяем попытку снова.
А еще в самом Фотошопе есть возможность отметить полюбившиеся шрифты звездочкой и при необходимости отсортировать их, чтобы видны были только они.
Для сортировки всего лишь нажмите не звездочку вверху на панели настройки шрифта – все неотмеченные исчезнут.
Надеюсь, эта настройка поможет вам облегчить работу с Фотошопом и ускорит выполнение проектов.
Удачи!
Урок «Отображение шрифтов в фотошопе» завершен.
БЕСПЛАТНЫЕ РАССЫЛКИ УРОКОВ ВКОНТАКТЕ:
Если Вы не хотите пропустить интересные уроки по обработке фотографий в фотошопе — подпишитесь на рассылку.
Форма для подписки находится ниже.
Временно закрыто комментирование для гостей, нужна обязательная регистрация, ввиду засилья спамботов.
зарегистрируйтесь на сайте, что бы оставлять комментарии!
Управление шрифтами
Руководство пользователя Отмена
Поиск
- Руководство пользователя Adobe Fonts
- Введение
- Требования к системе и подписке
- Поддержка браузера и ОС
- Активируйте шрифты на вашем компьютере
- Добавьте шрифты на свой сайт
- Активировать шрифты на CC Mobile
- Лицензия на шрифт
- Лицензия на шрифт
- Управляйте своей учетной записью
- Лицензирование Creative Cloud для корпоративных клиентов
- Добавление лицензий на шрифты в вашу учетную запись
- Удаление шрифтов из библиотеки подписки
- Adobe Fonts недоступны для пользователей Adobe ID, зарегистрированных в Китае
- Почему эти шрифты не включены в мою подписку Creative Cloud?
- Удаление шрифта Morisawa Сентябрь 2021 г.

- Получение и использование шрифтов
- Использование шрифтов Adobe в приложениях Creative Cloud
- Управляйте своими шрифтами
- Устранение отсутствующих шрифтов в настольных приложениях
- Использование шрифтов в InDesign
- Шрифты и типографика
- Использование веб-шрифтов в документах HTML5 Canvas
- Использование шрифтов в InCopy
- Как использовать шрифты в Adobe Muse
- Использование веб-шрифтов в Muse
- Упаковка файлов шрифтов
- Руководство по устранению неполадок: Активация шрифтов
- Активные шрифты не добавляются в меню шрифтов
- «Невозможно активировать один или несколько шрифтов» или «Шрифт с таким именем уже установлен»
- Что происходит, когда шрифт, который я использую, обновляется литейным заводом?
- Веб-дизайн и разработка
- Добавление шрифтов на ваш веб-сайт
- Руководство по устранению неполадок: добавление шрифтов на веб-сайт
- Использование веб-шрифтов в электронных письмах или информационных бюллетенях в формате HTML
- Использование веб-шрифтов с ускоренными мобильными страницами (AMP)
- Селекторы CSS
- Настройка производительности веб-шрифтов с помощью параметров отображения шрифтов
- Коды для встраивания
- Динамическое подмножество и веб-шрифты, обслуживающие
- События шрифта
- Почему мои веб-шрифты взяты с сайта use.
 typekit.net?
typekit.net? - Сайт не может подключиться к use.typekit.net
- Использование веб-шрифтов с CodePen
- Поддержка браузера и ОС
- Домены
- Использование веб-шрифтов при локальной разработке
- Политика безопасности контента
- Печать веб-шрифтов
- Языковая поддержка и функции OpenType
- Языковая поддержка и подмножество
- Использование функций OpenType
- Синтаксис для функций OpenType в CSS
- Технология шрифтов
- Цветные шрифты OpenType-SVG
- Ten Mincho: важные моменты по обновлению с версии 1.000
Все используемые вами шрифты перечислены в разделе Мои шрифты Adobe. Отсюда вы можете:
- управлять вашим текущим выбором шрифтов,
- просмотреть историю активаций,
- переустановить активные шрифты, которые больше не используются,
- редактируйте свои проекты веб-шрифтов,
- просмотрите шрифты, которые вы отметили как избранные, и
- найти все шрифты, которые вы приобрели и добавили в свою учетную запись.

Активные шрифты
Активные шрифты — это шрифты, которые вы активировали через приложение Creative Cloud для настольных ПК для использования в программах для настольных ПК.
На вкладке «Активные шрифты» вы можете управлять выбранными вами шрифтами и переустанавливать активные шрифты, которые больше не используются.
Мы рекомендуем удалять шрифты, которые вы больше не используете, чтобы сделать меню шрифтов коротким и оптимизировать производительность.
Существует несколько вариантов удаления выбранных шрифтов:
- используйте переключатель «Деактивировать» рядом с названием семейства шрифтов, чтобы удалить все семейство шрифтов
- используйте переключатель «Деактивировать» рядом с отдельным стилем шрифта, чтобы удалить один шрифт
- используйте инструмент массовой деактивации для выбора и деактивации больших групп шрифтов
Использование инструмента массовой деактивации:
- выберите массовое действие, которое вы хотите выполнить, в раскрывающемся меню
- нажмите кнопку Деактивировать рядом с меню
- подтвердите, что хотите деактивировать шрифты
Удаление шрифтов с компьютера может занять несколько минут, в зависимости от того, сколько шрифтов было выбрано.
Мы отслеживаем шрифты, которые вы использовали ранее, на вкладке Ранее активные, чтобы вы могли найти и активировать их снова.
Как переустановить активные шрифты, которые больше не используются
Если вы используете шрифты Adobe в более старой версии Creative Cloud или в стороннем приложении, вы можете заметить, что Creative Cloud периодически очищает шрифты, которые вы, похоже, не используете.
Если приложения Creative Cloud не будут обновлены, шрифты, которые не использовались более 150* дней, будут удалены из вашей системы. Однако шрифты останутся в вашем списке активных шрифтов, если вы не решите их деактивировать. *Количество дней может быть изменено
Если вы используете обновленные приложения Creative Cloud, вы по-прежнему будете видеть свои активные шрифты в меню шрифтов ваших приложений, независимо от того, как часто вы их используете.
Вы можете быстро переустановить шрифты, которые больше не используются, щелкнув значок облака рядом с именем шрифта на вкладке «Активные шрифты».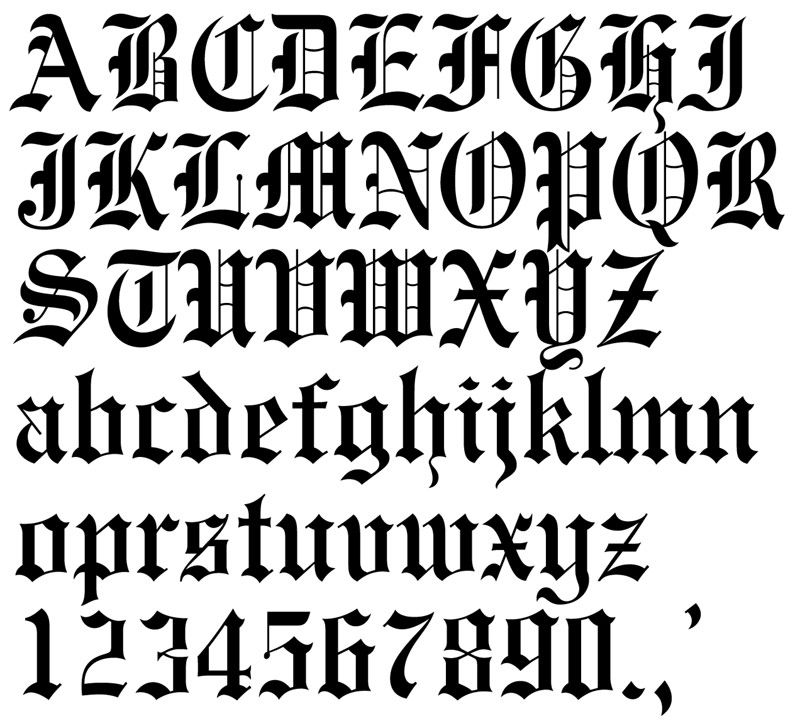 Если у вас есть какие-либо файлы проекта, в которых используются неустановленные шрифты, вам потребуется переустановить шрифты, прежде чем продолжить.
Если у вас есть какие-либо файлы проекта, в которых используются неустановленные шрифты, вам потребуется переустановить шрифты, прежде чем продолжить.
Примечание:
Начиная с января 2021 года для клиентов Creative Cloud для предприятий действует такой же период использования активных шрифтов. Все шрифты, которые не использовались более 150* дней, будут удалены из вашей системы. Однако шрифты останутся в вашем списке активных шрифтов, если вы не решите их деактивировать. *Количество дней может быть изменено
Если вы используете обновленные приложения Creative Cloud, вы по-прежнему будете видеть свои активные шрифты в меню шрифтов ваших приложений, независимо от того, как часто вы их используете.
Ранее активные
На вкладке «Ранее активные» отображается история шрифтов в вашей учетной записи. Шрифты, которые вы деактивировали за последние двенадцать месяцев, перечислены в списке, поэтому вы можете найти их снова в любое время, когда они вам понадобятся.
Веб-проекты
Все ваши веб-проекты перечислены в разделе Веб-проекты. Щелкните ссылку «Редактировать проект», чтобы изменить выбор шрифта для этого проекта, обновить языковую поддержку или удалить его.
Куплено
Шрифты, которые вы приобрели у одного из наших партнеров, перечислены на вкладке «Покупки».
Избранное
Щелкните значок сердца, чтобы добавить семейство шрифтов в избранное, и оно будет включено в этот список.
Управление шрифтами в Creative Cloud для настольных ПК
Щелкните значок в правом верхнем углу Creative Cloud для настольных ПК, чтобы просмотреть панель управления шрифтами. Оттуда вы можете быстро деактивировать шрифты, которые вам больше не нужны, переустановить шрифты, которые вы не использовали в Creative Cloud в последнее время, или получить доступ к своим ранее активным шрифтам, чтобы увидеть, что вы активировали в прошлом.
Больше похожего на это
- Что происходит, когда шрифт, который я использую, обновляется литейным заводом?
Войдите в свою учетную запись
Войти
Управление учетной записью
Добавление шрифтов на ваш веб-сайт
Руководство пользователя Отмена
Поиск
- Руководство пользователя Adobe Fonts
- Введение
- Требования к системе и подписке
- Поддержка браузера и ОС
- Активируйте шрифты на вашем компьютере
- Добавьте шрифты на свой сайт
- Активировать шрифты на CC Mobile
- Лицензия на шрифт
- Лицензия на шрифт
- Управляйте своей учетной записью
- Лицензирование Creative Cloud для корпоративных клиентов
- Добавление лицензий на шрифты в вашу учетную запись
- Удаление шрифтов из библиотеки подписки
- Adobe Fonts недоступны для пользователей Adobe ID, зарегистрированных в Китае
- Почему эти шрифты не включены в мою подписку Creative Cloud?
- Удаление шрифта Morisawa Сентябрь 2021 г.

- Получение и использование шрифтов
- Использование шрифтов Adobe в приложениях Creative Cloud
- Управляйте своими шрифтами
- Устранение отсутствующих шрифтов в настольных приложениях
- Использование шрифтов в InDesign
- Шрифты и типографика
- Использование веб-шрифтов в документах HTML5 Canvas
- Использование шрифтов в InCopy
- Как использовать шрифты в Adobe Muse
- Использование веб-шрифтов в Muse
- Упаковка файлов шрифтов
- Руководство по устранению неполадок: Активация шрифтов
- Активные шрифты не добавляются в меню шрифтов
- «Невозможно активировать один или несколько шрифтов» или «Шрифт с таким именем уже установлен»
- Что происходит, когда шрифт, который я использую, обновляется литейным заводом?
- Веб-дизайн и разработка
- Добавление шрифтов на ваш веб-сайт
- Руководство по устранению неполадок: добавление шрифтов на веб-сайт
- Использование веб-шрифтов в электронных письмах или информационных бюллетенях в формате HTML
- Использование веб-шрифтов с ускоренными мобильными страницами (AMP)
- Селекторы CSS
- Настройка производительности веб-шрифтов с помощью параметров отображения шрифтов
- Коды для встраивания
- Динамическое подмножество и веб-шрифты, обслуживающие
- События шрифта
- Почему мои веб-шрифты взяты с сайта use.
 typekit.net?
typekit.net? - Сайт не может подключиться к use.typekit.net
- Использование веб-шрифтов с CodePen
- Поддержка браузера и ОС
- Домены
- Использование веб-шрифтов при локальной разработке
- Политика безопасности контента
- Печать веб-шрифтов
- Языковая поддержка и функции OpenType
- Языковая поддержка и подмножество
- Использование функций OpenType
- Синтаксис для функций OpenType в CSS
- Технология шрифтов
- Цветные шрифты OpenType-SVG
- Ten Mincho: важные моменты по обновлению с версии 1.000
Веб-шрифты от Adobe Fonts можно использовать на ваших веб-сайтах, в HTML-кампаниях по электронной почте, в статьях в формате Google AMP и во многих других типах проектов, где поддерживаются веб-шрифты.
Выберите шрифты для использования
Начните с просмотра библиотеки шрифтов.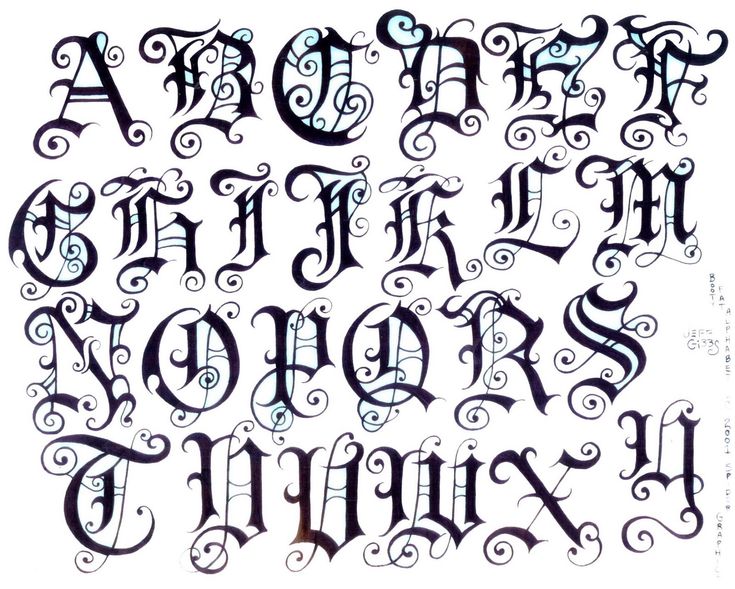 Вы можете выбрать необходимую языковую поддержку из раскрывающегося меню ЯЗЫКИ И СИСТЕМЫ ПИСЬМА.
Вы можете выбрать необходимую языковую поддержку из раскрывающегося меню ЯЗЫКИ И СИСТЕМЫ ПИСЬМА.
Добавьте теги или фильтры, чтобы уточнить список шрифтов. Используйте наши теги естественного языка для поиска шрифтов, которые соответствуют настроению вашего проекта, или вы можете фильтровать по классификации (например, с засечками или без засечек), свойствам (высота x, ширина или вес) или языку.
Создать веб-проект
Когда вы найдете понравившийся шрифт, нажмите кнопку , чтобы добавить семейство в веб-проект.
Вы также можете щелкнуть имя шрифта, чтобы открыть страницу семейства и просмотреть все доступные для использования веса и стили шрифта. Затем нажмите Добавить в веб-проект в верхней части страницы, чтобы добавить семейство в веб-проект.
В окне «Добавить шрифты в веб-проект» вы назовете свой веб-проект и решите, какие шрифты следует включить.
- Щелкните меню и выберите «Создать новый проект»
- Назовите свой веб-проект
- Используйте флажки, чтобы выбрать насыщенность шрифта и стили, которые вы хотите включить.

- Создать проект.
Позднее вы также сможете вносить изменения в настройки проекта на странице «Мои шрифты Adobe».
Далее вам будет предоставлен код для встраивания шрифтов на ваш сайт. Различные варианты описаны на странице справки по коду встраивания, а код встраивания по умолчанию подходит для большинства проектов.
Скопируйте код для встраивания и добавьте его в тег на своем веб-сайте.
Нажмите «Готово», чтобы закрыть окно веб-проекта и продолжить просмотр. Чтобы добавить в проект дополнительные шрифты, нажмите кнопку на другом семействе шрифтов, затем выберите имя своего проекта в меню (вместо «Создать новый проект»).
Настройте свой веб-проект
Ваш веб-проект и все добавленные вами шрифты будут перечислены в разделе «Мои шрифты Adobe».
Нажмите кнопку «Редактировать проект», чтобы изменить включенные веса и стили шрифта, полностью удалить семейство веб-шрифтов из проекта или назначить параметр отображения шрифта.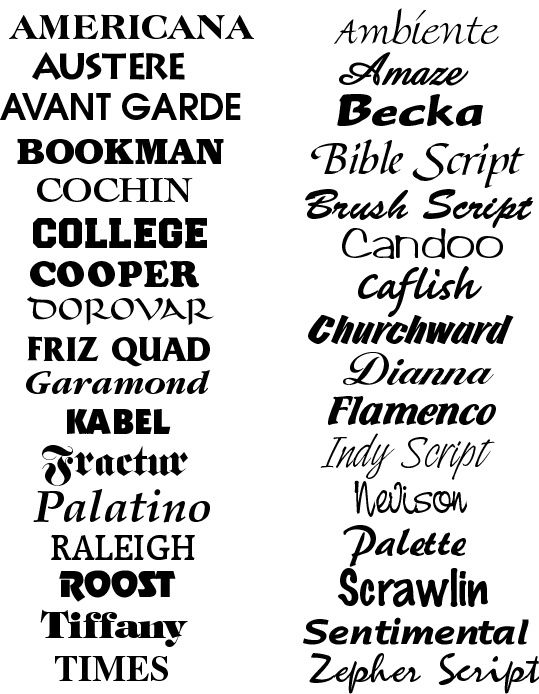 Вы также можете изменить набор символов в редакторе веб-проекта, который определяет языковую поддержку проекта.
Вы также можете изменить набор символов в редакторе веб-проекта, который определяет языковую поддержку проекта.
Шрифты Восточной Азии должны обслуживаться с динамическим подмножеством, в то время как другие шрифты имеют параметры подмножества на основе языка: по умолчанию, все символы или пользовательское подмножество языка. На странице справки «Языковая поддержка и подмножества» содержится дополнительная информация о различных параметрах.
Вы можете включить в проект любые функции OpenType, установив флажок «Возможности OpenType». При установке этого флажка также отображается список функций, доступных для данного семейства веб-шрифтов, таких как лигатуры, альтернативные символы или прописные буквы.
Отображение шрифтов позволяет указать, как веб-шрифты загружаются в веб-браузер и применяются на вашем веб-сайте. Более подробная информация об этих параметрах доступна на странице справки по настройкам отображения шрифтов.
Когда проект настроен так, как вы хотите, нажмите «Сохранить изменения», чтобы сохранить проект.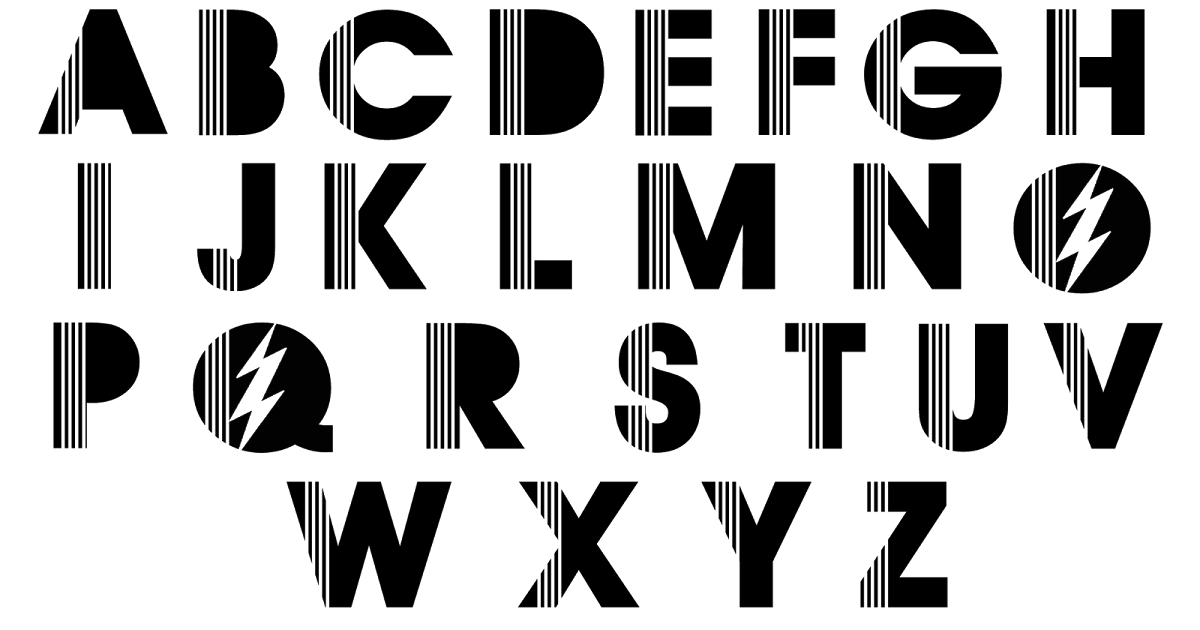

 Нет поддержки русского языка.
Нет поддержки русского языка.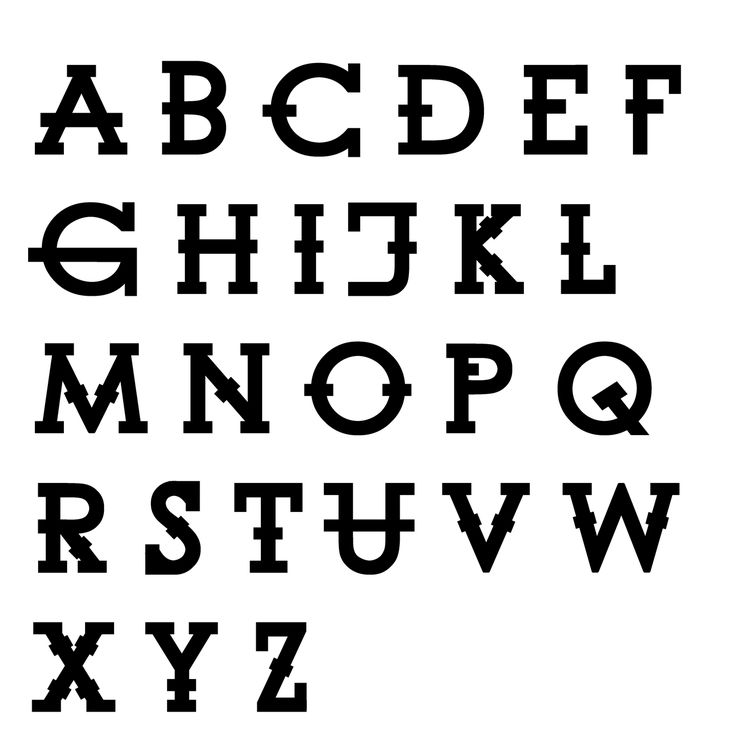 В коллекции собраны лучшие шрифты, которые
существуют на данный момент. Теперь Вы можете написать письмо
любимому человеку почерком самого Пушкина. Или разыграть знакомых,
отправив послание оформленное с помощью шрифта, который имитирует
вырезанные буквы изи газет и журналов. Оформите свои фото прекрасными
рукописными шрифтами.
В коллекции собраны лучшие шрифты, которые
существуют на данный момент. Теперь Вы можете написать письмо
любимому человеку почерком самого Пушкина. Или разыграть знакомых,
отправив послание оформленное с помощью шрифта, который имитирует
вырезанные буквы изи газет и журналов. Оформите свои фото прекрасными
рукописными шрифтами.

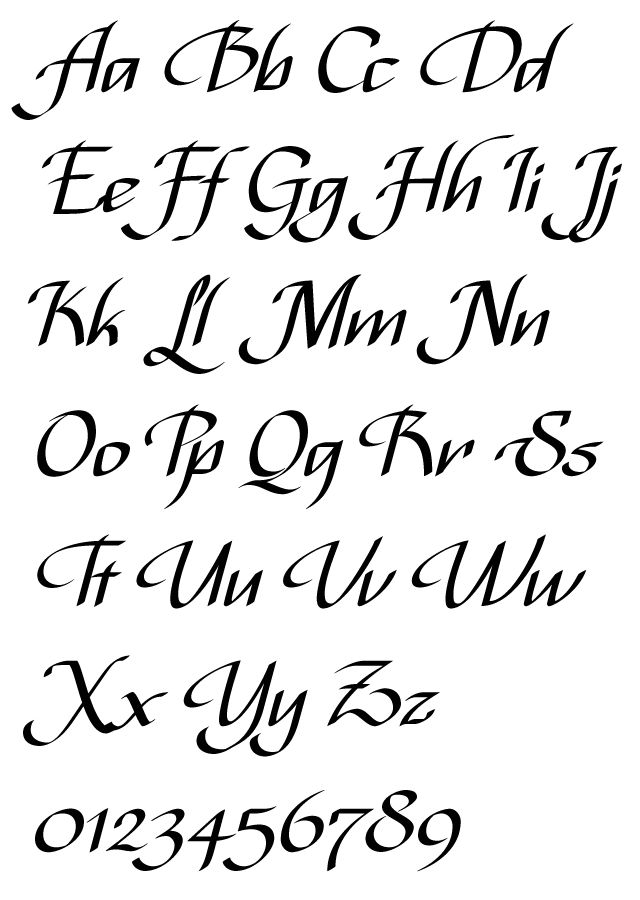 typekit.net?
typekit.net?
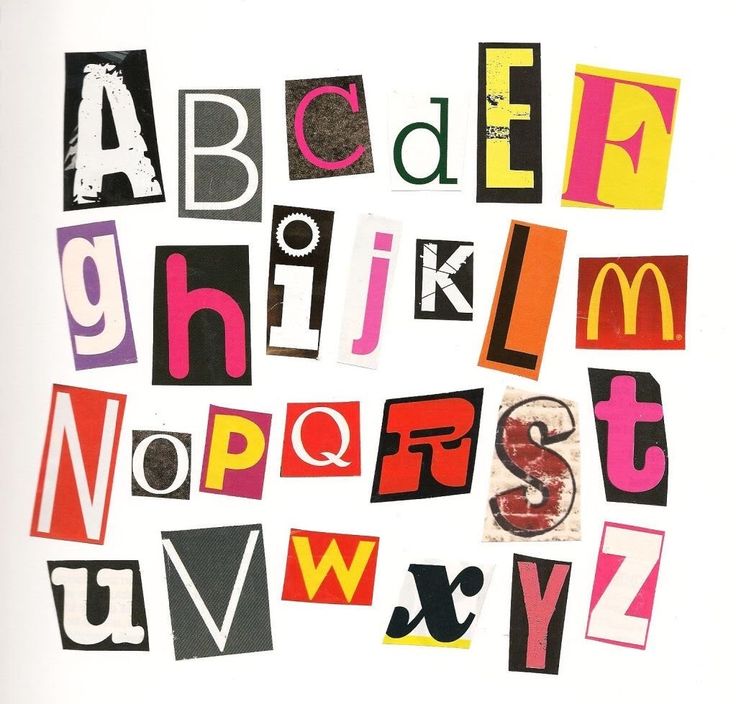
 typekit.net?
typekit.net?