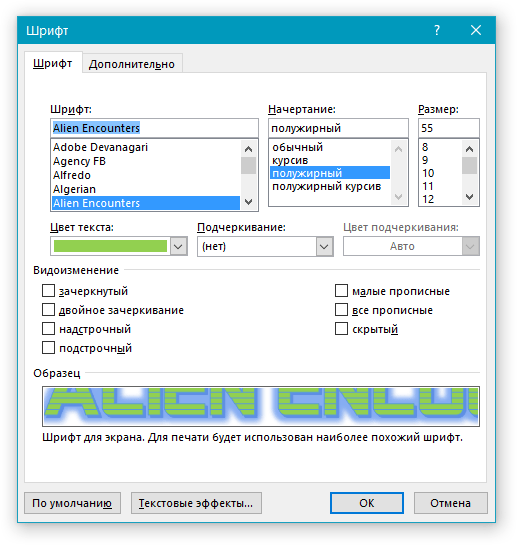Изменение шрифта по умолчанию в Word
Чтобы всегда использовать в Word свой любимый шрифт, выберите его в качестве шрифта по умолчанию.
-
Перейдите на главнаяи выберите в диалоговом окне Шрифт .
-
Выберите нужный шрифт и размер.
-
Нажмите кнопку По умолчанию.
-
Выберите один из следующих параметров:
-
Только этот документ
-
Все документы, основанные на шаблоне «Обычный».
-
Дважды выберите ОК.

Шрифт по умолчанию не сохраняется
Иногда корпоративные настройки разрешений или некоторые надстройки меняют шрифт по умолчанию на исходно заданный шрифт. В этом случае можно попробовать несколько вариантов действий.
-
Нажмите кнопку Пуск.
-
В поле Поиск введите Normal.dotm и выберите Поиск
-
Щелкните правой кнопкой мыши Normal.dotmи выберите свойства.
-
На вкладке Общие убедитесь, что проверка «Только для чтения» не проверяется. Если он установлен, снимите его.

-
Откройте вкладку Безопасность. В группе Группы или имена пользователейвыберите свое имя, а затем убедитесь, что у вас есть разрешение на написание в поле
-
Нажмите кнопку ОК.
Если вам не удается снять флажок «Только чтение» или у вас нет разрешения на запись, обратитесь к тому, кто отвечает за компьютерные системы в вашей компании.
Если у вас есть разрешения на запись, но выбор шрифта по умолчанию не фиксируется, возможно, вам придется отключить надстройки Word и после этого поменять шрифт по умолчанию. Вот как это делается:
-
Выберите Параметры > >надстройки.

-
В списке Надстройки найдите одну из настроек, которую вы хотите отключить, и запомните тип надстройки, указанный в столбце Тип.
-
Выберите тип надстройки в списке Управление и выберите Перейти.
Сверните флажки для надстроек, которые вы хотите отключить, и выберите ОК.
-
Повторите шаги 1–4 для других типов надстроек.
После того, как вы измените шрифт по умолчанию, включите надстройки.
-
Выберите Параметры > >надстройки.
-
Выберите тип надстройки в списке Управление и выберите Перейти.

-
Проверьте флажки для надстройок, которые вы хотите включить, и выберите ОК.
-
Повторите шаги 1–3 для других типов надстроек, которые нужно включить.
Примечание: Отключать надстройки типа «Инспектор документов» не обязательно.
Чтобы всегда использовать в Word свой любимый шрифт, выберите его в качестве шрифта по умолчанию.
-
Перейдите в >шрифт >шрифта.
Вы также можете нажать и удерживать +D, чтобы открыть диалоговое окно Шрифт.
-
Выберите нужный шрифт и размер.

-
Выберите значение Поумолчанию, а затем — Да.
-
Нажмите кнопку ОК.
Как поменять шрифт на телефоне Реалми
Операционная система Android поддерживает всяческие изменения со стороны пользователей. По желанию владелец устройства может выбирать собственные обои, темы оформления и даже форматы текста. Как правило, все действия выполняются через стандартные настройки смартфона, поэтому устанавливать дополнительные приложения в большинстве случаев не требуется. Предлагаем рассмотреть, как поменять шрифт на Realme правильно и за пару кликов. Разработчики уже предусмотрели такую возможность, добавив в прошивку необходимую опцию.
Навигация на странице:Показать
Как изменить шрифт на телефоне Реалми
Что касается изменения стиля шрифта на смартфоне, то раньше без специальных программ было просто не обойтись.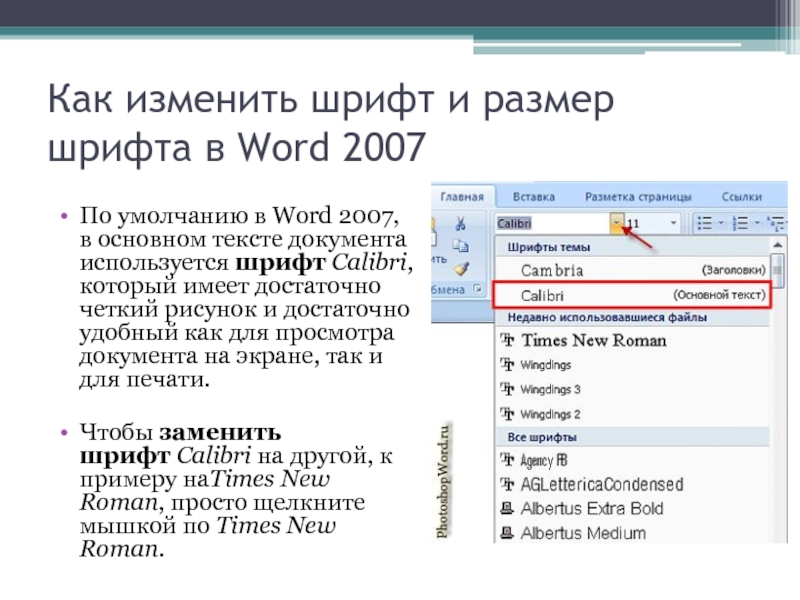 Но сейчас достаточно использовать стандартное приложение с темами (есть только на некоторых моделях Realme). В других случаях нужно устанавливать дополнительный софт.
Но сейчас достаточно использовать стандартное приложение с темами (есть только на некоторых моделях Realme). В других случаях нужно устанавливать дополнительный софт.
Через приложение zFont
В Google Play можно найти приложения, позволяющие изменять шрифт на смартфоне даже без root-прав. И это подходит даже для русскоязычного интерфейса. Мы рекомендуем остановиться на приложении zFont, так как оно выполняем поставленную задачу на наших телефонах лучше всего (+ имеет множество положительных отзывов и высокий рейтинг).
Итак, после завершения установки утилиты выполняем следующие действия:
- Открываем Google Play, находим нужное приложение и загружаем его.
- Предоставляем разрешение на доступ к файловому хранилищу устройства.
- Выбираем понравившейся шрифт, после чего нажимаем «Download».
- Отмечаем вариант «Set», а в появившемся окошке выбираем «Oppo & Realme».
- Нажимаем на кнопку «Ок» и выбираем пункт «Support Dai Characters».

- Теперь нужно дать приложению разрешение на установку файлов. Здесь возле единственного пункта требуется перевести ползунок вправо.
- Устанавливаем заранее выбранный формат в виде APK-файла и активируем его.
- Теперь нужно сменить регион на Мьянма в настройках телефона (настройки — язык и регион).
- И последний этап — активировать пункт «Поддержка тайского алфавита».
- После этого выбранный шрифт должен успешно установится.
Загруженный стиль будет сохранен даже после удаления приложения zFont, так как шрифт мы установили как отдельный файл. А для того, чтобы откатиться к стандартному варианту, потребуется вернуть изначальный регион в настройках.
Вам также будет интересна эта статья: 5 способов чтобы сделать скриншот на Realme.
При помощи Магазина Тем
В Realme UI только начинается внедрение встроенной возможности смены типа шрифта. Эта опция есть не на всех моделях и не во всех регионах, поэтому если что, используйте первый способ.
- Открываем настройки.
- Переходим в раздел «Экран и яркость».
- Нажимаем по строке «Шрифт».
- И вы уже посредством доступных ползунков можете редактировать размер текста. Например, получится поменять маленький шрифт на большой.
- Но для изменения стиля необходимо перейти в фирменное приложение «Магазин Тем». Этот магазин открывается автоматически после нажатия по предыдущему пункту. Здесь уже заходим во вкладку «
- Когда оптимальный стиль выбран, нажимаем на кнопку «Загрузить», а затем – «Применить».
К сожалению, изменить цвет шрифта через стандартные возможности системы пока не представляется возможным. Вы можете только редактировать размер и стиль текста. Готовых вариантов достаточно, поэтому с выбором проблем возникнуть не должно.
Приложение zFont
58.93%
Магазин тем
32.14%
Проголосовало: 56
FAQ
Как изменить цвет шрифта?
Можно использовать описанное выше приложение zFont.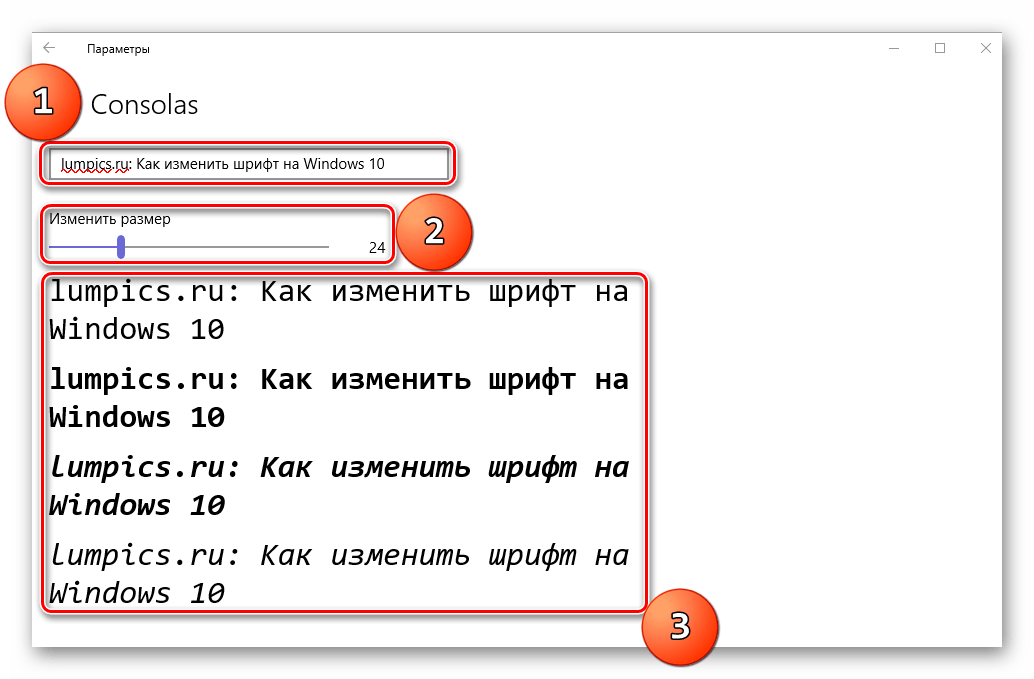 Однако вместе с цветом меняется и стиль.
Однако вместе с цветом меняется и стиль.
Как изменить размер шрифта?
Открыть настройки. Войти в подменю «Экран и яркость». Пролистать в самый низ и нажать на «Размер шрифта». Выбрать нужный размер.
Можно ли загрузить сторонний шрифт и использовать его на смартфоне?
Да, для этого используйте описанное приложение zFont. Откройте его — перейдите в меню Local — загрузите нужный шрифт.
Видео-инструкция
Что же, мы рассказали, как поменять шрифт на смартфоне Realme двумя способами. Какой вариант использовать – решать только вам!
Статья помогла8Статья не помогла33CSS: Изменение шрифта
Некоторые сайты привлекают пользователей не анимацией, не картинками или фотографиями, не видео-роликами, а исключительно своим текстовым содержимым. Текст — это неотъемлемое содержимое многих популярных сайтов. В предыдущих уроках мы рассмотрели CSS свойства, которые позволяют изменить цвет текста, добавить к нему тень, выровнять его и добавить к нему подчеркивание, надчеркивание или вовсе его зачеркнуть. В этом уроке будет рассмотрено какие семейства шрифтов бывают и как изменить шрифт текста, установленный по умолчанию.
В предыдущих уроках мы рассмотрели CSS свойства, которые позволяют изменить цвет текста, добавить к нему тень, выровнять его и добавить к нему подчеркивание, надчеркивание или вовсе его зачеркнуть. В этом уроке будет рассмотрено какие семейства шрифтов бывают и как изменить шрифт текста, установленный по умолчанию.
Разница между семействами шрифтов Sans-serif и Serif
PuzzleWeb.ru — шрифт sans-serif
PuzzleWeb.ru — шрифт serif
Семейства шрифтов в CSS
В CSS шрифты разделены на семейства, каждое семейство состоит из набора шрифтов, обладающих общими характеристиками. Существует всего пять семейств шрифтов:
- sans-serif — шрифты без засечек, считается что они лучше читаются на экране компьютера, чем шрифты семейства serif.
- serif — семейство шрифтов с засечками. У многих людей они ассоциируются с газетными статьями. Засечки — декоративные штрихи и черточки по краям букв.

- monospace — семейство, состоящее из шрифтов, символы которых имеют одинаковую фиксированную ширину. Такие шрифты используются в основном для отображения примеров кода программы.
- cursive — шрифты, имитирующие рукописный текст.
- fantasy — художественные и декоративные шрифты. Они не очень широко распространены, доступны не на всех компьютерах и редко используются в веб-дизайне.
Свойство font-family дает возможность изменить шрифт, заданный по умолчанию. Обычно оно содержит список взаимозаменяемых шрифтов, разделенных запятыми, принадлежащих одному семейству. Если имя шрифта состоит более чем из одного слова, то его нужно указывать в кавычках. В конце списка обычно указывается название семейства:
body {
font-family: Verdana, Helvetica, Arial, sans-serif;
}
Рассмотрим, как браузер обрабатывает список шрифтов, заданный в нашем свойстве font-family:
- Сначала он проверяет, установлен ли шрифт Verdana на компьютере, и, если да, использует его в качестве шрифта для текста внутри элемента (в нашем случае внутри элемента <body>)
- Если Verdana не установлен, то ищет шрифт Helvetica.
 В случае успешного поиска использует его внутри <body>.
В случае успешного поиска использует его внутри <body>. - Если и Helvetica не установлен, то ищет шрифт Arial. Если он имеется на компьютере, то применяет его внутри <body>.
- И наконец, если ни один из указанных шрифтов не найден, применяется первый, найденный браузером на компьютере шрифт из семейства sans-serif. Таким образом браузер сможет самостоятельно определить подходящий шрифт из семейства.
<!DOCTYPE html>
<html>
<head>
<meta charset="utf-8">
<title>Название документа</title>
<style>
p.exserif { font-family: "Times New Roman", Times, serif; }
p.exsansserif { font-family: Arial, Helvetica, sans-serif; }
</style>
</head>
<body>
<h2>CSS свойство font-family</h2>
<p>Абзац использующий шрифт Times New Roman.</p>
<p>Абзац использующий шрифт Arial. </p>
</body>
</html>
</p>
</body>
</html>Попробовать »Примечание: при выборе только одного определенного шрифта важно понимать то, что браузер отобразит его только в том случае, если данный шрифт установлен на компьютере пользователя. Если шрифт не будет найден, то текст будет отображен шрифтом «Times New Roman», который задан по умолчанию во всех браузерах.
С этой темой смотрят:
Как поменять шрифт на Android (смартфоне или планшете)
В отличие от тех же iOS устройств, Андроид даёт возможность видоизменять внешний вид системы под свой вкус и потребности. Это касается темы, значков, цвета, анимации и шрифта.
Если брать за основу стандартные параметры, то каких-либо серьёзных возможностей для визуального изменения операционной системы нет. Но существуют определённые способы придать ей тот дизайн и вид, который хочет пользователь.
Одной из задач, которую хотят решить многие юзеры, выступает замена шрифта. Причины у всех свои. Но при этом можно выделить 3 основных действия, как добиться желаемого.
Причины у всех свои. Но при этом можно выделить 3 основных действия, как добиться желаемого.
Зачем это делать
Наверняка многие обратят внимание на то, что на их Андроид-устройствах замена шрифта выполняется предельно просто и быстро. Достаточно зайти в настройки и там выбрать подходящий вариант оформления. Это действительно так.
У некоторых производителей смартфонов и планшетов, которые используют мобильную платформу Андроид для оснащения девайсов, имеется своя фирменная оболочка. За счёт неё можно вносить визуальные изменения, просто покопавшись в настройках. Наглядными примерами являются телефоны от Samsung. У этих устройств предусмотрены функции замены шрифта из доступного списка, а также возможность загрузки других шрифтов.
Если же на девайсе нет фирменной оболочки с такими возможностями, то есть телефон или планшет работают на стоковой операционной системе Андроид, тогда придётся искать альтернативные способы поменять шрифт.
Что же касается причин, по которым это делается, то у всех они свои. Фактически пользователей можно разделить на 2 категории. Это те юзеры, которым просто хочется изменить внешний вид системы, либо же такая замена является необходимостью в связи с проблемами со зрением.
Только важно понимать, что любые изменения вносятся под полную ответственность владельца гаджета. Чтобы не рисковать гарантией и целостностью самого девайса, лучше не влезать в мозги телефона, а воспользоваться простейшим вариантом.
Способы изменения шрифта
Есть несколько способов, как можно изменить текущий шрифт на Андроиде, и поставить какое-нибудь другое оформление. А именно:
Прежде чем принять решение, стоит рассмотреть особенности реализации каждого варианта отдельно.
Лаунчер
Самый простой и безопасный вариант, как можно сменить на своём Андроид-устройстве стандартный шрифт.
Лаунчер является одним из важнейших приложений мобильной платформы, поскольку он обеспечивает взаимодействие юзера со своим девайсом. Ведь всё то, что пользователь видит на экране смартфона или планшета, отображает именно launcher. Его также можно назвать оболочкой.
Правильнее охарактеризовать лаунчер как графический способ оформления внешнего вида используемой операционной системы. Он состоит из рабочего стола, меню, иконок, виджетов, экрана блокировки, шрифтов и пр.
Скачивая любой сторонний лаунчер, который визуально нравится пользователю, можно получить намного больше, чем замена шрифта. Фактически они полностью меняют внешний вид меню девайса.
Но ещё важно учитывать, что не во всех оболочках меняется шрифт либо есть варианты его выбора. В основном предусмотрен лишь один шрифт, актуальный для используемой темы оформления.
Среди популярных лаунчеров можно выделить такие:
- Holo;
- Apex;
- Action Launcher 3;
- Go Launcher;
- Nova и пр.

Причём среди них юзеры наиболее активно используют Go Launcher, поскольку он один из немногих, который способен предложить на выбор сразу несколько шрифтов, найденных на девайсе.
Нюанс в том, что лаунчер меняет оформление, включая шрифт, только в рамках своей оболочки. Из-за этого некоторые компоненты интерфейса, системные настройки и многое другое могут остаться неизменными. То есть таким же, как до активации лаунчера.
Если же хочется внести изменения в шрифт на уровне всей системы, тогда тут можно воспользоваться альтернативными вариантами.
Несмотря на то, что лаунчер позволяет добавить на свой Андроид аппарат новый шрифт, не всем этот вариант подходит. Ведь часто получается так, что часть меню выполнена в новом формате, а другая часть остаётся стандартной. Это вносит определённый визуальный диссонанс.
Чтобы установить себе другой шрифт на свой Андроид-смартфон или планшет, можно также вооружиться приложениями.
Приложения
Следующий вариант, как поменять шрифт, если стандартный вариант Андроид вас не устраивает.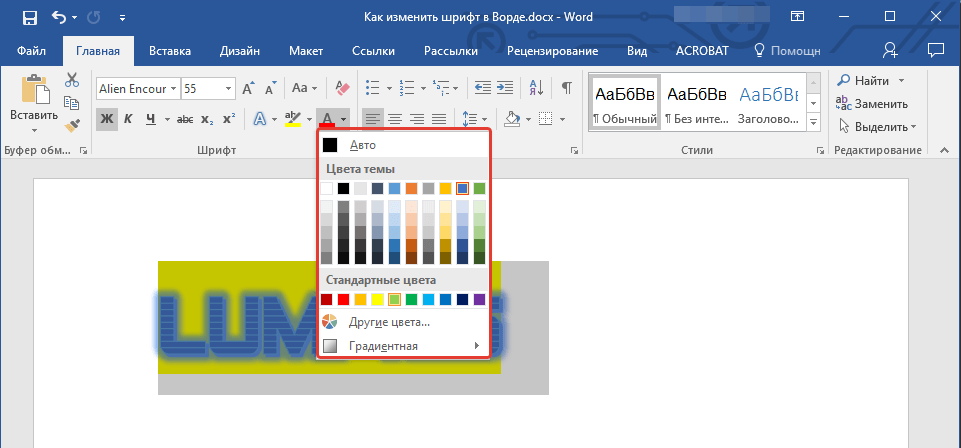 Это специальные приложения.
Это специальные приложения.
В действительности можно зайти в Google Play и найти множество подобных программ. Но есть 2 очевидных фаворита, которые дают возможность не только поменять цвет шрифта, но также видоизменить меню на Андроиде под свой вкус и предпочтения:
- iFont. Самое популярное Андроид-приложение, позволяющее менять системный шрифт. Для этого достаточно загрузить и запустить программу, после чего приступить к изучению списка доступных вариантов оформления. На поиск и применение шрифта уходят считанные секунды. Хотя само приложение обладает небольшим списком собственных вариантов, их можно легко добавить, загрузив из сети. Присутствуют подборки с кириллицей, рукописными шрифтами и многое другое. Что ещё очень интересно и важно, с помощью этого приложения можно менять оформление самой системы, а также видоизменять меню других программ. Причём для каждого софта отдельно, если есть такая необходимость или желание. Минус в том, что перед тем как изменить цвет или тип шрифта на Андроиде, потребуются root-права.
 Но на некоторых девайсах это не обязательное условие. Разработчики предусмотрели функцию создания резервной копии, чтобы в случае чего всегда была возможность вернуться к стандартным настройкам.
Но на некоторых девайсах это не обязательное условие. Разработчики предусмотрели функцию создания резервной копии, чтобы в случае чего всегда была возможность вернуться к стандартным настройкам. - FontFix. Ещё одно популярное приложение, созданное для изменения системного шрифта в рамках Андроид-устройств. Обладает приятным и дружелюбным интерфейсом. Для загрузки шрифтов применяется сразу несколько источников, которые в сумме предлагают порядка 5 тысяч вариантов. Причём бесплатных. Все шрифты можно отсортировать по разным критериям. Кроме онлайн базы, в приложение загружаются и собственные шрифты. Установка осуществляется с root-правами и без них. Последний вариант актуален для телефонов с оболочкой FlipFont.
Никто не ограничивает пользователя в плане выбора приложений, позволяющих менять шрифт и оформление меню своего смартфона или планшета. Но лучше ориентироваться на проверенные программы с высоким рейтингом и большим числом скачиваний.
Ручная замена
Есть и другой вариант, как установить новый шрифт на свой Андроид-девайс. Но этот метод подойдёт лишь тем, кто не против экспериментов и не боится влезать вглубь системы своего устройства.
Но этот метод подойдёт лишь тем, кто не против экспериментов и не боится влезать вглубь системы своего устройства.
ВАЖНО. Обязательным условием для реализации этого способа является наличие root-прав. Именно они позволяют обычному юзеру вносить изменения на уровне системных файлов.
При этом нельзя сказать, что изменить стандартный стиль шрифта на что-то другое, имея в руках Андроид-смартфон, слишком сложно. Тут главное – следовать инструкциям и чётко понимать, изменения какого характера вы вносите в аппарат.
При желании и определённых навыках можно делать сделать свой шрифт, который окажется уникальным. То есть ни на один Андроид-девайс просто так его загрузить не получится. Либо же воспользуйтесь вариантами из сети. Тут уже каждый для себя решает сам.
Прежде чем установить себе на Андроид-девайс понравившийся новый шрифт, нужно узнать некоторые нюансы. Для начала учтите, что в случае с мобильной платформой Android используются стандартные шрифты, которые относятся к семейству Roboto.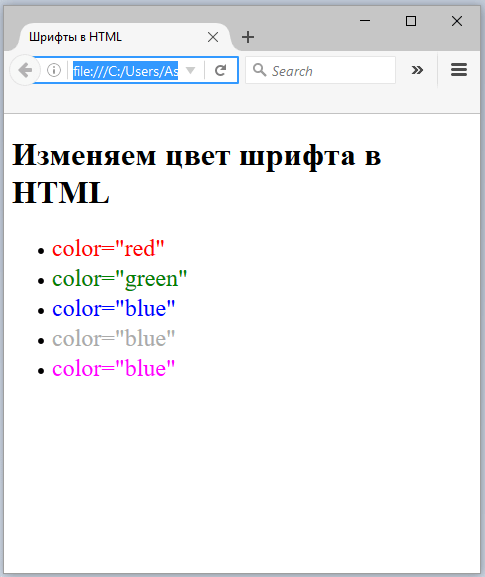 Располагаются они в системной папке в разделе Fonts. То есть нужно будет найти папку system, а в ней уже каталог с названием Fonts.
Располагаются они в системной папке в разделе Fonts. То есть нужно будет найти папку system, а в ней уже каталог с названием Fonts.
Шрифты представлены в виде файлов с расширением ttf, то есть TrueType Font. В основном встречаются в стандартном наборе несколько шрифтов из семейства Робото. Это Regular, Boldtalic, Bold и Italic. Но можно встретить и другие наименования. Главное, чтобы в начале их названия было слово Roboto.
Чтобы вручную внести изменения, потребуется воспользоваться любым файловым менеджером, в функционал которого входит возможность работать с системными файлами. Плюс заранее подготовьте сам шрифт, который хотите задействовать. Он обязательно должен иметь аналогичное расширение, то есть ttf.
Далее последовательность будет следующей:
- Через файловый менеджер откройте содержимое телефона, найдите папку System и перейдите в каталог Fonts. В содержимом этой папки найдите файл системного шрифта Regular. Нужно скопировать его и переименовать. Можно просто добавить в стандартное название один символ.

- Теперь скопируйте файл того шрифта, который вы хотите применить на своём Андроид-смартфоне. Переместите файл в папку Fonts. Этот файл нужно назвать так же, как стандартный системный шрифт до его изменения.
- Поменяйте для этого файла права доступа на rw6 rw4 rw4.
- Кликните на кнопку «Изменить» напротив пункта разрешения. Откроется меню, где нужно проставить галочки либо убрать лишние отметки.
- Галочки должны стоять только на пунктах «Чтение» и «Запись» против «Владелец», только на пункте «Чтение» напротив «Группа» и только «Чтение» напротив «Прочие». Все остальные пункты должны быть без галочки. Подтвердите изменения, кликнув на ОК.
- После проделанных манипуляций остаётся только перезагрузить девайс.
Теперь, когда устройство перезагружено, меню должно работать с уже новым шрифтом, который выбрал сам пользователь. Причём он будет применяться на системном уровне, затрагивая все разделы телефона.
Но также нужно учитывать, что в некоторых случаях определённые разделы остаются неизменными. Это связано с тем, что замена осуществлялась лишь по одному системному шрифту.
Это связано с тем, что замена осуществлялась лишь по одному системному шрифту.
Если такой вариант не устраивает, тогда аналогичные операции с подменой стандартного файла нужно выполнить для всех остальных базовых системных шрифтов. Их список уже был приведён выше.
Нельзя сказать, что замена шрифта является какой-то острой необходимостью. Но бывают и такие ситуации, когда действительно поменять оформление меню нужно.
Реализовать задумку несложно. Для этого потребуется выбрать один из представленных способов и действовать по инструкции. В итоге каждый юзер может адаптировать меню смартфона под свой вкус, настроение, потребности и желание просто выделиться.
Стоит признать, что Android, как мобильная операционная система, даёт значительно больше возможностей для изменения, персонализации и модификации, нежели любой другой конкурент. Вопрос лишь в том, нужно ли конкретно вам менять стиль написания символов в смартфоне или вполне можно обойтись стандартными решениями. Дело вкуса и предпочтений.
Дело вкуса и предпочтений.
Всем спасибо за внимание. Обязательно подписывайтесь, задавайте актуальные вопросы, оставляйте комментарии.
Все способы изменить шрифт на Xiaomi
До недавнего времени я совершенно не задумывался о том, как поменять шрифт на своем Xiaomi, но случайно заглянув в телефон матери, понял, чего мне не хватает. Огромные цифры номера, который она по старинке набирает из записной книжки, читаются без очков. Мне это показалось привлекательным и удобным, я решил заняться настройкой верного помощника.
Стандартный способ смены шрифта
Блуждая по бескрайним просторам интернета, я без конца наталкивался на инструкции, которые при ближнем рассмотрении вызывали большое количество вопросов. Все дело в том, что при выходе новой версии MIUI настройки меняются, некоторые кардинальным образом. Иначе говоря, то, что было актуально пару лет назад, совершенно не подходит для нынешней версии MIUI 9. Кроме того, ошибочно упоминать в этой связи марку телефона, ориентироваться нужно лишь на текущую версию пришивки.
Фирменная оболочка предлагает вполне реальный и доступный способ смены шрифта. На своем, уже успевшем устареть Xiaomi Redmi 4, обновившимся не так давно до глобальной прошивки 9.5.3.0, этот метод действует, будем считать его полностью рабочим на данный момент.
Итак, что мы имеем. На смартфоне есть один-единственный шрифт, он установлен по умолчанию. Модифицировать или изменить его стиль нам не удастся, поэтому все последующие действия будут связаны с его заменой. Для выбора типа нового шрифта следуем простым критериям.
Во-первых, он должен быть основан на кириллице и иметь в своем наборе, как русские, так и английские буквы.
Во-вторых, при скачивании нужно обратить внимание на его формат — mtz. Так, обозначается установочный пакет, с которым будут работать приложения, формирующие конечную картину перехода.
Если мы переходим стандартно, всем этим можно пренебречь. Смартфон сам определит и установит то, что нужно, от вас лишь потребуется выбрать понравившуюся конструкцию.
Заходим в Темы и пишем в поиске «moby».
Выбираем — Просмотреть все, несколько десятков шрифтов предстанут перед вами.
Скачиваем понравившийся стиль и устанавливаем на телефон.
Для применения шрифта девайс перезагрузится, по окончании наслаждаемся полученными видами.
Процедуру можно повторить несколько раз. Для чего, поясню немного позже.
Должен заметить, что используя ресурсы смартфона при смене шрифта, мы тем самым его заносим в системные файлы и впоследствии его можно будет легко сменить на другой вариант. Если просто скачать установочный пакет, то устройство его может не увидеть и, соответственно, не применить.
Возникает немало вопросов от неудовлетворенных полученным результатом пользователей о возврате к прежнему состоянию. Вернуть стандартный шрифт также не составит труда.
Возможность возврата к шрифту от производителя есть при смене темы. Применяете другую тему и вот он ваш родимый, стоит по умолчанию.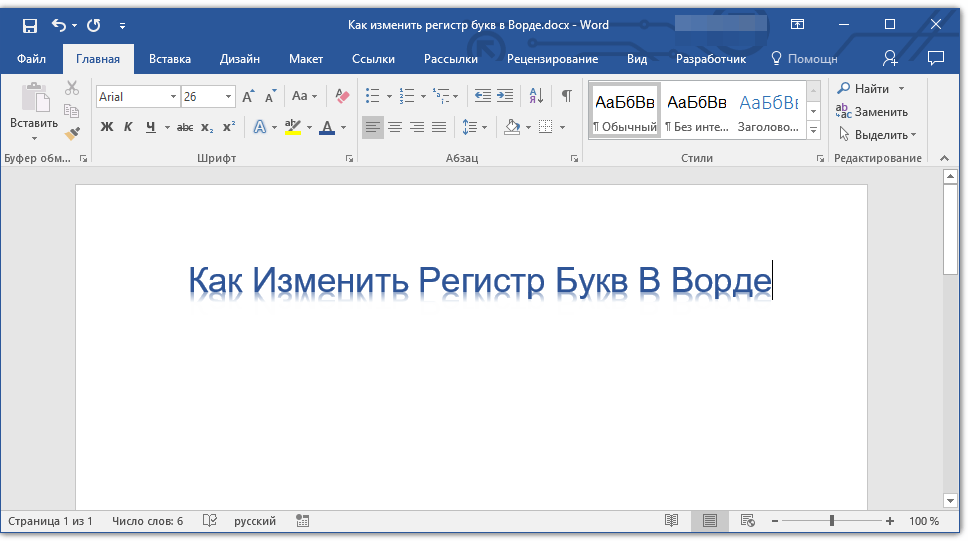
Казалось бы, чего проще, но мы не ищем легких решений. Другой способ основан на установке приложения Quick Shortcut Maker, найти его можно в Play Маркете.
После того как вы его скачали и установили, необходимые действия:
- Запускаем, находим настройки, нажимаем на галочку слева от надписи.
- Выскакивает весь набор настроек, нужно найти слово «Шрифт».
- Выбираем, переименовываем этикетку (есть такой пункт в меню, самый верхний). Жмем на опцию «Создать».
- Под новым названием ярлык появляется на рабочем столе. С его помощью и можно будет в дальнейшем «перебирать харчами» и переходить, куда душе вашей угодно.
- Если ярлык не появился на рабочем столе, нужно зайти — «Все приложения» и выбрать — «Другие разрешения». Тапаем на ярлык на рабочем столе, запретный крестик сменится зеленой галочкой. После этого обязательно перегружаем смартфон и только после этого появится долгожданная иконка на одном из экранов телефона.
- Входим в ярлык настроек и видим все скачанные и установленные шрифты, в том числе и по умолчанию.
 Это тот самый первоначальный стандартный шрифт, по которому вы соскучились после нескольких неудачных опытов по смене внешнего облика устройства.
Это тот самый первоначальный стандартный шрифт, по которому вы соскучились после нескольких неудачных опытов по смене внешнего облика устройства.
Повторюсь, здесь будут шрифты только из утилиты «Темы». И только ими вы сможете управлять. Это к вопросу, где и что искать.
Как альтернативу предлагаю еще один способ, он подойдет тем, кто по каким-то причинам не смог разобраться в предлагаемой программе. Я читал такие гневные сообщения, что хотелось спрятаться в дальнем месте, чтобы тебя недостали «обманутые» пользователи.
По смыслу этот метод очень близок описанному, но гораздо проще. Заходим в расширенные настройки и меняем регион с России на Индию. Не беспокойтесь, на пару минут, ничего не правьте в телефоне. Затем переходим во вкладку «Темы» и нажимаем на самый правый внизу кружочек со смешной рожицей. Перед вами появится меню, в котором есть пункт «Шрифты». Меняйте их на здоровье, не устанавливая никакую дополнительную иконку с настройками. Все ваши ранее скачанные и установленные шрифты находятся здесь, в том числе и по умолчанию.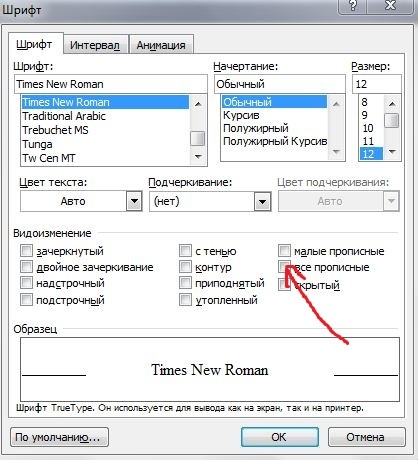
Затем смените регион на Россию.
Меняем размер шрифта
Самое простое, что можно сделать, если вы задумали сменить, хоть что-то на телефоне.
Заходим в «Настройки» — «Экран» и выбираем размер текста.
Будет предложено шесть вариантов отображения надписей на экране от очень мелкого до гигантского размера. Аббревиатура как в магазине одежды, от XS до XXL. Двигая ползунок слева направо, увеличиваем размер, буквы продемонстрируют свой реальный рост. Можно переместить просмотр на сам экран (здесь же) и полюбоваться полученным эффектом.
Я сразу же решил увеличить буквы и сместил ползунок вправо, но затем вернулся к обычному мелкому S. Привычка — вторая натура. Как будто чего-то не хватает.
Прошу не искать настройки в других местах и жаловаться на их отсутствие. Китайцы не сидят сложа руки, и вечно что-нибудь меняют.
Получаем статус дизайнера
Сменить шрифт на телефонах Ксиаоми на сегодняшний день не составит труда. Были отдельные неприятности, связанные в основном с глобальной версией прошивки, но они остались в прошлом.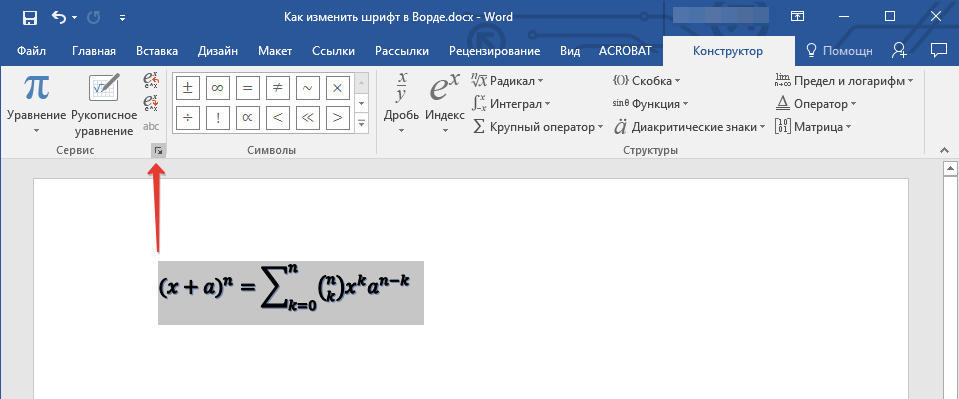 Пару лет назад она представлялась достаточно сырой и процесс оформления новой темы или шрифта по уже описанному сценарию останавливался с ошибкой.
Пару лет назад она представлялась достаточно сырой и процесс оформления новой темы или шрифта по уже описанному сценарию останавливался с ошибкой.
Тут же появились «гуру» утверждавшие, что сменить шрифт возможно только получив в свое распоряжение гордое название дизайнер. Ни тогда, ни тем более теперь, это не соответствует действительности. Наличие данного статуса упрощает процедуру смены, но и только.
Давайте немного разберемся в этом вопросе, к тому же даже сейчас он не утратил некоторой актуальности.
Для начала получим разрешение от китайцев. Заходим по ссылке и логинимся в mi аккаунте.
Затем:
- соглашаемся с предоставлением персональной информации, как об индивидуальном дизайнере;
- на следующей страничке заполняем все графы о себе;
- загружаем фото новоиспеченного дизайнера и указываем свой электронный адрес;
- ждем получение статуса (сутки-трое).
Могут и отказать, с чем это связано утверждать не берусь.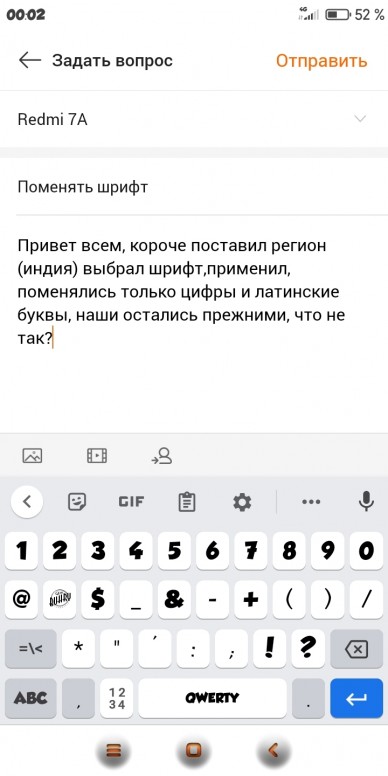 Может, вам нужно фото Сергея Зверева вместо своего послать?
Может, вам нужно фото Сергея Зверева вместо своего послать?
Что дает разрешение? Подходим к главному, из-за чего весь сыр-бор.
Теперь вы, как дипломированный специалист, можете самостоятельно установить любую тему на смартфон, изменить шрифт в Xiaomi, не только с помощью взятого из магазина «Тем». Главное — скачать mtz файл, подойдет любой источник, китайский маркет более вам не авторитет.
Вот и весь фокус. Делаем вывод, что данный статус не потерял своей привлекательности и сегодня. Стиль устройства теперь в надежных руках. Некоторые поговаривают, что можно менять и цвет шрифта, за неимением доказанных фактов не берусь об этом судить. Но для особо пытливых пользователей хочу указать на одну особенность: при смене темы также меняется и цветовая гамма используемого шрифта.
Смена через сторонние программы
Разберем самую популярную программу для смены шрифта. Конечно, привлекательно выглядит смена по своему усмотрению, когда вы сам себе хозяин и не выбираете из того, что вам подсовывает телефон.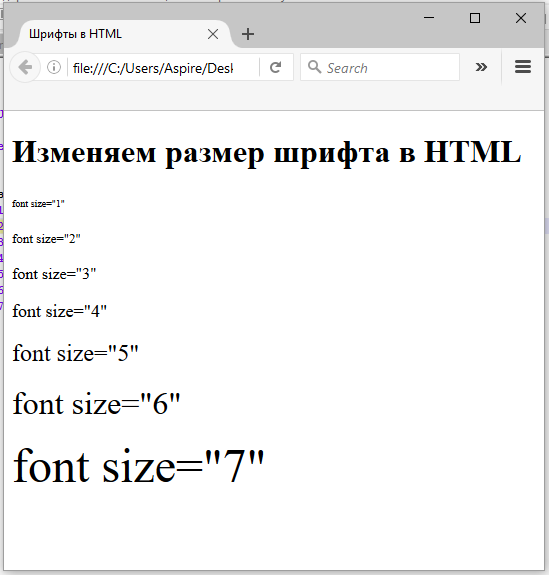 Без заморочек со статусом дизайнера и прочей отвлекающей ерундой.
Без заморочек со статусом дизайнера и прочей отвлекающей ерундой.
Скачать приложение iFont можно с Google маркета. Установить и запустить.
Далее, вот что:
- Работают почти все опции утилиты только при наличии root-прав.
- Смена шрифта возможна только в новых приложениях, система не затрагивается;
- Возможны откаты шрифтов при перезагрузке.
Но, в общем и целом приложение сносное и позволяет воплотить любые фантазии, приходящие в голову. Другие подобные приложения работают по такому же принципу, что-то изменить в системе — понадобятся права суперпользователя.
Не могу не упомянуть о еще одном методе установки. Но он тоже не лишен недостатков — нужно TWRP (кастомное рекавери). Если оно у вас стоит, то все, в принципе, несложно:
- Скачиваем архив. Закидываем в корень памяти телефона.
- Перегружаемся в рекавери.
- Выбираем Install.
- Находим наш архив и устанавливаем его на смартфон.
- Перезагрузка.

В итоге на устройстве появится шрифт от Google.
Менять шрифты на Сяоми — занятие увлекательное. Однако после всех манипуляций я вернулся туда, откуда пришел. То есть оставил все по умолчанию. Не знаю, почему мне не понравилось все, что я устанавливал, скорее всего, не попался тот самый лучший на свете шрифт. Может быть, вам повезет больше, чем мне.
Как поменять шрифт на телефоне Андроид
Возможности операционной системы Android очень обширны, как в техническом плане, так и в визуальном, однако, когда речь заходит о смене шрифта, гибкость платформы, как правило, сразу же теряется, потому что при помощи стандартных средств это сделать не так уж и просто. И если вы тоже решили изменить шрифт на Андроиде, но не знаете, каким же образом это осуществить, ознакомьтесь с этим материалом и обязательно дочитайте его до конца.
Почему в настройках мало шрифтов?
Некоторые смартфоны имеют гибкую систему замены шрифтов, однако таких моделей не много на рынке. Интерфейс операционной системы Android принадлежит Google, и все шрифты, используемые внутри, также принадлежат этой компании, поэтому использование сторонних вариантов по умолчанию невыгодно для крупного IT-гиганта, так как придется платить за каждый смартфон, делать отчисления владельцам.
Интерфейс операционной системы Android принадлежит Google, и все шрифты, используемые внутри, также принадлежат этой компании, поэтому использование сторонних вариантов по умолчанию невыгодно для крупного IT-гиганта, так как придется платить за каждый смартфон, делать отчисления владельцам.
Именно поэтому даже менять стандартными способами варианты начертания в системе также нельзя, иначе бы каждый пользователь менял визуальное оформление текста, нарушая права владельцев. Но не стоит переживать! Уж если вы решили поменять шрифт – сделать это можно многими способами, и здесь осталось достаточно лазеек, как для новичков, так и опытных пользователей.
Как поменять шрифт
Изменять внешний вид текста можно как при помощи стандартных настроек вашего Андроида, так и сторонних приложений, лаунчеров, вмешательство в системные файлы. Вы уже сами выбираете – какой вариант вам больше всего подходит.
Через настройки системы
Внимание! Так как у всех пользователей установлены разные версии прошивок, версий операционных систем, свои оболочки от производителей, пункты меню могут отличаться.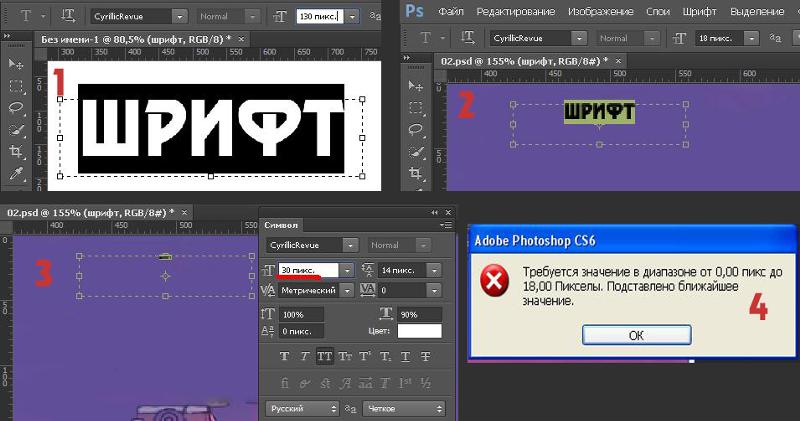 Мы будем рассматривать на примере Samsung:
Мы будем рассматривать на примере Samsung:
- Откройте «Настройки» своего телефона и перейдите в раздел «Дисплей»;
- Кликните по вкладке «Шрифт», после чего попадете в меню с настройкой внешнего вида текста. Здесь можно менять стиль, размер, а в некоторых моделях даже можно загрузить дополнительные варианты.
Внимание! В некоторых моделях телефонов можно загружать дополнительные шрифты, но большая часть из них – платные. Деньги будут списываться с вашего аккаунта при наличии привязанных банковских карт.
Смена через стандартные настройки в основном есть в гаджетах от Samsung и LG, поэтому, если у вас телефон данной марки, то на этом можно закончить. Но, если вы владелец другого устройства или вам хочется получить более расширенный функционал, переходите к следующему абзацу данной статьи.
С помощью лаунчера
Лаунчер – это специализированное приложение, позволяющее изменять внешний вид операционной системы до неузнаваемости. В таких утилитах предусмотрено несколько тысяч вариантов оформления, вплоть до мельчайших деталей. Одними из популярных лаунчеров можно выделить Go Launcher и Action Launcher.
В таких утилитах предусмотрено несколько тысяч вариантов оформления, вплоть до мельчайших деталей. Одними из популярных лаунчеров можно выделить Go Launcher и Action Launcher.
Go Launcher
В этом же приложении вы можете выбрать цвет для текста, отображение фона, названия программ и многие другие опции. С такой утилитой можно серьезно преобразить внешний вид, даже за счет изменения шрифта.
Action Launcher
Это еще один популярный инструмент для кастомизации внешнего вида вашего телефона, позволяющий изменять и шрифт в том числе.
- Загрузите приложение в Google Play и установите;
- При первом запуске будет проведен небольшой экскурс, и в конце вам нужно будет согласиться с правами на использование утилиты;
- Как только лончер будет активирован, у вас появится на главной ярлык «Настройки». Откройте его;
- Далее нажмите «Внешний вид»;
- Пролистните список немного вниз, пока не найдете пункт «Шрифт», и нажмите по нему;
- Как видите, список здесь немного скудный, но можно активировать Premium-версию, чтобы расширить его.
 Выбираете любой вариант и подтверждаете действия.
Выбираете любой вариант и подтверждаете действия.
Помимо этих лончеров, в Google Маркете представлено еще несколько десятков популярных приложений, позволяющих с легкостью поменять как шрифт, так и все остальное. Мы лишь в качестве примера показали вам функционал двух наиболее популярных утилит в этой категории, а какие именно использовать – решать только вам!
Изменение шрифта через приложение
Для Андроида есть и другие типы приложений, разработанные только с одной целью – предоставление доступа к огромному выбору шрифтов из одного меню, и примером такой программы может быть iFont.
iFont
В этой программе собраны тысячи шрифтов со всего интернета, причем разработчик заранее предупреждает, что вы устанавливаете их на свой страх и риск, и никакой ответственности за использование он не несет.
- Загрузите и установите iFont на свой телефон;
- Запустите приложение и предоставьте все необходимые права;
- Откройте программу и перейдите во вкладку «Мой»;
- Далее нажмите «Настройки»;
- Вам нужно кликнуть по пункту «Изменить режим шрифта».
 В большинстве случаев здесь выбирается вариант «Системный режим». Это необходимо для того, чтобы не возникало проблем с установкой;
В большинстве случаев здесь выбирается вариант «Системный режим». Это необходимо для того, чтобы не возникало проблем с установкой; - Мы рассматриваем на примере Xiaomi Mi 8 Lite, поэтому у нас режим немного другой – MIUI.
С настройкой и установкой закончили. Теперь необходимо выбрать и установить шрифт. Для этого выполняете действия:
- Во вкладке «Рекомендуемые» выбираете RU, чтобы выбрать вариант с русским языком. Учтите, что EN, ES и прочие языки вам не подойдут и могут отображаться некорректно;
- Далее из списка выберите понравившийся шрифт и нажмите на него;
- Кликните по вкладке «Скачать», чтобы файлы были загружены в систему;
- Как только загрузка будет завершена, нажмите «Установить»;
- Подтверждаете операцию и дожидаетесь, пока система не перезагрузит телефон (данный параметр можно отключить в настройках приложения).
В этой утилите действительно огромное количество оформлений текста на все случаи жизни, поэтому вы 100% найдете для себя подходящий вариант.
Редактирование системного файла
И последний вариант – для продвинутых пользователей, которые уже определились с конкретным шрифтом и просто хотят заменить его на системный. Все действия будут осуществляться в ручном режиме, поэтому нужно быть предельно внимательными.
- Найдите шрифт в интернете и загрузите его в формате ttf на свое устройство;
- Загрузите любой из файловых менеджеров, чтобы редактировать файлы. Можно воспользоваться программой Root Browser;
- Шрифт, который вы скачали, назовите так – Roboto—Regular.ttf;
- Скопируйте его и перейдите в раздел Root Directory – System – Fonts, после чего вставьте шрифт;
- Система попросит вас заменить файл, с чем вам нужно согласиться;
- Перезагружаете устройство и проверяете, корректно ли был обновлен стиль текста или нет.
Важно знать! Перед тем, как заменять шрифт, обязательно сохраните оригинальный, чтобы в любой момент можно было откатить все изменения. Если вы этого не сделаете, то стандартный вариант будет заменен, и для его возврата придется делать сброс к заводским настройкам.
Если вы этого не сделаете, то стандартный вариант будет заменен, и для его возврата придется делать сброс к заводским настройкам.
В целом процедура замены шрифта в Андроида не сложная, и способов для этого много. Чтобы подобрать идеальный шрифт, советуем вам сразу отсеять ненужные варианты: убрать стили других языков, просмотреть наиболее популярные шрифты в сети, определиться, с засечками вам нужен или без, и уже только после этого приступать к тестированию. В итоге выбор и установка шрифта займет у вас в разы меньше времени, так как после каждой смены стиля приходится перезагружать устройство.
Поделиться ссылкой:
Как изменить шрифт на компьютере Windows 10
Содержание:
Установка шрифтов производится двойным кликом по скачанному файлу (а прямо из браузера – и одним нажатием). Это разрешается или запрещается через настройки. Поэтому, если метод не действует, перейдите именно туда. После этого понравившиеся буквы будут доступны из всех системных приложений. Таких как Paint или даже обычный Блокнот. Очень забавно видеть в файле вместо обычных букв диснеевские. Вы, конечно же, слышали про разные твикеры и уже собрались качать себе один, но изменить шрифт на компьютере с ОС Windows 10 можно и другим способом.
Таких как Paint или даже обычный Блокнот. Очень забавно видеть в файле вместо обычных букв диснеевские. Вы, конечно же, слышали про разные твикеры и уже собрались качать себе один, но изменить шрифт на компьютере с ОС Windows 10 можно и другим способом.
Любой твикер работает с настройками системы. Как правило, это реестр. Но в данном случае речь идёт скорее о файле системной конфигурации. Именно через него можно было ранее настроить многие возможности, о которых никто не догадывается. Изменение, тем не менее, не затронет некоторые области. Например, списки задач или диалоговые окна завершения работы. Давайте скорее посмотрим, как это все выполнить.
Через реестр
Проще всего действовать через реестр. Все нужные шрифты хранятся там, и их можно изменить:
- Создайте на рабочем столе новый текстовый файл.
- Внесите туда следующее:
Windows Registry Editor Version 5.00
[HKEY_LOCAL_MACHINE\SOFTWARE\Microsoft\Windows NT\CurrentVersion\FontSubstitutes]
“Segoe UI”=”Courier New”
[HKEY_LOCAL_MACHINE\SOFTWARE\Microsoft\Windows NT\CurrentVersion\Fonts]
“Segoe UI Bold (TrueType)”=””
“Segoe UI (TrueType)”=””
“Segoe UI Bold Italic (TrueType)”=””
“Segoe UI Light (TrueType)”=””
“Segoe UI Italic (TrueType)”=””
“Segoe UI Symbol (TrueType)”=””
“Segoe UI Semibold (TrueType)”=””
- Исправьте расширение имени с txt на reg.

- Дважды кликните по вновь испечённому файлу реестра.
- Подтвердите своё желание внести данные в реестр.
Ещё несколько окон, и дело сделано. На наших скринах шрифт уже выглядит странным. Это Courier New, повсеместно используемый программистами. Вы теперь знаете, как изменить шрифт в Windows. Система будет смотреться совсем по-другому.
Данный тип шрифтов отличается тем, что ширина абсолютно всех букв одинакова. Это очень удобно при программировании.
Мне не нравится Courier New
Впишите вместо Courier New тот шрифт, который нужен, и проделайте все, что было указано выше.
Мне все это надоело, хочу все вернуть
Механизм тот же самый, но нужно внести иную информацию в текстовый файл. Перепечатайте туда вот это:
Windows Registry Editor Version 5.00
[HKEY_LOCAL_MACHINE\SOFTWARE\Microsoft\Windows NT\CurrentVersion\FontSubstitutes]
“Segoe UI”=-
[HKEY_LOCAL_MACHINE\SOFTWARE\Microsoft\Windows NT\CurrentVersion\Fonts]
“Segoe UI Black (TrueType)”=”seguibl. ttf”
ttf”
“Segoe UI (TrueType)”=”segoeui.ttf”
“Segoe UI Black Italic (TrueType)”=”seguibli.ttf”
“Segoe UI Bold Italic (TrueType)”=”segoeuiz.ttf”
“Segoe UI Bold (TrueType)”=”segoeuib.ttf”
“Segoe UI Emoji (TrueType)”=”seguiemj.ttf”
“Segoe UI Italic (TrueType)”=”segoeuii.ttf”
“Segoe UI Historic (TrueType)”=”seguihis.ttf”
“Segoe UI Light (TrueType)”=”segoeuil.ttf”
“Segoe UI Semibold (TrueType)”=”seguisb.ttf”
“Segoe UI Light Italic (TrueType)”=”seguili.ttf”
“Segoe UI Semibold Italic (TrueType)”=”seguisbi.ttf”
“Segoe UI Semilight Italic (TrueType)”=”seguisli.ttf”
“Segoe UI Semilight (TrueType)”=”segoeuisl.ttf”
“Segoe UI Symbol (TrueType)”=”seguisym.ttf”
“Segoe Print (TrueType)”=”segoepr.ttf”
“Segoe MDL2 Assets (TrueType)”=”segmdl2.ttf”
“Segoe Print Bold (TrueType)”=”segoeprb.ttf”
“Segoe Script Bold (TrueType)”=”segoescb.ttf”
“Segoe Script (TrueType)”=”segoesc.ttf”
Вы увидите, что все стало прежним.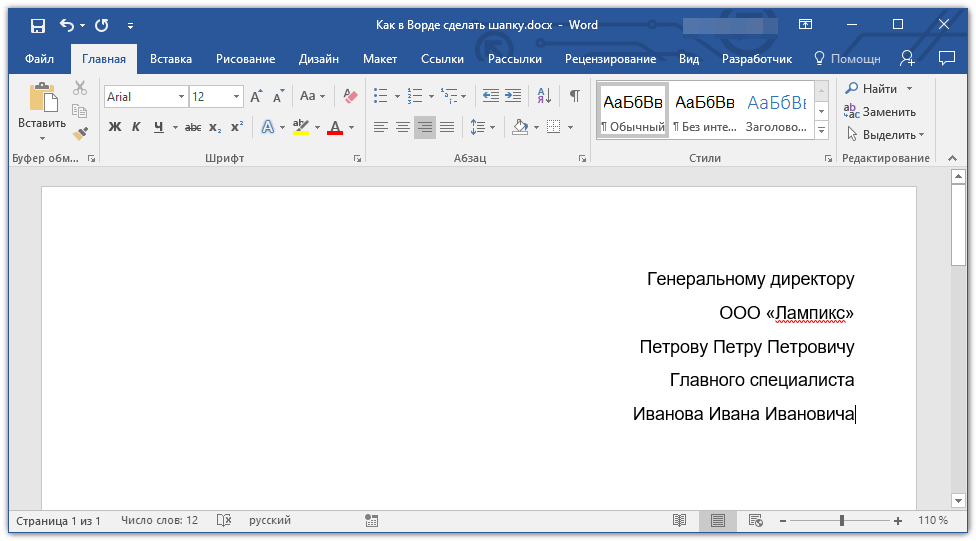
Информация из первых рук
Где мы прочитали о том, что написано выше по поводу файла конфигурации? Официальный сайт корпорации Майкрософт. Так сказано, что устанавливать шрифт в Windows 10 можно практически для всех меню. Вот ссылка, ознакомьтесь с машинным переводом (support.microsoft.com/ru-ru/kb/80153).
Однако в заметке указано, что она обновлена в апреле 2015 года. Как раз тогда, когда Билли занимался презентацией своей новой системы. Давайте посмотрим, нельзя ли советы из неё как-то применить и к десятке. Поскольку мы не знаем, что именно должно поменяться, сделаем скрин и будем смотреть в оба )
При помощи файла Win.ini
Для начала разберём данные нам инструкции. Вот что пишут инженеры Билли Гейтса по поводу указанной проблемы:
- Нужно найти файл Win.ini.
- Внести в раздел Windows следующую информацию: SystemFont=Имя_файла_шрифта.
- Указываемый файл шрифта должен присутствовать в директории WINDOWS\SYSTEM.
Таким образом, у нас имеется следующий перечень вопросов, которые планируется решить:
- Где найти файл Win.
 ini.
ini. - Куда поместить файл шрифта, потому WINDOWS\SYSTEM по большому счету не используется.
- Как именно внести запись, потому что содержимое Win.ini немного изменилось за прошедшие годы. В этом нет сомнений.
Первый вопрос решается сравнительно просто. Нужные настройки хранятся в папке Windows. Очень смущает надпись, закомментированная в самом начале, где говорится, что файл оставлен для совместимости с приложениями 16 бит. Знаете, мы, наверное, не будем пробовать эту инструкцию. Уж больно она устаревшая… Но желающие могут пойти по адресу, указанному выше, и попробовать выполнить все операции.
Как добавить в систему шрифт
Нет ничего проще:
- Качайте пакет ttf из любого приглянувшегося места.
- Кликайте по нему дважды.
- Выберите нужную опцию.
После этого шрифт станет доступным во всех приложениях. Можете добавлять их столько, сколько захочется.
Читатели теперь в курсе, как установить шрифты в Windows 10, как поменять системный, как добавить новый.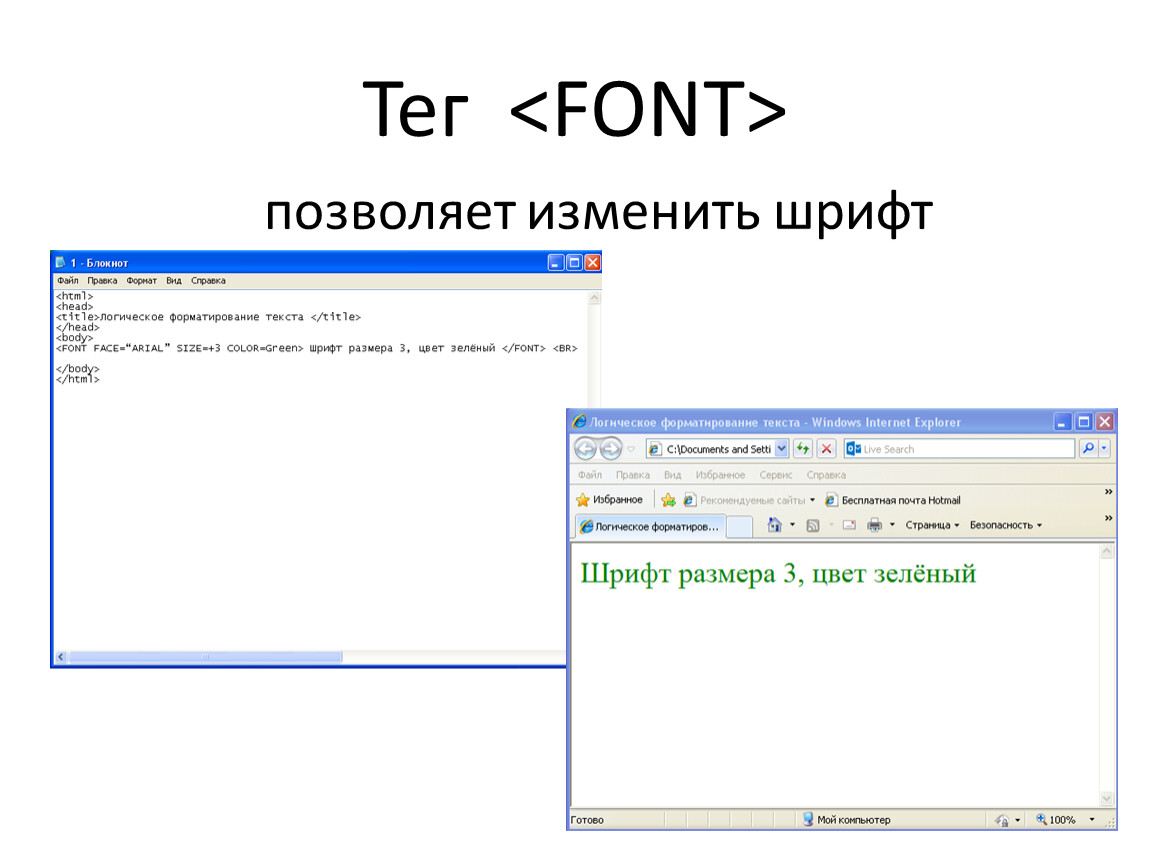 Вам следовало бы уже находиться на пути в местный центр занятости с целью присмотреть вакансию администратора. Шутка ли – столько теперь знаете!
Вам следовало бы уже находиться на пути в местный центр занятости с целью присмотреть вакансию администратора. Шутка ли – столько теперь знаете!
✍ Генератор символьных шрифтов ⚡ сменщик текста
Как изменить текстовые шрифты с помощью символов
Используйте поле ввода выше, чтобы ввести свое сообщение. Генератор шрифтов преобразует ваши текстовые буквы, используя -символьный шрифт . Нажмите кнопку copy . Вставьте как обычный текст. Он будет работать практически везде в сети — работает практически везде — это просто текст . Текст со специальными компьютерными буквами и символами, вроде эмодзи .Как работает генератор шрифтов для копирования и вставки текста
Font Changer может преобразовывать текстовые буквы и символы вашего сообщения в альтернативные текстовые символы. Он также может добавлять специальные символы, например: u̲n̲d̲e̲r̲l̲i̲n̲e̲. HTML не задействован. Не считая больших текстовых шрифтов (которые занимают несколько строк), текста в сгенерированных шрифтах скорее всего получит принимается на многих форумах и в приложениях для обмена текстовыми сообщениями, таких как WhatsApp , Telegram , Snapchat , Skype , Instagram , Twitter и всех остальных, такие игры, как PubG , Dota , Free Fire , Agario даже как ник или имя . И он обязательно будет принят в сообщениях, биографии и сообщениях где угодно в Интернете — от Facebook до почти всех онлайн-игр . Вы даже можете обойти запрет ругательства
в онлайн-играх используется это устройство смены шрифта , так как сообщение не будет алгоритмически соответствовать запрещенным словам, потому что букв заменяются символами . Что дает балл за свободу слова.
И он обязательно будет принят в сообщениях, биографии и сообщениях где угодно в Интернете — от Facebook до почти всех онлайн-игр . Вы даже можете обойти запрет ругательства
в онлайн-играх используется это устройство смены шрифта , так как сообщение не будет алгоритмически соответствовать запрещенным словам, потому что букв заменяются символами . Что дает балл за свободу слова.Еще одна интересная особенность использования только символов и специальных текстовых букв заключается в том, что когда ваше сообщение или сообщение имеют этот генератор шрифтов для копирования и вставки копируется кем-то другим, он сохраняет тот же исходный стиль шрифта текста, который вы создали.Таким образом, в отличие от стиля html, использование генератора шрифтов копирования и вставки текста гарантирует вам сохранение правильного акцента.
Отзыв о генераторе шрифтов для копирования и вставки текста
Генератор символьных шрифтов разрабатывается с большой любовью и заботой для вашего времени и опыта. Если что-то кажется неправильным и
не понравится вам, если у вас есть 🤔💡 идея улучшения, или
если вам это действительно очень нравится и вы хотите передать привет 😊,
напишите мне на tellwtfwtf @ gmail.ком, я очень хочу получить от вас известие!
Если что-то кажется неправильным и
не понравится вам, если у вас есть 🤔💡 идея улучшения, или
если вам это действительно очень нравится и вы хотите передать привет 😊,
напишите мне на tellwtfwtf @ gmail.ком, я очень хочу получить от вас известие!Генератор альтернативных текстовых шрифтов
Вам, вероятно, понравится MS Word-подобный редакционная версия онлайн Генератор символьных шрифтов — Генератор шрифтов tell.wtf. На телефоны Android его можно даже установить как прогрессивное веб-приложение. Программа смены шрифтов для символов Tell.wtf немного сложнее, чем этот генератор, но у него много разных шрифтов и интересные дополнительные функции, такие как поиск символы и эмодзи, нарисовав их или введя их имена.Лично я им пользуюсь большую часть времени. Фактически, генератор шрифтов для копирования и вставки текста на этой странице является ответвлением кода генератора tell.wtf.Могу ли я изменить шрифт (размер и стиль) в моей презентации?
Да, вы можете изменить размер шрифта с помощью любого из наших планов и изменить стиль на любой из шрифтов по умолчанию, если у вас есть тарифный план Pro.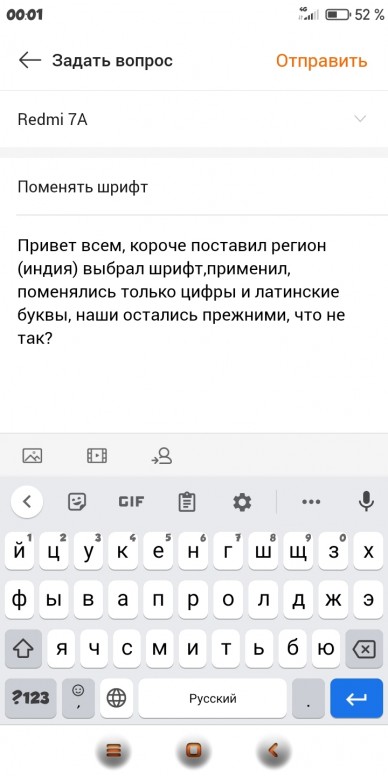 В настоящее время невозможно изменить шрифт вашей компании.
В настоящее время невозможно изменить шрифт вашей компании.
Как изменить стиль шрифта
Если у вас тарифный план Pro, вы можете выбирать между несколькими разными шрифтами при создании новой темы.
В режиме редактирования нажмите «Темы» в верхней части экрана.
Нажмите «+ Создать новую тему»
Прокрутите вниз до «Шрифт» и выберите шрифт в раскрывающемся меню.
Как изменить размер шрифта
Изменить размер шрифта на слайдах содержимого и заголовках вопросов
Чтобы изменить размер шрифта для текста на слайдах содержимого или заголовках вопросов, используйте + или — рядом с буквой «T» »В правом нижнем углу предварительного просмотра слайда.Размер текста будет изменяться для всего слайда, за исключением параметров и утверждений.
Изменение размера шрифта для параметров и операторов
Для параметров и операторов вы можете изменить размер шрифта в презентациях, изменив длину текста или количество вариантов ответа. Размеры шрифта автоматически оптимизируются для макета презентации.
Размеры шрифта автоматически оптимизируются для макета презентации.
Чтобы увеличить размер шрифта, вы можете:
Уменьшить количество вариантов ответа / уменьшить длину текста в вариантах ответа
Уменьшить длину вопроса
Pro tip
Если вы хотите разместить более длинный текст, но не можете сделать это из-за ограничения на количество символов или из-за того, что текст вопроса выглядит слишком маленьким, мы предлагаем ввести любую дополнительную информацию, нажав «добавить более длинное описание».Он находится прямо под панелью, на которой вы вводите свой вопрос, и доступен для всех типов вопросов, кроме викторины.
В этом дополнительном описании можно ввести не более 250 символов. Текст будет отображаться в представлении презентации только при наведении курсора на текст вопроса (он будет отображаться как всплывающая подсказка), но он будет отображаться на экранах вашей аудитории все время.
Статьи по теме
Как изменить шрифт в теме WordPress (любая тема)
Не знаете, как изменить шрифт в теме WordPress?
Типографика вашего сайта играет важную роль в его брендинге и удобстве использования, поэтому это важное решение, которое вы хотите принять правильно.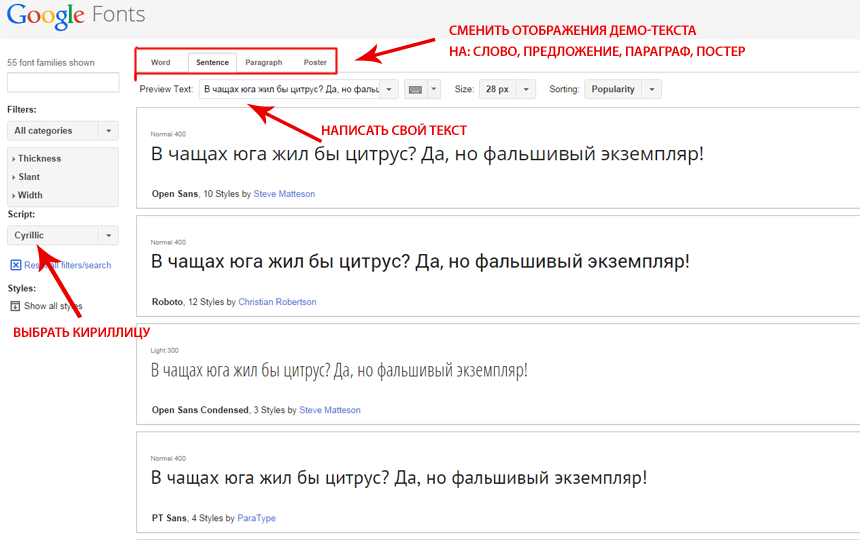
К счастью, большинство тем WordPress имеют встроенные опции для изменения шрифтов, хотя некоторые из них более гибкие, чем другие в этом отношении, и есть также плагины, которые работают с любой темой.
В этом посте мы начнем с того, что покажем вам, как изменить шрифт в теме WordPress с помощью встроенных параметров. Затем, если в вашей теме нет нужных шрифтов, мы также поделимся некоторыми бесплатными плагинами, которые вы можете использовать, чтобы добавить больше вариантов шрифтов в любую тему WordPress — даже если ваша тема не предлагает гибких встроенных параметров. .Мы также покажем вам, как изменить шрифты WordPress для отдельных частей контента с помощью редактора WordPress.
📚 Содержание:
Как изменить шрифт в теме WordPress с помощью настройщика WordPress
В 2021 году большинство тем WordPress полагаются на собственный настройщик WordPress для настройки стиля и дизайна, а это означает, что вы обычно найдете там варианты шрифтов для темы.
В этом первом разделе мы покажем вам, как использовать эти встроенные параметры шрифта, на примере нашей гибкой темы Neve.
Однако важно отметить, что каждая тема работает по-своему. Кроме того, Neve — довольно гибкая тема, поэтому велика вероятность, что ваша тема может не предлагать столько же вариантов шрифта, сколько .
С учетом сказанного, вы должны иметь возможность следовать этому методу с любой темой и, по крайней мере, получить доступ к выбору некоторых шрифтов.
1. Откройте настройщик WordPress
Чтобы начать, перейдите в Внешний вид → Настроить , чтобы открыть настройщик WordPress:
2.Найдите настройки шрифта / типографики
Затем вам нужно найти настройки шрифта / типографики вашей темы. К сожалению, они находятся в разных местах для каждой темы, поэтому вам может потребоваться немного покопаться в разных областях настроек.
Для темы Neve вы найдете параметр верхнего уровня под названием Typography — щелкните, чтобы выбрать его:
3.
 Выберите шрифты и сохраните изменения
Выберите шрифты и сохраните измененияТеперь вы можете сделать свой выбор. В зависимости от темы вы можете увидеть, что настройки типографики дополнительно разбиты по типу контента.Тема Neve делает это:
Например, если вы хотите изменить шрифт WordPress для заголовков вашей темы (, например, заголовок сообщения / страницы ), вы можете открыть эти настройки шрифта. Вы можете видеть, что у вас есть несколько разных шрифтов на выбор с темой Neve:
По мере того, как вы делаете свой выбор, вы должны автоматически видеть обновление шрифтов в режиме предварительного просмотра вашей темы.
Когда вы будете довольны тем, как все выглядит, нажмите синюю кнопку Опубликовать , чтобы активировать ваш новый выбор шрифта.
Как добавить шрифты Google в любую тему WordPress
Если вы следовали приведенному выше руководству о том, как изменить шрифт в теме WordPress, и вас не впечатлили встроенные параметры шрифта вашей темы, хорошим вариантом резервного копирования является использование плагина, который дает вам доступ к большему количеству вариантов шрифтов — в частности, к тысячам шрифтов в каталоге Google.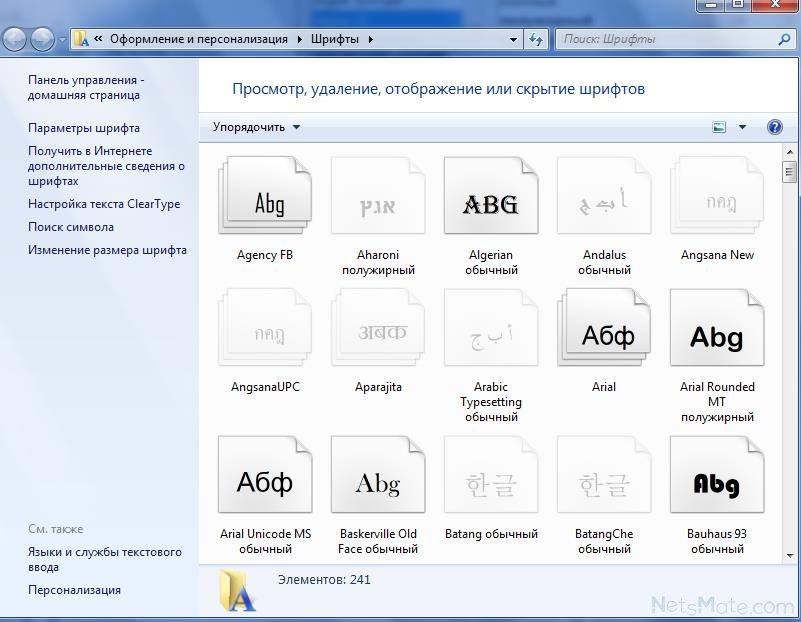
Здесь есть несколько вариантов, но одним из самых популярных является бесплатный плагин Easy Google Fonts.
Easy Google Fonts работает с любой темой WordPress и позволяет вам выбирать из более чем 600+ бесплатных шрифтов, которые предлагает Google Fonts. Если вы не знакомы, Google Fonts, вероятно, самый популярный источник бесплатных шрифтов, и он включает более чем достаточно вариантов для большинства сайтов .
Чтобы показать вам, как это работает, мы переключимся на тему Twenty Twenty One по умолчанию (, которая имеет очень простые элементы управления типографикой ), а затем настроим плагин, чтобы добавить больше вариантов шрифта.
1. Установите и активируйте плагин
Для начала установите и активируйте бесплатный плагин Easy Google Fonts из WordPress.орг. Вы можете следовать нашему руководству по установке плагина WordPress, если не знаете, как это сделать.
2. Выберите, какие шрифты Google использовать
Затем вы хотите выбрать шрифт (ы), который вы хотите использовать. Хотя вы можете увидеть полный список в настройках плагина, легче просматривать все ваши параметры на веб-сайте Google Fonts, потому что вы можете предварительно просмотреть, как выглядит каждый шрифт.
Хотя вы можете увидеть полный список в настройках плагина, легче просматривать все ваши параметры на веб-сайте Google Fonts, потому что вы можете предварительно просмотреть, как выглядит каждый шрифт.
Ознакомьтесь с нашей коллекцией лучших вариантов шрифтов Google, если вам нужно вдохновение.Вы также обычно хотите выбрать как минимум два хорошо сочетающихся шрифта.
Как только вы найдете шрифт, который вам нравится, обязательно запишите его имя, чтобы вам было легче его запомнить. Вы также должны выбрать те стили, которые вам нравятся. Например, «Средний 500»:
.3. Откройте настройщик WordPress и отредактируйте шрифты
Теперь перейдите к Внешний вид → Настроить на панели инструментов WordPress, чтобы открыть настройщик WordPress.
Вы должны увидеть новый раздел Typography в верхней части меню боковой панели.Эти настройки взяты из плагина Easy Google Fonts ( не ваша тема ):
В подменю выберите Типография по умолчанию .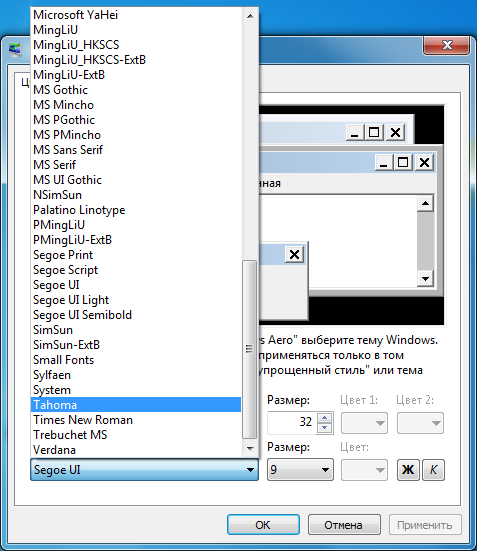
Теперь вы можете выбрать шрифт из Google Fonts для различных типов контента на вашем сайте:
- Абзацы — текст внутри страниц / сообщений.
- Заголовок 1 — заголовок сообщения / страницы вашего блога. Учить больше.
- Заголовок 2 — заголовок верхнего уровня внутри вашего сообщения / страницы.
- Заголовок 3 — подзаголовок под заголовком 2.
- И т. Д.
Щелкните Edit Font для типа содержимого, которое вы хотите настроить. Затем вы можете выбрать название и толщину шрифта. Когда вы сделаете свой выбор, вы должны увидеть предварительный просмотр обновления вашего сайта:
Когда вы будете довольны своим выбором, нажмите Опубликовать , чтобы оживить ваши новые шрифты.
Бонус: Как изменить шрифты WordPress в редакторе
С помощью двух методов, описанных выше, мы показали вам, как изменить шрифт в теме WordPress для всего вашего сайта. То есть, если вы обновите шрифт для текста абзаца, это повлияет на весь текст абзаца на вашем сайте.
То есть, если вы обновите шрифт для текста абзаца, это повлияет на весь текст абзаца на вашем сайте.
Однако у вас также могут быть ситуации, когда вы хотите изменить шрифты только для определенного фрагмента содержимого.
Чтобы настроить это, вы можете использовать бесплатный плагин «Fonts Plugin» (, который также позволяет вам добавлять пользовательские шрифты в вашу тему WordPress, как и плагин Easy Google Fonts в предыдущем разделе ).
После установки и активации бесплатного плагина вы получите новый блок Google Fonts , который позволяет добавлять текст с использованием любого шрифта из Google Fonts.Вы также можете использовать настройки блока, чтобы выбирать между текстом абзаца или заголовками:
Вот как изменить шрифт в теме WordPress
На этом этапе вы должны знать, как изменить шрифт в теме WordPress.
Если вы уже используете гибкую тему, такую как Neve, вы можете использовать встроенные параметры оформления вашей темы в настройщике WordPress.
Или, если ваша тема не предлагает очень много встроенных опций, вы можете добавить поддержку более 600 шрифтов в Google Fonts с помощью плагина Easy Google Fonts (или плагина Fonts, который я показал вам в разделе бонусов).
Чтобы узнать о других способах настройки вашей темы и сделать ее своей собственной, ознакомьтесь с нашим руководством о том, как превратить любую тему WordPress в сайт с индивидуальным брендом.
Остались вопросы о том, как изменить шрифты WordPress? Задайте нам вопрос в комментариях!
Бесплатный гид
5 основных советов по ускорению работы сайта на WordPress
Сократите время загрузки даже на 50-80%
, просто следуя простым советам.
Как изменить шрифт в своей биографии в Instagram
Понимание того, как изменить шрифт в вашей биографии в Instagram, не является сложным процессом — вам даже не нужно ничего загружать. Чтобы все было просто, все, что вам нужно сделать, это скопировать текст в один из многих инструментов генератора шрифтов Insta, выбрать понравившийся шрифт и вставить его в свою биографию в Instagram. Вы найдете двухэтапный процесс ниже, но прежде чем мы начнем: зачем вам вообще нужно настраивать свою биографию таким образом?
Вы найдете двухэтапный процесс ниже, но прежде чем мы начнем: зачем вам вообще нужно настраивать свою биографию таким образом?
Instagram — одна из лучших социальных сетей для художников и дизайнеров, поскольку она ориентирована на обмен изображениями.Но вы хотите, чтобы ваш профиль выделялся на многолюдном рынке, и необычный шрифт поможет в этом. Помните, вы не хотите, чтобы он выглядел по-детски или любительски, поэтому стоит потратить некоторое время и подумать, чтобы выбрать идеальный шрифт.
Нужно вдохновение? Ознакомьтесь с нашим списком бесплатных шрифтов, чтобы помочь вам определиться с типом шрифта, который вам может понравиться. Странные смайлики также хороши для того, чтобы разбить вещи и добавить немного индивидуальности и цвета, но не переусердствуйте, иначе ваша биография может стать трудночитаемой.
Важно помнить, что при изменении вашей биографии в Insta используются символы Юникода, которые часто недоступны для людей, использующих программы чтения с экрана, поэтому вы определенно не хотите, чтобы вся ваша биография была написана другим шрифтом.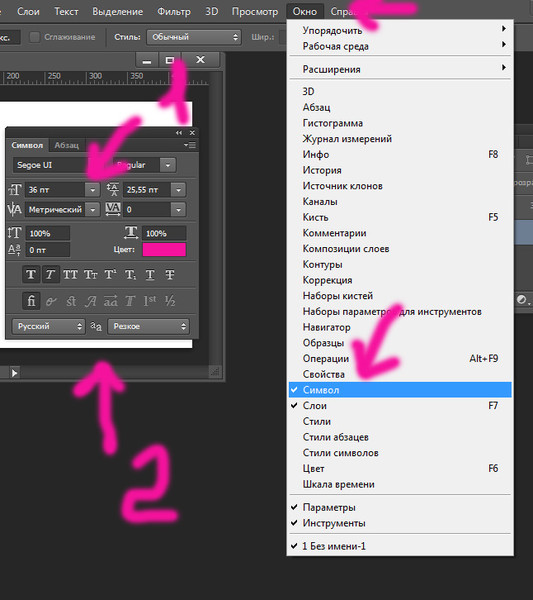 Большинство людей просто используют изменение шрифта для своего имени или небольшой части своего описания.
Большинство людей просто используют изменение шрифта для своего имени или небольшой части своего описания.
Помните также, что обновление самого текста может иметь такое же влияние, как и изменение шрифта, если не больше. Идеальная биография в Instagram, как правило, короткая и приятная: несколько коротких слов, а не длинных предложений.И не забудьте включить соответствующие ссылки на другие учетные записи, которыми вы управляете, а также соответствующие хэштеги. Имея это в виду, читайте дальше, чтобы узнать, как изменить шрифт в своей биографии в Instagram.
01. Выберите свой шрифт
Интерфейс Fancy Fonts (Изображение предоставлено: Fancy Fonts)Сначала вам нужно открыть инструмент генератора шрифтов Instagram. В Интернете доступно множество шрифтов, в том числе шрифты Insta, Fancy Fonts и Cool Symbol, но сейчас мы любим Генератор шрифтов с метатегами, потому что он позволяет легко просмотреть, как ваш шрифт будет выглядеть в вашем профиле Instagram.
Введите или вставьте текст, который вы хотите изменить, в поле с названием «Редактировать текст».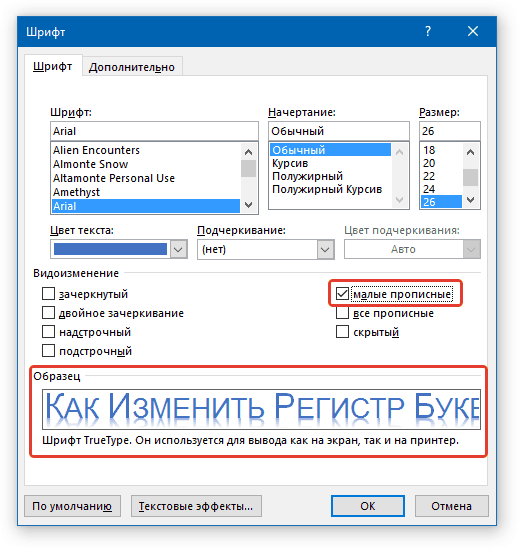 Ниже вы увидите список шрифтов, которые можно использовать в Instagram, и то, как ваш текст будет выглядеть в каждом из них. Если вы посещаете сайт на своем компьютере или планшете, вы также увидите справа макет того, как ваш текст будет выглядеть в профиле Instagram.
Ниже вы увидите список шрифтов, которые можно использовать в Instagram, и то, как ваш текст будет выглядеть в каждом из них. Если вы посещаете сайт на своем компьютере или планшете, вы также увидите справа макет того, как ваш текст будет выглядеть в профиле Instagram.
Некоторые из этих шрифтов довольно просты; некоторые используют смайлики и символы, которые могут выглядеть либо творчески вдохновляющими, либо совершенно дурацкими; а некоторые будет почти невозможно прочитать.Как только вы найдете шрифт, который вам подходит, используйте кнопку «Копировать», чтобы скопировать текст.
02. Вставьте свой текст в Instagram
Гэвин Стрэндж использует другой шрифт в своей биографии в Instagram, чтобы выделить свое имя (Изображение предоставлено: Гэвин Стрэндж в Instagram) Теперь откройте Instagram, нажмите на изображение своего профиля и нажмите «Изменить» Кнопка профиля.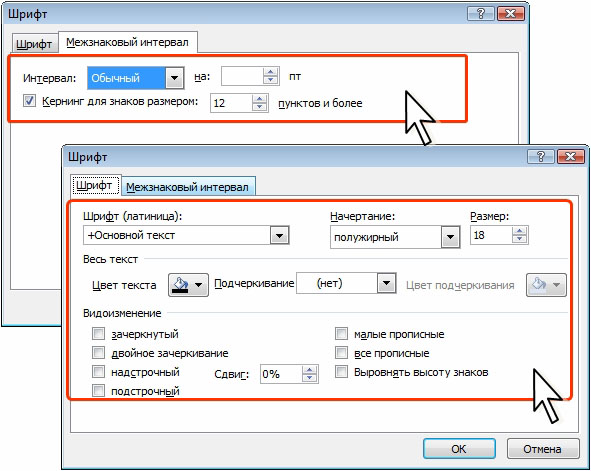 В появившейся форме вставьте текст в соответствующее поле. Нажмите «Отправить», и все готово.
В появившейся форме вставьте текст в соответствующее поле. Нажмите «Отправить», и все готово.
Если вам не нравится внешний вид выбранного шрифта, вы можете легко вернуться к первому шагу и выбрать другой.Если вы используете iPhone или iPad и предпочитаете более широкий выбор шрифтов, попробуйте приложение Fonts — for Instagram для ОС.
Чтобы узнать о других способах настройки своей учетной записи и получить больше от Instagram, прочтите нашу публикацию в советах по Instagram.
Подробнее:
Как изменить шрифты в Instagram — все, что вам нужно знать
Вы заметили, как все больше и больше учетных записей Instagram используют разные шрифты в своих биографиях и сообщениях? Вам интересно, как они это делают и как вы можете изменить шрифты в Instagram?
В этой статье мы покажем вам, как шрифты работают в Instagram и какие у вас есть возможности, если вы хотите изменить их в своей биографии, сообщениях или профиле Instagram.
Но давайте сначала кое-что уберем.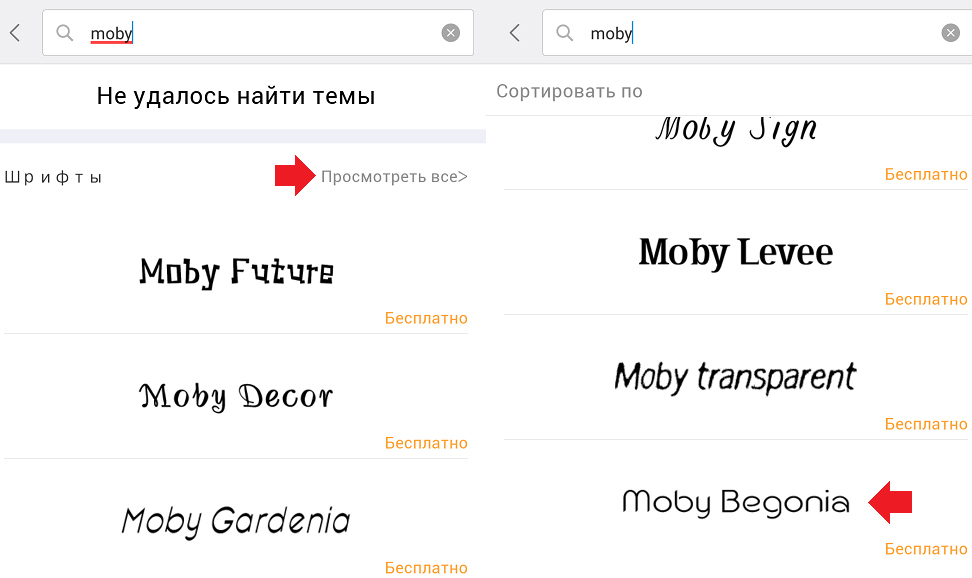
Ну, есть три причины:
# 1. Чтобы выделитьсяInstagram — одна из самых креативных социальных сетей. Многие дизайнеры, создатели, художники используют его для демонстрации своих работ. Точно так же многие бренды также борются за внимание, подчеркивая свое творчество.
А это значит, что уровень конкуренции в плане творчества невероятно высок.
Использование пользовательских шрифтов — это один из способов сделать ваше присутствие в Instagram отличным от других и выделиться.
№ 2. Чтобы продемонстрировать свое творчествоInstagram — это все о экспериментах с вашим контентом, не так ли?
В конце концов, платформа социальных сетей предлагает так много способов сделать это.
Изменение шрифтов текста — еще один способ продемонстрировать свои творческие способности.
№ 3. Следить за последними тенденциями Еще одна невероятная вещь в Instagram — это скорость, с которой на платформе появляются новые тенденции.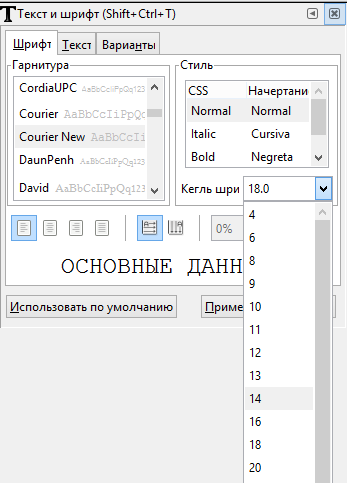 И, давайте посмотрим правде в глаза, они также повлияют на то, что вы делаете на платформе.
И, давайте посмотрим правде в глаза, они также повлияют на то, что вы делаете на платформе.
Только представьте, что вы слишком долго придерживаетесь тренда. В конце концов, ваши подписчики увидят, что ваш профиль устарел и отстает от остальных.
Использование пользовательских шрифтов в Instagram в настоящее время популярно среди влиятельных лиц и брендов. Это означает, что пора попробовать.
Давайте рассмотрим, как изменить шрифты в Instagram.
Как изменить шрифты в InstagramПроцесс довольно простой.Чтобы изменить шрифты, вам нужно использовать генератор шрифтов Instagram.
Использование генераторов шрифтов Instagram
Генераторы шрифтов, как следует из названия, призваны упростить процесс изменения шрифтов. Но эти инструменты также помогут вам изучить все различные варианты, прежде чем выбрать правильный шрифт для своего бренда, что дает вам свободу выбора шрифтов Insta, которые вам нравятся.
Существует четыре основных генератора шрифтов Instagram, которые вы можете использовать:
IGFonts.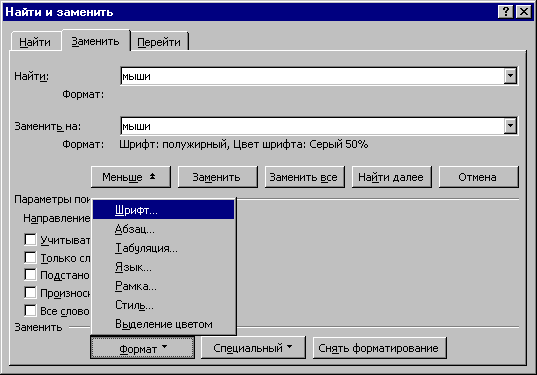 io — это очень простой инструмент, который поможет вам выбрать лучший шрифт для вас.Все, что вам нужно сделать, это ввести текст и изучить все доступные шрифты.
io — это очень простой инструмент, который поможет вам выбрать лучший шрифт для вас.Все, что вам нужно сделать, это ввести текст и изучить все доступные шрифты.
Интерфейс инструмента включает только текстовое поле, в которое вы можете ввести свой контент Instagram для стилизации. Как только вы это сделаете, инструмент сгенерирует шрифты для вывода вашей копии, позволяя вам выбрать тот, который вам нравится.
FontGet — Генератор шрифтов Instagram. Вот еще один простой вариант, который можно попробовать на основе текстового поля и списка всех доступных шрифтов, которые вы можете использовать.
Однако FontGet также расширяет ваши возможности с помощью эмодзи, интересных символов и начертаний текста.
Генератор шрифтов MetaTags — Если вы хотите предварительно просмотреть, как новый шрифт отображается в вашей биографии, этот инструмент для вас.
Вы можете использовать его, чтобы предварительно просмотреть свой профиль с использованием различных шрифтов и посмотреть, как они работают для представления вашего бренда.
Fonts.Social — это забавный инструмент, позволяющий опробовать новые шрифты, изучая их рекомендации по смайликам, которые подходят к вашему тексту.
Как изменить шрифт в вашей биографии в InstagramДавайте рассмотрим пошаговый процесс добавления пользовательских шрифтов в вашу биографию.
Прежде всего, вам нужно использовать один из генераторов шрифтов Instagram, о которых мы упоминали выше.
Допустим, вы решили использовать генератор шрифтов MetaTags. Вот точный процесс его использования для изменения шрифтов в вашей биографии:
- Посетите MetaTags Font Generator.
- Введите текст в левой части экрана.
- Появятся несколько вариантов шрифта. Выберите тот, который вам нравится. Скопируйте текст
- Зайдите в приложение Instagram. Нажмите на свой профиль.
- Нажмите в верхней части своего профиля на «Редактировать профиль».’
- Вставьте текст в свою биографию, и все готово.
СОВЕТ.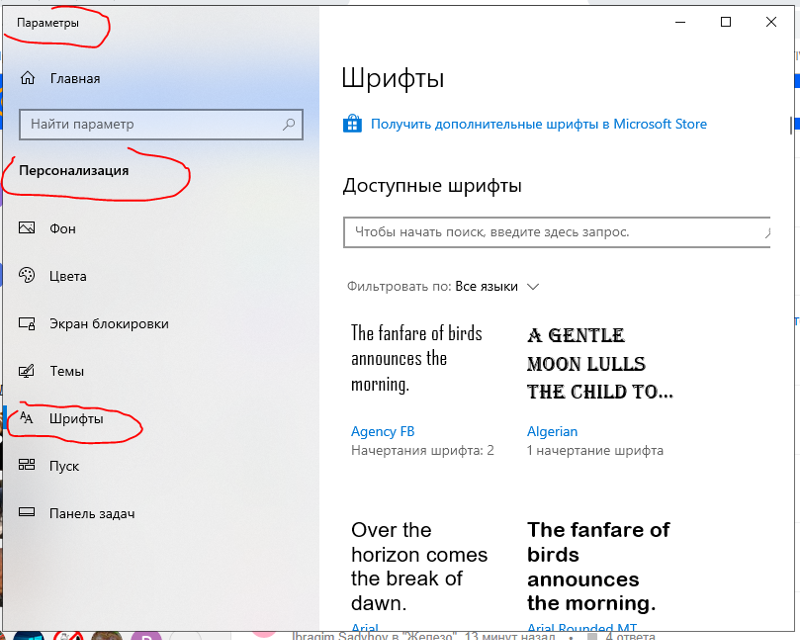 Имейте в виду ограничение в 150 символов, поэтому убедитесь, что вы предоставили все необходимые сведения о своем бренде в этом разделе.
Имейте в виду ограничение в 150 символов, поэтому убедитесь, что вы предоставили все необходимые сведения о своем бренде в этом разделе.
Вот как будет выглядеть процесс изменения шрифтов в публикации в Instagram.
Еще раз, вам нужно начать с генератора шрифтов Instagram. На этот раз мы выбираем IGFonts.io.
Итак, вот что вам нужно сделать:
- Посетите IGFonts.io
- Введите текст в текстовое поле
- Несколько вариантов шрифта появятся справа внизу. Выберите тот, который вам нравится. Скопируйте текст
- Зайдите в приложение Instagram.
- Создайте новый пост в Instagram
- Вставьте текст
- Поделитесь своим постом
- Готово!
Пользовательские шрифты также могут помочь вам украсить ваши истории в Instagram.
Изменение шрифтов в ваших историях в Instagram может помочь вам построить свой бренд с помощью повседневного контента.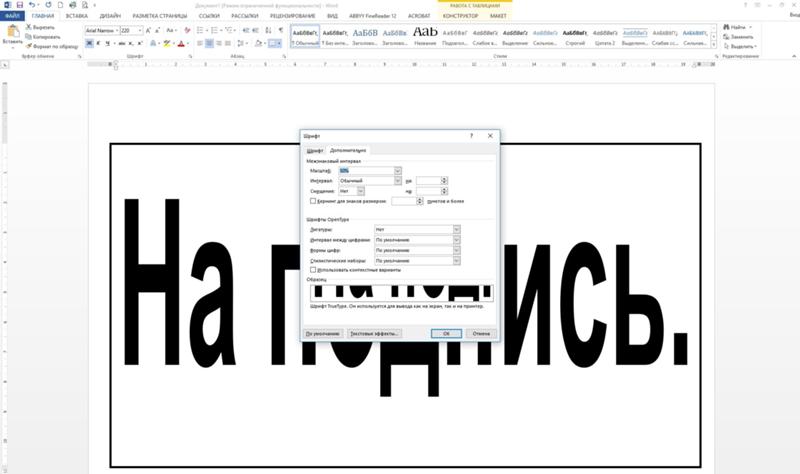 Даже если вы просто будете придерживаться пары шрифтов, отражающих ваш бренд, это все равно будет творческой тактикой, которую можно использовать, исходя из различных тем, на которых вы сосредоточены.
Даже если вы просто будете придерживаться пары шрифтов, отражающих ваш бренд, это все равно будет творческой тактикой, которую можно использовать, исходя из различных тем, на которых вы сосредоточены.
Есть два разных способа использовать разные шрифты в ваших историях Instagram:
- Использование генератора шрифтов Instagram . Этот процесс будет похож на добавление пользовательского шрифта в вашу биографию в Instagram или сообщение в ленте. Выберите генератор шрифтов, добавьте текст, скопируйте и вставьте его в свою историю, и ваш новый шрифт готов.
- Использование разных шрифтов Instagram. Instagram также предлагает серию шрифтов, которые вы можете использовать в своих историях.
Рассмотрим второй вариант.
- Перейти к Instagram Stories
- Сделайте фотографию, которой хотите поделиться
- Нажмите кнопку «Aa» в правом верхнем углу
- Введите текст
- Проведите пальцем влево и вправо, чтобы выбрать шрифт, который вы хотите выбрать
- Нажмите «Готово», когда будете готовы.

Сменить шрифты в Instagram относительно просто, не так ли? К сожалению, убедиться, что пользовательские шрифты работают на ваш бренд и улучшают ваш имидж, — совсем другое дело.
Вот почему я рекомендую вам помнить о некоторых вещах при смене шрифтов.
№1. Не меняйте все шрифты InstagramПрежде всего, вам не обязательно менять все шрифты Instagram. Просто потому, что это весело и может помочь вам выделиться, это не значит, что вам нужно использовать их во всех своих сообщениях.
На самом деле, лучше использовать новые шрифты стратегически, чтобы они помогли вам выделиться.
Нет необходимости использовать генератор шрифтов Instagram для каждого отдельного сообщения в ленте.Скоро вашим подписчикам это покажется повторяющимся.
Также может показаться, что вы злоупотребляете трендом Instagram. Вы же не хотите, чтобы ваши подписчики думали, что вы слишком стараетесь, не так ли?
№ 2.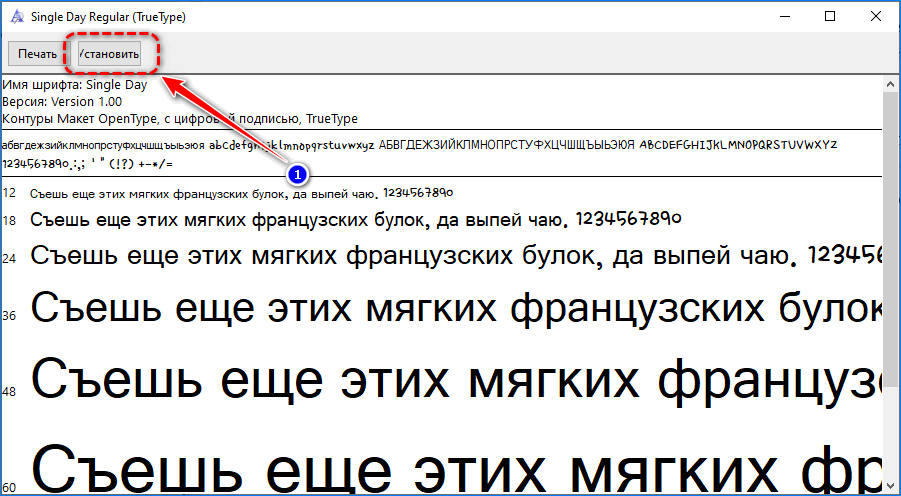 Сохраняйте последовательность бренда
Сохраняйте последовательность бренда Все ваши творческие результаты в Instagram должны соответствовать вашему бренду. Изменение шрифта в Instagram может быть забавным, но вам все равно нужно соответствовать своему бренду.
Убедитесь, что вы придерживаетесь шрифтов, отражающих ваш бренд, вместо того, чтобы использовать разные шрифты в каждом посте.
Выберите один или два шрифта, которые соответствуют содержанию вашего бренда, и начните использовать их чаще.
№ 3. Учитывайте специальные возможностиВсе настраиваемые шрифты основаны на символах Юникода. Это означает, что они должны отображаться во всех браузерах и на всех устройствах с использованием универсального кода.
Однако это не всегда так. Иногда отображаются не все символы, из-за чего пользовательский шрифт становится неразборчивым.
Будьте осторожны со шрифтами, которые вы используете, и старайтесь как можно больше тестировать их на разных устройствах.
Takeaway Смена шрифтов Instagram может помочь вам выделить все, что вы публикуете в социальной сети, и продемонстрировать свое творчество.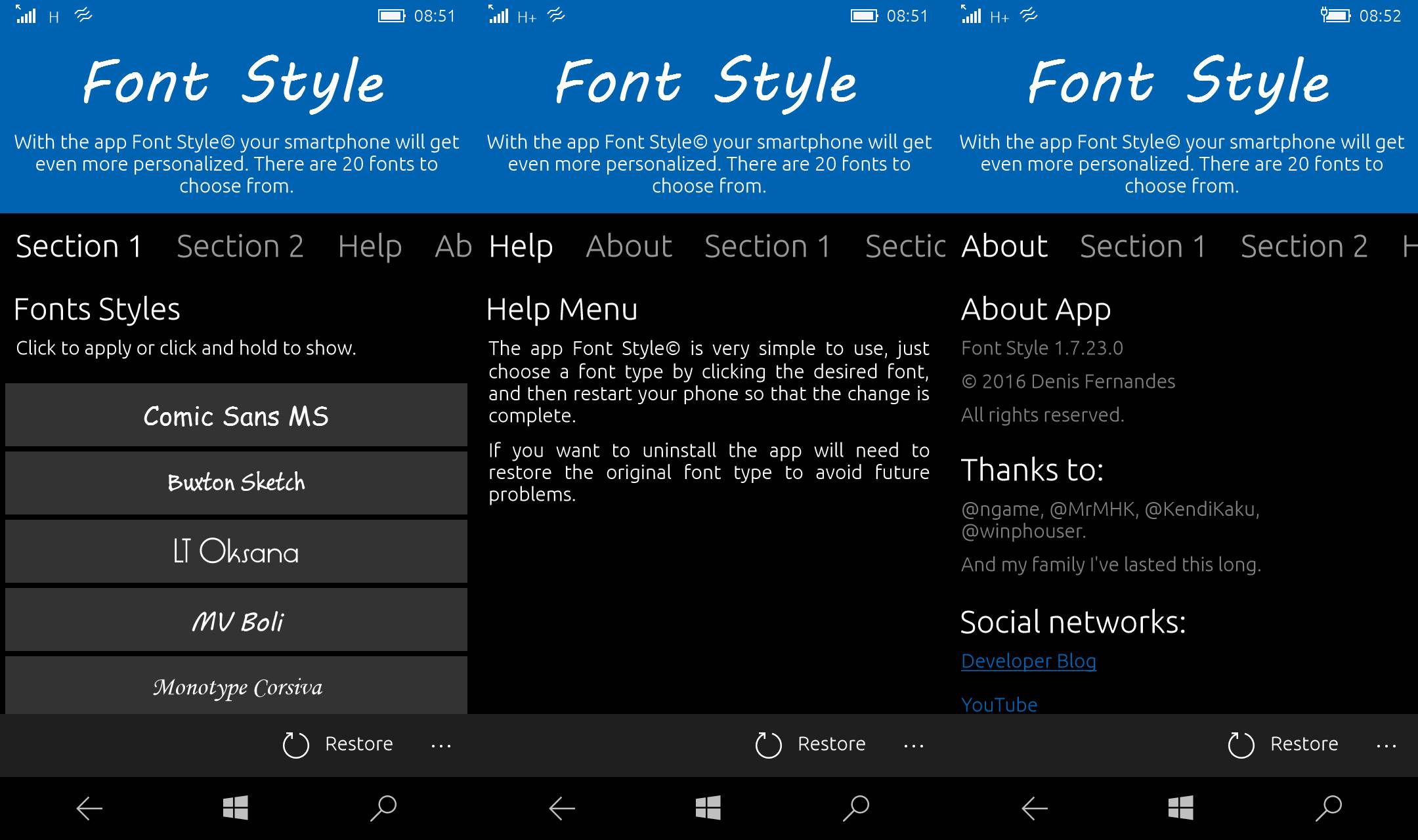 Это также невероятно просто. Все, что вам нужно, это генератор шрифтов Instagram, и вы можете начать повышать творческий потенциал своего профиля, сообщений и историй.
Это также невероятно просто. Все, что вам нужно, это генератор шрифтов Instagram, и вы можете начать повышать творческий потенциал своего профиля, сообщений и историй.
Удачи!
Генератор шрифтов и бесплатный пользовательский онлайн-редактор текста
Как работает наш генератор шрифтов?
Наш генератор шрифтов работает, принимая обычный текст, который вы вводите, и преобразует его в уникальный и забавный
шрифт, который вы можете использовать.Вот шаги для завершения этого процесса:
- Введите текст в генератор шрифтов
- Подождите, пока генератор шрифтов предоставит вам разные стили
- Выберите стиль текста, который вам нравится
- Скопируйте и вставьте в Instagram, Facebook , или другие платформы социальных сетей
Различные стили текста, полученные в результате работы генератора, могут включать уникальный курсив, каллиграфию,
рукописный текст и шрифты веб-скриптов. Вы также можете добавить различные символы и смайлы.
Вы также можете добавить различные символы и смайлы.
Технически генератор шрифтов не генерирует шрифты. Вместо этого этот тип текстового генератора сопоставляет введенный текст со связанными, но «более интересными» символами или символами, которые являются частью стандарта Unicode.
Что такое Юникод?
Unicode — это международно признанный стандарт для идентификации различных символов, которые мы видим на экранах наших компьютеров.
Поскольку компьютеры распознают только нули и единицы (т. Е. Двоичные), каждому символу присваивается уникальный двоичный номер.Например,
заглавная буква «A» имеет номер символа Unicode 65. Строчная буква «a» имеет номер символа Unicode 97.
Unicode содержит более 137 000 символов, состоящих из ваших «обычных» символов, таких как текст, который вы читая прямо сейчас, и более причудливые символы, которые вы получаете от смены шрифтов.
До установления стандарта Unicode существовали сотни различных систем, известных как кодировки символов,
используется для присвоения номеров символам.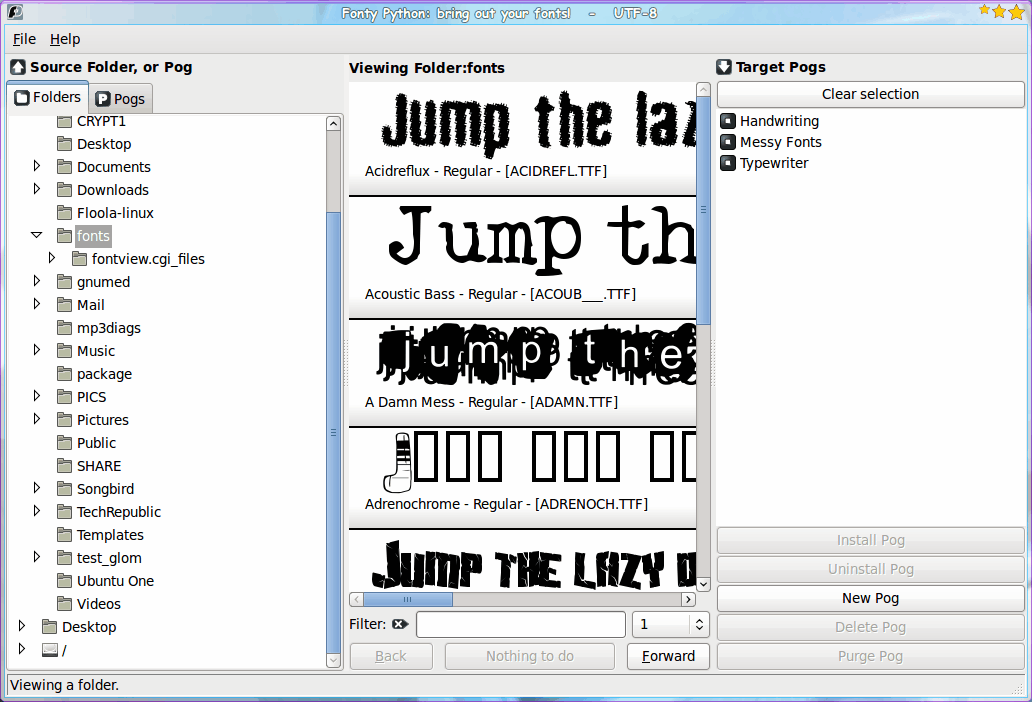 Как вы понимаете, это может чрезвычайно затруднить обмен текстами и данными между компьютерами.
Как вы понимаете, это может чрезвычайно затруднить обмен текстами и данными между компьютерами.
Сегодня Unicode значительно упростил обмен текстом и символами между различными операционными системами, интеллектуальными устройствами, поисковыми системами и т. Д.
Шрифты, символы и эмодзи
Итак, что именно происходит, когда вы выполняете копирование и вставку шрифта из нашего генератора текстовых шрифтов? Это действительно шрифт или символ?
Как уже упоминалось, шрифты текстового генератора, которые вы видите, на самом деле не являются шрифтами.По сути, это символы, которым присвоено значение Unicode.
Когда вы вводите текст, наш генератор настраиваемых шрифтов ищет похожие (но «более привлекательные») глифы в стандарте Unicode.
Технически, «шрифт», который вы видите, на самом деле не шрифт, а скорее символ.
Вот почему вы не можете выполнить прямое копирование и вставку текста Comic Sans, скажем, в биографию Instagram или Facebook. Скорее,
шрифты — это набор графических элементов, которые можно применять к глифам Unicode.Именно владелец веб-сайта определяет конкретный шрифт, используемый на конкретном сайте.
Скорее,
шрифты — это набор графических элементов, которые можно применять к глифам Unicode.Именно владелец веб-сайта определяет конкретный шрифт, используемый на конкретном сайте.
Смайлы работают так же, как символы. Каждый из них имеет уникальный номер Unicode, позволяющий выполнять копирование и вставку генератора шрифтов на любую платформу, которую вы хотите.
Как получить сгенерированный шрифт?
Получить сгенерированный шрифт легко с помощью нашего онлайн-генератора шрифтов. Все, что вам нужно сделать, это выделить сгенерированный шрифт. Затем скопируйте и вставьте на любую желаемую платформу.
Большинство компьютеров, процессоров и устройств будут принимать и быть совместимыми с сгенерированным «шрифтом». Однако могут быть некоторые исключения.
Например, некоторые веб-сайты могут не поддерживать определенные символы Юникода.
В этих случаях вы увидите символ поля вместо своего необычного шрифта. Это поле используется по умолчанию, если браузер не поддерживает определенный символ.
Это поле используется по умолчанию, если браузер не поддерживает определенный символ.
Идеи по использованию сгенерированного шрифта
Нет предела, когда дело доходит до создания шрифтов.Вот лишь несколько идей, с которых можно начать:
- Выделитесь и поразите своих подписчиков уникальной биографией в Instagram
- Отправляйте интересные текстовые сообщения своим друзьям и семье
- Используйте его в качестве классного псевдонима для своего веб-сайта игра
- Будьте замечены на таких онлайн-платформах, как Discord, Reddit или Quora.
- Сделайте заголовок или описание видео на YouTube захватывающим и увлекательным
- Создайте свою цифровую подпись с помощью сгенерированного шрифта в стиле курсива. шрифты в электронной почте
- Вы даже можете использовать уникальный шрифт для своей сети Wi-Fi, если ваш маршрутизатор позволяет
- И многое другое…
Почему FontSpace
FontSpace — это выбор номер один для создания забавных, захватывающих и уникальных шрифтов.
Будь то для вашей биографии в Instagram, для того, чтобы вас заметили на YouTube или для создания идеальной цифровой подписи, в нашем генераторе есть тысячи шрифтов, из которых вы можете выбрать.
Это простой, интуитивно понятный и легкий в использовании, позволяющий исследовать бесконечные вариации! Лучше всего использовать наш генератор шрифтов бесплатно!
Помимо генератора шрифтов, мы являемся веб-сайтом, ориентированным на дизайнеров, с более чем 64 000 бесплатных шрифтов на выбор.
В отличие от многих других неэтичных веб-сайтов со шрифтами, мы полностью легитимны, и все наши шрифты на 100% лицензированы.
Если у вас есть какие-либо вопросы или проблемы с загрузкой или установкой шрифтов, мы всегда готовы помочь. Мы также будем рады получить обратную связь или ответить на любые ваши вопросы!
Изменение шрифтов | Справочный центр Better Proposals
В отличие от Microsoft Word, где вы можете изменять шрифты для каждого слова, в Better Proposals вы настраиваете свои шрифты один раз, и это применимо ко всем вашим предложениям.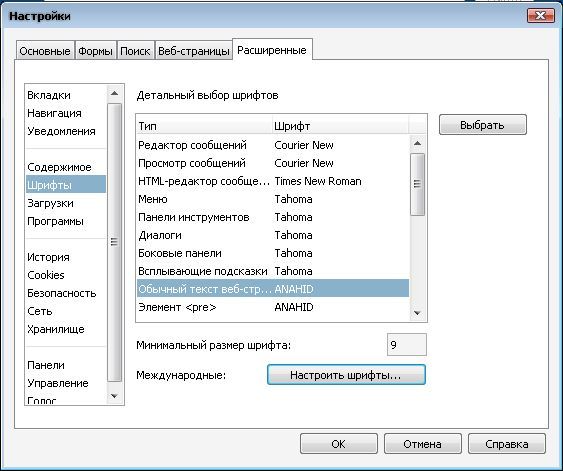 Это означает, что с вашей стороны никакого форматирования не требуется.
Это означает, что с вашей стороны никакого форматирования не требуется.
Чтобы получить доступ к настройкам шрифта, сначала наведите указатель мыши на изображение своего профиля в правом верхнем углу и нажмите «Настройки» в раскрывающемся меню.
Оказавшись там, просто нажмите на бренд, который хотите изменить, в разделе «Брендинг» и найдите вкладку «Шрифты» среди настроек бренда.
Когда вы окажетесь там, вы увидите что-то вроде этого:
Варианты для людей, не имеющих никакого опыта в дизайне, или опытных профессионалов
Если вы не дизайнер и предпочитаете просто выбирать из предустановленных Это гарантирует, что ваши предложения выглядят невероятно, затем используйте раскрывающийся список, чтобы выбрать один из 8 предварительных настроек, которые придумала наша команда опытных дизайнеров.
Если вы хотите создать свою собственную пару шрифтов или настроить один из предустановок, все, что вам нужно сделать, это выбрать один из раскрывающегося списка и щелкнуть любой из элементов в предварительном просмотре:
h2
h3
h4
Основная копия
Blockquote
Настройка предустановок для создания собственных
После этого справа появится набор параметров, и вы сможете измените следующее:
Сам шрифт — выберите между Google Fonts (все планы), Adobe Fonts (Premium и Enterprise) или вашими собственными пользовательскими шрифтами (только Enterprise).



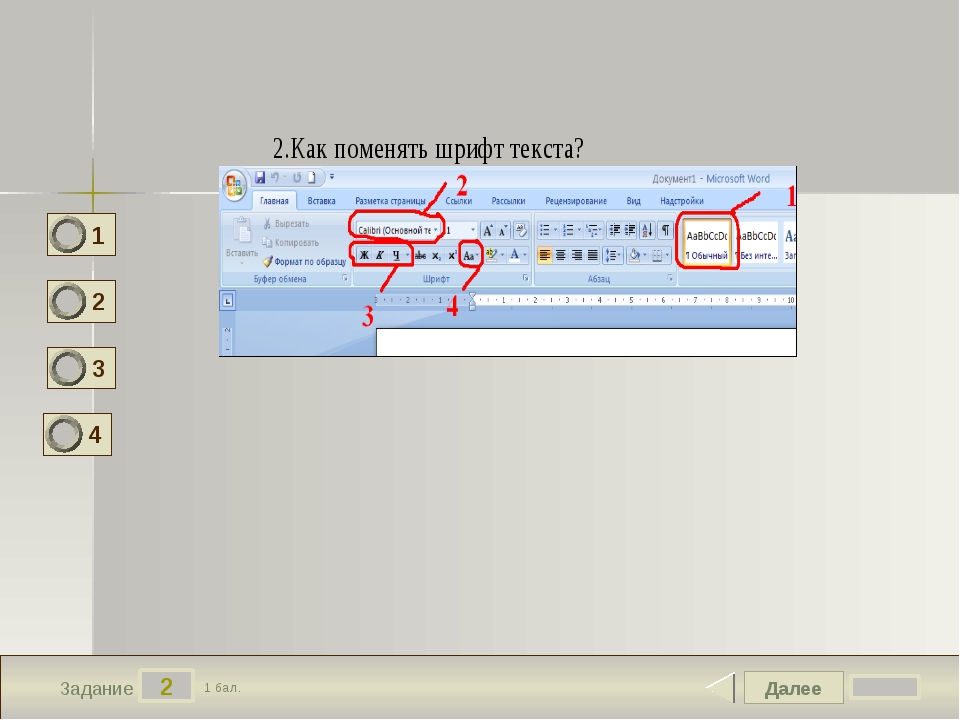

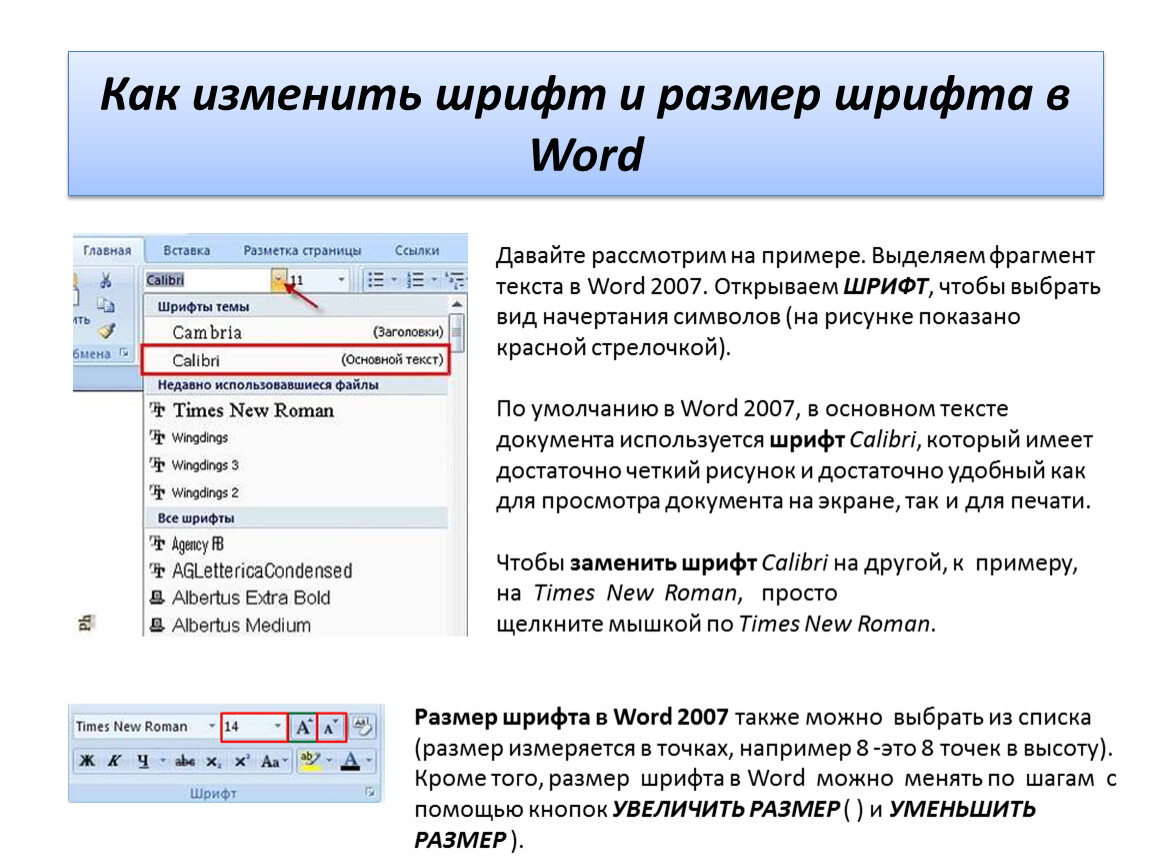
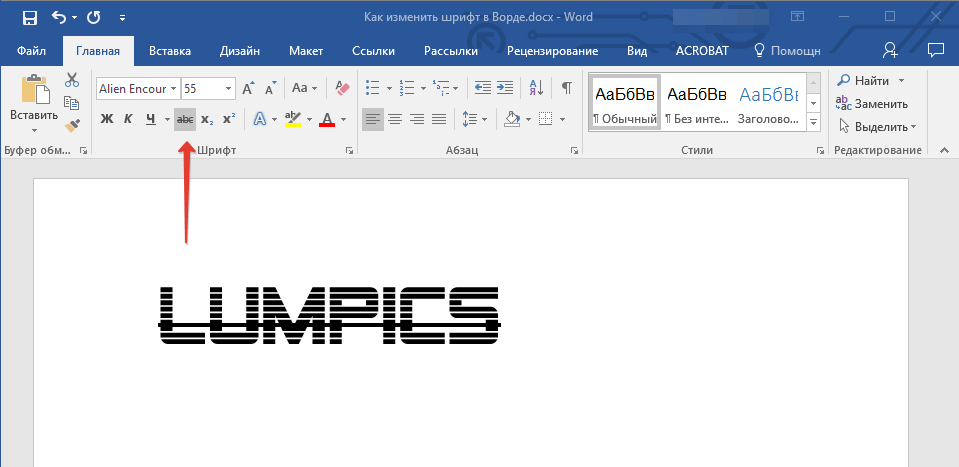
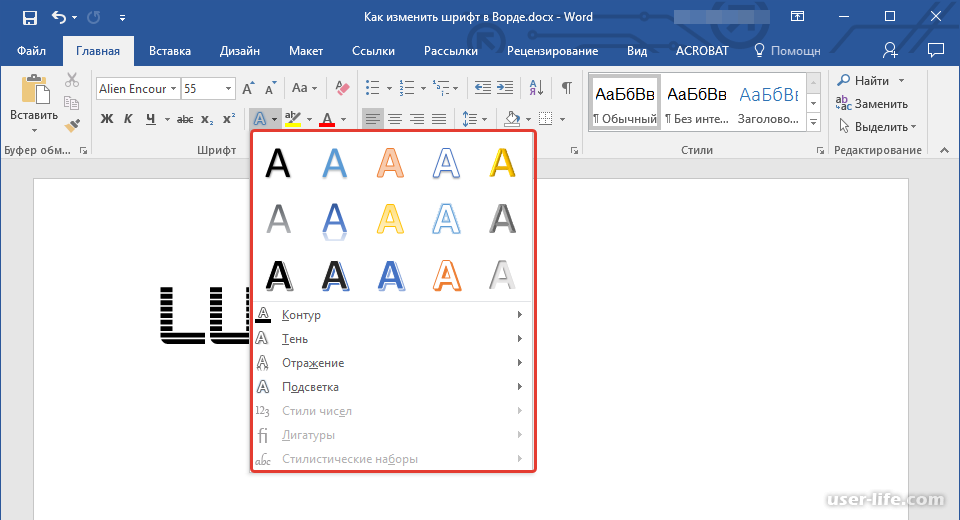

 В случае успешного поиска использует его внутри <body>.
В случае успешного поиска использует его внутри <body>.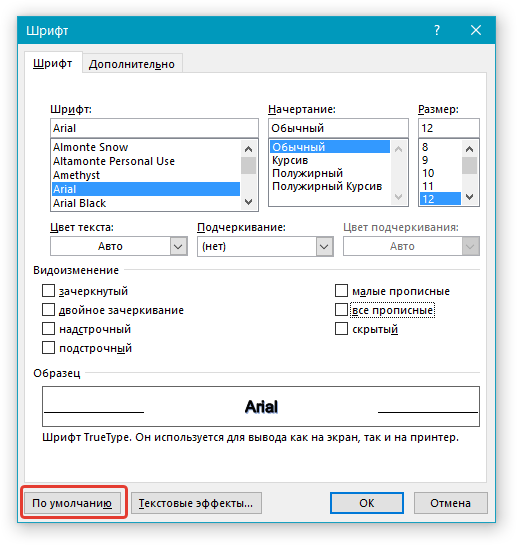 </p>
</body>
</html>
</p>
</body>
</html>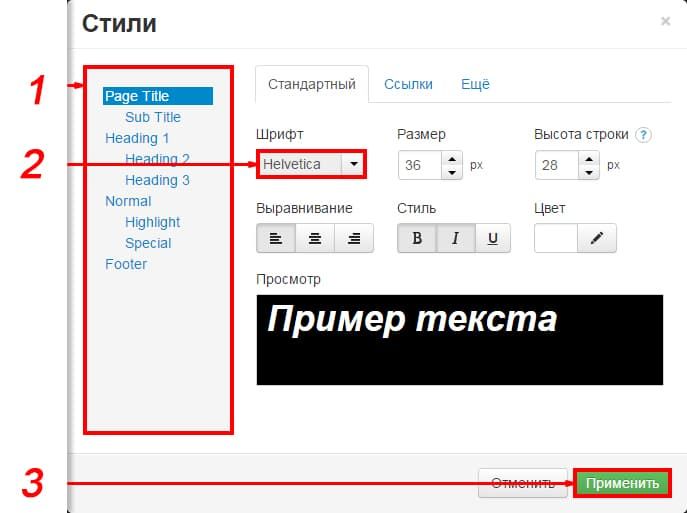
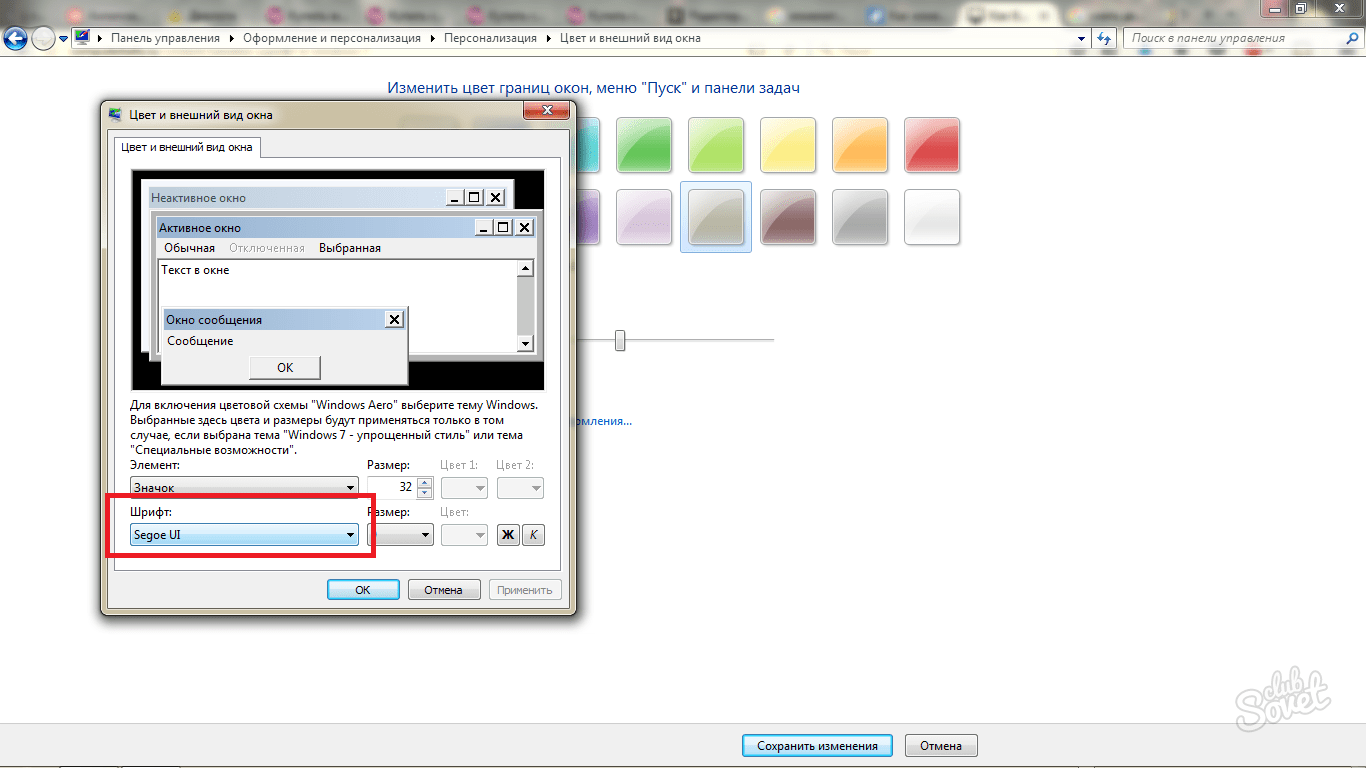 Но на некоторых девайсах это не обязательное условие. Разработчики предусмотрели функцию создания резервной копии, чтобы в случае чего всегда была возможность вернуться к стандартным настройкам.
Но на некоторых девайсах это не обязательное условие. Разработчики предусмотрели функцию создания резервной копии, чтобы в случае чего всегда была возможность вернуться к стандартным настройкам.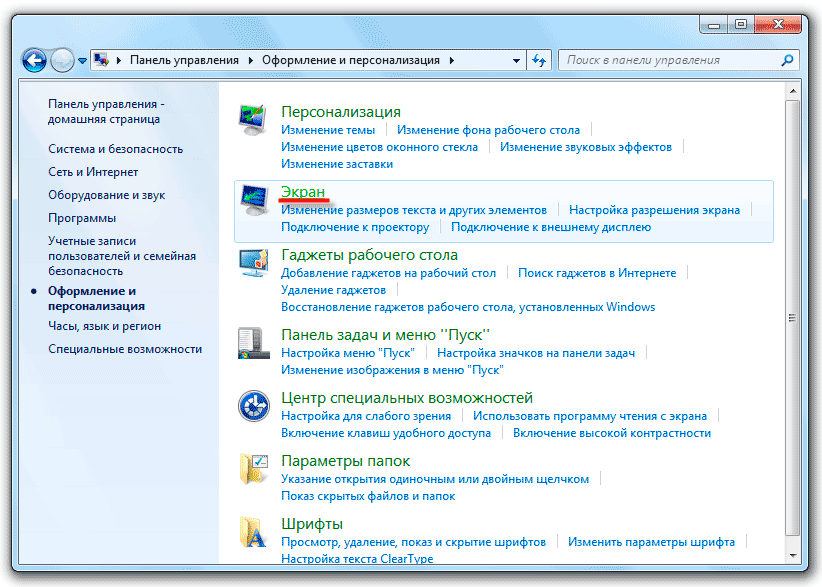
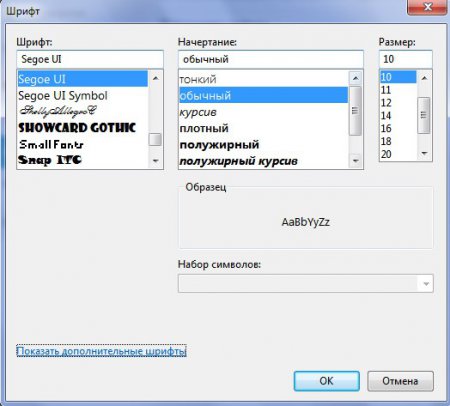 Это тот самый первоначальный стандартный шрифт, по которому вы соскучились после нескольких неудачных опытов по смене внешнего облика устройства.
Это тот самый первоначальный стандартный шрифт, по которому вы соскучились после нескольких неудачных опытов по смене внешнего облика устройства.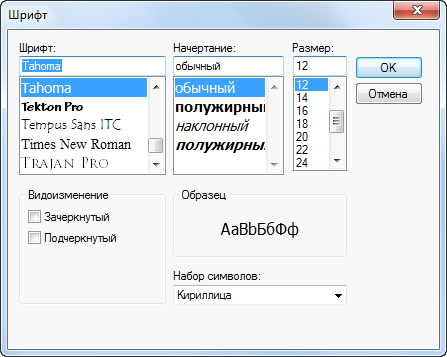
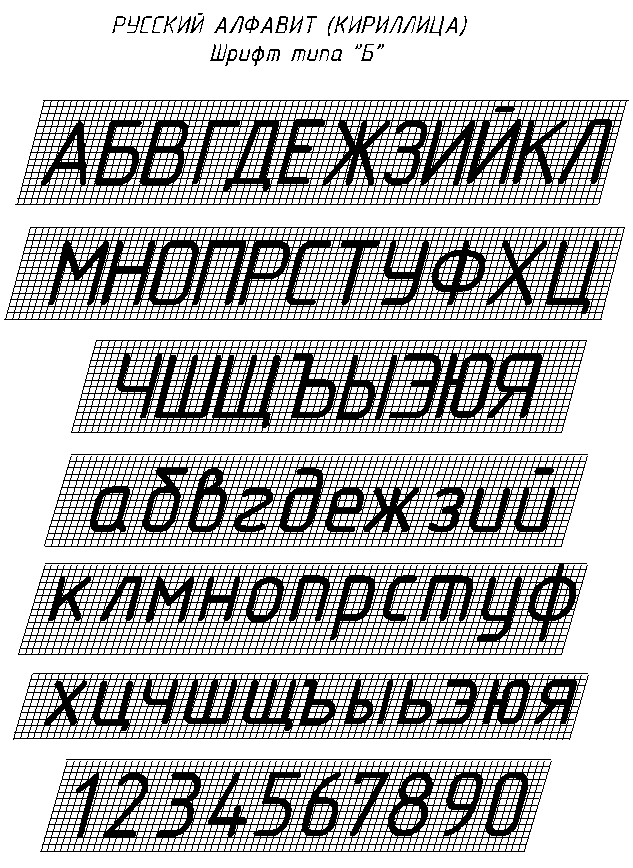 Выбираете любой вариант и подтверждаете действия.
Выбираете любой вариант и подтверждаете действия.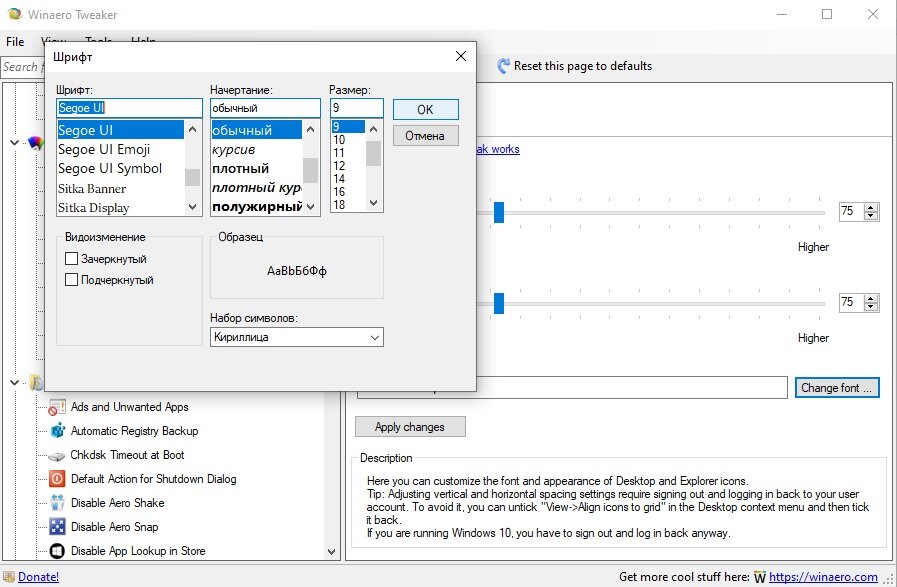 В большинстве случаев здесь выбирается вариант «Системный режим». Это необходимо для того, чтобы не возникало проблем с установкой;
В большинстве случаев здесь выбирается вариант «Системный режим». Это необходимо для того, чтобы не возникало проблем с установкой;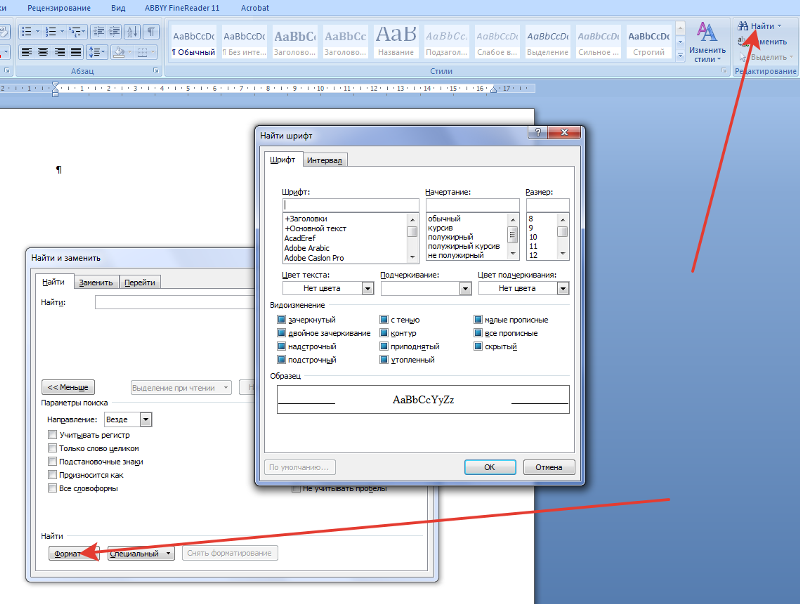
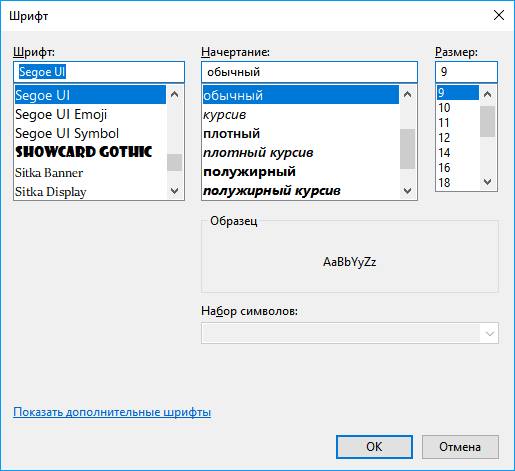 ini.
ini.