Что такое маркированные и многоуровневые списки
Вы можете настроить внешний вид списка, определив собственный нумерованный, маркированный или многоуровневый список. После этого можно сохранить его параметры в качестве стиля и использовать их повторно.
Задачи
-
Определение нового формата маркера
-
Определение нового формата номера
-
Определение нового многоуровневого списка
-
Определение нового стиля списка
-
Отключение автоматической нумерации списков
-
Определение нового формата маркера
Выполните одно из указанных ниже действий.
Изменение маркера на символ
-
Выделите текст или маркированный список, который вы хотите изменить.
-
На вкладке
-
Нажмите кнопку Символ и щелкните нужный символ.
-
Нажмите кнопку ОК.

Изменение маркера на рисунок
-
Выделите текст или маркированный список, который вы хотите изменить.
-
На вкладке Главная в группе Абзац щелкните стрелку рядом с кнопкой Маркированный список и выберите пункт Определить новый маркер.
-
Щелкните
- org/ListItem»>
Нажмите кнопку Вставить.
-
Просмотрите, как будет выглядеть рисунок в качестве маркера, и нажмите кнопку ОК, чтобы добавить его, либо замените рисунок, повторив шаги 3–5.
-
Выделите текст или маркированный список, который вы хотите изменить.
-
На вкладке Главная в группе Абзац щелкните стрелку рядом с кнопкой Маркированный список и выберите пункт Определить новый маркер.

-
Нажмите кнопку Шрифт и измените свойства шрифта, который будет использоваться для маркера. Вы можете выбрать параметры на вкладках Шрифт и Дополнительно:
|
Вкладка |
Описание |
|---|---|
|
Вкладка |
Изменение шрифта, начертания, размера, цвета, стиля и цвета подчеркивания, а также эффектов для маркера. |
|
Вкладка Дополнительно |
Настройка межзнаковых интервалов и возможностей OpenType для шрифта маркера. |
Изменение выравнивания маркера
-
Выделите текст или маркированный список, который вы хотите изменить.
-
На вкладке Главная в группе Абзац щелкните стрелку рядом с кнопкой Маркированный список и выберите пункт Определить новый маркер.
В группе «Выравнивание» выберите Слева, По центру или Справа.
- org/ListItem»>
Нажмите кнопку ОК.
Определение нового формата номера
-
Выделите текст или нумерованный список, который вы хотите изменить.
-
На вкладке Главная в группе Абзац щелкните стрелку рядом с кнопкой Нумерованный список и выберите пункт Определить новый формат номера.
-
Чтобы изменить стиль, щелкните стрелку вниз рядом с полем Нумерация и выберите числа, буквы или другой формат последовательности.
Чтобы изменить размер, начертание и цвет шрифта, щелкните Шрифт и задайте параметры на вкладках Шрифт и Дополнительно:
Вкладка
Описание
Изменение шрифта, начертания, размера, цвета, стиля и цвета подчеркивания, а также эффектов для маркера.
Вкладка Дополнительно
Настройка межзнаковых интервалов и возможностей OpenType для шрифта маркера.

-
Чтобы добавить к номеру дефис, круглую скобку или другой символ, введите его в поле Формат номера.
-
Чтобы настроить выравнивание номеров, выберите Слева, По центру или Справа в разделе «Выравнивание».
-
Нажмите кнопку ОК.
Определение нового многоуровневого списка
-
Выделите текст или нумерованный список, который вы хотите изменить.

-
На вкладке Главная в группе Абзац щелкните стрелку рядом с кнопкой Многоуровневый список и выберите пункт Определение нового многоуровневого списка.
-
Разверните диалоговое окно «Многоуровневый список», щелкнув Дополнительно в левом нижнем углу.
-
Выберите уровень списка, который нужно изменить, щелкнув его в списке. По умолчанию выбрано значение 1.
-
Укажите, к чему вы хотите применить изменения, щелкнув ко всему списку, до конца документа или к текущему абзацу.

-
Чтобы использовать существующий стиль в Word для каждого уровня в списке, выберите стиль в разделе «Связать уровень со стилем».
-
Выберите номер для отображения в коллекции. По умолчанию отображается Уровень 1.
-
Присвойте многоуровневому списку имя в разделе «Имя списка поля ListNum». Оно будет отображаться для всех полей ListNum.
-
Чтобы добавить к нумерованному списку дефис, круглую скобку или другой символ, введите его в поле Формат номера.

-
Чтобы изменить размер, начертание и цвет шрифта, щелкните Шрифт и задайте параметры на вкладках Шрифт и Дополнительно:
Вкладка
Описание
Вкладка Шрифт
Изменение шрифта, начертания, размера, цвета, стиля и цвета подчеркивания, а также эффектов для маркера.
Вкладка Дополнительно
Настройка межзнаковых интервалов и возможностей OpenType для шрифта маркера.

-
Чтобы изменить стиль, щелкните стрелку вниз рядом с полем Нумерация и выберите числа, буквы или другой формат последовательности. Укажите номер уровня, начиная с которого нужно это включать.
-
Выберите начальный номер для списка. Значение по умолчанию — 1. Чтобы заново начать нумерацию после определенного уровня, установите флажок Нумеровать заново и выберите уровень в списке.
-
Выберите Заменить римские цифры арабскими для использования этого стиля в многоуровневом списке.
- org/ListItem»>
Чтобы настроить выравнивание номеров, выберите Слева, По центру или Справа в разделе «Выравнивание».
-
Укажите, откуда нужно начать выравнивание, и задайте отступ.
-
Чтобы применить эти значения ко всему списку, выберите Параметры для всех уровней.
-
Укажите, что должно следовать после каждого номера: знак табуляции, пробел или ничего. Установите флажок Добавить позицию табуляции и введите значение.
- org/ListItem»>
Нажмите кнопку ОК.
Определение нового стиля списка
-
Выделите текст или нумерованный список, который вы хотите изменить.
-
На вкладке Главная в группе Абзац щелкните стрелку рядом с кнопкой Многоуровневый список и выберите пункт Определение нового стиля списка.
-
Введите имя для нового стиля списка.
- org/ListItem»>
Выберите начальный номер для списка. Значение по умолчанию — 1.
-
Выберите уровень в списке, к которому нужно применить форматирование.
-
Укажите начертание, размер и цвет шрифта для стиля списка.
-
Щелкните стрелку вниз, чтобы изменить стиль нумерованного или маркированного списка.
-
Выберите символ для списка.
- org/ListItem»>
Выберите изображение для списка.
-
Сместите отступ влево или вправо.
-
Укажите, нужно ли применить эти изменения Только в этом документе или же В новых документах, использующих этот шаблон.
-
Чтобы настроить дополнительные параметры форматирования, щелкните Формат и выберите Шрифт, Нумерация, Текстовые эффекты или другие настройки.
-
Нажмите кнопку ОК.
Отключение автоматической нумерации списков
- org/ItemList»>
-
Следуйте инструкциям для используемой версии Word
Word 2016, Word 2013 или Word 2010
Word 2007
-
В диалоговом окне Параметры Word выберите Правописание.
-
В правой области в разделе Параметры автозамены нажмите кнопку Параметры автозамены.
-
Откройте вкладку Автоформат при вводе.
- org/ListItem»>
В разделе Применять при вводе снимите флажок стили маркированных списков и нажмите кнопку ОК.
Маркеры и нумерация
Создание маркированного и нумерованного списков
В маркированном списке каждый абзац начинается символом маркера. В нумерованных списках абзац начинается с выражения, включающего номер или букву, отделенную от остального текста точкой или скобкой. Номера в списках обновляются автоматически по мере добавления и удаления абзацев. Стиль нумерации и тип маркера, разделитель, атрибуты шрифта и стиль символов, а также тип и размер отступа могут быть изменены.
Инструмент «Текст» не позволяет выделять маркеры и нумерацию в списках. Их форматирование и отступы можно изменить в диалоговом окне «Маркеры и нумерация», на палитре «Абзац» или разделе «Маркеры и нумерация» диалогового окна «Стили абзацев» (если маркеры или нумерация являются частью стиля).
Маркированный список и нумерованный списокЧтобы создать маркированный или нумерованный список, проще всего ввести его, выделить, а затем нажать кнопку «Маркированный список» или «Нумерованный список» на панели «Управление». Эти кнопки позволяют включать и выключать список, а также превращать маркированный список в нумерованный и обратно. Маркеры и нумерацию можно также включить в стиль абзаца и создавать списки, применяя его к тексту.
Эти кнопки позволяют включать и выключать список, а также превращать маркированный список в нумерованный и обратно. Маркеры и нумерацию можно также включить в стиль абзаца и создавать списки, применяя его к тексту.
Автоматически добавляемые маркеры и символы нумерации фактически в тексте не содержатся. Поэтому они не включаются в операции поиска, не выделяются инструментом «Текст», если только явно не преобразовать их в текст. Кроме того, маркеры и нумерация не отображаются в окне редактора материала (кроме колонки стиля абзаца).
Выделите группу абзацев, которую необходимо превратить в список, либо установите точку ввода там, где должен начинаться список.
Выполните одно из действий, описанных ниже.
Нажмите кнопку «Маркированный список» или «Нумерованный список» на панели «Управление» (в режиме «Абзац»). Если при этом удерживать нажатой клавишу Alt (Windows) или Option (Mac OS), то будет отображено диалоговое окно «Маркеры и нумерация».

Выберите в меню палитры «Абзац» или панели «Управление» пункт «Маркеры и нумерация». В качестве параметра «Тип списка» выберите «Маркированный» или «Нумерованный». Выберите нужные параметры и нажмите кнопку «ОК».
Примените стиль абзаца, содержащий маркеры или нумерацию.
Чтобы продолжить список со следующего абзаца, переместите точку ввода в конец списка и нажмите клавишу Enter или Return.
Чтобы завершить список (или сегмент списка, если он далее в этом материале будет продолжен), снова нажмите кнопку «Маркированный список» или «Нумерованный список» на панели «Управление» или выберите пункт «Маркеры и нумерация» в меню палитры «Абзац».
Форматирование маркированного и нумерованного списка
При помощи инструмента «Текст» выделите маркированные или нумерованные абзацы, для которых необходимо изменить форматирование.

Откройте диалоговое окно «Маркеры и нумерация» одним из способов, указанных ниже.
Выберите пункт «Маркеры и нумерация» в меню панели «Управление» (в режиме «Абзац») или палитры «Абзац».
Нажмите кнопку «Маркированный список» или «Нумерованный список» , удерживая клавишу Alt (Windows) или Option (Mac OS).
В диалоговом окне «Маркеры и нумерация» выполните одно из следующих действий:
измените символ маркера;
измените параметры нумерации списка;
выберите стиль для номеров и маркеров в списке «Стиль символов».
Чтобы изменить положение маркера или номера, задайте любой из параметров, представленных ниже.
Выравнивание
Выравнивает маркер или номер влево, вправо или по центру в пределах горизонтального интервала, отведенного для номеров (если он слишком мал, разница между этими тремя режимами выравнивания будет незаметна).

Отступ слева
Задает размер отступа строк, начиная со второй.
Абзацный отступ
Управляет положением маркера или номера.
Увеличьте абзацный отступ, чтобы совместить пунктуацию длинных списков. Например, чтобы совместить цифры «9.» и «10.», выберите выравнивание справа и постепенно увеличьте абзацный отступ, пока номера не будут совмещены (проверьте, что включен режим предварительного просмотра).
Для создания эффекта висячего отступа, укажите положительное число в значении параметра «Отступ слева» (например, 2p0), затем укажите такое же отрицательное число (например, -2p0) в значении параметра «Абзацный отступ».
Параметры позиционированияПараметры «Отступ слева», «Абзацный отступ» и «Позиция табулятора» в диалоговом окне «Маркеры и нумерация» являются атрибутами абзаца. Поэтому их изменение на палитре «Абзац» влияет также и на форматирование маркированных и нумерованных списков
Позиция табулятора
Включает позицию табулятора для создания интервала между маркером или номером и началом элемента списка.

По умолчанию маркеры и номера наследуют некоторые атрибуты форматирования от первого символа абзаца, к которому они прикреплены. Если первый символ первого абзаца отличается от первого символа второго, то нумерация или символы маркеров в различных элементах списка могут утратить единообразие. Чтобы исправить эту ситуацию, создайте стиль символов для номеров или маркеров и примените его через диалоговое окно «Маркеры и нумерация».
Если на шаге 3 первое слово абзаца отформатировано курсивом, то нумерация также будет выведена курсивом, если к списку не применить стиль символов.Изменение символов маркеров
Если не подходит ни один из существующих символов маркеров, то в сетку «Символ маркера» можно добавить другие символы. Символ маркера, имеющийся в одном шрифте, не обязательно будет доступен в другом. При добавлении символа маркера вместе с ним можно запомнить и его шрифт.
При добавлении символа маркера из определенного шрифта (например, указательный палец из шрифта «Dingbats») название шрифта следует запомнить. Если же используется символ из основного набора, то его лучше не запоминать, поскольку в большинстве из шрифтов имеется собственная версия этого символа. В зависимости от того, выбран ли параметр «Запомнить шрифт маркера», добавляемый маркер будет либо ссылкой на код Unicode с гарнитурой и начертанием, либо простым значением Unicode.
Если же используется символ из основного набора, то его лучше не запоминать, поскольку в большинстве из шрифтов имеется собственная версия этого символа. В зависимости от того, выбран ли параметр «Запомнить шрифт маркера», добавляемый маркер будет либо ссылкой на код Unicode с гарнитурой и начертанием, либо простым значением Unicode.
Маркеры, содержащие только значение Unicode (без запоминания шрифта), обозначаются признаком «u» красного цвета.
Диалоговое окно «Маркеры и нумерация»A. Маркер без запоминания шрифта B. Маркер с запомненным шрифтом
Изменение символа маркера
В меню панели «Управление» или палитры «Абзац» выберите пункт «Маркеры и нумерация».
В диалоговом окне «Маркеры и нумерация» выберите в меню «Тип списка» значение «Маркированный».
Выберите другой символ маркера и нажмите «ОК».
Добавление символа маркера
В диалоговом окне «Маркеры и нумерация» выберите в меню «Тип списка» значение «Маркированный», а затем нажмите «Добавить».

Выберите глиф, который должен использоваться в качестве символа маркера. (Глифы для разных гарнитур и начертаний различаются).
Если вместе с новым символом маркера должны быть запомнены текущие выбранные гарнитура и начертание, выберите параметр «Запомнить шрифт маркера».
Нажмите кнопку «Добавить».
Список символов маркеров сохраняется в документе вместе со стилями символов и абзацев. При вставке или загрузке стилей абзацев из других документов все символы маркеров, используемые в этих стилях, отражаются в диалоговом окне «Маркеры и нумерация» вместе с маркерами, определенными в текущем документе.
Удаление символа маркера
В диалоговом окне «Маркеры и нумерация» выберите в меню «Тип списка» значение «Маркированный».
Выделите символ маркера, который надо удалить, а затем нажмите «Удалить» (первый встроенный символ маркера не может быть удален).
 #) и выполните одно из действий, описанных ниже:
#) и выполните одно из действий, описанных ниже:- Введите вместо нее символ (например, закрывающую скобку) или несколько символов.
Вы также можете ввести полноширинный разделитель вместо полуширинного разделителя-точки. Это особенно удобно при работе с вертикальным текстом.
Выберите элемент (например, «Длинное тире» или «Многоточие») в меню «Вставить специальный символ».
Введите слово или символ перед метасимволом номера. Например, чтобы пронумеровать список вопросов, введите слово Вопрос.
Выберите для выражения стиль символов (он применяется ко всему выражению, а не только к номеру элемента).
В качестве параметра «Режим» выберите одно из значений, описанных ниже.
Продолжить с предыдущего номера
Последовательно нумерует список.
Начать с
Начинает нумерацию с номера или другого значения, введенного в этом текстовом поле.
 Здесь следует вводить число, а не букву, даже если список нумеруется буквами или римскими цифрами.
Здесь следует вводить число, а не букву, даже если список нумеруется буквами или римскими цифрами.Укажите все прочие параметры, затем нажмите кнопку «ОК».
Раздельные списки
Список может перемежаться с другими абзацами и списками и располагаться в нескольких различных материалах и документах книги. Например, его можно использовать для создания многоуровневой иерархической структуры или сквозного списка пронумерованных таблиц по всему документу. Также можно определять раздельные списки для нумерованных или маркированных элементов, которые перемешаны друг с другом. Например, в перечне вопросов и ответов можно определить два списка — для раздельной нумерации вопросов и ответов.
Определенные списки часто применяются для маркировки абзацев, предназначенных для разных целей.
При создании стиля абзаца для нумерации можно назначить стиль для определенного списка, после чего соответствующие абзацы будут отформатированы в соответствии с определением списка. Например, первый абзац будет иметь номер 1 («Таблица 1»), а следующий — номер 2 («Таблица 2»), даже если он находится в материале через несколько страниц. Поскольку оба абзаца относятся к одному и тому же определенному списку, они нумеруются последовательно, независимо от того, как далеко отстоят друг от друга в документе или книге.
Например, первый абзац будет иметь номер 1 («Таблица 1»), а следующий — номер 2 («Таблица 2»), даже если он находится в материале через несколько страниц. Поскольку оба абзаца относятся к одному и тому же определенному списку, они нумеруются последовательно, независимо от того, как далеко отстоят друг от друга в документе или книге.
Для каждого типа элементов пошаговых инструкций, таблиц, рисунков и др. следует определить отдельный список. Элементы таких списков могут перемежаться друг с другом, но при этом каждый из списков сохраняет свою нумерацию.
Если элементы списка появляются в несвязанных фреймах на той же странице, они нумеруются в том порядке, в котором текстовые фреймы добавлялись к странице. Для изменения порядка нумерации, используйте вырезание и вставку текстовых фреймов в необходимой очередности вручную.
Определенные списки позволяют смешивать элементы разных списков.Определение списка
Выберите меню «Текст > Маркированные и нумерованные списки > Определить списки».

В диалоговом окне «Определить списки» нажмите кнопку «Новый».
Введите название списка и выберите, следует ли продолжать его нумерацию между материалами и из предыдущих документов книги.
Дважды нажмите кнопку «ОК».
После определения списка его можно использовать в стиле абзацев, например, для таблиц, рисунков или перечислений, а также применять через палитру «Абзац» или панель «Управление».
Некоторые списки определяются автоматически. Например, InDesign при импорте нумерованного списка из документа Microsoft Word автоматически определяет для него список в документе.
Редактирование определенного списка
Выберите меню «Текст > Маркированные и нумерованные списки > Определить списки».
Выделите список и нажмите кнопку «Редактировать».
Введите для списка новое название или измените значения параметров «Продолжить нумерацию».

Стили абзацев, назначенные списку, будут переназначены списку с новым названием.
Удаление определенного списка
Выберите меню «Текст > Маркированные и нумерованные списки > Определить списки».
Выделите список.
Нажмите кнопку «Удалить», а затем выберите на замену ему другой список или «[По умолчанию]».
Создание стиля абзаца для списков со сквозной нумерацией
Чтобы создать список со сквозной нумерацией, то есть список, который может перемежаться другими абзацами и располагаться в нескольких материалах или документах, создайте стиль абзаца и примените его к абзацам, которые должны входить в этот список. Например, чтобы создать сквозной список содержащихся в документе таблиц, создайте стиль абзацев под именем «Таблицы», включите в него определенный список, а затем примените этот стиль ко всем абзацам, которые должны быть включены в список таблиц.
Выберите команду «Новый стиль абзаца» в меню палитры «Стили абзацев».
Введите название стиля.
В левой части диалогового окна «Новый стиль абзаца» выберите «Маркеры и нумерация».
В качестве параметра «Тип списка» выберите «Маркированный» или «Нумерованный».
Если создается нумерованный список, выберите определенный список из меню «Список», либо выберите «Новый список» и определите его.
Задайте параметры маркеров или нумерации.
В разделе «Положение маркера или номера» диалогового окна «Новый стиль абзаца» измените значения отступов. Например, чтобы создать висячий отступ, введите в поле «Отступ слева» значение 2p, а в поле «Абзацный отступ» — значение -2p.
Задайте другие атрибуты стиля абзаца и нажмите «ОК».
Создание многоуровневых списков
Многоуровневый список — это список, который отражает иерархические отношения между входящими в него абзацами. Такой список обычно называют структурой, поскольку он описывает иерархическую структуру. Схема нумерации и отступы такого многоуровневого списка отражают ранги, согласно которым элементы выстраиваются относительно друг друга. Положение абзаца в списке всегда видно относительно предыдущего и следующего. Многоуровневый список может иметь до девяти уровней вложенности.
Такой список обычно называют структурой, поскольку он описывает иерархическую структуру. Схема нумерации и отступы такого многоуровневого списка отражают ранги, согласно которым элементы выстраиваются относительно друг друга. Положение абзаца в списке всегда видно относительно предыдущего и следующего. Многоуровневый список может иметь до девяти уровней вложенности.
Чтобы создать многоуровневый список, определите список и создайте для каждого из уровней отдельный стиль абзаца. Например, для списка, содержащего четыре уровня вложенности, необходимо четыре стиля абзацев (каждому уровню назначается один определенный список). По мере создания стилей для них описывается форматирование нумерации и абзацев.
Выберите команду «Новый стиль абзаца» в меню палитры «Стили абзацев».
Введите название стиля.
Если стиль для многоуровневого списка уже создан, выберите в меню «Основан на» тот стиль, который необходимо назначить для уровней выше текущего.
 В противном случае выберите «Без стиля» или «Основной абзац».
В противном случае выберите «Без стиля» или «Основной абзац».В левой части диалогового окна «Новый стиль абзаца» выберите «Маркеры и нумерация».
Выберите пункт «Нумерованный» в меню «Тип списка».
Выберите определенный список в меню «Список». Если список еще не определен, можно выбрать в меню пункт «Новый список» и определить его.
В поле «Уровень» введите число, характеризующее уровень многоуровневого списка, для которого создается данный стиль.
В меню «Формат» выберите тип нумерации, который необходимо применить.
В поле «Номер» введите метасимволы или выберите их из меню, определив используемое на данном уровне форматирование нумерации.
Чтобы включить префиксы нумерации более высоких уровней, введите текст или щелкните в начале поля «Номер» и нажмите «Местозаполнитель нумерации», а затем выберите уровень (например, «Уровень 1»), либо введите символ «^» и номер уровня (например, ^1).
 В списке, где абзацы первого уровня нумеруются как 1, 2, 3 и т. д., а второго — как a, b, c и т. д., включение префикса первого уровня во второй уровень даст нумерацию в следующем формате: 1a, 1b, 1c; 2a, 2b, 2c; 3a, 3b, 3c и т. д.
В списке, где абзацы первого уровня нумеруются как 1, 2, 3 и т. д., а второго — как a, b, c и т. д., включение префикса первого уровня во второй уровень даст нумерацию в следующем формате: 1a, 1b, 1c; 2a, 2b, 2c; 3a, 3b, 3c и т. д.Для ввода выражения, пунктуации, метасимволов или выбора параметров можно воспользоваться списком «Вставить специальный символ».
Задайте параметр «Начать нумерацию с начала на этом уровне после», чтобы после абзаца более высокого уровня нумерация начиналась с единицы. Если этот параметр не задан, то нумерация абзацев будет производиться последовательно по всему списку, независимо от места появления элемента в иерархической структуре.
Чтобы начать нумерацию после определенного уровня или диапазона уровней, введите в поле «Начать нумерацию с начала на этом уровне после» номер уровня или диапазон (например, 2 – 4).
В области «Положение маркера или номера» задайте для данного уровня параметры отступов и табуляторов, чтобы элементы этого уровня визуально выделялись относительно элементов более высоких уровней.
 Отступы позволяют ранжировать элементы в списках.
Отступы позволяют ранжировать элементы в списках.Нажмите кнопку «ОК».
Иногда, например, для нумерации шагов, требуется начать нумерацию заново внутри того же материала. Чтобы не начинать нумерацию заново вручную, создайте отдельный стиль, аналогичный Уровню 1, но с одним исключением. В качестве параметра «Режим» выберите «Начать с» и укажите значение 1. Назовите этот стиль «Уровень 1 с начала».
Создание подписей для рисунков и таблиц
Сквозные подписи служат для нумерации рисунков, таблиц и других элементов в документе. Например, подпись первого рисунка будет выглядеть как «Рис. 1», второго — «Рис. 2» и так далее. Чтобы гарантировать правильную сквозную нумерацию этих элементов, определите для типа элементов список и создайте стиль абзаца, включающий определение списка. В схему нумерации можно также добавить слова «Рис.», «Таблица» и т. п.
Элементы списка нумеруются в порядке их добавления на страницу. H в том месте, где он должен быть выведен.
H в том месте, где он должен быть выведен.
Завершите создание стиля и нажмите кнопку «ОК».
После создания стиля примените его к подписям рисунков или заголовкам таблиц.
Функция «Оглавление» позволяет сформировать список таблиц и рисунков.
Новая нумерация или продолжение нумерации в списке
В InDesign имеются команды для возобновления и продолжения нумерации списка.
Возобновление нумерованного списка
Поместите точку ввода в абзац и выберите в контекстном меню пункт «Начать с начала» или выберите меню «Текст» > «Маркированные и нумерованные списки» > «Начать с начала». В обычных списках эта команда присваивает текущему абзацу номер 1 (или букву А) и делает его первым абзацем в списке. В многоуровневых списках она присваивает вложенному абзацу первый номер более низкого уровня.
Продолжение нумерованного списка
Выберите пункт меню в контекстном меню «Продолжить нумерацию» или выберите меню «Текст» > «Маркированные и нумерованные списки» > «Продолжить нумерацию». Эта команда продолжает нумерацию списка, прерванного комментарием, графическими объектами или элементами вложенного списка. В InDesign имеются также команды для нумерации списков, которые начинаются в одном материале или книге и продолжаются в следующем.
Эта команда продолжает нумерацию списка, прерванного комментарием, графическими объектами или элементами вложенного списка. В InDesign имеются также команды для нумерации списков, которые начинаются в одном материале или книге и продолжаются в следующем.
Нумерация списка из предыдущего или текущего материала
Продолжается нумерация в списке, начатая в предыдущем материале, либо начинается с начала в зависимости от того, каким образом определен список.
Выберите меню «Текст > Маркированные и нумерованные списки > Определить списки».
Выберите список и нажмите кнопку «Редактировать».
Не следует выбирать список «По умолчанию», поскольку он не может располагаться в нескольких материалах.
Выберите параметр «Продолжить нумерацию между материалами», чтобы продолжить нумерацию списка, начатую в предыдущем материале, либо отмените его выбор, чтобы начать нумерацию с номера 1 (или буквы А).

Дважды нажмите кнопку «ОК».
Нумерация списка из предыдущего или текущего документа в книге
Продолжается нумерация в списке, начатая в предыдущем документе, либо начинается с начала в зависимости от того, каким образом определен список.
Выберите меню «Текст > Маркированные и нумерованные списки > Определить списки».
Выберите список и нажмите кнопку «Редактировать».
Выберите параметр «Продолжить нумерацию с предыдущего документа в книге», чтобы продолжить нумерацию списка, начатую в предыдущем документе (чтобы активировать его, должен быть выбран параметр «Продолжить нумерацию между материалами»), либо отмените его выбор, чтобы начать нумерацию списка с начала текущего документа с номера 1 (или буквы А).
Дважды нажмите кнопку «ОК».
Чтобы нумерация в книге обновилась должным образом, синхронизируйте документы в книге и выберите «Обновить нумерацию» > «Обновить все номера» на палитре «Книги».
Преобразование маркеров и нумерации списка в текст
Выделите абзац, содержащий маркированный или нумерованный список.
Выполните одно из действий, описанных ниже.
В меню палитры «Абзац» выберите пункт «Преобразовать нумерацию в текст» или «Преобразовать маркеры в текст».
Нажмите выделенную область правой кнопкой мыши (Windows) или удерживайте нажатой клавишу Command (Mac OS), а затем выберите пункт «Преобразовать нумерацию в текст» или «Преобразовать маркеры в текст».
Чтобы удалить номера строк и маркеры, нажмите кнопку «Нумерованный список» или «Маркированный список», отменив форматирование выделенного текста.
Связанные материалы
- Видео о маркированных и нумерованных списках
- Добавление стилей абзацев и символов
- Преобразование стилей маркеров и нумерации в текст
80 бесплатных маркерных шрифтов » Fontsc
Размер: defaultsmalllargeNameSort By PopularRecentList 10 Fonts2550 Только без рекламы
SIL OFL (бесплатно для коммерческого использования) 1 файл шрифта Скачать
SIL OFL (бесплатно для коммерческого использования) 1 файл шрифта Скачать
Лицензия Apache 2. 0 (бесплатно для коммерческого использования) 1 файл шрифта
Скачать
0 (бесплатно для коммерческого использования) 1 файл шрифта
Скачать
SIL OFL (бесплатно для коммерческого использования) 2 файла шрифта Скачать
Бесплатное ПО — личное и коммерческое использование 1 файл шрифта Скачать
Лицензия Apache 2.0 (бесплатно для коммерческого использования) 1 файл шрифта Скачать
Бесплатное ПО — для личного или некоммерческого использования 1 файл шрифта Скачать
Бесплатное ПО — для личного или некоммерческого использования 4 файла шрифтов Скачать
SIL OFL (бесплатно для коммерческого использования) 1 файл шрифта Скачать
Бесплатное ПО — личное и коммерческое использование 2 файла шрифта Скачать
Просмотр категорий шрифтов
- Serif
- Без засечек
- Сценарий
- Декоративный
- Дингбаты
- пикселей, растровое изображение
- Черное письмо
- Международный
Теги случайного шрифта
- волосатый
- гороскоп
- ухабистый
- кресты
- камбоджийский
- гуманист без
- век готика
- прошитый
- тики
- смешанная буква
- банковский чек
- пришельцы
- причудливый
- крокодил
- с точкой
- граница
- пух медведь
- котята
- тигр
- урду
- Дракула
- периодическая таблица
- wildstyle-граффити
- бодони
- плакат о розыске
- стрелы
- сигарета
- дракон
- армия
- универсальный
Популярные теги шрифтов
- Рождество
- выходной
- партия
- день рождения
- новый год
- люкс
- неоновые огни
- гонки
- праздник
- арабский
Follow Fontsc
facebook.com/fontsc/»> Fontsc
Abous Fontsc
Fontsc.com создан в духе шрифтов, где творческие идеи сочетаются с красивым дизайном, поскольку мы все знаем, что великолепный дизайн остается навсегда!
Здесь вы можете искать, просматривать и загружать тысячи БЕСПЛАТНЫХ шрифтов коммерческого качества от лучших дизайнеров шрифтов.
- Конфиденциальность
- Условия
- Часто задаваемые вопросы
- Контакт
Copyright © 2018 Fontsc.com
25+ лучших маркерных шрифтов для творческой типографики 2023
Когда дело доходит до добавления творческого штриха в ваш типографический дизайн, маркерный шрифт имеет большое значение, чтобы ваши дизайны выглядели более оригинально и вручную.
Однако шрифтыMarker — это нечто большее, чем просто ручная работа. Они также помогают показать вашу индивидуальность, а также веселую и непринужденную сторону вашего бренда.
Мы нашли коллекцию потрясающих маркерных шрифтов, обладающих всеми этими качествами. Здесь вы найдете все виды маркерных шрифтов с различными стилями, которые подходят для всего: от творческих личных проектов до дизайна бизнес-бренда.
Здесь вы найдете все виды маркерных шрифтов с различными стилями, которые подходят для всего: от творческих личных проектов до дизайна бизнес-бренда.
Там также есть несколько бесплатных маркерных шрифтов. Взгляни.
Более 2 миллионов шрифтов, гарнитур и дизайнерских ресурсов с неограниченным количеством загрузок
Загрузите тысячи великолепных шрифтов и гарнитур премиум-класса с членством в Envato Elements. Он начинается с 16 долларов в месяц и дает вам неограниченный доступ к растущей библиотеке из более чем 2 000 000 шрифтов, шаблонов дизайна, тем, фотографий и многого другого.
Скриптовые шрифты
Кисть + сценарий
Шрифт логотипа Axewell
Логотип
Сжатые шрифты
Компактный и прозрачный
Буквенное ремесло
Скрипт
Декоративные шрифты
Винтаж и уникальный
Шрифты с засечками
Современный и стильный
Исследуйте шрифты
Это тип маркерного шрифта, который вы обычно видите на дизайнах футболок и повседневных дизайнах брендов. Он имеет красивый плавный дизайн букв, который создает очень чистый и минималистичный вид. Шрифт будет охватывать множество различных типов ваших потребностей в дизайне, от постов в социальных сетях до визитных карточек и многого другого.
Он имеет красивый плавный дизайн букв, который создает очень чистый и минималистичный вид. Шрифт будет охватывать множество различных типов ваших потребностей в дизайне, от постов в социальных сетях до визитных карточек и многого другого.
Если вы ищете маркерный шрифт с женственным дизайном, чтобы создать идеальный заголовок для свадебного приглашения или модного флаера, этот шрифт идеально подходит для этой работы. Он имеет повседневный и шикарный дизайн букв, в отличие от любого другого маркерного шрифта в нашем списке. Шрифт включает более 300 глифов, символов и многоязычную поддержку.
Butner — это шрифт, созданный для любителей перманентных маркеров. Шрифт имеет уникальный дизайн букв, который очень похож на стиль перманентных маркеров. Это делает его отличным выбором для создания обложек книг, креативных названий постеров, поздравительных открыток и даже подписей. Шрифт поставляется с лигатурами и множеством альтернативных символов.
Этот маркерный шрифт имеет очень креативный дизайн. Хотя буквы выглядят так, как будто они были нарисованы фломастером, они также имеют концы, похожие на кисти. Это придает шрифту необычный внешний вид. Он идеально подходит для профессионального и образовательного дизайна. Он включает в себя росчерки, глифы, альтернативы и многое другое.
Хотя буквы выглядят так, как будто они были нарисованы фломастером, они также имеют концы, похожие на кисти. Это придает шрифту необычный внешний вид. Он идеально подходит для профессионального и образовательного дизайна. Он включает в себя росчерки, глифы, альтернативы и многое другое.
Хотите, чтобы ваши заголовки и типографика выглядели более непринужденно и дружелюбно? Тогда обязательно используйте этот маркерный шрифт в своих повседневных проектах. Он имеет забавный дизайн ручной работы, который идеально подходит для детского дизайна, цитат из социальных сетей, листовок и всего, что между ними.
Если у вас ограниченный бюджет, но вы хотите попробовать маркерный шрифт в своем дизайне, Hazard — отличный бесплатный маркерный шрифт, который вы можете скачать. Он имеет коренастый и жирный дизайн букв, который мгновенно привлекает внимание. И вы можете использовать его бесплатно с вашими личными проектами.
Manoyri — еще один стильный и бесплатный маркерный шрифт, который включает в себя набор букв, вдохновленных фломастерами. Этот шрифт создан парой профессиональных дизайнеров, что позволяет вам бесплатно использовать его в своих личных проектах.
Этот шрифт создан парой профессиональных дизайнеров, что позволяет вам бесплатно использовать его в своих личных проектах.
Шрифт в виде кисти — отличный выбор для создания смелых заголовков для плакатов и листовок. Но что, если вы объедините шрифт кисти с маркерным шрифтом? Что ж, в результате получился круто выглядящий шрифт маркера кисти. Он идеально подходит для всех видов больших жирных заголовков, а шрифт содержит более 600 символов и поддерживает многоязычие.
Brotherhood — еще один красивый шрифт маркера кисти с гладким и чистым дизайном букв. Этот шрифт идеально подходит для оформления заголовков для заголовков веб-сайтов, футболок, этикеток продуктов и многого другого. Шрифт также включает в себя множество глифов, альтернативных символов и лигатур.
Если вы ищете простой маркерный шрифт с минимальным количеством букв, ваш поиск заканчивается здесь. Этот шрифт не только имеет простой дизайн символов, но и выглядит как созданный вручную, чтобы придать индивидуальность вашему дизайну типографики. Он включает в себя как прописные, так и строчные буквы с цифрами и символами.
Он включает в себя как прописные, так и строчные буквы с цифрами и символами.
Deustchen — это стильный маркерный шрифт с красивым дизайном в стиле войлочного маркера. С первого взгляда видно, что это идеальный шрифт для дизайна визитных карточек и фирменных логотипов. Проявив немного творчества, вы можете создать множество креативных дизайнов с помощью этого шрифта.
ШрифтыMarker отлично подходят для создания заголовков для детских рисунков. Это маркерный шрифт, вдохновленный мелками, и он отвечает всем требованиям для привлекательной типографики для всех дизайнов, связанных с детьми. На самом деле шрифт бывает четырех разных размеров: от тонкого до обычного. Он также включает 75 глифов.
Этот бесплатный шрифт разработан с учетом модных и современных дизайнеров. У него урбанистический уличный дизайн букв, который будет отлично смотреться на постах в социальных сетях и на футболках. Это бесплатно для использования с личными проектами.
Если вам нужен шрифт для добавления рукописной типографики к образовательному дизайну, этот шрифт — отличный выбор для вас. Он содержит чистые буквы ручной работы, которые придают вашим проектам детский вид и ощущение. Шрифт бесплатен для личного использования.
Он содержит чистые буквы ручной работы, которые придают вашим проектам детский вид и ощущение. Шрифт бесплатен для личного использования.
Веселый и причудливый дизайн достоин соответствующего причудливого маркерного шрифта. Добавьте этот классный маркерный шрифт в свою коллекцию, чтобы создавать повседневные прикольные плакаты, флаеры и дизайны для социальных сетей. Этот шрифт также обладает уникальной индивидуальностью, что делает его хорошим выбором для оформления личных портфолио.
Outhouse — красивый маркерный шрифт со стильным дизайном букв. Он имеет своего рода дизайн в стиле сценария с узким интервалом. Вы можете использовать его для создания постов с цитатами, поздравительных открыток, дизайнов футболок и многого другого. Он включает в себя лигатуры, альтернативные символы и многоязычные символы.
Работаете ли вы над дизайном милой поздравительной открытки или плаката, Hakuro — это очаровательный маркерный шрифт, который вы можете использовать, чтобы добавить дружественный заголовок к вашему дизайну. Он имеет набор простых символов, которые идеально подходят для всех видов повседневного и детского дизайна.
Он имеет набор простых символов, которые идеально подходят для всех видов повседневного и детского дизайна.
Маркеры с войлочными наконечниками позволяют рисовать объекты четко и точно. Этот шрифт черпает вдохновение из тех же маркеров. Он имеет четкий дизайн букв, созданный с учетом фирменного дизайна. С помощью этого шрифта вы можете создавать профессионально выглядящие фирменные логотипы, визитные карточки и канцелярские товары.
Обязательно загрузите этот шрифт для всех ваших потребностей в городском и повседневном дизайне. Он имеет дизайн маркеров в уличной тематике, который напомнит вам те плакаты ручной работы, которые вы привыкли видеть на вывесках. Шрифт вполне подходит для маркетинговых целей, особенно для флаеров и постеров.
Если вы когда-нибудь задумывались о том, как выглядел маркерный шрифт в начале 1970-х годов, он, вероятно, будет немного похож на шрифт Shanders. Этот бесплатный шрифт имеет элегантный и стильный вид, который сделает ваш дизайн уникальным. Вы можете использовать его бесплатно с личными проектами.
Вы можете использовать его бесплатно с личными проектами.
Возьмите этот бесплатный маркерный шрифт, чтобы создавать креативные заголовки для социальной графики, футболок и постеров. Он имеет современный дизайн маркерной надписи. Этот шрифт можно использовать бесплатно в личных проектах.
Blackout — это современный маркерный шрифт с дизайном букв без засечек. Это шрифт с заглавными буквами, разработанный специально для создания больших заголовков. Шрифт подходит для брендинга, например логотипов, заголовков веб-сайтов и обложек брошюр.
Если вы работаете над дизайном для городского бренда с мятежным духом, этот маркерный шрифт поможет вам создать невероятные заголовки, соответствующие фирменному стилю. Это маркерный шрифт, вдохновленный рисунками граффити кистью. В результате он выглядит так же, как мятежное уличное искусство.
Шрифт с красивым и женственным дизайном необходим для разработки типографики, связанной с брендами моды, красоты и одежды.


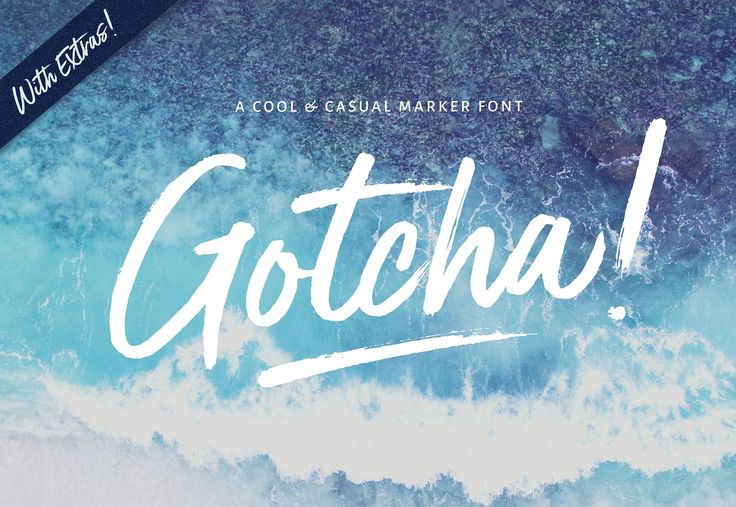









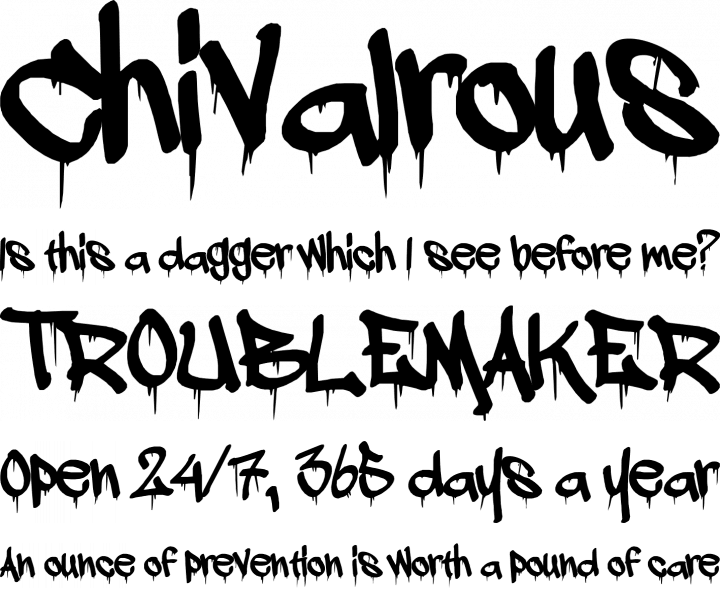

 #) и выполните одно из действий, описанных ниже:
#) и выполните одно из действий, описанных ниже: Здесь следует вводить число, а не букву, даже если список нумеруется буквами или римскими цифрами.
Здесь следует вводить число, а не букву, даже если список нумеруется буквами или римскими цифрами.

 В противном случае выберите «Без стиля» или «Основной абзац».
В противном случае выберите «Без стиля» или «Основной абзац». В списке, где абзацы первого уровня нумеруются как 1, 2, 3 и т. д., а второго — как a, b, c и т. д., включение префикса первого уровня во второй уровень даст нумерацию в следующем формате: 1a, 1b, 1c; 2a, 2b, 2c; 3a, 3b, 3c и т. д.
В списке, где абзацы первого уровня нумеруются как 1, 2, 3 и т. д., а второго — как a, b, c и т. д., включение префикса первого уровня во второй уровень даст нумерацию в следующем формате: 1a, 1b, 1c; 2a, 2b, 2c; 3a, 3b, 3c и т. д. Отступы позволяют ранжировать элементы в списках.
Отступы позволяют ранжировать элементы в списках.