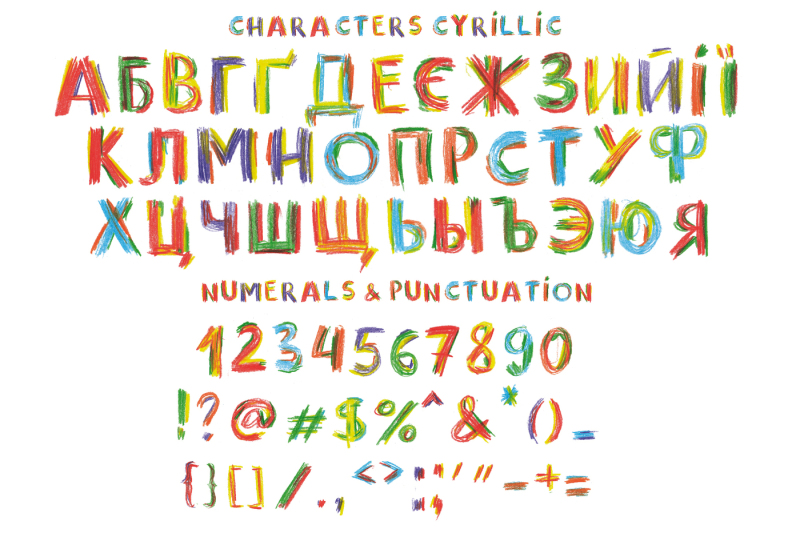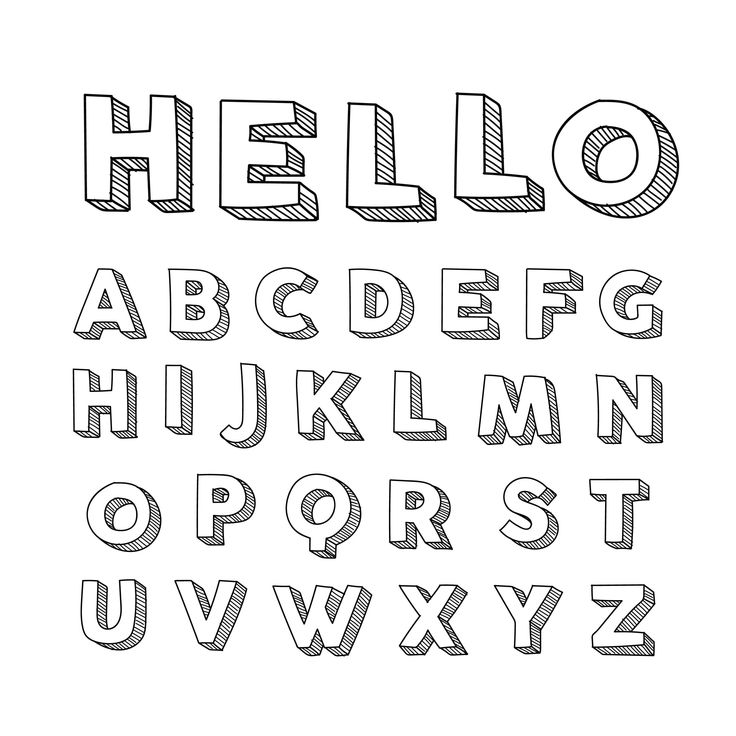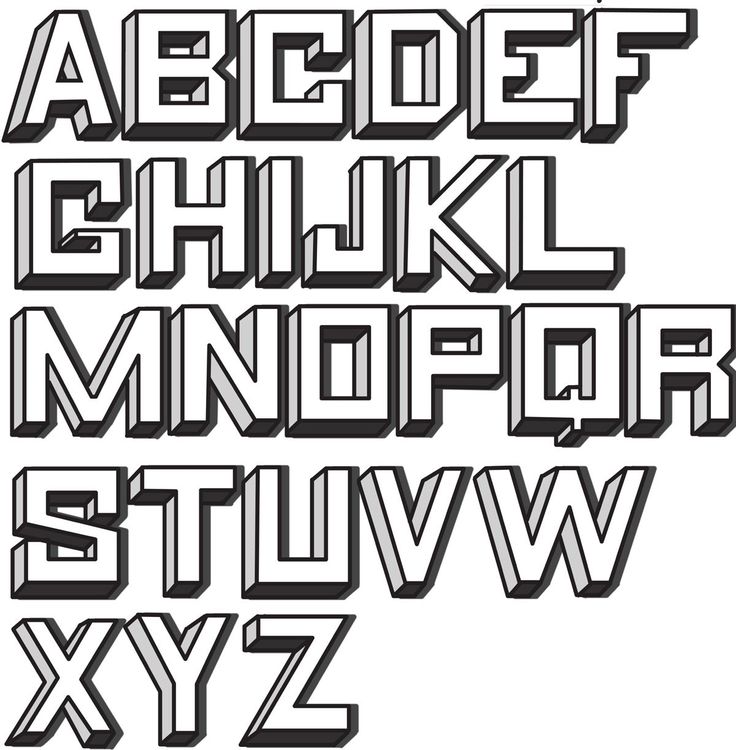Общие запросы и советы по устранению проблем при работе со шрифтами
Руководство пользователя Отмена
Поиск
Последнее обновление Aug 23, 2022 01:22:43 PM GMT
- Руководство пользователя Illustrator
- Основы работы с Illustrator
- Введение в Illustrator
- Новые возможности в приложении Illustrator
- Часто задаваемые вопросы
- Системные требования Illustrator
- Illustrator для Apple Silicon
- Рабочая среда
- Основные сведения о рабочей среде
- Ускоренное обучение благодаря панели «Поиск» в Illustrator
- Создание документов
- Панель инструментов
- Комбинации клавиш по умолчанию
- Настройка комбинаций клавиш
- Общие сведения о монтажных областях
- Управление монтажными областями
- Настройка рабочей среды
- Панель свойств
- Установка параметров
- Рабочая среда «Сенсорное управление»
- Поддержка Microsoft Surface Dial в Illustrator
- Отмена изменений и управление историей дизайна
- Повернуть вид
- Линейки, сетки и направляющие
- Специальные возможности в Illustrator
- Безопасный режим
- Просмотр графических объектов
- Работа в Illustrator с использованием Touch Bar
- Файлы и шаблоны
- Инструменты в Illustrator
- Краткий обзор инструментов
- Выбор инструментов
- Выделение
- Частичное выделение
- Групповое выделение
- Волшебная палочка
- Лассо
- Монтажная область
- Выделение
- Инструменты для навигации
- Рука
- Повернуть вид
- Масштаб
- Инструменты рисования
- Градиент
- Сетка
- Создание фигур
- Градиент
- Текстовые инструменты
- Текст
- Текст по контуру
- Текст по вертикали
- Текст
- Инструменты рисования
- Перо
- Добавить опорную точку
- Удалить опорные точки
- Опорная точка
- Кривизна
- Отрезок линии
- Прямоугольник
- Прямоугольник со скругленными углами
- Эллипс
- Многоугольник
- Звезда
- Кисть
- Кисть-клякса
- Карандаш
- Формирователь
- Фрагмент
- Инструменты модификации
- Поворот
- Отражение
- Масштаб
- Искривление
- Ширина
- Свободное трансформирование
- Пипетка
- Ластик
- Ножницы
- Быстрые действия
- Ретротекст
- Светящийся неоновый текст
- Старомодный текст
- Перекрашивание
- Преобразование эскиза в векторный формат
- Введение в Illustrator
- Illustrator на iPad
- Представляем Illustrator на iPad
- Обзор по Illustrator на iPad.

- Ответы на часто задаваемые вопросы по Illustrator на iPad
- Системные требования | Illustrator на iPad
- Что можно и нельзя делать в Illustrator на iPad
- Обзор по Illustrator на iPad.
- Рабочая среда
- Рабочая среда Illustrator на iPad
- Сенсорные ярлыки и жесты
- Комбинации клавиш для Illustrator на iPad
- Управление настройками приложения
- Документы
- Работа с документами в Illustrator на iPad
- Импорт документов Photoshop и Fresco
- Выбор и упорядочение объектов
- Создание повторяющихся объектов
- Объекты с переходами
- Рисование
- Создание и изменение контуров
- Рисование и редактирование фигур
- Текст
- Работа с текстом и шрифтами
- Создание текстовых надписей по контуру
- Добавление собственных шрифтов
- Работа с изображениями
- Векторизация растровых изображений
- Цвет
- Применение цветов и градиентов
- Представляем Illustrator на iPad
- Облачные документы
- Основы работы
- Работа с облачными документами Illustrator
- Общий доступ к облачным документам Illustrator и совместная работа над ними
- Публикация документов для проверки
- Обновление облачного хранилища для Adobe Illustrator
- Облачные документы в Illustrator | Часто задаваемые вопросы
- Устранение неполадок
- Устранение неполадок с созданием или сохранением облачных документов в Illustrator
- Устранение неполадок с облачными документами в Illustrator
- Основы работы
- Добавление и редактирование содержимого
- Рисование
- Основы рисования
- Редактирование контуров
- Рисование графического объекта с точностью на уровне пикселов
- Рисование с помощью инструментов «Перо», «Кривизна» и «Карандаш»
- Рисование простых линий и фигур
- Трассировка изображения
- Упрощение контура
- Определение сеток перспективы
- Инструменты для работы с символами и наборы символов
- Корректировка сегментов контура
- Создание цветка в пять простых шагов
- Рисование перспективы
- Символы
- Рисование контуров, выровненных по пикселам, при создании проектов для Интернета
- 3D-эффекты и материалы Adobe Substance
- Подробнее о 3D-эффектах в Illustrator
- Создание трехмерной графики
- Проецирование рисунка на трехмерные объекты
- Создание трехмерного текста
- Создание объемных объектов (классическая версия)
- Изменение свойств 3D-объектов (классическая версия)
- Отображение рисунка на объемный объект (классическая версия).

- Подробнее о 3D-эффектах в Illustrator
- Цвет
- О цвете
- Выбор цветов
- Использование и создание цветовых образцов
- Коррекция цвета
- Панель «Темы Adobe Color»
- Цветовые группы (гармонии)
- Панель «Темы Color»
- Перекрашивание графического объекта
- Раскрашивание
- О раскрашивании
- Раскрашивание с помощью заливок и обводок
- Группы с быстрой заливкой
- Градиенты
- Кисти
- Прозрачность и режимы наложения
- Применение обводок к объектам
- Создание и редактирование узоров
- Сетки
- Узоры
- Выбор и упорядочение объектов
- Выделение объектов
- Слои
- Группировка и разбор объектов
- Перемещение, выравнивание и распределение объектов
- Размещение объектов
- Блокировка, скрытие и удаление объектов
- Копирование и дублирование объектов
- Поворот и отражение объектов
- Переплетение объектов
- Перерисовка объектов
- Кадрирование изображений
- Трансформирование объектов
- Объединение объектов
- Вырезание, разделение и обрезка объектов
- Марионеточная деформация
- Масштабирование, наклон и искажение объектов
- Объекты с переходами
- Перерисовка с помощью оболочек
- Перерисовка объектов с эффектами
- Создание фигур с помощью инструментов «Мастер фигур» и «Создание фигур»
- Работа с динамическими углами
- Улучшенные процессы перерисовки с поддержкой сенсорного ввода
- Редактирование обтравочных масок
- Динамические фигуры
- Создание фигур с помощью инструмента «Создание фигур»
- Глобальное изменение
- Текст
- Дополнение текстовых и рабочих объектов типами объектов
- Создание маркированного и нумерованного списков
- Управление текстовой областью
- Шрифты и оформление
- Форматирование текста
- Импорт и экспорт текста
- Форматирование абзацев
- Специальные символы
- Создание текста по контуру
- Стили символов и абзацев
- Табуляция
- Текст и шрифты
- Поиск отсутствующих шрифтов (технологический процесс Typekit)
- Обновление текста из Illustrator 10
- Шрифт для арабского языка и иврита
- Шрифты | Часто задаваемые вопросы и советы по устранению проблем
- Создание эффекта 3D-текста
- Творческий подход к оформлению
- Масштабирование и поворот текста
- Интерлиньяж и межбуквенные интервалы
- Расстановка переносов и переходы на новую строку
- Усовершенствования работы с текстом
- Проверка орфографии и языковые словари
- Форматирование азиатских символов
- Компоновщики для азиатской письменности
- Создание текстовых проектов с переходами между объектами
- Создание текстового плаката с помощью трассировки изображения
- Создание специальных эффектов
- Работа с эффектами
- Стили графики
- Создание тени
- Атрибуты оформления
- Создание эскизов и мозаики
- Тени, свечения и растушевка
- Обзор эффектов
- Веб-графика
- Лучшие методы создания веб-графики
- Диаграммы
- SVG
- Создание анимации
- Фрагменты и карты изображений
- Рисование
- Импорт, экспорт и сохранение
- Импорт
- Помещение нескольких файлов в документ
- Управление связанными и встроенными файлами
- Сведения о связях
- Извлечение изображений
- Импорт графического объекта из Photoshop
- Импорт растровых изображений
- Импорт файлов Adobe PDF
- Импорт файлов EPS, DCS и AutoCAD
- Библиотеки Creative Cloud Libraries в Illustrator
- Диалоговое окно «Сохранить»
- Сохранение иллюстраций
- Экспорт
- Использование графического объекта Illustrator в Photoshop
- Экспорт иллюстрации
- Сбор ресурсов и их массовый экспорт
- Упаковка файлов
- Создание файлов Adobe PDF
- Извлечение CSS | Illustrator CC
- Параметры Adobe PDF
- Информация о файле и метаданные
- Импорт
- Печать
- Подготовка к печати
- Настройка документов для печати
- Изменение размера и ориентации страницы
- Задание меток обреза для обрезки и выравнивания
- Начало работы с большим холстом
- Печать
- Наложение
- Печать с управлением цветами
- Печать PostScript
- Стили печати
- Метки и выпуск за обрез
- Печать и сохранение прозрачных графических объектов
- Треппинг
- Печать цветоделенных форм
- Печать градиентов, сеток и наложения цветов
- Наложение белого
- Подготовка к печати
- Автоматизация задач
- Объединение данных с помощью панели «Переменные»
- Автоматизация с использованием сценариев
- Автоматизация с использованием операций
- Устранение неполадок
- Проблемы с аварийным завершением работы
- Восстановление файлов после сбоя
- Проблемы с файлами
- Поддерживаемые форматы файлов
- Проблемы с драйвером ГП
- Проблемы устройств Wacom
- Проблемы с файлами DLL
- Проблемы с памятью
- Проблемы с файлом настроек
- Проблемы со шрифтами
- Проблемы с принтером
- Как поделиться отчетом о сбое с Adobe
- Повышение производительности Illustrator
Есть вопросы по работе со шрифтами? Просмотрите некоторые общие вопросы и изучите советы по поиску и устранению проблем.
Добавление новых шрифтов
Чтобы использовать новый шрифт, необходимо загрузить его на компьютер. После загрузки шрифта выполните указанные ниже действия, чтобы добавить новые шрифты в соответствующие папки Windows или macOS.
- Откройте панель управления для просмотра папки шрифтов:
- [Windows] Откройте Пуск > Настройки и выберите Оформление и персонализация > Шрифты.
- [macOS] Откройте Пользователи > Библиотека > Шрифты.
- Дважды нажмите на нужный шрифт. В окне предварительного просмотра шрифтов нажмите Установить для создания копии этого шрифта в папке «Шрифты».
- Скопируйте или перетащите загруженный шрифт в папку шрифтов.
Все добавленные шрифты будут доступны в панели «Символ» приложения Illustrator.
Вы можете получить доступ к своим шрифтам в приложениях Adobe и других настольных приложениях (например, Microsoft Office), загрузив их в приложение Creative Cloud для настольных ПК.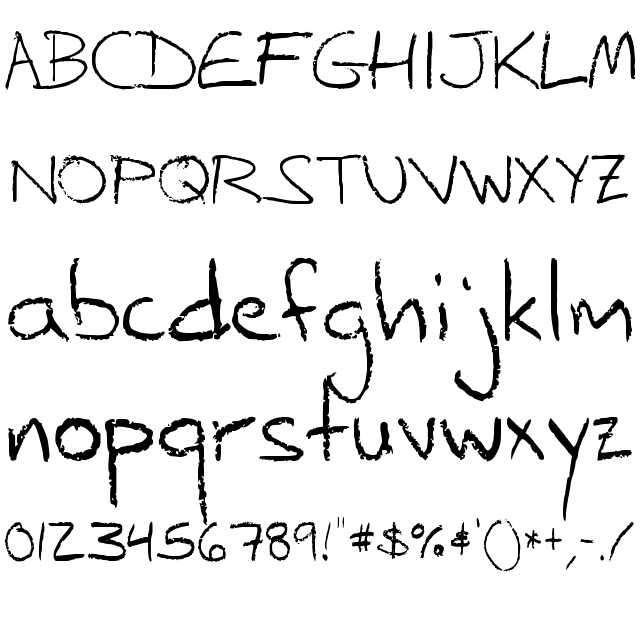 Затем вы можете использовать эти шрифты в своих творческих проектах.
Затем вы можете использовать эти шрифты в своих творческих проектах.
См. также Использование собственных шрифтов в приложениях Creative Cloud.
Редактировать шрифты
В Adobe Illustrator шрифтом по умолчанию является Myriad Pro. Чтобы установить другой шрифт по умолчанию, необходимо изменить файлы шаблонов по умолчанию в Illustrator. Выполните действия, описанные ниже.
- Выберите Файл > Открыть.
- Перейдите в следующую папку:
[Windows] Системный_диск:\Users\[имя_пользователя]\AppData\Roaming\Adobe\Adobe Illustrator [номер_версии] Settings\en_US\x64\New Document Profiles
[macOS] Macintosh HD > User > [имя_пользователя] > Library > Application Support > Adobe > Adobe Illustrator [номер_версии] > [Language folder] > New Document Profiles - Выберите нужный шаблон профиля документа по умолчанию и нажмите Открыть.
- Выберите Окно > Текст > Стили символов.

- Дважды нажмите Стандартный стиль символов на палитре Стили символов.
- Выберите Основные атрибуты символов в левой области диалогового окна Параметры стиля символов.
- Выберите нужный шрифт из меню Семейство шрифтов. Кроме того, можно изменить и другие настройки, например «Стиль шрифта» и «Размер».
Замените [имя_пользователя] именем вашей учетной записи.
Замените [номер_версии] версией Illustrator, установленного в вашей системе. Дополнительные сведения представлены в разделе Замена номера версии Illustrator.
Чтобы редактировать файл, скопируйте его в другую папку.
- Нажмите ОК. Выберите Файл > Сохранить как, чтобы перезаписать исходный шаблон профиля документа и закрыть файл.
- Нажмите Файл > Новый и выберите нужный шаблон профиля документа по умолчанию.
Выберите текст, а затем выполните одно из действий, описанных ниже.
- Выберите размер в меню Текст > Размер.
- Задайте размер шрифта в раскрывающемся списке меню Кегль в палитре «Символ» или на панели управления
См. также Изменение кегль
Для использования меняющегося шрифта:
- Найдите меняющийся в списке шрифтов или значок рядом с названием шрифта.
- Нажмите значок Меняющийся шрифт () на панели управления, палитрах «Символ», «Стили символов» и «Стили абзацев».
- Для регулировки толщины, ширины и наклона меняющихся шрифтов используйте ползунки.
Если вам нужно отправить документы на печать, выберите Файл > Упаковать. По умолчанию шрифты включаются в пакет, чтобы они были всегда доступны в документе.
Чтобы можно было использовать упакованные шрифты, они должны быть доступны на вашем компьютере и лицензированы по подписке Creative Cloud. Пользовательское соглашение Adobe позволяет встраивать данные шрифтов в PDF и другие цифровые документы.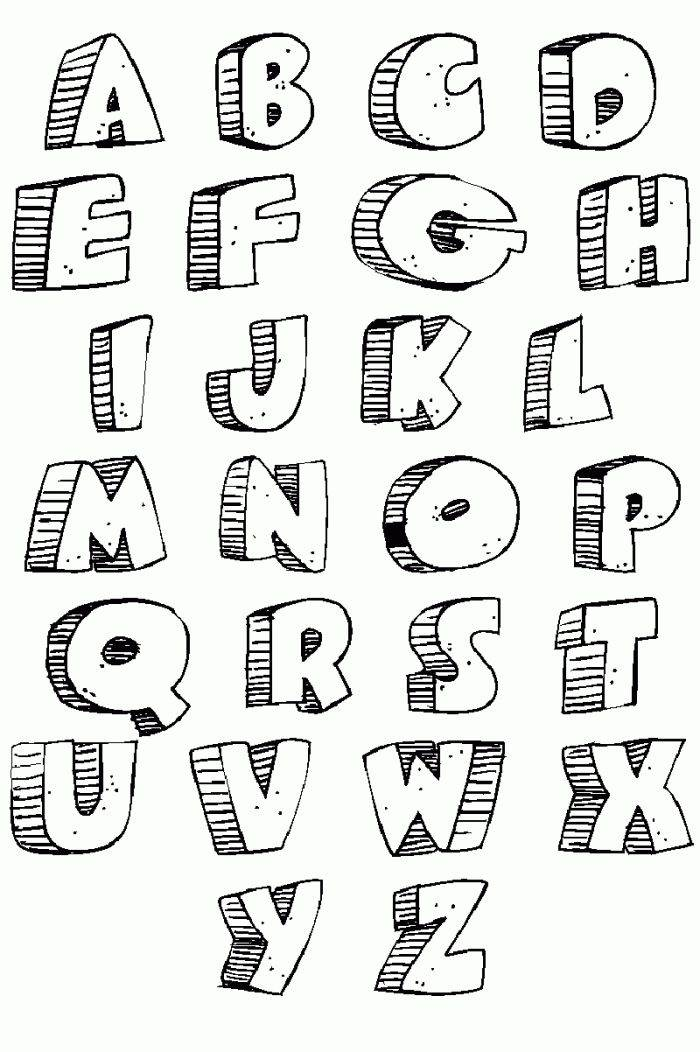 Создание файла PDF является лучшим и самым надежным способом гарантировать типографское качество документов, предназначенных для печати.
Создание файла PDF является лучшим и самым надежным способом гарантировать типографское качество документов, предназначенных для печати.
Доступ в Adobe Fonts
Adobe Fonts предлагает тысячи шрифтов из более чем 150 текстовых массивов в рамках подписки Creative Cloud. Эта библиотека шрифтов Adobe Fonts входит в число всех платных планов Creative Cloud.
Все шрифты лицензированы для личного и коммерческого использования. Читайте о лицензировании шрифтов в разделе Условия использования.
См. также:
- Требования к системе и подписке
- Добро пожаловать в Adobe Fonts
- Где я могу загрузить шрифты Adobe Fonts?
Нет. Шрифты Adobe Fonts могут быть переданы другому пользователю или компьютеру только в том случае, если у них есть лицензия на шрифт, доступная либо в Creative Cloud, либо в рамках традиционной лицензии на настольный компьютер.
Функция упаковки (Файл > Упаковка) часто используется для отправки документов для вывода печати.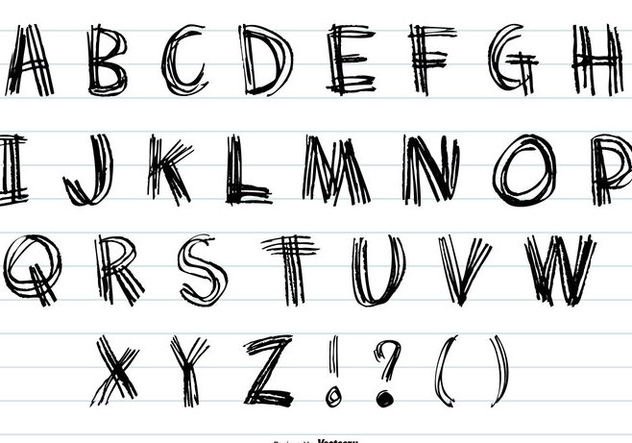 Шрифты обычно включаются в пакет для обеспечения постоянной доступности шрифтов документа.
Шрифты обычно включаются в пакет для обеспечения постоянной доступности шрифтов документа.
Для получения дополнительной информации см. раздел Упаковка файлов шрифтов.
Активировать шрифты Adobe Fonts
- Вы можете активировать шрифт с помощью панели «Символ» в Illustrator. Дополнительные сведения представлены в разделе Использование шрифтов в Illustrator.
- Вы можете использовать онлайн-сервис Adobe, предоставляемый по подписке (Adobe Fonts), в котором предлагается неограниченная библиотека высококачественных шрифтов из сотен текстовых массивов. Вы можете просматривать эти шрифты из приложения Creative Cloud или перейдя в Adobe Fonts для их мгновенной активации и использования в ваших иллюстрациях.
- Войдите в приложение Creative Cloud для настольных ПК с именной подпиской на Creative Cloud. Если вы по какой-либо причине не сможете установить приложение Creative Cloud для настольных ПК, вы не сможете активировать шрифты.
- Все активированные шрифты доступны для использования во всех приложениях Creative Cloud.

- Если вы столкнулись с какими-либо проблемами при активации шрифта или шрифт оказался недоступен, см. Руководство по устранению проблем: активация шрифтов.
Все шрифты, включенные в Creative Cloud, могут использоваться на мобильных устройствах с iOS 13.1 (и более новых), которые поддерживают пользовательские API шрифтов Apple. Находите любимые семейства шрифтов и открывайте для себя новые шрифты всего несколькими жестами. Для получения дополнительной информации см. Активировать шрифты на мобильных устройствах Creative Cloud.
При активации шрифтов из Adobe Fonts они появятся в меню шрифтов всех настольных приложений, таких как Photoshop, Illustrator, InDesign, Microsoft Office и iWork. Используйте эти шрифты для подготовки печати, разработки макетов веб-сайтов, обработки текста и многого другого.
Для получения более подробной информации см. раздел Активация шрифтов на вашем компьютере.
Советы по устранению неполадок
Чтобы определить шрифт, используемый в документе, используйте функцию Найти шрифт (Текст > Найти шрифт). Для получения более подробной информации см. Найти и заменить шрифт в вашем документе.
Для получения более подробной информации см. Найти и заменить шрифт в вашем документе.
- Adobe Fonts помогут вам найти шрифты, соответствующие тексту, который используется в изображениях. Вы можете выбрать шрифт, отображаемый в результатах поиска, чтобы немедленно активировать его. После активации шрифт становится доступным в различных приложениях Creative Cloud.
- Вы можете загрузить изображение для сканирования в онлайн-приложении Adobe Fonts. Нажмите значок камеры или перетащите файл изображения. Выровняйте текст и нажмите Следующий шаг. Чтобы активировать шрифт, нажмите кнопку Активировать шрифт.
- Подробнее см. в разделе Поиск шрифтов из изображений.
Если документ включает шрифты, которые не установлены в вашей системе, при открытии этого документа вы получите соответствующее предупреждение. Illustrator указывает на отсутствующие шрифты и заменяет их доступными подходящими шрифтами.
- Чтобы заменить отсутствующий шрифт на другой, выделите текст с отсутствующим шрифтом и примените к нему любой другой доступный шрифт.

- Чтобы сделать отсутствующие шрифты доступными в Illustrator, установите эти шрифты в системе или активируйте их с помощью сервиса Adobe Fonts. Дополнительные сведения представлены в разделе Добавление шрифтов.
- Для простоты выявления подставленных шрифтов их необходимо подсветить. Выберите Установки > Тип > Подсветить подставленные шрифты.
Для получения более подробной информации см. раздел Разрешить отсутствующие шрифты в приложениях для настольных ПК.
Вход в учетную запись
Войти
Управление учетной записью
Шрифты для Сторис в Инстаграм
Описание
Удиви всех уникальными шрифтами в сторис! Пара кликов — и сторис завораживают, удивляют, продают.
Люди пишут о нас:
«Для ведения красивого инстаграмма то что нужно.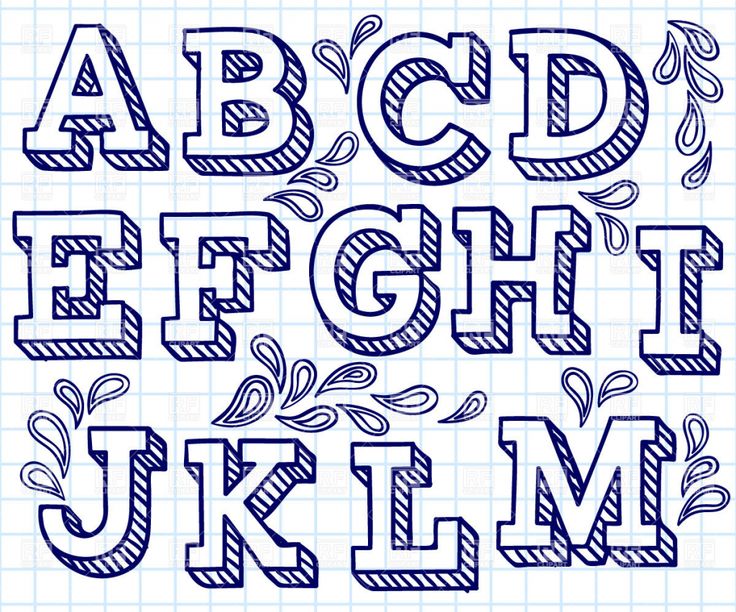 Легко и просто оформить текст. Большое количество разноцветных шрифтов очень порадовало!» — ЛЕОН
Легко и просто оформить текст. Большое количество разноцветных шрифтов очень порадовало!» — ЛЕОН
«Крутой дизайн и просто классная штука, получил массу положительных эмоций от редактирования фото для сторис!» — dashkot00
Пара кликов — и сторис становятся уникальными, возбуждают воображение, завораживают, продают!
Сделай свой инстаграм мастерской настроения для подписчиков с Шрифтами для Инстаграм сторис!
Версия 2.1.10
С Рождеством и Новым годом!
Мы добавили новый рождественский шрифт и новый рождественский фон
— Обновлен дизайн настроек
— Исправлены ошибки, связанные с видео
Если вам нравится приложение, пожалуйста, оставьте отзыв в магазине приложений, это так важно для меня 🙂
Оценки и отзывы
Оценок: 1,5 тыс.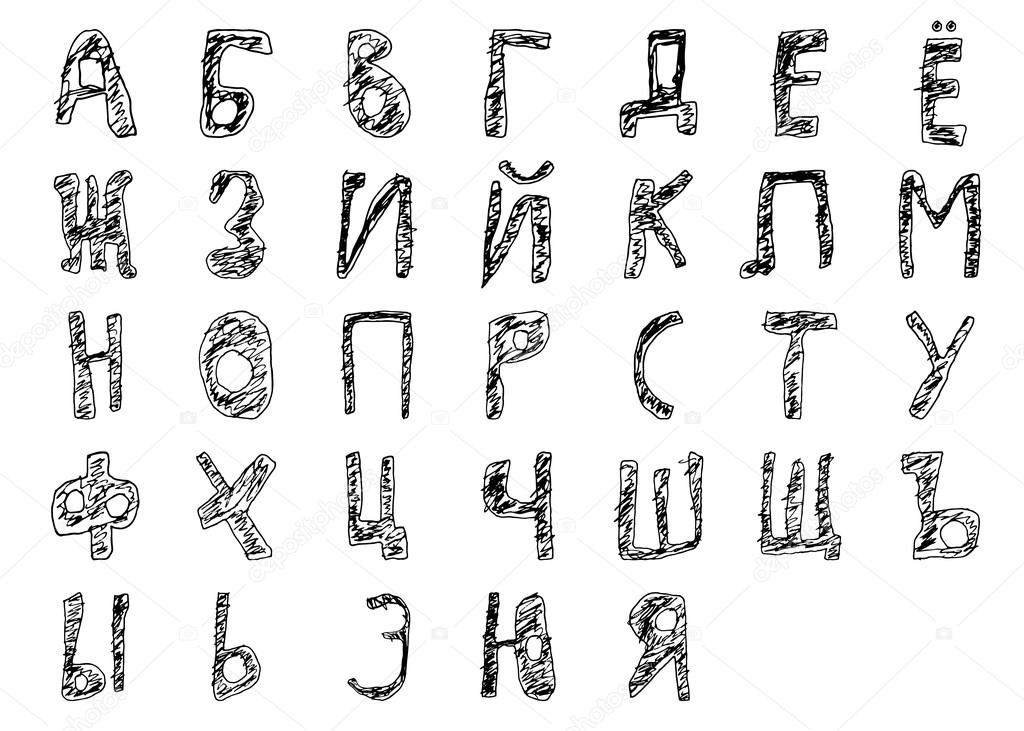
Супер
Все гуд
вау
очень крутое приложение!
Хочу узнать
Это платное приложения?
Всем приложением можно пользоваться бесплатно, попробуйте:)
Подписки
Цветные Шрифты и Тексты на Год
Лучшее Годовое Предложение
Пробная подписка
Разработчик Dima Komar указал, что в соответствии с политикой конфиденциальности приложения данные могут обрабатываться так, как описано ниже. Подробные сведения доступны в политике конфиденциальности разработчика.
Сбор данных не ведется
Разработчик не ведет сбор данных в этом приложении.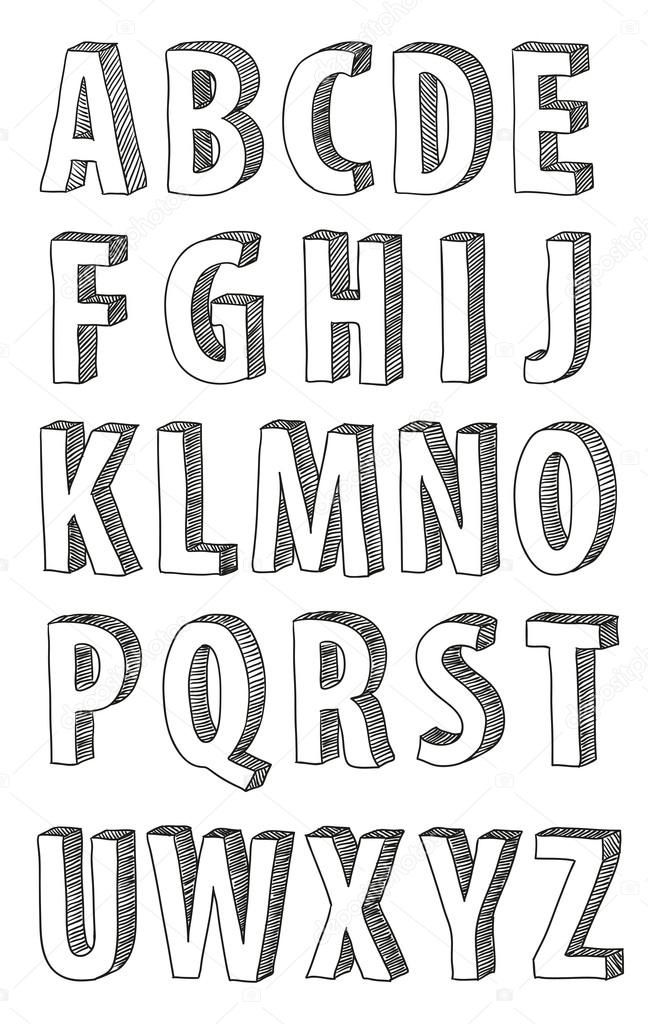
Конфиденциальные данные могут использоваться по-разному в зависимости от вашего возраста, задействованных функций или других факторов. Подробнее
Информация
- Провайдер
- Dima Komar
- Размер
- 122,8 МБ
- Категория
- Фото и видео
- Возраст
- 4+
- Copyright
- © 2020 Dima Komar
- Цена
- Бесплатно
- Поддержка приложения
- Политика конфиденциальности
Поддерживается
Другие приложения этого разработчика
Вам может понравиться
24 бесплатных карандашных шрифта » Fontsc
Размер: defaultsmalllargeNameSort By PopularRecentList 10 Fonts2550 Только без рекламы
Бесплатное ПО — для личного или некоммерческого использования 1 файл шрифта Скачать
Бесплатное ПО — для личного или некоммерческого использования 1 файл шрифта Скачать
Бесплатное ПО — для личного или некоммерческого использования 2 файла шрифта Скачать
Бесплатное ПО — для личного или некоммерческого использования 1 файл шрифта Скачать
Бесплатное ПО — для личного или некоммерческого использования 1 файл шрифта Скачать
SIL OFL (бесплатно для коммерческого использования) 1 файл шрифта Скачать
Бесплатное ПО — для личного или некоммерческого использования 1 файл шрифта Скачать
Бесплатное ПО — для личного или некоммерческого использования 2 файла шрифта Скачать
Бесплатное ПО — личное и коммерческое использование 1 файл шрифта Скачать
Бесплатное ПО — для личного или некоммерческого использования 1 файл шрифта Скачать
Просмотр категорий шрифтов
- Serif
- Без засечек
- Сценарий
- Декоративный
- Дингбаты
- пикселей, растровое изображение
- Черное письмо
- Международный
Теги случайного шрифта
- многоязычный
- колючая проволока
- корейский
- неогротеск
- дракон
- тики
- канцелярия
- 14 пикселей
- западный
- ковбой
- научно-фантастический
- бентон без
- утка
- арт-деко
- стрелы
- штрих-код
- компьютерщик
- Гельветика
- сабон
- Мьянма
- полусоединительный
- маратхи
- веревка
- периодическая таблица
- пушки
- с шипами
- пьяный
- печать
- вертолет
- шестигранник
Популярные теги шрифтов
- Рождество
- выходной
- партия
- день рождения
- новый год
- люкс
- неоновые огни
- гонки
- праздник
- арабский
Follow Fontsc
facebook.com/fontsc/»> Fontsc
Abous Fontsc
Fontsc.com создан в духе шрифтов, где творческие идеи встречаются с прекрасным дизайном, поскольку мы все знаем, что великолепный дизайн остается навсегда!
Здесь вы можете искать, просматривать и загружать тысячи БЕСПЛАТНЫХ шрифтов коммерческого качества от лучших дизайнеров шрифтов.
- Конфиденциальность
- Условия
- Часто задаваемые вопросы
- Контакт
Copyright © 2018 Fontsc.com
Pencil Font Svg — Etsy.de
Etsy больше не поддерживает старые версии вашего веб-браузера, чтобы обеспечить безопасность пользовательских данных. Пожалуйста, обновите до последней версии.
Воспользуйтесь всеми преимуществами нашего сайта, включив JavaScript.
Найдите что-нибудь памятное, присоединяйтесь к сообществу, делающему добро.
(
146 релевантных результатов,
с рекламой
Продавцы, желающие расширить свой бизнес и привлечь больше заинтересованных покупателей, могут использовать рекламную платформу Etsy для продвижения своих товаров.