Шаблоны страниц и сайтов — Google Sites
| Создание шаблонов страниц При сохранении страницы в качестве шаблона создается ее копия, которую вы и другие пользователи сможете использовать для создания новых персонализированных страниц. Просто откройте раскрывающееся меню Дополнительные действия и выберите пункт Сохранить страницу как шаблон. При создании новой страницы отображаются все сохраненные вами шаблоны. Учтите, что все содержание вашей страницы (включая текст и приложения) будет включено по умолчанию в новый шаблон. Однако если удалить содержание из шаблона после создания страницы, это содержание останется на странице. Например, если вы создаете шаблон страницы с рассказом о последнем отпуске, а затем создаете на его основе новую страницу, рассказ будет включен в нее. Но если затем удалить текст из шаблона, на странице рассказ останется. Чтобы изменить шаблон для страницы, в меню Дополнительные действия нажмите на пункт Изменить шаблон страницы и выберите новый шаблон. Управление шаблонамиДля управления шаблонами в меню Дополнительные действия нажмите на пункт Управление сайтом и выберитеШаблоны страниц. На этой странице можно выбрать шаблоны, которые необходимо показывать или скрывать. Просто установите флажки рядом с соответствующими шаблонами и нажмите кнопку Показать или Скрыть. В следующий раз при создании новой страницы будут показаны только выбранные для отображения шаблоны. Примечание. Шаблоны страниц не видны читателям сайта. Обновление шаблоновХотите обновить содержание шаблона – добавить страницы, поменять тему или другой элемент? Просто войдите в свой аккаунт, откройте сайт, послуживший основной для шаблона, и внесите необходимые изменения. Обратите внимание: работа над шаблоном происходит в реальном времени, поэтому изменения немедленно видят все, кто хочет использовать шаблон. Вы можете удалить шаблон из галереи, если не хотите, чтобы он был доступен другим пользователям. Это никак не повлияет на ваш сайт.
| Добавление шаблонов в галерею Вы можете добавить свой сайт в галерею шаблонов. Таким образом другие люди смогут использовать ваш дизайн при создании сайтов. Обратите внимание: как только вы отправите шаблон в галерею, его увидят все пользователи Google Сайтов. Однако, если вы работаете с Google Apps в собственном домене, шаблон увидят только пользователи вашего домена.
Вы можете изменить категории, в которые входит шаблон, а также его название и описание, которые отображаются в галерее.
|
Создание шаблонов страниц
Для того, чтобы упростить процесс создания страниц, можно определить страницы с предварительно заданными настройками, которые будут использоваться в качестве шаблонов при создании новых страниц.
Шаблон страницы создается так же, как и любая другая страница портала, с добавлением предварительно настроенных портлетов. При создании новой страницы на основе шаблона, макет страницы, портлеты и конфигурация портлетов копируются из шаблона в новую страницу. Шаблон страницы можно связать с сообществом в IBM Connections или с областью сайта в IBM® Web Content Manager. Когда шаблон страницы связан с сообществом или областью сайта, создаваемые из шаблона страницы могут автоматически создавать соответствующее сообщество или область сайта.
Важное замечание: При создании новой страницы на основе шаблона ссылка на шаблон, который использовался, нигде не сохраняется. То есть, все изменения, которые будут применены к шаблону страницы уже после создания страниц на основе этого шаблона, не распространяются на существующие страницы, ранее созданные на основе этого шаблона.
- Выберите .
- Выберите .
Прим.: Виртуальные порталы по умолчанию не содержат метку Шаблоны страниц. Однако метку можно добавить вручную. При этом метка должна иметь уникальное имя wps.content.template.root.
- Создайте страницу, которая будет служить шаблоном, выбрав Создать страницу или Создать новую страницу из.
- Создать страницу Создается стандартная страница портала.
 Укажите заголовок страницы и все остальные
характеристики страницы, как для стандартной страницы портала.
Укажите заголовок страницы и все остальные
характеристики страницы, как для стандартной страницы портала.
- Создать страницу Создается стандартная страница портала.
- Сохраните новый шаблон.
- Внесите в шаблон другие необходимые изменения. Это может быть добавление портлетов, корректировка макета, настройка параметров страницы, добавление проводников или добавление связей с областью сайта Web Content Manager или сообществом IBM Connections.
После сохранения изменений новый шаблон станет доступным в списке шаблонов во время создания страниц в портлете Управление страницами или на панели инструментов сайта.
- Объекты портлета, включая параметры портлета
- Макет и стиль страницы
- Параметры темы и оболочки
- Проводники для обмена данными портлета с другими портлетами
- Параметры страницы
- Описание страницы (все языки)
- Создается новая область сайта (имя области формируется на основе удобного URL новой страницы).
- Область сайта создается как дочерняя область области сайта, связанной с родительской страницей новой страницы. Примечание: для этого родительская страница должна иметь связи информационного наполнения.
- В область сайта новой страницы копируются все свойства области сайта и все элементы информационного наполнения. Копируется и вся вложенная информация.

- Связь с информационным наполнением по умолчанию на новой странице настраивается на созданную область сайта.
- В IBM Connections создается новое сообщество, имя сообщества формируется на основе заголовка новой страницы.
- Связь с сообществом на новой странице настраивается на созданное сообщество.
Использование шаблонов в Pages на Mac
Шаблон — это готовый набор элементов для создания документа: различных макетов, заполнителей текста и изображений и т. д. Заполнители позволяют увидеть, как будет выглядеть документ, созданный с помощью этого шаблона и предусмотренных в нем стилей текста и объектов. Каждый раз при создании нового документа в окне выбора шаблона (оно показано ниже) необходимо выбрать шаблон для начала работы.
Открыв шаблон, Вы можете добавить собственный текст, заменить заполнитель для графики или удалить его, а также добавить новые объекты (таблицы, диаграммы, текстовые блоки, изображения, линии и медиафайлы).
Шаблоны Pages предназначены либо для текстовых документов, либо для макетов страниц. Например, шаблоны «Обзор» и «Школьный бюллетень», а также шаблоны для книг в вертикальной ориентации предназначены для текстовых документов. Шаблоны «Объявление» и «Брошюра музея», а также шаблоны книг в горизонтальной ориентации предназначены для макетов страниц. Когда Вы начали создание документа, перейти к другому шаблону невозможно. Однако можно преобразовать текстовый документ в документ с макетом страницы и наоборот.
Выбор шаблона
Откройте Pages и нажмите кнопку «Новый документ» в диалоговом окне или выберите «Файл» > «Новый» в меню Pages, расположенном вверху экрана.
В окне выбора шаблона пролистайте шаблоны, чтобы выбрать тип документа (или конверта), который требуется создать.
 Затем дважды нажмите шаблон, чтобы открыть его.
Затем дважды нажмите шаблон, чтобы открыть его.Создание документа, содержащего в основном текст. Выберите один из шаблонов категории «Основные» (это шаблоны текстовых документов).
Создание брошюры, плаката или другого документа с более сложным макетом. Выберите шаблон, оформление которого наиболее близко к тому,что Вы хотите видеть в своем документе. Вам доступны различные шаблоны текстовых документов и документов с макетом страницы.
Создание интерактивной книги. Выберите шаблон книги. Книги в формате EPUB можно открывать в Apple Books и других приложениях для чтения электронных книг.
Создание документа с форматированием для другого языка. Выберите язык во всплывающем меню в левом нижнем углу окна выбора шаблона, затем выберите шаблон. См. раздел Форматирование документа для другого языка.
Некоторые шаблоны не загружаются на компьютер, пока Вы не выберете их или не откроете документ с этим шаблоном. Если подключение медленное или отсутствует, заполнители изображений в документе могут иметь низкое разрешение, пока Вы снова не подключитесь к сети и загрузка шаблона не завершится.
Сведения о том, как создавать собственные документы на основе шаблонов, приведены в разделе Создание первого документа.
Определение типа шаблона
Откройте шаблон, затем нажмите в панели инструментов.
Проверьте, установлен ли флажок «Основная область документа».
Если этот флажок установлен, документ является текстовым. В ином случае это документ с макетом страницы.
Преобразование в текстовый документ
При преобразовании документа с макетом страницы в текстовый документ в нем сохраняются все существующие объекты, включая текстовые блоки. Если на текстовые блоки были наложены слои с объектами, необходимо настроить слои и обтекание текстом в преобразованном документе.
Выполните одно из описанных ниже действий.
Выберите «Файл» > «Преобразовать в Обработку текста» (меню «Файл» расположено у верхнего края экрана).
В боковой панели «Документ» нажмите вкладку «Документ», затем установите флажок «Основная область документа».
Важно! Если Вы передумали, нажмите сочетание клавиш Command-Z на клавиатуре для отмены последнего действия. Можно несколько раз нажать это сочетание клавиш, чтобы отменить несколько последних действий. Можно также вернуть документ к предыдущей версии.
Преобразование в документ с макетом страницы
ПРЕДУПРЕЖДЕНИЕ. При преобразовании текстового документа в документ с макетом страницы удаляется весь основной текст (текст, не заключенный в текстовый блок) вместе с объектами с настройкой «Двигать с текстом». Чтобы сохранить основной текст и все встроенные объекты, скопируйте его до преобразования документа, затем добавьте текстовый блок в новый документ и вставьте скопированный текст. Объекты с настройкой «Остаться на странице» и выключенным параметром «Двигать с текстом» остаются в документе после преобразования.
Выполните одно из описанных ниже действий.
Выберите «Файл» > «Преобразовать в Макет страницы» (меню «Файл» расположено у верхнего края экрана).
В боковой панели «Документ» нажмите вкладку «Документ», затем снимите флажок «Основная область документа».
Важно! Если Вы передумали, нажмите сочетание клавиш Command-Z на клавиатуре для отмены последнего действия. Можно несколько раз нажать это сочетание клавиш, чтобы отменить несколько последних действий. Можно также вернуть документ к предыдущей версии.
Создание новых документов из определенного шаблона
В настройках Pages можно включить автоматическое создание новых документов из заданного шаблона без отображения окна выбора шаблона.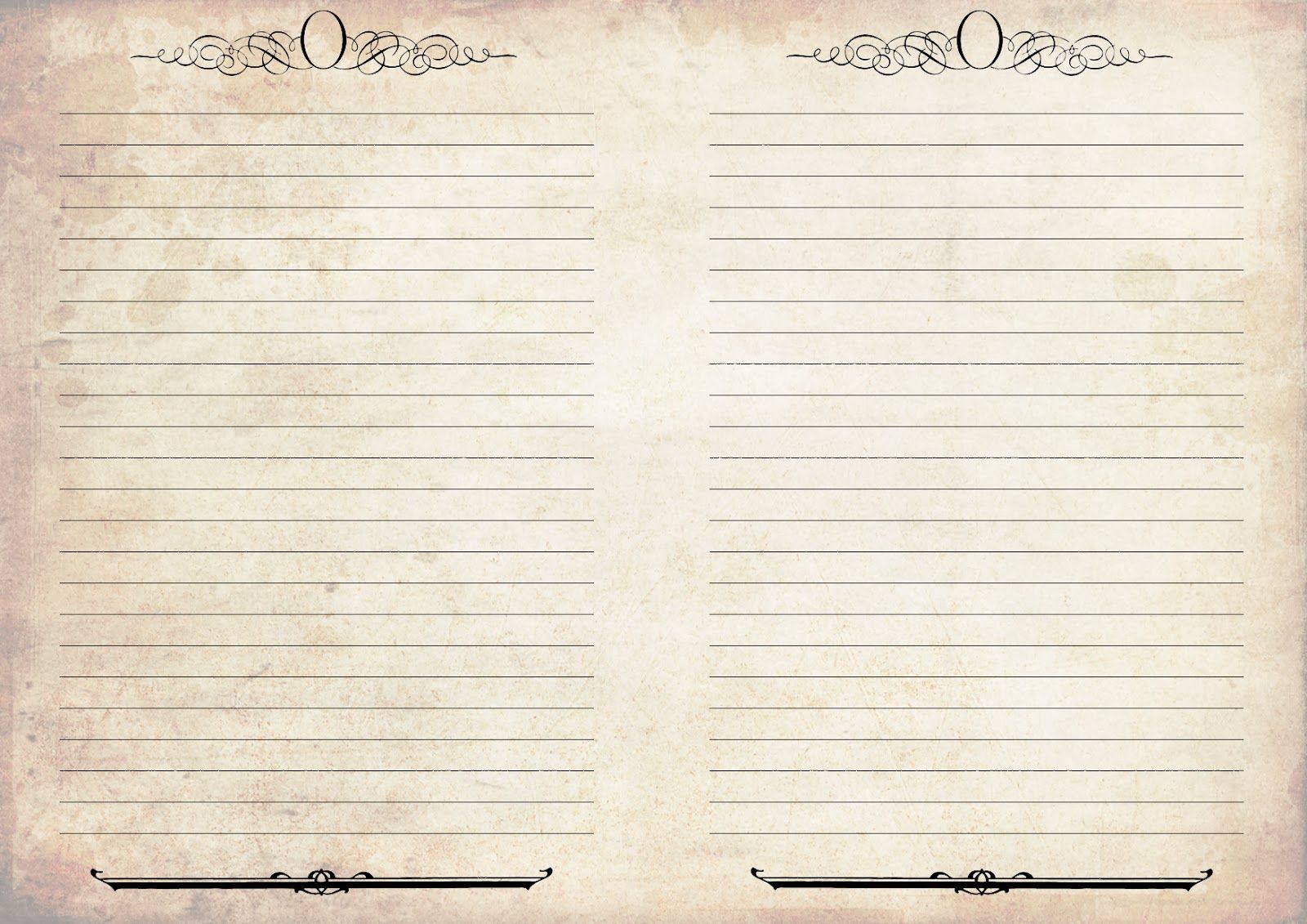
Выберите «Pages» > «Настройки» (меню «Pages» расположено у верхнего края экрана).
Нажмите «Основные» в верхней части окна настроек, затем выберите «Использовать шаблон».
Выполните одно из описанных ниже действий.
Применение выбранного на данный момент шаблона. Убедитесь в том, что после слов «Использовать шаблон» указано название требуемого шаблона.
Выбор другого шаблона. Нажмите кнопку «Изменить шаблон», выберите шаблон и нажмите «Выбрать».
Закройте окно настроек.
После задания этой настройки Вы по-прежнему сможете открыть новый документ с другим шаблоном. Нажмите клавишу Option и, удерживая ее нажатой, выберите «Файл» > «Новый из окна выбора шаблона» (меню «Файл» расположено у верхнего края экрана).
Использование шаблона визитной карточки
Шаблоны визитных карточек — это документы с макетом страницы, поэтому весь текст содержится в текстовых блоках. Чтобы ускорить этот процесс, можно сгруппировать текст на первой карточке после ее редактирования, скопировать его, а затем вставить его на каждую карточку.
Чтобы включить направляющие в приложении Pages, выберите «Pages» > «Настройки» (меню «Pages» расположено у верхнего края экрана), нажмите «Линейки», затем установите флажки для направляющих.
Эти направляющие помогают размещать текст в одном и том же положении на всех карточках.
Выберите «Файл» > «Новый» (меню «Файл» расположено у верхнего края экрана), затем нажмите «Бланки писем» слева от окна выбора шаблона.
Прокрутите экран вниз до отображения раздела «Визитные карточки», затем дважды нажмите один из шаблонов визитных карточек.
Цифры в нижней части каждой страницы указывают размер бумаги, для которого создана страница. Ненужную страницу можно удалить (нажмите в панели инструментов, выберите «Миниатюры страницы», выберите страницу, затем нажмите клавишу Delete на клавиатуре).

Дважды нажмите текст-заполнитель на первой карточке, затем введите собственную информацию.
Удерживая клавишу Command, нажмите весь текст и графику, отредактированные на карточке.
В верхней части боковой панели «Формат» нажмите вкладку «Расстановка».
Нажмите «Сгруппировать» в нижней части боковой панели.
Группирование всего текста позволяет копировать и вставлять его с сохранением интервалов и выравнивания.
Удалите текстовые блоки на следующей карточке.
Выберите сгруппированный текст и графику на первой визитной карточке, выберите «Правка» > «Скопировать», затем «Правка» > «Вставить» (меню «Правка» находится у верхнего края экрана).
Можно использовать сочетания клавиш Command-C для копирования и Command-V для вставки. Вставленная копия незначительно перекрывается с первой визитной карточкой.
Перетяните вставленную копию на карточку, содержимое которой Вы удалили. При этом должны отобразиться направляющие.
Направляющие линии отображаются при точном выравнивании новой копии с текстом на других карточках по горизонтали и вертикали.
Удалите текст на следующей карточке и снова выполните вставку, затем перетяните вставленную копию на пустую карточку.
Продолжайте удалять текст-заполнитель, вставлять и выравнивать содержимое до тех пор, пока все карточки на странице не будут заполнены требуемой информацией.
Выберите «Файл» > «Печать» (меню «Файл» расположено у верхнего края экрана), нажмите всплывающее меню «Принтер» и выберите принтер, затем нажмите «Печать».
Если Вы не удалили ненужную страницу из шаблона сразу, отправьте на печать только ту страницу, которую отредактировали.
Можно изменять любой из готовых шаблонов, а затем сохранять изменения и создавать собственные шаблоны. См. раздел Создание собственных шаблонов и управление ими.
Управление шаблонами
В настройках модуля Структура можно регистрировать шаблоны страниц.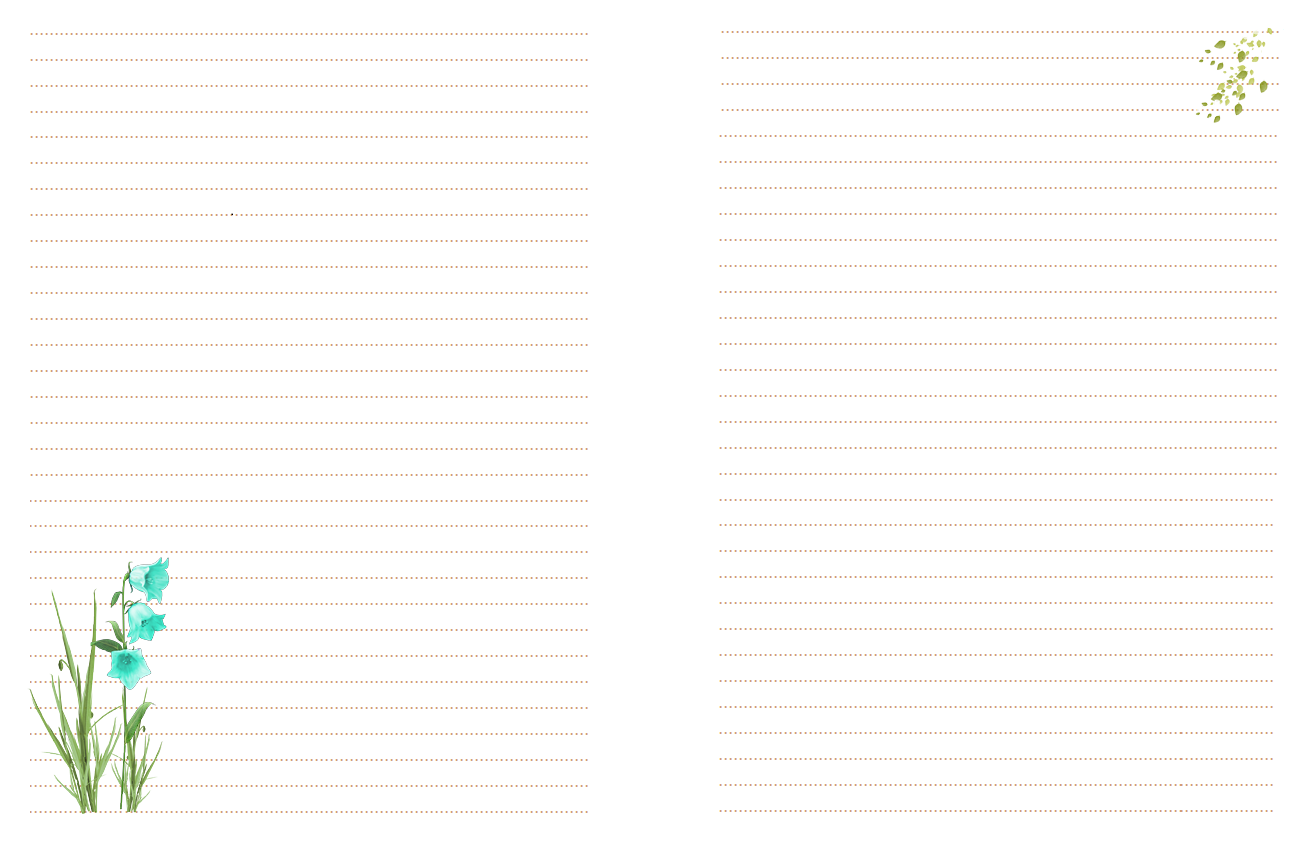 Для этого шаблон страницы нужно загрузить на сервер в папку /tpls/content/ (в случае tpl-шаблонов), или /xsltTpls/ (в случае xsl-шаблонов), а затем в данной форме прописать название шаблона и имя загруженного файла.
Для этого шаблон страницы нужно загрузить на сервер в папку /tpls/content/ (в случае tpl-шаблонов), или /xsltTpls/ (в случае xsl-шаблонов), а затем в данной форме прописать название шаблона и имя загруженного файла.
При создании любых страниц выбор шаблона осуществляется по следующим правилам:
| • | Если страница создается подразделом другой страницы, и у этого раздела еще нет ни одной дочерней страницы, то в качестве шаблона по умолчанию выбирается шаблон этого раздела; |
| • | Если создается страница подразделом другой страницы, и у этого раздела есть одна или больше дочерних страниц, то в качестве шаблона по умолчанию выбирается тот шаблон, который используется в большинстве подстраниц этого раздела. |
Основной шаблон используется для системных страниц, таких как страница успеха после отправки из формы обратной связи или страница результатов поиска.
При нажатии на пиктограмму «Изменить» вы попадете на страницу редактирования данных шаблона.
Здесь отображается список страниц, которым назначен текущий шаблон.
Новый формат хранения шаблонов
С версии 2.8.5 в системе появился новый способ хранения и управления шаблонами. Обратите внимание, что в «Свойствах шаблона» появилось два новых поля — это «Имя шаблона» и «Тип шаблона«. В поле «Имя шаблона» следует вводить название шаблона (соответствует имени директории шаблона в папке ~/templates/), а в поле «Тип шаблона» — выбирать соответствующий шаблонизатор.
Также настоятельно рекомендуем ознакомиться с новым форматом расположения папок и файлов относительно корневой директории.
Обратите внимание, что при использовании на сайте шаблонов нового формата, работа расширений функциональности (PHP) происходит следующим образом: при вызове вашего макроса через протокол udata (site.) и «напрямую» ( ru/udata://content/testMenu
ru/udata://content/testMenusite.ru/content/testMenu), отрабатывать будут те php-скрипты, которые находятся в той же директории (~/templates/{имя_шаблона}/), что и шаблон, назначенный «Основным» для данного домена.
В случае необходимости вызвать напрямую макрос из шаблона, не назначенного основным — следует добавить к строке вызова параметр «?template_id={идентификатор шаблона в админ-панели}«.
При вызове же макроса на странице, будут отрабатываться php-скрипты, принадлежащие шаблону данной страницы.
Указанные ранее правила выбора системой шаблона для страниц при создании и при отображении «системных» страниц остаются неизменны.
Более подробно о создании и интегрировании шаблонов читайте здесь.
Шаблоны страниц tiles
Struts2 облегчает программистам жизнь при разработке WEB-интерфейса, предоставляя возможность создании страниц с использованием шаблонов на основе библиотеки и плагина tiles java. Шаблоны помогают создать единый стиль приложения, повторно использовать одни и те же компоненты, а также упростить внесение изменений в дизайн сайта.
Плагин struts2-tiles-plugin
В Stuts2 интеграция с tiles java реализована при помощи плагина struts2-tiles-plugin-*.jar. Для использования tiles необходимо дополнительно разместить следующие файлы в директории библиотек приложения WEB-INF/lib (звездочкой отмечены строки для версий библиотек) :
- commons-digester-*.jar, commons-collections-*.jar, commons-beanutils-*.jar — Apache Commons;
- tiles-api-*.jar, tiles-core-*.jar, tiles-jsp-*.jar — библиотеки tiles;
- struts2-tiles-plugin-*.jar — плагин tiles для Struts2.
Кроме этого дополнительно необходимо в директории WEB-INF расположить библиотеку тегов struts-tiles.tld — Tag Library Descriptor
(TLD). Библиотеку тегов можно разместить и в другом месте, но тогда необходимо будет ее прописать в дескрипторе приложения web. xml.
Например :
xml.
Например :
Фрагмент кода файла web.xml
<taglib>
<taglib-uri>/struts-tiles</taglib-uri>
<taglib-location>/WEB-INF/tags/struts-tiles.tld</taglib-location>
</taglib>
Для того, чтобы использовать tiles в WEB приложении необходимо содать шаблон страницы.
Шаблон страницы с использованием tiles
Шаблоны страниц — это JSP файлы, которые включают параметризированное содержание. Шаблоны реализованы с помощью набора тегов библиотеки struts-tiles.tld. Мы в нашем примере ограничимся только тегами insert, getAsString, put. Библиотека включает еще теги get, definition, putList, add, useAttribute, importAttribute, initComponentDefinitions, и желающие также могут их использвать в своих приложениях.
Схематично интерфейс страницы с использованием шаблона представлен на следующем рисунке.
Создадим шаблон страницы, который будет состоять из трех частей :
- header — верхняя часть;
- menu, body, sidebar — центральная часть;
- footer — нижняя часть.
Таким образом, наш шаблон будет иметь заголовок header, центральную часть, разделенную на три сектора, и footer.
Листинг шаблона Template.jsp
<%@ page language="java" contentType="text/html; charset=utf-8" pageEncoding="utf-8"%>
<%@ taglib uri="/WEB-INF/struts-tiles.tld" prefix="tiles" %>
<html>
<head>
<title><tiles:getAsString name="title" ignore="true" /></title>
</head>
<body>
<table border="1">
<tr valign="top">
<td colspan="5"><insert attribute="header" ignore="true" /></td>
</tr>
<tr valign="top">
<td><tiles:insert attribute="menu"/></td>
<td> </td>
<td><tiles:insert attribute="body"/></td>
<td> </td>
<td><tiles:insert attribute="sidebar"/></td>
<tr>
<td colspan=5 height=20%><tiles:insert attribute="footer" /></td>
</tr>
</table>
</body>
</html>
В файле Template. jsp мы определили структуру шаблона страниц WEB-приложения :
jsp мы определили структуру шаблона страниц WEB-приложения :
- <%@ taglib uri=»/WEB-INF/struts-tiles» prefix=»tiles» %> — подключили библиотеку тегов Tiles;
- <tiles:getAsString name=»title» ignore=»true» /> — для заголовка страницы будем использовать тег «title»;
- определили наименование всех секторов страницы — header, menu, body, sidebar, footer;
- определили размеры секторов menu, sidebar;
- сектора в центральной части разделили пробелами
С помощью тега tiles:insert содержимое JSP-страниц будет вставляться в соответсвующий сектор шаблона. Если атрибут ignore установлен в true (ignore=»true»), то tiles игнорирует соответствующие параметр, если он отсутствует. Иначе tiles выдаст ошибку и страница не будет сформирована.
Наш шаблон Template.jsp представляет собой таблицу с именованными секторами (частями).
Страницы на основе шаблона
Для создания нашей домашней страницы Home.jsp на основе шаблона Template.jsp необходимо вставить в сектора шаблона соответствующие JSP-страницы. Следующий код будет использован, чтобы создать страницу.
Листинг домашней страницы Home.jsp
<%@ page contentType="text/html; charset=UTF-8" %>
<%@taglib uri="/WEB-INF/struts-tiles.tld" prefix="tiles" %>
<tiles:insert page="Template.jsp" flush="true">
<tiles:put name="title" value="Домашняя страница" />
<tiles:put name="header" value="header.jsp" />
<tiles:put name="menu" value="menu.jsp" />
<tiles:put name="body" value="body.jsp" />
<tiles:put name="sidebar" value="sidebar.jsp" />
<tiles:put name="footer" value="footer.jsp" />
</tiles:insert>
Страница Home.jsp создается на основе шаблона Template.jsp. Наименование атрибута тега put определяет сектор размещения страницы.
В нашем случае заголовок страницы «title» определен как «Домашняя страница», в верхней части страницы (header) будет располагаться содержимое файла
header. jsp и т.д.
jsp и т.д.
Теперь нам необходимо определить общие страницы всех файлов (header.jsp, footer.jsp, menu.jsp, sidebar.jsp) нашего сайта и для каждой страницы создать body.jsp. При необходимости изменения внешнего интерфейса страницы, нужно будет только изменить содержимое одного из файлов.
Заголовок страницы header.jsp
Листинг header.jsp
<%@ page contentType="text/html; charset=UTF-8" %>
<table cellSpacing=0 cellPadding=0 border="0">
<tr>
<td class=logo><img alt="logo" src="/images/logo.gif"></td>
<td class=body> </td>
</tr>
</table>
Заголовок страницы представляет собой таблицу, разделенную на две части для размещения логотипа и содержания.
Листинг menu.jsp
<%@ taglib uri="/struts-tags" prefix="s" %> <a href="<s:url action='Main'/>">Main Page</a><br> <a href="<s:url action='Books'/>">Books Shop</a>
На странице меню мы подключили библиотеку тегов для вызова action-классов. Меню включает только два пункта — переходы на главную страницу и в книжный магазин. Ссылки переходов определяют вызов действий и представлены тегами <s:url … />
в чем отличия и для чего использовать
Если у вас вдруг появилось время полазить в настройках страницы на Facebook, вы найдете очень полезную функцию. Это «Шаблоны». Они очень упрощают взаимодействие с вашей страницей. С помощью шаблонов добавляются нужные кнопки и вкладки. Легче станет и вам и подписчикам.
Выбор шаблона страницы на Facebook
Чтобы перейти к выбору и смене шаблона необходимо зайти в «Настройки», далее во вкладку «Редактировать Страницу» и справа в разделе «Шаблоны» будет кнопка «Редактировать»
Facebook предлагает выбор из 8-ми шаблонов:
- Услуги
- Покупки
- Компания
- Площадки
- Некоммерческая организация
- Политики
- Рестораны и кафе
- Video Page
- Стандарт
Если вам сложно определиться, можете попробовать шаблон, который рекомендует Facebook. Не подошел и хотелось бы сделать лучше? Читайте дальше.
Не подошел и хотелось бы сделать лучше? Читайте дальше.
Шаблоны можно адаптировать под тематику вашей страницы . Сначала разберемся что входит в шаблон. Первое – это Кнопка. Она позволяет подписчику сократить время на поиск информации, или быстрее связаться с вами.
Есть «Основная кнопка» и «Кнопки в панели инструментов»
Среди основных есть кнопки:
- Позвонить
- Подробнее
- Добавить кнопку (свое название кнопки)
- Отправить сообщение
Кнопки в панели инструментов делятся на:
- Нравится
- Не нравится
- Поделиться
- Сохранить
- Подписаться
Второе – это разделы. В зависимости от шаблона их набор разный.
Всего существует 11 разных вариантов вкладок:
- Главная
- Услуги
- Отзывы
- Предложения
- Фото
- Видео
- Публикации
- Мероприятия
- Информация
- Отметки «Нравится»
- Заметки
При желании можно добавить свою вкладку. Вкладки Услуги и Мероприятия можно отключать.
Научитесь настраивать рекламу самостоятельно. Самый полный курс по таргетированной рекламе в Facebook/Instagram от THELAB Agency.
Видео-курс по таргету
Чем отличаются шаблоны
Шаблоны отличаются набором из кнопок и вкладок. Чтобы предоставить вам лучшую наглядность мы сделали таблицу.
Для чего использовать шаблоны
Шаблоны помогают вам общаться с подписчиками. Им намного проще нажать кнопку «Позвонить», чем искать ваш телефон в контактной информации. Хорошие отзывы улучшат первое впечатление о вашей компании, а плохие укажут над чем вам нужно еще поработать.
Если смотреть в общем, то с помощью шаблонов вы можете улучшить структуру страницы и сделать это буквально в несколько кликов. Все эти действия по времени займут не более 15-ти минут. Зато взаимодействовать с аудиторией вам будет намного проще. Тем более чем проще и понятнее интерфейс, тем быстрее человек подойдет к покупке услуги или же подписке на страницу.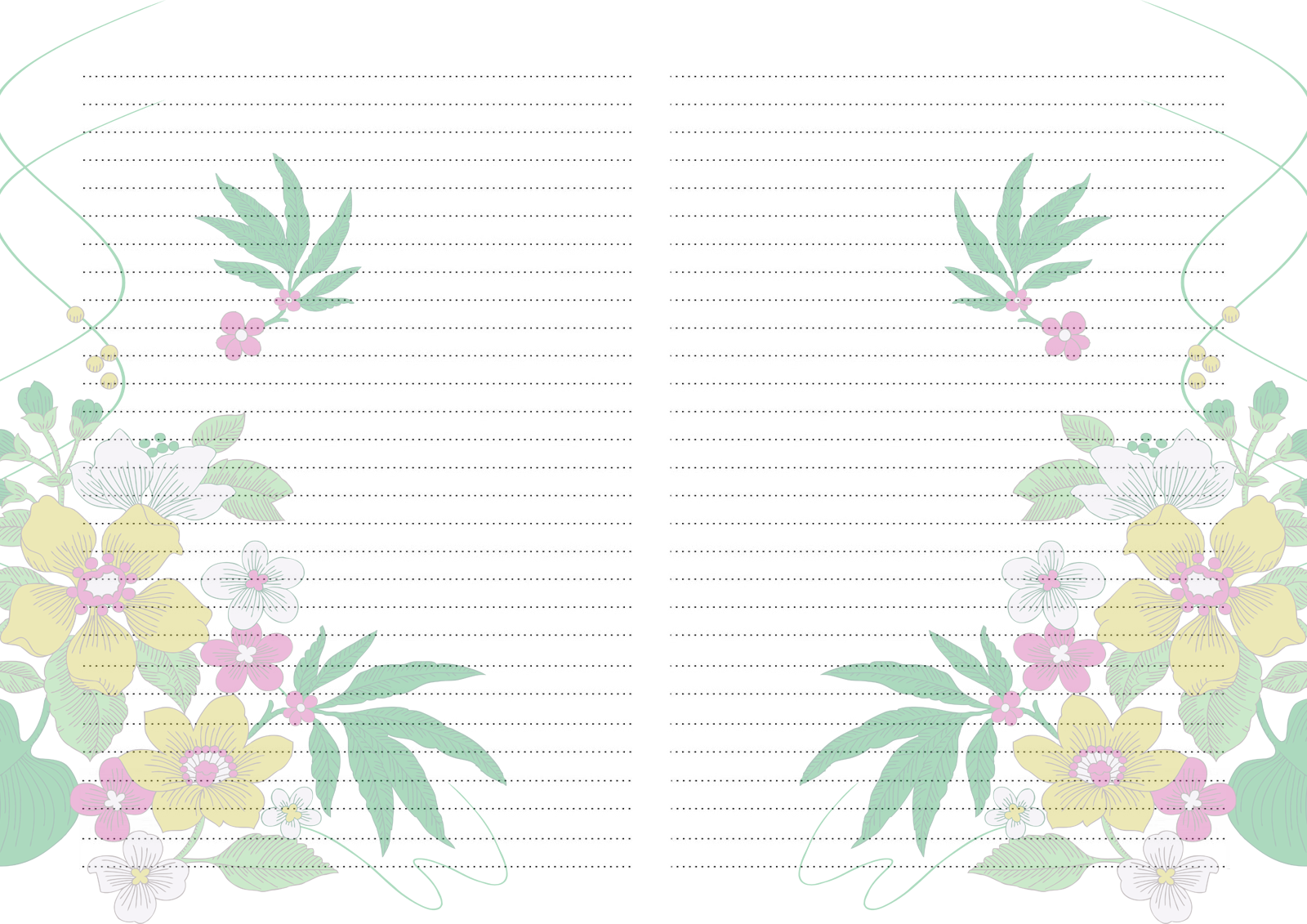
Выбирайте шаблон наиболее близко к тематике вашей страницы и адаптируйте его под свои цели.
Подписывайтесь на наш Telegram-канал и будьте в курсе новых статей и других интересных материалов.
На нашем Instagram-канале вы найдет много интересного из жизни Агентства и полезных материалов по SMM и Digital.
На YouTube-канале много видео роликов о SMM.
Справка:Шаблоны — MediaWiki
| Внимание: Когда вы редактируете эту страницу, вы соглашаетесь на передачу своего вклада по лицензии CC0. Узнать об этом подробнее можно на странице справки. |
Если у вас есть одинаковый текст, который вы хотите разместить на нескольких страницах, то в действие вступают шаблоны MediaWiki. В отличие от расширений и медиафайлов, для шаблонов нет центрального хранилища (репозитория). Шаблоны могут быть написаны с нуля или, чтобы не делать двойную работу, взяты из другой вики, например, из Википедии, и затем сохранены в целевой вики.
Создание шаблонов
Шаблоны — это обычные вики-страницы, контент которых предназначен для того, чтобы его можно было включать (встраивать) в другие страницы. Имена шаблонов, следуя общему соглашению, начинаются с префикса «Шаблон:» («Template:»), привязывая его к этому пространству имён, поэтому их можно создавать так же, как обычные страницы.
Пример простейшего шаблона. Если Вы создадите страницу с названием «Template:Welcome» с содержимым:
Привет! Добро пожаловать в вики!
Вы создадите ваш первый шаблон! Если теперь используете код:
{{Welcome}}
на любой другой странице, то эта страница будет содержать текст «Привет! Добро пожаловать в вики!» в том месте, где вы использовали код {{Welcome}}. Таким образом, содержимое шаблона встроилось в другую страницу.
Вы можете вставить {{Welcome}} в любом месте любой страницы, когда захотите приветствовать кого-либо. Допустим, вы применили этот код на 100 страницах. Если теперь поменять содержимое шаблона на:
Допустим, вы применили этот код на 100 страницах. Если теперь поменять содержимое шаблона на:
Привет всем! Добро пожаловать в этот замечательный вики-проект.
и просмотреть все 100 страниц, на которых применили шаблон, то вы увидите этот новый текст вместо изначального. Таким образом, поскольку шаблон встроен в каждую из 100 страниц, то вы единовременно поменяли содержимое всех этих страниц, не редактируя каждую в отдельности.
Это основной способ. Есть несколько дополнительных особенностей использования, которые дополняют этот способ и делают шаблоны очень полезными.
Использование
Шаблоны — это вики-страницы, используемые в других вики-страницах. Доступных способов использования три:
{{Name}}добавляет в страницу копию содержимого шаблона (страницы с именем [[Template:Name]]). Обращение к шаблону производится каждый раз, когда производится извлечение использующей его страницы. Таким образом, если изменить шаблон, то отображение использующих его страниц тоже изменится.{{subst:Name}}заменяет данную строку содержимым шаблона в момент сохранения страницы. Таким образом, после сохранения в ней остается копия шаблона, которую можно будет изменять так же, как обычную вики-разметку. После сохранения шаблон и страница редактируются независимо: изменение страницы не влияет на шаблон, изменение шаблона не влияет на страницу. Замечание: не стоит пользоваться данным способом, если вы хотите, чтобы дальнейшие изменения шаблона отображались в использующих его страницах.{{safesubst:Name}}— это понятие было введено, чтобы позволить замены без нарушения содержимого, см. w:en:Help:Substitution#The safesubst: modifier.{{msgnw:Name}}включает шаблон в виде формы, отображающейся в использующей его странице, аналогично тому как действует тэг<nowiki>.
На самом деле, обычная Вики-страница тоже может использоваться в качестве шаблона, просто укажите пространство имён, в которой она хранится, так:
{{Шаблон:Pagename}}содержит[[Шаблон:Pagename]]{{Talk:ИмяСтраницы}}содержит[[Talk:ИмяСтраницы]]{{:ИмяСтраницы}}содержит[[ИмяСтраницы]]{{subst::ИмяСтраницы}}заменяет себя содержимым[[ИмяСтраницы]]
Если такого пространства имён не существует, то полное название предполагает, что это шаблон:
{{Foo:Bar}}содержит[[Шаблон:Foo:Bar]]
Параметры
Чтобы расширить механизм включения, Медиавики использует параметры, передаваемые в шаблон при его включении. Параметры шаблона позволяют генерировать различное содержание или менять модель поведения.
Параметры шаблона позволяют генерировать различное содержание или менять модель поведения.
Предположим, вы хотите вставить маленькую благодарственную записку в странице обсуждения других пользователей, такую как:
Спасибо… за все ваши усилия.
жму руку, Подпись
В благодарственном сообщении будет указана причина (в данном случае «все ваши усилия») и подпись («Подпись»). Задача состоит в том, чтобы любой пользователь мог поблагодарить другого пользователя по любой причине.
Чтобы сообщение выглядело единообразно везде, где используется, можно создать шаблон под названием, например, Template:Thankyou . Хотя сообщение должно выглядеть похожим всякий раз, когда один пользователь благодарит другого, его конкретное содержание (то есть причина и подпись) могут быть разными. По этой причине вы должны передать эти особенности в качестве параметров. Если мы проигнорируем оставшиеся элементы форматирования блока и размещения изображения, основное содержимое шаблона будет таким:
'''Спасибо...'''
за {{{1}}}.
Обнимаю, {{{2}}}
Обратите внимание на выражения {{{1}}} и {{{2}}}. Это способ задать в тексте шаблона параметры, которые будут ему передаваться при его использовании. Как можно видеть, каждый параметр заключён в три пары фигурных скобок: {{{ }}}. Это отличается от обычного использования имени шаблона.
Вставляя шаблон в страницу, вы задаете значения параметров, разделяя их символом «вертикальная черта» (|). Медиавики позволяет передавать параметры в шаблон в тремя способами: анонимно, по порядковому номеру и по названию параметра.
Нумерованные (анонимные) параметры
Чтобы передать в параметры анонимно, перечислите их значения по порядку:
{{Thankyou|все ваши усилия|Подпись}}
В этом случае шаблон {{Thankyou}} принимает параметры {{{reason}}}=все ваши усилия и {{{signature}}}=Подпись и выдаёт:
Спасибо.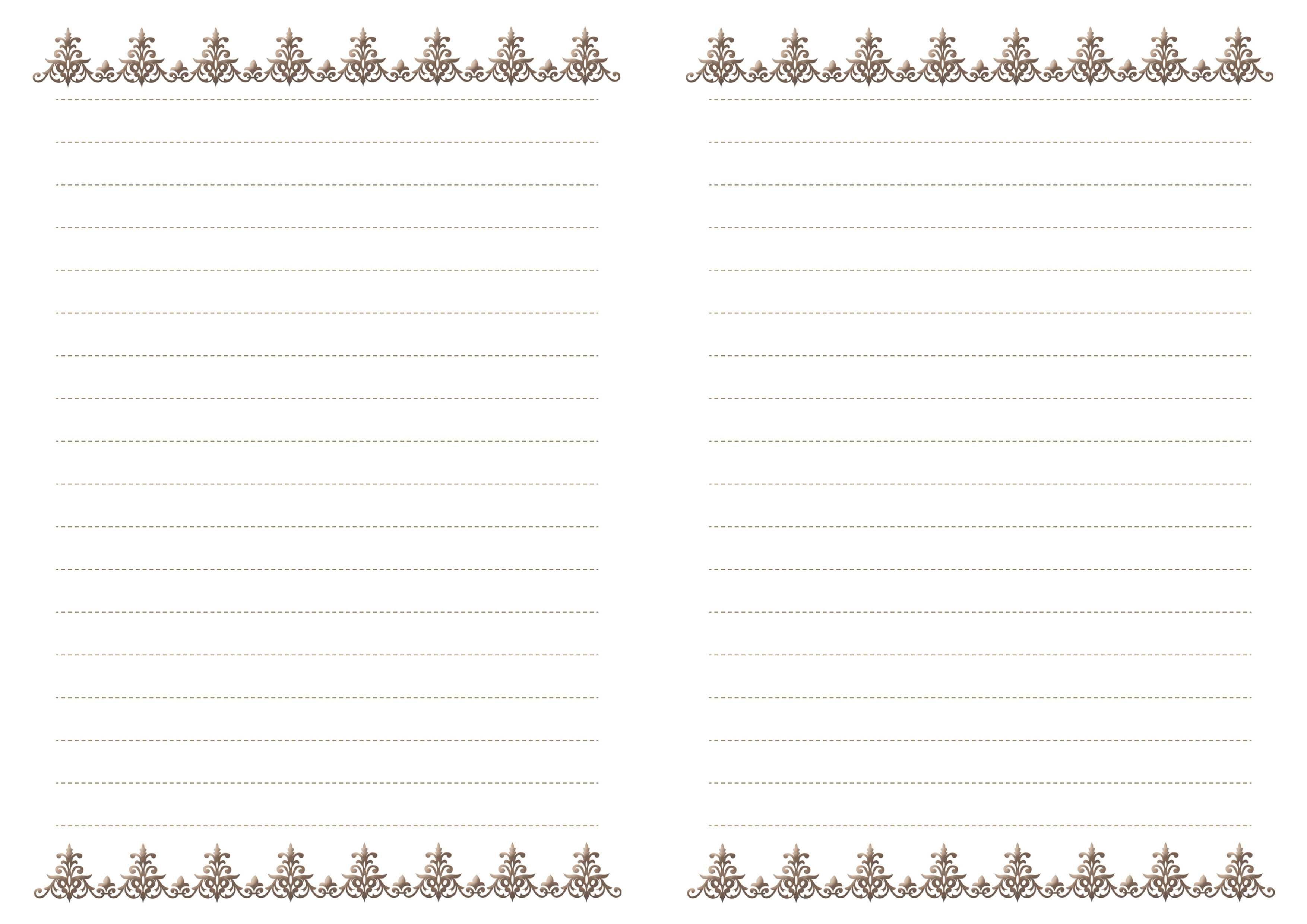 .. за все ваши усилия.
жму руку, Подпись
.. за все ваши усилия.
жму руку, Подпись
Порядок параметров при анонимной передаче важен. Например, передача их в обратном порядке:
{{Thankyou|Подпись|все ваши усилия}}
приведёт к следующему результату:
Спасибо… за Подпись.
жму руку, все ваши усилия
идентификация параметров по порядковому номеру ({{{1}}}, и т.д.) работает только с анонимными параметрами. Любые параметры, идентифицированные по имени, как показано ниже, не будут доступны для шаблона при использовании порядковых номеров.
Шаблон с нумерованными параметрами
Чтобы передать параметр по номеру, явно задайте ему таковой при передаче:
{{Thankyou|2=Подпись|1=ваше дружелюбие}}
В этом случае, шаблон {{Thankyou}} принимает параметры {{{1}}}=ваше дружелюбие и {{{2}}}=Подпись, хотя они были поставлены в обратном порядке, и получается:
Спасибо… за ваше дружелюбие.
жму руку, Подпись
This may also be useful when any of the numbered parameters contains an «=» sign.
- Примеры
{{Thankyou|1=adding “=”|2=Me}}produces:
Спасибо… за adding “=”. жму руку, Me
| Внимание: | This also requires numbering each other parameter. |
Шаблон с именованными параметрами
Третий способ передачи параметров — по имени вместо цифр. В этом случае содержимое шаблона нужно изменить:
В этом случае содержимое шаблона нужно изменить:
'''Большое спасибо...'''
за {{{reason}}}.
Обнимаю, {{{signature}}}Теперь мы используем {{{reason}}} и {{{signature}}} для вставки параметров вместо чисел. Для передачи параметров задайте соответствующие имена при вставке:
{{Thankyou|signature=Подпись|reason=за то, что ты есть}}
В этом случае шаблон {{Thankyou}} принимает параметры {{{reason}}}=все ваши усилия и {{{signature}}}=Подпись и выдаёт:
Спасибо… за ваши усилия.
жму руку, Подпись
Именованные параметры являются регистрозависимыми, т.о.:
{{Thankyou|signature=Я|Reason=за то, что ты есть|reason=чувствительность к регистру}}производит:
Спасибо… за чувствительность к регистру.
жму руку, Я
Преимущество использования именованных параметров в шаблоне, помимо гибкости в порядке их передачи — это делает код шаблона гораздо легче для понимания, особенно если параметров много.
Значения по умолчанию
Если вы включите в страницу шаблон, который ожидает параметры, но не передадите их аргументы (значения), например:
{{Thankyou}}
в нумерованных параметрах из примера выше вы получите следующее:
Спасибо… за {{{1}}}.
жму руку, {{{2}}}
Так как никакие аргументы не были переданы, шаблон показывает сами параметры вместо их значений. Для таких случаев может быть полезно определить значения параметров по умолчанию, т.е. значения, которые будут использоваться, если соответствующие параметры не переданы. Например, если содержимое шаблона изменить на:
'''Большое спасибо...'''
за {{{reason|всё}}}.
обнимаю, {{{signature|Я}}}
то выражение {{{reason|всё}}} определяет, что если никакой аргумент для параметра {{{reason}}} не передан, используется значение всё. Соответственно, {{{signature|Я}}} задает для {{{signature}}} значение по умолчанию Я.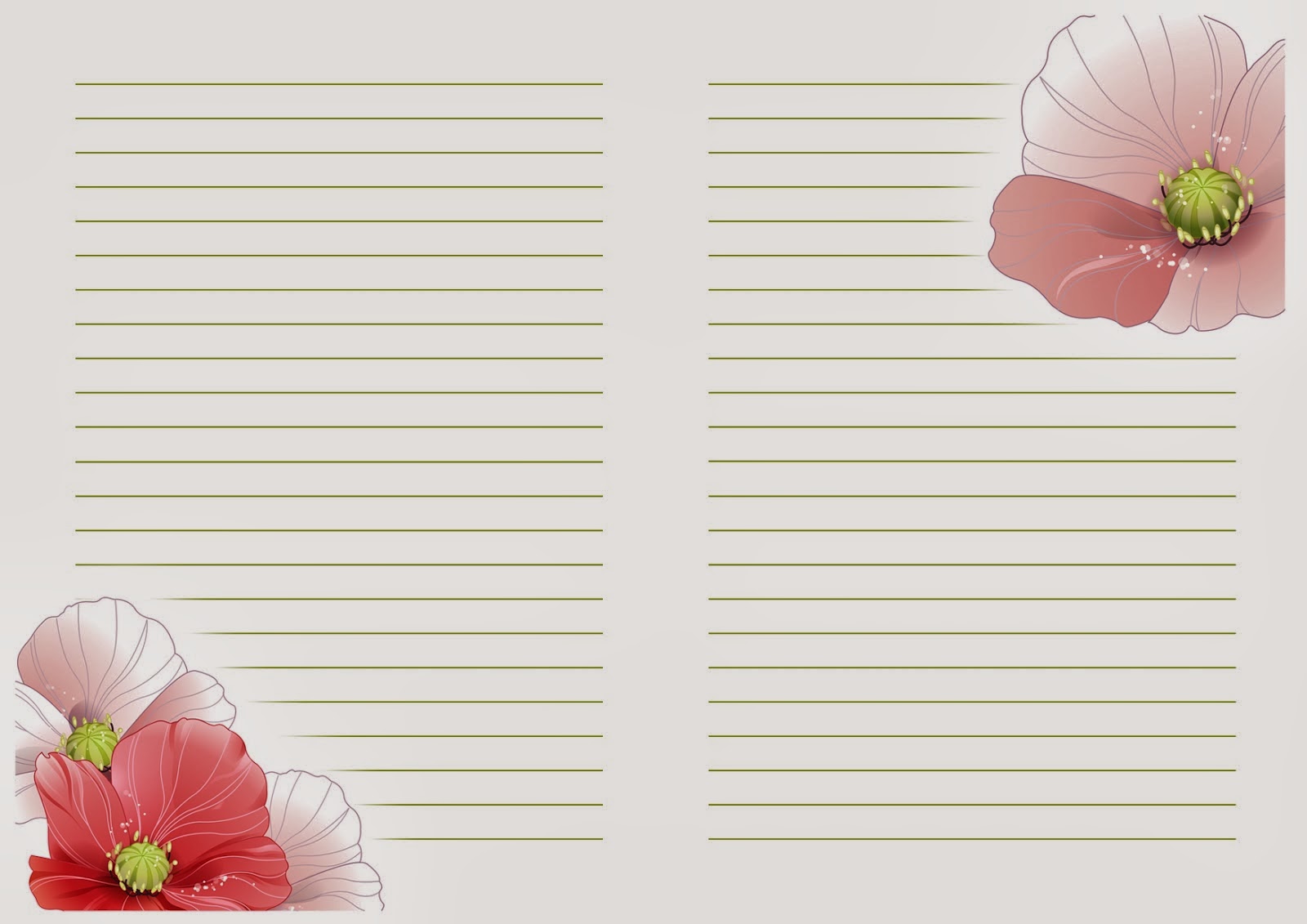 Теперь вставка шаблона без аргументов приведёт к следующему результату:
Теперь вставка шаблона без аргументов приведёт к следующему результату:
Спасибо… за за всё.
жму руку, Я
Often default values are used to specify alternate names of parameters.
For example, if you have {{{a|{{{b|}}} }}}, the template will first look for a parameter named «a».
If it is not set, it will use the parameter named «b».
If neither «a» nor «b» is set, it will output nothing.
Evaluation
This is an advanced topic which you can skip unless you need it
Generally speaking, template parameters are substituted into the template after tokenization, but as is. They are not evaluated until they are used.
This has a few consequences.
First of all, if you have a Template:Start containing {{mytemplate, and a Template:End containing |foo=bar}}, and put {{start}}{{end}} on a page, mytemplate isn’t transcluded, because tokens like «|» cannot be added by a template and keep their special meaning in templates.
You can still use templates to control the name of a parameter or template, but you cannot split a template call amongst multiple templates.
The second consequence of this is dead-code elimination.
If you make a template call like {{ #foreach: foo$n$_bar | foo$n$_bar = {{{foo$n$_bar}}}, and Template:Foo does not contain {{{1}}}, then the displaytitle is not used, since it is only evaluated when needed, and it there is no parameter to substitute it into, so it is never evaluated.
This usually comes into play when using Extension:ParserFunctions, and can be especially noticed when used in combination with the
}}int: magic word that varies by user language.
Template calls starting with the magic word subst: or safesubst: are evaluated in a separate first pass that only happens at save time, along with ~~~~ and links using the pipe trick.
If they cannot be evaluated during the first pass, subst: calls are ignored, and safesubst: are treated as if a normal template.
Many but not all parser functions, parser tags and trancluded special pages are not directly included like templates but instead are replaced by a «strip marker». This means you cannot manipulate the results with parser functions like padleft: or similar functions from extensions, as they see the strip marker instead of the result of the parser function.
Рекурсия в шаблонах
Рекурсия — это вызов какого-либо шаблона внутри самого себя. Вызов шаблона сам по себе не бросит MediaWiki в бесконечную рекурсию.
MediaWiki остановит рекурсию с именем шаблона, выделенным жирным шрифтом.
Например, если содержимое «Шаблона:Aaaa» — «a {{Aaaa}} z«, то при вызове его на какой либо странице, будет показано «a a Template loop detected: Template:Aaaa z z».
Управление включением шаблонов
По умолчанию содержимое шаблона отображается полностью, как при непосредственном просмотре, так и при добавлении на другую страницу. Однако вы можете управлять тем, какая часть шаблона будет включаться в страницу, с помощью тэгов <noinclude>, <includeonly> и <onlyinclude>.
Всё что находится между тегами <noinclude> и </noinclude> будет обрабатываться и отображаться только если страница шаблона просматривается сама по себе. Возможное применения данной возможности следующие:
Противоположным образом работает тэг <includeonly>. Текст, находящийся между тегами <includeonly> и </includeonly> будет обрабатываться и отображаться только когда страница шаблона включена в другую страницу. Это полезно в таких ситуациях как:
- Добавление всех страниц, содержащих данный шаблон, в категорию, без добавления самого шаблона в эту категорию. Замечание: Когда вы изменяете категории, добавляемые в страницу с использованием шаблонов, категоризация может не сработать сразу, так как она управляется Manual:Job_queue .
 Для принудительной повторной категоризации определенной страницы, откройте эту страницу в редакторе и сохраните её без изменений.
Для принудительной повторной категоризации определенной страницы, откройте эту страницу в редакторе и сохраните её без изменений. - Обеспечение того, чтобы код шаблона не выполнялся при просмотре самой страницы шаблона. Обычно это нужно, когда шаблон использует параметры, а его выполнение без параметров нежелательно.
Весь текст шаблона, кроме частей, заключённых в теги <noinclude> и <includeonly>, обрабатывается и отображается как обычно; то есть как при непосредственном просмотре страницы шаблона, так и при добавлении шаблона на другую страницу.
Основное внимание уделяется тому, что находится внутри этих двух тегов.
А вот всё, что находится за пределами тегов <onlyinclude>, исключается из обработки и отображения при вызове шаблона.
Даже разделы, помеченные как includeonly, игнорируются при вызове такого шаблона, если только они не помечены как onlyinclude.
Акцент делается на то, что находится за пределами этого тега.
Вложение всех этих тегов также возможно.
Эти три тега частичного включения дают все возможные комбинации, того, что будет обрабатываться и отображаться. Коментарии также играют роль.
Систематизация шаблонов
Для эффективного использования шаблонов нужно их легко находить и применять. Легче всего это обеспечить, поместив на страницу шаблона пример его использования.
To find them, users can:
- Click Служебные страницы > Все страницы
- In the Пространство имён: list, choose Template and click Выполнить.
Например такой:
<noinclude>
== Использование ==
Добро пожаловать пользователи:
{{Thankyou|reason=ваша причина|signature=ваша подпись}}
</noinclude>
Таким образом редактор сможет просто скопировать пример и модифицировать его для своих нужд.
Ссылки на шаблон
На страницу шаблона можно сослаться как на любую другую вики-страницу.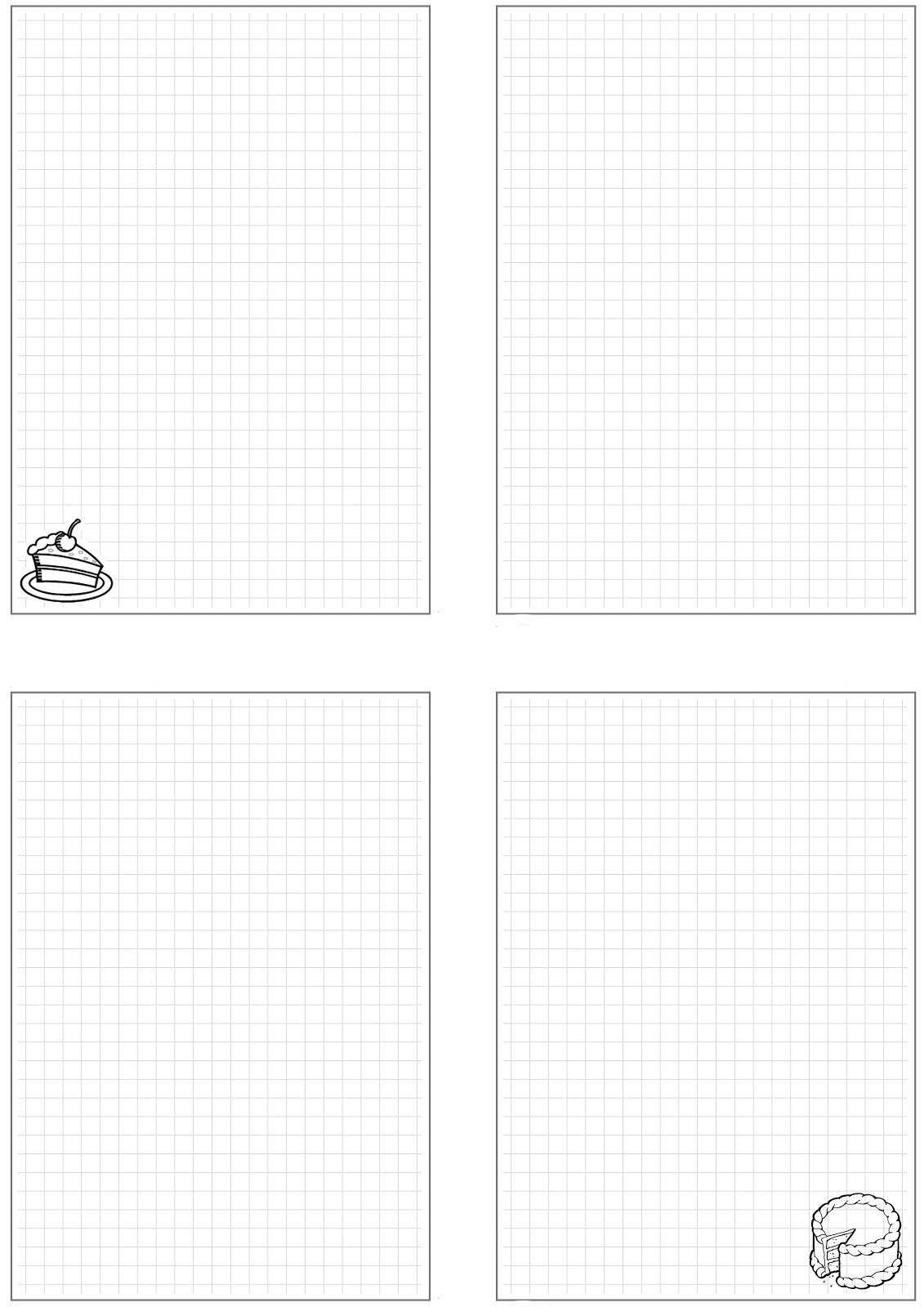 Например, ссылка Template:Navbar создаётся викикодом
Например, ссылка Template:Navbar создаётся викикодом {{ll|Template:Navbar|Template:Navbar}}.
На многих Вики может быть использован шаблон Template:Tl, чтобы предоставить ссылку на шаблон отформатированной с использованием Вики-разметки таким образом, что шаблон будет показываться в виде «двойных фигурных скобок» что в случае включения шаблона исключает необходимость фактического выполнения включения шаблона. Например, код {{tl|Navbar}} может использоваться для создания связи {{Navbar}}.
Эта конструкция обычно используется в документации по шаблонам, на страницах справки и на страницах обсуждения при обращении к шаблонам.
Такого же эффекта можно добиться и при использовании <code>{{[[Template:Navbar|Navbar]]}}</code>, но {{tl}} подход предполагает гораздо меньшую типизацию.
На любой данной вики-странице шаблон Tl, если он существует, может отображать или не отображать текст в элементе «код», как показано здесь.
Если нет, то это может сделать другой шаблон с аналогичным именем.
См., например, раздел «см. также» документации по en:Template:Tl в английской Википедии.
Копирование из одной вики в другую
Шаблоны часто требуют CSS или других шаблонов, поэтому пользователи часто испытывают проблемы с копированием шаблонов из одной вики-страницы в другую. Приведенные ниже шаги должны работать для большинства шаблонов.
Код MediaWiki
Если у вас есть права на импорт (в частности, импорт загрузки) в новую вики-страницу:
- Перейти к $экспорт оригинальной Вики, и скачать .xml-файл с полной историей всех необходимых шаблонов, а именно:
- Введите имя шаблона в большой текстовый блок, например «Template:Welcome». Обратите особое внимание на заглавные буквы и специальные символы — если имя шаблона не совсем правильно, экспорт все равно может произойти, но.xml-файл не будет содержать ожидаемых данных.
- Проверьте блок «$экспорт».
- Снимите отметку на блоке «$экспорт2».

- Нажмите «Экспортировать».
- Перейдите к Special:Import на новой вики и выгрузите .xml файл.
Если у вас нет прав на импорт в новую вики-страницу:
- Перейдите к шаблону, который вы хотите скопировать из исходной вики-страницы. Перейдите на страницу редактирования и скопируйте весь викитекст.
- На новой вики-странице перейдите на страницу с тем же именем, что и скопированный шаблон. Нажмите на Создать/Отредактировать и вставьте скопированный вами викитекст. В сводке редактирования каждого шаблона укажите ссылку на исходную страницу для атрибуции.
- Вернувшись в исходную вики-страницу в окне редактирования, под полем редактирования, посмотрите на список «Шаблоны, используемые на этой странице». Для каждого из перечисленных шаблонов следуйте этим инструкциям. Также сделайте это для любого шаблона, используемого любым из этих шаблонов, и так далее.
Это позволит скопировать весь необходимый код, и будет достаточно для некоторых шаблонов. Note that only page elements parsed in rendering the page get exported, so, for example, documentation subpages are not exported as part of this process. Если это не работает, также проверьте наличие красных ссылок, перечисленных в разделе «Страницы, переведенные на текущую версию этой страницы:» под полем редактирования. Если таковые имеются, повторите описанные выше шаги и для них, а также скопируйте код в модули.
После успешного импорта шаблона и всех связанных с ним шаблонов из другой Вики отредактируйте его, чтобы изменить настройки в соответствии с вашей Вики. Например, измените логотип, удалите избыточные категории или красные ссылки.
Расширения
Расширение, часто используемое в шаблонах, это ParserFunctions.
Посетите страницу Справка:Расширение:Функции Парсера и проверьте, используются ли какие-либо из перечисленных там функций в скопированных вами шаблонах.
Если это так, Вы должны установить расширение Расширение:ParserFunctions .
Чтобы установить его, Вам понадобится доступ системного администратора к серверу вашей установки MediaWiki.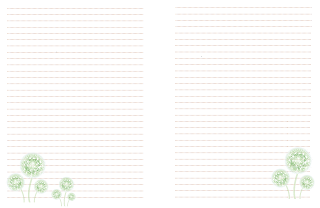
Еще одна зависимость, которая может быть использована в шаблонах, особенно в Википедии, это Lua. Хорошим признаком для этого является наличие {{#invoke: }} в коде шаблона.
В случае, если он используется, вам нужно установить расширение Расширение:Scribunto , а также потребуется доступ системного администратора.
На этой странице можно найти дополнительные инструкции по установке и использованию расширения.
CSS и JavaScript-код
Помимо кода MediaWiki, многие шаблоны используют CSS, а некоторым для полной работы потребуется JavaScript. Если скопированные шаблоны ведут себя не так, как ожидалось, причина может быть в этом. Чтобы скопировать необходимые CSS и JavaScript в вашу вики, Вам, обычно, нужно иметь права администратора, потому что вы будете редактировать системные сообщения в пространстве имен «MediaWiki:».
- Ищите использование CSS-классов (текст типа
class="foobar") в тексте шаблона. Если эти классы появятся в разделе «MediaWiki:Common.css»» или «MediaWiki:Monobook.css» на оригинальной вики-странице скопируйте эти классы в «MediaWiki:Common.css» на новой вики-странице и проверьте, все ли в порядке с шаблоном. - Если скопированный шаблон все еще не работает должным образом, проверьте, есть ли код в MediaWiki:Common.js» или «MediaWiki:Monobook.js» на оригинальной вики-странице. Если это так, вы можете попробовать скопировать его в «MediaWiki:Common.js» на новой вики-странице. Обычно рекомендуется копировать код только из надежных источников и сначала просмотреть код, чтобы определить и выбрать соответствующие части. Вы можете найти комментарии, которые могут служить подсказками для определения функциональности каждой части.
См. также
Внешние ссылки
6500+ шаблонов | Бесплатные шаблоны 2021
Шаблоны с Nicepage
Многие люди хотят присутствовать в Интернете помимо электронной почты, Facebook, Instagram, YouTube и других социальных сетей. Им нужен веб-сайт, личный блог, портфолио, целевые страницы для магазина, интернет-магазины, маркетинговый шаблон электронной почты, бизнес-сайт для агентства недвижимости, маркетинговой компании и т.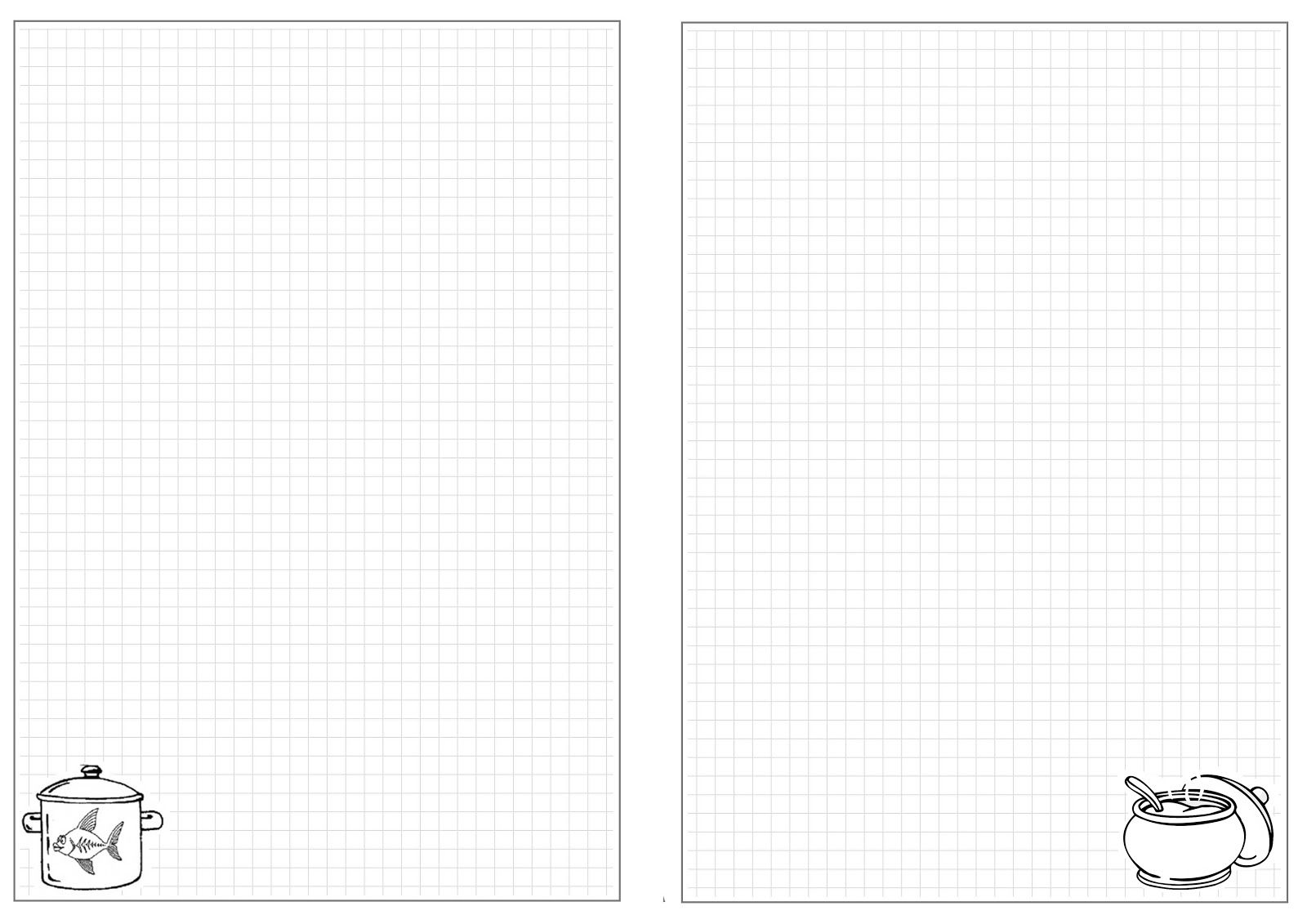 Д. Большинство из них боятся даже думать о таких вещах, как веб-сайт, блог, веб-дизайн, карты, шаблоны, медиа, бренд, шаблоны электронной коммерции, веб-сайт с адаптивными шаблонами и т. д.
Д. Большинство из них боятся даже думать о таких вещах, как веб-сайт, блог, веб-дизайн, карты, шаблоны, медиа, бренд, шаблоны электронной коммерции, веб-сайт с адаптивными шаблонами и т. д.Люди не знают, с чего начать, что создавать и инструменты для использования, какие инструменты и функции дизайна лучше всего, каковы лучшие практики в целом, нужен ли им конструктор веб-сайтов или приложения для веб-дизайна, есть ли сопроводительные письма, логотип или логотип производитель или шаблоны дизайна. Это зависит от того, что красивые веб-сайты требуют графического дизайна и кодирования профессиональных веб-дизайнеров и веб-разработчиков. Никто не думает об адаптивном веб-сайте с бесплатным дизайном.
Привлечение клиентов
Что вы получите, если начнете с шаблона? Интуитивно понятный редактор перетаскивания.Вы можете вдохновить своих друзей и удивить любое сообщество новым веб-сайтом с профессиональным графическим дизайном. Просматривайте и выбирайте из тысяч новых и популярных шаблонов дизайна, популярных для выполнения любых планов и ресурсов, независимо от того, нужны ли вам шаблоны дизайна веб-сайтов для бизнеса, интернет-магазина, продукта, поддержки, социальных сетей, условий, конфиденциальности, политики, цен, контактов, журнала, и служебные страницы. Сегодня вы можете использовать шаблон сайта в качестве домашней страницы или информационной панели для привлечения клиентов. Шаблоны могут быть полезны для презентационных историй, брошюр для пресс-карт, обложек резюме для карьеры, расписания мероприятий, сертификатов, в общем, для продажи или презентации чего-либо в Интернете.Например, художники по декору могут публиковать проекты в виде фотогалереи, агентства могут показывать и планировать достижения, филиалы могут узнавать о процессе, а студенты могут предоставлять резюме на английском и других языках. Есть популярные шаблоны для небольших сайтов о жизни, зиме и лете, в белом и темном цветах, чтобы рассказать историю или просмотреть. Все, что вам нужно, это текст и фото.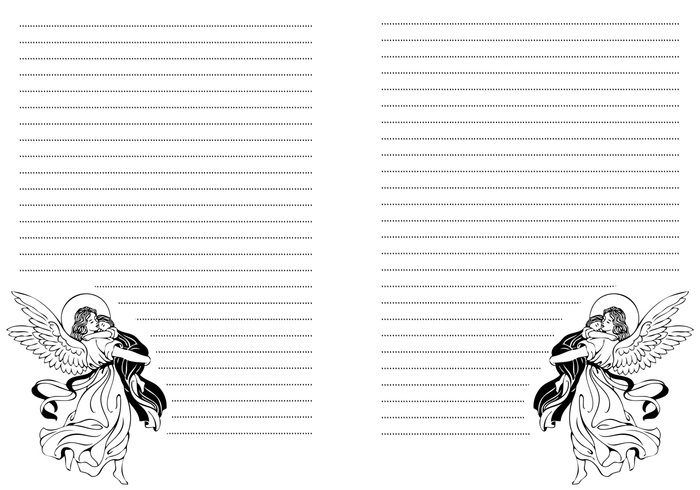
Адаптивные шаблоны
Однако адаптивные шаблоны веб-сайтов от Nicepage делают эту работу простой, красивой и творческой.Наши высококачественные бесплатные шаблоны дизайна помогут любому создать профессиональный бесплатный веб-сайт без обучения, образования, книг, учителей и необходимости быть студентами онлайн-курсов по графическому дизайну. Каждый шаблон поставляется с мультимедийной графикой, которую вы позже можете использовать для графики в социальных сетях, публикаций в Twitter и Instagram и рекламы. Он также может быть подходящим для других продуктов, таких как медиа-комплект, плакаты, листовки, открытки, открытки, визитки, подарочные карты, видеопостеры, оформление каналов, миниатюры YouTube и т. Д. Для всех, от начинающих пользователей до профессионалов в области ведения блогов высокого уровня. могут использовать Nicepage для своих лучших проектов и партнерского сотрудничества.Вы можете создать учетную запись и профиль, а также получить доступ к центральным ресурсам платформы, включая различные видео и руководства, чтобы узнать, как использовать Nicepage для корпоративных предприятий и услуг, настраивать готовые темы и управлять ими, находить идеи, проверять данные и контент. Предположим, у вас есть навыки работы с Facebook и Linkedin и есть некоторый опыт работы с Wix, Squarespace, WordPress, cms, cookie, доменом и хостингом, и вы хотите знать что-нибудь вроде HTML, кода, вебинаров. В этом случае эта информация может стать хорошей отправной точкой.При этом вы можете выбирать из всех коллекций функций, элементов и идеальных обновлений за год.
Категории шаблонов
Вы можете легко выбрать шаблоны тем, предназначенные для различных категорий, чтобы создать сайт для мероприятия, путешествия, праздника, семьи, здоровья, свадьбы, студии, фитнеса, ресторана, еды, Рождества, юриспруденции, промышленности, фотографии, некоммерческой организации, консалтинга и приглашения. . Добавьте несколько фотографий, документов, визуальной инфографики и других цифровых материалов или начните с нуля.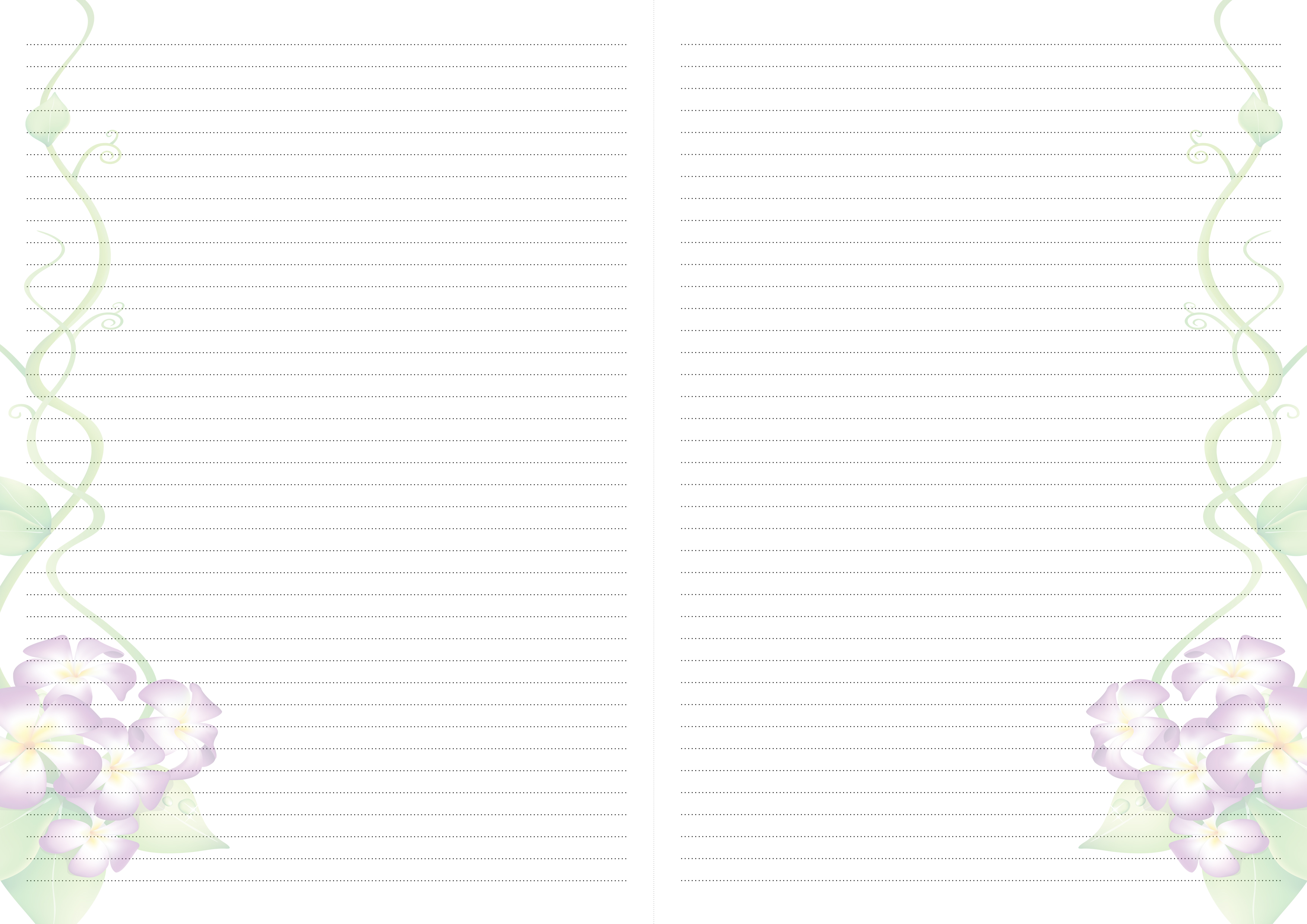 Все решения настраиваются. Вы можете использовать стоковые изображения и другие элементы, такие как логотипы, фон, заголовки, даже для чего-то конкретного, например, настраиваемой карты сайта, корзины покупок, приветственного флаера, новостей, календарей специальных возможностей, приглашений в магазины, музыкальных диаграмм, текста, столбцов и диаграмм, или привлекательные инфографические презентации. Запустив страницу в приложении или плагине, вы получаете полную функциональность для редактирования каждого мобильного представления, готового за считанные минуты и экономии времени.
Все решения настраиваются. Вы можете использовать стоковые изображения и другие элементы, такие как логотипы, фон, заголовки, даже для чего-то конкретного, например, настраиваемой карты сайта, корзины покупок, приветственного флаера, новостей, календарей специальных возможностей, приглашений в магазины, музыкальных диаграмм, текста, столбцов и диаграмм, или привлекательные инфографические презентации. Запустив страницу в приложении или плагине, вы получаете полную функциональность для редактирования каждого мобильного представления, готового за считанные минуты и экономии времени.Используя бесплатные шаблоны, профессионально разработанные с помощью Nicepage, вы можете бесплатно запустить любой современный веб-проект в один клик, став веб-дизайнером.Вам не нужно проходить премиальное обучение, нанимать профессиональных дизайнеров, опытных разработчиков или управленческие команды. Вы можете создавать красивые страницы на основе бесплатных онлайн-шаблонов, шаблонов дизайна сайтов. Это огромный шаг впереди рыночной конкуренции и показатель продаж. Следите за нами в социальных сетях и на нашем форуме.
Шаблон дизайна
Шаблоны посадочных страниц — Higher Logic
Вы создали целевую страницу с новым содержанием и хотите снова использовать ее в качестве основы для других целевых страниц? Вместо того, чтобы каждый раз начинать с нуля, вы можете создавать шаблоны целевых страниц из существующих страниц.
Как и следовало ожидать, вам понадобится существующая целевая страница для сохранения в качестве шаблона. Независимо от статуса ( In Progress , Active и Archive ), любую целевую страницу можно сохранить как шаблон.
ПРИМЕЧАНИЕ: Прежде чем продолжить, проверьте вкладки Design , Mobile и Process вашей целевой страницы, чтобы узнать о любых параметрах, которые вы, возможно, захотите обновить.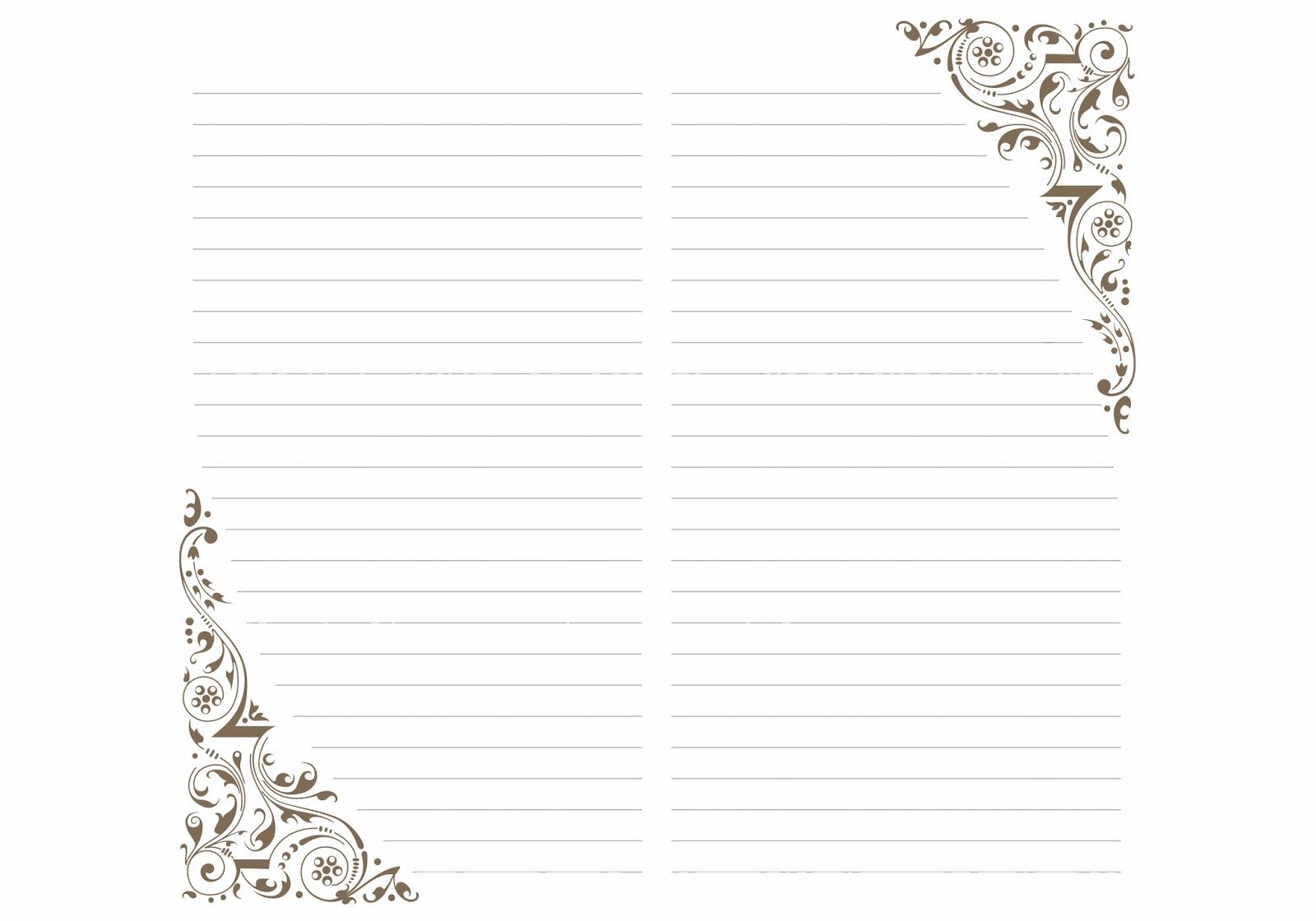 Вы не можете редактировать шаблон после того, как он был сохранен!
Вы не можете редактировать шаблон после того, как он был сохранен!
- Наведите указатель мыши на значок меню целевой страницы и выберите Сохранить как шаблон .
- Во всплывающем окне введите имя и описание шаблона и нажмите Сохранить .
Количество создаваемых шаблонов целевых страниц не ограничено.
ПРИМЕЧАНИЕ. Шаблон сохраняет и применяет дизайн, макет и настройки конфигурации своего «исходного» типа целевой страницы (только для содержимого, форма, настраиваемая форма или формы отказа от подписки).
- Перейдите к Автоматизация маркетинга> Целевые страницы .
- Щелкните Создать . Откроется галерея шаблонов целевой страницы .
- Щелкните вкладку Custom . Вы увидите доступные шаблоны целевых страниц, перечисленные в алфавитном порядке по именам, включая тип, описание, имя пользователя и дату создания создателя.
ПРИМЕЧАНИЕ: Если отображаются стрелки влево и вправо, то шаблонов больше, чем показано. Используйте стрелки для прокрутки и просмотра всех шаблонов.
- Щелкните имя шаблона, чтобы использовать этот шаблон для своей целевой страницы.
ПРИМЕЧАНИЕ. При наведении указателя мыши на список шаблона целевой страницы в правом верхнем углу отображается значок «X»; используйте это для удаления шаблона, как описано в следующем разделе.
- В конструкторе посадочных страниц создайте новую настраиваемую целевую страницу.
- Нажмите Сохранить после настройки страницы.
- Перейдите к Автоматизация маркетинга> Целевые страницы .
- Щелкните Создать . Откроется галерея шаблонов целевой страницы .
- Щелкните вкладку Custom . Вы увидите доступные шаблоны целевых страниц.
ПРИМЕЧАНИЕ: Если отображаются стрелки влево и вправо, то шаблонов больше, чем показано. Используйте стрелки для прокрутки и просмотра всех шаблонов.
- Наведите курсор на список шаблонов и щелкните X в правом верхнем углу.
Поле сведений о шаблоне изменится на подтверждающее сообщение.
- Щелкните Удалить сейчас , чтобы навсегда удалить шаблон.
ПРЕДУПРЕЖДЕНИЕ: Удаленные шаблоны не могут быть восстановлены.
Шаблоны страниц | Руководство по веб-стилю 3
Всегда начинайте работу с шаблоном с внутренней страницы, потому что шаблон внутренней страницы будет доминировать на сайте. Домашняя страница важна, но домашняя страница по своей сути уникальна и играет уникальную роль.Шаблон вашей внутренней страницы будет использоваться сотни или тысячи раз на более крупных сайтах, а навигация, пользовательский интерфейс и графический дизайн внутренних страниц будут доминировать в восприятии пользователем вашего сайта. Получите правильный дизайн внутренней страницы и навигацию, а затем возьмите дизайн домашней и вторичной страниц из внутреннего шаблона страницы (рис. 6.8).
Рисунок 6.8 — Логический порядок оформления внутренних страниц, меню и домашней страницы.
Внутренние шаблоны страниц
Внутренние шаблоны страниц должны выполнять следующие важные функции:
- Глобальная и локальная навигация по сайту: сделайте их логически совместимыми с информационной архитектурой и структурной организацией вашего сайта
- Структура дизайна: единообразная организация контента по всему сайту
- Графический тон: создайте внешний вид сайта, в идеале с системой, в которой преобладают согласованные визуальные элементы, но с достаточной гибкостью, чтобы создавать отдельные области внутри большого сайта
Типы внутренних страниц
На более крупных сайтах, содержащих разнообразный контент, ваш внутренний шаблон страницы может быть набором шаблонов, которые различаются по деталям, например по количеству столбцов, для соответствия диапазону контента и потребностям пользовательского интерфейса (рис.6.9).
Рисунок 6.9. На более крупных сайтах «шаблон» редко представляет собой единый макет и обычно включает несколько вариантов для размещения всего спектра необходимого контента и приложений.
Сайты, которые включают веб-приложения, форматы блогов или вики, или сложные формы, могут нуждаться в упрощенном варианте шаблона, который удаляет некоторые из обычных элементов навигации сайта. Приложения, сложные формы, большие таблицы данных и многие виды высокографического контента (иллюстрации, инженерные чертежи, графика из руководства по ремонту и т. Д.) Обычно требуют как можно больше места на экране (рис.6.10).
Рисунок 6.10 — Всегда включайте урезанную версию шаблона (слева) для большой графики, больших таблиц данных или сложных веб-приложений.
Шаблоны вторичных страниц
Большинство сайтов организованы в многоуровневую иерархию с вертикальными размерами (домашняя страница, второстепенные страницы, внутренние страницы) и горизонтальным распределением отдельных областей контента, которые графически и организационно помогают читателю ориентироваться. Дополнительные шаблоны страниц должны быть тесно связаны с шаблоном внутренней страницы, но должны включать следующие дополнительные функции:
- Установите многоуровневую иерархию меток заголовков, которая устанавливает связь дополнительной страницы с домашней страницей и большим корпоративным сайтом, а также с внутренними страницами.
- Обеспечивает четкий вид, который идентифицирует вторичную страницу как специальную «подчиненную страницу» и устанавливает четкую тему содержания.
Дополнительные шаблоны страниц помогают создать конкретное представление о вертикальном измерении сайтов и могут выполнять различные функции на уровнях между домашней страницей и страницами с внутренним содержанием.
Страницы навигации и подменю
Сложные многоуровневые сайты обычно нуждаются в страницах подменю, чтобы обеспечить координацию организации и навигации для основных подразделов или регионов сайта. Эти страницы подменю фактически являются домашней страницей для этого блока контента.
Альтернативные «входные двери» или «целевые страницы»
Многие маркетинговые или коммуникационные кампании, которые указывают на веб-сайты, требуют целенаправленной, мгновенно узнаваемой страницы для привлечения посетителей.Эти альтернативные точки входа должны иметь четкую графическую и актуальную связь с маркетинговой графикой, представленным продуктом или коммуникационной темой, но поскольку они также функционируют как альтернативные домашние страницы, они также должны ориентировать посетителей на более крупную навигацию по сайту (рис. 6.11) .
Рисунок 6.11. Если вы показываете «Выставки» в своей рекламе, отправляйте посетителей на специальную страницу подменю, которая соответствует вашей рекламной кампании.
Домашние страницы отделов или программ
Крупные корпоративные или корпоративные сайты требуют вторичных или даже третичных уровней страниц, которые действуют как домашние страницы для местного отдела или программы.На многоуровневом сайте ваша система шаблонов должна устанавливать четкую иерархию заголовков и заголовков страниц, чтобы читатели могли видеть отношение страницы отдела к более крупному предприятию (рис. 6.12).
Рисунок 6.12 — Шаблоны сайтов отделов должны отражать иерархическую структуру отделов в тщательно спланированной серии взаимосвязанных шаблонов.
Домашняя страница
Создание эффективной домашней страницы может показаться сложной задачей, но если вы уже продумали основы навигации по сайту и проделали тяжелую работу по созданию внутренних и дополнительных шаблонов страниц, у вас есть отличное начало.Разработка макета домашней страницы last позволяет признать уникальную вводную роль домашней страницы, но при этом четко помещает дизайн в более крупный навигационный интерфейс и графический контекст сайта.
Домашние страницы содержат четыре основных элемента:
- Идентификационный номер
- Навигация
- Своевременность или сосредоточенность на содержании
- Инструменты (поиск, справочники)
В хорошем дизайне домашней страницы всегда сочетаются эти четыре фактора. Как вы их смешиваете, зависит от общих целей вашего сайта, но большинство хороших домашних страниц не уравновешивают все четыре элемента в равной степени.Домашние страницы часто имеют отличительную тему, в которой доминирует один фактор. Главная страница Amazon посвящена навигации по продуктам. Домашняя страница Йельского университета отражает индивидуальность. В Atlantic преобладают своевременность и содержание. Главная страница Google — это все об инструментах. Эффективная домашняя страница не может быть всем для всех. Определите свои приоритеты и создайте домашнюю страницу, которая дает пользователю четкое представление о теме и приоритетах (рис. 6.13).
Рисунок 6.13 — Четыре варианта домашней страницы для самых разных учреждений и целей. Дизайн домашней страницы всегда должен отражать определенную стратегию дизайна, в зависимости от характера и бизнес-целей веб-сайта.
Не все эффективные домашние страницы имеют такой особый акцент. Например, главная страница Дартмутского колледжа ярко выражает как самобытность, так и живое ощущение студенческой жизни. Навигация и инструменты не остаются без внимания, но они играют второстепенную роль в общем воздействии на страницу (рис. 6.14).
Рис. 6.14. Дизайн дома в Дартмуте обеспечивает хороший баланс идентичности, своевременности, навигации и институциональной идентичности.
Слоганы
Слишком много сайтов создают сильный имидж бренда с логотипами и смелым графическим дизайном, а затем совершенно не могут объяснить себя новому пользователю. Если вы не являетесь владельцем одной из ста ведущих мировых брендов, всегда размещайте краткий пояснительный комментарий или слоган на видном месте на главной странице, чтобы пользователи сразу понимали, что вы делаете и что вы можете им предложить.Слоганы должны быть краткими («Alibris: 100 миллионов товаров. 10 000 независимых продавцов. Ваш рынок»), но не использовать расплывчатый девиз компании. «Мы воплощаем в жизнь хорошее» — это замечательно, но ничего не объясняет о том, что General Electric может для вас сделать. Пользователи, которые ищут контент, услуги или товары, могут не заботиться о миссии вашего отдела, поэтому разместите это на своей странице «о нас», а не , а не на главной странице.
Краткое описание услуги Kiva в верхней части его домашней страницы необходимо для менее известного бренда и новой услуги (рис.6.15).
Рисунок 6.15. Назначение сайта Kiva не является очевидным для новых пользователей, и строка тега заголовка («займы, которые меняют жизнь») становится решающим объяснением.
Содержание главной страницы и «сгиб»
Примерно 65–75 квадратных дюймов в верхней части домашней страницы составляют наиболее видимую область веб-сайта. Большинство пользователей будут смотреть на ваш сайт на 19–22-дюймовых мониторах или экранах ноутбуков, а верхние 6 или 7 дюймов по вертикали — это все, что обязательно будет видно на обычных экранах, особенно на коротких и широких экранах большинства ноутбуков.Метафора «верхняя часть страницы» относится к средней полосе в классических газетах с широкими листами, таких как New York Times или Wall Street Journal . Статьи на первой странице в верхней части страницы являются наиболее важными и заметными.
На сайтах, предназначенных для эффективной навигации, плотность ссылок вверху главной страницы должна быть максимальной в пределах читабельности. Судя по двум наиболее популярным сайтам в сети, максимальная плотность составляет около одной видимой ссылки на квадратный дюйм экрана или около семидесяти пяти ссылок на примерно семидесяти пяти квадратных дюймах (рис.6.16).
Рисунок 6.16 — Дизайн страниц двух сложных новостных сайтов с высокой посещаемостью.
Конечно, маловероятно, что среднестатистическому сайту понадобится хоть сколько-нибудь плотная информация. Некоторые сайты, такие как зоопарк Денвера, спроектированы так, чтобы умещаться на экране, с минимальной прокруткой или без нее (рис. 6.17).
Рисунок 6.17 — Дизайн домашней страницы зоопарка Денвера предлагает полный набор опций на первом экране.
Выпадающее меню
Когда есть много контента или категорий товаров, которые можно разместить на домашней странице, возникает соблазн использовать раскрывающиеся меню, чтобы втиснуть множество вариантов в небольшую область экрана.Экономия места, хотя и большая, достигается за счет наглядности и удобства использования, потому что большинство вариантов скрыты, пока пользователь не активирует меню. Тщательный дизайн навигации может дать эффективную гибридную стратегию, в которой вы не полагаетесь на раскрывающиеся меню, а скорее предоставляете их в качестве расширенной функциональности для пользователей, которые захотят их изучить (рис. 6.18).
Рисунок 6.18. Opera использует классическую глобальную навигацию на основе заголовков в сочетании с меню, которое раскрывается при наведении курсора на каждую категорию заголовков.
Выпадающие меню сложно реализовать с помощью HTML и CSS. Хотя стандартное раскрывающееся меню html / css будет в некоторой степени доступным и видимым для поисковых систем, стандартные функции меню, которые пользователи ожидают от своих интерфейсов Mac и Windows, невозможно воспроизвести с помощью только веб-инструментов. Раскрывающиеся веб-страницы, как правило, медленнее и менее прощают ошибки при позиционировании мыши, чем меню в операционных системах Mac или Windows. Старые пользователи и пользователи с меньшей зрительно-моторной координацией, как правило, ненавидят раскрывающиеся веб-меню , особенно потому, что они часто реализуются с маленьким размером шрифта и маленькими целевыми областями курсора.
Избегайте раскрывающихся меню, которые зависят исключительно от JavaScript, поскольку они могут быть недоступны для пользователей клавиатуры. Помните также, что пауки поисковых систем не выполняют код JavaScript на страницах, которые они сканируют, что является огромным недостатком, поскольку элементы меню навигации делают идеальные ключевые слова, а связанные ключевые слова имеют большое значение в рейтинге поисковых систем. При использовании JavaScript для обеспечения расширенной функциональности меню убедитесь, что меню работают с клавиатуры и с отключенным JavaScript.
Тематическая навигация против разделения пути
Пользователи обычно попадают на домашнюю страницу, имея в виду определенные тематические интересы или интересы продукта или функциональные цели. Таким образом, большинство домашних страниц имеют заметные навигационные списки или визуальные меню тем, продуктов и услуг. Однако иногда пользователи определяют свои интересы по своей личности или роли. Например, сайты университетов часто «разделяют пути» на главной странице на потенциальных студентов, текущих студентов, родителей, преподавателей и другие группы, а затем представляют различные страницы подменю, ориентированные на интересы и потребности каждой группы (рис.6.19).
Рисунок 6.19 — Вкладки заголовка Hiram College «разделены путями», предлагая каждой основной группе читателей (студентам, преподавателям, посетителям) специальный раздел, адаптированный к их уникальным потребностям.
Веб-страницы-заставки или «заставки»
Два самых бесполезных слова в сети — «Пропустить вступление». Для подавляющего большинства пользователей графические или анимированные заставки — это раздражающий лишний щелчок мышью на пути к реальному контенту. Страницы-заставки не доступны каким-либо значимым образом, и если они зависят от JavaScript, ActionScript или других сценариев для перемещения пользователя на настоящую домашнюю страницу, большинство пауков поисковых систем никогда не пройдут мимо вашей страницы-заставки , эффективно предотвращая вашу страница с наибольшим трафиком из-за повышения вашего рейтинга в поиске.Никогда не используйте снисходительную, функционально бесполезную страницу-заставку в качестве «конфетки» при входе на свой сайт. Всегда.
шаблонов страниц — ClickFunnels
В этой статье мы рассмотрим , как создавать шаблоны личных страниц . При построении воронки вам может быть полезно использовать тот же дизайн, что и на странице из другой воронки. Хорошие новости! Есть возможность сохранять страницы как шаблоны личных страниц. Это позволит вам использовать тот же дизайн страницы для других воронок, сэкономив ваше время при создании новых страниц или воронок.
К концу этого документа вы сможете ответить:
- Как создать шаблон из страницы?
- Где я могу найти свои сохраненные шаблоны страниц?
- Как я могу включить или отключить сохраненные шаблоны страниц?
- Как я могу редактировать сохраненный шаблон страницы?
- W Мой шаблон всегда связан со страницей, которую я использовал для его создания?
- Как я могу использовать свой шаблон в воронке?
Перед началом работы вам потребуется следующее:
Пожалуйста, посмотрите видео ниже в полноэкранном режиме:
Как сохранить страницу как персональный шаблон:
Сохраненные шаблоны всегда связаны с исходной страницей, используемой для их создания.Если вам нужно внести изменения, вы можете сделать это на исходной странице, и сохраненный шаблон автоматически обновится, чтобы показать новую версию страницы.
1. Щелкните РЕДАКТИРОВАТЬ СТРАНИЦУ , чтобы открыть страницу, которую вы хотите сохранить в качестве шаблона.
2. Наведите курсор на НАСТРОЙКИ и щелкните ОБЩИЕ .
3. Щелкните Сохранить страницу как шаблон .
4. Задайте имя для вашего шаблона и щелкните Создать шаблон .
Важное примечание: При сохранении страницы в качестве шаблона имейте в виду, что шаблон будет доступен только при создании страницы того же типа в воронке.
Например :
Если вы сохранили шаблон страницы optin , его можно использовать только при создании нового шага optin .
1. Наведите курсор на главное меню и нажмите Учетная запись Настройки .
2. Слева нажмите на Page Templates .
3. Найдите нужный шаблон.
Как использовать мои сохраненные шаблоны страниц:1. Откройте воронку, в которую будет добавлен новый шаг воронки.
2. Нажмите + ДОБАВИТЬ НОВЫЙ ШАГ .
3. Добавьте Имя шага последовательности .
4. Переключить Показать в последовательности? С по ДА , если вы хотите, чтобы новый шаг был добавлен в ваш поток / последовательность воронки. Установите значение NO , если вы не хотите, чтобы новый шаг добавлялся в поток последовательности, а вместо этого добавлялся в раздел «Другие шаги последовательности».
5. ( Необязательно ) Добавьте конечный Путь для шага воронки.
6. Щелкните Шаг создания последовательности .
7. Перейдите к типу страницы, к которой принадлежит ваш шаблон.
8. Щелкните ПОКАЗАТЬ ТОЛЬКО МОИ ШАБЛОНЫ , чтобы отфильтровать доступные шаблоны.
9. Наведите указатель мыши на нужный шаблон и нажмите + Выбрать шаблон .
Как включить или отключить шаблоны личных страниц:1. Наведите указатель мыши на миниатюру шаблона страницы и щелкните Редактировать шаблон .
2. Вы можете изменить имя шаблона и применить определенные теги для целей фильтрации.
3. Проверить Включить? , если вы хотите, чтобы шаблон отображался в качестве опции при создании нового шага последовательности.
4. Оставить Включить? Поле снято, если вы не хотите, чтобы шаблон отображался в качестве опции при создании нового шага воронки.
5. Щелкните Обновить шаблон страницы .
Как редактировать личные шаблоны:1. Наведите курсор на главное меню и нажмите Настройки учетной записи .
2. Слева нажмите на Шаблоны страниц .
3. Найдите нужный шаблон.
4. Наведите указатель мыши на миниатюру шаблона страницы и щелкните Редактировать шаблон .
5. Наведите указатель мыши на изображение и нажмите Изменить .
6. При необходимости отредактируйте страницу и щелкните СОХРАНИТЬ .
Вот основные выводы для этого документа:
Создание шаблона страницы — отличный способ ускорить построение воронки, когда вы используете один и тот же дизайн снова и снова.
Сохраненный шаблон не является отдельным файлом. Это означает, что он всегда будет ссылаться на исходный файл.
Сохраненные шаблоны всегда связаны с исходной страницей, используемой для их создания. Если вам нужно внести изменения, вы можете сделать это на исходной странице, и сохраненный шаблон автоматически обновится, чтобы показать новую версию страницы.
При выборе готового шаблона, который вы хотите использовать для своей страницы, вы можете перейти к типу страницы, которому принадлежит ваш шаблон, и найти его.Вы также можете нажать кнопку «Показать только мои шаблоны», чтобы упростить поиск вашего шаблона.
Если у вас есть какие-либо вопросы по этому поводу, обратитесь в нашу службу поддержки, щелкнув значок поддержки в правом нижнем углу этой страницы.
Шаблоны страниц | Центр обработки данных и сервер Confluence 7.11
Когда вы добавляете новую страницу, вам не нужно начинать с нуля. Вместо этого вы можете создать свою новую страницу на основе шаблона — страницы Confluence с предопределенным содержанием.Некоторые шаблоны предоставляются чертежами или приложениями Marketplace, и вы даже можете создавать свои собственные шаблоны.
Вот несколько примеров полезных шаблонов:
- Шаблон заметок к собранию поможет вам и вашей команде совместно работать над заметками и последующими задачами
- Шаблон требований позволяет фиксировать требования к программному / аппаратному продукту и создавать связанную Jira вопросы со страницы
На этой странице:
Связанные страницы:
tip / restingCreated with Sketch.Ищете новые шаблоны Confluence? Огромный выбор шаблонов теперь доступен в Confluence Cloud. Узнайте больше о шаблонах в Confluence Cloud.
Эти шаблоны недоступны для сервера Confluence или центра обработки данных.
Глобальные шаблоны и шаблоны пространств
В Confluence есть две категории шаблонов страниц:
- Шаблоны пространств: Эти шаблоны страниц доступны только в определенном пространстве. Если у вас есть права администратора пространства, вы можете определять шаблоны через экран администрирования пространства.
- Глобальные шаблоны: Эти шаблоны страниц доступны в любом месте вашего сайта. Если у вас есть разрешение администратора Confluence, вы можете определять глобальные шаблоны через консоль администрирования Confluence.
Создать шаблон
Вы можете написать свой шаблон с помощью редактора Confluence. Вы также можете добавить на страницу специальные переменные, если хотите включить поля, которые автор заполнит при добавлении страницы. См. «Создание шаблона» для получения дополнительной информации.
Использовать шаблон
Шаблоны страниц используются только при добавлении страницы. Невозможно применить шаблон к уже существующей странице. После того, как страница была добавлена с использованием шаблона, шаблон больше не связан со страницей. Все дальнейшее редактирование происходит так, как будто шаблон никогда не использовался. Некоторые приложения Marketplace предоставляют расширенные функции шаблонов. Вы можете выполнить поиск шаблонных приложений в Atlassian Marketplace. См. «Создание страницы из шаблона» для получения дополнительной информации.Шаблоны, предоставляемые чертежами
Чертеж — это шаблон страницы с добавленными функциями, которые помогут вам создавать, управлять и организовывать контент в Confluence, а также есть набор предопределенных шаблонов, которые поставляются вместе с Confluence.Вы также можете загрузить дополнительные чертежи с Atlassian Marketplace. Вы можете настроить шаблоны чертежей в соответствии с вашими индивидуальными потребностями, отключить определенные чертежи или даже разработать свои собственные чертежи.
Продвигайте шаблоны в диалоговом окне «Создание»
Если вы являетесь администратором пространства, вы можете выбрать продвижение определенных шаблонов и схем элементов в диалоговом окне «Создание». Продвижение элементов может помочь обеспечить единообразие в пространстве, побуждая пользователей создавать определенные типы контента вместо пустых страниц.Продвинутые шаблоны или чертежи появятся вверху, а все остальные типы контента, включая пустую страницу и сообщение в блоге, будут свернуты под ними. Чтобы просмотреть другие доступные типы содержимого, выберите ссылку Показать еще .
- Показать еще : увидеть больше шаблонов и чертежей.
Для продвижения шаблона или чертежа:
- Перейдите к Инструменты пространства > Инструменты содержания
- Выберите Продвинуть рядом с шаблонами или схемами, которые вы хотите отобразить в диалоговом окне «Создать».Вы можете продвигать только шаблоны, созданные в этой области.
Помните, продвигая план или шаблон, вы скроете все остальные элементы, включая пустую страницу и сообщение в блоге, под ссылкой Показать еще .
Если вы используете ссылку Показать еще в диалоговом окне создания более трех раз в одном пространстве, с этого момента в диалоговом окне будут отображаться все шаблоны по умолчанию.
Системные шаблоны
Confluence также предоставляет «системные шаблоны», содержащие такое содержимое, как приветственное сообщение сайта и содержимое пространства по умолчанию.См. Раздел «Администрирование шаблонов сайтов».
Использование шаблонов страниц Extra | Документация Elegant Themes
Использование шаблонов страниц
Extra включает в себя набор шаблонов страниц, которые можно использовать для различных целей. Вы можете применить любой из этих шаблонов страниц к любой создаваемой вами странице. Когда вы редактируете страницу в своей панели управления WordPress, вы увидите раскрывающееся меню «Шаблоны», расположенное в поле Page Attributes , которое появляется справа от текстового редактора.Здесь вы можете выбрать из списка доступных шаблонов страниц.
После выбора шаблона и если у выбранного шаблона есть настраиваемые параметры, появится поле дополнительных настроек с надписью
«<шаблон> Настройки шаблона страницы» , где « <шаблон & gt » — это имя выбранного вами шаблона. после / под редактором (в левом столбце). Эти настройки должны быть настроены для достижения желаемого результата, как описано в видеоуроке выше.Примеры того, как каждый шаблон будет выглядеть на внешнем интерфейсе вашего веб-сайта, приведены ниже.
Авторы
Лента блога
Контакт
Ключ API Карт Google
Ключ API требуется для использования шаблона страницы Contat, поскольку он содержит карту Google. Чтобы получить ключ API, войдите в консоль разработчика Google, которая проведет вас через процесс и автоматически активирует API JavaScript Карт Google и любые связанные службы.Первое, что вас попросят сделать, — это создать новый проект.
Далее вам будет предложено назвать ваш проект. Вы можете назвать проект как угодно. В этом примере я просто назвал его «Карты». Вы также можете ввести доменное имя своего веб-сайта (добавьте * перед ним, если вы разрешаете доступ как с www.domain.com, так и с domain.com), чтобы убедиться, что ваш ключ API разрешен для других веб-сайтов.
После того, как вы создали проект с именем, вам будет представлен ключ API, который вы можете использовать.
После получения ключа API необходимо скопировать / вставить его на панель параметров темы, перейдя по ссылке: Divi >> Параметры темы >> Общие настройки >> Ключ API Карт Google
Вход для участников
Портфель
Карта сайта
Хронология
шаблонов страниц — Справочный центр Liferay
Создание сайта
Шаг 4 из 6
Как вы уже заметили, создание страниц может быть повторяющимся.Было бы здорово, если бы вы могли создать несколько страниц из одного шаблона? Ну угадайте, что: страница шаблоны в Liferay DXP позволяют вам делать именно это! Они также наследуют будущие изменения на эти страницы.
Теперь вы будете использовать шаблоны страниц в The Lunar Resort. Сначала вы создадите страницу шаблон, то вы будете использовать его для создания нескольких страниц. Позже вы внесете изменения к шаблону, и вы увидите, как Liferay DXP распространяет эти изменения на страницы, которые вы создан из шаблона.
Используйте эти шаги, чтобы создать шаблон страницы:
Откройте главное меню и выберите Панель управления → Сайты → Страница. Шаблоны .На странице «Шаблоны страниц» перечислены все шаблоны страниц в Экземпляр Liferay DXP. В комплекте с Liferay DXP поставляются три шаблона страниц. Блог и Wiki, — примеры макетов для приложений Blogs и Wiki. Контент Дисплей Page выполняет особую функцию, с которой вы будете работать позже.
Рисунок 1: Страница шаблонов страниц.
Нажмите кнопку Добавить () в правом нижнем углу. Это требует вас на страницу создания шаблона страницы.
Назовите шаблон Lunar Guide Page .
В качестве описания введите Страница с информацией о Лунном проводнике .
Нажмите Сохранить . Это вернет вас к списку шаблонов страниц, где вы можете увидеть новый шаблон в списке.
Редактирование шаблона страницы аналогично редактированию любой страницы. Вы перетаскиваете приложения на странице и переместите или удалите их по своему усмотрению.Единственный разница в том, что вы не можете напрямую добавлять контент, а некоторая конфигурация и параметры отображения отключены (в конце концов, это шаблон). Выполните следующие действия, чтобы отредактируйте только что созданный шаблон страницы:
В списке шаблонов страниц щелкните Lunar Guide Page . Это открывает его в новая вкладка или окно браузера.
Рисунок 2: Щелкните шаблон страницы, чтобы отредактировать его.
На панели инструментов редактирования шаблона страницы нажмите кнопку Добавить () в правом верхнем углу и разверните Приложения → Сотрудничество Категория .


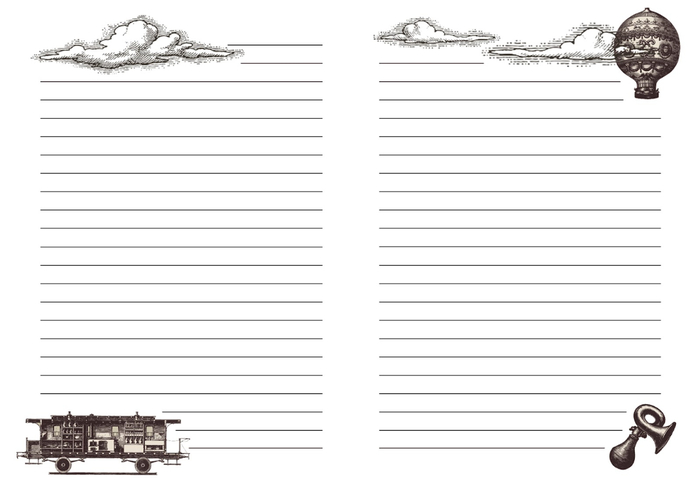
 Укажите заголовок страницы и все остальные
характеристики страницы, как для стандартной страницы портала.
Укажите заголовок страницы и все остальные
характеристики страницы, как для стандартной страницы портала.
 Затем дважды нажмите шаблон, чтобы открыть его.
Затем дважды нажмите шаблон, чтобы открыть его.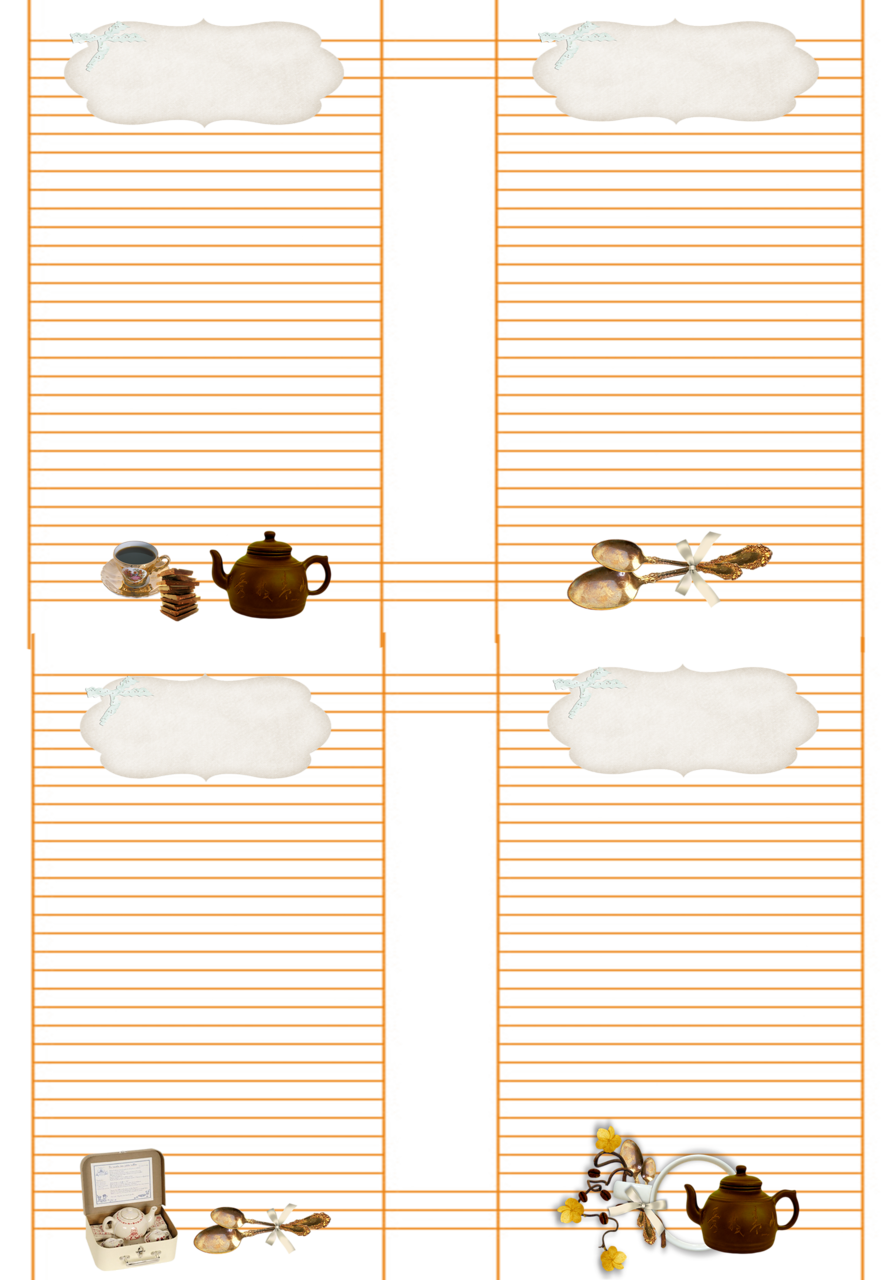
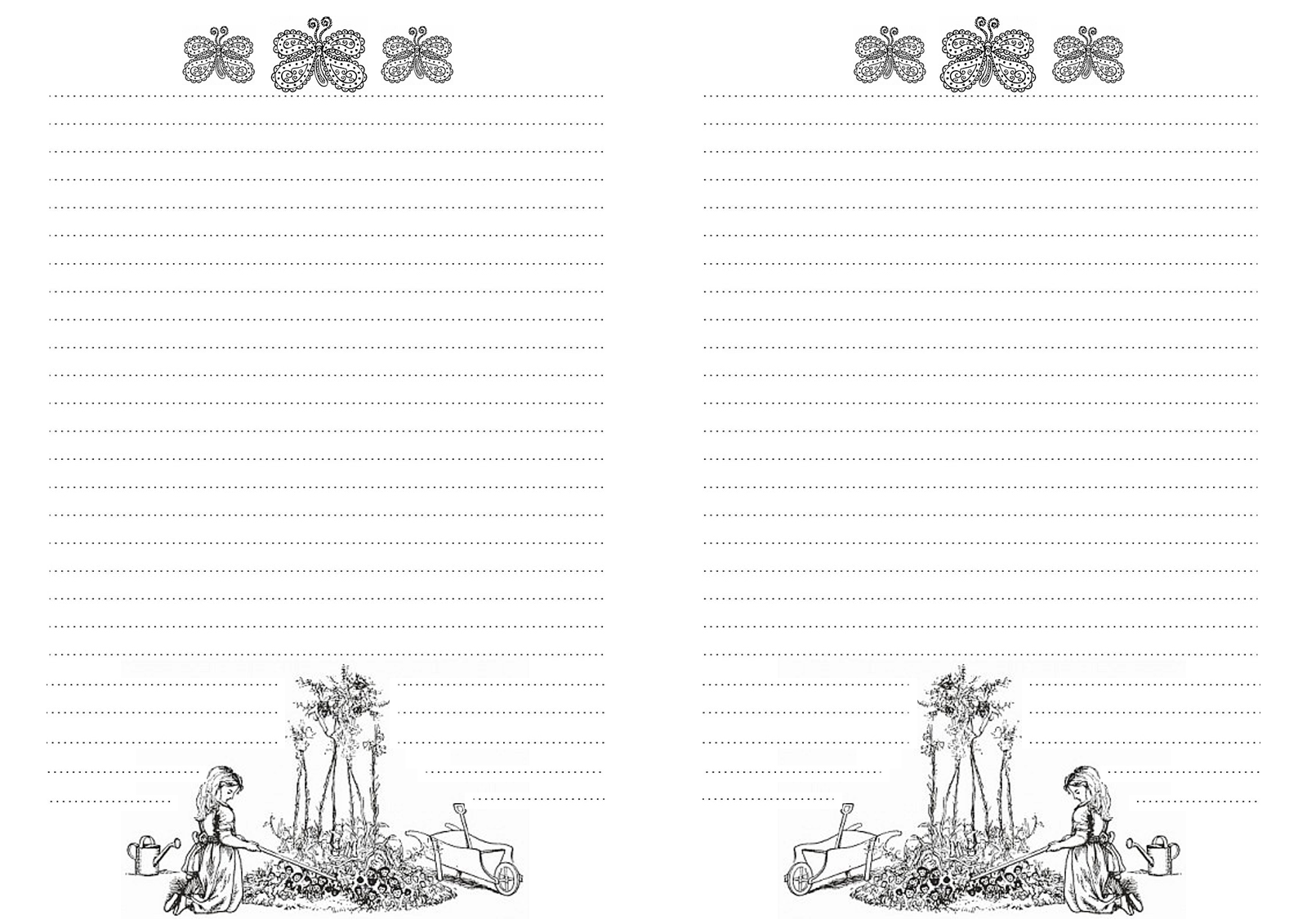 Для принудительной повторной категоризации определенной страницы, откройте эту страницу в редакторе и сохраните её без изменений.
Для принудительной повторной категоризации определенной страницы, откройте эту страницу в редакторе и сохраните её без изменений.