Справка «Альфа-Клик»
Для чего нужны шаблоны и платежи по расписанию
Для быстрого оформления часто повторяющихся платежей в интернет-банке «Альфа-Клик» имеется возможность сохранения шаблонов платежей и переводов и функция платежей по расписанию.
Использование шаблонов позволяет избежать многократного ручного ввода реквизитов операции, а следовательно, снижает риск неправильного заполнения платежного документа. Для каждого вида операций можно использовать до 20 различных шаблонов.
Настройка платежей по расписанию для регулярных операций дает возможность автоматически осуществлять ряд платежей и переводов по заданному расписанию, благодаря чему вы не пропустите важные платежи, например, ежемесячную оплату коммунальных услуг.
Шаблоны и платежи по расписанию можно настроить для следующих операций:
- перевод между своими счетами
- обмен валюты
- перевод другому клиенту Альфа-Банка
- внешний перевод
- покупка страховых полисов и инвестиционных паев
- оплата мобильной связи, коммерческого телевидения, городской связи, междугородней и международной связи, коммунальных услуг, электроэнергии, спутниковых охранных систем, услуг интернет-провайдеров
- платежи иным партнерам Банка
Как создавать шаблоны платежей и платежи по расписанию
Чтобы создать шаблон при проведении какого-либо перевода или платежа:
- заполните реквизиты платежа и кликните по ссылке «Сохранить этот платеж в виде шаблона»
- введите понятное вам название шаблона, которое будет сохранено для дальнейшего использования
- нажмите кнопку «Сохранить шаблон», если вы просто хотите создать шаблон, или «Оплатить и сохранить шаблон», если вы хотите провести платеж в настоящий момент
- нажмите «Продолжить»: теперь ваш шаблон создан
Если сумма платежа превышает установленный лимит, при вводе реквизитов платежа вы увидите сообщение, что данная операция невозможна. В этом случае вы можете сохранить данный платеж как шаблон для отправки его в будущем.
В этом случае вы можете сохранить данный платеж как шаблон для отправки его в будущем.
При создании платежа или перевода вы также можете настроить платеж по расписанию. Для этого после заполнения всех реквизитов операции кликните по ссылке «Переводить по расписанию». Укажите срок действия платежа по расписанию и его частоту:
- в назначенные даты (можно выбрать конкретные даты для осуществления переводов/платежей)
- раз в неделю (можно выбрать день недели, в который будет производиться платеж или перевод, а также период действия платежа по расписанию: до конкретного числа либо определенное количество раз, от 1 до 10)
- раз в месяц (можно выбрать число месяца, в которое будет производиться платеж или перевод, а также период действия платежа по расписанию: до конкретного числа либо определенное количество раз, от 1 до 10)
Далее введите название шаблона (платежа по расписанию). Если необходимо выполнить платеж в настоящий момент и настроить платеж по расписанию для повторения его в будущем, оставьте галочку «Совершить операцию сейчас» и нажмите кнопку «Оплатить и сохранить расписание».
Обратите внимание: в случае недостатка денежных средств на счете на дату платежа или перевода по платежу по расписанию перечисление денежных средств не будет осуществлено и не будет перенесено на другую дату. Списание денежных средств со счета по платежу по расписанию производится только в указанную дату и только в полном объеме.
Просмотреть и изменить настройки созданных шаблонов и платежей по расписанию вы можете в разделе «Шаблоны».
Как пользоваться шаблонами платежей
Использовать сохраненный ранее шаблон очень просто. Вместо ручного ввода данных перевода или платежа вам нужно просто выбрать соответствующий шаблон в разделе «Шаблоны» либо на странице создания платежа или перевода, нажав на ссылку «Шаблоны». Реквизиты из шаблона будут автоматически проставлены в форму, вам останется только ввести сумму перевода или платежа.
Управление созданными шаблонами
С помощью системы управления шаблонами вы можете осуществлять следующие действия с созданными шаблонами платежей:
- просматривать все созданные вами шаблоны и платежи по расписанию в одном окне
- удалять шаблоны
- изменять названия шаблонов
- настраивать расписание для автоматического проведения платежей
- управлять доступом к шаблонам в сервисах «Альфа-Клик», «Альфа-Мобайл» и «Альфа-Чек»
Система управления шаблонами расположена в левом блоке меню интерфейса пользователя «Альфа-Клик», в разделе «Настройки».
Чтобы удалить ранее созданный шаблон, выберите его из списка в разделе «Шаблоны», затем нажмите кнопку «Удалить» в колонке справа. Также вы можете удалить шаблон, находясь на странице детальной информации об этом шаблоне. Если вы уже сохранили 20 шаблонов для одного из видов операций, то при попытке сохранить следующий подобный шаблон вам будет предложено выбрать один из шаблонов, который будет удален и заменен новым.
Чтобы изменить название шаблона, необходимо кликнуть мышью по его названию – откроется страница с детальной информацией о шаблоне, где можно будет ввести новое название. Название может содержать не более 20 символов.
Чтобы использовать созданные шаблоны для оплаты услуг через мобильный банк «Альфа-Мобайл», на странице «Управление шаблонами» необходимо поставить галочку «Альфа-Мобайл» напротив соответствующего шаблона. Затем нажмите кнопку «Сохранить», после чего потребуется ввести одноразовый пароль для подтверждения изменений. Теперь шаблон станет доступным в приложении «Альфа-Мобайл» в меню «Шаблоны».
Чтобы использовать созданные шаблоны для оплаты услуг через SMS-банк «Альфа-Чек», на странице управления шаблонами необходимо поставить галочку «Альфа-Чек» напротив соответствующего шаблона. Затем нажмите кнопку «Сохранить», после чего потребуется ввести одноразовый пароль для подтверждения изменений. Теперь шаблон станет доступным в «Альфа-Чеке». Для совершения платежа необходимо отправить SMS с названием шаблона и суммой платежа на номер 2265 (для абонентов Билайн, МегаФон, МТС) или на номер +7 903 767-2265 (для абонентов других операторов).
создаём шаблоны проекта / Информационная безопасность, Законы, Программы, ПО, сайты / iXBT Live
Всем привет, с вами новый обзор переводческих утилит от Grolribasi. В прошлый раз я рассмотрел базовые принципы работы с memoQ, поделился парой лайфхаков, а сегодня предлагаю поглубже погрузиться в функции и особенности системы помощи переводчику и узнать, что такое шаблоны проекта.
Для справки: системы для помощи в переводе (Computer-Assisted Translation tool, CAT-tool или по-простому «кошка») помогают автоматизировать работу переводчика, запоминая варианты перевода фраз, слов и предложений, а также предоставляют другие возможности.
Что такое шаблон и чем выгодно иметь несколько шаблонов? Процесс создания проекта в некоторых CAT-tools занимает слишком много времени, шаблоны позволяют сократить это время в разы. При создании проекта в memoQ у вас есть выбор — каждый раз отдельно настраивать каждый модуль или настроить всё сразу в пару кликов.
Заинтригованы? Уже хотите создать свой первый шаблон? В этой статье я дам краткое руководство к действию. В memoQ есть очень полезная штука — Resource Console, в ней собраны всевозможные настройки программы. Здесь вы сможете изменить всё — от TM, TB, LiveDocs и Muses до сочетаний горячих клавиш и настроек машинного перевода. С другой стороны, если вы не эксперт в некоторых настройках, то лучше их не трогать.
В memoQ есть очень полезная штука — Resource Console, в ней собраны всевозможные настройки программы. Здесь вы сможете изменить всё — от TM, TB, LiveDocs и Muses до сочетаний горячих клавиш и настроек машинного перевода. С другой стороны, если вы не эксперт в некоторых настройках, то лучше их не трогать.
Чтобы создать новый шаблон проекта или отредактировать имеющийся, вам нужно открыть Resource Console и выбрать Project Templates. Вы можете выбрать любой шаблон из существующих или создать новый. Программа не позволит вам редактировать встроенные шаблоны, при такой попытке выскочит диалог с возможностью создать копию такого шаблона и редактировать её. Это делается на случай, чтобы вы случайно не напортачили с редактированием шаблонов. Хорошая функция, я считаю, можно не бояться случайно что-то сломать.
Для создания нового шаблона нужно нажать Create New, появится окно, где вы можете ввести название и описание вашего шаблона. Маленький совет: для того, чтобы не потерять ваш новый шаблон в длинном списке и для того, чтобы он всегда находился вверху, вы можете добавить в самое начало названия шаблона символ решётки или, так называемый хэштэг.
В общем, пишем заголовок, добавляем описание, нажимаем окей. Если вы сразу же хотите изменить название шаблона или его описание, то выберите его и нажмите Properties. В противном случае нажмите Edit.
Тут-то и начинается самое интересное. Кликая в разные места в появившемся окне, вы можете настроить особые параметры в зависимости от проекта, клиента, темы перевода.
Созданный по этому шаблону проект будет называться «Мой проект-день месяца», например Мой проект-21Вы можете настроить даже особое название для каждого проекта, созданного по этому шаблону, например, чтобы перед или после названия проекта добавлялись символы или слова. Но это не так важно и интересно, поэтому я не буду останавливаться здесь. Достаточно выбрать только пару языко: язык оригинала в выпадающем списке «Source language» и язык (или языки) перевода в области «Target language» — отметить галочкой. Несколько языков можно отметить, если вы организовываете проект для своей команды переводчиков или сами переводите на несколько языков.
Если нажать на LiveDocs, появится новое меню, где можно выбрать корпусы текстов, которые вы хотите использовать в проекте, созданном по этому шаблону. Если вы против использования LiveDocs, можно пропустить этот шаг. Подробнее, что такое LiveDocs, я писал в предыдущем обзоре.
Память переводов с автоматически подставляемыми значениями в названииВ следующем разделе можно настроить память перевода. Можно создавать новую TM каждый раз при создании проекта, а можно сделать так, чтобы любая из уже существующих TM использовалась в проекте, при наличии определённых условий: тематики проекта, клиента и т. д. Если в первой вкладке данного окна вы ввели тематику или клиента, или заполнили одну или несколько других строк, то на вкладке с TM вы можете поставить галочки напротив этих параметров, а затем выбрать нужную или нужные TM. Тогда каждый раз, когда программа будет видеть тот или иной параметр, она будет назначать выбранную TM, а вам не придётся выбирать её вручную. Также можно просто выбрать TM и тогда именно она/они будет или будут использоваться в проектах по этому шаблону.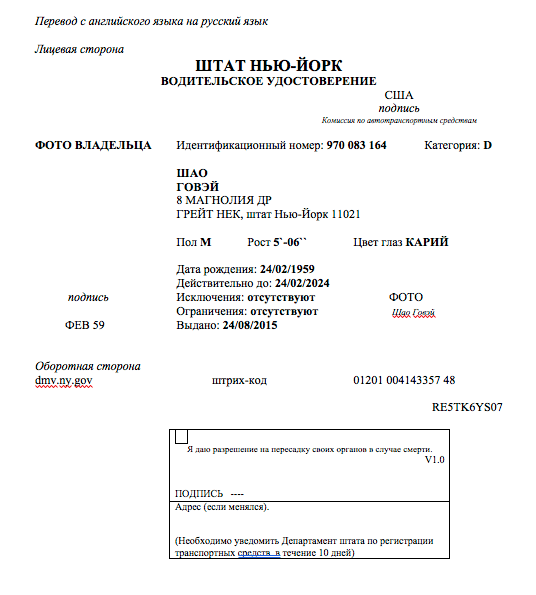
Примерно то же самое можно провернуть и с TB. Единственное отличие — немного другая организация окна, но настройки те же.
То же самое и с «музами». Muses — это такие штуки, которые подсказывают перевод фразы или следующего слова, как бы предугадывая его.
В следующей вкладке этого окна, есть возможность детальной настройки всех параметров программы индивидуально для каждого проекта: правила деления на сегменты, автоматический контроль качества и даже машинный перевод (только если он предварительно настроен). Затем можно настроить также людей и автоматические действия, которые выполняет программа при обработке документа. Безусловно, не все параметры пригодятся именно вам, но зная их, создание проекта проходит гораздо быстрее. Если потратить несколько минут на настройку всех параметров шаблона один раз, то в следующий раз при создании нового проекта вы будете экономить время.
За это мне и нравится memoQ. Если хочется детально контролировать настройки проекта, можно покопаться в шаблоне проекта и сделать так, как нравится именно вам. Чтобы максимально подстроить рабочую среду под себя, можно покопаться в Resource Console, множество настроек позволят создать совершенно иной образ программы. При этом, если всё и так устраивает, можно не менять ничего. Можно изменить только небольшую часть из всех возможных настроек. Полная свобода действий.
Чтобы максимально подстроить рабочую среду под себя, можно покопаться в Resource Console, множество настроек позволят создать совершенно иной образ программы. При этом, если всё и так устраивает, можно не менять ничего. Можно изменить только небольшую часть из всех возможных настроек. Полная свобода действий.
Пользуйтесь свободой действий — комментируйте, оставляйте отзывы, читайте другие посты в моём профиле или не читайте. Оцените мой труд, я буду вам за это очень признателен за любую оценку. С вами был Grolribasi, до встречи в следующий раз и удачи!
Отдельно отмечу мой прошлый обзор memoQ — он доступен в профиле и рассказывает немного подробнее о базовых принципах программы.
Перевод представлений, шаблонов контента, архивов и форм в WordPress
Представления, шаблоны контента, архивы WordPress и формы — это основные элементы набора инструментов, которые вы используете для создания собственного сайта. Они включают тексты и метки, которые необходимо перевести. WPML позволяет вам переводить их так же, как и любой другой пост или страницу.
WPML позволяет вам переводить их так же, как и любой другой пост или страницу.
С помощью Toolset вы проектируете весь свой сайт с помощью редактора блоков WordPress. Вот почему перевод этих элементов набора инструментов такой же, как для постов и страниц.
Используйте следующие шаги для отправки шаблонов контента, архивов WordPress и форм набора инструментов на перевод.
- Перейдите на страницу WPML → Управление переводами .
- Используйте раздел поиска в верхней части страницы, чтобы найти элемент, который вы хотите перевести. Если вы не можете найти определенный элемент набора инструментов, попробуйте сначала сохранить его повторно, а затем снова найдите его на странице «Управление переводами».
- Выберите элемент, который хотите отправить на перевод.
- Выберите языки, на которые вы хотите перевести элемент Toolset.
- Нажмите, чтобы Добавить выбранный контент в корзину перевода.

Отправка элемента набора инструментов (например, шаблона контента) на перевод
- Наконец, перейдите на вкладку Корзина перевода , выберите переводчик, который вы хотите использовать, и нажмите Отправить все элементы на перевод .
Если вы хотите перевести элементы самостоятельно, просто перейдите на WPML → Переводы и нажмите кнопку Взять и перевести рядом с заданием на перевод, которое вы хотите выполнить.
Вы попадаете в редактор перевода, и все тексты из элемента, который вы переводите, отображаются для перевода.
Перевод архива WordPress с помощью расширенного редактора перевода WPML
Перевод представлений
Чтобы отправить представление на перевод, просто отправьте страницу, на которой вы создали представление. Переводчик, который берется за работу, будет иметь все тексты View, доступные для перевода.
Перевод форм
Формы переводятся так же, как и другие элементы Toolset, как описано выше. Однако, если вы устанавливаете WPML после создания форм набора инструментов, необходимо повторно сохранить формы, чтобы они отображались на странице управления переводами WPML.
Перевод архивов
Архивы также переводятся, как описано выше. При выборе типа содержимого для поиска на странице WPML → Управление переводами вы найдете их как Блок архивов WordPress .
Поиск архивов WordPress на странице управления переводами WPML
Перевод заголовка страницы архива
После перевода архива WordPress вы заметите, что заголовок страницы архива во внешнем интерфейсе переведен не полностью. Вот пример того, как выглядит полностью переведенный заголовок архива.
Переведенный заголовок страницы архива WordPress
Первая часть, «Архивы», — это слово, которое уже переведено в собственных (основных) файлах перевода WordPress.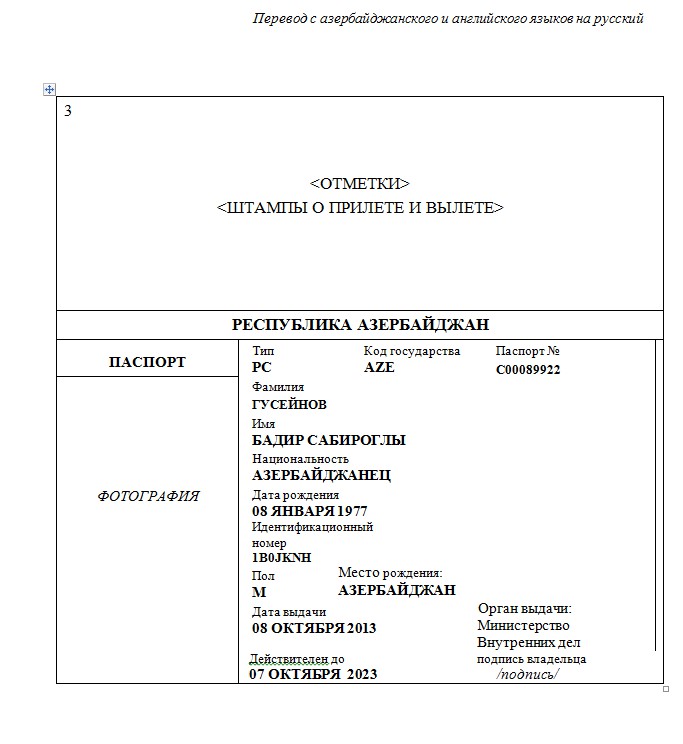 Если он не переведен по умолчанию, перейдите к пункту 9.0010 WPML → String Translation страницу и найдите ее. Вам нужно перевести Архивы: %s , но не удаляйте и не изменяйте часть %s . Если вы не можете найти эту строку, нажмите на поле Не удается найти строки, которые вы хотите перевести . Он расширится и позволит вам сканировать ядро WordPress на наличие текстовых строк. После этого вы увидите эту текстовую строку и, возможно, она уже переведена.
Если он не переведен по умолчанию, перейдите к пункту 9.0010 WPML → String Translation страницу и найдите ее. Вам нужно перевести Архивы: %s , но не удаляйте и не изменяйте часть %s . Если вы не можете найти эту строку, нажмите на поле Не удается найти строки, которые вы хотите перевести . Он расширится и позволит вам сканировать ядро WordPress на наличие текстовых строк. После этого вы увидите эту текстовую строку и, возможно, она уже переведена.
Вторая часть — это название вашего пользовательского типа записи. Чтобы перевести его, перейдите на WPML → String Translation и найдите множественное число имени типа записи, для которого предназначен этот архив. Он будет находиться в домене Types-CPT . Затем просто переведите его на другие языки, и название вашего архива должно быть полностью локализовано.
Перевод шаблонов
OL Connect имеет встроенную функцию для автоматического создания выходных данных и предварительных просмотров из одного шаблона на разных языках, а также для множественного числа определенных слов в выходных данных. Для работы этой функции шаблон должен иметь:
Файлы, содержащие фактические переводы, не создаются в Дизайнере. Их можно сделать в любом инструменте перевода, который принимает на вход файл .
(См.: Экспорт и импорт файлов перевода.) Эти типы файлов широко используются в программах для перевода, поэтому вы можете объединиться с профессиональным переводчиком или бюро переводов для перевода ваших шаблонов или сделать это самостоятельно с помощью бесплатного онлайн-инструмента, такого как программное обеспечение Poedit. Другие способы перевода шаблона Встроенную функцию перевода легко использовать для этикеток и коротких текстов, например, в счетах-фактурах, веб-формах, сообщениях электронной почты о транзакциях и списках пакетов.
Чтобы использовать встроенную функцию перевода, выполните следующие действия.
|

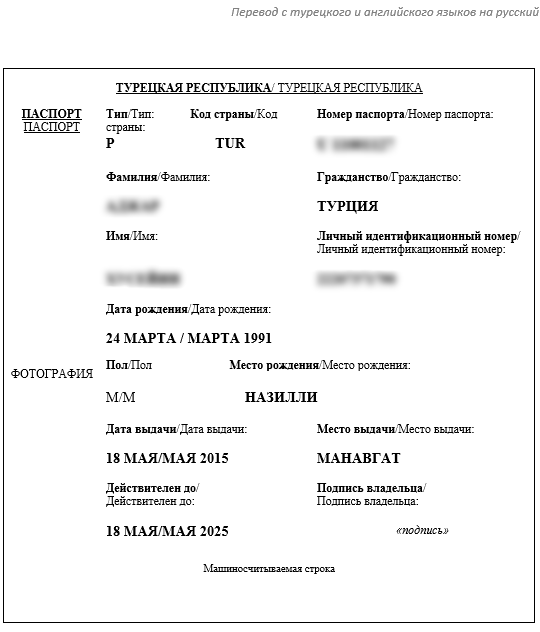

 pot и выводит файлы .po.
pot и выводит файлы .po.
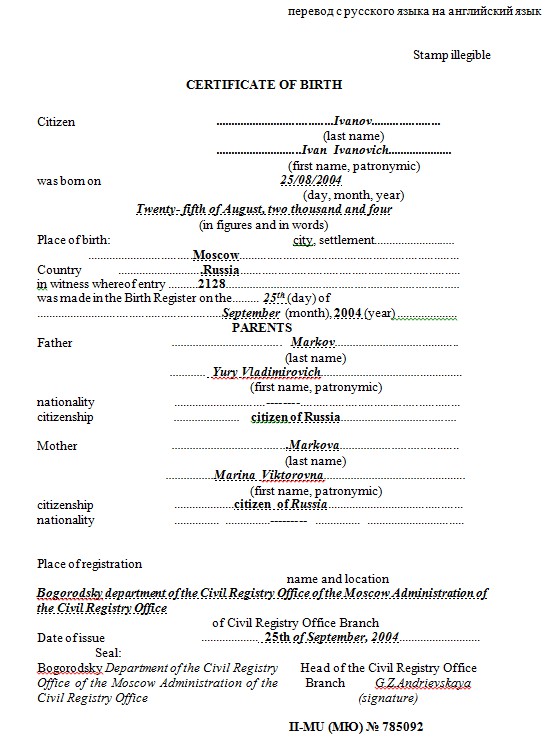 Множественное число.
Множественное число.