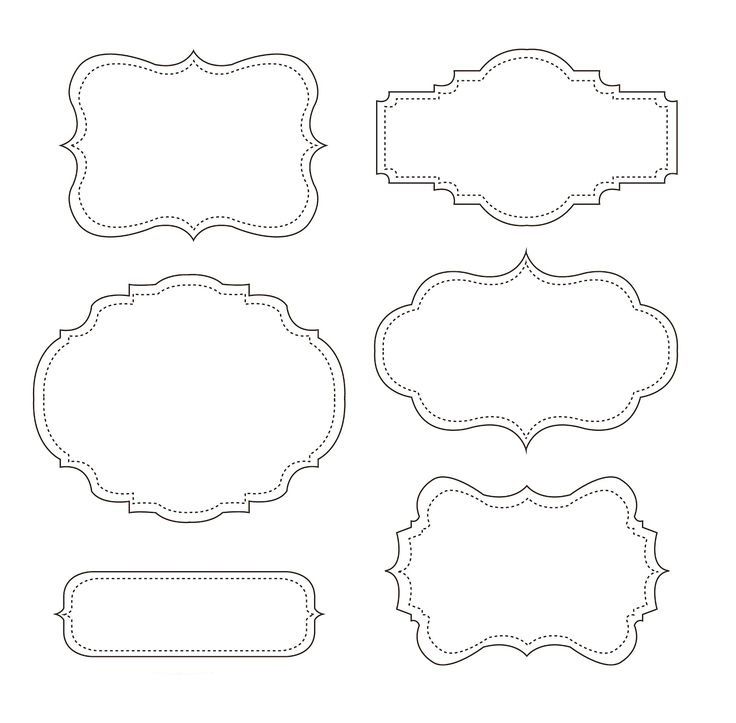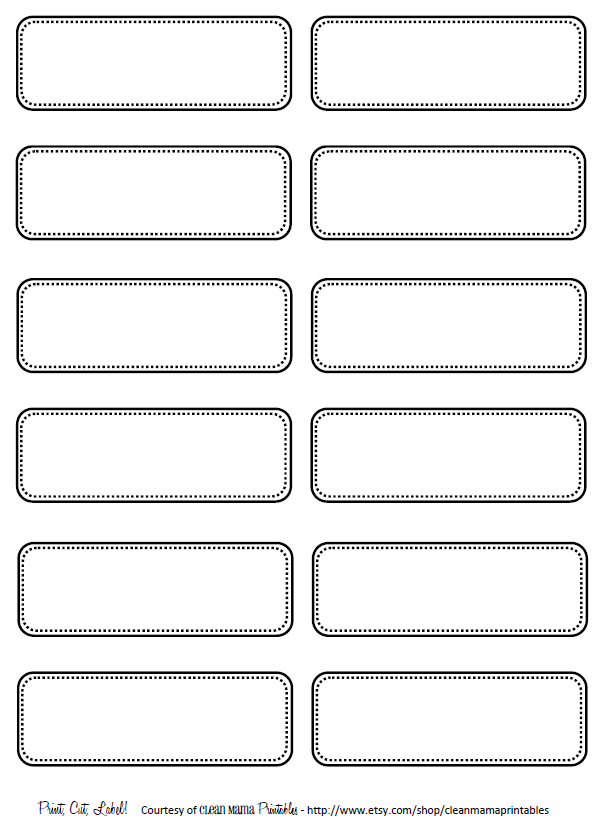Этикетки для Озон: штрихкоды, шаблоны, требования
Продавцы на Ozon должны соблюдать требования площадки, чтобы отгрузка товаров проходила быстро и без проблем. Из статьи узнаете, какие этикетки нужны для Озон, где взять штрихкод, как правильно печатать и клеить. Можете бесплатно скачать в PDF образец этикетки Озон 120×75 мм для печати.
Если вы продаёте товары на нескольких площадках одновременно, легко запутаться в требованиях к этикетке. В сервисе для маркетплейсов SelSup уже загружен шаблон этикетки для Озон, Вайлдберриз, ЯндексМаркет и СберМегаМаркет. Не нужно вводить данные вручную и настраивать размеры. Программа выполняет все операции автоматически. Вам остаётся только отправить наклейки на печать: все сразу или по одной. Выбирайте, как удобно.
Попробовать Selsup
В этой статье:
Штрихкод Озон
При продаже по схеме FBO Ozon наличие штрихкода на товаре — обязательно. По FBS и realFBS штрихкоды можно не использовать, но если захочется перейти на другую модель работы или комбинировать, придётся добавлять. Маркетплейс рекомендует использовать штрихкоды всем.
Маркетплейс рекомендует использовать штрихкоды всем.
Штрихкод Озон необходим, чтобы идентифицировать товар. Когда сотрудники площадки принимают товары на склад, они сканируют штрихкоды и сверяют их с теми, что указаны в заявке на поставку. Если маркировка не будет совпадать, заказ не примут. Придётся забрать его обратно, исправить маркировку Озон и привезти заново.
SelSup получает стикеры со штрихкодами заказов для поставки по FBS через API. Вам не придётся делать лишние манипуляции. Программа избавляет от ошибок и ускоряет сборку заказов.
Узнать про возможности SelSup для работы по FBO
Вверх
Требования к штрихкодам Озон
При продажах со склада Озон, штрихкод обязательно должен быть на товаре в момент отгрузки.
Маркетплейс разрешает использовать собственные штрихкоды от производителя, если они сразу были на товаре. Главное, чтобы штрихкод товара Озон соответствовал требованиям площадки.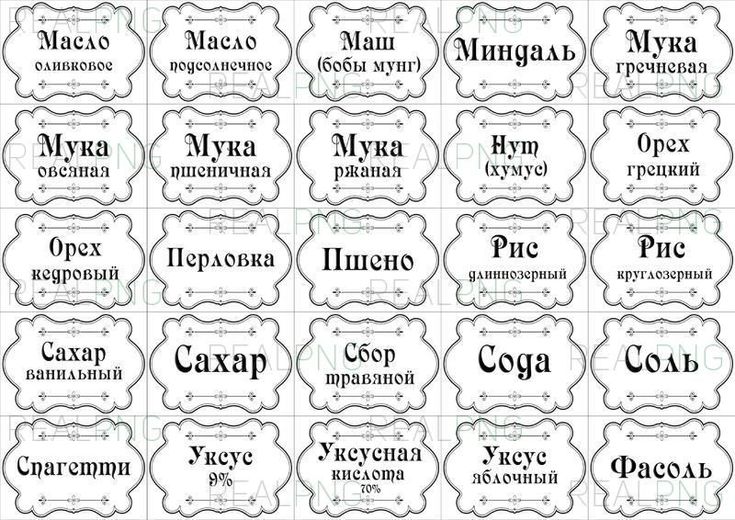 Если у продавца своих штрихкодов нет, то их можно сгенерировать в личном кабинете. Обратите внимание, что для товаров, подлежащих обязательной маркировке, такие коды не подойдут.
Если у продавца своих штрихкодов нет, то их можно сгенерировать в личном кабинете. Обратите внимание, что для товаров, подлежащих обязательной маркировке, такие коды не подойдут.
Если на товаре уже есть штрихкод от производителя и он не закрыт плёнкой или пакетом, дополнительный генерировать не нужно, главное, чтобы он был читаемым.
Допустимые форматы штрихкодов для Озон: EAN-8, EAN-13, EAN-14 (GTIN-14) и другие. Подробнее можно посмотреть здесь.
Штрихкоды в форматах Data Matrix ECC 200 и GS1 DataBar ES не принимаются.
Штрихкоды должны быть уникальными для каждого товара. На Озон два продавца могут использовать одинаковые штрихкоды. Но лучше так не делать, чтобы не было путаницы.
Вверх
Где взять штрихкод для Озон
Штрихкод для Озон можно получить в SelSup. Сервис автоматически генерирует коды, которые подходят для всех маркетплейсов. Если вы планируете выходить на другие площадки, удобнее сразу сделать универсальный штрихкод.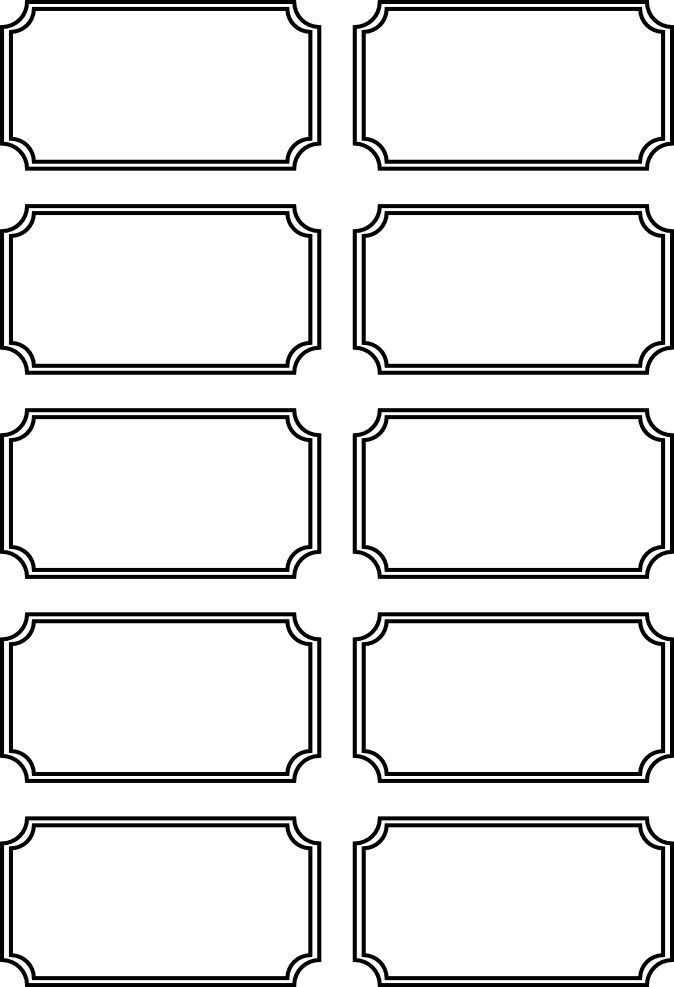
Простой путь такой:
- создать товары в SelSup,
- автоматически получить штрикходы,
- скачать их в PDF или отправить готовые этикетки на печать.
Если хотите быстро печатать этикетки всегда, попробуйте SelSup.
Напечатать этикетки
В личном кабинете Озон получить штрихкод на товар можно двумя способами:
- сгенерировать в личном кабинете продавца на сайте маркетплейса;
- выгрузить таблицу Excel и прописать вручную.
Штрихкод Озон прописывается при создании товаров. Если позже его понадобится изменить, это можно сделать также через личный кабинет или в таблице.
Изменить или удалить штрихкод возможно, если товара уже полгода нет на складе либо если штрихкод создали не более 3 дней назад. Про другие условия можно почитать здесь.
На Озон можно генерировать штрихкоды массово для всех товаров либо выборочно.
Пример массовой генерации штрихкодов:
Чтобы получить штрихкод для отдельных товаров, нужно в «Списке товаров» нажать «Штрихкод» — «Добавить».
После добавления нужно дождаться согласования от Озон. Процедура занимает до 3 дней. Отказать могут, если штрихкод уже используется для другого товара у вас или у другого селлера для аналогичного товара. Информация о проверке отображается на странице «Товары и цены» — «Управление штрихкодами».
Готовый штрихкод Ozon выглядит так: OZNXXXXXXXXXX, где X — это сгенерированные цифры, которые обозначают SKU ID в системе Ozon.
Статусы штрихкодов в личном кабинете селлера:
Когда штрихкоды одобрят, их статус изменится на «Действующие». Можно выгрузить их в Excel, проверить и распечатать.
Вверх
Как напечатать этикетки для Озон FBO
Печать этикеток на Озон выполняется из личного кабинета. Этим Озон отличается от Вайлдберриз, где для создания стикеров нужно использовать дополнительные сервисы.
Подробнее при этикетки для Вайлдберриз читайте в нашей статье.
В готовом виде на наклейке будет только штрихкод и название товара.
Пример штрихкода для Озон:
При поставках по FBO для печати этикеток Озон можно использовать обычный, термо- или термотрансферный принтер.
Этикетка Озон FBO может быть следующих размеров:
- 30×20 мм;
- 43×25 мм;
- 58×40 мм.
Термотрансферный принтер для печати этикеток Озон удобнее: он сам настраивает размер в зависимости от бумаги и не нужно потом вырезать наклейки.
Вверх
Как клеить штрихкод Озон
Чтобы товар приняли на складе, необходимо соблюдать требования площадки к оформлению:
- один товар — один штрихкод. Если был старый, его нужно заклеить полностью, чтобы даже края не выглядвали;
- наклейка не должна закрывать описание товара и срок годности,
- наклейка должны быть ровной и целой.
- штрихкод на товаре должен совпадать с тем, что указан в личном кабинете продавца;
- нельзя заклеивать штрихкод скотчем, иначе его не смогут отсканировать.

Рядом со штрихкодом на товаре необходимо разместить этикетку на русском языке. Требования к информации на этикетке определяются законом о защите прав потребителей.
Создавать товарную этикетку отдельно не очень удобно. SelSup упрощает работу селлеров: штрихкод и информация о товаре умещается на одной наклейке. Этикетка генерируется автоматически. Кроме того, через SelSup можно сделать этикетку для Честного знака.
Пример этикетки из SelSup:
Если продавец использовал дополнительную плёнку для упаковки, штрихкод на товар Озон и этикетку нужно клеить сверху. Тогда сотрудники смогут их отсканировать.
Так выглядит товар в дополнительной упаковке с наклейками поверх неё:
При продажах со склада маркетплейса в SelSup можно отслеживать статус заказа, комплектовать заказы, печатать штрихкоды и сопроводительные документы. Аналитика продаж и финансовый учёт помогают повысить рентабельность магазина и зарабатывать больше.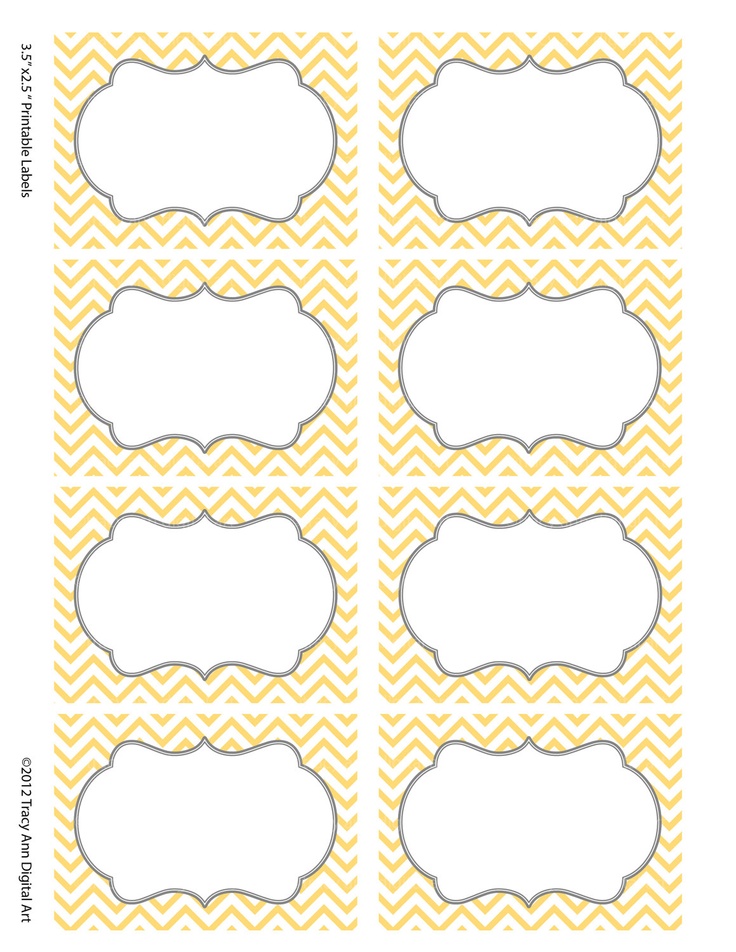
Как управлять прибылью на маркетплейсах
Вверх
Этикетки Озон FBS
При продажах со склада продавца этикетки на товаре должны быть строго по форме маркетплейса. В противном случае товар просто не примут.
Есть вопросы по FBS? Прочитайте инструкцию «Как продавать по FBS Ozon со своего склада»
Шаблон этикетки для Озон уже есть в личном кабинете продавца. Озон формирует будущий стикер автоматически.
SelSup имеет API интеграцию с пятью основными маркетплейсами. Поэтому все обновления моментально загружаются в программу. Из единого окна можно не только печатать этикетки для заказов, но и контролировать остатки, собирать заказы, управлять продажами, вести учёт товаров.
Узнать про возможности Selsup для работы по FBS
Вверх
Какой должна быть этикетка Озон FBS
Размер этикеток для Озон — 12 см на 7,5 см.
Образец этикетки для Озон:
Читайте нашу статью «Маркировка товара на Озон. Гайд для селлеров»
Гайд для селлеров»
Скачать шаблон этикетки в pdf для Озон можно без регистрации. Если вы хотите всегда печатать верные этикетки, попробуйте SelSup.
Напечатать этикетки
Вверх
Как распечатать и приклеить этикетку Озон FBS
Этикетку можно распечатать из личного кабинета продавца при подготовке товара к отгрузке. Шаблон уже есть в системе, но иногда его требуется настроить под размеры бумаги. В любом случае наклейка должны быть строго 12 см на 7,5 см.
Для печати подойдёт обычный или термотрансферный принтер. Можно использовать матовую или полуглянцевую бумагу — самоклеящуюся или термо. С глянцевой бумаги отсканировать код не получится, поэтому она не подходит. По этой же причине нельзя заклеивать этикетку скотчем.
Этикету нужно клеить аккуратно, чтобы не было заломов, вмятин, оборванных краёв, не проклеенных участков.
На товаре должна быть только одна наклейка. Запрещается дополнительно что-то писать или приклеивать стикеры с названием производителям или поставщика.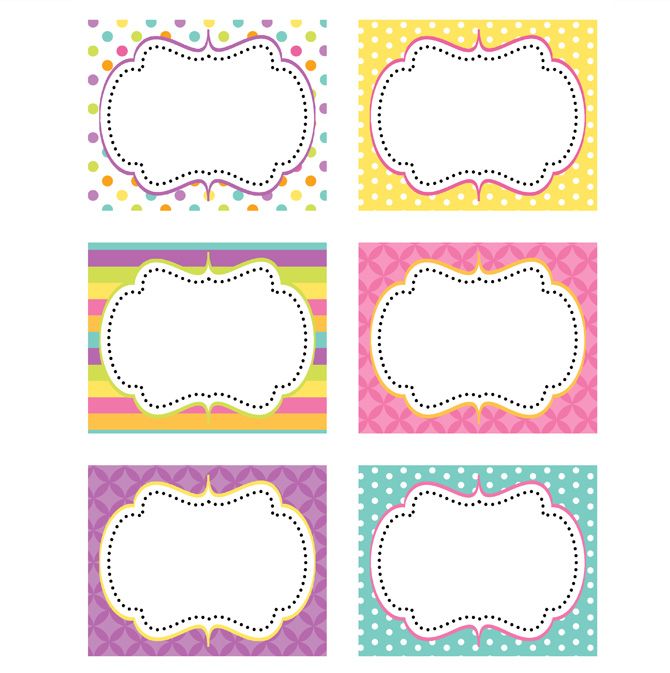
Этикетка должна располагаться на самой большой стороне коробки:
Чаще всего продавцам отказывают в приёмке именно из-за проблем с этикетками. Особенно это актуально, когда селлер торгует на разных площадках и не путается в требованиях. Этого можно легко избежать, если подключить умный сервис для работы с маркетплейсами. Об этикетках можно будет не беспокоиться.
Вверх
Как напечатать этикетку для Озон быстро и правильно
SelSup избавляет продавцов от множества рутинных задач. Чтобы отправить на печать этикетку для маркетплейса, не нужно генерировать баркод и вставлять его в шаблон. SelSup всё делает сам.
Будущая этикетка создаётся, когда вы только заводите карточку товара. Её можно сразу увидеть в интерфейсе SelSup.
Чтобы распечатать этикету для Озон или Вайлдберриз, нужно просто на странице заказа нажать соответствующую кнопку. Наклейки можно сохранить в PDF или сразу отправить на печать. Акты тоже печатаются из SelSup.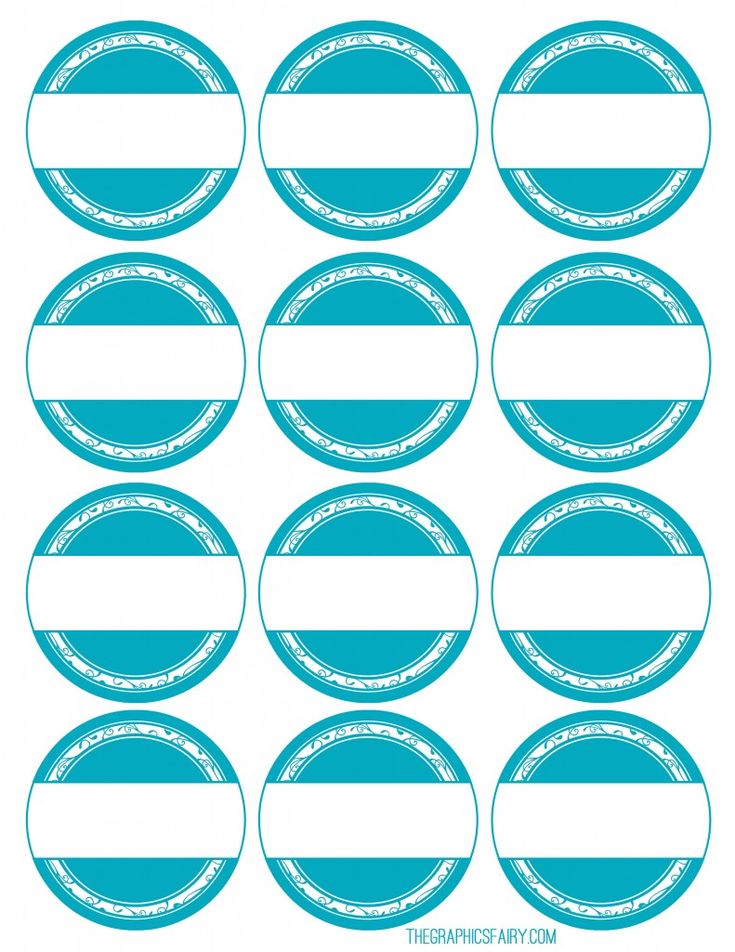
Посмотрите видео, как генерировать этикетки и печатать этикетки с помощью SelSup.
SelSup — удобный сервис для работы с маркетплейсами. Попробуйте бесплатно на 14 дней.
Подписывайтесь на нас на других ресурсах:
👉 в YouTube
👉 в Телеграмм
👉 на VC
👉 на Яндекс Дзен
Шаблоны ценников и этикеток. Печать ценников и этикеток
Справочник «Шаблоны ценников и этикеток»
Справочник вызывается из подсистемы «НСИ» и предназначен для хранения макетов, используемых при печати ценников и этикеток.
Шаблон предоставляет широкие возможности для отбора и форматирования выводимой на ценник/этикетку информации.
Пользователь может добавить на ценник свое поле или любое из предустановленных произвольных полей (левая часть формы). При необходимости можно вывести на ценник дополнительный реквизит номенклатуры, предварительно его создав.
Штрих-код может быть добавлен в шаблон в числовом формате или в виде картинки.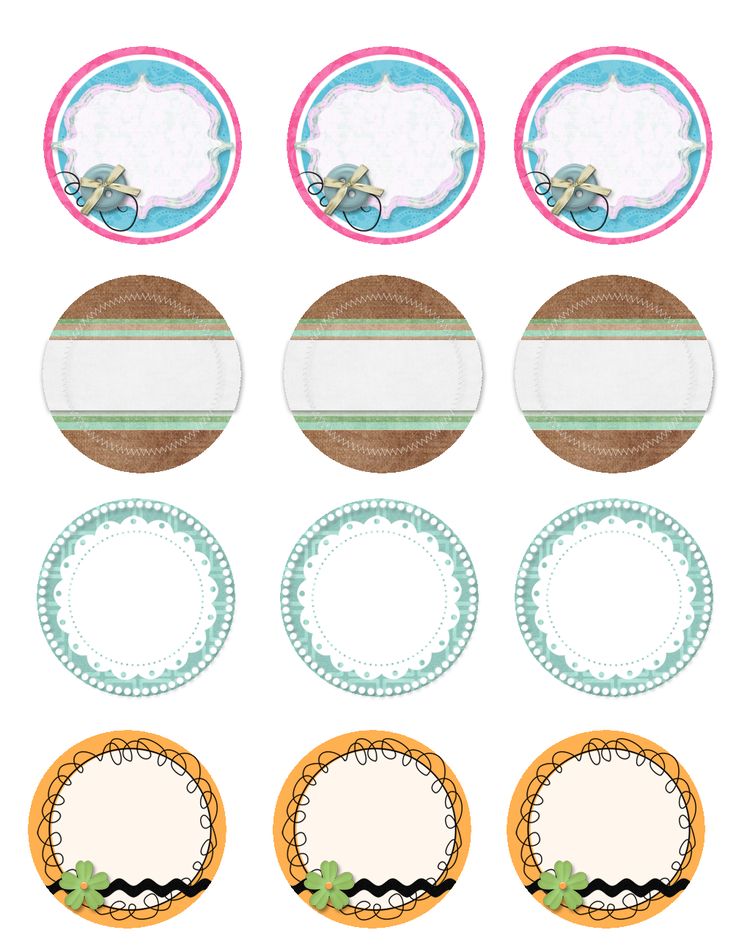 Также на ценник/этикетку можно вывести картинку товара (из карточки номенклатуры), добавив поле «Картинка номенклатуры» из списка Доступные поля в левой части формы в ее правую часть.
Также на ценник/этикетку можно вывести картинку товара (из карточки номенклатуры), добавив поле «Картинка номенклатуры» из списка Доступные поля в левой части формы в ее правую часть.
Шаблоны можно сохранять, а также загружать из файла в формате mxl с возможностью последующего редактирования.
По команде Предварительный просмотр/Сформировать можно ознакомиться с тем, как будет выглядеть печатная форма шаблона.
Печать ценников и этикеток
Осуществляется при помощи одноименных обработок, которые вызываются из меню «Сервис» подсистемы «Интеграция» или по кнопке «Печать» в ряде документов («Приходная накладная», «Акт переоценки » и др.).
В шапке обработки указывается организация и шаблон по умолчанию (применяется, если в табличной части для товара не выбран иной шаблон).
Одновременное указание реквизитов «Торговый объект» и «Категория цен» обязательно для расчета и заполнения цен на товары в табличной части.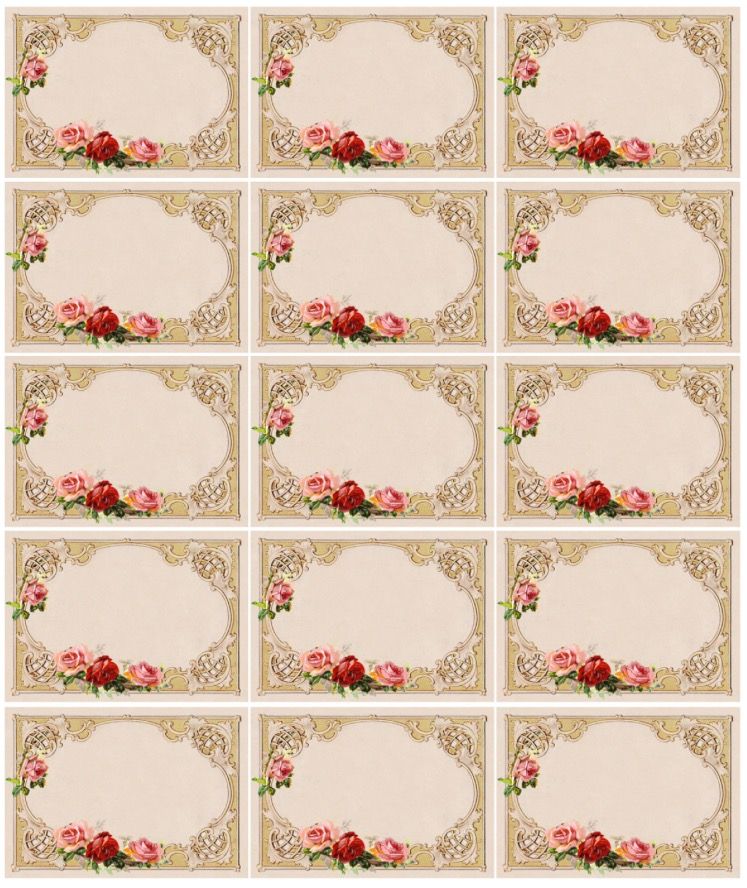
При наличии одного торгового объекта он подставляется автоматически, а выбор категории цен происходит с отбором по указанному ТО. Если торговый объект не заполнен, то он определяется по указанной категории цен. При закрытии обработки пара «Категория цен — Торговый объект» сохраняется.
Если обработка вызывается из документов, в которых указан склад, то торговый объект подставляется из склада.
По кнопке «Указать для всех товаров шаблон по умолчанию» можно выбрать указанный в шапке обработки шаблон по умолчанию в качестве основного (при этом шаблон ценника/этикетки, указанный в карточке товара, будет игнорироваться).
Групповое создание ШК из обработки доступно по кнопке «Сформировать ШК». Штрих-коды будут сформированы по выделенным строкам табличной части для штучных позиций без характеристик, если у них отсутствуют ШК в информационной базе.
В обработке «Печать этикеток» можно включить режим перемаркировки весового товара от поставщика (флаг «Перемаркировка«). Это позволяет быстро сформировать этикетки, не перевешивая товар поставщика, если он поступил от поставщика с весовыми этикетками. Для этого с упаковки товара считывается сканером ШК поставщика и сопоставляется с номенклатурой. При этом в табличной части заполняется колонка «Количество из штрих-кода». При печати выводится информация с весовым ШК магазина и точным соответствием веса, заявленного на этикетке поставщика.
Это позволяет быстро сформировать этикетки, не перевешивая товар поставщика, если он поступил от поставщика с весовыми этикетками. Для этого с упаковки товара считывается сканером ШК поставщика и сопоставляется с номенклатурой. При этом в табличной части заполняется колонка «Количество из штрих-кода». При печати выводится информация с весовым ШК магазина и точным соответствием веса, заявленного на этикетке поставщика.
Товары добавляются в табличную часть любым из стандартных способов или по кнопке «Заполнить» командами, показанными на скриншоте:
Для пользователей, которые используют ценовые акции, по команде «Перезаполнить цены — Заполнить цены с учетом скидок «Абсолютная цена» цены на товары с активной скидкой «Абсолютная цена» будут перезаполнены и отмечены в табличной части особым знаком. Это полезно, например, при необходимости печати утерянного ценника на товар со скидкой «Абсолютная цена».
Для пользователей, которые используют скидки с типом значения «Абсолютная цена», цены на товары в ТЧ обработки сразу заполняются с учетом скидок «Абсолютная цена».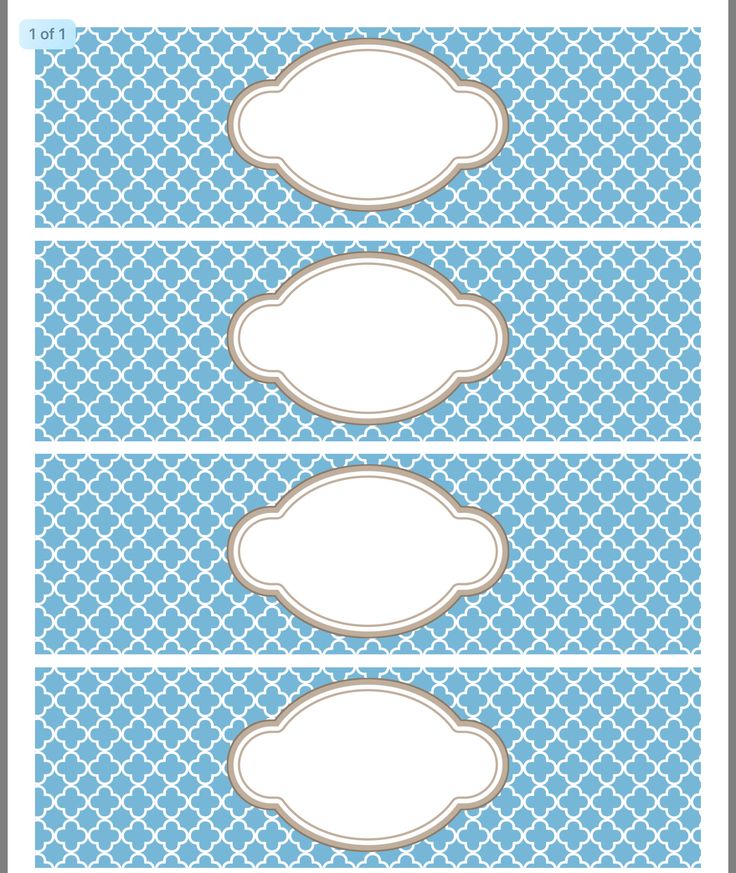
Команда «Перезаполнить количество ценников по товарам на остатках» доступна только для вида печати «Ценник» и позволяет обновить количество ценников для печати в соответствии с остатками для указанного торгового объекта.
Если товара нет на остатках, то колонка «Количество ценников» для него очищается и ценник не выводится на печать.
Команда «Заполнить по изменениям цены» используется для печати ценников по всем действующим ценам, которые были изменены относительно даты начала анализа (по умолчанию подставляется начало предыдущего дня).
Цены анализируются в соответствии с ассортиментной матрицей ТО (товар есть в матрице со статусом Включен или Выводится) и с учетом маркетинговых акций абсолютная цена. При наличии скидок вида абсолютная цена, она имеет наивысший приоритет.
Цены, установленные на новые товары, также считаются измененными.
При печати ценников/этикеток из документа товары из него добавляются в табличную часть автоматически.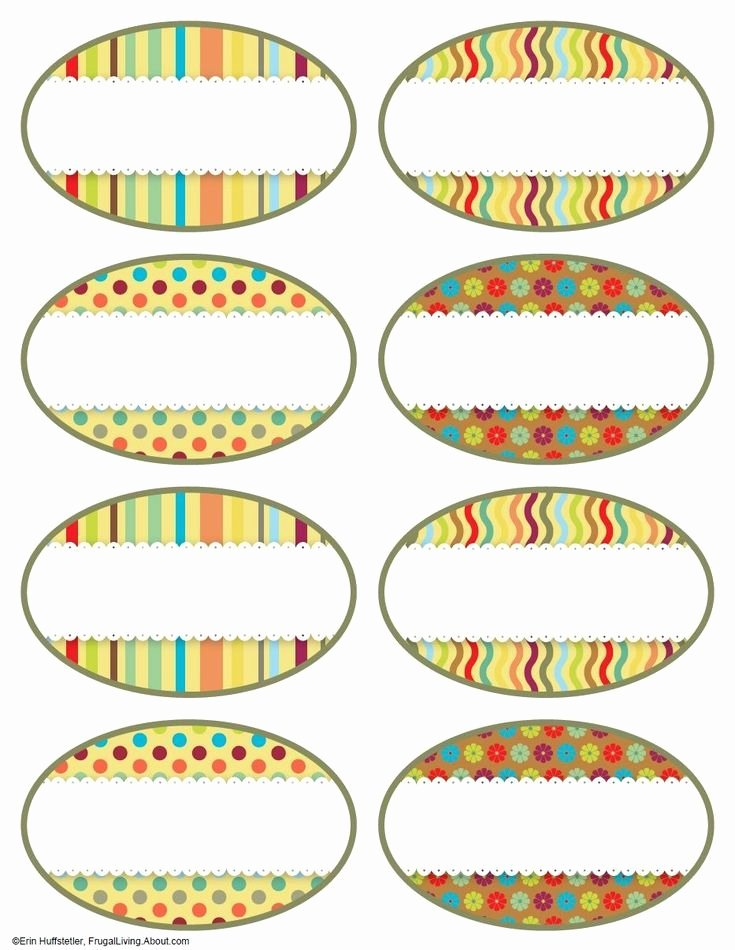
В столбце «Количество ценников/этикеток» следует указать сколько ценников или этикеток должно быть распечатано. Для этикеток при заполнении товарами на остатке автоматически проставляется количество этикеток, равное остатку товара.
Ценники и этикетки отправляются в печать по нажатию одноименной кнопки. В системе предусмотрен предварительный просмотр перед печатью.
бесплатных шаблонов этикеток — настройка и загрузка
бесплатных шаблонов этикеток — настройка и загрузка | ВисмеЭтикетка крема для лица
Стильно разложите ингредиенты продукта с помощью этого шаблона этикетки крема для лица.
Этикетка для ягодного варенья
Улучшите внешний вид своих продуктов, прикрепив к ним этот креативный шаблон этикетки.
Этикетка для бутылки вина
С помощью этого шаблона этикетки поделитесь важной информацией о продукте вместе с логотипом вашей компании.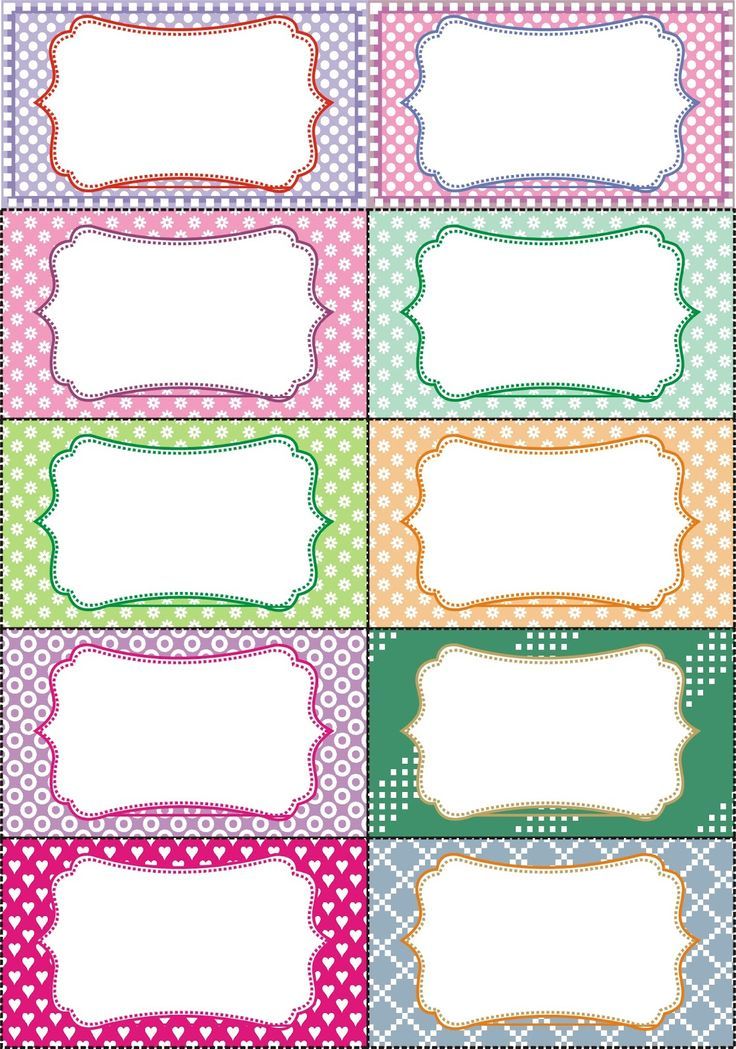
Этикетка Tropic Punch
Распечатайте и наклейте этот шаблон этикетки на свою продукцию, чтобы продемонстрировать важную информацию о продукте.
Адресная этикетка The Flower Shop
Поделитесь информацией о компании со своими клиентами, используя этот привлекательный шаблон адресной этикетки.
Наклейка с адресом для багажа
С помощью этого шаблона этикетки вы никогда не пропустите свой багаж.
Модная адресная этикетка
Привлеките внимание своей аудитории с помощью этого редактируемого шаблона этикетки.
Этикетка для аптечки
С помощью этого шаблона этикетки для аптечки легко определить состав любой коробки.
Этикетка для ящика для овощей
Прикрепите этот шаблон этикетки к своему продукту, чтобы улучшить его внешний вид.
Этикетка для фруктовых ящиков
Используйте этот шаблон этикетки, чтобы произвести неизгладимое впечатление на вашу целевую аудиторию.
Этикетка для бутылок с водой цвета морской волны
Придайте своему продукту необходимую креативность с помощью этого потрясающего шаблона этикетки.
Этикетка для бутылки с водой Fresh Springs
Создайте потрясающий имидж бренда в глазах своих клиентов с помощью этого настраиваемого шаблона этикетки.
Этикетка для бутылок с газированной питьевой водой
Распечатайте и приклейте этот шаблон этикетки к своим потребительским товарам, чтобы поделиться полезной информацией о продукте.
Этикетка с именем дизайнера интерьера
Креативно представьте свое имя и специализацию перед целевой аудиторией с помощью этого шаблона этикетки.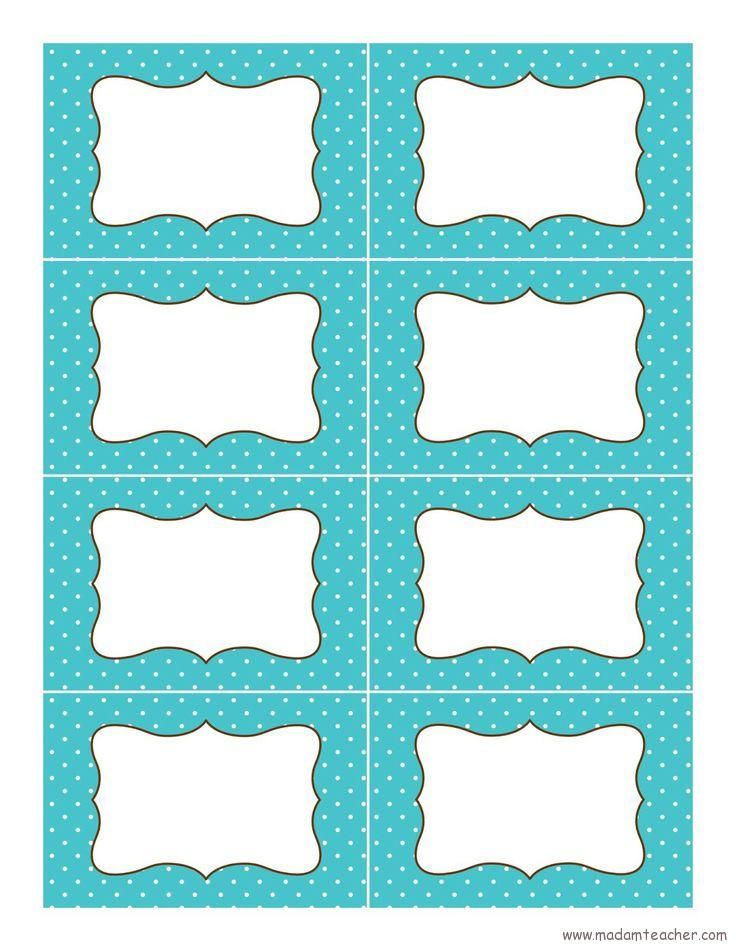
Рождественская бирка с именем
Сделайте себя более доступным на общественных мероприятиях с помощью этого шаблона этикетки.
Этикетка-наклейка с именной биркой
Стильно представьте себя на собрании с помощью этого шаблона этикетки.
Этикетка для товаров для творчества
Распечатайте и наклейте этот шаблон этикетки на потребительские товары, чтобы улучшить их внешний вид.
Этикетка для банки с печеньем
Расскажите клиентам об ингредиентах продукта и информации о пищевой ценности, используя этот шаблон этикетки.
Этикетка для хранения косметики для губ
Улучшите упаковку вашего продукта с помощью этого привлекательного шаблона этикетки.
Этикетка для крафтового пива
Повысьте узнаваемость бренда и привлеките внимание клиентов с помощью этого шаблона этикетки.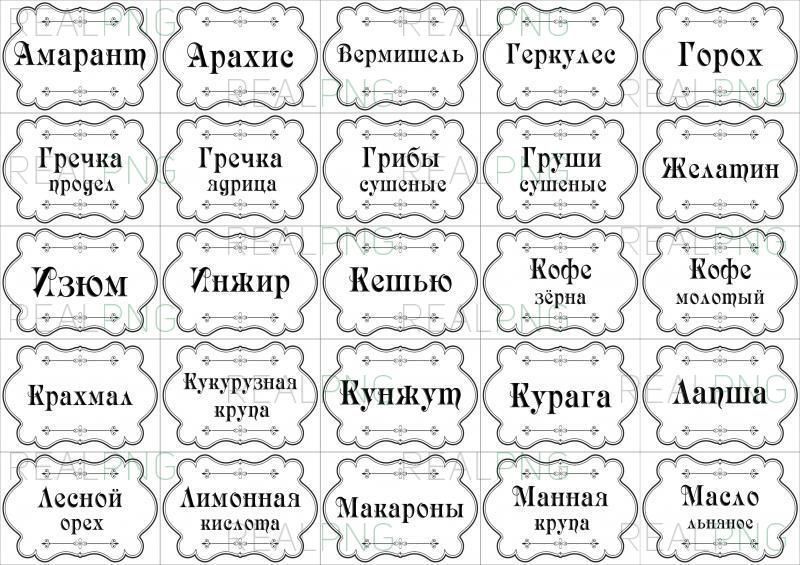
Sues Garden Label
Создайте запоминающийся образ бренда с помощью этого потрясающего шаблона этикетки.
Этикетка для кухонных принадлежностей
Используйте этот шаблон современной этикетки для кухонных принадлежностей, чтобы продемонстрировать их пищевую ценность.
Этикетка для воды Auraqua
Распечатайте и наклейте этот шаблон этикетки на свои продукты, чтобы улучшить их упаковку.
Этикетка для весеннего букета
С помощью этого шаблона этикетки ваши необычные букеты будут выделяться среди конкурентов.
Как создавать собственные шаблоны этикеток в Word
How To – Как создавать собственные шаблоны этикеток в Word Шаблоны вторника представляют… как создавать шаблоны этикеток в Word с помощью инструментов «Создать этикетки» и «Вставить таблицу».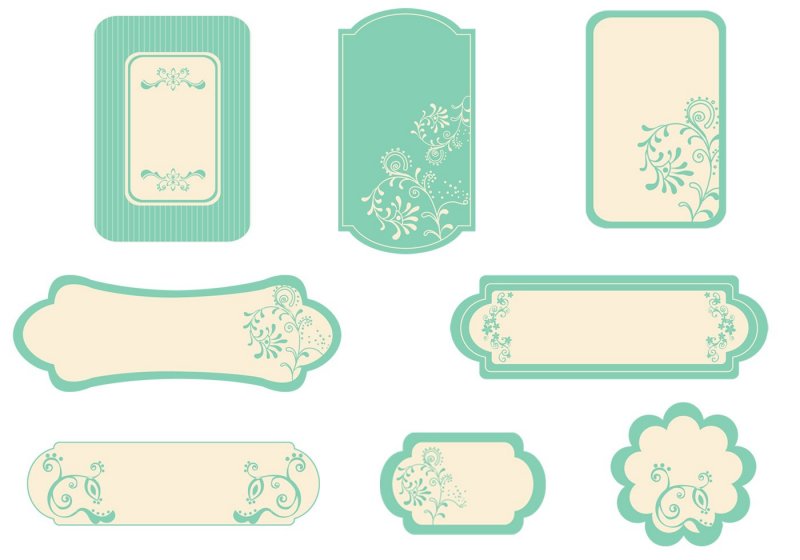
(Приезжаете из Америки? Ознакомьтесь с нашим руководством по созданию шаблонов этикеток для этикеток американских размеров.)
Как создать шаблон этикетки в Word с помощью функции «Создать этикетки»
Посмотрите видео: этот совет также доступен в видеоформате.
Посмотрите наше пошаговое видео с инструкциями, чтобы узнать, как создавать шаблоны этикеток с помощью инструмента Word «Создать этикетки».
С помощью «Создать этикетки» вы вводите размеры ваших этикеток, и инструмент автоматически создает подходящий шаблон этикетки. Вам потребуются следующие мерки:
- Размер страницы (и ориентация)
- Поля страницы (верхнее и левое поля)
- Высота и ширина этикетки
- Вертикальный шаг и горизонтальный шаг
- Количество этикеток в строке (поперек) и в столбце (внизу)
Чтобы запустить инструмент «Создать этикетки», откройте новый пустой документ в Word.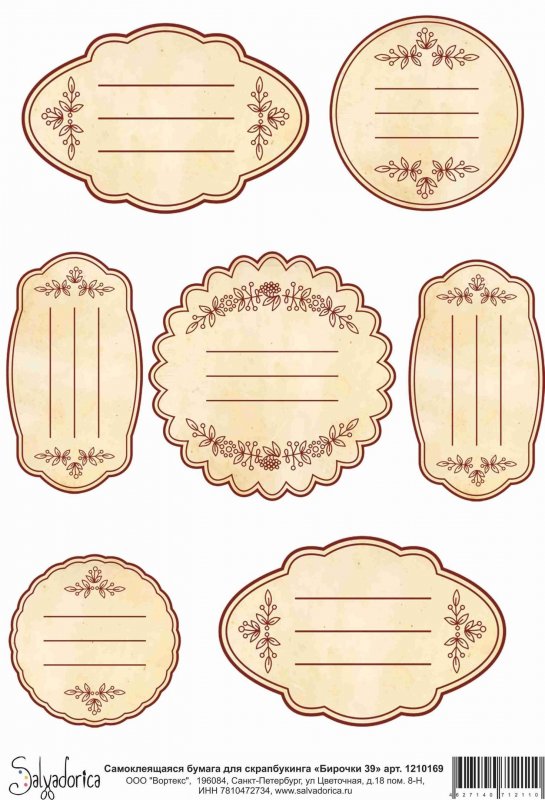 Перейдите на вкладку «Рассылки» и выберите «Ярлыки» (слева). Откроется диалоговое окно Конверты и этикетки. Чтобы создать шаблон:
Перейдите на вкладку «Рассылки» и выберите «Ярлыки» (слева). Откроется диалоговое окно Конверты и этикетки. Чтобы создать шаблон:
Шаг 1: Нажмите «Параметры»; откроется диалоговое окно «Параметры метки».
Шаг 2: Нажмите «Новая метка»; откроется диалоговое окно под названием «Сведения о этикетке».
Шаг 3: Введите необходимые размеры. Мы рекомендуем использовать этот заказ:
- Размер страницы (и ориентация) — A4 составляет 210 мм на 297 мм.
- Labels Across & Labels Down – количество меток в каждой строке и столбце.
- Ширина и высота этикетки — для круглых этикеток введите диаметр в оба поля.
- Шаг по вертикали и Шаг по горизонтали — это высота этикетки плюс высота зазора между строками и ширина этикетки плюс ширина зазора в столбцах соответственно. Если пробелов нет, введите только высоту или ширину этикетки.
- Верхнее поле и боковое (левое) поле — если Word не согласен с размерами, которые вы предоставили до сих пор, установите для всех полей значение 0 мм, снова введите другие размеры, а затем добавьте свои поля.

Шаг 4: Дайте шаблону имя и нажмите OK. Это вернет вас к параметрам метки.
Шаг 5: Нажмите OK; это вернет вас к конвертам и этикеткам.
Шаг 6: Нажмите «Новый документ»; откроется новый документ, содержащий ваш шаблон.
Шаблон вторника Основные советы по использованию инструмента «Создать этикетки»
- Шаблоны Word представляют метки листов с помощью таблицы. Каждая ячейка представляет собой метку (или промежуток между метками). Они могут представлять метки только в виде сетки прямоугольников и/или квадратов; они не могут иметь никакой формы, включая овальные и круглые этикетки или закругленные углы на прямоугольных и квадратных этикетках.
- Таблица не имеет полей, поэтому ее нельзя распечатать вместе с вашим дизайном. Его контуры будут показаны пунктирными серыми линиями. Если вы не видите таблицу, линии сетки таблицы отключены. Щелкните левой кнопкой мыши один раз в любом месте в середине страницы, чтобы открыть вкладку «Макет таблиц» в верхней части страницы.

- Введите свои измерения (кроме числа по горизонтали/снизу) в виде значения, за которым следует один пробел, а затем символ единицы измерения. Например: «70 мм».
- Word по умолчанию использует сантиметры. Измерения этикетки, как правило, используют миллиметры. Вы можете придерживаться сантиметров (и преобразовать измерения) или изменить измерения Word на миллиметры.
Word: нажмите «Файл», «Параметры» и «Дополнительно». Прокрутите до «Отображение» и установите «Показать измерения в единицах» на миллиметры.
Word Для Mac: нажмите «Word» в строке меню и выберите «Настройки». Выберите «Общие» в «Инструментах авторинга и проверки» и установите «Единицы измерения» на миллиметры. - После создания шаблона сохраните его копию перед добавлением дизайна.
Как создать шаблон этикетки в Word с помощью таблицы вставки
Посмотрите видео: этот совет также доступен в видеоформате.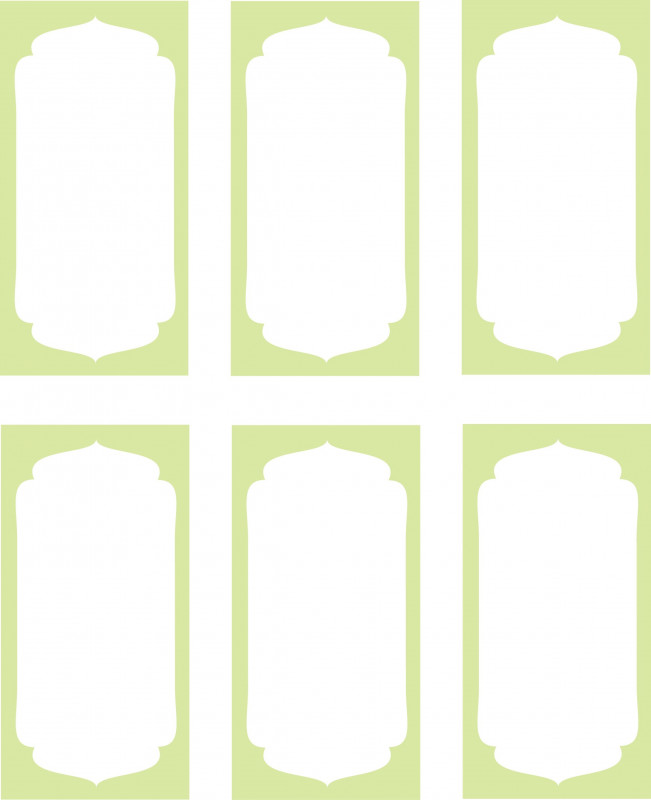
Посмотрите наше пошаговое видео с инструкциями, чтобы узнать, как создавать шаблоны этикеток в Word.
Так как шаблоны Word в основном представляют собой таблицы, вы можете просто создать таблицу, которая копирует ваши метки. Вам потребуются те же измерения, что и выше, НО вам потребуются высота зазора между строками и ширина зазора в столбцах (а не вертикальный и горизонтальный шаг) и все четыре поля страницы. Есть два этапа: создание подходящего исходного документа и добавление подходящей таблицы.
Создайте подходящий начальный документ
- Откройте новый пустой документ в Word. Это создает портретную страницу формата A4. Чтобы создать альбомный шаблон, щелкните вкладку «Макет», затем «Ориентация» и выберите «Пейзаж».
- Далее вам нужно ввести правильные размеры и поля для вашей страницы. Щелкните параметр «Поля» на вкладке «Макет» и выберите «Пользовательские поля». Откроется диалоговое окно «Параметры страницы».
- На вкладке «Поля» введите верхнее, нижнее, левое и правое поля страницы и установите для поля переплета значение 0 мм.

- На вкладке «Бумага» убедитесь, что размер страницы равен A4 с размерами 210 мм и 297 мм.
- Наконец, на вкладке «Макет» установите верхний и нижний колонтитулы на 0 мм. Нажмите OK, чтобы внести изменения.
Word теперь может предупреждать вас о том, что ваши поля находятся «за пределами области печати». Вы можете игнорировать это предупреждение. Если Word разбивает таблицу на две страницы (или добавляет пустую страницу), установите для нижнего поля значение 0 мм.
Добавить подходящую таблицу
- Нажмите на вкладку «Вставка» в верхней части страницы. Выберите «Таблица» и «Вставить таблицу».
- Введите необходимое количество строк и столбцов и нажмите OK.
- Если между вашими метками нет промежутков, введите количество строк и столбцов.
- Если есть пробелы, вы можете представить их дополнительными пустыми строками и столбцами ИЛИ включить их в строки и столбцы, которые представляют свои собственные строки и столбцы, где это возможно.
 Так, например, если у вас есть три столбца с пробелами, вам нужна таблица с пятью столбцами (три представляют сами метки, а два — пробелы).
Так, например, если у вас есть три столбца с пробелами, вам нужна таблица с пятью столбцами (три представляют сами метки, а два — пробелы).
Редактирование таблицы
Добавляет общую таблицу; его необходимо изменить, чтобы создать подходящий шаблон. Переместите курсор в верхний левый угол таблицы и щелкните левой кнопкой мыши на появившемся значке с четырьмя стрелками, чтобы выбрать таблицу. Внесите эти изменения:
- Удалить границы ; выберите вкладку «Дизайн инструментов для работы с таблицами», нажмите «Границы» и выберите «Без границ».
- Установка свойств таблицы ; выберите вкладку «Макет таблиц» и нажмите кнопку «Свойства». Нажмите на вкладку Таблица. В разделе «Размер» установите предпочтительную ширину равной общей ширине ваших меток (т. е. от левого края первого столбца до правого края последнего столбца). В разделе выравнивания выберите «По центру». Нажмите «Параметры», установите поля и интервалы ячеек на 0 мм и отключите «автоматическое изменение размера в соответствии с содержимым».

- Установить свойства строки ; щелкните вкладку «Строка» в свойствах таблицы. В разделе «Размер» введите высоту этикетки и установите для нее значение «Точно» (НЕ «Минимум»). В разделе «Параметры» отмените выбор обоих параметров. Если есть пробелы, используйте «Следующая строка», чтобы изменить высоту каждой строки по мере необходимости.
- Установить свойства столбца ; щелкните вкладку «Столбец» в свойствах таблицы. В поле «Размер» введите ширину этикетки. Если есть пробелы, используйте «Следующий столбец», чтобы изменить ширину каждого столбца по мере необходимости.
- Установить свойства ячейки ; щелкните вкладку «Ячейка» в свойствах таблицы. Мы рекомендуем централизованное выравнивание, но это зависит от дизайна вашей этикетки. В разделе «Параметры» установите для полей ячеек значение «Такое же, как для всей таблицы», выберите «Обтекание текстом» и снимите флажок «По размеру текста».
- Централизованный стол ; щелкните вкладку «Макет таблиц» и выберите центральный значок в наборе из девяти параметров выравнивания.


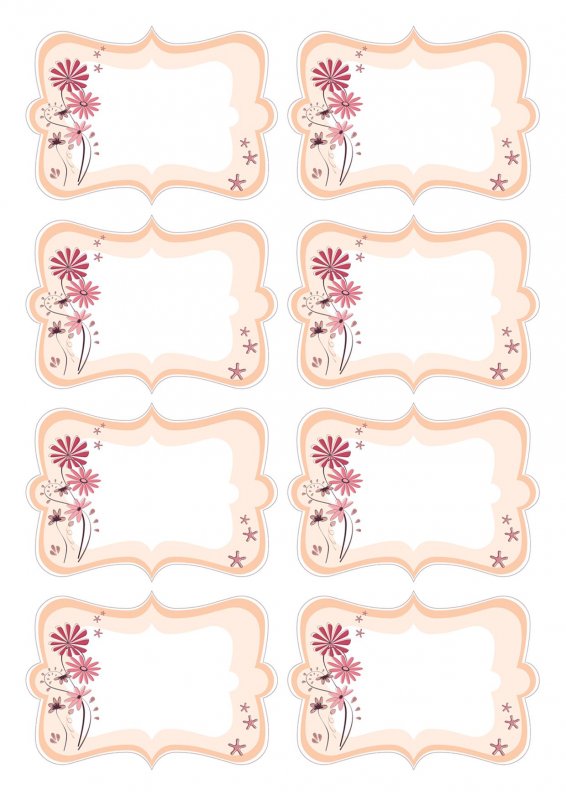
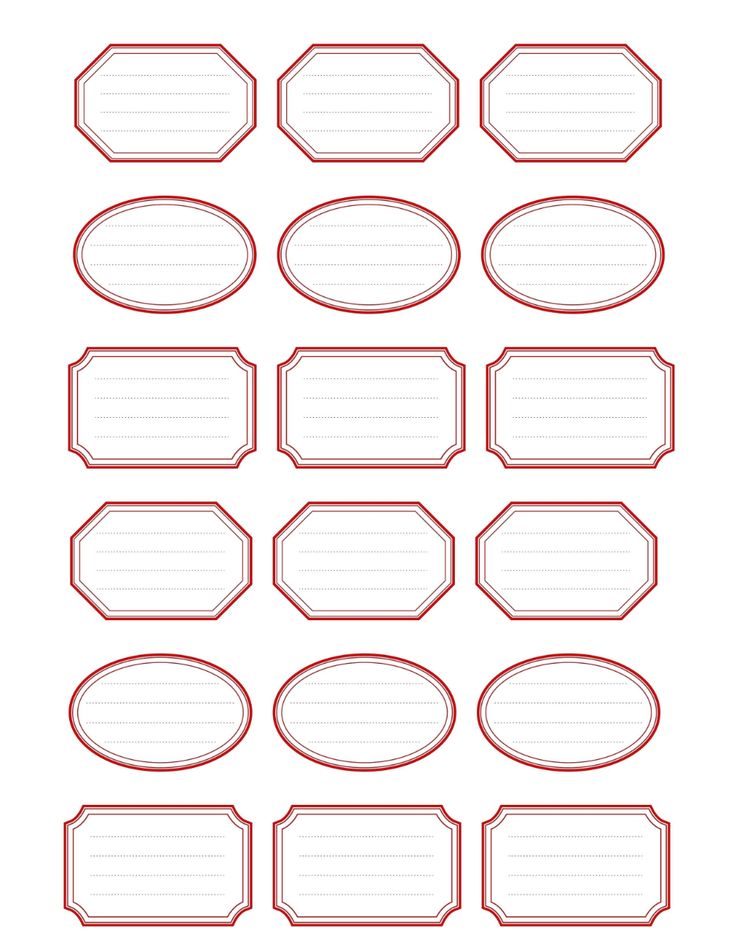
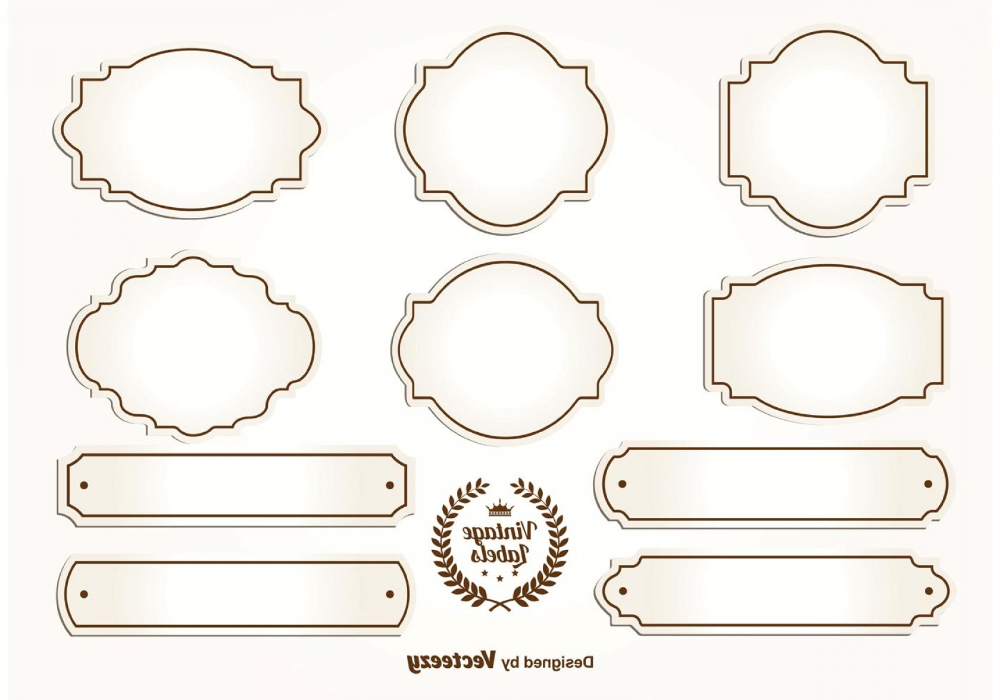

 Так, например, если у вас есть три столбца с пробелами, вам нужна таблица с пятью столбцами (три представляют сами метки, а два — пробелы).
Так, например, если у вас есть три столбца с пробелами, вам нужна таблица с пятью столбцами (три представляют сами метки, а два — пробелы).