Создаём универсальный шаблон фотоплёнки для вставки фото
Автор Дмитрий Евсеенков На чтение 8 мин Просмотров 594 Обновлено
В этой статье, как понятно из заголовка, мы попробуем создать универсальный шаблон-рамку фотоплёнки для вставки изображений и фотографий, который можно будет использовать для портретного и обычного монтажа и создания коллажа из фото. Этот шаблон можно применять как в виде одного, так и нескольких кадров в виде ленты фотоплёнки, также он не будет терять качество при уменьшении/увеличении.
Для точного перемещения картинки в Фотошопе мы будем использовать фильтр «Сдвиг». Подробнее о точном смещении объектов и слоёв в программе Photoshop можно прочесть на этом сайте в статье «Дублирование объектов в Фотошоп на заданное расстояние, автоматизация»
Ширина обычной фотоплёнки составляет 35 миллиметров, размер кадра 24 х 36 миллиметров.
Приступим к созданию кадра плёнки.
Создадим новый документ размером 640 на 480 пикселей на белом фоне. Создаём новый слой, нажав комбинацию клавиш Ctrl+Shift+N, называем его «Основа» затем с помощью инструмента «Прямоугольное выделение»
(Rectangular Marquee Tool) примерно по центру создаём выделенную область размером 450 на 382 пикселя, эти размеры по пропорции примерно соответствуют размеру кадра с боковыми полосами и перфорацией стандартной фотоплёнки. Нажимаем клавишу D (основной цвет в палитре цветов стал чёрным, а фоновый цвет стал белым), затем заливаем этим цветом выделение, нажав Alt+Delete, снимаем выделение комбинацией Ctrl+D.
Теперь надо создать окно самого кадра. Создаём новый слой, называем его «Кадр», создаём прямоугольное выделение 426 на 276 пикселей, заливаем его фоновым белым цветом, нажав Ctrl+Delete.
(Move Tool) и кликаем по инструментам выравнивания, указанным на рисунке
Теперь сделаем отверстия перфорации по краям фотоплёнки. Создаём новый слой, называем его «Перфо» и перетаскиваем его мышкой на иконку «Создать новую группу»
Создаём новый слой, называем его «Перфо» и перетаскиваем его мышкой на иконку «Создать новую группу»
(Create a new group), находящуюся внизу палитры слоёв. В результате получится, что этот слой находится в группе, см. рисунок:
Берём инструмент «Прямоугольник со скруглёнными углами»
(Rounded Rectangle Tool), задаём на панели вверху рабочего окна программы радиус скругления 3 пикс и создаём прямоугольный контур шириной 22 пикс и высотой 32 пикс. Размеры контура можно увидеть, включив палитру «Инфо», также не помешает увеличить масштаб отображения документа с помощью колёсика мыши и зажатой клавиши Ctrl, т.к. этот размер контура необходимо обязательно выдержать именно таким. Затем кликаем по контуру правой клавишей мыши, и в контекстном меню выбираем «Образовать выделенную область» (Make Selection) с радиусом растушёвки ноль. Переключаемся на слой «Перфо. Заливаем выделение белым цветом, снимаем выделение.
Теперь установим прямоугольник по горизонтали. Потребуется точное расположение, т.к. впоследствии нам придётся совмещать кадры в плёнку. Спервы воспользуемся инструментами выравнивания при перемещении, выберем «Перемещение»
, выделим слои «Перфо» и «Основа» и кликнем по иконке, указанной на рисунке:
Мы видим, что край прямоугольника как-бы прилип к краю основы.
Теперь надо разместить центр этого прямоугольника точно по краю основы кадра. Ширина его 22 пикс, а значит его надо сместить влево на 11 пикс. Сделать это можно, выбрав инструмент «Перемещение» и 11 раз нажав на клавишу «стрелка влево» (нажатие на эту клавишу задаёт перемещение на 1 пикс), но мы не ищем лёгких путей, поэтому воспользуемся фильтром «Сдвиг» (Offset). В палитре слоёв кликаем по слою «Перфо». Идём вкладка Фильтр —> Другое —> Сдвиг (Filter —> Other —> Offset).
Теперь создадим заготовки отверстий по всей длине плёнки. Для этого дублируем слой «Перфо», нажав Ctrl+J. И снова применяем фильтр «Сдвиг», но уже со смещением 50 пикс вправо.
Таким образом мы получили заготовку второго отверстия перфорации.
Далее нам надо создать отверстия до конца кадра. Дублируем последний слой, нажав Ctrl+J, и повторяем действие фильтра «Сдвиг», для этого нажимаем Ctrl+F. Повторяем эти действия. Можно просто зажать Ctrl и поочерёдно нажимать на клавиши J и F, начиная с J, до тех пор, пока отверстия не дойдут до правого края кадра.
У меня получилось девять дублей слоя «Перфо» плюс сам этот слой, итого десять заготовок дырок. Обратите внимание на то, что последнее отверстие расположилось своим центром точно по правому краю основы кадра.
Теперь сольём все слои в группе в один. Зажав Ctrl или с помощью Shift выделяем все слои в группе, кликаем правой клавишей мыши по любому выделенному слою и выбираем команду «Объединить слои» (Merge Layers). Дублируем этот слой, нажав Ctrl+J. Выбираем инструмент «Перемещение» и нажатой клавишей клавиатуры «Стрелка вниз» перемещаем слой в нижнюю часть кадра.
Дублируем этот слой, нажав Ctrl+J. Выбираем инструмент «Перемещение» и нажатой клавишей клавиатуры «Стрелка вниз» перемещаем слой в нижнюю часть кадра.
Объединяем оба этих слоя. Затем зажимаем клавишу Ctrl и наводим курсор мыши на иконку слоя, при этом курсор изменит вид, к руке добавится рамка. Кликаем по иконке, и вокруг всех белых прямоугольников появится выделение.
Удаляем слой с перфорацией, он нам больше не понадобится, видим, что на документе исчезли квадратики. Переходим на слой «Основа» и кликаем по клавише Delete. В результате квадратики появились вновь, но это уже просвечивает белый фоновый слой сквозь отверстия в «Основе». Перфорацию слоя «Основа» можно увидеть на его иконке в палитре слоёв.
Теперь таким же образом сделаем отверстие в шаблоне самого кадра, зажимаем Ctrl, кликаем по иконке слоя «Кадр», переходим на «Основа» и жмём Delete. На иконке «Основы в палитре слоёв мы видим отверстие, получившееся от вырезки кадра:
Слой «Кадр» можно удалить, он нам больше не нужен.
Теперь, для наглядности, шаблону фотоплёнки можно придать внешнюю тень. В палитре слоёв кликам по иконке «Добавить стиль слоя» (Add a Layer Style), выбираем стиль слоя «Тень» (Drop Shadow). Я уменьшил параметр «Непрозрачность» (Opasity) до 50%. Также можно изменить значения параметров «Расстояние» (Distance) и «Размер» (Size).
Создайте новый слой, выберите инструмент «Прямолинейное лассо» (Polygonal Lasso) из палитры инструментов, после чего нарисуйте с его помощью небольшой треугольник, подобный представленному на рисунке.
Кликните по контуру правой клавишей мыши, а затем по строке «Выполнить обводку…» (Stroke…). В появившемся диалоговом окне «Выполнить обводку» (Stroke) укажите значение 2 для параметра Ширина (Width), затем щелкните на кнопке OK, чтобы добавить обводку к треугольнику. При этом будет использоваться выбранный вами оливковый цвет #8da244. Снимите выделение, нажав комбинацию клавиш Ctrl+D. Скова возьмите инструмент Текст и введите надпись 21A справа от треугольника. Благодаря этим незамысловатым значкам кадр на фотопленке будет выглядеть намного реалистичнее.
Теперь сделаем так, чтобы при масштабировании качество кадра сильно не ухудшалось. Удалим стили у слоя «Основа», перетащив иконку стилей под слоем в корзину. Затем кликаем правой клавишей мыши по этому слою и выбираем строку «Преобразовать в смарт-объект» (Convert to Snart Object). Снова придаём стиль «Тень» этому слою. При рисовании цифр и треугольника у нас получились два тестовых слоя и один простой. Выделяем их вместе с «Основа» и перетаскиваем на иконку «Создать новую группу» для того, чтоб все они оказались в одной группе.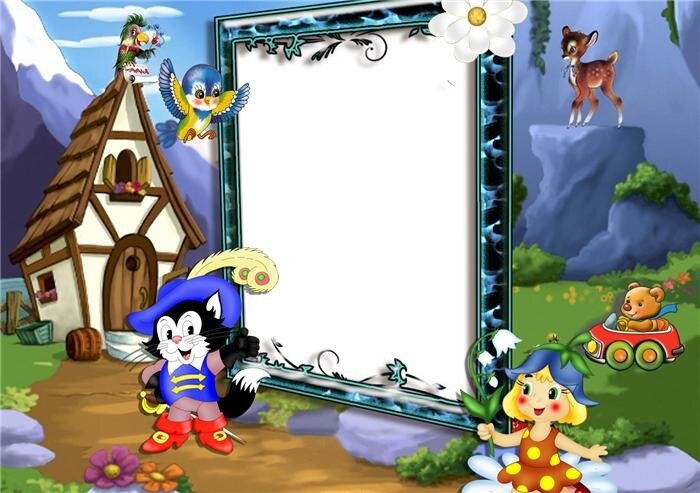
Всё, шаблон готов.
Давайте рассмотрим пример использования нашего шаблона фотоплёнки. Дублируем группу «Кадр». Возвращаемся на исходную группу «Кадр» и, применив «Свободную трансформацию», нажав Ctrl+T, несколько уменьшаем её размер, зажав Shift для сохранения пропорций и смещаем вниз. Переходим на дублированную группу «Кадр копия». Уменьшаем и смещаем её влево-вверх.
Внимание! При изменении линейного документа или изображений на слоях, необходимо менять параметры стилей этих слоёв!
Дублируем группу «Кадр копия». Выбираем инструмент «Перемещение». Проверяем, включена ли у нас опция привязок, идём во вкладку «Просмотр» (View) и смотрим, стоит ли там галка у «Привязки» (Snap), если нет, то ставим. И перемещаем группу «Кадр копия 2» так, чтобы левый её край «прилип» к правому краю группы «Кадр копия». Дублируем и её, также перемещаем влево, чтобы левый край вновь полученной группы «Кадр копия 3» прилип к правому краю «Кадр копия 2».
Дублируем и её, также перемещаем влево, чтобы левый край вновь полученной группы «Кадр копия 3» прилип к правому краю «Кадр копия 2».
Ну вот, получилось так, что из этого нашего шаблона одного кадра мы можем создать фотоплёнку с любым количеством кадров в ней. А особо дотошные товарищи могут без проблем изменить даже номера кадров, те которые мы указали 21 и 21А. Ведь тестовый слой остался, поэтому надо всего лишь зайти в каждую группу, кликнуть по иконке текстового слоя и ввести своё значение номера кадра.
Видео размером 1024 на 768 пикселей.
Для того, чтобы сделать настоящую рамку из дерева, Вам надо сперва подобрать материал. В этом вам поможет просмотр странички «клееный брус кострома»
Вставляем фото в рамку с помощью Paint.Net
Сегодня будем учиться делать простую, но очень нужную в нашем деле операцию – вставлять картинки в шаблоны и рамки.
Способов это сделать много, как и инструментов для этого. Поэтому, я просто расскажу, как это делаю я. А вы сами разберетесь, повторять за мной или найти свой способ для этого.
А вы сами разберетесь, повторять за мной или найти свой способ для этого.
Вы, наверное, уже успели заметить, что подавляющее большинство шаблонов и фоторамок форматированы в два популярных формата – PNG или PSD. С ними мы и будем работать.
В своей работе я использую два популярных графических редактора – Adobe Photoshop и старый добрый Paint.NET. С последнего и начнем.
Я использую Paint.NET версии 3.35. Это довольно старая версия, но я настолько к ней привык, что даже поставил ее на ноутбук с OS Win7. А родной версией, что стоит на «семерке», просто не пользуюсь.
Итак, у нас есть шаблон в формате PNG, куда мы будем вставлять наше фото.
Шаг 1.
Открываем Paint.NET, затем переходим на вкладку Файл — Открыть, и в появившемся окошке выбираем наш шаблон и нажимаем Открыть.
Наш шаблон появился в окне программы:
Шаг 2.
Следующим шагом нам нужно добавить фотографию, которую мы будем вставлять в нашу рамку. Открываем вкладку Слои — Импортировать из файла..jpg) .. и, в открывшемся окошке выбираем нашу фотографию.
.. и, в открывшемся окошке выбираем нашу фотографию.
Наш портрет появляется поверх шаблона:
Шаг 3.
Для начала нам нужно поместить фотографию за наш шаблон, для чего в правом нижнем углу в окне «Слои» мы нажимаем на синюю стрелочку, направленную вниз:
Наша фотография переместилась за шаблон. Ее видно лишь сквозь вырез рамки:
Шаг 4.
Хотя фотография и «спряталась» за шаблоном, нам видна пунктирная обводка по ее периметру. С помощью этой обводки мы можем менять размер нашего фото, подгоняя под рамку-вырез. Наведите курсор на любой уголок нашего фото — курсор примет форму руки. Удерживая нажатыми клавишу Shift и левую кнопку мыши, изменяйте размер фотографии как вам угодно. Удерживая Shift при изменении размера, вы сохраните пропорции вашего фото, поэтому не забывайте это делать. Изменив фотографию до нужного размера, подгоните ее под размер окошка вашего шаблона, двигая мышью с нажатой левой клавишей. Если фотографию не удается перемещать с помощью мыши, значит у вас не активирована функция «Переместить выделенное» в левом верхнем углу в окне «Инструменты»:
Если фотографию не удается перемещать с помощью мыши, значит у вас не активирована функция «Переместить выделенное» в левом верхнем углу в окне «Инструменты»:
После всех «мучений» фото вставлено и подогнано по размеру:
Шаг 5.
Мы помним, что для сублимационной печати на кружку, майку, пазлы и прочее нам нужно изображение в «зеркале», то есть отраженное. Заходим во вкладку Изображение — Отразить по горизонтали:
И получаем зеркальное отображение нашего шаблона:
Осталось сохранить его и распечатать.
Если будете сохранять шаблон в формате JPEG, появится окно с предложением выровнять ваше изображение. Смело соглашайтесь — программа объединит все слои в один и только тогда сохранит ваш шаблон.
Вот и все!
Возможно, весь процесс вам показался сложным и долгим? На самом деле вы дольше читали эти строки, чем вставляли бы фотографию. Попробуйте и, набив руку, вы будете все делать быстро, на автомате.
Посмотрите видеоурок, если у вас остались какие-либо вопросы:
[youtube]hpsef9X0L_8[/youtube]
Успеха в бизнесе!
Понравилась статья? Вы можете подписаться на новости и первыми узнавать о новых статьях и уроках сайта СублиМастер.
Статьи по теме:
Купить лучшие кружечные шаблоны
Видеоурок: как вставить фото в рамку в программе Paint.Net
Видеоурок: как вставить фото в рамку в программе Photoshop
Вставляем фото в рамку с помощью Photoshop
Как добавить изображения в шаблон Photoshop — Live Snap Love
У вас есть новый шаблон Photoshop, в который вы хотите добавить несколько изображений, но не знаете, с чего начать?!
Не волнуйтесь, на самом деле это очень легко сделать!
Вы можете использовать один и тот же метод независимо от типа шаблона (например, карты или страницы альбома и т. д.), поскольку все они используют практически одинаковые шаги.
Вот видео, где вы можете посмотреть, как я добавляю изображение в шаблон Photoshop, но для простоты использования я также записал шаги ниже — между ними вы будете добавлять изображения в свои коллажи в кратчайшие сроки!
Если вы готовы получать еще больше потрясающих изображений с помощью Photoshop, обязательно загрузите мой БЕСПЛАТНЫЙ Ultimate Photoshop Starter Kit! В нем есть всего понемногу, чтобы помочь вам с легкостью освоить Photoshop, плюс вы получите небольшой набор моих любимых экшенов, которые вы можете использовать на своих изображениях (включая мой идеальный экшен для увеличения резкости и изменения размера в Интернете). !
!
Если вы предпочитаете видеть написанное, а не смотреть видео — вот шаги ниже!
ШАГ 1: ВЫБЕРИТЕ СЛОЙ-ФОРМУ
Выберите слой-фигуру, в который вы хотите поместить фотографию. Иногда он может быть помечен как Фото-слой, Маска или Обтравочная маска. По сути, это просто форма, в которую вы хотите обрезать изображение.
ШАГ 2: ВСТАВЬТЕ ВАШЕ ИЗОБРАЖЕНИЕ
Перейдите в ФАЙЛ, затем РАЗМЕСТИТЬ ВСТРОЕННОЕ и выберите свою фотографию из того места, где вы ее сохранили. Теперь фотография поместится в коллаж и будет иметь собственный слой непосредственно над выбранным вами слоем формы.
ШАГ 3: ИЗМЕНИТЬ РАЗМЕР
Когда изображение появляется в Photoshop, у него уже есть активные «ручки», которые позволят вам изменить его размер до необходимого размера.
Используйте инструмент перемещения, чтобы перетащить изображение над фигурой в коллаже.
ШАГ 4: НАЖМИТЕ НА ГАЛОЧКУ
Когда изображение будет выглядеть так, как вы хотите, нажмите на галочку в верхней строке меню.
ШАГ 5: ОБРЕЗАТЬ ФОРМУ
Теперь вам нужно прикрепить фотографию к нижнему слою формы, чтобы была видна только эта часть фотографии. В Photoshop это можно сделать с помощью сочетания клавиш CTRL + ALT + G (или CMD + ALT = G на Mac)
В качестве альтернативы перейдите к СЛОЮ и СОЗДАЙТЕ ОБРЕЗАТЕЛЬНУЮ МАСКУ, которая делает то же самое.
Как только вы это сделаете, вы увидите маленькую стрелку между изображением, которое вы только что вставили, и слоем формы, показывая, что они были совмещены.
ШАГ 6: ПЕРЕМЕСТИТЕ ИЛИ ИЗМЕНИТЕ РАЗМЕР СНОВА, ПРИ НЕОБХОДИМОСТИ
Теперь, когда вы видите, как выглядит фигура внутри, вы можете снова изменить размер изображения. Для этого вам нужно снова поднять эти «ручки». Вы можете сделать это, нажав CTRL + T (или CMD + T на Mac). Следуйте инструкциям на шаге 3 и шаге 4 еще раз.
ШАГ 7: ПОВТОРИТЕ СО ВСЕМИ ИЗОБРАЖЕНИЯМИ
Скорее всего, с коллажем или раскадровкой у вас, вероятно, будет более одной формы для изображений, и в этом случае просто повторяйте вышеописанное, пока все ваши изображения не будут на месте.
ШАГ 9: СОХРАНИТЬ КАК PSD
Не забудьте сохранить файл в формате PSD, чтобы все слои оставались видимыми, что позволит вам изменить весь коллаж позже, если это необходимо, и сохранить в формате JPEG версия для печати.
Готово!
И еще одно: обязательно скачайте наш Ultimate Photoshop Starter Kit — все, что вам нужно для начала работы в Photoshop для редактирования и использования ваших изображений, в одной удобной загрузке!
Шаблоны фото -коллажа — Photo -Collage.net
Шаблоны
- Фавориты (20)
- Стандарт (129)
- (53)
- 98. 919191989199999999999999999999999999999999900S. (16)
- Семейство (25)
- Память (11)
- Календарь (3)
- Travel & Holiday (29)
- другие (36) (29)
- (36).
 (316)
(316)
Количество изображений
- 2 — 9 картин
- 10 — 19 картин
- 20 — 39 картин
- 40 — 75 картин
- 75
3333333333333333333333333333333333333333333333333333333333333333333333333333333333333333333333333333333333333333н.0081
Наш совет
- Названия
- Номера
- Фотомозаика
Доступные размеры
Пейзаж | Square
- 40×30 cm
- 60×45 cm
- 80×60 cm
- 100×75 cm
- 120×90 cm
- 20×20 cm
- 50×50 cm
- 80×80 cm
- 100×100 cm
- 120×120 cm
Selectable in the процесс заказа
Images per collage
- 2-9
- /
- 10-19
- /
- 20-39
- /
- 40-75
- /
- 75+
Text:
- с
- /
- без
- FAURTISTESSTARDLOVE Дня рождения.
 15 букв
15 буквРазличные форматы
Полностью настраиваемый
Создать коллаж
Числа
от 1 до 99
Различные форматы
со / без текста
Create Collage
237. Стандартный
. Альбомная
Без текста
Создать коллаж
233. Стандартная
3 Картинки
Альбомная
Без текста
Создать коллаж
241. Стандарт
5 картинки
ландшафт
без текста
Создание коллажа
44. Стандарт
6 Picture
Без текста. 43. Стандарт
6 Фото
Пейзаж
Без текста
Создать коллаж
46.


 (316)
(316)  15 букв
15 букв