Создаём универсальный шаблон фотоплёнки для вставки фото
В этой статье, как понятно из заголовка, мы попробуем создать универсальный шаблон-рамку фотоплёнки для вставки изображений и фотографий, который можно будет использовать для портретного и обычного монтажа и создания коллажа из фото. Этот шаблон можно применять как в виде одного, так и нескольких кадров в виде ленты фотоплёнки, также он не будет терять качество при уменьшении/увеличении.
Для точного перемещения картинки в Фотошопе мы будем использовать фильтр «Сдвиг». Подробнее о точном смещении объектов и слоёв в программе Photoshop можно прочесть на этом сайте в статье «Дублирование объектов в Фотошоп на заданное расстояние, автоматизация»
Ширина обычной фотоплёнки составляет 35 миллиметров, размер кадра 24 х 36 миллиметров.
Приступим к созданию кадра плёнки.
Создадим новый документ размером 640 на 480 пикселей на белом фоне. Создаём новый слой, нажав комбинацию клавиш Ctrl+Shift+N, называем его «Основа» затем с помощью инструмента «Прямоугольное выделение» (Rectangular Marquee Tool) примерно по центру создаём выделенную область размером 450 на 382 пикселя, эти размеры по пропорции примерно соответствуют размеру кадра с боковыми полосами и перфорацией стандартной фотоплёнки. Нажимаем клавишу D (основной цвет в палитре цветов стал чёрным, а фоновый цвет стал белым), затем заливаем этим цветом выделение, нажав Alt+Delete, снимаем выделение комбинацией Ctrl+D.
Нажимаем клавишу D (основной цвет в палитре цветов стал чёрным, а фоновый цвет стал белым), затем заливаем этим цветом выделение, нажав Alt+Delete, снимаем выделение комбинацией Ctrl+D.
Теперь надо создать окно самого кадра. Создаём новый слой, называем его «Кадр», создаём прямоугольное выделение 426 на 276 пикселей, заливаем его фоновым белым цветом, нажав Ctrl+Delete.
Теперь необходимо выровнять кадр по центру относительно фотоплёнки. Для этого в палитре слоёв, зажав клавишу Ctrl, выделяем слои «Основа» и «Кадр», выбираем инструмент Перемещение (Move Tool) и кликаем по инструментам выравнивания, указанным на рисунке
Теперь сделаем отверстия перфорации по краям фотоплёнки. Создаём новый слой, называем его «Перфо» и перетаскиваем его мышкой на иконку «Создать новую группу» (Create a new group), находящуюся внизу палитры слоёв. В результате получится, что этот слой находится в группе, см. рисунок:
Берём инструмент «Прямоугольник со скруглёнными углами» (Rounded Rectangle Tool), задаём на панели вверху рабочего окна программы радиус скругления 3 пикс и создаём прямоугольный контур шириной 22 пикс и высотой 32 пикс. Размеры контура можно увидеть, включив палитру «Инфо», также не помешает увеличить масштаб отображения документа с помощью колёсика мыши и зажатой клавиши Ctrl, т.к. этот размер контура необходимо обязательно выдержать именно таким. Затем кликаем по контуру правой клавишей мыши, и в контекстном меню выбираем «Образовать выделенную область» (Make Selection) с радиусом растушёвки ноль. Переключаемся на слой «Перфо. Заливаем выделение белым цветом, снимаем выделение. Теперь необходимо выровнять этот белый прямоугольничек по вертикали, придётся сделать это на глаз, расположение по горизонтали пока не важно.
Размеры контура можно увидеть, включив палитру «Инфо», также не помешает увеличить масштаб отображения документа с помощью колёсика мыши и зажатой клавиши Ctrl, т.к. этот размер контура необходимо обязательно выдержать именно таким. Затем кликаем по контуру правой клавишей мыши, и в контекстном меню выбираем «Образовать выделенную область» (Make Selection) с радиусом растушёвки ноль. Переключаемся на слой «Перфо. Заливаем выделение белым цветом, снимаем выделение. Теперь необходимо выровнять этот белый прямоугольничек по вертикали, придётся сделать это на глаз, расположение по горизонтали пока не важно.
Теперь установим прямоугольник по горизонтали. Потребуется точное расположение, т.к. впоследствии нам придётся совмещать кадры в плёнку. Спервы воспользуемся инструментами выравнивания при перемещении, выберем «Перемещение» , выделим слои «Перфо» и «Основа» и кликнем по иконке, указанной на рисунке:
Мы видим, что край прямоугольника как-бы прилип к краю основы.
Теперь надо разместить центр этого прямоугольника точно по краю основы кадра. Ширина его 22 пикс, а значит его надо сместить влево на 11 пикс. Сделать это можно, выбрав инструмент «Перемещение» и 11 раз нажав на клавишу «стрелка влево» (нажатие на эту клавишу задаёт перемещение на 1 пикс), но мы не ищем лёгких путей, поэтому воспользуемся фильтром «Сдвиг» (Offset). В палитре слоёв кликаем по слою «Перфо». Идём вкладка Фильтр —> Другое —> Сдвиг (Filter —> Other —> Offset). И выставляем параметры, как на рисунке:
Теперь создадим заготовки отверстий по всей длине плёнки. Для этого дублируем слой «Перфо», нажав Ctrl+J. И снова применяем фильтр «Сдвиг», но уже со смещением 50 пикс вправо.
Таким образом мы получили заготовку второго отверстия перфорации.
Далее нам надо создать отверстия до конца кадра. Дублируем последний слой, нажав Ctrl+J, и повторяем действие фильтра «Сдвиг», для этого нажимаем Ctrl+F. Повторяем эти действия. Можно просто зажать Ctrl и поочерёдно нажимать на клавиши J и F, начиная с J, до тех пор, пока отверстия не дойдут до правого края кадра.
У меня получилось девять дублей слоя «Перфо» плюс сам этот слой, итого десять заготовок дырок. Обратите внимание на то, что последнее отверстие расположилось своим центром точно по правому краю основы кадра.
Теперь сольём все слои в группе в один. Зажав Ctrl или с помощью Shift выделяем все слои в группе, кликаем правой клавишей мыши по любому выделенному слою и выбираем команду «Объединить слои» (Merge Layers). Дублируем этот слой, нажав Ctrl+J. Выбираем инструмент «Перемещение» и нажатой клавишей клавиатуры «Стрелка вниз» перемещаем слой в нижнюю часть кадра.
Объединяем оба этих слоя. Затем зажимаем клавишу Ctrl и наводим курсор мыши на иконку слоя, при этом курсор изменит вид, к руке добавится рамка. Кликаем по иконке, и вокруг всех белых прямоугольников появится выделение.
Удаляем слой с перфорацией, он нам больше не понадобится, видим, что на документе исчезли квадратики. Переходим на слой «Основа» и кликаем по клавише Delete. В результате квадратики появились вновь, но это уже просвечивает белый фоновый слой сквозь отверстия в «Основе».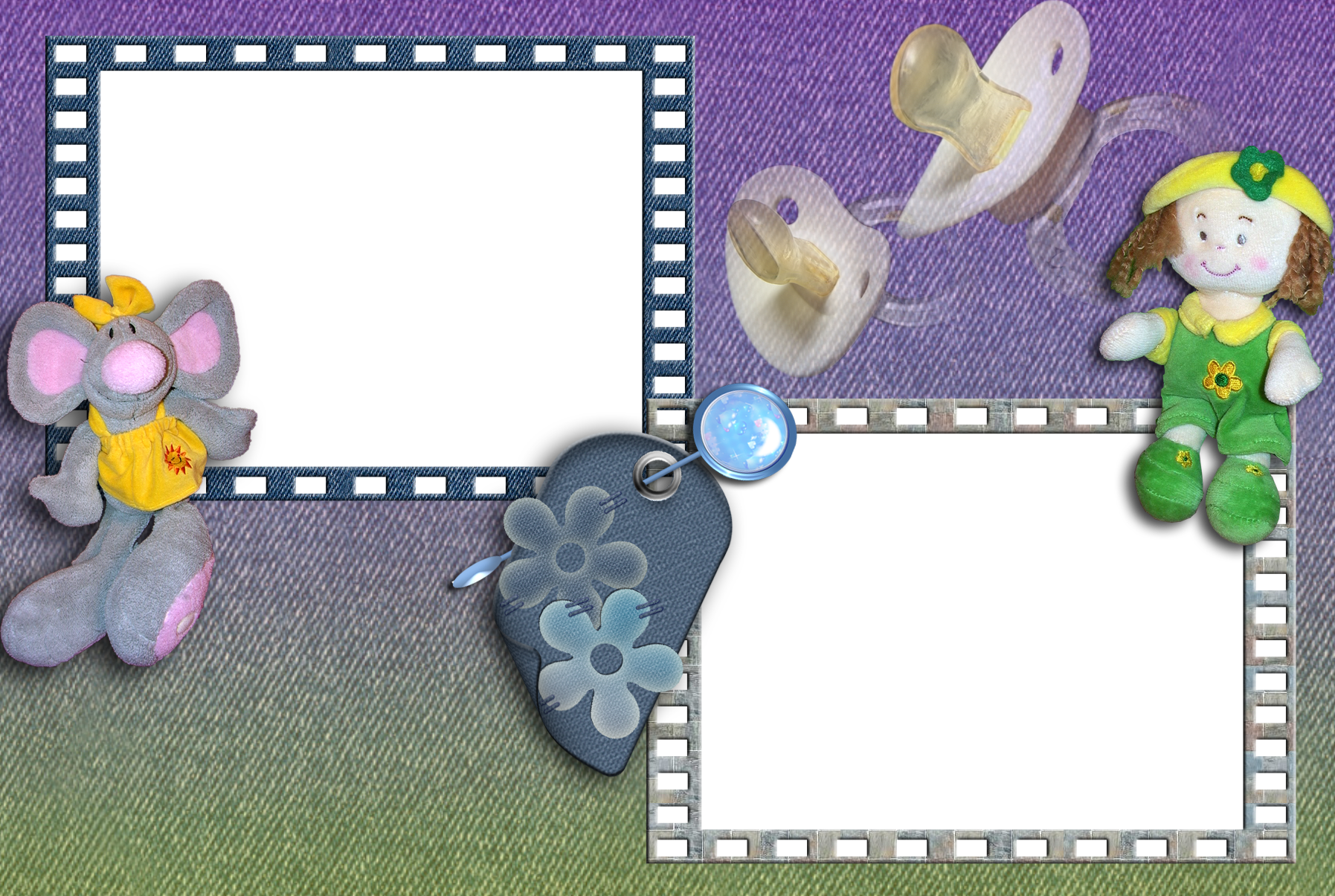 Перфорацию слоя «Основа» можно увидеть на его иконке в палитре слоёв.
Перфорацию слоя «Основа» можно увидеть на его иконке в палитре слоёв.
Теперь таким же образом сделаем отверстие в шаблоне самого кадра, зажимаем Ctrl, кликаем по иконке слоя «Кадр», переходим на «Основа» и жмём Delete. На иконке «Основы в палитре слоёв мы видим отверстие, получившееся от вырезки кадра:
Слой «Кадр» можно удалить, он нам больше не нужен.
Теперь, для наглядности, шаблону фотоплёнки можно придать внешнюю тень. В палитре слоёв кликам по иконке «Добавить стиль слоя» (Add a Layer Style), выбираем стиль слоя «Тень» (Drop Shadow). Я уменьшил параметр «Непрозрачность» (Opasity) до 50%. Также можно изменить значения параметров «Расстояние» (Distance) и «Размер» (Size).
Ну и сделаем кое-какие надписи на плёнке, придающие ей эффект реалистичности. Щелкните на образце основного цвета в палитре инструментов. В появившемся диалоговом окне Палитра цветов (Основной цвет) или в англ. Фотошопе, Color Picker (Foregroudd Color) выберите оливковый цвет #8da244 и щелкните на кнопке OK. Увеличьте масштаб нижнего левого края рамки, нажмите клавишу T для выбора инструмента «Горизонтальный текст» (Horizontal Type Tool), и введите значение 21 (это номер кадра на пленке). В данном случае используется шрифт Copperplate Gothic Bold от компании Adobe.
Увеличьте масштаб нижнего левого края рамки, нажмите клавишу T для выбора инструмента «Горизонтальный текст» (Horizontal Type Tool), и введите значение 21 (это номер кадра на пленке). В данном случае используется шрифт Copperplate Gothic Bold от компании Adobe.
Создайте новый слой, выберите инструмент «Прямолинейное лассо» (Polygonal Lasso) из палитры инструментов, после чего нарисуйте с его помощью небольшой треугольник, подобный представленному на рисунке.
Кликните по контуру правой клавишей мыши, а затем по строке «Выполнить обводку…» (Stroke…). В появившемся диалоговом окне «Выполнить обводку» (Stroke) укажите значение 2 для параметра Ширина (Width), затем щелкните на кнопке OK, чтобы добавить обводку к треугольнику. При этом будет использоваться выбранный вами оливковый цвет #8da244. Снимите выделение, нажав комбинацию клавиш Ctrl+D. Скова возьмите инструмент Текст и введите надпись 21A справа от треугольника. Благодаря этим незамысловатым значкам кадр на фотопленке будет выглядеть намного реалистичнее.
Теперь сделаем так, чтобы при масштабировании качество кадра сильно не ухудшалось. Удалим стили у слоя «Основа», перетащив иконку стилей под слоем в корзину. Затем кликаем правой клавишей мыши по этому слою и выбираем строку «Преобразовать в смарт-объект» (Convert to Snart Object). Снова придаём стиль «Тень» этому слою. При рисовании цифр и треугольника у нас получились два тестовых слоя и один простой. Выделяем их вместе с «Основа» и перетаскиваем на иконку «Создать новую группу» для того, чтоб все они оказались в одной группе. Затем заново выделяем слои, кликаем правой клавишей мыши по любому из них и выбираем команду «Связать слои» (Link Layers). Теперь при масштабировании размеры всех слоёв будут изменяться пропорционально.
Всё, шаблон готов.
Давайте рассмотрим пример использования нашего шаблона фотоплёнки. Дублируем группу «Кадр». Возвращаемся на исходную группу «Кадр» и, применив «Свободную трансформацию», нажав Ctrl+T, несколько уменьшаем её размер, зажав Shift для сохранения пропорций и смещаем вниз. Переходим на дублированную группу «Кадр копия». Уменьшаем и смещаем её влево-вверх.
Переходим на дублированную группу «Кадр копия». Уменьшаем и смещаем её влево-вверх.
Внимание! При изменении линейного документа или изображений на слоях, необходимо менять параметры стилей этих слоёв!
Дублируем группу «Кадр копия». Выбираем инструмент «Перемещение». Проверяем, включена ли у нас опция привязок, идём во вкладку «Просмотр» (View) и смотрим, стоит ли там галка у «Привязки» (Snap), если нет, то ставим. И перемещаем группу «Кадр копия 2» так, чтобы левый её край «прилип» к правому краю группы «Кадр копия». Дублируем и её, также перемещаем влево, чтобы левый край вновь полученной группы «Кадр копия 3» прилип к правому краю «Кадр копия 2».
Ну вот, получилось так, что из этого нашего шаблона одного кадра мы можем создать фотоплёнку с любым количеством кадров в ней. А особо дотошные товарищи могут без проблем изменить даже номера кадров, те которые мы указали 21 и 21А. Ведь тестовый слой остался, поэтому надо всего лишь зайти в каждую группу, кликнуть по иконке текстового слоя и ввести своё значение номера кадра.
Видео размером 1024 на 768 пикселей.
Для того, чтобы сделать настоящую рамку из дерева, Вам надо сперва подобрать материал. В этом вам поможет просмотр странички «клееный брус кострома»
Вставляем фото в рамку с помощью Photoshop
О том, как вставить фотографию в рамку или шаблон с помощью Paint.NET, я писал здесь. Теперь проделаем ту же операцию с помощью другой популярной программы — Photoshop.
У меня на компьютере установлена старая версия — Adobe Photoshop CS2. И она меня всем устраивает. Если у вас стоит другая версия, возможно, что некоторые моменты работы с программой будут отличаться от показанных, но в целом алгоритм будет таким же.
Открываем программу Adobe Photoshop. Заходим Файл — Открыть
и в открывшемся окошке выбираем наш шаблон из папки, где он находится. Теперь наш шаблон появился в окне программы:
Теперь нам нужно открыть фотографию нашей морячки. Снова идем в меню Файл — Открыть и находим наш портрет на компьютере. Наша морячка появилась в окне программы поверх нашего шаблона.
Наша морячка появилась в окне программы поверх нашего шаблона.
Все свои шаблоны я сохраняю с разрешением 300 точек/на дюйм и размером 200 х 90 мм. Поэтому, после открытия фотографии девушки, я подгоняю ее (фотографию) под размер шаблона. Иначе фото и шаблон могут очень сильно различаться. Для этого в меню программы идем Изображение — Размер изображения… и в появившемся окошке выставляю то же разрешение, что и у шаблона, а так же высоту, примерно равную высоте шаблона:
При изменении размера фотографии, не забудьте поставить галочку в строке Сохранить пропорции.
Теперь нам нужно переместить нашу морячку на шаблон. Для начала активируем Инструмент «Перемещение»
после чего, наведя курсор на фотографию и зажав левую кнопку мыши, нужно «перетащить» морячку на шаблон.
Некоторые версии Фотошопа не поддерживают прямого перетаскивания мышью. В этом случае мы поступим по другому: на вкладке с фотографией морячки идем Выделить — Все (наше фото выделилось), затем Редактирование — Скопировать. Теперь переходим на вкладку с шаблоном (рамкой) и нажимаем Редактирование — Вклеить.
Теперь переходим на вкладку с шаблоном (рамкой) и нажимаем Редактирование — Вклеить.
Если выскочит такое окошко, жмем Преобразовать:
Теперь наша фотография находится поверх шаблона и мы с помощью мыши можем ее свободно перемещать. Чтобы перемещалась именно морячка, а не сам шаблон, в окне Слои должен быть активирован слой с фотографией девушки (нажмите на него и он примет темно-синий цвет):
Подвинем фотографию поближе к вырезу рамки. Теперь нам нужно переместить ее за рамку, чтобы она просматривалась только сквозь ее вырез. Для этого в окне Слои, наведя курсор на слой с морячкой и, зажав левую кнопку мыши «опустим» (перетащим) этот слой вниз:
Слои поменялись местами и, наша морячка «спряталась» за рамку:
Хочется немного увеличить размер нашей фотографии. Убедившись, что в окне Слои активен именно слой с нашей фотографией, идем в меню Редактирование — Свободное трансформирование:
Вокруг фотографии появилась рамка. Удерживая нажатой клавишу Shift, с помощью курсора можно уменьшать или увеличивать размер фотографии, удерживая ее за любой из ее углов:
Удерживая нажатой клавишу Shift, с помощью курсора можно уменьшать или увеличивать размер фотографии, удерживая ее за любой из ее углов:
Изменив размер и подогнав фотографию в окошке шаблона, жмем Enter и рамка вокруг фотографии исчезнет. Остался пустяк — сохранить для сублимации наш шаблон в «зеркале». Заходим в меню Изображение — Повернуть холст — Отразить холст по горизонтали:
Наш шаблон готов!
Осталось сохранить его и распечатать на принтере.
Ну и для закрепления посмотрите этот видеоурок:
[youtube]vYUDIdl4L6o[/youtube]
Успеха в бизнесе!
Понравилась статья? Вы можете подписаться на новости и первыми узнавать о новых статьях и уроках сайта СублиМастер.
Статьи по теме:
Видеоурок: как вставить фото в рамку в программе Photoshop
Видеоурок: как вставить фото в рамку в программе Paint.Net
Вставляем фото в рамку с помощью Paint. Net
Net
Вставка элемента управления изображением — служба поддержки Майкрософт
Если вы хотите, чтобы пользователи могли вставлять изображения в форму Microsoft Office InfoPath, вы можете использовать элемент управления изображением в шаблоне формы. Элемент управления изображением позволяет пользователям вставлять изображение в указанную область формы. Затем данные изображения сохраняются в файле базовой формы (.xml). Изображения, которые пользователи вставляют в элемент управления изображениями, могут относиться к любому типу изображений, которые может отображать Windows Internet Explorer.
В этой статье
Когда использовать элемент управления изображением
Пользовательский опыт
Вопросы совместимости
Вставьте элемент управления изображением
Советы по макету
Когда использовать управление изображением
Используйте элемент управления изображением, когда хотите:
- org/ListItem»>
Добавьте пустое место в шаблон формы, куда пользователи могут вставлять изображения, в том числе фотографии, картинки и рисунки.
Добавьте в шаблон формы постоянное изображение, которое нельзя заменить или удалить, например корпоративный логотип.
Добавьте в шаблон формы временное изображение, которое может быть удалено или заменено пользователем, например фотография-заполнитель.
Сохранить данные изображения как закодированные данные в файлах пользовательской формы (.xml). InfoPath использует кодировку base64 для кодирования и декодирования двоичных файлов, таких как файлы .

Сохранить данные изображения как гиперссылку в файлах форм пользователя (.xml).
Отображение изображений в шаблоне формы, извлеченных из базы данных или другого внешнего источника данных.
На следующем рисунке элемент управления изображением используется в шаблоне формы страхового возмещения для сбора фотографий повреждений автомобиля от держателей полисов. Дизайнер форм поместил элемент управления изображением в повторяющийся раздел, чтобы пользователи могли добавлять в свои формы столько фотографий, сколько необходимо.
При добавлении элемента управления «Изображение» в шаблон формы InfoPath по умолчанию вставляет пустой элемент управления «Изображение». Пользователи могут добавлять изображение к пустому элементу управления изображением при заполнении форм, основанных на вашем шаблоне формы. Если вы хотите, вы можете указать изображение по умолчанию вместо того, чтобы оставлять элемент управления изображением пустым. Вы также можете указать, могут ли пользователи просматривать, удалять или заменять изображения, которые вы вставляете в элемент управления изображением.
Пользователи могут добавлять изображение к пустому элементу управления изображением при заполнении форм, основанных на вашем шаблоне формы. Если вы хотите, вы можете указать изображение по умолчанию вместо того, чтобы оставлять элемент управления изображением пустым. Вы также можете указать, могут ли пользователи просматривать, удалять или заменять изображения, которые вы вставляете в элемент управления изображением.
Связанные элементы управления
InfoPath содержит элементы управления, похожие на элементы управления изображениями, но предназначенные для других целей. Чтобы решить, какой из этих элементов управления лучше всего подходит для вашего шаблона формы, обратитесь к следующему списку:
Элемент управления Ink Picture Элемент управления Ink Picture выглядит и действует как элемент управления Picture. Однако элемент управления рукописным изображением позволяет пользователям создавать рисунки или эскизы с помощью пера планшета с помощью планшетного ПК и не позволяет пользователям вставлять фотографии или другие изображения.
Элемент управления вложением файлов Если вы хотите, чтобы пользователи могли прикреплять документы, рабочие листы, презентации и другие файлы к своим формам, вы можете использовать элемент управления вложением файлов вместо элемента управления изображением.
Поле форматированного текста Если шаблон формы содержит элементы управления поля форматированного текста и если вы включили полное форматирование текста, пользователи могут добавлять изображения в эти поля форматированного текста.
Верх страницы
Пользовательский опыт
В зависимости от дизайна шаблона формы при вставке элемента управления изображением пользователи увидят либо изображение по умолчанию (указанное вами), либо значок изображения и текст подсказки
 В следующем примере пользователи, заполняющие форму страхового возмещения, могут щелкнуть элемент управления изображением, чтобы вставить фотографии автомобиля. В этом примере дизайнер формы поместил элемент управления изображением в повторяющийся раздел, чтобы собрать несколько фотографий пользователя.
В следующем примере пользователи, заполняющие форму страхового возмещения, могут щелкнуть элемент управления изображением, чтобы вставить фотографии автомобиля. В этом примере дизайнер формы поместил элемент управления изображением в повторяющийся раздел, чтобы собрать несколько фотографий пользователя.Когда пользователи щелкают элемент управления изображением, они могут найти изображение с помощью диалогового окна
Верх страницы
Вопросы совместимости
При разработке шаблона формы в InfoPath можно выбрать шаблон формы, совместимый с браузером. При разработке шаблона формы, совместимого с браузером, элементы управления изображением недоступны в области задач Controls , поскольку они не могут отображаться в веб-браузере.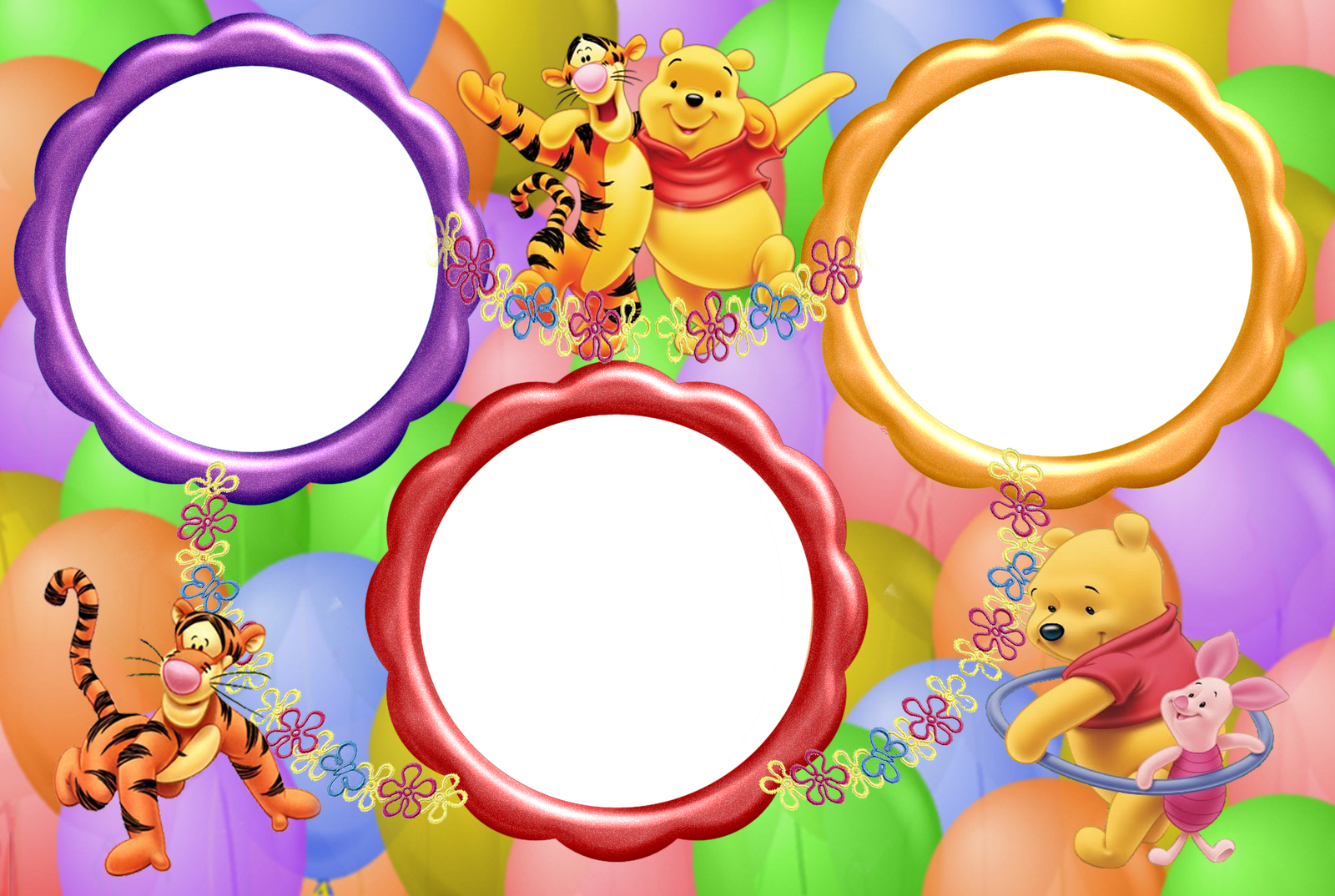
Если вы хотите, чтобы пользователи могли вставлять изображения в шаблон формы с поддержкой браузера, вы можете разместить InfoPath в качестве элемента управления формы Microsoft ASP.NET на веб-странице и написать серверный код для вставки изображения в XML шаблона формы. как данные в кодировке base64. Кроме того, вы можете использовать поле форматированного текста в шаблоне формы, совместимом с браузером, которое позволяет пользователям вставлять связанные изображения. Это позволяет сохранить данные изображения в виде гиперссылки в базовом XML.
Верх страницы
Вставить элемент управления изображением
На следующем рисунке показано, как выглядит пустое изображение, когда оно выбрано в режиме разработки.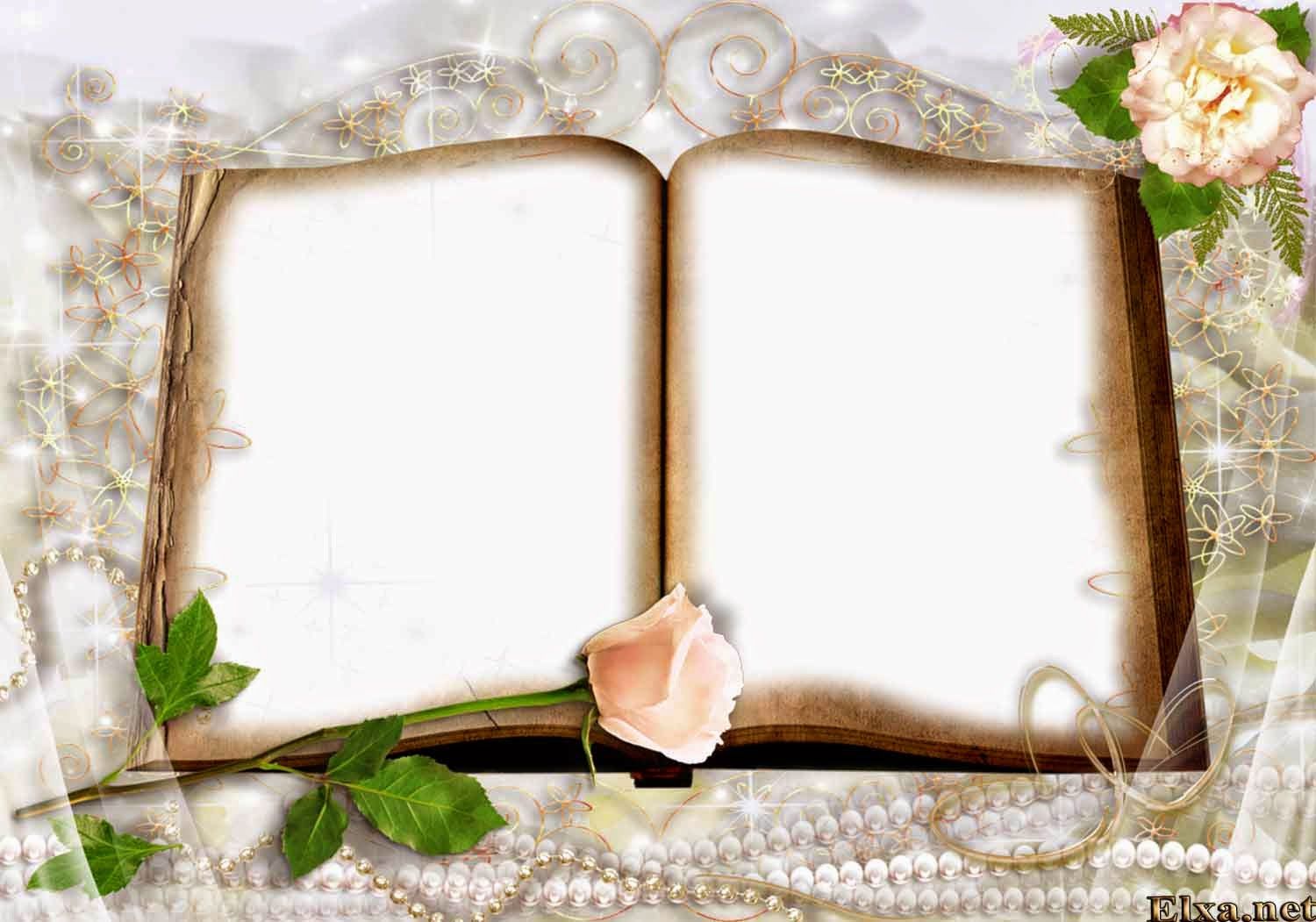
Элементы управления могут быть привязаны или освобождены. Когда элемент управления привязан, он подключается к полю или группе в источнике данных, чтобы данные, введенные в элемент управления, сохранялись в файле базовой формы (XML). Когда элемент управления не привязан, он не связан с полем или группой, и данные, введенные в элемент управления, не сохраняются. Когда вы выбираете или наводите указатель мыши на элемент управления, текст и значок привязки появляются в правом верхнем углу элемента управления. Текст указывает на группу или поле, к которому привязан элемент управления в источнике данных. Значок указывает, правильно ли элемент управления привязан к этой группе или полю. Когда привязка выполнена правильно, появляется зеленый значок. Если с привязкой что-то не так, вместо этого вы увидите синий или красный значок.
Источник данных для шаблона формы состоит из полей и групп, которые отображаются в иерархическом представлении на панели задач
 Элементы управления Picture всегда привязаны к полям. В следующем примере элемент управления изображением в шаблоне формы привязан к полю photoFile в области задач Источник данных .
Элементы управления Picture всегда привязаны к полям. В следующем примере элемент управления изображением в шаблоне формы привязан к полю photoFile в области задач Источник данных .Вставьте элемент управления «Рисунок» в новый пустой шаблон формы
При разработке нового пустого шаблона формы флажок Автоматически создавать источник данных в области задач Элементы управления установлен по умолчанию. Это позволяет InfoPath автоматически создавать поля и группы в источнике данных при добавлении элементов управления в шаблон формы. Эти поля и группы представлены значками папок и файлов на панели задач Data Source .
В шаблоне формы поместите курсор туда, куда вы хотите вставить элемент управления.

Если панель задач Controls не отображается, щелкните More Controls в меню Insert или нажмите ALT+I, C.
Под Вставьте элементы управления , нажмите Изображение .
В диалоговом окне Вставить Picture Control выполните одно из следующих действий:
Чтобы сохранить данные изображения в пользовательской форме, нажмите Включено в форму . При выборе этого параметра InfoPath использует тип данных «Изображение» или «Вложение файла» (base64) для элемента управления изображением, а данные изображения кодируются в файлах базовой формы (XML).
 Включение изображения в форму — хороший выбор, если вы хотите, чтобы форма и ее данные были переносимыми.
Включение изображения в форму — хороший выбор, если вы хотите, чтобы форма и ее данные были переносимыми.Чтобы отобразить изображение, связанное с формой пользователя, но не сохраненное в ней, щелкните Как ссылку . При выборе этого параметра InfoPath использует гиперссылку (любой URI) в качестве типа данных для элемента управления изображением, а данные изображения сохраняются в виде гиперссылки в файлах базовой формы (XML). Ссылка на изображение является хорошим выбором, если вы считаете, что пользователям потребуется обновить связанное изображение, или если вы хотите уменьшить размер файла пользовательской формы.
Примечание. При просмотре связанных изображений в форме пользователи должны иметь доступ к расположению исходного файла изображения. В противном случае картинка не появится на форме.

По умолчанию элемент управления изображением с Щелкните здесь, чтобы вставить изображение Текст-заполнитель вставляется в шаблон формы.
Если вы решили включить данные изображения в формы ваших пользователей на шаге 4, вы можете указать фоновое изображение.
Как?
Дважды щелкните элемент управления изображением в шаблоне формы.
- org/ListItem»>
Нажмите Данные таб.
В разделе Binding на вкладке Data щелкните Указать изображение по умолчанию , а затем щелкните Обзор .
Примечание. Этот параметр недоступен, если вы выбрали в качестве ссылки ранее в этой процедуре.
В диалоговом окне Вставить рисунок щелкните нужный рисунок.
Чтобы добавить метку к элементу управления, введите текст над или слева от элемента управления, а затем двоеточие (:).

Вставьте элемент управления изображением в шаблон формы, основанный на существующем источнике данных
Если дизайн шаблона формы основан на существующем файле расширяемого языка разметки (XML), базе данных или веб-службе, InfoPath создает поля и группы в Data Source область задач из этого существующего источника данных. В этом сценарии можно вставить элемент управления «Изображение», перетащив поле из области задач «Источник данных » в шаблон формы или вместо этого вставив элемент управления «Изображение» из области задач « Элементы управления », как описано в следующей процедуре:
В шаблоне формы поместите курсор туда, куда вы хотите вставить элемент управления.
- org/ListItem»>
Если панель задач Controls не отображается, щелкните More Controls в меню Insert или нажмите ALT+I, C.
Под Вставьте элементы управления , нажмите Изображение .
В диалоговом окне Вставить Picture Control выполните одно из следующих действий:
Чтобы сохранить данные изображения в форме, нажмите Включено в форму . При выборе этого параметра необходимо привязать элемент управления изображением к полю с типом данных Picture или File Attachment (base64) .
- org/ListItem»>
Чтобы отобразить изображение, связанное с формой, но не сохраненное в ней, щелкните Как ссылку . Когда вы выбираете эту опцию, вы должны привязать элемент управления изображением к полю с Гиперссылка (любой URI) тип данных.
В диалоговом окне Привязка изображения выберите поле, в котором вы хотите сохранить данные управления изображением, и нажмите OK .
По умолчанию элемент управления изображением с Щелкните здесь, чтобы вставить изображение Текст-заполнитель вставляется в шаблон формы.
Если вы решили включить данные изображения в формы ваших пользователей на шаге 4, вы можете указать изображение по умолчанию, которое будет отображаться внутри элемента управления.

Как?
Дважды щелкните элемент управления изображением в шаблоне формы.
Перейдите на вкладку Данные .
В разделе Binding щелкните Укажите изображение по умолчанию , а затем щелкните Обзор .
Примечание. Этот параметр недоступен, если ранее в этой процедуре вы привязали элемент управления изображением к полю с типом данных Hyperlink (anyURI) .

В диалоговом окне Вставить рисунок щелкните нужный рисунок.
Чтобы добавить метку к элементу управления, введите текст над или слева от элемента управления, а затем двоеточие (:).
Верх страницы
Советы по макету
Используйте следующие советы, чтобы улучшить внешний вид, размер и другие аспекты управления изображением:
Использование таблицы компоновки для аранжировки всегда является хорошей идеей, независимо от того, с каким типом элемента управления вы работаете.

Вставка элемента управления изображением в область прокрутки может быть полезна, если вам нужна фиксированная область в шаблоне формы, которая будет прокручиваться для размещения больших изображений.
Чтобы изменить ширину нескольких элементов управления изображением одновременно, выберите элементы управления, размер которых вы хотите изменить, нажмите клавиши ALT+ВВОД, щелкните вкладку Размер , а затем в поле Ширина введите новое число.
Чтобы изменить границу или цвет элемента управления «Рисунок», выберите его в шаблоне формы, в меню Формат щелкните Границы и затенение , а затем внесите необходимые изменения.

Верх страницы
Вставка Photo Booth — Etsy Турция
Etsy больше не поддерживает старые версии вашего веб-браузера, чтобы обеспечить безопасность пользовательских данных. Пожалуйста, обновите до последней версии.
Воспользуйтесь всеми преимуществами нашего сайта, включив JavaScript.
Найдите что-нибудь памятное, присоединяйтесь к сообществу, делающему добро.
(
130 релевантных результатов,
с рекламой
Продавцы, желающие расширить свой бизнес и привлечь больше заинтересованных покупателей, могут использовать рекламную платформу Etsy для продвижения своих товаров. Вы увидите результаты объявлений, основанные на таких факторах, как релевантность и сумма, которую продавцы платят за клик.



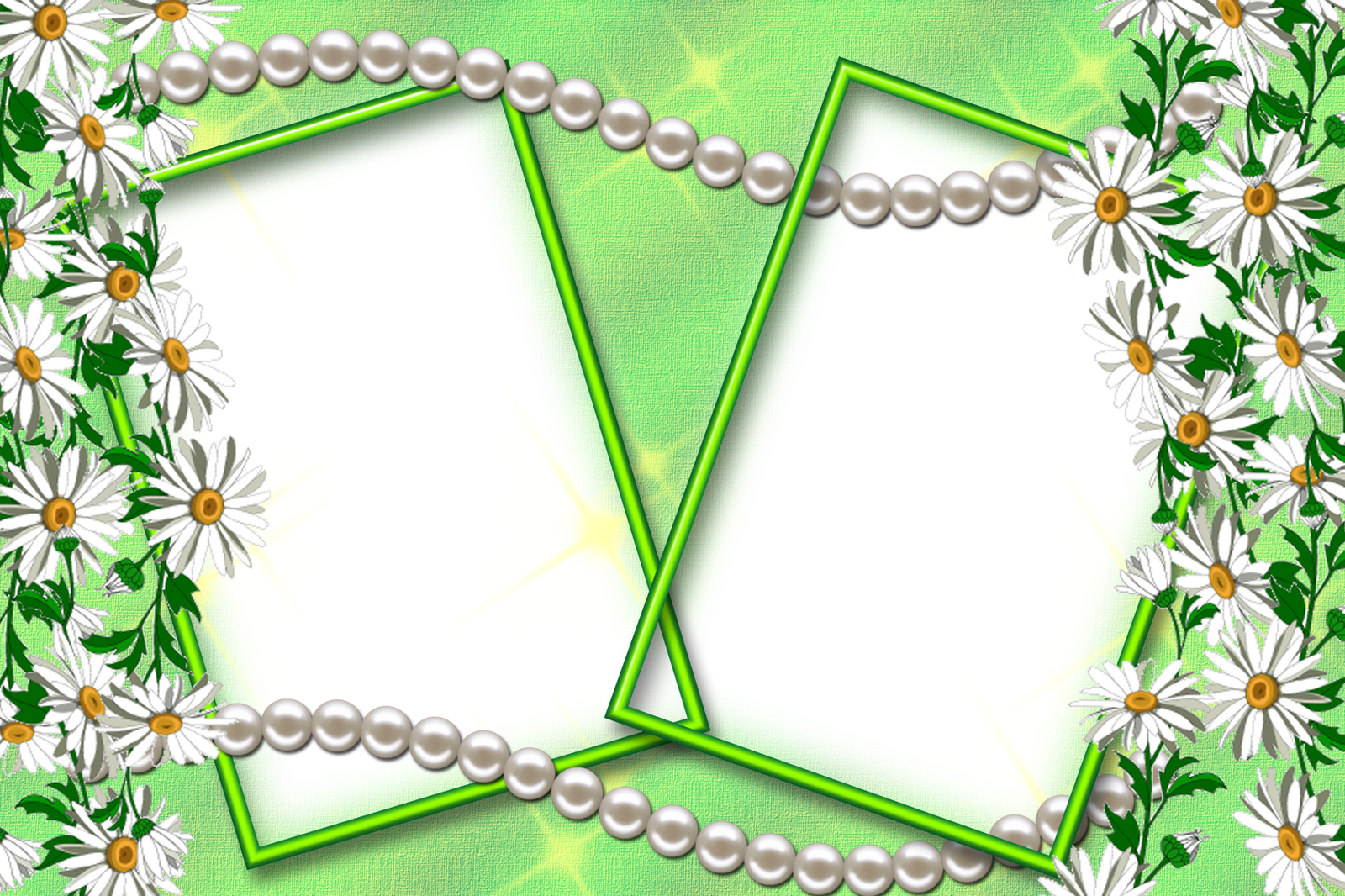 Включение изображения в форму — хороший выбор, если вы хотите, чтобы форма и ее данные были переносимыми.
Включение изображения в форму — хороший выбор, если вы хотите, чтобы форма и ее данные были переносимыми.
.jpg)



