Получение шаблонов со специальными возможностями для Office
На сайте Templates.Office.com появились шаблоны, которые помогут вам сделать содержимое доступным для всех. Их можно найти, выполнив поиск по фразе «шаблоны со специальными возможностями». Также можно воспользоваться запросом шаблоны Office со специальными возможностями.
Кроме того, их можно скачать прямо из приложения Office. Выберите пункты Файл > Создать и в поле Поиск шаблонов в сети введите фразу «шаблоны со специальными возможностями».
Предлагаем вам ознакомиться с несколькими шаблонами со специальными возможностями.
Word
Получить образец для Word.
Excel
Получить образец для Excel.
PowerPoint
Получить образец для PowerPoint.
Создавайте собственные шаблоны с помощью руководств по специальным возможностям
Хотите создавать собственные шаблоны? Некоторые из этих шаблонов можно не просто использовать, но и взять за основу для создания собственных шаблонов со специальными возможностями. Откройте их, чтобы получить советы и инструкции по созданию шаблонов для своей организации.
Откройте их, чтобы получить советы и инструкции по созданию шаблонов для своей организации.
-
Word: брошюра, листовка, открытка с благодарностью.
-
Excel: инвентарный список, счет, месячный бюджет.
-
PowerPoint: руководство по специальным возможностям.
Что делает эти шаблоны доступными для всех людей?
В них используются специальные возможности, предусмотренные в Windows и Office. Также улучшены некоторые их свойства, которые описаны ниже.
Также улучшены некоторые их свойства, которые описаны ниже.
В шаблонах со специальными возможностями увеличена контрастность цветов: в них нет тусклого текста, который сложно читать, и пользователи не упустят смысл, переданный с помощью определенных оттенков. Благодаря достаточной контрастности букв и фона текст в документах, электронных таблицах и на слайдах по-настоящему легко читается. В шаблонах Office все стили текста и ячеек, границы таблиц и подписи данных обладают достаточным коэффициентом контрастности.
Старый
Новый
В новой версии шаблона Excel с личным бюджетом есть заметные изменения. В отличие от старой версии, в шаблоне со специальными возможностями использованы цвета в режиме высокой контрастности.
В шаблонах Office со специальными возможностями таблицы, изображения, диаграммы и другие визуальные объекты содержат замещающий текст для удобства пользователей.
Такой текст наилучшим образом описывает использованные в шаблонах рисунки, изображения или фон. Когда средство чтения с экрана озвучивает замещающий текст для графического элемента, пользователи могут легко понять, что на нем изображено. Чтобы сосредоточить внимание на главном, из описания удалены фразы вроде «Это макет» или «На этом рисунке».
Старый
Новый
Например, в старой версии шаблона Word со студенческим отчетом, содержащим фотографию обложки, для основного изображения не был указан замещающий текст. В версии со специальными возможностями замещающий текст «Яркое ледниковое озеро на темной горе, окруженное белым льдом» ясно описывает изображение для пользователей с нарушениями зрения, использующими средства чтения с экрана.
Сведения о том, как написать понятный замещающий текст или автоматически его создать, см. в статье Все, что нужно знать, чтобы написать хороший замещающий текст.
Средство чтения с экрана сбивается при подсчете ячеек, если одна таблица вложена в другую либо ячейки объединены или разделены.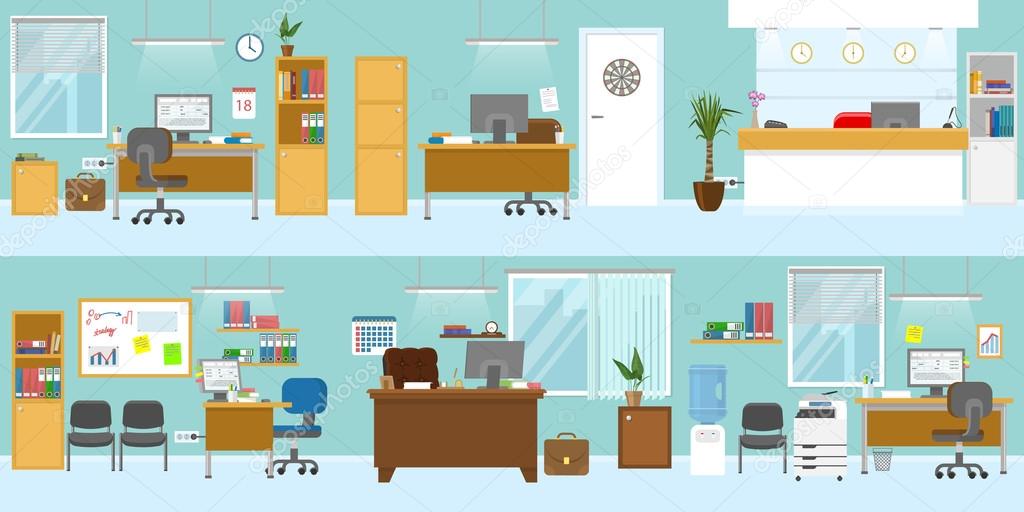 Например, таблица со сложным форматированием часто является частью формы, которую средство чтения с экрана не может прочитать из-за проблем с навигацией. Наши шаблоны теперь содержат таблицы с простой структурой, ясными заголовками и без пустых ячеек. Средство чтения с экрана использует сведения о заголовках, чтобы определить строки и столбцы, и предоставляет пользователю важные сведения.
Например, таблица со сложным форматированием часто является частью формы, которую средство чтения с экрана не может прочитать из-за проблем с навигацией. Наши шаблоны теперь содержат таблицы с простой структурой, ясными заголовками и без пустых ячеек. Средство чтения с экрана использует сведения о заголовках, чтобы определить строки и столбцы, и предоставляет пользователю важные сведения.
Старый
Новый
В старой версии шаблона Word со списком дел не было сведений о строках и столбцах. Шаблон со специальными возможностями содержит таблицу с простой структурой, в которой ясно указаны сведения о заголовках строк и столбцов.
В улучшенных шаблонах используется шрифт размером 11 точек и более. Это облегчает чтение пользователям с нарушениями зрения. Этот же размер шрифта выбран для написания текста и HTML-адресов в шаблонах со специальными возможностями.
Старый
Новый
В предыдущей версии шаблона Word со списком задач проекта минимальный размер шрифта был 8,5 точек. В новой версии выбран шрифт размером 11 точек и более, что упрощает чтение для пользователей с нарушениями зрения.
В новой версии выбран шрифт размером 11 точек и более, что упрощает чтение для пользователей с нарушениями зрения.
Теперь в шаблонах Excel со специальными возможностями есть подсказки пользователю, которые озвучивают средства чтения с экрана. С ними становится понятнее, как можно использовать книгу. Эти подсказки помогают пользователям вводить данные в электронную таблицу. Отдельные подсказки доступны для всех листов и редактируемых ячеек.
Старый
Новый
В старой версии шаблона Excel с расписанием для студентов не было описания книги. В версии со специальными возможностями оно доступно в ячейке A1. В шаблоне со специальными возможностями для ячейки с временем начала средство чтения с экрана теперь озвучивает подсказку пользователю, который затем может ввести время начала для таблицы с расписанием.
-
 В шаблонах PowerPoint со специальными возможностями улучшен порядок чтения содержимого слайда, в котором теперь учитывается логическая последовательность действий пользователя. Кроме того, каждый слайд в шаблоне со специальными возможностями содержит уникальный заголовок, который может ввести сам пользователь. Например, прежний порядок чтения «заголовок, содержимое, рисунок» изменен на «заголовок, рисунок, содержимое». Ранее заголовок слайда содержал текст «Заголовок слайда», а теперь — «Добавить заголовок слайда —1».
В шаблонах PowerPoint со специальными возможностями улучшен порядок чтения содержимого слайда, в котором теперь учитывается логическая последовательность действий пользователя. Кроме того, каждый слайд в шаблоне со специальными возможностями содержит уникальный заголовок, который может ввести сам пользователь. Например, прежний порядок чтения «заголовок, содержимое, рисунок» изменен на «заголовок, рисунок, содержимое». Ранее заголовок слайда содержал текст «Заголовок слайда», а теперь — «Добавить заголовок слайда —1».
-
Сведения о гиперссылке. Пользователям средств чтения с экрана иногда нужно ознакомиться со списком ссылок. Шаблоны со специальными возможностями включают соответствующее описание гиперссылок. Например, гиперссылка с текстом «щелкните здесь» не будет полезной для человека, который не может ее увидеть.
 Поэтому теперь в шаблонах используется полное название страницы, на которую указывает ссылка, например, «Посетите Microsoft OneNote — официальный сайт», которое также отображается во всплывающей подсказке.
Поэтому теперь в шаблонах используется полное название страницы, на которую указывает ссылка, например, «Посетите Microsoft OneNote — официальный сайт», которое также отображается во всплывающей подсказке. -
Логический порядок заголовков. Пользователям нужны заголовки, упорядоченные в логической последовательности. В шаблонах со специальными возможностями заголовки применяются не в произвольном порядке, а последовательно: заголовок 1, заголовок 2, заголовок 3. Идеальные заголовки должны быть краткими, понятными и лаконичными.
-
 Таким образом, пользователи легко могут ввести текст заголовка в предназначенной для этого области.
Таким образом, пользователи легко могут ввести текст заголовка в предназначенной для этого области.
-
См. также
Обеспечение доступности содержимого для всех пользователей с помощью средства проверки читаемости
Повышение доступности с помощью проверки читаемости
Создание документов Word, доступных людям с ограниченными возможностями
Создание документов Excel, доступных людям с ограниченными возможностями
Создание презентаций PowerPoint, доступных людям с ограниченными возможностями
Бесплатные Microsoft Шаблоны и дизайн для скачивания в слова
Найденные шаблоны: 903
Страница из 19
0000011740 Словарные шаблоны
Абстрактный Словарные шаблоны
Деловой человек, нажав кнопку приложения Словарные шаблоны
0000093627 Словарные шаблоны
Планета Земля с восход солнца над европейскими странами (элементы, предоставленной НАСА-Eart этой фотографии Словарные шаблоны
0000093515 Словарные шаблоны
0000012116 Словарные шаблоны
Школьный автобус Словарные шаблоны
Конечная точка Словарные шаблоны
Микро Чип Элемент Словарные шаблоны
Zen базальтовые камни и бамбук росой Словарные шаблоны
Телекоммуникация Словарные шаблоны
0000093530 Словарные шаблоны
Современные люди, ведущие бизнес, графики и диаграммы, демонстрируется на экране сенсорной панели Словарные шаблоны
Бизнесмен Отпуская документов в шторм Словарные шаблоны
Бизнес-центр Словарные шаблоны
Карандашный рисунок как illustraion рисков и вызовов InBusiness Словарные шаблоны
0000012113 Словарные шаблоны
Природа Словарные шаблоны
0000093591 Словарные шаблоны
Подготовка шприца Словарные шаблоны
0000093541 Словарные шаблоны
Библия Словарные шаблоны
Вид сзади архитектор, глядя сравнения проекта жилищного строительства со строительством Словарные шаблоны
Веселый маленький мальчик сидел за столом.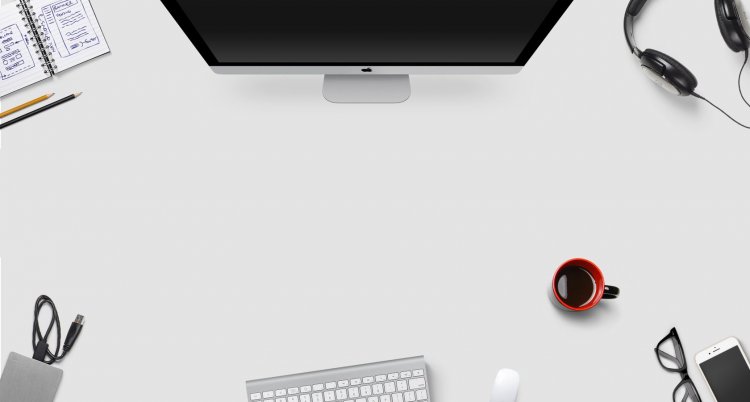 Школа концепция Словарные шаблоны
Школа концепция Словарные шаблоны
Сердце модели Словарные шаблоны
Концепция совместной работы с бизнесмен, работающий с редуктором Словарные шаблоны
Всплеск воды с кубиками льда Словарные шаблоны
Концептуальная миниатюрная планета для изменения окружающей среды и зеленой энергии транспортировки изолированы и ш Словарные шаблоны
Поле для гольфа Словарные шаблоны
Деревянный молоток и книги на деревянный стол, на коричневом фоне Словарные шаблоны
Партнерство Словарные шаблоны
Вид на океан Словарные шаблоны
Старые книги страницы. гранж текстурированный фон Словарные шаблоны
гранж текстурированный фон Словарные шаблоны
Лампа Словарные шаблоны
0000093542 Словарные шаблоны
Мелом рисунок — Команда: инновационный, эффективный, творческий, communocative Словарные шаблоны
Руки, показывающие простую математическую формулу. Изолированные на белом фоне. Словарные шаблоны
Изолированные на белом фоне. Словарные шаблоны
Дело Словарные шаблоны
Механика инструменты набор, изолированных на белом фоне Словарные шаблоны
День рождения Словарные шаблоны
Рука рисунок человека, который поднимается по лестнице Словарные шаблоны
Праздник Рождества Христова Словарные шаблоны
Летние ягоды Словарные шаблоны
0000013839 Словарные шаблоны
Пианино Словарные шаблоны
Оператор Словарные шаблоны
Деньги Словарные шаблоны
Благодарение Словарные шаблоны
Электронной коммерции Словарные шаблоны
Следующая Страница
Страница из 19
Урок 50.
 Пользовательский шаблон – Эффективная работа в MS Office
Пользовательский шаблон – Эффективная работа в MS OfficeНа уроке 36 мы создали шаблон документа по умолчанию Normal:
- Назначили цветовую тему шаблона документа (черно-белая схема)
- Назначили пользовательские шрифты (Times New Roman для заголовков и основного текста)
- Задали структуру шаблона документа
- Настроили коллекцию стилей
- Настроили рабочую область Стили
- Сохранили шаблон документа для дальнейшего использования по умолчанию
На предыдущих уроках мы с вами, используя шаблон Normal, создавали документ, очень сложный по своей структуре. И в общем-то у нас это получилось. Предположим, нам необходимо создать несколько документов, одинаковых по оформлению. И что же: теперь с каждым документом будем проводить такую мощную подготовительную работу? Выход один: создать пользовательский шаблон на базе сделанного документа, который в свою очередь сделан на базе шаблона Normal.
Пользовательский
шаблон будет включать в себя набор стилей текста и все остальные
атрибуты.
По окончании урока вы сможете:
- Подготовить шаблон документа на базе сделанного документа
- Определить папку для сохранения пользовательских шаблонов
- Сохранить файл пользовательского шаблона документа
- Проверить работу шаблона
Скачайте документ тут или воспользуйтесь своим документом. Откройте документ.
1. Подготовка документа для использования его, как пользовательский шаблон
Прежде всего проанализируем документ:
Нам необходимо сохранить:
- Набор стилей документа
- Оформление титульного листа
- Слово «Оглавление» и место под оглавление
- Слово «Введение» и место для текста введения
- Место под заголовок первого уровня и место для текста заголовка 1 уровня
- Слово «Сокращения» и место для текста (кстати, это может быть таблица)
- Слово «Список литературы» и место под список литературы
- Слово «Перечень нормативных документов» и место под этот перечень
Шаг 1. Вводим на месте названия документа выражение «Введите название документа» (то есть обезличиваем название документа):
Вводим на месте названия документа выражение «Введите название документа» (то есть обезличиваем название документа):
Это будет подсказка, как и выражение «Название организации» вверху титульного листа.
Шаг 2. Если вы готовите шаблон для конкретной организации, например для своей, то введите конкретное название организации. Для этого войдите в режим «Колонтитулы» (урок 38):
Выйдите из режима «Колонтитулы».
Оглавление мы с вами пропускаем – оно все равно автоматически обновляется (урок 45). Страницу с введением тоже пропускаем:
Шаг 3. Работаем с заголовками:
- Обезличиваем заголовок первого уровня
- Обезличиваем заголовок второго уровня
Шаг 4. Удаляем все содержимое документа от заголовка второго уровня до разрыва раздела перед страницей со словом «Сокращения»:
Обратили внимание на колонтитул? Он «прискакал» со второго раздела.
Шаг 5. Удаляем колонтитул на пятой странице:
Вы скажете: так
старались, делали разные колонтитулы к разным страницам, для чего собственно?
Не торопитесь. В конце урока мы проведем эксперимент и поймём, что всё сделали
правильно.
В конце урока мы проведем эксперимент и поймём, что всё сделали
правильно.
Шаг 6. Возвращаемся к Оглавлению и обновляем поле (щелкаем ПН в любом месте оглавления и из контекстного меню выбираем команду «Обновить поле»):
Что имеем?
- Количество страниц в документе 9
- В оглавлении нет 3 уровня (правильно, мы же удалили заголовок 3 уровня)
- Текста нет
Вывод: мы сделали форму, по которой можно создавать однотипные документы.
| Примечание | Стиль текста «Гиперссылка» появляется при обновлении оглавления. Этот стиль можно удалить, можно скрыть через диалоговое окно «Управление стилями» → закладка «Рекомендации». Но при следующем обновлении оглавления стиль текста «Гиперссылка» опять появиться. Стиль текста «Гиперссылка» – единственный встроенный стиль с таким поведением |
2. Определение места сохранения шаблонов
Если мы сейчас сохраним этот документ как шаблон в формате *. dotm (урок 34), то можем сразу задать месторасположение файла. А хорошо бы, чтобы это месторасположение определялось автоматически! Зачем? Да чтобы туда попадали бы все шаблоны, созданные нами!
dotm (урок 34), то можем сразу задать месторасположение файла. А хорошо бы, чтобы это месторасположение определялось автоматически! Зачем? Да чтобы туда попадали бы все шаблоны, созданные нами!
На уроке 17 я рассказывала о настройке Word’а. и сознательно пропустила закладку «Сохранение». Самое время познакомиться с ней поближе.
Шаг 1. Откроем диалоговое окно «Параметры» закладку «Сохранение»:
Рекомендую тщательно «прочитать» это диалоговое окно – узнаете много интересного. А я обращу ваше внимание на три момента:
| 1 | Каталог данных для восстановления C:\Users\klimenkoe\AppData\Roaming\Microsoft\Word\. |
Случалось ли вам видеть сбой работы Word? Полагаю, не раз. А
если вы не успели сохранить наработанный документ? Так вот в этой папке
прописываются временные файлы вашей работы с документом. Даже, если вы не
успели сохранить документ с именем, в этой папке вы найдёте автокопию этого
документа.
Я сделала скриншот своей папки. Как видите в папке есть «Автокопия Документ2» размером 742 КБ (что не мало для текстового документа). Я в своей самоуверенности не сохранила этот документ, а Word неприветливо помахал мне ручкой и пошел на перезагрузку. Но я знала, где могу разыскать заботливо сохраненную автокопию. ПМ на файле «Автокопия Документ2» → контекстное меню → команда Открыть с помощью – и можно вздохнуть спокойно!
Далее в открывшемся окне ВЫ выберите программу, которая будет открывать этот файл и нажмите ОК:
| 2 | Расположение локальных файлов по умолчанию |
У вас в этом поле
прописано «Мои документы». А у меня диск «Е:\». Когда вы открываете или
сохраняете свои документы, то у вас программа постоянно обращается к папке «Мои
документы». Потом вы ищете нужное вам место. Я работаю со съемным диском, мне
так удобнее, поэтому я при помощи кнопки «Обзор» указала место расположения моих
локальных файлов то, которое мне удобнее. При выполнении определенных проектов
я могу указать конкретную папку с документами именно этого проекта, например,
такую:
При выполнении определенных проектов
я могу указать конкретную папку с документами именно этого проекта, например,
такую:
Не пренебрегайте этой возможностью Word. Сбережете время и нервы.
| 3 | Расположение личных шаблонов по умолчанию |
Шаг 2. Открываем папку Пользовательские шаблоны, которая располагается по адресу C:\Users\Имя пользователя\Documents\Пользовательские шаблоны Office
Шаг 3. Копируем адрес (ПМ → контекстное меню → команда Копировать адрес):
Почему эта папка? В некоторых версиях Word эта папка прописана в диалоговом окне «Параметры → Сохранение», а в 16 и 19 версии нет.
Шаг 4. Возвращаемся в диалоговое окно «Параметры → Сохранение» и в поле «Расположение личных шаблонов по умолчанию» вставляем из буфера обмена адрес папки. Используем для вставки сочетание клавиш на клавиатуре
Нажимаем ОК.
3. Сохранение файла шаблона документа
Шаг 1. Открываем рабочее окно «Сохранение
документа» (кнопка «Сохранить как» на панели быстрого доступа либо команда Файл
→ Сохранить как):
Открываем рабочее окно «Сохранение
документа» (кнопка «Сохранить как» на панели быстрого доступа либо команда Файл
→ Сохранить как):
Согласитесь, что пользоваться настроенной панелью быстрого доступа проще и быстрее (урок 18 и урок 19).
Шаг 2. Даем имя шаблону (я назвала «Рабочий шаблон»), выбираем тип файла «Шаблон Word» и сохраняем шаблон:
Обратили внимание на адресную строку? Всё, как заказывали – папка «Пользовательские шаблоны Office».
Шаг 3. Закрываем документ
4. Проверка работы документа, созданного на основе пользовательского шаблона
Шаг 1. Запускаем программу Word
Шаг 2. Переключаемся на «ЛИЧНЫЕ» и щелкаем по пиктограмме нашего вновь созданного шаблона:
В результате наших действий откроется новый документ:
Обратите внимание на
имя файла. По умолчанию новый документ, называется «Документ1». То есть мы
открыли не наш пользовательский шаблон «Рабочий шаблон», а создали новый
документ на базе пользовательского шаблона.
Теперь мы можем создавать однотипные документы, не заморачиваясь оформлением.
Под каждый проект я создаю свои собственный шаблоны. Время, затраченное на создание шаблона, с лихвой окупается при дальнейшей работе. Только надо твердо помнить урок 16 и грамотно работать с буфером обмена.
А сейчас проверим поведение колонтитулов.
Шаг 3. Выделим раздел с главой 1 так, как показано на скриншоте, и скопируем его в буфер обмена:
В выделенную часть включены:
- Разрыв раздела перед заголовком первого уровни
- Заголовок 1 уровня
- Заголовок 2 уровня
- Разрыв раздела после заголовка второго уровня
Шаг 4. Выделяем разрыв раздела, который сразу после заголовка второго уровня:
Шаг 5. Вставляем содержимое буфера обмена. Теперь у нас заготовлено место для второй главы. Любуемся на правильную нумерацию многоуровневого списка.
Шаг 6. Входим режим колонтитулов (просто дважды щелкаем ЛМ в области верхнего колонтитула на странице 5)
Шаг 7. Печатаем:
Печатаем:
- в верхнем колонтитуле 5 страницы 4 раздела слово «Рога»,
- в верхнем колонтитуле 7 страницы 6 раздела слово «Копыта»:
Я специально увеличила шрифт колонтитулов.
Шаг 8. Моделируем ситуацию добавления текста в эти разделы (просто шлепаем Enter):
Так что колонтитулы ведут себя в соответствии с нашими желаниями. На титульных страницах глав колонтитула нет, в каждой главе свои колонтитулы. Эксперимент прошел успешно!
Шаг 9. Обновляем оглавление (ПМ в любом месте оглавления → команда Обновить поле из контекстного меню → диалоговое окно Обновление оглавления → режим «обновить целиком»:
Обычно оглавление я обновляю в самом конце работы с документом, зачем на него постоянно отвлекаться? Но если вы поставили в настройках Word’а режим «Обновлять поля перед печатью (урок 17 Настройка Word), то вообще можете забыть про оглавление. Главное: зарезервировать место под оглавление.
5. Заключение
Вспомним урок 18 и урок 19 Панель быстрого доступа. На панели, которую я рекомендовала вам установить две кнопки «Создать»:
- Создает новый документ на базе шаблона Normal (мы откорректировали этот шаблон на уроке 36)
- Позволяет зайти в папку с коллекцией пользовательских шаблонов (шаг 2 раздела 4)
Я создала шаблон «1_Записи сайта» для уроков, которые я размещаю на своем сайте. Этот шаблон имеет свою коллекцию стилей, набор экспресс-таблиц (замечательная вещь – вам понравится) и массу других полезностей.
А это скриншот моей папки «Пользовательские шаблоны Office»:
- Шаблоны Excel
- Шаблоны PowerPoint
- Шаблоны Visio
- Шаблоны Word
Удобно, когда шаблоны в одном месте, можно скопировать на флешку, поделиться с коллегами и друзьями, отправить на домашний компьютер.
Теперь вы сможете:
- Подготовить шаблон документа на базе сделанного документа
- Определить папку для сохранения пользовательских шаблонов
- Сохранить файл пользовательского шаблона документа
- Проверить работу шаблона
Как создавать собственные шаблоны Microsoft Word в Office — Помощь И Как Сделать
Tiffany Garrett
Помощь И Как Сделать
Источник: Windows Central
Если вы используете Microsoft Word, вы, вероятно, знакомы с шаблонами, которые представляют собой документы с предопределенными настройками (такими как образец содержимого, стиль, форматирование, макет, изображения, логотипы и т. Д.), Которые вы можете использовать для создания новых документов без необходимости каждый раз начинать с нуля.
Д.), Которые вы можете использовать для создания новых документов без необходимости каждый раз начинать с нуля.
Хотя Office включает в себя множество шаблонов, которые вы можете выбрать, если вам нужен шаблон, адаптированный к вашим потребностям, Microsoft Word включает возможность сохранить документ в качестве шаблона с использованием формата «.dotx». Затем вы можете использовать сохраненный шаблон снова и снова, чтобы сэкономить время на создании новых документов. Это также полезно, когда вы хотите упростить и стандартизировать процесс создания определенных документов (например, стандартных контрактов, коммерческих предложений, резюме, брошюр, презентаций и т. Д.) В вашей организации.
В этом руководстве по Windows 10 мы расскажем, как создать собственный шаблон документа Word с использованием практически любой поддерживаемой версии Office.
- Как создать шаблон Word в Office 2019
- Как использовать шаблон Word в Office 2019
Как создать шаблон Word в Office 2019
Возможность создания шаблона доступна в Word, входящем в состав Microsoft 365, Word 2019, Word 2016 и более ранних версий.
Чтобы создать собственный шаблон Microsoft Word, выполните следующие действия:
- Открыть Слово .
- Нажмите на Дом .
Нажмите на Пустой документ .
Источник: Windows Central
Создайте документ, который будет служить шаблоном.
ryzen 5 2600 против ryzen 5 2600x
Источник: Windows Central
Краткое примечание: На этом этапе вы хотите создать структуру документа с образцом содержимого, настраиваемым форматированием, стилями, макетом страницы, темами дизайна, специальными настройками и т. Д.
- Нажмите на Файл .

- Нажмите на Сохранить как .
В разделе ‘Другие местоположения’ нажмите кнопку Просматривать вариант.
Источник: Windows Central
Перейдите по следующему пути:
%HOMEPATH%DocumentsCustom Office TemplatesБыстрая подсказка: Вы можете сохранить шаблон в любом месте, но лучше всего хранить файл в папке «Пользовательские шаблоны Office», чтобы Word мог отображать файл на вкладке «Личные» при использовании «Новый».
- В поле ‘Имя файла’ укажите имя для шаблона, например, my_resume_template .
Используйте раскрывающееся меню ‘Тип файла’ и выберите Шаблон Word (.dotx) вариант.
Источник: Windows Central
- Щелкните значок Сохранить кнопка.
После выполнения этих шагов документ будет сохранен как шаблон, который затем можно будет использовать для быстрого создания новых документов на основе указанных вами настроек.
Кроме того, вы также можете изменить один из шаблонов, свободно доступных в Word, и сохранить его как документ «.dotx», чтобы создать новый шаблон на основе другого шаблона для другой или более конкретной цели.
Если вы используете старую версию Office, сейчас отличное время для перехода на Microsoft 365. Используя услугу на основе подписки, вы всегда можете перейти на новейшую версию самых популярных офисных приложений в мире, чтобы получить доступ к последней версии. функции без дополнительной оплаты, и вы получаете множество других преимуществ, таких как совместное использование приложений с другими пользователями, Microsoft Teams, Семейная безопасность, Microsoft Editor и 1 ТБ хранилища OneDrive.
Подписаться
Microsoft 365
Microsoft 365 (ранее Office 365) предоставляет вам полный доступ ко всем приложениям и привилегиям, таким как хранилище OneDrive объемом 1 ТБ и минуты Skype. Вы также можете установить Word, Excel, PowerPoint, Outlook и другие приложения не более чем на пять устройств, а в зависимости от подписки вы можете предоставить общий доступ к учетной записи до шести человек.
как избавиться от старых окон
- 70 долларов в Microsoft
Как использовать шаблон Word в Office 2019
Чтобы использовать созданный вами настраиваемый шаблон Microsoft Word, выполните следующие действия:
- Открыть Слово .
- Нажмите на Новый .
Щелкните значок Личное таб.
Источник: Windows Central
- Выберите имя настраиваемого шаблона.
- Создайте документ по шаблону.
- Нажмите на Файл .
- Нажмите на Сохранить .
- Выберите место для сохранения документа.
Укажите имя файла.
Источник: Windows Central
- Щелкните значок Сохранить кнопка.
После выполнения этих шагов документ будет сохранен как любой другой документ Word без изменения исходного шаблона.
Инструкции, представленные в этом руководстве, работают только с настольной версией Word. Веб-версия приложения не включает эту функцию. При использовании Word в Интернете вы можете работать только с документами, созданными с использованием определенного шаблона, или вы можете создавать новые документы на основе шаблонов, предлагаемых Office.
Веб-версия приложения не включает эту функцию. При использовании Word в Интернете вы можете работать только с документами, созданными с использованием определенного шаблона, или вы можете создавать новые документы на основе шаблонов, предлагаемых Office.
Дополнительные ресурсы по Windows 10
Дополнительные полезные статьи, статьи и ответы на распространенные вопросы о Windows 10 можно найти на следующих ресурсах:
- Windows 10 в Windows Central — все, что вам нужно знать
- Справка, советы и рекомендации по Windows 10
- Форумы Windows 10 в Windows Central
Шаблоны MS Office в корпоративной сети
Михаил Романов 22 августа 2013
Архив
Время чтения: 6 минут
Наблюдая за тем, как мои коллеги, бывшие коллеги, бывшие и нынешние клиенты. .. пользуются MS Office, я пришел к выводу, что большинство специалистов (даже тех, кто считают себя знатоками этого пакета) не используют большую часть его возможностей.
.. пользуются MS Office, я пришел к выводу, что большинство специалистов (даже тех, кто считают себя знатоками этого пакета) не используют большую часть его возможностей.
[Прим. ред. Предыдущие материалы автора по этой теме:
- Электронные формы в Microsoft Word 2007: простые формы «парой кликов»
- Электронные формы в Microsoft Word 2007: извлечение и вставка данных
- Сокрытие незаполненных полей в формах Word 2007/2010]
Что такое шаблоны Office и для чего они нужны?
О шаблонах в Office, знает, пожалуй, любой продвинутый пользователь. В двух словах – это заготовки, из которых потом можно создавать реальные документы. Знают о них хотя бы потому, что при попытке сохранить документ через меню “Save As” на выбор предлагается сразу несколько типов шаблонов:
Знать-то знают, но на практике чаще применяют простой и незамысловатый способ: “чтобы создать новый документ, нужно скопировать такой же старый и поправить его”. Способ рабочий, соглашусь (сам пользовался не раз – как не согласиться), но имеющий несколько существенных недостатков из которых я выделю самые, на мой взгляд, значительные:
Способ рабочий, соглашусь (сам пользовался не раз – как не согласиться), но имеющий несколько существенных недостатков из которых я выделю самые, на мой взгляд, значительные:
- исправляя готовый документ нужно быть очень внимательным, чтобы не оставить в нем данные предыдущего документа (суммы, персональные данные, даты, специальные пункты, …). В шаблоне этого просто нет, а места которые обязательны для заполнения, на много заметнее (смотрим те же формы)
- формы документов со временем меняются (от оформления до содержимого), а люди, создающие документы на основе предыдущих, могут все изменения пропустить.
Итак, если вы обычный (“домашний”) пользователь, то заморачиваться созданием шаблонов, вам и правда ни к чему, ну разве что вы создаете большое количество однотипных документов. А вот если речь идет о компании, пусть и небольшой, но желающей навести порядок в своем “офисном хозяйстве”, работу с шаблонами стоит освоить.
По большому счету, это не такой уж и сложный навык, все что вам нужно знать, это:
- как создавать шаблоны;
- как делать их доступными всем пользователям вашей организации;
Как создавать шаблоны?
Это самый простой из сегодняшних вопросов. Все что вам нужно сделать:
Все что вам нужно сделать:
- Создать новый документ
- Поместить в него весь нужный контент (в идеале, если документ подразумевает только незначительные правки, то лучше всего создать форму, да еще и защищенную от изменений).
- Сохранить документ в формате шаблона (например для Word это будет расширение *.dotx)
Основное отличие в поведении шаблона и обычного документа, в том, что открывая шаблон, вы автоматически создаете новый, еще несохраненный документ, но у которого содержимое равно содержимому шаблона. Это значит, что случайно затереть шаблон, просто нажав “Save” у вас не получится – нужно будет выбрать новое расположение документа.
Как дать доступ к шаблонам всем пользователям?
Способ #1. Простое сетевое хранение
Мы просто складываем все шаблоны в одну сетевую папку и выдаем каждому пользователю ярлык на нее. А уж он сам решает, где разместить ярлык. Скорее всего, на рабочем столе.
Способ, кстати, довольно неплох, ведь можно включить предпросмотр документов и сразу видеть в чем разница между шаблонами:
Способ #2.
 Папки шаблонов Office
Папки шаблонов OfficeПредыдущий способ всем бы хорош, но если пользователь, уже открыв Word выберет команду “New” то наших шаблонов он не увидит:
А ведь для многих работающих с компьютером, это самый естественный способ работы – сначала запустить программу, а уже потом создать в ней артефакт!!!
Итак, как заставить Office увидеть нашу папку с шаблонами?
Достаточно просто:
- Открываем Options в любом из офисных приложений
- Выбираем подраздел Advanced
- Проматываем доступные опции почти до конца, находим и нажимаем кнопку “File Locations…”
- Находим строку “Workgroup templates”, нажимаем кнопку “Modify…” и выбираем нужную директорию.
- Получаем примерно вот такой результат
Закрываем все окна, само приложение и пробуем открыть его заново. И что мы видим? В панели создания нового документа (оно же кстати, открывается при открытии приложения) появилось 2 раздела “FEATURED” и “SHARED”. И если нажать на второй, то мы увидим те самых 2 наших шаблона:
И если нажать на второй, то мы увидим те самых 2 наших шаблона:
Отдельный плюс: в папке шаблонов можно создавать подпапки, которые тоже будут видны (только если они содержат шаблоны!):
Конечно, править руками настройки для нескольких сотен пользователей – идея не из лучших. Что можно предложить взамен?
Первый (слегка хакерский вариант) – прямая правка реестра. Например, если у вас на предприятии используются централизованно управляемые скрипты, которые запускаются при входе пользователя в систему (я сам будучи администратором небольшой компьютерной сети на заре 2000-х использовал этот способ постоянно), то правку реестра можно возложить на них.
Нужный нам узел имеет путь HKEY_CURRENT_USER\Software\Microsoft\Office\15.0\Common\General, а искомое значение называется SharedTemplates:
Впрочем, для современного предприятия с развернутым Active Directory, способ явно не подходящий! А потому переходим к 3-му…
Способ #3.
 Папки шаблонов Office + Active Directory + Групповые политики
Папки шаблонов Office + Active Directory + Групповые политикиСобственно это самый разумный способ для распространения информации о шаблонах для любой организации, использующей Active Directory. Боле того (!) освоив групповые политики Office можно управлять просто огромным числом параметров его поведения (да что там говорить, с помощью GPO (Group Policy Object) – управлять можно не только Office…).
…
Полную версию статьи читайте в оригинале публикации.
Чтобы прочитать эту статью до конца,
авторизуйтесь
или зарегистрируйтесь
технологии платформы
115+ тем Office WordPress — лучшие шаблоны WP 2022 года для отдела обслуживания бизнеса
Очень важно уделить время поиску подходящего дизайна для своего веб-сайта, если вы хотите сразу же заинтересовать посетителей и увеличить свою клиентскую базу.
С нашими офисными темами WordPress будущее всегда будет светлым. На первый взгляд вы будете поражены четкой типографикой, сплошными заголовками и уникальным сочетанием ползунков полноэкранного изображения и белого пространства. Красивые встроенные макеты могут быть реализованы для продвижения ваших услуг с использованием большей части раздела домашней страницы, чтобы увлечь ваших клиентов визуально привлекательной информацией, сохраняя при этом дружественный подход, который вы культивируете.
Для творческих профессионалов гибкость наших лучших тем WordPress для малого бизнеса — отличительная особенность, которая придаст вашему сайту потрясающий вид с украшениями и дополнительными продуктами. Они созданы для легкого доступа, модификации и обогащения вашими индивидуальными особенностями и оснащены всеми функциями премиум-сайта с великолепными слоями и надежными функциями. Они также загружены полезными опциями настройки, которые сделают процесс персонализации безупречным.
Как администратор, вам будет предоставлен доступ к нашей расширенной панели параметров темы, из которой вы можете обновлять и изменять параметры дизайна, такие как макеты, логотипы и цвета, не беспокоясь. У вас также будет доступ к широкому спектру настраиваемых виджетов и неограниченному количеству цветов, которые позволят вам добиться именно того внешнего вида, который требуется вашему бизнесу, без необходимости тратить лишний цент или касаться какого-либо кода.
У вас также будет доступ к широкому спектру настраиваемых виджетов и неограниченному количеству цветов, которые позволят вам добиться именно того внешнего вида, который требуется вашему бизнесу, без необходимости тратить лишний цент или касаться какого-либо кода.
Получение этих веб-дизайнов WordPress для вашего бизнеса — шаг в правильном направлении, если вы хотите управлять присутствием в Интернете, которое поможет вам преуспеть в конкурентной бизнес-среде и создать ауру продуктивной рабочей среды, которая вдохновит ваших сотрудников на достижение максимальной отдачи. . Наши шаблоны созданы для обслуживания вашей компании, от крупных компаний до малых и частных лиц, независимо от типа оказываемых вами услуг. Все они удобны для мобильных устройств, имеют как одностраничные, так и многостраничные настройки, а также сконфигурированы для простоты использования.
На страницах учебных пособий основное внимание уделяется возможным проблемам и их решениям, а не какой-либо ненужной информации, и мы предоставляем обширную документацию и бесплатную поддержку для всех наших клиентов.
Давайте также исследуем все доступные подкатегории наших высококлассных шаблонов, в том числе:
SEO темы WordPress ;
Темы WordPress для аутсорсинговых компаний ;
Темы WordPress для маркетинговых агентств ;
Темы WordPress для веб-сайтов бухгалтерского учета ;
WordPress шаблоны на тему управляющая компания ;
WordPress темы рекламного агентства ;
Темы WordPress для call-центра ;
Темы WordPress по связям с общественностью ;
Темы WordPress для торговых сервисов ;
Темы WordPress для портала вакансий ;
Темы для интрасети WP .
5 премиальных тем WordPress для офиса 2022
Видеоурок по адаптивной корпоративной теме WordPress
Imperion — это многоцелевая бизнес-тема WordPress, настоящая предшественница корпоративных и финансовых тем. Он включает в себя все, что может понадобиться, чтобы сделать бизнес известным в Интернете!
Темы Office WordPress
Сколько стоит приобретение расширенной лицензии на обслуживаемую веб-тему офисного WordPress?
Для приобретения расширенной лицензии нет установленной цены. Цена основана на уникальной цене темы WordPress для офисного здания для тех шаблонов, которые вы хотели бы использовать для интеграции. Стоимость приобретения лицензии на один шаблон составляет половину уникальной цены шаблона.
Цена основана на уникальной цене темы WordPress для офисного здания для тех шаблонов, которые вы хотели бы использовать для интеграции. Стоимость приобретения лицензии на один шаблон составляет половину уникальной цены шаблона.
Нужно ли мне самому разрезать файлы PSD веб-темы WordPress для аренды офиса?
Мы продаем готовые нарезки шаблонов для сайтов WordPress, вам не нужно их повторно нарезать.
Включены ли изображения в шаблоны веб-сайтов WordPress по аренде офисов, выпущенные под лицензией GPLv3.0?
В веб-шаблоны WordPress для обслуживаемого офиса, выпущенные под лицензией GNU GPL v3.0, изображения не включены и используются только в демонстрационных целях.
Могу ли я удалить ссылку на TM из канцелярских товаров веб-тему WordPress на веб-сайте?
Да, вы можете удалить ссылку на TM из темы WordPress для канцелярских товаров на своем веб-сайте.
Вы поможете мне настроить мою веб-тему WordPress для канцелярских товаров?
Мы не предоставляем никакой помощи или инструкций по теме WordPress для настройки аренды офиса, за исключением справочного центра www. template-help.com. Если вы не уверены, что можете настроить шаблон самостоятельно, мы рекомендуем нанять дизайн-студию, чтобы настроить шаблон для вас.
template-help.com. Если вы не уверены, что можете настроить шаблон самостоятельно, мы рекомендуем нанять дизайн-студию, чтобы настроить шаблон для вас.
Есть ли какие-либо другие сборы, помимо стоимости веб-темы WordPress для офиса?
Вы можете приобрести дополнительные опции, такие как установка офисной веб-темы WordPress, веб-хостинг и т. Д. После завершения покупки с вашей учетной записи больше не будет взиматься дополнительная плата. Если вы решите заказать настройку позже, это будет отдельный заказ.
Что такое выкупная лицензия на офисную веб-тему WordPress?
Если вы покупаете продукт по «цене выкупа», это гарантирует, что вы последний, кто купит этот шаблон у нас. Это означает, что эта офисная веб-тема WordPress могла быть продана раньше несколько раз (см. Номер «Загрузки» в свойствах элемента), но только вы и люди, купившие шаблон до того, как он станет вашим владельцем. После такой покупки шаблон навсегда удаляется из нашего каталога продаж и больше никогда не будет доступен другим клиентам. Выкупная лицензия позволяет вам разрабатывать неограниченное количество проектов на основе этого шаблона, но шаблон должен настраиваться по-разному для каждого проекта.
Выкупная лицензия позволяет вам разрабатывать неограниченное количество проектов на основе этого шаблона, но шаблон должен настраиваться по-разному для каждого проекта.
Можно ли использовать шаблоны веб-сайтов WordPress для вашего офиса субаренды для разработки веб-сайтов для моих клиентов?
да. Мы будем рады видеть, что вы используете наши шаблоны веб-сайтов WordPress по аренде офисов для своих клиентских проектов!
Я заплатил «обычную + установку» цену. Когда я получу установленную тему WordPress для канцелярских товаров?
Благодарим вас за выбор наших продуктов и услуг! В вашем магазине канцелярских товаров установка веб-темы WordPress обычно планируется завершить в течение 72 часов с момента покупки. Время, которое потребуется, зависит от выбранного продукта, а также от промежутка времени между перепиской наших сотрудников с вами и вашими ответами, т. Е. Время, необходимое для сбора имен пользователей / паролей, поскольку эта информация нам понадобится для начала вашего проект.
Могу ли я перевести веб-тему WordPress для вашего офиса?
Конечно! В наших магазинах канцелярских товаров шаблоны веб-сайтов WordPress в основном снабжены текстами Lorem Ipsum.
Сколько приложений, программ и т. Д. Я могу использовать для интеграции с веб-шаблонами WordPress для магазинов канцелярских товаров по одной расширенной лицензии?
Расширенная лицензия дает вам право использовать приобретенные шаблоны веб-сайтов WordPress для аренды офиса только для интеграции с одним программным обеспечением / бесплатным программным обеспечением / приложением / CMS / конструктором сайтов. Если вы хотите использовать шаблон с другим приложением, необходимо приобрести другую лицензию.
Что такое уникальная лицензия на покупку темы WordPress для канцелярских товаров?
Если вы покупаете продукт по «Уникальной цене», это гарантирует, что вы первый и последний человек, купивший у нас эту офисную веб-тему WordPress. Значит, этот шаблон ранее не продавался и вы становитесь обладателем уникального дизайна. После такой покупки шаблон навсегда удаляется из нашего каталога продаж и больше никогда не будет доступен другим клиентам. Уникальная лицензия на покупку позволяет вам разрабатывать неограниченное количество проектов на основе этого шаблона, но шаблон должен быть индивидуально настроен для каждого проекта.
После такой покупки шаблон навсегда удаляется из нашего каталога продаж и больше никогда не будет доступен другим клиентам. Уникальная лицензия на покупку позволяет вам разрабатывать неограниченное количество проектов на основе этого шаблона, но шаблон должен быть индивидуально настроен для каждого проекта.
Можно ли изменить все изображения шаблонов веб-сайтов WordPress по аренде офиса в Photoshop? Слои сплющены и заблокированы?
Изображения шаблонов офисных сайтов WordPress можно изменять, слои не сглаживаются и не блокируются.
Поддерживают ли ваши веб-шаблоны WordPress для субаренды RTL?
Наши шаблоны не всегда поддерживают RTL. Создайте заявку, чтобы мы могли сообщить, подойдет ли вам выбранная веб-тема WordPress для субаренды. Если нет, мы будем рады помочь вам найти тот, который будет соответствовать вашим потребностям.
Предоставляете ли вы хостинг и доменное имя в дополнение к веб-шаблонам WordPress для покупки в магазинах канцелярских товаров?
Основываясь на опыте наших клиентов и наших собственных тестах, TemplateMonster может порекомендовать некоторых хостинг-провайдеров, если вы ищете хостинг для своей темы WordPress для веб-сайтов, основанных на аренде офиса. Это HostGator .
Это HostGator .
РАСКРЫТИЕ ИНФОРМАЦИИ: TemplateMonster получает компенсацию за клиентов, перенаправленных с веб-сайта TemplateMonster на HostGator. Планы HostGator были протестированы экспертами по обеспечению качества TemplateMonster и доказали свою совместимость с шаблонами веб-сайтов, продаваемыми на веб-сайте TemplateMonster.
Чт? мне нужно «необходимое программное обеспечение» в веб-шаблонах WordPress для аренды офиса?
На веб-сайтах CMS есть панели управления, которые не требуют специального программного обеспечения для добавления страниц, изображений и т. Д. Однако, если вы хотите редактировать изображения или изменять макет сайта, мы указываем, какое программное обеспечение использовалось для разработки вашей темы WordPress для канцелярских товаров и рекомендуем что вы тоже его используете.
Я потерял файлы веб-темы WordPress для аренды офиса. Могу я получить их снова?
Да, теперь у вас есть две возможности для получения файлов. Недавно мы создали «Мой аккаунт» для наших клиентов, чтобы они могли отслеживать свои покупки. Вы сможете запросить повторную отправку вашей веб-темы WordPress для офиса субаренды. Если у вас нет учетной записи, найдите следующее и создайте заявку в службу технической поддержки: Адрес электронной почты, который использовался для совершения покупки. Идентификатор заказа шаблона. Имя, используемое для заказа.
Вы сможете запросить повторную отправку вашей веб-темы WordPress для офиса субаренды. Если у вас нет учетной записи, найдите следующее и создайте заявку в службу технической поддержки: Адрес электронной почты, который использовался для совершения покупки. Идентификатор заказа шаблона. Имя, используемое для заказа.
Что такое одноразовая лицензия на веб-тему WordPress для офисного здания?
Когда вы покупаете тему WordPress для аренды офиса по обычной цене, вы автоматически получаете одноразовую лицензию на использование. Это позволяет вам использовать каждый отдельный продукт только на одном веб-сайте, принадлежащем вам или вашему клиенту. Вам придется снова приобрести тот же шаблон, если вы планируете использовать тот же дизайн в другом или других проектах. При передаче файлов клиенту удалите файлы шаблонов со своего компьютера.
Ваша поддержка бесплатна, или я должен платить за вашу помощь в создании темы WordPress для магазинов канцелярских товаров?
Если ваш запрос связан с обслуживаемой веб-темой WordPress для офиса, некорректно работающей, ошибкой при загрузке или общими инструкциями по началу работы, не стесняйтесь обращаться за помощью в нашу службу поддержки. Мы ограничиваем вопросы вопросами, связанными с установкой и работой шаблона. Все остальное выходит за рамки продажи шаблонов. Однако мы предлагаем индивидуальные услуги через наших партнеров на TemplateTunning.com.
Мы ограничиваем вопросы вопросами, связанными с установкой и работой шаблона. Все остальное выходит за рамки продажи шаблонов. Однако мы предлагаем индивидуальные услуги через наших партнеров на TemplateTunning.com.
Есть ли скидки при покупке более 10, 20, 30 или более тем WordPress для бизнес-центра?
Пожалуйста, отправьте электронное письмо на адрес marketing@templatemonster.com с вопросами о шаблонах веб-сайтов WordPress для офиса субаренды.
Могу ли я перепродавать веб-шаблоны WordPress для магазинов канцелярских товаров, для которых я купил лицензию разработчика?
Вы не можете перепродавать настроенную тему WordPress для субаренды в качестве шаблона, но можете продать ее как проект своему клиенту.
Получу ли я все блоки / модули, которые вижу в демонстрации (пример данных) темы WordPress для офиса?
Да, все, что вы видите в нашей демонстрации темы WordPress для канцелярских товаров, включено.
Нужно ли мне быть программистом, чтобы изменять содержимое темы WordPress для обслуживаемого офиса?
Большинством обслуживаемых нами шаблонов веб-сайтов WordPress для офиса можно управлять через удобную панель администратора, хотя вы можете связаться с нашей предпродажной командой, чтобы получить более подробную информацию о конкретном шаблоне перед покупкой. Помните, что в наших продуктах есть подробные инструкции по установке и настройке шаблона. Кроме того, вы также можете посетить наш Справочный центр и просмотреть доступные видеоуроки.
Помните, что в наших продуктах есть подробные инструкции по установке и настройке шаблона. Кроме того, вы также можете посетить наш Справочный центр и просмотреть доступные видеоуроки.
Подходят ли ваши веб-шаблоны WordPress для обслуживаемого офиса к SEO?
В общем да! Вы можете взглянуть на наши различные шаблоны CMS с SEO! Если вы ищете офисную веб-тему WordPress для создания веб-сайта, обратите внимание на наши профессиональные решения.
Что я увижу вместо изображений после установки веб-темы WordPress для субаренды офиса?
После установки офисной веб-темы WordPress вы увидите размытые изображения, включенные только в демонстрационных целях.
Сколько времени займет установка темы WordPress для канцелярских товаров, если я куплю установку у вас?
Обычный срок установки веб-темы WordPress для офиса составляет 24-72 часа. Если вы вовремя не предоставите правильную информацию о хостинге, это может занять больше времени. Мы сделаем все возможное, чтобы это произошло как можно быстрее.
Что входит в предложение «обычная + установка» веб-шаблонов WordPress для бизнес-центра?
Предложение включает тему WordPress для обслуживаемого офиса по обычной цене, а также ее установку на ваш хостинг в течение 24-72 часов.
Как я могу получить большую скидку на тему WordPress для магазинов канцелярских товаров?
Отличный вопрос! На самом деле, время от времени вы можете найти специальные промокоды для шаблонов обслуживаемых офисных веб-сайтов WordPress в нашем блоге, в наших информационных бюллетенях и даже на сайтах социальных сетей, таких как наши страницы в Facebook и Twitter.
Есть ли способ увидеть ваши веб-шаблоны WordPress для канцелярских товаров в действии? Можете ли вы предоставить ссылки на сайты ваших клиентов на основе ваших шаблонов?
Если у темы WordPress для офиса есть демоверсия, вы увидите баннер, позволяющий увидеть ее установку в реальном времени. Однако мы не можем предоставлять ссылки на веб-сайты / проекты наших клиентов из-за нашей политики конфиденциальности.
Могу ли я использовать тему WordPress для канцелярских товаров для нескольких доменов, если сайт / проект одинаковый?
Да, но вам нужно будет купить лицензию разработчика, которая дает неисключительное разрешение на использование веб-темы WordPress для офисного здания на 5 доменах. В качестве альтернативы вы можете приобрести эксклюзивную лицензию или лицензию BuyOut (когда вы являетесь единственным покупателем или последним покупателем определенного дизайна соответственно). Свяжитесь с нами для получения подробной информации о эксклюзивной цене / цене выкупа, используя наш отдел предпродажной поддержки.
Существуют ли какие-либо ограничения на использование изображений, клипартов и шрифтов из приобретенной мной веб-темы WordPress для аренды в офисе?
Все изображения, клипарт и шрифты, используемые в веб-теме WordPress для офиса субаренды, бесплатны, если иное не указано на странице продукта, и являются неотъемлемой частью наших продуктов. Лицензия на одноразовое использование и Лицензия разработчика дают вам право использовать изображения, клипарт и шрифты только как часть веб-сайта, который вы создаете с помощью своего шаблона. Вы можете использовать изображения, клипарт и шрифты только для разработки одного проекта. Любое отдельное использование или распространение строго запрещено.
Вы можете использовать изображения, клипарт и шрифты только для разработки одного проекта. Любое отдельное использование или распространение строго запрещено.
Смогу ли я использовать веб-тему WordPress после того, как кто-то купит в магазине канцелярских товаров веб-тему?
Если вы уже приобрели свою копию веб-темы WordPress для офиса субаренды и кто-то другой покупает лицензию на выкуп, последняя копия будет принадлежать ему. Таким образом, у вас будет ваша копия для редактирования в качестве шаблона.
Как я могу снова загрузить веб-тему WordPress для офиса?
Просто посетите наш раздел поддержки и введите свой идентификатор в поле «Проверить статус заказа». Вы будете связаны с одним из наших операторов, чтобы помочь вам обновить ссылку для скачивания темы WordPress для аренды офиса. Имейте в виду, что ссылки активны только 3 дня.
? Я редактирую тему WordPress для обслуживаемого офиса с помощью инструментов для создания хостинга?
Наши шаблоны веб-сайтов WordPress для офиса субаренды не предназначены для работы со сторонними приложениями. Вы, конечно, можете изменить свой шаблон или использовать его разделы, но это действительно зависит от ваших знаний и навыков работы с шаблонами веб-сайтов.
Вы, конечно, можете изменить свой шаблон или использовать его разделы, но это действительно зависит от ваших знаний и навыков работы с шаблонами веб-сайтов.
Что такое Расширенная лицензия на веб-тему WordPress для магазинов канцелярских товаров?
Расширенная лицензия — это решение для дизайна веб-сайтов для компаний-разработчиков программного обеспечения, разработчиков сайтов и любых других предприятий, работающих с CMS, программным обеспечением, бесплатными программами и приложениями (за исключением тех, которые являются частью продукта, предлагаемого TemplateMonster). Например, компания производит какое-то приложение, которое очень хорошо продается, но нет дизайна веб-сайта, который можно было бы интегрировать с этим приложением. Расширенная лицензия позволяет покупать наши шаблоны веб-сайтов WordPress для офисных зданий за половину их уникальной цены и интегрировать их с приложением (CMS, программное обеспечение, бесплатное ПО, конструктор сайтов), создавая таким образом «новый» продукт. Эти новые продукты являются собственностью компании, которая разработала продукт, поэтому компания получает все права на распространение продукта в соответствии с политикой компании и условиями использования. Расширенная лицензия никоим образом не означает перепродажу шаблонов TemplateMonster.
Эти новые продукты являются собственностью компании, которая разработала продукт, поэтому компания получает все права на распространение продукта в соответствии с политикой компании и условиями использования. Расширенная лицензия никоим образом не означает перепродажу шаблонов TemplateMonster.
Могу ли я интегрировать видео в тему WordPress для аренды офиса?
Для большей части, да. Это действительно зависит от типа выбранной вами веб-темы WordPress для офиса субаренды. Пожалуйста, создайте заявку в службу поддержки, чтобы мы могли проверить вас перед покупкой.
Есть ли в теме WordPress для офисного здания инструкции по редактированию?
Да, мы предлагаем вам множество источников, которые помогут вам познакомиться с веб-темой WordPress для аренды офиса, включая инструкции по установке и редактированию. Многие статьи и руководства по редактированию шаблонов можно найти в нашем Справочном центре в Интернете. Кроме того, вы всегда можете обратиться к нашим партнерам с TemplateTuning. com для установки или настройки веб-темы WordPress для аренды в офисе за дополнительную плату.
com для установки или настройки веб-темы WordPress для аренды в офисе за дополнительную плату.
? Я использую Windows Server вместо Apache для офисной веб-темы WordPress?
По большей части — да, но, пожалуйста, проверьте раздел требований, расположенный на странице предварительного просмотра темы WordPress для магазинов канцелярских товаров, и обратитесь к своему хостинг-провайдеру, чтобы убедиться, что он подходит для вашего проекта.
Могу ли я настроить веб-тему WordPress для канцелярских товаров?
Да, вы можете настроить офисную веб-тему WordPress в любой степени. Однако вы не можете использовать заголовок шаблона для одного проекта и изображения из шаблона для другого проекта.
Движок CMS и офисные принадлежности Веб-тема WordPress, в чем разница?
Следующая статья объяснит разницу между движком CMS и темой WordPress для магазинов канцелярских товаров.
Система управления контентом (CMS) — это компьютерное приложение, которое позволяет публиковать, редактировать и изменять контент, а также обслуживать его из центрального интерфейса. Они позволяют редактировать и публиковать контент веб-сайта из центрального интерфейса, такого как веб-браузер. Наиболее распространенными движками CMS являются WordPress, Joomla, Drupal и т. Д.
Они позволяют редактировать и публиковать контент веб-сайта из центрального интерфейса, такого как веб-браузер. Наиболее распространенными движками CMS являются WordPress, Joomla, Drupal и т. Д.
CMS часто используются для запуска веб-сайтов, содержащих блоги, новости и покупки. Многие корпоративные и маркетинговые сайты используют CMS. CMS обычно стремятся избежать необходимости ручного кодирования, но могут поддерживать его для определенных элементов или целых страниц.
CMS может служить центральным хранилищем документов, фильмов, изображений, номеров телефонов, научных данных. CMS могут использоваться для хранения, контроля, редактирования, семантического обогащения и публикации документации.
Шаблон веб-сайта — это предварительно разработанная веб-страница или набор веб-страниц, которые каждый может изменить, добавив собственный контент и изображения для настройки веб-сайта. Шаблоны веб-сайтов позволяют любому создать веб-сайт без необходимости нанимать профессионального веб-разработчика или дизайнера, хотя многие разработчики действительно используют шаблоны веб-сайтов для создания сайтов для своих клиентов. Это позволяет любому создать личный или деловой веб-сайт по разумной цене, который будет отображаться в поисковых системах, когда пользователи будут искать ваш продукт или услугу. Исходные файлы этих шаблонов всегда находятся в формате PSD, который принадлежит программе Adobe Photoshop.
Это позволяет любому создать личный или деловой веб-сайт по разумной цене, который будет отображаться в поисковых системах, когда пользователи будут искать ваш продукт или услугу. Исходные файлы этих шаблонов всегда находятся в формате PSD, который принадлежит программе Adobe Photoshop.
Шаблон определяет общий вид и макет сайта. Он объединяет общие элементы, модули и компоненты, а также предоставляет каскадную таблицу стилей для сайта.
Можно сделать вывод, что шаблоны созданы, чтобы облегчить жизнь веб-дизайнеру. Двигатели для программистов.
Мы — дизайнерская компания, занимаемся разработкой шаблонов для различных CMS. Поэтому мы полностью поддерживаем только созданные нами темы.
Если у вас есть проблемы с функциональностью вашего движка CMS или вы хотите изменить / расширить функциональность панели инструментов, лучший способ — присоединиться к сообществу CMS. Приложения с открытым исходным кодом предоставляют широкий спектр форумов поддержки, блогов и базы знаний. Не стесняйтесь делиться своими проблемами и решениями с пользователями того же движка.
Не стесняйтесь делиться своими проблемами и решениями с пользователями того же движка.
Что означают предложения по настройке веб-шаблонов WordPress для обслуживаемого офиса?
TemplateMonster.com просто предлагает вам профессиональную помощь наших партнеров по настройке для покупки.
Нужно ли мне заказывать услугу настройки в кассе?
Это не требование, просто возможность для удобства наших клиентов. Если вы заинтересованы, свяжитесь с нами в любое время через предварительный чат для получения бесплатного предложения по вашему запросу на настройку.
Смогу ли я самостоятельно настроить шаблоны веб-сайтов WordPress для вашего обслуживаемого офиса?
Нам сложно ответить, поскольку это зависит от того, на каком продукте вы хотите, чтобы ваш веб-сайт был основан или на котором работал, и насколько вы с ним знакомы. Перед совершением покупки, пожалуйста, свяжитесь с нами через нашу систему предварительных продаж билетов, чтобы мы могли помочь вам выбрать лучший продукт, соответствующий вашим навыкам, когда дело касается редактирования веб-сайтов.
Существуют ли какие-либо ограничения на продажу темы WordPress для магазинов канцелярских товаров в качестве неотъемлемой части моего нового продукта?
Нет, с нашей стороны нет никаких ограничений. Веб-тема WordPress для офисного здания, являющаяся неотъемлемой частью новых продуктов, является собственностью компании, которая ее разработала, поэтому компания получает полные права на распространение продукта в соответствии с политикой компании и условиями использования.
Могу ли я использовать тему WordPress для аренды офиса для нескольких субдоменов?
Да, вы можете установить тему WordPress для аренды офиса на одном домене и его субдоменах. Пожалуйста, просмотрите этот раздел справки, чтобы получить более подробный ответ с примерами.
Могу ли я получить расширенную лицензию по цене, отличной от половины первоначальной стоимости офисной веб-темы WordPress?
Нет. Стоимость приобретения лицензии на одну тему WordPress для обслуживаемого офиса составляет половину уникальной цены шаблона.
Как я могу обновить веб-тему WordPress для канцелярских товаров до более новой версии?
Пожалуйста, создайте заявку в службу технической поддержки, чтобы мы могли рассмотреть ваш проект и предоставить расценки на наши услуги, чтобы помочь вам обновить веб-тему WordPress до последней версии.
Где я могу найти руководства по веб-шаблонам WordPress для редактирования бизнес-центра?
Ознакомьтесь с нашим разделом справки по шаблонам обслуживаемых офисных веб-сайтов WordPress на TemplateMonster.com, а также в нашей библиотеке веб-дизайна.
Вы оформляете счет на покупку офисной веб-темы WordPress?
Вы можете загрузить счет на покупку темы WordPress для канцелярских товаров, перейдя по соответствующей ссылке в электронном письме с инструкциями по загрузке. Мы используем информацию, предоставленную вами на странице оформления заказа, для создания счета.
Могу ли я сам установить тему WordPress для офиса?
Это действительно зависит от вашего опыта работы с продуктом. Вы сможете найти инструкции по редактированию веб-темы WordPress для аренды офиса в файле документации шаблона, в нашем онлайн-справочном центре или спросив оператора в нашем чате. Вы также можете связаться с нами через нашу систему билетов, указав информацию о вашем заказе и все необходимые данные о хостинге, чтобы мы могли посмотреть и дать вам совет по установке.
Вы сможете найти инструкции по редактированию веб-темы WordPress для аренды офиса в файле документации шаблона, в нашем онлайн-справочном центре или спросив оператора в нашем чате. Вы также можете связаться с нами через нашу систему билетов, указав информацию о вашем заказе и все необходимые данные о хостинге, чтобы мы могли посмотреть и дать вам совет по установке.
Если вы предпочитаете не тратить время на установку веб-темы WordPress для аренды в офисе, наш партнер по настройке TemplateTuning может выполнить установку за вас. Чтобы получить бесплатную расценку на услугу, отправьте предпродажный билет.
Что такое лицензия разработчика для веб-темы WordPress для аренды офиса?
Если вы приобретаете лицензию разработчика, вам предоставляется неисключительное разрешение на использование веб-темы WordPress для субаренды офиса на 5 доменах для проектов, принадлежащих вам или вашему клиенту.
премиальных шаблонов | Премиум-шаблоны Microsoft 365
| Майкрософт 365 Получите доступ к премиум-шаблонам и новым возможностям для творчества в Word, Excel и PowerPoint. Редактируйте, делитесь и храните свои проекты и получайте к ним доступ с любого устройства.
Редактируйте, делитесь и храните свои проекты и получайте к ним доступ с любого устройства.
Воплощайте идеи в жизнь с помощью Microsoft 365
Исследуйте, создавайте и настраивайте
Создавайте плакаты, открытки и презентации с коллекцией шаблонов, столь же обширной, как ваше воображение.
Создавайте уникальные проекты
Получите доступ к тысячам изображений Getty, новым шрифтам и творческим значкам, которые подчеркнут ваш личный стиль.
Работайте умнее, а не усерднее
Используйте возможности искусственного интеллекта для автоматической загрузки пользовательских данных из облака и создания потрясающих дизайнов.
Идеи никогда не закончатся
Каждый месяц получайте вдохновение от нового премиум-контента, включая шрифты, изображения, шаблоны, видео и многое другое.
Получите доступ к премиум-шаблонам и многому другому с помощью Microsoft 365
| Название функции | Бесплатные шаблоны (ваша текущая версия) | Microsoft 365 персональный | Microsoft 365 для семьи |
|---|---|---|---|
Эта функция частично включена | В комплекте | В комплекте | |
Сотни шаблонов Дайте толчок своему творчеству с широким выбором эффектных шаблонов для Word, Excel и PowerPoint. | В комплекте | В комплекте | В комплекте |
Профессиональные проекты Продемонстрируйте свой личный стиль и создавайте красивые документы за считанные минуты с помощью предварительно разработанных макетов. | В комплекте | В комплекте | В комплекте |
Эксклюзивный доступ Расширьте свои творческие возможности с помощью растущего каталога премиальных дизайнов, доступных только подписчикам Microsoft 365. | Не включено | В комплекте | В комплекте |
Премиум-контент Воплотите свои идеи в жизнь с помощью портфолио, включающего тысячи бесплатных стоковых фотографий, значков, видео и шрифтов. | Не включено | В комплекте | В комплекте |
Бесконечное количество вариантов и вариантов Создавайте высококачественные индивидуальные дизайны за считанные секунды, используя различные темы и варианты цветов, и получайте творческие указания в режиме реального времени от PowerPoint Designer. | Не включено | В комплекте | В комплекте |
Эта функция частично включена | В комплекте | Включено | |
Интеллектуальная помощь Будьте на шаг впереди с такими приложениями на базе искусственного интеллекта, как Money in Excel и Editor, которые помогут вам проявить себя наилучшим образом и найти время для самого важного. | Не включено | В комплекте | В комплекте |
Премиум-контент повсюду Доступ к эксклюзивным шрифтам, изображениям и видео во всех ваших документах. | Не включено | В комплекте | В комплекте |
| Включено Только Интернет | Включено Работайте в автономном режиме с мощными настольными приложениями | Включено Работайте в автономном режиме с мощными настольными приложениями |
MicrosoftOutlook | В комплекте Только Интернет | В комплекте | В комплекте |
MicrosoftOneDrive | Включено Всего 5 ГБ хранилища OneDrive | В комплекте Всего 1 ТБ хранилища OneDrive для 1 человека | В комплекте Всего 6 ТБ в хранилище OneDrive (1 ТБ на человека) |
Доступно на компьютере и в Интернете Используйте на своих любимых устройствах дома или в пути. |
Пролистните, чтобы просмотреть другие планы
- Бесплатные шаблоны
(ваша текущая версия)Ограниченные возможности
Частично включено Включено
Возможности шаблонов Microsoft
Эта функция частично включена
Сотни шаблонов
Дайте толчок своему творчеству с широким выбором эффектных шаблонов для Word, Excel и PowerPoint.

В комплекте
Профессиональные проекты
Продемонстрируйте свой личный стиль и создавайте красивые документы за считанные минуты с помощью предварительно разработанных макетов.
В комплекте
Эксклюзивный доступ
Расширьте свои творческие возможности с помощью растущего каталога премиальных дизайнов, доступных только подписчикам Microsoft 365.
Не включено
Премиум-контент
Воплотите свои идеи в жизнь с помощью портфолио, включающего тысячи бесплатных стоковых фотографий, значков, видео и шрифтов.

Не включено
Бесконечное количество вариантов и вариантов
Создавайте высококачественные индивидуальные дизайны за считанные секунды, используя различные темы и варианты цветов, и получайте творческие указания в режиме реального времени от PowerPoint Designer.
Не включено
Дополнительные преимущества Microsoft 365
Эта функция частично включена
Интеллектуальная помощь
Будьте на шаг впереди с такими приложениями на базе искусственного интеллекта, как Money in Excel и Editor, которые помогут вам проявить себя наилучшим образом и найти время для самого важного.

Не включено
Премиум-контент повсюду
Доступ к эксклюзивным шрифтам, изображениям и видео во всех ваших документах.
Не включено
- Microsoft Word
- Майкрософт Эксель
- Microsoft PowerPoint
- MicrosoftOneNote
В комплекте
Только Интернет
MicrosoftOutlook
В комплекте
Только Интернет
MicrosoftOneDrive
В комплекте
Всего 5 ГБ хранилища OneDrive
Доступно на компьютере и в Интернете
Используйте на своих любимых устройствах дома или в пути.

(ваша текущая версия)Ограниченные возможности
$6,99
Microsoft 365 персональный $6,99
/ месяц
Microsoft 365 персональный
(на одного человека)
Премиум-функции
Частично включено Включено
Возможности шаблонов Microsoft
Включено
Сотни шаблонов
Дайте толчок своему творчеству с широким выбором эффектных шаблонов для Word, Excel и PowerPoint.

Включено
Профессиональные проекты
Продемонстрируйте свой личный стиль и создавайте красивые документы за считанные минуты с помощью предварительно разработанных макетов.
В комплекте
Эксклюзивный доступ
Расширьте свои творческие возможности с помощью растущего каталога премиальных дизайнов, доступных только подписчикам Microsoft 365.
В комплекте
Премиум-контент
Воплотите свои идеи в жизнь с помощью портфолио, включающего тысячи бесплатных стоковых фотографий, значков, видео и шрифтов.

В комплекте
Бесконечное количество вариантов и вариантов
Создавайте высококачественные индивидуальные дизайны за считанные секунды, используя различные темы и варианты цветов, и получайте творческие указания в режиме реального времени от PowerPoint Designer.
Включено
Дополнительные преимущества Microsoft 365
Включено
Интеллектуальная помощь
Будьте на шаг впереди с такими приложениями на базе искусственного интеллекта, как Money in Excel и Editor, которые помогут вам проявить себя наилучшим образом и найти время для самого важного.

В комплекте
Премиум-контент повсюду
Доступ к эксклюзивным шрифтам, изображениям и видео во всех ваших документах.
В комплекте
- Microsoft Word
- Майкрософт Эксель
- Microsoft PowerPoint
- MicrosoftOneNote
Включено
Работайте в автономном режиме с мощными настольными приложениями
MicrosoftOutlook
В комплекте
MicrosoftOneDrive
В комплекте
Всего 1 ТБ хранилища OneDrive для 1 человека
Доступно на компьютере и в Интернете
Используйте на своих любимых устройствах дома или в пути.

$6,99
Microsoft 365 персональный $6,99
/ месяц
Microsoft 365 персональный
(на одного человека)
Премиум-функции
$9,99
Семья Microsoft 365 $90,99
/ месяц
Microsoft 365 для семьи
(до шести человек)
Премиум-функции
Частично включено Включено
Возможности шаблонов Microsoft
В комплекте
Сотни шаблонов
Дайте толчок своему творчеству с широким выбором эффектных шаблонов для Word, Excel и PowerPoint.

В комплекте
Профессиональные проекты
Продемонстрируйте свой личный стиль и создавайте красивые документы за считанные минуты с помощью предварительно разработанных макетов.
В комплекте
Эксклюзивный доступ
Расширьте свои творческие возможности с помощью растущего каталога премиальных дизайнов, доступных только подписчикам Microsoft 365.
В комплекте
Премиум-контент
Воплотите свои идеи в жизнь с помощью портфолио, включающего тысячи бесплатных стоковых фотографий, значков, видео и шрифтов.

В комплекте
Бесконечное количество вариантов и вариантов
Создавайте высококачественные индивидуальные дизайны за считанные секунды, используя различные темы и варианты цветов, и получайте творческие указания в режиме реального времени от PowerPoint Designer.
В комплекте
Дополнительные преимущества Microsoft 365
Включено
Интеллектуальная помощь
Будьте на шаг впереди с такими приложениями на базе искусственного интеллекта, как Money in Excel и Editor, которые помогут вам проявить себя наилучшим образом и найти время для самого важного.

В комплекте
Премиум-контент повсюду
Доступ к эксклюзивным шрифтам, изображениям и видео во всех ваших документах.
В комплекте
- Microsoft Word
- Майкрософт Эксель
- Microsoft PowerPoint
- MicrosoftOneNote
Включено
Работайте в автономном режиме с мощными настольными приложениями
MicrosoftOutlook
В комплекте
MicrosoftOneDrive
В комплекте
Всего 6 ТБ в хранилище OneDrive (1 ТБ на человека)
Доступно на компьютере и в Интернете
Используйте на своих любимых устройствах дома или в пути.

$9,99
Семья Microsoft 365 $9,99
/ месяц
Microsoft 365 для семьи
(до шести человек)
Премиум-функции
Набор шаблонов MS Office в App Store
Описание
* Требуется Microsoft Office 2008 или более поздняя версия, которую необходимо приобретать отдельно.
Идеальный инструмент для пользователей MS Office, Bundle for MS Office Templates предоставляет вам более 35 000 уникальных дизайнов для документов Word, шаблоны электронных таблиц для Excel, первоклассные темы слайд-шоу для Powerpoint, более 2000 изображений и графики для иллюстрации вашего контента. . Все шаблоны доступны в США и международных размерах бумаги.
Bundle for MS Office Templates можно загрузить бесплатно с бесплатными элементами в каждой категории и покупками в приложении для мгновенного использования. Все предметы можно приобрести поштучно или в наборах. Пакет для MS Office разблокирует все элементы пакета для шаблонов MS Office и позволяет бесплатно обновлять содержимое. С Bundle for MS Office Templates ваша работа всегда будет максимально продуктивной.
Бесплатные стоковые изображения, иллюстрации, фотографии в быстрорастущей библиотеке. Его можно использовать как в личных, так и в коммерческих проектах.
* Рекомендуется использовать последние версии MS Word, MS Excel и MS Powerpoint.
Версия 7.0.8
• Добавлены новые шаблоны.
• Настройка болтов для повышения производительности.
Если у вас есть какие-либо вопросы или отзывы о приложении, свяжитесь с нами по адресу: support@graphicnode.com
Рейтинги и обзоры
208 оценок
Отличные бесплатные шаблоны для тех, у кого нет времени делать свои
После обновления это приложение работает лучше в Office 2011 и в Mountain Lion. Однако, как говорится, я думаю, что проблемы возникают у тех, у кого есть другие системные проблемы, и они не знают, как их решить. Люди, пожалуйста, просмотрите свои журналы сбоев и монитор консоли после того, как у вас возникнут проблемы, чтобы понять, что в большинстве случаев это не приложение, а поврежденные настройки или что-то еще простое в этом роде.
Тот факт, что Mac OS практически безотказна, в отличие от Windows, не означает, что вы не должны поддерживать ее, как и любую другую машину, на которую вы полагаетесь. Большинство людей, использующих компьютеры, ничего не знают об их обслуживании, и основной причиной проблем является человеческий фактор. Тем не менее, это отличное бесплатное приложение для шаблонов, когда у вас нет достаточно времени, чтобы сделать свой собственный. Иногда этот отчет выглядит лучше в новом макете, и ваша полезная работа может блестеть, несмотря на то, что вы недосыпаете. Спасибо за бесплатное приложение!!!!
Microsoft Office
Усерьезные проблемы с проверкой орфографии и из-за проблем со слухом, и все, кому я звоню, находятся в другой стране, моя проблема еще не решена.
Lorem ipsum — это фиктивный текст, используемый при макетировании печатных, графических или веб-дизайнов.
Мы используем это в большинстве наших шаблонов. Если вам нужна помощь, сообщите нам об этом по адресу support@graphicnode.com
Спасибо.
Резюме нужно больше работы
Генератор резюмебудет намного приятнее.
Спасибо за отзыв!
Разработчик, Graphic Node, указал, что политика конфиденциальности приложения может включать обработку данных, как описано ниже. Для получения дополнительной информации см. политику конфиденциальности разработчика.
Данные, не связанные с вами
Могут быть собраны следующие данные, но они не связаны с вашей личностью:
Методы обеспечения конфиденциальности могут различаться, например, в зависимости от используемых вами функций или вашего возраста. Узнать больше
Информация
- Продавец
- ЗАО «График Нод»
- Размер
- 1 megabytes»> 30,1 МБ
- Категория
- Производительность
- Возрастной рейтинг
- 4+
- Авторское право
- © Графический узел
- Цена
- Бесплатно
- Сайт разработчика
- Тех. поддержка
- Политика конфиденциальности
Еще от этого разработчика
Вам также может понравиться
8 лучших сайтов для загрузки шаблонов Microsoft Word
Когда вам нужно составить документ в Microsoft Word, начать с шаблона может быть очень полезно. Будь то резюме, отчет, предложение, план или другой тип общего документа, шаблоны дают вам быстрый старт благодаря встроенному форматированию.
Будь то резюме, отчет, предложение, план или другой тип общего документа, шаблоны дают вам быстрый старт благодаря встроенному форматированию.
Ранее мы рассмотрели множество замечательных бесплатных шаблонов Microsoft Word. Но если вам нужен уникальный тип документа или вы просто хотите больше вариантов, вы можете поискать самостоятельно. Вот несколько веб-сайтов, которые вы можете посетить, предлагая лучший выбор, если вы хотите бесплатно загрузить шаблон Microsoft Word.
Когда дело доходит до шаблонов для Microsoft Word, что может быть лучше, чем начать с Microsoft Office Online? Преимущество использования этого ресурса заключается в том, что ваши шаблоны поступают непосредственно от Microsoft.
Microsoft Word хорошо упорядочивает свои шаблоны, так что вы можете искать по ключевому слову или просматривать по категории, событию, случаю или приложению. И вы найдете сотни бесплатных шаблонов для Word. Например, резюме и сопроводительные письма, листовки и брошюры, календари и открытки и многое другое.
Когда вы увидите нужный шаблон, выберите его, чтобы просмотреть краткое описание. Нажмите кнопку Загрузить , чтобы использовать его на своем компьютере, или нажмите кнопку Редактировать в браузере , чтобы открыть шаблон в Microsoft Word Online.
Связано: Лучшие бесплатные конструкторы электронных писем для фрилансеров
Еще одно отличное место для загрузки шаблонов Word — Template.net. Поскольку сайт предлагает как бесплатные, так и платные шаблоны, использовать окно поиска может быть сложно, потому что вы увидите смесь. Лучше всего использовать Шаблоны вверху, а затем выберите категорию из бесплатных шаблонов .
На Template.net есть бесплатные шаблоны Word для всего: от соглашений до счетов-фактур, планировщиков и ваучеров. Выбрав категорию, вы увидите упорядоченную сетку результатов. В каждом шаблоне есть значки совместимых приложений. Так что просто ищите этот логотип Microsoft Word, это не проблема, так как их много.
Вам нужно зарегистрировать бесплатную учетную запись, чтобы скачать шаблоны. Как только вы это сделаете, выберите шаблон, нажмите Загрузите бесплатно и следуйте инструкциям, чтобы получить шаблон.
Любимым шаблоном Microsoft Office является Vertex42. Хотя сайт в основном сосредоточен на шаблонах для Excel, вы также найдете хороший выбор для Word. Вверху вы увидите кнопку навигации для Word Templates . Просто нажмите на нее, и вы на пути к их полному списку.
Вы можете найти письма, резюме, листовки и планы или уточнить с помощью баскетбольных списков, журналов упражнений и контрольных списков кемпинга. И если вы выберете шаблон для просмотра или загрузки, вы увидите связанные шаблоны внизу, что очень полезно.
Когда вы видите шаблон, который хотите загрузить, просто выберите его, чтобы увидеть полное описание, включающее совместимые приложения и версии. Выберите свою версию Word, нажмите кнопку Загрузить и следуйте инструкциям, чтобы получить шаблон.
Связано: Лучшие шаблоны объема работ, которые вы можете скачать бесплатно
Веб-сайт WordTemplates.org полностью соответствует своему названию. Вы можете легко и бесплатно найти множество шаблонов Word для своего бизнеса или дома.
Когда вы попадете на сайт, вы увидите простой способ навигации по общим категориям шаблонов, таким как бизнес, брошюра, сертификат, листовка и контракт. Вы также можете проверить последние и популярные варианты, а также найти что-то конкретное.
Каждый шаблон содержит полезное описание и изображение. Когда вы найдете нужный шаблон, выберите его и нажмите кнопку Download Now . Вот и все! Вам не нужно регистрировать учетную запись или просматривать платные шаблоны. WordTemplates.org бесплатно позаботится о ваших потребностях в шаблонах Word.
Hloom — классный веб-сайт, предлагающий шаблоны для всех приложений Microsoft Office, а не только для Word. Так что это удобно добавить в закладки, если вам нужны шаблоны для Excel или PowerPoint в будущем.
Вверху вы увидите бесплатных шаблонов и можете выбрать их коллекции или определенный шаблон для таких вещей, как счета, сертификаты, приглашения или листовки. Если вы заглянете в раздел «Коллекции шаблонов», вы увидите шаблоны, организованные по категориям, от соглашений до опросов.
Когда вы видите шаблон, который вам нравится, выберите его для его описания, образцов и дополнительной информации об этом типе документа, которая может оказаться полезной. Рядом с именем файла вы можете подтвердить, что это для Word с расширением DOCX в имени. Нажмите кнопку Download , и все готово.
Stock Layouts — еще один сайт, на котором вы должны проверить шаблоны Microsoft Word. Вы найдете много привлекательных и функциональных вариантов для вашего проекта.
На сайте есть как бесплатные, так и платные шаблоны, поэтому, если вам нужны только бесплатные варианты, нажмите кнопку Шаблоны вверху и выберите Бесплатные шаблоны . Затем в разделе Бесплатные шаблоны графического дизайна щелкайте точки, чтобы перемещаться по категориям.
Затем в разделе Бесплатные шаблоны графического дизайна щелкайте точки, чтобы перемещаться по категориям.
Когда вы найдете шаблон, который вам нравится, выберите его и проверьте форматы файлов для Microsoft Word, поскольку сайт также предоставляет шаблоны для таких приложений, как Illustrator и Apple Pages. Войдите или зарегистрируйте бесплатную учетную запись, а затем нажмите кнопку Скачать бесплатно .
Некоторые платные шаблоны оцениваются отдельно, или вы можете подписаться на план. Но есть множество бесплатных шаблонов, с которых можно начать.
Used to Tech — еще один веб-сайт, на котором вы можете получить несколько шаблонов документов для Microsoft Word. Он предлагает несколько бесплатных шаблонов премиум-класса, которые вы можете настроить несколькими способами в соответствии со своими требованиями. Перейдя по ссылке, прокрутите вниз до раздела Quick Menu . Там вы увидите меню Templates .
Он предлагает несколько эффективных и функциональных шаблонов в такой нише, как счета-фактуры, книги, резюме, фирменные бланки и листовки. Вы получите ZIP-файл, если загрузите любой из шаблонов Word с этого веб-сайта.
Вы можете использовать шаблон в личных или коммерческих целях со своими собственными изменениями. Вам не нужно приписывать свой контент создателю, однако веб-сайт оценит, если вы это сделаете. Однако вы не можете использовать эти шаблоны для перепродажи или лицензирования третьей стороне.
SmileTemplates — достойный веб-сайт, предлагающий широкий выбор шаблонов документов для приложений Microsoft Office, включая Microsoft Word. Веб-сайт предлагает огромную коллекцию шаблонов PowerPoint, однако его коллекция шаблонов Word довольно приличная.
После посещения веб-сайта щелкните раскрывающееся меню рядом с областью поиска. Внизу списка вы должны увидеть Word Templates . Выберите этот параметр и выполните поиск по любому ключевому слову типа документа, который вы ищете.
SmileTemplates покажет вам доступные шаблоны Word, упорядоченные по разделам «Новые», «Самые популярные» и «Бесплатные». Чтобы загрузить любой из шаблонов, вам необходимо зарегистрировать учетную запись SmileTemplates.
Удачного поиска шаблона!
Эти восемь веб-сайтов являются замечательными ресурсами для бесплатных шаблонов Word, которые вы можете скачать. Если вы только начинаете поиск, проверьте каждый из них, чтобы найти именно тот шаблон, который вам нужен.
В конечном итоге у вас будет любимый в этой группе, но если вы сделаете закладки для всех, вам не нужно будет карабкаться в последнюю минуту при поиске шаблона Microsoft Word.
Как исправить ошибку «Что-то пошло не так при загрузке шаблона»
- Главная
- Windows
Office можно использовать для создания сложных электронных таблиц, красивых документов и привлекательных презентаций. Пользователи имеют доступ к большому количеству инструментов дизайна в соответствующих приложениях Office, которые они могут использовать для создания пользовательского макета и дизайна.
Пользователи имеют доступ к большому количеству инструментов дизайна в соответствующих приложениях Office, которые они могут использовать для создания пользовательского макета и дизайна.
Разработка документов, презентаций и т. д. требует много времени, и вам необходимо некоторое базовое понимание самих принципов дизайна, чтобы создать красивый документ / презентацию / брошюру и т. д. Если у вас нет времени создавать что-то самостоятельно, вы можете скачать шаблон.
Шаблоны Microsoft Office
Microsoft Office имеет обширную библиотеку шаблонов для своих приложений. Некоторые часто используемые и популярные шаблоны уже загружены при установке Microsoft Office, но другие, представленные на экране «Новый файл», можно загрузить непосредственно из приложения Office.
Шаблоны имеют довольно небольшой размер и загружаются в течение нескольких секунд (или минут), но иногда загрузка может завершиться ошибкой. Если это так, вы увидите сообщение «исправить» «Что-то пошло не так при загрузке вашего шаблона».
«Что-то пошло не так при загрузке шаблона» Ошибка (FIX)
Выполните эти основные проверки, а затем попробуйте исправления, перечисленные ниже.
- Убедитесь, что вы подключены к Интернету.
- Убедитесь, что вы вошли в приложение Office.
- Запустите Office с правами администратора и попробуйте загрузить шаблон.
1. Загрузка шаблонов напрямую
Если вы не можете загрузить шаблон Office из приложения Office, самая простая и надежная альтернатива — загрузить его непосредственно из библиотеки шаблонов Microsoft.
- Посетите библиотеку шаблонов Microsoft Office в браузере.
- Прокрутите вниз и выберите приложение , для которого вы хотите загрузить шаблон.
- Найдите шаблон , который вы хотите использовать, и выберите его.
- Нажмите Загрузить и используйте свой шаблон, переместив его в папку шаблонов.
2.
 Ремонтное бюро
Ремонтное бюроПредыдущее решение даст вам шаблон, который вы хотите использовать, но не решит проблему в приложении Office. Для этого попробуйте восстановить Office.
- Откройте панель управления .
- Перейдите в Программы>Удалить программу.
- S выберите Office или Microsoft 365 и нажмите кнопку «Изменить» вверху.
- Восстановите установку и перезапустите систему.
- Проверить, можно ли загрузить шаблоны .
3. Установите обновления Office
Если вам не удается загрузить шаблоны из приложений Office, это может быть связано с тем, что в ваших приложениях Office не установлены последние обновления. Чтобы обновить их, выполните следующие действия.
- Откройте приложение «Параметры » с помощью сочетания клавиш Win+I.
- Перейти к Обновление и безопасность.

- Выберите вкладку Центр обновления Windows и нажмите Проверить наличие обновлений.
- Проверьте, есть ли в списке доступных обновлений обновления для Office.
- Загрузите и установите обновления.
- Перезагрузите систему и попробуйте загрузить шаблоны.
4. Удалите обновление
Ожидающее обновление для Microsoft 365 может вызвать проблемы с загрузкой шаблонов, но установленное обновление может привести к тому же. Все сводится к отдельным обновлениям и тому, сломаны они или нет. Если загрузка шаблонов вдруг перестала работать, это может быть из-за недавно установленного обновления, и вам придется его удалить.
- Откройте панель управления .
- Перейдите в Программы>Удалить программу.
- Щелкните Просмотр установленных обновлений в столбце слева.

- Найдите обновления Office и выберите самое последнее.
- Нажмите кнопку Удалить вверху.
- Перезагрузите систему после удаления обновления и попробуйте загрузить шаблоны.
5. Удаление Visio Viewer
Пользователи, у которых установлено Visio Viewer, жаловались на невозможность загрузки шаблонов. В некоторых случаях удаление приложения решает проблему.
- Откройте панель управления .
- Перейдите в Программы>Удалить программу.
- Выберите Visio Viewer и нажмите Удалить вверху.
- Перезагрузите систему.
6. Переключить доступ в Интернет в Office
Office разрешен доступ к онлайн-контенту. Этот параметр может мешать или не мешать шаблонам, которые вы пытаетесь загрузить.
- Откройте приложение Office , в который вы пытаетесь загрузить шаблоны.

- Перейдите к Файл>Параметры.
- Выберите вкладку Центр управления безопасностью .
- Нажмите кнопку Настройки центра управления безопасностью.
- Перейдите к параметрам конфиденциальности и щелкните Параметры конфиденциальности.
- Включите «Разрешить Office подключаться к Интернету» , если он отключен, или отключите его, если он включен.
- Перезапустите приложение и попробуйте загрузить шаблоны.
Ошибки шаблонов MS Office: Заключение
Шаблоныможно загрузить непосредственно из библиотеки Microsoft, но их установка немного утомительна. Пользователи должны вручную переместить их в нужную папку Templates.
Встроенная опция загрузки шаблонов исключает ручную часть из уравнения, поэтому важно это исправить.
Шаблоны Office — Allfields
Scroll
все поля
Мы создаем корпоративные шаблоны, которые избавляют от необходимости форматировать догадки.

Чем мы занимаемся
Allfields создает шаблоны Microsoft® Office и формы Adobe® PDF непосредственно для агентств или организаций, которым нужны умные корпоративные шаблоны. Просто дайте нам знать, чего вы пытаетесь достичь.
КАК мы можем помочь
Наш подход
Мы берем концепцию или, что предпочтительнее, утвержденный цифровой дизайн, такой как документ Adobe® InDesign®, и после принятия предложения мы превращаем его в удобный для пользователя многоразовый шаблон рабочего стола, окончательный файл или полную презентацию. Мы работаем напрямую с организациями, а также со многими дизайнерскими агентствами, чтобы создавать интеллектуальные решения шаблонов для рабочего места.
Наш шаблон ценообразования можно скачать здесь.
Advanced Development
Для наших продвинутых интеллектуальных шаблонов, настраиваемых лент, надстроек и разработки приложений мы используем полный спектр офисных инструментов для разработки надежных решений и максимальной производительности. Мы создаем интерактивные формы Adobe® PDF, которые могут включать в себя программирование для расширенных вычислений и проверки полей формы.
Мы создаем интерактивные формы Adobe® PDF, которые могут включать в себя программирование для расширенных вычислений и проверки полей формы.
Требуется форматирование больших документов?
Мы также форматируем комплекты документов. Это включает в себя такие работы, как тендерные документы и RFP, а также объемы документов Office со сложными требованиями к интеграции, где мы систематически создаем и применяем правильные стили и нумерацию, повторно вставляем графику и таблицы, переформатируем макеты страниц, встраиваем правильное оглавление (Table Of Contents) и файлы структуры для удобства обслуживания. Чтобы дополнительно помочь клиентам с большими проектами документов, а также интеллектуальным кодом и форматированием, мы используем другие инструменты, такие как современное облачное хранилище для быстрой безопасной передачи файлов, хранения мастер-наборов, а также регулярное резервное копирование и контроль версий.
Свяжитесь с нами по поводу ваших шаблонов
что мы предлагаем
Демонстрируемый опыт 🙂 Мы много сделали в области шаблонов — в совокупности созданные нами шаблоны ежедневно открывают тысячи конечных пользователей в сотнях организаций — это довольно приятно :).
Наш опыт и услуги включают в себя:
Adobe® — интеллектуальные редактируемые PDF-формы; Интерактивные PDF-документы
Microsoft® Word – Шаблоны дизайна; Защищенные формы слов; Исправление или форматирование длинных документов Word
Microsoft® Outlook – Подписи Outlook; Шаблоны Outlook; Шаблоны информационных бюллетеней по электронной почте
Microsoft® PowerPoint – шаблоны дизайна; Полные презентации; Умная анимация
Посетите здесь, чтобы узнать больше о презентациях и о том, как мы можем помочь.
Microsoft® Excel – шаблоны дизайна; Шаблоны графиков; Ссылки на цветовые темы
Microsoft® Office – Пользовательские ленты; интеграция с ECMS; Интеграция с SharePoint®
Документы Google — использование G-Suite для создания готовых к облаку шаблонов.
Свяжитесь с нами по поводу ваших шаблонов
кому мы помогли
Некоторые называют нас мастерами офисных шаблонов! Мы работаем напрямую с организациями и с большинством ведущих дизайнерских агентств. Мы создали тысячи шаблонов для сотен клиентов и десятков агентств.
Мы создали тысячи шаблонов для сотен клиентов и десятков агентств.
Посетите здесь, чтобы увидеть некоторых клиентов и агентства, которым мы помогли.
Дизайнерские агентства, которые используют наши услуги по разработке шаблонов:
Группа заданий , Брандвелл, BRR Group , Chrometoaster, BBDO , ContactWorks, Creature , DAVELORKWORKS, , , , , , . , Difference Design Group Limited, DNA , Dow Goodfolk, DraftFCB , Frost Design, Geyser Creative Group , Gusto Design, Harvey Cameron , King Street, Insight Creative , Interbrand, Libby & Ben — The Creative Agency , Milk, Mission Hall , Mister Wolf, Ocean Design Group , Onemata, Origin Design , Principals, Proximity Wellington , Rainger Rolfe, Ramp , Richards Partners, Saatchi & Saatchi , Salted Herring, Scenario Communications , Special Group, Strategy Creative , Studio Akin, Tardis Design , Белый частокол.
как мы оцениваем шаблонные задания
Если вы новичок, независимо от того, являетесь ли вы агентством или организацией, у нас есть простые шаги, которым мы следуем. Для того, чтобы мы оценили работу и предоставили смету или фиксированную цену, нам требуется следующее:
Основные результаты — подробная информация о том, какие результаты вам потребуются (например, Word, PowerPoint).
Файлы проекта — подробный проект или окончательный вариант документа, предоставленный в формате InDesign или PDF для рассмотрения. Плюс любые специальные шрифты.
Хронология работ — предполагаемая дата начала и к какому сроку требуется завершение работы.
Вы также можете загрузить наш одностраничный буклет о том, как мы оцениваем шаблоны: Allfields Template Process
Нужна дополнительная помощь с вашими офисными шаблонами? Позвоните и пообщайтесь с Shiree +64 21 277 3101 или свяжитесь с нами.
Министерство по делам уязвимых детей, Оранга Тамарики
В марте 2017 года, когда было создано Министерство по делам уязвимых детей, Оранга Тамарики, мы знали, что необходимо задействовать все области для разработки индивидуального решения, аналогичного решению MSD. , но модернизированный, чтобы соответствовать нашей культуре и перейти на более современную среду рабочего стола».Майкл Джонсон, ведущий консультант по производству / клиентская ссылка
Расслабление!
У нас есть ваши шаблоны и презентации. »
NZTA
allfields очень быстро отвечает на запросы умными, разумными и надежными решениями; их последующие действия столь же быстры. Это настоящая, дружелюбная, доступная и надежная компания .»Розмари Смит, администратор системы управления информацией / Справочник клиента
Использование шаблонов рабочей группы в вашей сети
BY: Doug Lowe и
Обновлено: 12-27-2021
Из книги: Сетей для Jummes
СЕТИ.
 Хотя случайные жертвы богам Office могут немного облегчить вашу сетевую жизнь, шаблон — это не место поклонения. Скорее 9Шаблон 1459 — это особый тип файла документа, который содержит информацию о форматировании, шаблонный текст и другие настраиваемые параметры, которые можно использовать в качестве основы для новых документов.
Хотя случайные жертвы богам Office могут немного облегчить вашу сетевую жизнь, шаблон — это не место поклонения. Скорее 9Шаблон 1459 — это особый тип файла документа, который содержит информацию о форматировании, шаблонный текст и другие настраиваемые параметры, которые можно использовать в качестве основы для новых документов.Три программы Office — Word, Excel и PowerPoint — позволяют указывать шаблон при создании нового документа. Когда вы создаете новый документ в Word, Excel или PowerPoint, выбирая Файл → Создать, вы видите диалоговое окно, позволяющее выбрать шаблон для нового документа.
Office поставляется с набором шаблонов для наиболее распространенных типов документов. Эти шаблоны сгруппированы на различных вкладках, которые отображаются в верхней части диалогового окна «Создать».
Помимо шаблонов, поставляемых с Office, вы можете создавать собственные шаблоны в Word, Excel и PowerPoint. Создание собственных шаблонов особенно полезно, если вы хотите обеспечить единообразный вид документов, подготовленных пользователями вашей сети. Например, вы можете создать шаблон письма с фирменным бланком вашей компании или шаблон предложения с логотипом компании.
Например, вы можете создать шаблон письма с фирменным бланком вашей компании или шаблон предложения с логотипом компании.
Office позволяет хранить шаблоны в двух местах. Где вы их поместите, зависит от того, что вы хотите с ними делать:
- Папка User Templates на локальном диске каждого пользователя: Если конкретному пользователю нужен специализированный шаблон, поместите его сюда.
- Папка «Шаблоны рабочей группы» на общем сетевом диске: Если у вас есть шаблоны, которые вы хотите сделать доступными для всех пользователей сети на сетевом сервере, поместите их сюда. Такое расположение по-прежнему позволяет каждому пользователю создавать шаблоны, недоступные другим пользователям сети.
 В этом случае в диалоговом окне «Создать» отображаются три шаблона в следующем порядке: «Пустой документ», «Бланк компании» и «Веб-страница».
В этом случае в диалоговом окне «Создать» отображаются три шаблона в следующем порядке: «Пустой документ», «Бланк компании» и «Веб-страница».Чтобы задать расположение папок «Шаблоны пользователей» и «Шаблоны рабочих групп», выполните следующие действия в Microsoft Word:
- В Word создайте новый документ или откройте существующий документ. Неважно, какой документ вы используете. Этот шаг необходим просто потому, что Word не позволяет вам получить доступ к папкам шаблонов, если документ не открыт.
- Выберите «Файл», а затем «Параметры». Откроется диалоговое окно «Параметры Word».
- Перейдите на вкладку «Дополнительно». Появятся дополнительные параметры.
- Прокрутите вниз до раздела «Общие» и нажмите кнопку «Расположение файлов». Появится диалоговое окно Расположение файлов.
Установка расположения файлов.
- Дважды щелкните элемент Шаблоны рабочих групп. На этом шаге открывается диалоговое окно, позволяющее перейти к расположению файлов шаблонов.

- Перейдите к файлам шаблонов и нажмите кнопку ОК. Вы вернетесь в диалоговое окно File Locations.
- Нажмите кнопку «ОК», чтобы закрыть диалоговое окно «Расположение файлов». Вы вернетесь в диалоговое окно «Параметры Word».
- Нажмите кнопку «ОК» еще раз. Диалоговое окно «Параметры Word» закрывается.
Хотя параметры пользовательских шаблонов и шаблонов рабочих групп влияют на Word, Excel и PowerPoint, изменить эти параметры можно только в Word. В диалоговых окнах «Параметры» в Excel и PowerPoint не отображаются параметры «Шаблоны пользователей» и «Шаблоны рабочих групп».
При установке Office стандартные шаблоны, поставляемые вместе с Office, копируются в папку на локальном диске компьютера, и для этой папки устанавливается параметр «Пользовательские шаблоны». Параметр «Шаблоны рабочей группы» остается пустым. Вы можете установить папку «Шаблоны рабочей группы» в общую сетевую папку, щелкнув «Шаблоны сети», нажав кнопку «Изменить» и указав общую сетевую папку, содержащую шаблоны вашей рабочей группы.

 В шаблонах PowerPoint со специальными возможностями улучшен порядок чтения содержимого слайда, в котором теперь учитывается логическая последовательность действий пользователя. Кроме того, каждый слайд в шаблоне со специальными возможностями содержит уникальный заголовок, который может ввести сам пользователь. Например, прежний порядок чтения «заголовок, содержимое, рисунок» изменен на «заголовок, рисунок, содержимое». Ранее заголовок слайда содержал текст «Заголовок слайда», а теперь — «Добавить заголовок слайда —1».
В шаблонах PowerPoint со специальными возможностями улучшен порядок чтения содержимого слайда, в котором теперь учитывается логическая последовательность действий пользователя. Кроме того, каждый слайд в шаблоне со специальными возможностями содержит уникальный заголовок, который может ввести сам пользователь. Например, прежний порядок чтения «заголовок, содержимое, рисунок» изменен на «заголовок, рисунок, содержимое». Ранее заголовок слайда содержал текст «Заголовок слайда», а теперь — «Добавить заголовок слайда —1».
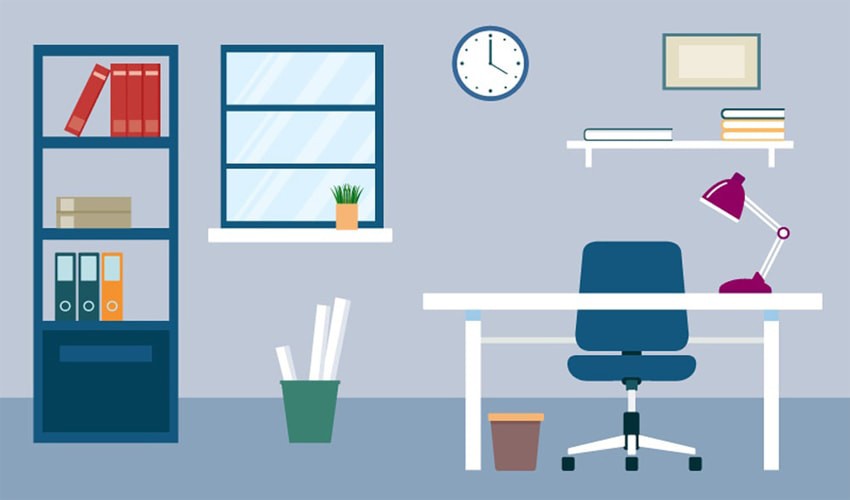 Поэтому теперь в шаблонах используется полное название страницы, на которую указывает ссылка, например, «Посетите Microsoft OneNote — официальный сайт», которое также отображается во всплывающей подсказке.
Поэтому теперь в шаблонах используется полное название страницы, на которую указывает ссылка, например, «Посетите Microsoft OneNote — официальный сайт», которое также отображается во всплывающей подсказке. Таким образом, пользователи легко могут ввести текст заголовка в предназначенной для этого области.
Таким образом, пользователи легко могут ввести текст заголовка в предназначенной для этого области.