Как сделать буклет в Word (с шагами и советами) • BUOM
8 апреля 2022 г.
Создание настраиваемых буклетов отлично подходит для разработки информационных или творческих документов для личного или профессионального использования. Буклеты могут служить многим целям, и знание того, как сделать свой собственный, позволит вам создавать буклеты, соответствующие вашим потребностям. Изучение пользовательских буклетов и способов их изготовления может улучшить ваши дизайнерские навыки и помочь вам создавать привлекательные документы. В этой статье мы обсуждаем способы создания буклета в Word, объясняем причины, по которым вы можете его сделать, и даем советы по созданию эффективных буклетов для вашего следующего проекта.
Как сделать буклет в Word
Вот несколько способов изготовления буклетов в программе:
Как создать буклет в Word вручную
Создание буклета в программе вручную дает вам возможность управлять дизайном макета буклета и настраивать его в соответствии с вашими потребностями. Вот шаги, как создать буклет вручную в программе:
Вот шаги, как создать буклет вручную в программе:
Программы для Windows, мобильные приложения, игры — ВСЁ БЕСПЛАТНО, в нашем закрытом телеграмм канале — Подписывайтесь:)
Откройте документ и выберите вкладку «Разметка страницы» на панели инструментов. Перейдите в раздел «Параметры страницы» и щелкните значок запуска в правом нижнем углу, чтобы открыть меню параметров страницы.
В меню найдите раздел «Страницы» во вкладке «Поля». Используйте раскрывающееся меню для поля с надписью «Несколько страниц», чтобы изменить настройку на «сгиб книги».
В поле «Переплет» увеличьте значение, чтобы освободить место для переплета буклета. Желоб — это пространство между правой и левой страницами книги, поэтому подумайте, сколько места вам нужно между страницами, чтобы вместить переплет вашей книги.
Перейдите на вкладку «Бумага» и выберите правильный размер бумаги для печати буклета. Обратите внимание, что окончательный размер буклета составляет половину ширины бумаги.

Нажмите «ОК», чтобы завершить макет. Если ваш документ уже содержит содержимое, программа автоматически адаптирует его к новому макету, но вам может потребоваться внести ручные корректировки, чтобы изображения и текст отображались должным образом.
2. Как создать буклет в Word с помощью шаблонов
Другой вариант — использовать один из бесплатных шаблонов, доступных в программе, для создания буклета. Шаблоны могут предложить меньшую гибкость, чем создание пользовательского макета буклета, но они могут быть более эффективными в использовании, поскольку они ограничивают количество вариантов дизайна, которые вам нужно сделать. Чтобы найти и применить шаблон буклета в программе, выполните следующие действия:
Откройте новый документ в программе.
Перейдите в меню и выберите вкладку «Файл». Выберите параметр «Создать из шаблона», чтобы получить доступ к меню «Галерея документов Word», в котором отображаются параметры шаблона, предлагаемые программой.

Используйте строку поиска в правом верхнем углу экрана, чтобы найти «буклет». Вы также можете указать различные темы буклета, чтобы сузить область поиска, например, ища «буклет о мероприятии» или «буклет школьного проекта».
Просмотрите выбор и выберите шаблон буклета, который лучше всего соответствует вашим дизайнерским интересам. Когда вы выбираете буклет, программа загружает его, и вы можете начать использовать его для своего проекта.
Причины сделать буклеты в Word
Если у вас уже есть доступ к Word, он может стать удобным и простым инструментом для создания хорошо оформленных и привлекательных буклетов. Изготовление печатных буклетов отлично подходит для личных или профессиональных проектов, которые включают создание информативных, функциональных и визуально привлекательных документов, которые служат определенной цели. Вот несколько идей, что вы можете сделать с печатным буклетом:
Информационная брошюра. Одним из распространенных способов использования печатных буклетов является создание информационных брошюр, содержащих много страниц с содержанием, относящимся к определенной теме.
 Например, вы можете создать информационный буклет о культуре и структуре работы вашей компании, чтобы помочь новым сотрудникам узнать о бизнесе, или вы можете разработать информационный буклет, в котором излагаются стратегии и планы вашего бизнеса для ознакомления с заинтересованными сторонами.
Например, вы можете создать информационный буклет о культуре и структуре работы вашей компании, чтобы помочь новым сотрудникам узнать о бизнесе, или вы можете разработать информационный буклет, в котором излагаются стратегии и планы вашего бизнеса для ознакомления с заинтересованными сторонами.Книга рецептов: вы можете использовать печатные буклеты, чтобы создать собственную книгу рецептов, чтобы хранить рецепты, которые вы используете чаще всего. Имея легкодоступную книгу, содержащую ваши семейные рецепты, те, которые вы разработали сами, или различные кулинарные инструкции, вы сможете оставаться организованным на кухне.
Персонализированный журнал. Создание собственного журнала в программе может стать увлекательным творческим проектом, позволяющим создать собственный блокнот, соответствующий вашим потребностям. Персонализируя свой журнал, вы можете включить в него элементы дизайна, которые повысят вашу креативность, побудят вас использовать свой журнал и выполнять практические функции, например, помогать вам организовывать свои ежедневные задачи и расписание на неделю.

Книга памяти: создание индивидуального буклета также может быть прекрасной возможностью для создания книг памяти, которые включают изображения, цитаты и другие визуальные или текстовые элементы, документирующие особое событие в вашей жизни. Например, вы можете сделать буклет на память о поездке, свадьбе, выпускном, годовщине или другом особом событии.
Советы по созданию буклетов в Word
Вот несколько советов по созданию буклетов в программе и их печати для вашего использования:
Знай свою аудиторию
При разработке буклетов для конкретных целей четко определите цель вашего буклета и узнайте свою аудиторию. Знание ожиданий вашей аудитории и типа буклета, который вы создаете, позволяет вам сделать эффективный выбор дизайна, соответствующий потребностям ваших читателей. Например, если вы пишете информационный буклет, чтобы объяснить пациенту заболевание, вы, вероятно, будете использовать другую стратегию дизайна, чем если бы вы делали буклет с инструкциями о том, как использовать медицинское устройство для оказания медицинской помощи. профессиональный.
профессиональный.
Сначала дизайн на бумаге
Подумайте о том, чтобы создать свой буклет на бумаге, прежде чем создавать документ в программе. Проектирование на бумаге зачастую более эффективно, чем работа непосредственно в программе. Он предлагает вам больше гибкости и может сэкономить ваше время, позволяя создать визуальную карту, которой вы будете следовать после создания буклета. При создании дизайна рассмотрите различные варианты макета для организации вашего контента. Подумайте о том, сколько текста будет включено в ваш буклет и планируете ли вы добавлять изображения или другую графику в дизайн своих страниц.
Применяйте принципы хорошего дизайна
Знание некоторых основных принципов дизайна может помочь вам создавать визуально привлекательные документы. Например, использование таких элементов дизайна, как контраст, повторение, баланс и пустое пространство, может повысить привлекательность вашего буклета и упростить навигацию для читателя. Контраст относится к использованию визуально различных элементов для обозначения разных типов контента. Например, использование синего текста для ключевых терминов и черного текста для стандартного текста помогает читателю сразу определить важные термины на странице. Для сравнения, повторение означает повторение элементов для создания непрерывности между элементами, например всегда использование одного и того же оттенка синего для ключевых терминов.
Например, использование синего текста для ключевых терминов и черного текста для стандартного текста помогает читателю сразу определить важные термины на странице. Для сравнения, повторение означает повторение элементов для создания непрерывности между элементами, например всегда использование одного и того же оттенка синего для ключевых терминов.
Создание баланса в дизайне вашей страницы означает применение визуальной симметрии в вашем дизайне. Вы можете создать баланс, заполнив одну сторону страницы изображением того же размера, что и текстовое поле на противоположной стороне страницы. Наконец, правильное использование пустого пространства помогает создавать визуально различимые разделы в документе. Например, оставляя пробелы между абзацами, вы помогаете читателям понять, где заканчивается один абзац и начинается следующий.
Проверьте настройки перед печатью
Перед печатью готового буклета проверьте настройки принтера, чтобы убедиться, что буклет печатается с правильным макетом. Большинство принтеров по умолчанию печатают только на одной стороне страницы, но буклеты часто предполагают печать на обеих сторонах страницы. В то время как некоторые принтеры имеют встроенное оборудование и могут автоматически печатать двусторонние документы, другие принтеры могут потребовать, чтобы вы перевернули страницу вручную для печати на противоположной стороне.
Большинство принтеров по умолчанию печатают только на одной стороне страницы, но буклеты часто предполагают печать на обеих сторонах страницы. В то время как некоторые принтеры имеют встроенное оборудование и могут автоматически печатать двусторонние документы, другие принтеры могут потребовать, чтобы вы перевернули страницу вручную для печати на противоположной стороне.
Чтобы проверить настройки принтера, перейдите в «Файл» и выберите «Печать». В меню печати найдите меню «Настройки» и просмотрите параметры двусторонней печати. Если ваш принтер поддерживает автоматическую двустороннюю печать, выберите параметр «Переворачивать страницы по короткой стороне». Для принтеров, которые не поддерживают двустороннюю печать, выберите параметр «Вручную печатать на обеих сторонах».
Обратите внимание, что ни одна из компаний, упомянутых в этой статье, не связана с компанией Indeed.
Как сделать брошюру, буклет. Как пошагово создать в Ворде (Word), какие еще программы можно применять
Определение и назначение
Брошюра – печатное произведение небольшого объема, может являться одним из видов рекламы.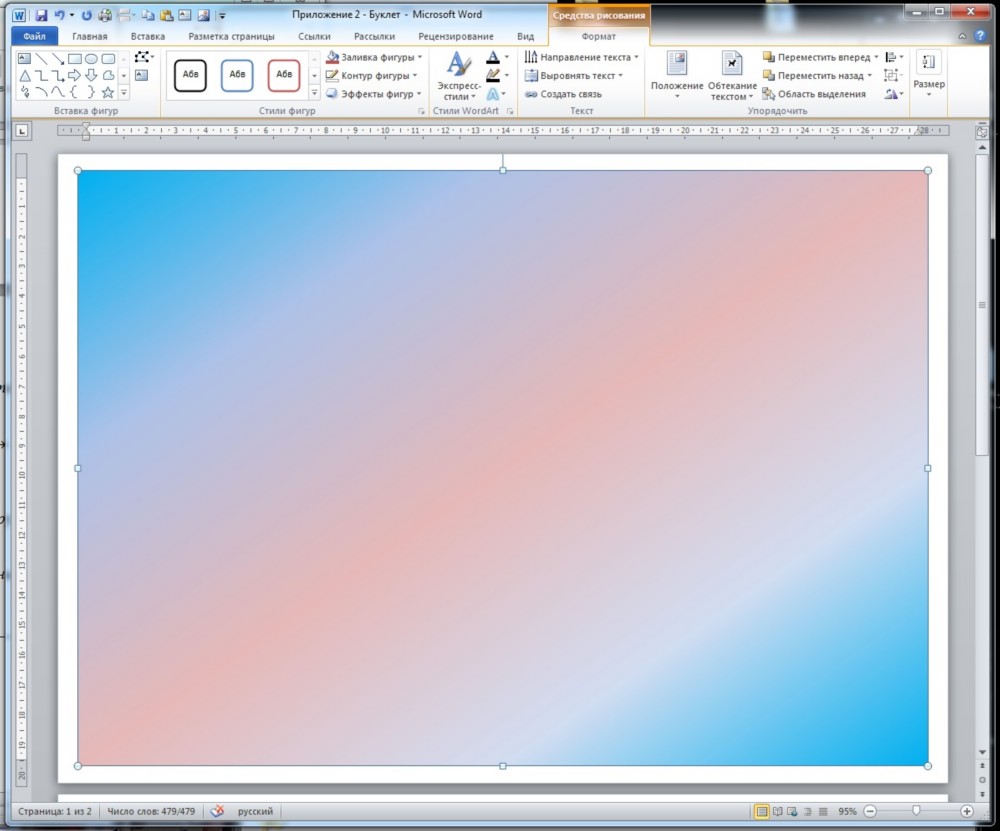 Обычно содержит от 4 до 48 страниц и главная его задача – массовая печатная пропаганда. В наше время большинство используют такой вид только для рекламы фирмы, организации или конкретного продукта.
Обычно содержит от 4 до 48 страниц и главная его задача – массовая печатная пропаганда. В наше время большинство используют такой вид только для рекламы фирмы, организации или конкретного продукта.
Печатаются такие издания, как правило, в типографии, но, как известно, в нее вы приходите уже с готовым файлом, который нужно распечатать.
Каким образом сделать собственную брошюру в программе Ворд 2007 и 2010
Алгоритм создания брошюры практически не отличается для Ворда 2007 и 2010 (несколько дифференциируясь для МС Ворд версии 2003). Для создания брошюры в упомянутых двух текстовых редакторах рекомендую использовать нижеописанные способы.
Способ №1. Использование соответствующих настроек в параметрах страницы
Для создания брошюры в Ворде выполните следующее:
- Задайте необходимую для брошюры разметку страницы. Для этого запустите ваш Ворд, перейдите во вкладку «Разметка страницы», и нажмите на соответствующий значок справа от надписи «Параметры страницы»;
Нажмите на данный значок во вкладке «Разметка страницы»
- В открывшемся окне «Параметры страницы» перейдите на вкладку «Поля» (обычно открывается по умолчанию), и в опции «Страницы» выберите «Брошюра»;
- В опции «Число страниц брошюры» выберите «Все» или «Авто» (или укажите точное их количество).
 Также укажите небольшой размер переплёта в соответствующем поле «Переплёт» вверху (определяет размер пустого отрезка между начальной границей текста и линией сгиба страниц вашей брошюры). Чем больше страниц будет в вашей брошюре, тем большим должен быть размер переплёта. После выполнения всех указанных операций нажмите на «ОК», страница редактора будет трансформирована в формат брошюры;
Также укажите небольшой размер переплёта в соответствующем поле «Переплёт» вверху (определяет размер пустого отрезка между начальной границей текста и линией сгиба страниц вашей брошюры). Чем больше страниц будет в вашей брошюре, тем большим должен быть размер переплёта. После выполнения всех указанных операций нажмите на «ОК», страница редактора будет трансформирована в формат брошюры; - Заполните брошюру необходимым содержимым. При заполнении учтите, что при печати вашей брошюры на принтере её внешний вид будет несколько другим, нежели вы сейчас видите на экране своего монитора. На одной стороне листа будут распечатаны страницы первая и четвёртая страница, на другой — вторая и третья. Размер каждой из страниц может быть ужат до половинчатого размера;
- После того, как ваша брошюра будет заполнена всем необходимым содержимым, кликните на «Файл» в панели управления, выберите там «Печать», и вы перейдёте в окно «Печати». В разделе «Настройка» выберите какую форму печати выбрать — одностороннюю (только на одной стороне листа), или двухстороннюю (будет необходимо вручную переставить бумагу на другую сторону после выполнения печати на первой стороне).
 Определитесь также с другими сопутствующими параметрами (при необходимости), и нажмите на кнопку «Печать».
Определитесь также с другими сопутствующими параметрами (при необходимости), и нажмите на кнопку «Печать».
Способ №2. Скачать шаблоны брошюр от Майкрософт и изменить их
Второй из способов состоит в использовании имеющихся в функционале Ворд шаблонов брошюр, которые можно скачать с сайта Майкрософт (office.com). При этом учтите, что в случае использования вами взломанной (пиратской) версией редактора, функционал загрузки шаблонов брошюр с указанного сайта может быть невозможен.
Для реализации данного способа выполните следующее:
- Нажмите на «Файл» в панели инструментов, выберите там «Создать», а затем в появившемся списке шаблонов выберите «Брошюры»;
В открывшемся меню выберите «Брошюры»
- В списке брошюр определитесь с нужным вам шаблоном, а затем кликните на нём для его последующей загрузки на ваш компьютер;
- Откроется документ с выбранным вами шаблоном. Сохраните данный шаблон на ваш ПК, для чего нажмите на «Файл» — «Сохранить как»;
- Произведите необходимые изменения в выбранном вами шаблоне.
 Изменения обычно производятся заменой первоначального текста на необходимый пользователю, для чего базовый текст помечается, а затем и удаляется с помощью нажатия на «Delete». После этого можно будет вставить нужный нам текст;
Изменения обычно производятся заменой первоначального текста на необходимый пользователю, для чего базовый текст помечается, а затем и удаляется с помощью нажатия на «Delete». После этого можно будет вставить нужный нам текст;Для замены первоначального текста пометьте его, а затем нажмите на «Delete»
- Для замены рисунка будет необходимо выделить его, затем зайти во вкладку «Вставка» в панели инструментов, выбрать там «Рисунок». Затем нужно найти на жёстком диске необходимое нам изображение для вставки, и нажать на «Вставить». Печать брошюры производится аналогично способу №1.
Подготовка брошюры
Для того чтобы результат соответствовал ожиданиям пользователя (объекты располагались правильно и не пришлось выполнять лишние действия), рекомендуется изменить макет перед тем, как печатать документ.
Создание макета
Нужно открыть Word с текстом, который будет печататься в виде брошюры:
- В разделе «Разметка…» вызвать окно с параметрами страницы, кликнув на значок в правом нижнем углу.

- Новое окно откроется на вкладке «Поле», где меняется параметр для нескольких листов: из списка выбрать «Брошюру». Ориентация автоматически поменяется на альбомную.
- Во вкладке «Размер бумаги» установить соответствующий размер. По умолчанию задан лист А4, обычно он не меняется. В принтер должна быть вложена бумага выбранного размера.
- Нажать на «Ок». Текст автоматически отформатируется.
При необходимости в ручном режиме настроить различные объекты, такие как рисунки и таблицы.
Чтобы брошюра в готовом виде соответствовала размеру А5, необходимо ее распечатать в стандартном формате А4.
Длинный документ рекомендуется разделить на несколько частей, а затем уже соединять их в одну книгу. Для этого во вкладке параметров «Поле» указывается определенное количество листов для каждой брошюры.
Создание обложки
Теперь перейти в раздел «Вставка». Слева на панели настроек найти параметр «Титульная страница» и клацнуть по нему. Отобразится список с вариантами обложки. Выбрать наиболее подходящий.
Отобразится список с вариантами обложки. Выбрать наиболее подходящий.
Нажав на обложку, перед текстом появится шаблон, который следует заполнить: ввести название, подзаголовок, дату и другую информацию, в зависимости от выбранного варианта. На втором листе будет аннотация, при желании ее можно заполнить или удалить, выделив текст и нажав кнопку Del. Можно удалить и саму страницу.
Нумерация
В документе необходимо создать колонтитулы:
- Дважды щелкнуть правой кнопкой мышки сверху или снизу листа для открытия меню. Активируется раздел «Конструктор». Здесь расположены кнопки для перехода к верхнему/нижнему колонтитулу, изменения полей и т.д.
- По умолчанию Word устанавливает связь между разделами. Убрать галочку с пункта «Особый колонтитул для первой страницы» и сделать неактивным пункт «Как в предыдущем разделе», клацнув по нему.
- На верхней панели слева нажать «Номер страницы» – «Внизу страницы» – выбрать желаемый вариант.

- Листы автоматически прономеруются.
- Проверить расстановку цифр. Мастер может автоматически поставить связь между разделами, поэтому снова сделать неактивным пункт «Как в предыдущем разделе» и убрать цифры из колонтитулов там, где они не должны быть. С помощью формата номеров задать цифру, с которой начнется отсчет.
Форматирование
По желанию пользователь может сделать стандартное форматирование текста: выравнивание по ширине, отступ первой строки, уменьшение/увеличение полей, удаление лишних строк. Чтобы подзаголовки не располагались раздельно с текстом, в «Разметке страницы» вызвать опцию «Абзац». Откроется окно, где во вкладке «Положение на странице» поставить галочку в поле «Не отрывать от следующей».
Активировать опцию «Обтекание текстом», выбрать подходящий вариант расположения рисунков в документе.
Можно также изменить шрифт и размер текста.
Печать
Теперь следует перейти в раздел «Файл» – «Печать».
В настройках необходимо установить двустороннюю печать. Но принтер может не поддерживать данную опцию в автоматическом режиме, и придется вставлять листы в принтер при появлении соответствующего запроса на экране компьютера. Чтобы печать выполнилась правильно, нужно переворачивать листы относительно короткого края бумаги. Может потребоваться положить в лоток верхние листы текстом вверх/вниз (как предполагает само устройство).
На листе А4 вмещается 4 страницы А5. Соответственно, в книге должно быть то количество страниц, которое кратно четырем. Последняя является наружной стороной брошюры, стоит оставить ее пустой.
Нажать кнопку «Печать», а программный Мастер самостоятельно скомбинирует брошюру и задаст порядок печати.
Большой документ при печати рекомендуется сразу разделить на несколько тонких книг, иначе потом будет неудобно подгибать листы. В параметрах задать число страниц в брошюре. В документе из 16 страниц выбрать 8, и получится две книги по 8 листов.
В какой ещё программе делают буклеты и брошюры
MS Word — пожалуй, самая простая программа для создания буклетов и брошюр, однако в отношении вёрстки этот текстовый редактор далеко не идеален. Владельцу принтера, желающему выпускать по-настоящему качественную продукцию, стоит обратить внимание на следующие приложения:
- MS Publisher — входит в пакет Office; позволяет, помимо брошюр, памяток и листовок, создавать удобные календари и табели;
- Adobe InDesign — самая популярная, довольно простая в освоении программа для вёрстки текста для любых форматов продукции;
- Adobe Illustrator — идеально подходит, если требуется нарисовать буклет или брошюру «с нуля» и есть несколько часов свободного времени;
- CorelDRAW — пакет программ, позволяющий отрисовывать макеты брошюр или буклетов, создавать текстовые блоки и редактировать изображения;
- Scribus — бесплатная и очень неплохая альтернатива InDesign.
Кроме того, юзер может использовать утилиту FinePrint, специально предназначенную для печати брошюр; это не отдельное приложение, а плагин, работающий в связке с текстовыми редакторами и существенно облегчающий работу верстальщика.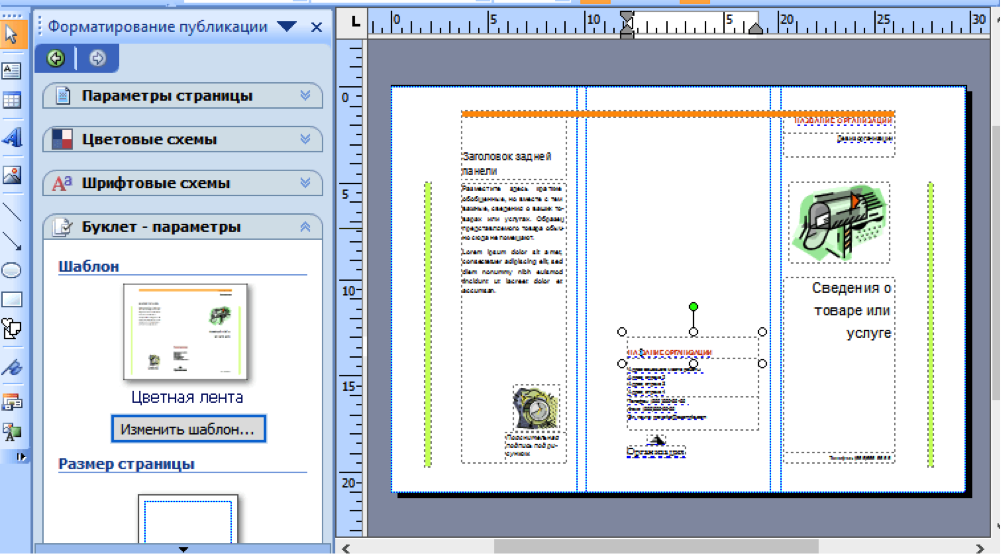
Применение Photoshop при разработке брошюр
В какой программе делают буклеты, брошюры, чтобы они получались более интересными, эксклюзивными и презентабельными? Программа Photoshop подойдет для тех, кто стремится к уникальному дизайну и уже знает, как создать буклет с нуля.
Еще до начала разработки необходимо определиться с размером, формами и типом сложения. Так как для печати будет использоваться лицевая, задняя часть, то в программе будет создаваться два документа. Но для начала нужно поработать обычным карандашом с бумагой или же планшетом, чтобы понять, как будет выглядеть рекламная продукция. Можно не стесняться в своем творчестве, рисовать все так, как будет представлено в готовом варианте. При сложении такой брошюры или буклета можно будет видеть, где будет располагаться заголовок, где – контакты, а где – представлено информационное поле.
Брошюры – как делать их в Photoshop, когда с внешним видом и эскизом того, что хочется увидеть, все стало ясно. Нужно открыть программу и нажать Ctrl+N, чтобы создать новый документ. Для последующей печати очень важны параметры – их лучше выставить на разрешение 300 pixels per inch и цветовой режим CMYK. Далее в программе нужно выставить все необходимые для работы опции и инструменты, добавить области для работы, метки для обрезки, определиться с текстурами. И только после этого можно приступать к дизайну. Вначале лучше создавать титульную страницу, на которой может присутствовать логотип, название компании. Как делать брошюру для проекта или какой-либо буклет – каждый решает сам, но более презентабельными всегда становятся те, которые имеют минимализм в дизайне. Можно наложить небольшое количество градиента, чтобы сделать титульный лист менее официальным, но с декоративными элементами лучше не переусердствовать.
Для последующей печати очень важны параметры – их лучше выставить на разрешение 300 pixels per inch и цветовой режим CMYK. Далее в программе нужно выставить все необходимые для работы опции и инструменты, добавить области для работы, метки для обрезки, определиться с текстурами. И только после этого можно приступать к дизайну. Вначале лучше создавать титульную страницу, на которой может присутствовать логотип, название компании. Как делать брошюру для проекта или какой-либо буклет – каждый решает сам, но более презентабельными всегда становятся те, которые имеют минимализм в дизайне. Можно наложить небольшое количество градиента, чтобы сделать титульный лист менее официальным, но с декоративными элементами лучше не переусердствовать.
Последняя страница тоже должна быть простой – перед тем, как правильно сделать буклет или брошюру, нужно найти карты со схемами проезда, всю необходимую контактную информацию. Большинство людей смотрят на последнюю страницу именно с этой целью – найти контактные данные. С остальными страницами нужно провести аналогичную работу, но самое главное – это выдержать единую стилистику и по шрифтам, и по цветовой гамме, и по концепции рекламной полиграфии.
С остальными страницами нужно провести аналогичную работу, но самое главное – это выдержать единую стилистику и по шрифтам, и по цветовой гамме, и по концепции рекламной полиграфии.
Если после работы с Photoshop вопросов о том, как сделать брошюру своими руками, не возникает, то остается только сохранить готовый макет для печати. Иногда типографии принимают и psd-файлы без предварительного сохранения, но когда файлы весят больше 2 GB, их нужно сжать как TIFF, при этом должна быть включена компрессия LZW.
Как сделать буклет в Corel Draw
В какой программе делать буклет или брошюру, если предыдущие варианты не подходят? Для этого можно использовать программу Corel Draw. Здесь все страницы идут по порядку. Это означает, что первая страница будет лицевой стороной, вторая – первой страницей буклета и т. д. Далее в программе нужно указать формат – это может быть любой формат, например, А6.
Так же, как и в Фотошопе, нужно перевести все элементы в цветовую модель CMYK,так как RGB не подходит для печати. Все абрисы, заливки нужно переводить отдельно, а затем перевести шрифты в кривые, если они нестандартные и могут не оказаться в арсенале типографии. После чего нужно подготовить вылеты.
Все абрисы, заливки нужно переводить отдельно, а затем перевести шрифты в кривые, если они нестандартные и могут не оказаться в арсенале типографии. После чего нужно подготовить вылеты.
Создание документа в Corel Draw
Для чего применяется Adobe Illustrator
Как правильно делать буклеты или брошюры, если изначально был выбран InDesign, но его функционала недостаточно для создания красивого и оригинального продукта? Для этого можно использовать с Illustrator, ведь InDesign заточен для работы с ним. Чтобы перенести векторные элементы из одной программы в другую, достаточно применить ctrl+c и ctrl+v. При такой интеграции некоторые цвета могут появляться в RGB, который заточен только для работы с экрана, поэтому нужно удалить появившиеся цвета и вместо них вставить цвета из палитры CMYK.
Как еще можно сделать брошюру
Если понятно, в какой программе можно сделать буклет, брошюру, но их использование невозможно по причине отсутствия навыков работы или же не подходит функционал, ассортимент необходимых инструментов, то в данном случае лучше использовать онлайн-редакторы. Сегодня таких программ достаточно большое количество, поэтому обычному человеку, который далек от дизайна, разработки рекламной полиграфии, есть из чего выбрать.
Сегодня таких программ достаточно большое количество, поэтому обычному человеку, который далек от дизайна, разработки рекламной полиграфии, есть из чего выбрать.
Как сделать брошюру своими руками, не прилагая усилий, быстро и не обучаясь этому мастерству в популярных программах? Например, можно выбрать конструктор буклетов под названием Canva. Здесь можно выбрать шаблон из тысячи вариантов, подобрать из библиотеки фотографии и графику, написать текст, предварительно подобрав шрифт. Далее можно установить фон, цветовую палитру, другие элементы, а затем просто распечатать брошюру в формате PDF.
В какой программе создавать буклеты и брошюры – это понятно, но часто бывает так, что необходимо не только быстро разработать макет, но и сразу же выполнить печать. Именно поэтому многие типографии и копи-центры предлагают комплексные услуги. Это означает, что не нужно выбирать, в какой программе создать буклет, брошюру или другую рекламную полиграфию. Достаточно зайти на сайт компании, воспользоваться ее онлайн-конструктором и полученный результат отправить в специальной форме непосредственно в типографию. Предварительно указывают количество экземпляров, тип бумаги, наличие дополнительных элементов, которые не представлены в конструкторе. Доработанный вариант обязательно согласовывается с заказчиком и только потом отправляется в печать.
Предварительно указывают количество экземпляров, тип бумаги, наличие дополнительных элементов, которые не представлены в конструкторе. Доработанный вариант обязательно согласовывается с заказчиком и только потом отправляется в печать.
Как сделать буклет в Word: 3 простых способа
Буклет – распространенный вид печатной продукции, внешне схожее с брошюрами, но различающееся по форме, конструкции и дизайну. Часто встречается в рамках рекламной полиграфии, но подготавливается и в иных ситуациях – в качестве информационных пособий или справочных материалов для тематических мероприятий. Вне зависимости от назначения буклет обладает весьма четкими параметрами: состоит из двух страниц (тыльной и лицевой), печатается на бумаге A4 и складывается в двух или трех местах в зависимости от объема транслируемой информации.
Еще недавно буклеты верстались и разрабатывались в специальных графических редакторах с заранее подготовленными шаблонами и дополнительными инструментами. Но на деле тот же Word легко разрешает в свободном режиме сделать буклет требуемого формата. Достаточно разобраться в инструкциях и немного попрактиковаться.
Достаточно разобраться в инструкциях и немного попрактиковаться.
Подготавливаются буклеты в Word тремя способами:
- С помощью шаблона. Вариант, не требующий обязательной подготовки. Шаблоны выбираются из специальной библиотеки от Microsoft, а новая информация добавляется в текстовые блоки и заранее подготовленные места.
- С нуля, но без добавленного на страницу текста. Вариант для энтузиастов, решивших продумать дизайн без лишней помощи. Потребует больше времени и базовых навыков: хотя бы тех, которые связаны с сочетанием цветов и текста.
- С нуля, но на основе уже подготовленного текста. Экстренный вариант на тот случай, если печатать текст с нуля уже нельзя (техническое задание, подготовленный креатив), а подготовить буклет необходимо.
1 способ. Буклет на основе штатного шаблона
По умолчанию новые документы в Word не адаптированы под верстку специфической типографической и полиграфической продукции – широкие поля, книжная ориентация страницы, информация не разделена на равные колонки. Неправильно настроенные параметры предстоит полностью менять, ориентируясь на целую коллекцию типографических правил.
Неправильно настроенные параметры предстоит полностью менять, ориентируясь на целую коллекцию типографических правил.
Но настраивать поля, размечать страницы, добавлять заголовки, текст и графические элементы вручную (и с нуля) совсем необязательно. Разработчики из Microsoft разрешают воспользоваться коллекцией встроенных шаблонов и сэкономить время и на подбор подходящих параметров, и на разработку тематических креативов. И действовать предстоит по следующему сценарию:
- Вызвать меню «Файл» с панели быстрого доступа, расположенной в левой верхней части интерфейса, и выбрать пункт «Создать».
- Шаблоны в Word разделены по тематикам, но не по формату. Искать буклеты предстоит через поисковую строку.
- Выбирать подходящую основу разработчики рекомендуют в зависимости от размещаемого текста, назначения (реклама, бизнес-интеграции, специальные предложения, наглядные инфографики) и даже способа преподнесения информации.
- Каждый шаблон в Word дополнен описанием, разрешающим разобраться с контекстном и ускорить поиски подходящего креатива.
 Дополнительно отображается информация, связанная с потенциальным размером итогового документа.
Дополнительно отображается информация, связанная с потенциальным размером итогового документа.
- Вне зависимости от выбора основа для буклета переносится не на соседнюю вкладку в Word, а на дополнительное окно и помечается сопроводительным текстом. Специалисты из Microsoft подскажут, куда добавить название продвигаемого бренда, где разместить информационный или рекламный текст, как переместить или отредактировать тематические блоки.
- Настраивать фон и иконки разработчики тоже разрешают, но в чуть менее наглядном формате – иллюстрации предстоит добавлять через раздел «Вставка» и контекстное меню «Рисунки», а «Цвета страницы» в «Конструкторе».
- Текст меняется намного быстрее – достаточно выделить фрагмент, а после обратиться к «Главному» разделу и с помощью выпадающих списков выбрать подходящие габариты и начертание. Форматирование закрепляется не за всем текстом сразу. Если необходимо привести весь документ к одному виду, то потребуется воспользоваться комбинаций клавиш CTRL + A.

- Сохраняется подготовленный шаблон с помощью CTRL + S (или через «Файл», пункт меню «Сохранить»). Word предложит выбрать и место для переноса документов, и разобраться с дополнительными параметрами, включая формат (DOC, DOCX).
2 способ. Создаем буклет с чистого листа без шаблона
Если креативы от Microsoft не подходят под формат подготавливаемого буклета, то новый документ предстоит вручную настроить, а уже после дополнить недостающей информацией. Весь процесс предстоит разделить на три этапа: подготовка подходящей основы, планировка макета и размещение текстовых и визуальных материалов:
- Верстка буклетов начинается с подготовки полей через раздел «Макет».
- Предлагаемые варианты не подойдут, а потому предстоит выбрать пункт «Настраиваемые поля» из появившегося меню.
- Word предложит вручную задать верхнее, левое, нижнее и правое поле: в каждое из текстовых полей предстоит ввести 1, а чуть ниже – выбрать «Альбомную» ориентацию.
 Дополнительно рекомендуется проверить, какой «Размер бумаги» у текущего документа на соседней вкладке. Необходим вариант A4 со следующими параметрами: ширина – 29,7 см, высота – 21 см.
Дополнительно рекомендуется проверить, какой «Размер бумаги» у текущего документа на соседней вкладке. Необходим вариант A4 со следующими параметрами: ширина – 29,7 см, высота – 21 см.
- Подготовленные поля правильно ограничат добавленный текст при печати, но кроме заданных рамок предстоит разобраться еще и со способом вывода материалов. Задаются параметры на вкладке «Макет», пункт «Колонки». Среди вызываемого списка понадобится вариант «Другие колонки».
- После появления дополнительного меню предстоит выбрать «Три колонки», поставить галочку напротив пункта «Разделитель» (Word отобразит специальные направляющие, подсказывающие, в каком месте сгибать подготовленный буклет), а заодно задать ширину и промежуток. Последний параметр зависит от текста: часто выбирается комбинация из ширины в 7,4 сантиметра и промежутка в 2,25, но встречаются и альтернативные варианты, вроде 8,4 и 1,25.
Подготовленная основа – повод приступить к следующему этапу: добавлению текста. Как оформлять буклет – зависит от поставленных целей, формата документа, мероприятия. Word не ограничивает фантазию и разрешает добавлять иллюстрации, заголовки, абзацы, адреса и прочие детали. Важно лишь помнить – буклет состоит из двух страниц, а потому кроме «лицевой» части предстоит продумать и тыльную.
Как оформлять буклет – зависит от поставленных целей, формата документа, мероприятия. Word не ограничивает фантазию и разрешает добавлять иллюстрации, заголовки, абзацы, адреса и прочие детали. Важно лишь помнить – буклет состоит из двух страниц, а потому кроме «лицевой» части предстоит продумать и тыльную.
3 способ. Когда текст уже набран
Уже размещенные на странице текстовые материалы без предварительной подготовки не выстроятся на новом буклете в подходящем формате, а потому действовать предстоит иначе:
- Перейти в раздел «Макет», вызвать меню «Разрывы» и выбрать пункт «Колонка».
- Word автоматически разделит подготовленный текст на части и разместит справа и слева в документе (ориентация понадобится альбомная, а поля – по 1 сантиметру с каждой стороны). После предварительной подготовки текст предстоит разделить еще раз – по тому же сценарию: переместить курсор на подходящую часть текста, выбрать раздел «Макет», а затем – «Разрывы» и «Колонки».
- Следующий обязательный этап – подготовка «Других столбцов» через контекстное меню «Колонок».
 Там предстоит задать уже знакомые настройки – ширина по 7,5 сантиметров, промежуток – 2,4.
Там предстоит задать уже знакомые настройки – ширина по 7,5 сантиметров, промежуток – 2,4.
Если поля настраивались ранее, то текст автоматически примет подходящий вид и станет доступен для полноценного редактирования – добавления графиков, иллюстраций, заголовков и текста.
Презентабельный буклет: как выбирать цвета и шрифты
Чтобы буклет имел более выигрышный вид, уделите внимание цветовым сочетаниям и шрифтам. Наружная сторона изделия должна радовать взгляд потенциального клиента, привлекать его внимание. Если буклет понравится человеку внешне, скорее всего, он захочет открыть и изучить его.
Для подбора гармоничный сочетаний цветов используйте круг Иттена.
Ниже несколько рекомендованных профессионалами схем по работе с кругом:
- Комплементарное сочетание. Комплементарные цвета – те, что расположены на противоположных краях круга. Это максимально насыщенные и контрастные цветовые модели.
- Комбинация трех цветов – триада.
 Хорошее сочетание создают тона, расположенные на одинаковом расстоянии друг от друга. Контрастная, но при этом гармоничная композиция сделает буклет эффектным, даже если выбрать неяркие оттенки.
Хорошее сочетание создают тона, расположенные на одинаковом расстоянии друг от друга. Контрастная, но при этом гармоничная композиция сделает буклет эффектным, даже если выбрать неяркие оттенки. - Аналогичное сочетание подразумевает использование двух-трех тонов, расположенных рядом. Эта цветовая модель транслирует уверенность, спокойствие, стабильность.
- Квадрат. В нем используются 4 цвета, расположенные на одинаковом расстоянии друг от друга. Такое сочетание придает буклету яркость и ассоциируется с праздником, движением, развитием.
Цвета и их сочетания создают не только настроение. Они вызывают ассоциации с той или иной деятельностью, явлением или событием.
- Зеленый – цвет спокойствия и природы. Чтобы придать ему теплоты, можно добавить немного желтого.
- Красный – агрессивный, воинственный цвет. С ним важно не переборщить. Слишком много красного, особенно в сочетании с черным, взывает чувство опасности.
- Голубой – тоже цвет природы, воды и неба.
 Он помогает сосредоточиться и успокоиться. Оттенки голубого удачно сочетаются с лимонно-желтым, алым, белым и насыщенным зеленым.
Он помогает сосредоточиться и успокоиться. Оттенки голубого удачно сочетаются с лимонно-желтым, алым, белым и насыщенным зеленым. - Белый– базовый цвет, который можно комбинировать с большинством оттенков. Символизирует чистоту, беспристрастность и справедливость.
- Фиолетовый – цвет творчества, таинственности, магии. Ассоциируется с компетентностью и благополучием, располагает к доверию. Фиолетовый сочетается не со всеми цветами. Наиболее удачные композиции он создает с бежевым, розовым, серым, желтым, оранжевым.
- Черный – цвет авторитета, власти, труда и закона. Когда его слишком много, может придавать композиции мрачный эффект. Выбирайте его как основной только в том случае, если он близок тематике буклета.
Несколько советов по выбору шрифтов и форматированию текста:
- Используйте взаимодополняющие шрифты. Например, для названия компании или слогана можно взять декоративный шрифт, а для основного текста – четкий геометрический без засечек.
- Следите за выравниванием строк – они не должны съезжать вправо или влево.
 Это сразу «удешевляет» макет. Выравнивайте текст по одной схеме, например, только по левому краю.
Это сразу «удешевляет» макет. Выравнивайте текст по одной схеме, например, только по левому краю. - Если аудитория женская, используйте шрифты с плавными линиями и сглаженными углами. Если мужская – смело используйте угловатые буквы с четкими границами.
- Выбирайте шрифты такого размера, чтобы читателю не пришлось напрягать глаза. Заголовки обычно пишут более крупными буквами. Допустимо использовать Caps Lock, но без фанатизма и аккуратно – только для выделения одной-двух фраз, иначе текст будет «кричать» на читателя (и это ему явно не понравится).
- Если используете мелкий шрифт, увеличьте интервал между буквами и строчками. Такой прием облегчает восприятие написанного.
Когда на буклете «простыня» сплошного текста, он кажется «тяжелым». Поэтому оставляйте на странице достаточно «воздуха» – пустого пространства с графическими элементами и без. Исключение – информационный буклет, где текста по определению много. Но даже если вы стремитесь дать читателю максимум полезных сведений, делайте это в концентрированной форме.
Рекомендации по оформлению буклета
Разрабатывая дизайн для рекламного или тематического буклета, не помешает придерживаться правил и особенностей типографической продукции:
- Выработать фирменный стиль при недостаточном количестве дизайнерского опыта сложно – шрифта, цвет, логотип: начать стоит с просмотра раздела с шаблонами и экспериментов над формой и стилем подачи текста.
- Графический редактор Canva содержит коллекцию креативов и инструментов, предназначенных для подготовки иллюстраций для буклетов в Microsoft Word: логотипы, графики, шрифты. Копировать работы конкурентов полностью необязательно, но при желании перенести часть иллюстраций, разделителей или тематических блоков проблем не возникнет.
- Структурированная информация – основа буклета. Текст без базового форматирования не станут читать даже лояльные клиенты. Заголовки, контактные данные, цитаты и наборы с дополнительными расчетами и данными. Чем подробностей больше, тем выше шанс достучаться до общественности.

Печать буклета
Перед передачей подготовленных документов в типографию предстоит разобраться с дополнительными настройками:
- Вызвать меню «Файл» на панели быстрого доступа и перейти в раздел «Печать»;
- Word выведет настройки, выбранные редактором по умолчанию. Отредактировать предстоит пункты, связанные с оборудованием (поле «Принтер»), количеством копий, печатью страниц (все сразу), ориентацией и полями (если шаблон выбирался из библиотеки ли настраивался вручную, то проводить дополнительные манипуляции не придется).
- Последний обязательный пункт – «Печать вручную на обеих сторонах». По требованию Word предстоит перевернуть бумагу для подготовки полноценного буклета. После печати останется сложить подготовленный документ в 3-5 раз в зависимости от выбранного шаблона и предложить клиентам, посетителям и случайным гостям форумов, конференций и тематических мероприятий.
Важно! Если с отображением оборудования в пункте «Принтер» возникли проблемы, то, возможно, не загружены драйвера и не настроены специальные сертификаты. Рекомендуется загрузить последнюю версию Driver Booster и проверить компьютер на наличие неработающего и неправильно настроенного оборудования, включая принтеры и МФУ.
Рекомендуется загрузить последнюю версию Driver Booster и проверить компьютер на наличие неработающего и неправильно настроенного оборудования, включая принтеры и МФУ.
Заключение
Из этой статьи вы узнали, как сделать буклет или брошюру в любой версии Майкрософт Ворд. Как видите, в этом нет ничего сложного, а если проявить немного фантазии, можно получить действительно качественный результат, сопоставимый с профессиональной рекламной продукцией.
Более 30 бесплатных шаблонов брошюр для Word (втрое, вдвое и т. д.)
Сегодня мы представляем вам коллекцию профессиональных и творческих бесплатных шаблонов брошюр, которые вы можете скачать и использовать бесплатно! Для этой бесплатной коллекции шаблонов брошюр Word мы отобрали всевозможные шаблоны с трехкратным и двукратным сгибом, которые можно использовать для создания печатных брошюр для различных целей.
Независимо от того, хотите ли вы сделать простую брошюру для предстоящей конференции, школьного мероприятия или даже делового информационного бюллетеня, вы найдете множество вариантов в нашем списке.
Мы также познакомим вас с кратким руководством по настройке и редактированию шаблона брошюры в Word. Посмотрите и начните загрузку!
Более 2 миллионов шаблонов брошюр, шаблонов плакатов и дизайнерских ресурсов с неограниченным количеством загрузок
Загрузите тысячи потрясающих шаблонов брошюр, шаблонов флаеров и многого другого с подпиской на Envato Elements. Он начинается с 16 долларов в месяц и дает вам неограниченный доступ к растущей библиотеке из более чем 2 000 000 дизайнов брошюр, листовок, шаблонов для печати, тем, фотографий и многого другого.
Типографика Trifold
InDesign
Современная брошюра
InDesign
Универсальная брошюра
InDesign
Исследуйте шаблоны брошюр
Как редактировать шаблоны брошюр Word
Что делает шаблоны Word более полезными, так это то, что их можно легко настроить в соответствии с вашими предпочтениями даже без специального опыта. Вы можете изменить цвета, шрифты, размеры шрифтов и изображения по своему усмотрению всего за несколько кликов. Вот как начать.
Вот как начать.
Найдите загруженный файл шаблона на своем компьютере. Шаблоны Word поставляются в формате файла DOCX. Если загруженный файл представляет собой ZIP-файл, просто щелкните его правой кнопкой мыши и выберите «Распаковать» или «Извлечь», после чего вы сможете найти файл DOCX в извлеченной папке.
Найдя файл DOCX, дважды щелкните его, чтобы открыть файл в Microsoft Word. Вот и все! Теперь можно приступать к редактированию шаблона.
Примечание: Некоторые веб-сайты потребуют от вас регистрации бесплатной учетной записи перед загрузкой бесплатных шаблонов. Первая пара — это премиальные шаблоны, которые помогут вам сравнить их с другими бесплатными версиями!
Хотите создать брошюру, чтобы продемонстрировать и подробно описать свой бизнес-план? Тогда этот шаблон вам пригодится. Он поставляется в форматах файлов MS Word и InDesign, что позволяет легко настраивать дизайн по своему усмотрению. Шаблон содержит 20 полностью отформатированных макетов страниц. С редактируемыми абзацами и стилями текста.
С редактируемыми абзацами и стилями текста.
Red — это профессиональный шаблон брошюры, созданный специально для создания годовых отчетов для компаний. Этот шаблон доступен в нескольких форматах, включая MS Word, InDesign и Adobe Illustrator. Он имеет 25 уникальных макетов страниц формата A4. И каждую страницу можно легко настроить по своему вкусу.
Создайте привлекательное и эффективное деловое предложение, используя этот современный шаблон брошюры. Он поставляется с 24 настраиваемыми макетами страниц формата A4. Все форматирование и стили текста сделаны на сетке из 12 столбцов. Шаблон также доступен в форматах файлов Word и InDesign.
Этот бесплатный шаблон брошюры в формате Word представляет собой сложенный втрое дизайн с современным макетом. Он идеально подходит для оформления брошюры для творческого мероприятия или бизнес-конференции.
Если вы хотите сделать профессиональную брошюру с темным дизайном, этот шаблон Word для вас. Шаблон доступен в нескольких форматах, включая Word, Photoshop, InDesign, Apple Pages и другие.
Современный и стильный шаблон Word, предназначенный для изготовления брошюр для корпоративных предприятий, компаний и маркетинговых агентств. Вы также можете легко настроить этот шаблон по своему усмотрению.
Если вы хотите разработать лукбук или рабочую книгу для своего бизнеса, этот шаблон поможет вам создать и то, и другое без особых усилий. Шаблон поставляется с 25 уникальными дизайнами страниц. Вы также можете настроить каждую страницу по своему усмотрению, используя MS Word, Illustrator или InDesign.
Брошюры широко используются для продвижения товаров. Этот шаблон предназначен для создания простой брошюры для демонстрации продукта или услуги. Он доступен в Word, InDesign, Pages и многих других форматах.
Еще один бесплатный и элегантный шаблон Word с темной цветовой темой. Шаблон отлично подойдет для изготовления буклетов для корпоративных компаний и мероприятий. Вы также можете отредактировать шаблон, чтобы изменить цвета и шрифты.
Деловые рассылки — эффективный способ общения с клиентами и целевой аудиторией. Этот бесплатный шаблон Word поможет вам без труда создать креативный информационный бюллетень для вашего бизнеса или компании.
Этот бесплатный шаблон Word поможет вам без труда создать креативный информационный бюллетень для вашего бизнеса или компании.
С помощью этого бесплатного шаблона Word вы сможете создать профессиональную таблицу данных, чтобы продемонстрировать все показатели, статистику и данные, связанные с прогрессом вашей компании, примерами, исследованиями и многим другим. Шаблон не имеет складок.
Это бесплатная брошюра в формате Word, сложенная вдвое, которую вы можете использовать для создания простой брошюры для демонстрации вашей продукции, компании или услуг вашей аудитории. Шаблон можно загрузить и использовать бесплатно, но требуется указание автора.
Еще один шаблон одностраничного флаера для Word. Этот шаблон больше всего подходит для изготовления флаера для делового мероприятия или конференции. Шаблон поставляется в нескольких форматах, включая Word, InDesign, Apple Pages и другие.
Этот красочный и бесплатный шаблон брошюры Word взят непосредственно из официальной библиотеки шаблонов Microsoft. Он полностью настраиваемый и бесплатный для использования с любым типом вашего проекта.
Он полностью настраиваемый и бесплатный для использования с любым типом вашего проекта.
Еще один бесплатный профессиональный шаблон Word от Microsoft. Этот шаблон предназначен для некоммерческих организаций и предназначен для создания простой брошюры для демонстрации их целей и мероприятий по сбору средств.
Чистый и минимальный шаблон брошюры Word, который можно использовать для продвижения туристических услуг, агентств и предприятий. Шаблон полностью бесплатен для использования и имеет тройной дизайн.
Это уникальный бесплатный шаблон брошюры в формате Word, который имеет складной дизайн. Этот дизайн позволяет создать брошюру, которая выделяется из толпы и предлагает интересный пользовательский опыт.
Если вы работаете над простой брошюрой для рекламы колледжа, академии или школы, этот бесплатный шаблон брошюры идеально вам подойдет. Он имеет минималистичный дизайн, сложенный вдвое, и вы можете легко настроить его с помощью Word, Photoshop, InDesign и других.
Бесплатный шаблон брошюры Word с минимальным содержанием. Этот шаблон больше всего подходит для изготовления брошюр для современных компаний и стартапов. Шаблон также легко настраивается.
Этот бесплатный шаблон брошюры Word идеально подходит для создания брошюры для креативного агентства, фотографа, свадьбы или бизнеса, связанного с дизайном. Шаблон имеет двойной дизайн и поставляется в нескольких форматах файлов, включая Word, InDesign, Illustrator и Apple Pages.
Если вам нужен шаблон для создания простой одностраничной брошюры или листовки для продвижения вашего бизнеса, этот бесплатный шаблон Word вам пригодится. Он имеет минималистичный и чистый дизайн, который идеально подходит для демонстрации вашей компании на одной странице брошюры.
Этот творческий флаер также можно загрузить и использовать бесплатно. Его можно легко настроить с помощью MS Word, чтобы вы могли добавить больше текста или скопировать и вставить дизайн для создания многостраничной брошюры с использованием базового шаблона.
Современный шаблон брошюры для продвижения корпоративных агентств и брендов. Этот бесплатный шаблон Word идеально подходит для творческой демонстрации вашего бренда. Шаблон представляет собой одностраничный шаблон с заполнителями изображений и редактируемым текстом.
Этот бесплатный шаблон Word поставляется с универсальным дизайном, позволяющим создавать всевозможные одностраничные брошюры и листовки для продвижения продуктов и услуг. Шаблон доступен в формате A4 и содержит редактируемую векторную графику.
Современный шаблон брошюры для создания буклетов и брошюр с меню блюд. Этот шаблон содержит 8 уникальных макетов страниц, которые вы можете легко настроить с помощью MS Word. Он включает в себя множество редактируемых векторных изображений и заполнителей изображений.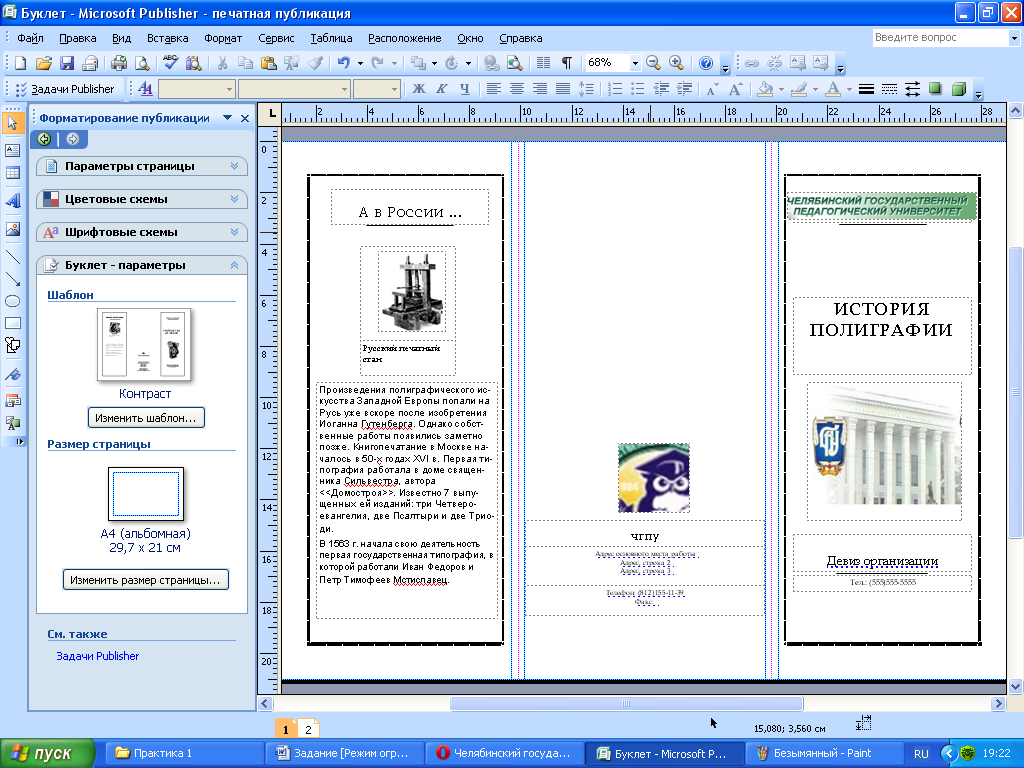
Далее идет этот современный корпоративный дизайн с двойным форматом удобного формата A4 и многослойным шаблоном, который можно быстро и легко редактировать в Adobe InDesign версии CS6 и выше. Вы можете скачать его бесплатно с Behance.
Следующим в нашей линейке лучших бесплатных шаблонов брошюр для Word и InDesign является этот красивый минималистичный вариант с чистой современной типографикой и простыми абстрактными элементами дизайна, которые делают его идеальным для лукбука или портфолио. Вы можете скачать его бесплатно с Behance.
Каждая прекрасная возможность начинается с эффективного предложения. С помощью этого бесплатного шаблона брошюры вы сможете легко создать выгодное предложение для своих бизнес-проектов и концепций. Он включает в себя 14 уникальных макетов страниц. Каждая страница может быть легко настроена в соответствии с вашими предпочтениями. Вы можете изменить цвета, шрифты и формы по своему усмотрению. Он доступен в формате файла InDesign.

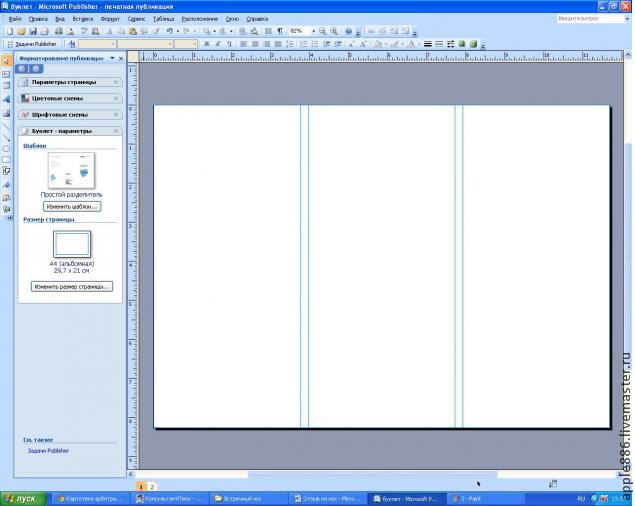

 Например, вы можете создать информационный буклет о культуре и структуре работы вашей компании, чтобы помочь новым сотрудникам узнать о бизнесе, или вы можете разработать информационный буклет, в котором излагаются стратегии и планы вашего бизнеса для ознакомления с заинтересованными сторонами.
Например, вы можете создать информационный буклет о культуре и структуре работы вашей компании, чтобы помочь новым сотрудникам узнать о бизнесе, или вы можете разработать информационный буклет, в котором излагаются стратегии и планы вашего бизнеса для ознакомления с заинтересованными сторонами.
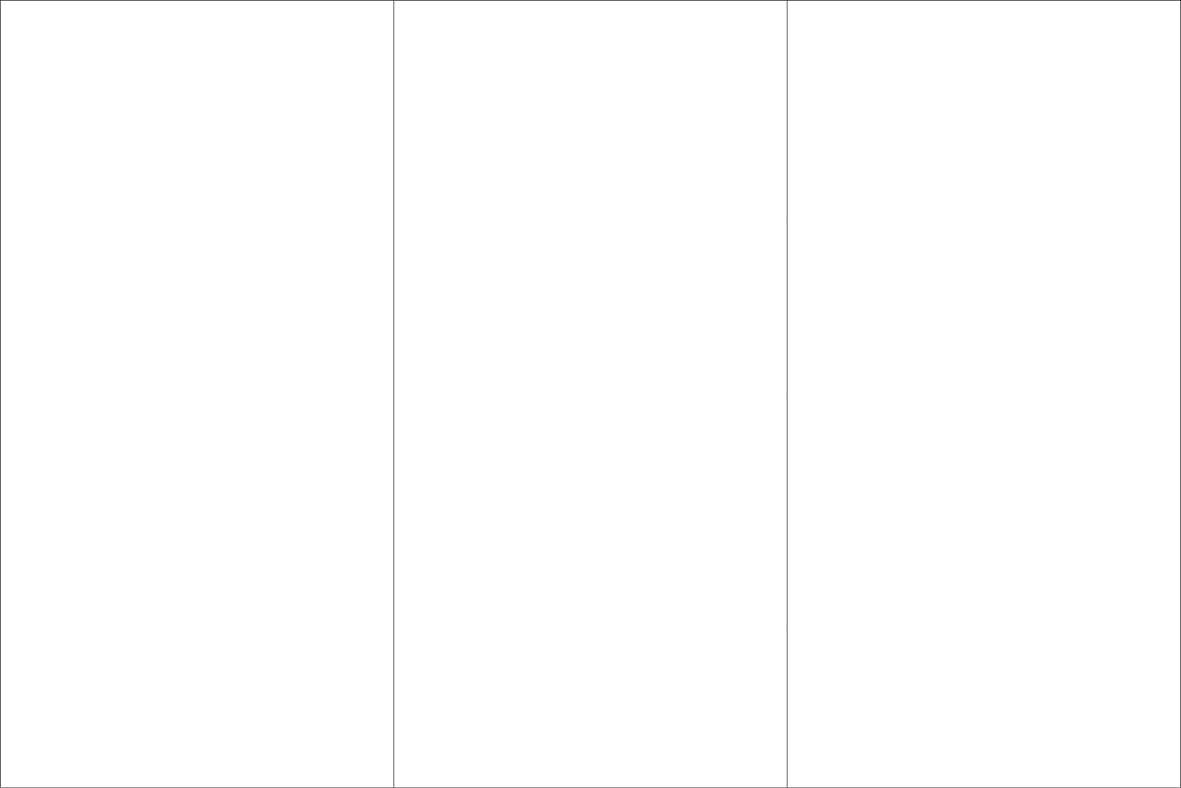 Также укажите небольшой размер переплёта в соответствующем поле «Переплёт» вверху (определяет размер пустого отрезка между начальной границей текста и линией сгиба страниц вашей брошюры). Чем больше страниц будет в вашей брошюре, тем большим должен быть размер переплёта. После выполнения всех указанных операций нажмите на «ОК», страница редактора будет трансформирована в формат брошюры;
Также укажите небольшой размер переплёта в соответствующем поле «Переплёт» вверху (определяет размер пустого отрезка между начальной границей текста и линией сгиба страниц вашей брошюры). Чем больше страниц будет в вашей брошюре, тем большим должен быть размер переплёта. После выполнения всех указанных операций нажмите на «ОК», страница редактора будет трансформирована в формат брошюры; Определитесь также с другими сопутствующими параметрами (при необходимости), и нажмите на кнопку «Печать».
Определитесь также с другими сопутствующими параметрами (при необходимости), и нажмите на кнопку «Печать». Изменения обычно производятся заменой первоначального текста на необходимый пользователю, для чего базовый текст помечается, а затем и удаляется с помощью нажатия на «Delete». После этого можно будет вставить нужный нам текст;
Изменения обычно производятся заменой первоначального текста на необходимый пользователю, для чего базовый текст помечается, а затем и удаляется с помощью нажатия на «Delete». После этого можно будет вставить нужный нам текст;

 Дополнительно отображается информация, связанная с потенциальным размером итогового документа.
Дополнительно отображается информация, связанная с потенциальным размером итогового документа.
 Дополнительно рекомендуется проверить, какой «Размер бумаги» у текущего документа на соседней вкладке. Необходим вариант A4 со следующими параметрами: ширина – 29,7 см, высота – 21 см.
Дополнительно рекомендуется проверить, какой «Размер бумаги» у текущего документа на соседней вкладке. Необходим вариант A4 со следующими параметрами: ширина – 29,7 см, высота – 21 см. Там предстоит задать уже знакомые настройки – ширина по 7,5 сантиметров, промежуток – 2,4.
Там предстоит задать уже знакомые настройки – ширина по 7,5 сантиметров, промежуток – 2,4. Хорошее сочетание создают тона, расположенные на одинаковом расстоянии друг от друга. Контрастная, но при этом гармоничная композиция сделает буклет эффектным, даже если выбрать неяркие оттенки.
Хорошее сочетание создают тона, расположенные на одинаковом расстоянии друг от друга. Контрастная, но при этом гармоничная композиция сделает буклет эффектным, даже если выбрать неяркие оттенки. Он помогает сосредоточиться и успокоиться. Оттенки голубого удачно сочетаются с лимонно-желтым, алым, белым и насыщенным зеленым.
Он помогает сосредоточиться и успокоиться. Оттенки голубого удачно сочетаются с лимонно-желтым, алым, белым и насыщенным зеленым. Это сразу «удешевляет» макет. Выравнивайте текст по одной схеме, например, только по левому краю.
Это сразу «удешевляет» макет. Выравнивайте текст по одной схеме, например, только по левому краю.