Вставляем фото в рамку с помощью Paint.Net
Сегодня будем учиться делать простую, но очень нужную в нашем деле операцию – вставлять картинки в шаблоны и рамки.
Способов это сделать много, как и инструментов для этого. Поэтому, я просто расскажу, как это делаю я. А вы сами разберетесь, повторять за мной или найти свой способ для этого.
Вы, наверное, уже успели заметить, что подавляющее большинство шаблонов и фоторамок форматированы в два популярных формата – PNG или PSD. С ними мы и будем работать.
В своей работе я использую два популярных графических редактора – Adobe Photoshop и старый добрый Paint.NET. С последнего и начнем.
Я использую Paint.NET версии 3.35. Это довольно старая версия, но я настолько к ней привык, что даже поставил ее на ноутбук с OS Win7. А родной версией, что стоит на «семерке», просто не пользуюсь.
Итак, у нас есть шаблон в формате PNG, куда мы будем вставлять наше фото.
Шаг 1.
Открываем Paint.NET, затем переходим на вкладку Файл — Открыть, и в появившемся окошке выбираем наш шаблон и нажимаем Открыть.
Наш шаблон появился в окне программы:
Шаг 2.
Следующим шагом нам нужно добавить фотографию, которую мы будем вставлять в нашу рамку. Открываем вкладку Слои — Импортировать из файла… и, в открывшемся окошке выбираем нашу фотографию.
Наш портрет появляется поверх шаблона:
Шаг 3.
Для начала нам нужно поместить фотографию за наш шаблон, для чего в правом нижнем углу в окне «Слои» мы нажимаем на синюю стрелочку, направленную вниз:
Наша фотография переместилась за шаблон. Ее видно лишь сквозь вырез рамки:
Шаг 4.
Хотя фотография и «спряталась» за шаблоном, нам видна пунктирная обводка по ее периметру. С помощью этой обводки мы можем менять размер нашего фото, подгоняя под рамку-вырез. Наведите курсор на любой уголок нашего фото — курсор примет форму руки. Удерживая нажатыми клавишу Shift и левую кнопку мыши, изменяйте размер фотографии как вам угодно. Удерживая Shift при изменении размера, вы сохраните пропорции вашего фото, поэтому не забывайте это делать. Изменив фотографию до нужного размера, подгоните ее под размер окошка вашего шаблона, двигая мышью с нажатой левой клавишей. Если фотографию не удается перемещать с помощью мыши, значит у вас не активирована функция «Переместить выделенное» в левом верхнем углу в окне «Инструменты»:
Изменив фотографию до нужного размера, подгоните ее под размер окошка вашего шаблона, двигая мышью с нажатой левой клавишей. Если фотографию не удается перемещать с помощью мыши, значит у вас не активирована функция «Переместить выделенное» в левом верхнем углу в окне «Инструменты»:
После всех «мучений» фото вставлено и подогнано по размеру:
Шаг 5.
Мы помним, что для сублимационной печати на кружку, майку, пазлы и прочее нам нужно изображение в «зеркале», то есть отраженное. Заходим во вкладку Изображение — Отразить по горизонтали:
И получаем зеркальное отображение нашего шаблона:
Осталось сохранить его и распечатать.
Если будете сохранять шаблон в формате JPEG, появится окно с предложением выровнять ваше изображение. Смело соглашайтесь — программа объединит все слои в один и только тогда сохранит ваш шаблон.
Вот и все!
Возможно, весь процесс вам показался сложным и долгим? На самом деле вы дольше читали эти строки, чем вставляли бы фотографию. Попробуйте и, набив руку, вы будете все делать быстро, на автомате.
Попробуйте и, набив руку, вы будете все делать быстро, на автомате.
Посмотрите видеоурок, если у вас остались какие-либо вопросы:
[youtube]hpsef9X0L_8[/youtube]
Успеха в бизнесе!
Понравилась статья? Вы можете подписаться на новости и первыми узнавать о новых статьях и уроках сайта СублиМастер.
Статьи по теме:
Купить лучшие кружечные шаблоны
Видеоурок: как вставить фото в рамку в программе Paint.Net
Видеоурок: как вставить фото в рамку в программе Photoshop
Вставляем фото в рамку с помощью Photoshop
Как накладывать шаблон на фото?
Ваш вопрос:Как накладывать шаблон на фото?
Ответ мастера:Вы хотите на свое фото или фото своих друзей поставить какой-нибудь шаблон? Пожалуйста. В интернете бесплатных шаблонов очень много. Вы найдете их на любой вкус. Это может быть шаблон-рамка. Вы хотите на фото поставить календарь? И это есть. Вы также можете найти шаблоны на парные или семейные фото, и даже на групповые. Вы можете оформить фотографию и распечатать ее. А можете сохранить ее в компьютере.
Вы можете оформить фотографию и распечатать ее. А можете сохранить ее в компьютере.
Вначале выберите фотографию, которую вы хотите изменить и оформить. В интернете есть бесплатные сайты, которые предоставляют подобные материалы для оформления фотографий. Зайдите на такой сайт и скачайте шаблон, который вам понравился и подходит. Обычно они выпускаются в формате png и psd. Для примера давайте используем шаблон-рамку.
Теперь нужно сделать следующее. Размеры шаблона и фотографии должны быть одинаковыми. Если это не так, надо их сравнять. В этом вам поможет в меню пункт «Image – Image Size». Не увеличивайте то изображение, которое меньше. Лучше сделайте наоборот, уменьшите то изображение, которое больше. Для чего это нужно? В этом случае вы лучше сохраните качество материала.
Дальше вам понадобится помощь графического редактора. Вам надо будет открыть свои фото и шаблон в Adobe Photoshop. Нажмите на клавишу F7. Тогда откроется нужная вам палитра Layers.
Через вкладку Вид в главном меню вы можете упорядочить оба окна. То есть на экране окно с фотографией и окно с рамкой разместятся рядом. Чтобы окно с рамкой сделать активным, надо по нему щелкнуть мышкой.
То есть на экране окно с фотографией и окно с рамкой разместятся рядом. Чтобы окно с рамкой сделать активным, надо по нему щелкнуть мышкой.
В палитре слоев должен выделяться один слой. Это слой, на котором находится рамка. Убедитесь, так ли это. Следующее ваше действие. При помощи мышки вы перетаскиваете этот слой с рамкой в окно файла, где находится ваша фотография. Нужно, чтобы рамка на фотографии оказалась сверху. При переносе слоя с рамкой нажмите на клавишу Shift и не отпускайте ее, пока не установите рамку. В этом случае рамка ляжет ровно на фотографию относительно краев.
Понравился вам результат? Или вам захотелось фотографию сделать поменьше? Тогда нужно масштабировать фото. Но прежде, чем вы это сделаете, надо фоновый слой превратить в обычный. По названию слоя нужно нажать два раза мышкой. Перед вами откроется окно. И вы туда вводите новое имя слоя. По умолчанию это будет «Layer 0». Не надо менять другие параметры. Ни цвет, ни режим наложения слоя, ни прозрачность.
Вот теперь уменьшите размер фото в рамке, как вы хотели. В панели инструментов есть пункт «Перемещение». На его иконке нарисована черная стрелка, а рядом крестик. В панели инструментов эта иконка находится сверху, первая. Вы можете просто нажать на клавишу «V», и эта иконка выйдет. Обязательно посмотрите, чтобы на пункте «Показать управляющие масштабом» в панели инструментов, была выставлена галочка.
Перед вами появятся несколько квадратов. Нажмите мышкой по любому из этих квадратов. Пунктирная линия превратится в сплошную. В верхней части программы находится панель настроек. Там вам нужно будет найти иконку с цепочкой. Нашли? Нажмите на нее. Теперь размер вашей фотографии будет меняться пропорционально.
Нажмите на клавиши Shift + Alt одновременно и не отпускайте их. Таким образом, вы сможете увеличить или уменьшить слой с помощью мышки. В правом верхнем углу пространства находится иконка с изображением галочки. Когда вы достигли желаемого размера фотографии, нажмите на эту иконку.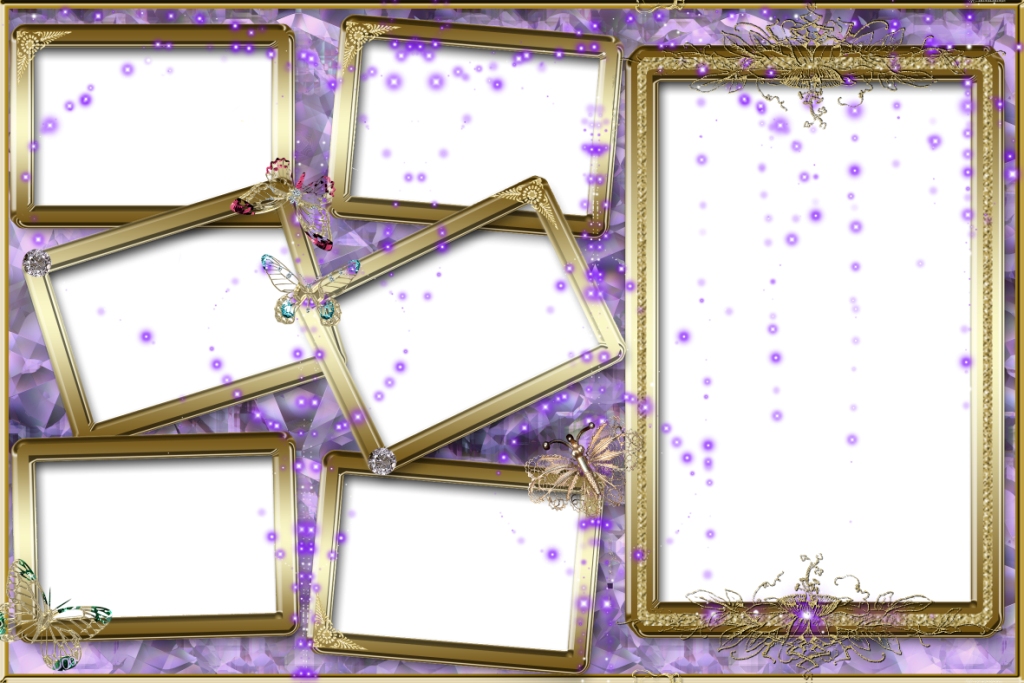 Рядом с этой иконкой находится другая иконка. На ней изображен зачеркнутый круг. Именно эта иконка сбросит все ваши изменения в размер слоя.
Рядом с этой иконкой находится другая иконка. На ней изображен зачеркнутый круг. Именно эта иконка сбросит все ваши изменения в размер слоя.
Результаты фотографии в шаблоне-рамке вас устраивают полностью? Теперь осталось придумать имя своему фото и сохранить его в формате jpg. В этом вам поможет пункт в меню «File – Save As».
На таком простом примере вы освоили принцип наложения шаблона на фотографию. Теперь вы свободно сможете выполнить и другие, сложные задачи. Можно несколько фотографий поместить в один групповой шаблон. А можно в шаблон в виде человеческой фигуры подставить только лицо. Все эти действия проводятся по одному принципу, который вы сейчас прошли.
ПоделитьсяШаблоны фотоколлажей — photo-collage.net
Шаблоны
- Избранное (20)
- Стандарт (129)
- Любовь (53)
- День рождения (35)
- Друзья (16)
- Семейный (25)
- Память (11)
- Календарь (3)
- Путешествия и отдых (29)
- Прочее (36)
- Все (316)
Количество изображений
- 2–9 изображений
- 10–19 Картинки
- 20–39 Картинки
- 40 — 75 Картинки
- 75+
Специальные предложения
- Форма сердца
- Дизайн
Наш совет
- Имена
- Числа
- Фотомозаика
Доступные размеры
Пейзаж | Квадрат
- 40×30 см
- 60×45 см
- 80×60 см
- 100×75 см
- 120×90 см
- 30×30 см
- 40×40 см
- 60×60 см
- 80×80 см
- 100×100 см
Можно выбрать в процессе заказа
Изображения на коллаж- 2-9
- /
- 10-19
- /
- 20-39
- /
- 40-75
- /
- 75+
- с
- /
- без
- ИзбранноеСтандартныйДень рождения с любовьюДрузьяСемьяПамятьКалендарьПутешествия и отдыхДругоеВсе
Имена/Слова
Макс. 15 букв
15 букв
Различные форматы
Полностью настраиваемый
Создать коллажот 1 до 99
Различные форматы
900 84 С/без текста Создать коллажГод
Различные форматы
С текстом / без текста
Создать коллаж237. Стандартный
9008 4 2 КартинкиПейзаж
Без текста
Создать коллаж233. Стандартный
3 изображения
Пейзаж
Без текста
Создать коллаж241. Стандартный
5 изображений
Альбом
Без текста
Создать коллаж44. Стандартный
6 Картинки
Пейзаж
Без текста
Создать коллаж43. Стандартный
6 изображений
Пейзаж
Без текста
Создать коллаж46. Стандартный
7 Картинки
Пейзаж
Без текста
Создать коллаж 50. Стандартный
Стандартный
8 изображений
Пейзаж
Без текста
Создать коллаж113. Стандартный
15 изображений
Квадрат
Без текста
Создать коллаж277. Стандартный
30 изображений
Пейзаж
С текстом
Создать коллаж262. Стандартный
30 Картинки
Квадрат
Без текста
Создать коллаж279. Стандартный
53 Картинки
Пейзаж
Без текста
Создать коллаж280. Стандартный
99 Картинки
Пейзаж
Без текста
Создать коллажПоказать все шаблоны
Photo Template — Etsy Turkey
Etsy больше не поддерживает старые версии вашего веб-браузера, чтобы обеспечить безопасность пользовательских данных. Пожалуйста, обновите до последней версии.
Воспользуйтесь всеми возможностями нашего сайта, включив JavaScript.
