Шаблоны макетов
Здесь можно скачать шаблоны для простой и безошибочной работы при создании дизайна или верстки оригинал-макета.
В них уже подготовлены и выставлены все размеры по стандартам:
- синий цвет — формат рабочего поля, холста. Он же — обрезной размер продукции.
- зеленый цвет — формат для фона или заливки с учетом припусков под обрезку продукции.
- красный цвет — максимальное безопасное поле для полезной информации лого и текста, чтобы не зарезалось.
Они упростят Вам соблюдения наших требований к макетам и ускорят время на предпечатную подготовку, что позволит в срок получить предсказуемый результат!
Рамки полей и др. направляющие бигов и фальцев на печать выводиться не будут!
7БЦ
Альбом А4
Альбом на метбинд
Бейджи
Блокноты
Браслеты
Буклеты-лефлет
Визитки
Воблеры
Вырезка пазла
Вымпелы
Вырубка
Дисконт
Значки
Календари
КБС
Конверты
Коробки
Листовки
Магниты
Максимальное поле в печати
Открытки
Пакеты
Папки
Плакаты
Флажки
Фото
Шелфтокеры
Наклейка на CD и DVD
7БЦ
200 полос, обложка 230 полос, обложка 300 полос, обложка 370 полос, обложка 420 полос, обложка Скрепка-блок
Альбом А4
Переплет на пружину (обложка и блок) Со скрытой пружиной (вертикальный) Со скрытой пружиной (горизонтальный)
Альбом на метбинд
Формат А4, вертикальный, обложка твердая Формат А4, вертикальны, форзацы и блок Формат А4, горизонтальный, обложка твердая Формат А4, горизонтальный, обложка и блок Формат А5, вертикальный, обложка твердая Формат А5, вертикальный, форзацы и блок
Бейджи
55х90, вертикальный 60х90, вертикальный 90х55, горизонтальный 90х60, горизонтальный
Блокноты
A4, Пружина сверху A4, Пружина слева A5, Пружина сверху A5, Пружина слева A6, Пружина сверху A6, Пружина слева A7, Пружина сверху A7, Пружина слева
Браслеты
Бумажный браслет
Буклеты-лефлет
А4, вертикальный А4, горизонтальный (меню)
Визитки
50х90, вертикальный 55х85, вертикальный 85х55, горизонтальный 90х50, горизонтальный 90х100, двойная
Воблеры
Облако 68х47 Фигурный 100х148 Фигурный 170х70 Фигурный 170х115 Галстук 105х297 Крючок 105х297
Вырезка пазла
Пазл
Вымпелы
A5, Вымпел №1 A5, Вымпел №2 A5, Вымпел №3 A5, Вымпел №4 A6, Вымпел A7, Вымпел №1 A7, Вымпел №2 A7, Вымпел треугольный A7, Вымпел треугольный 130х190 A7, Вымпел фигурный
Вырубка
Держатель бижутерии, ювелирной продукции Евро-отверстие, 35х13 Евро-отверстие симметричное, 35х18 Евро-отверстие треугольное, 35х13 Отверстие квадратное, 60х60 Отверстие круглое, 55х55 Отверстие круглое, 60х60 Квадратное отверстие со скруглением, 90х90 Сердце, 45х40 Цветок, 60х60
Дисконт
Дисконт, 86х54 (горизонтальный)
Значки
Значок круглый, 25мм Значок круглый, 38мм Значок круглый, 56 мм
Календари
Карманный календарь, 100х70 (вертикальный) Карманный календарь, 100х70 (горизонтальный) Календарь-домик, 297х210 Календарь-домик с перекидными блоками, 305х210 календарь-домик с перекидными блоками, 305х210 (основа) Календарь-пирамидка Квартальный календарь А4
КБС
Блок Обложка
Конверты
Е65 220х110 С4 324х229 мм С5 229х162 мм С6 162х114 мм
Коробки
Коробочка для конфет 55х55х40 мм коробочка треугольная 116х116 мм
Листовки
99х210 мм, (вертикальная) 100х100 мм 100х140 мм (вертикальная) 140х100 мм (горизонтальная) 210х99 мм (горизонтальная) А4 210х297 мм (вертикальная) А4 210х297 мм (горизонтальная) А5 148х210 мм (вертикальная) А5 210х148 (горизонтальная) А6 105х148 мм (вертикальная) А6 105х148 мм (горизонтальная) А7 74х105 мм (вертикальная) А7 105х74 мм (горизонтальная)
Магниты
Максимальное поле в печати
A3 (297х420мм — 287х410мм) A4 (210х297 мм — 200х287 мм) A3 (320х470 мм — 310х460 мм) A3 (320х470 мм — 310х460 мм) MAXA3 (330х488 мм — 320×478 мм) SRA3 (320х450 мм — 310х440 мм)
Открытки
200х210 210х200 420х100 210х100 с фигурным клапаном
Пакеты
Вертикальный бумажный пакет, 240х180х50 Вертикальный бумажный пакет, 330х230х70 Вертикальный бумажный пакет, 400х300х90 Горизонтальный бумажный пакет, 355х220х70
Папки
Папка вырубная с карманом Папка под А4 с карманами Папка под А4 с объемом
Плакаты
А3 297х420 (вертикальный) A3 420х297 (горизонтальный)
Флажки
210х100 мм
Фото
150х200 200х150 200х300 300х200 300х400 400х300
Шелфтокеры
Шелфтокер фигурный 40х87 мм Шелфтокер фигурный 120х40мм Шелфтокер фигурный 145х68 мм Шелфтокер фигурный 170х70 мм Шелфтокер фигурный 180х55 мм
Наклейка на CD и DVD
CD Наклейка (большое отверстие) CD Наклейка (маленькое отверстие) CD обложка 118х151 (спинка) CD обложка 120х120 (лицо) CD обложка 125х125мм со спайдером CD обложка 240х120 DVD обложка 273х183
Создаем обложку для книги в Фотошопе
Создаем обложку для книги в Фотошопе
Предположим, Вы написали книгу и решили представить ее в электронном виде для продажи в интернет магазине. Статьей дополнительных расходов станет создание обложки для книги. Фрилансеры возьмут за такую работу довольно ощутимую сумму.
Сегодня научимся создавать обложки для книг в Фотошопе. Такое изображение вполне подойдет для размещения на карточке товара или на рекламном баннере.
Поскольку рисовать и создавать сложные формы в Фотошопе умеют не все, то имеет смысл воспользоваться готовыми решениями.
Называются такие решения экшенами и позволяют создавать качественные обложки, придумав только дизайн.
В сети можно найти массу экшенов с обложками, достаточно ввести в поисковике запрос «обложки экшены».
У меня в личном пользовании находится отличный набор под названием «Cover Action Pro 2.0».
Стоп. Один совет. Большинство экшенов корректно работают только в английской версии Фотошопа, поэтому, прежде чем начать работу, нужно поменять язык на английский. Для этого переходим в меню «Редактирование – Установки».
Для этого переходим в меню «Редактирование – Установки».
Здесь, на вкладке «Интерфейс», меняем язык и перезапускаем Фотошоп.
Далее переходим в меню (англ.) «Window – Actions».
Затем, в открывшейся палитре, нажимаем на значок, указанный на скриншоте и выбираем пункт «Load Actions».
В окне выбора находим папку со скачанными экшенами и выбираем нужный.
Нажимаем «Load».
Выбранный экшен появится в палитре.
Для запуска нужно нажать на треугольник возле значка папки, раскрыв операции,
затем перейти на операцию под названием «Step 1 :: Create» и нажать на значок «Play».
Экшен начнет свою работу. По завершению получим раскроенную заготовку обложки.
Теперь необходимо создать дизайн будущей обложки. Я выбрал тему «Эрмитаж».
Помещаем основное изображение поверх всех слоев, нажимаем CTRL+T и растягиваем его.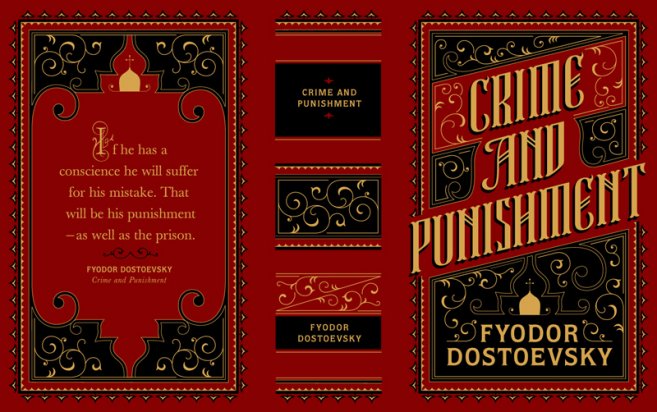
Затем отрезаем лишнее, руководствуясь направляющими.
Создадим новый слой, зальем его черным цветом и поместим под основное изображение.
Создадим типографику. Я воспользовался шрифтом под названием «Morning Glory and Cyrillic».
На этом подготовку можно считать оконченной.
Переходим в палитру операций, выбираем пункт «Step 2 :: Render» и снова жмем на значок «Play».
Ждем завершения процесса.
Вот такая симпатичная обложка получилась.
Если требуется получить картинку на прозрачном фоне, то необходимо снять видимость с самого нижнего (фонового) слоя.
Таким вот несложным способом можно создавать обложки для своих книг, не обращаясь к услугам «профессионалов».
Отблагодарите автора, поделитесь статьей в социальных сетях.
R >Помощь по работе системы
Как создать свою лицевую обложку для загрузки в редактор Ridero
Шаг 1
Скачайте и откройте файл shablon.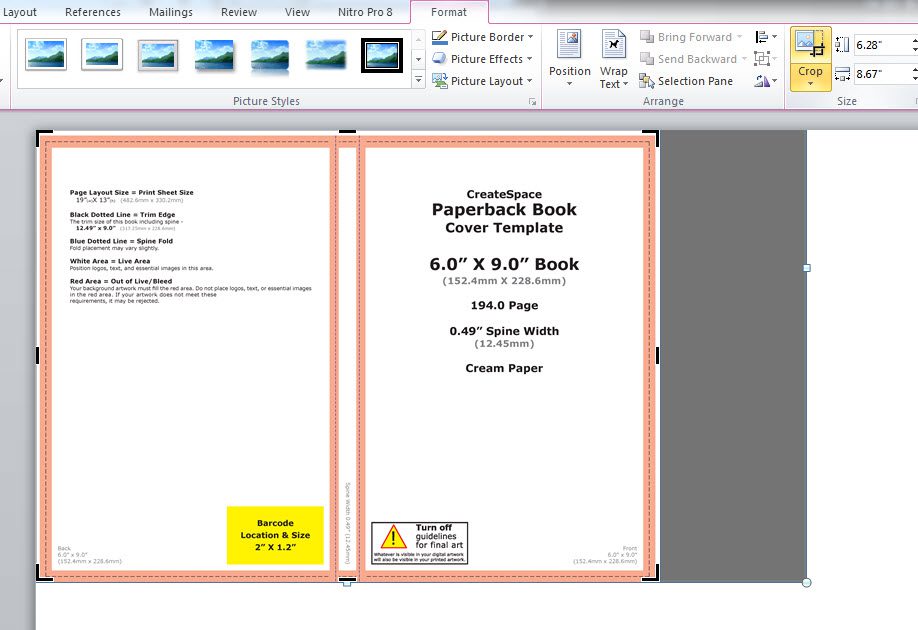 psd для формата А5 или формата А4. Это файлы, созданные специально для программы Adobe Photoshop и поддерживающие все ее возможности.
psd для формата А5 или формата А4. Это файлы, созданные специально для программы Adobe Photoshop и поддерживающие все ее возможности.
Шаг 2
Перетащите в отдельный слой изображение и добавьте все остальные элементы.
Шаг 3
- Тексты на обложке не выходили за границы текстового поля.
- Изображение обязательно попадало в границы обреза документа или в границы текстового поля (если хотите, чтобы иллюстрация занимала не всю обложку книги).
Шаг 4
Если все в порядке, удалите слой «удалить после проверки».
Шаг 5
Сохраните обложку в формат PNG и загрузите готовую обложку в Ridero. Файлы обложек принимаются с минимальным разрешением 150 dpi.
Как создать свою оборотную сторону обложки для загрузки в редактор Ridero
Шаблон для создания собственной оборотной сторонки обложки можно скачать по ссылкам, для формата А5 или формата А4 (для скачивания доступен архив, содержащий файл с лицевой сторонкой обложки и файл с оборотной, а также инструкцию).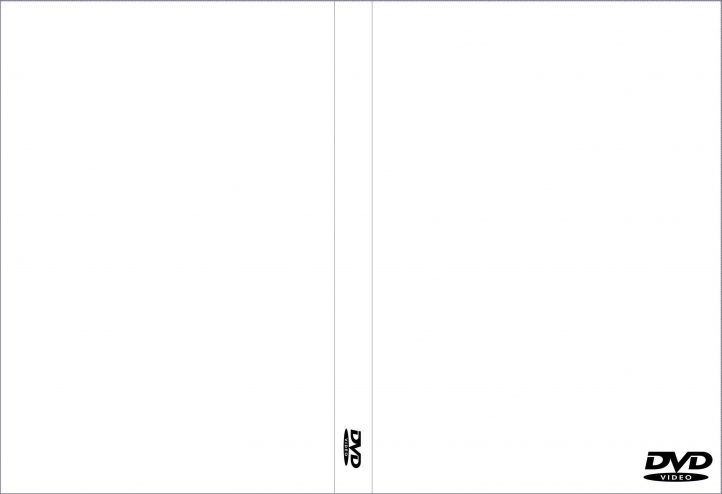
Как рассчитать размеры разворота для книги в мягкой обложке
Шаг 1
Рассчитайте ширину корешка. Она зависит от количества страниц и для каждой книги индивидуальна.
Формула для расчета ширины корешка:
Выясните количество страниц в вашей книге. Его можно посмотреть в режиме «предпросмотр» в вашей книге. Число страниц разделите на два и умножьте на толщину страницы 0,1 мм, а затем прибавьте 1,5 мм запаса для сгибов.
Например, если в вашей книге 100 страниц, ширина корешка равна 100 / 2 * 0,1 + 1,5 = 6,5 мм. Именно такой корешок нужно заложить в вашем макете.
Внимание! Не размещайте текст на корешке, если он тоньше 10 мм!
Шаг 2
Для формата А5: К ширине корешка добавьте 300 мм — это ширина лицевой и задней сторонки. Создайте документ шириной 300 мм + ширина корешка и высотой 215 мм.
Для формата А4: К ширине корешка добавьте 420 мм — это ширина лицевой и задней сторонки. Создайте документ шириной 420 мм + ширина корешка и высотой 300 мм.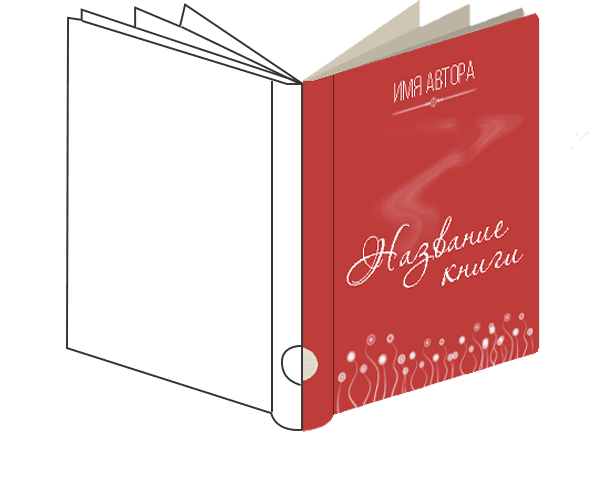
Желательное разрешение для файла разворота обложки — 300 dpi.
При загрузке обложки в режиме «PDF в дистрибуции» (возможность, доступная в ПРО-аккаунте) файл обложки должен быть в формате PDF.
Обращаем ваше внимание, что эти параметры разворота подходят только для мягкой обложки. Если вы хотите свой разворот для книги в твердом переплете, обращайтесь в поддержку: print@ridero.ru
Обратите внимание!
Использовать для книги свой собственный разворот обложки (лицевая сторонка—корешок—оборотная сторонка) можно в следующих случаях:
1. Вы заказали в Ridero тираж, самостоятельно подготовили соответствующую требованиям обложку и хотите, чтобы эта обложка была не только
на тираже, но и у опубликованной книги.
2. Вы заказали в Ridero дизайнерскую обложку. В этом случае наши специалисты сами «привяжут» готовую обложку к вашей книге.
3. Вы используете опцию «PDF в дистрибуции» (для продажи по технологии «печать по требованию»), доступную в ПРО-аккаунте, и самостоятельно готовите PDF-макеты текстового блока и обложки.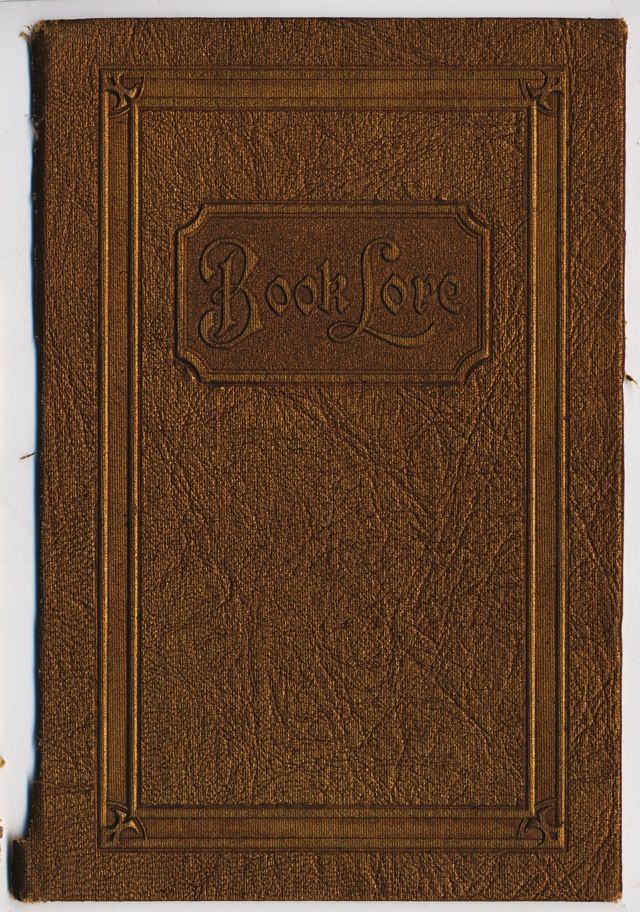
Во всех остальных ситуациях вы можете использовать для книги свой собственный вариант лицевой сторонки обложки на стандартном тарифе и свои собственные варианты лицевой и оборотной сторонок при подключенном ПРО-аккаунте. Корешок книги в этих случаях программа создает автоматически, однотонным. Вы сможете выбрать его цвет из встроенной палитры.
Как сделать обложку книги в фотошопе самому и быстро
Как сделать обложку книги в фотошопе без умения в нём работать
Вы поразитесь, но для того, чтобы сделать обложку книги в фотошопе, вам не нужны огромные навыки и знания, как работать в этой программе. Я когда узнала об этой секретной возможности — возникла ассоциация со стиркой в машинке-автомате. Задал программу стирки — и пьёшь кофе с мартини, пока машинка сама выполнит все заданные программой действия.
Так и в фотошопе — скачал программу как создать 3d обложку электронной книги в фотошопе, настроил её и — она сама выполняет все действия за вас. Не верите? Фантастика?
Значит вы ещё не знакомы с экшенами — записанными действиями, которые фотошоп выполнит без вас или с минимумом вашего участия.
Я когда первый раз узнала о существовании экшена для создания обложки электронной книги в фотошопе и сделала её без навыков дизайна — просто не могла поверить своим глазам! И я совсем забыла поделиться с вами подобной фантастической возможностью.
Впервые узнала я об экшенах на блоге Ирины Баталовой , спасибо ей за идею. Я до этого уже была уверенным пользователем фотошопа, но про эту секретную методику не знала. Век живи — век учись!
Пошаговая инструкция: как сделать обложку книги в фотошопе, используя экшен
1. Необходимо иметь этот экшен. Скачать экшен обложки для книги можете с Яндекс.Диска.
2. Разархивируйте скачанный файл. Там есть два файла:
— его картинка, которую можете просмотреть
— сам экшен для создания 3d обложки электронной книги
3. Закачайте файл с экшеном (без его рисунка) в фотошоп. Чуть ниже объясню, как закачать.
4. Предварительно найдите красивую картинку по теме для вашей книги в банке бесплатных картинок . Кликните на ту, что выбрали правой кнопкой мыши и в открывшемся окошке нажмите «Сохранить как.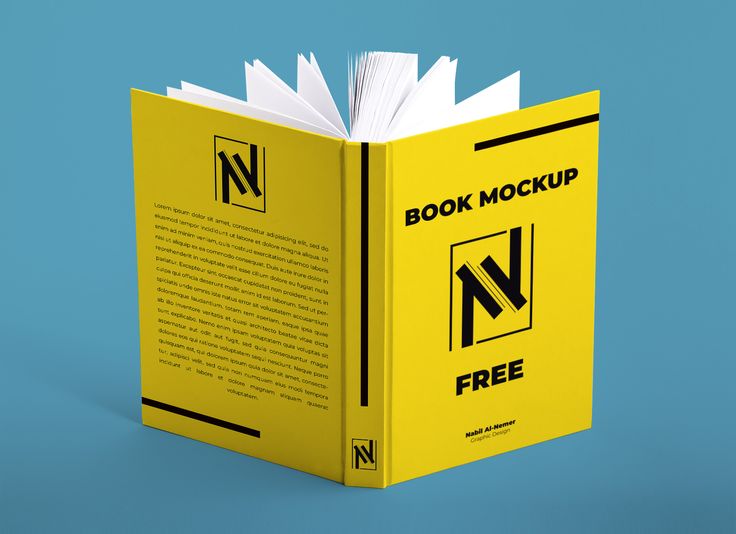 » и сохраните картинку на своём компьютере. Можете тут же открыть её в фотошопе.
» и сохраните картинку на своём компьютере. Можете тут же открыть её в фотошопе.
5. Внимательно просмотрите видео ( внизу)два раза:
— первый раз, чтобы знать все ваши действия и начать восхищаться умным фотошопом (и мной. )
— второй раз — чтобы параллельно с просмотром сделать минимум телодвижений и получить макет обложки для электронной книги.
Теперь подробно и для чайников. Все умные и с опытом работы в фотошопе и компьютере стройными рядами идут и сразу смотрят видео, как фотошоп сам делает обложку книги. Причём — бесплатно!
Как закачать экшен в фотошоп
Когда вы скачаете файл и его откроете (разархивируете), у вас буде он выглядеть так:
Под номером 1 находится сама программа создания обложки — экшен, под номером 2 находится вид обложки, макет, который экшен создаст.
Чтобы закачать файл 1 в фотошоп просто станьте на него, и у вас появится окошечко под номером 3 с эмблемой фотошопа. Этот файл имеет такое расширение, что открывается только этой программой.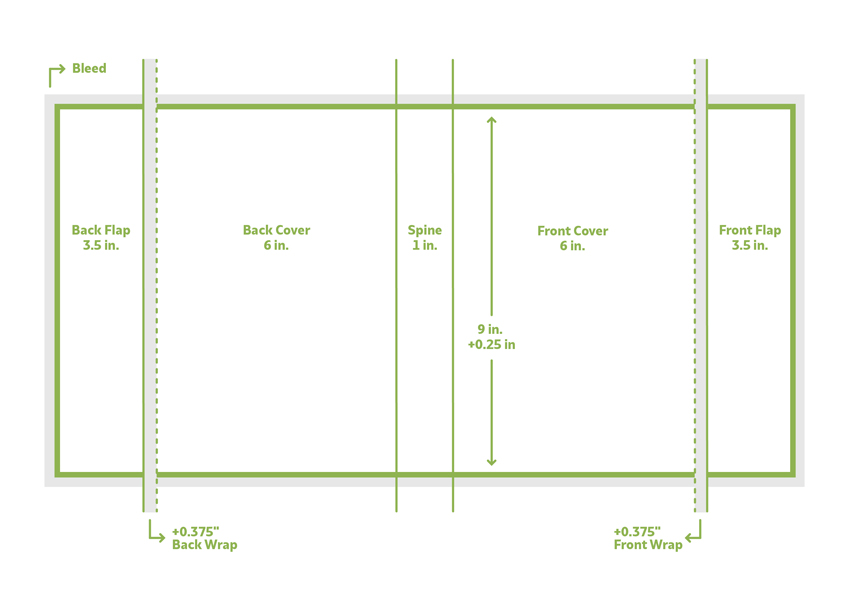 Кликните на кнопку «Открыть». У вас сразу после этого, загрузится фотошоп.
Кликните на кнопку «Открыть». У вас сразу после этого, загрузится фотошоп.
Сейчас мы проверим, загрузился экшен или нет. Для этого есть два пути:
1. На правой панели фотошопа находим вот такой значок и кликаем по нему, чтобы открыть панель операций:
Если вы его на правой стороне фотошопа не обнаружили — идём на верхнюю панель и кликаем на на кнопку «Окно». выпадет длинный список, находим надпись «Операции» и кликаем рядом (голубой фон должен быть):
С чего начать работу с экшеном обложки для электронной книги
1. Открываем в фотошопе выбранную вами картинку и смотрим размер изображения:
— на верхней панели фотошопа находим надпись «Изображение», нажимаем на надпись, в открывшемся окне находим «Размер изображения» и меняем на размер макета. Вот так выглядит окошко:
Размер макета с экшена следующих размеров (тот, что вы скачали и о котором речь в видео):
Вам необходимо открыть «Размер изображения» своей заготовленной картинки и увеличить его до 2250 пикселей.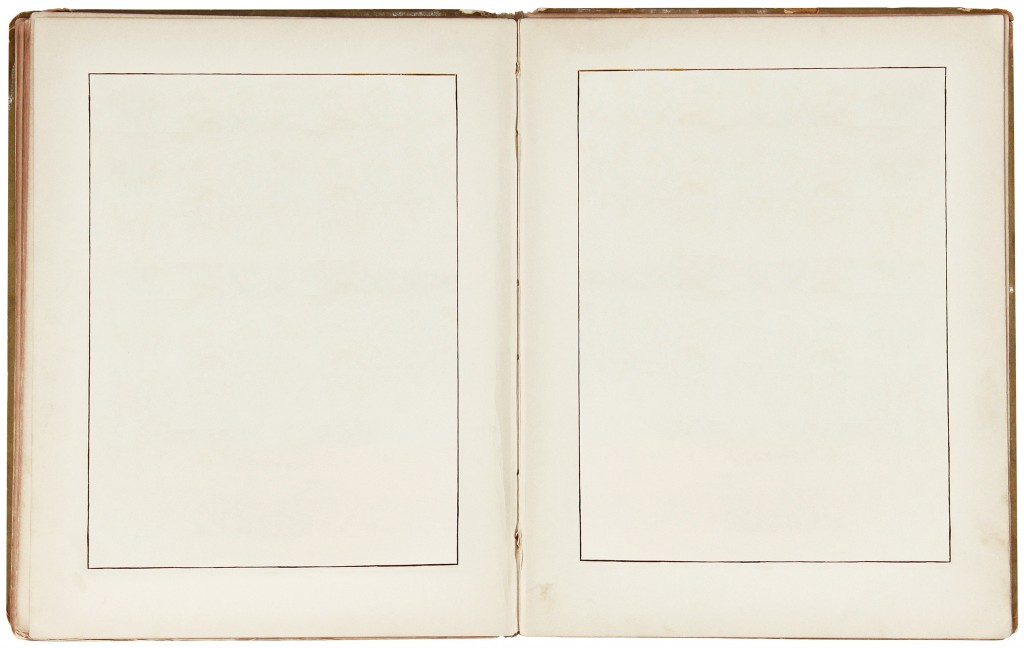 Лучше — найти картинку такого размера, если вы хотите, чтобы она была на весь макет.
Лучше — найти картинку такого размера, если вы хотите, чтобы она была на весь макет.
2. Открываем панель «Операции» (описано выше при загрузке экшена), находим наш экшен (по названию) и открываем его, кликнув на треугольничек:
Я сразу показываю два скриншота вместе — до открытия экшена и когда уже видно шаг 1 и шаг 2. Становитесь на шаг 1 (если на него не станете — экшен не начнёт работу!) , нажимаете включатель работы экшена (обведён красным кружочком. И ждём, когда появится макет — вам делать вообще ничего больше не надо! Он выглядит так:
Теперь переходим на вкладку нашей картинки.
3. Берём Инструмент Перемещение и зажав картинку левой кнопкой перетягиваем её в то окошечко, где уже расположен макет книги. Располагаем его по всему макету, пишем надпись, автора и всё, что хотите.
4. Идём к нашему экшену — Операции. Становимся на — шаг 2 (он должен выделиться цветом). Опять нажимаем включатель работы экшена и получаем готовый макет нашей книги.
5.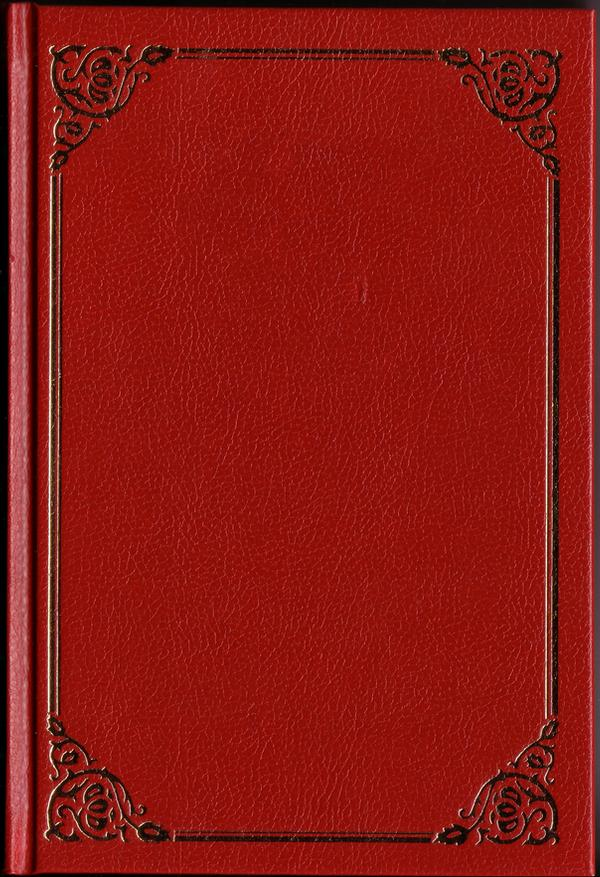 Вам необходимо его уменьшить до нужного размера (600 или 400 пикселей). Операция аналогична описанной выше при увеличении картинки. Сохраняем.
Вам необходимо его уменьшить до нужного размера (600 или 400 пикселей). Операция аналогична описанной выше при увеличении картинки. Сохраняем.
6. Танцуем и поём гимн фотошопу и себе! Нажимаем кнопочки соц.сетей мне в благодарность.
Cмотрим видео, которое я для вас сняла. Если есть вопросы — задаём в комментариях.
Как вам урок? Теперь вы знаете, как сделать обложку книги в фотошопе самому и быстро, без заморочек и наличия навыков работы с фотошопом.
Желаю вам освоить ещё одну полезность фотошопа — экшены!
Если вы хотите 3-и разных экшена для создания 3D-обложки книги в фотошопе, включая и тот, который вы видели в видео выше, смотрим моё другое видео. Ссылка на скачивание экшена дана после видео на YouTube.
Как сделать фотокнигу в фотошопе. Дизайн обложки
Автор: Сергей Бунин. Дата публикации: 14 августа 2017 .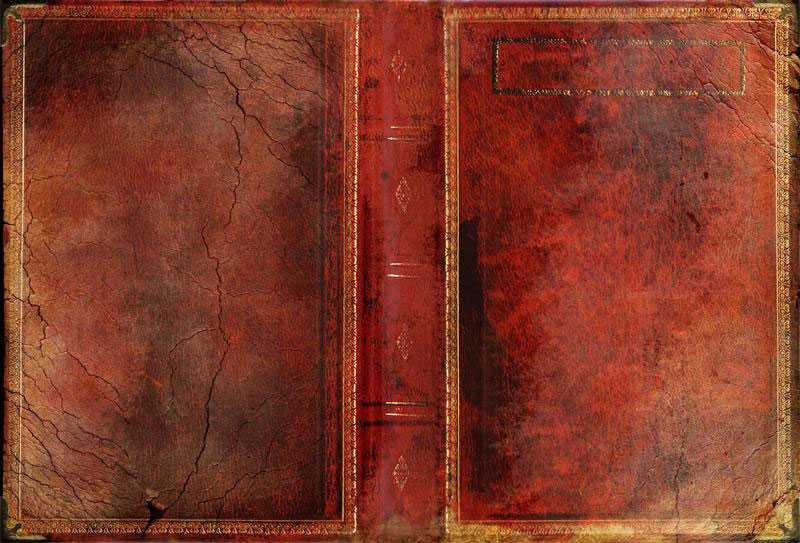 Категория: Обработка фотографий в фотошопе.
Категория: Обработка фотографий в фотошопе.
Всем привет, дорогие друзья!
В первой и второй частях урока мы с вами научились создавать шаблоны для обложки и разворотов фотокниги.
Вообще программа Фотошоп очень емкая, она имеет огромные возможности по обработки графики, по верстке и еще очень много разного.
Нам же с вами нужно ограниченное количество узкоспециализированных функций, о которых, к сожалению не каждый-то и знает.
Давайте все-таки разберемся, как сделать фотокнигу в фотошопе, а точнее как пользоваться созданными нами шаблонами, и какой примерный дизайн можно придумать для обложки.
Откроем шаблон нашей обложки.
На панели слоев наш шаблон выглядит следующим образом.
Начнем заполнять этот шаблон – создавать обложку для нашей фотокниги.
В таком режиме в рабочей области программы наши фотографии располагаются следующим образом.
Далее щелчком левой кнопки мышки (ЛКМ) по ярлыку с названием или по полю окна просмотра активируем наш шаблон.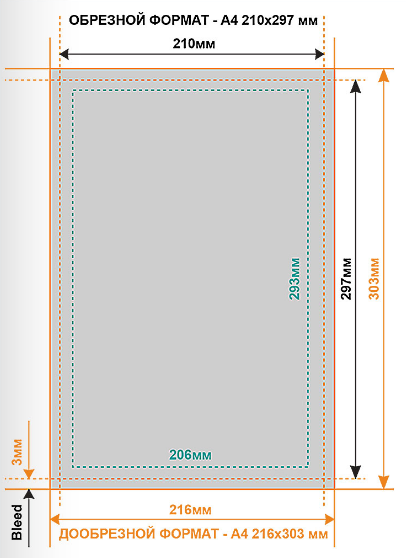 На панели слоев должна быть его структура.
На панели слоев должна быть его структура.
Щелчком ЛКМ на панели слоев активируем слой «Лицевая сторона». Свидетельством активности является его подсветка более светлым, относительно остальных слоев, серым цветом и наличие на миниатюре слоя пунктирной линии по периметру.
Следующим шагом выбираем инструмент «Перемещение».
Наводим курсор мышки на фото, нижнее справа, с общим видом здания детского сада, оно как мне показалось больше подходит для лицевой части обложки, к тому же на нем есть небо – область, на которой можно сделать надпись с названием книги. Зажимаем ЛКМ и перетягиваем изображение на шаблон обложки. Получаем нечто следующее.
На панели слоев, над слоем «Лицевая сторона» у нас появился новый слой с нашим изображением.
О, радость – фотография спряталась за нашим черным окошком и не выходит за его пределы. J
Теперь мы можем навести курсор мышки на изображение и, зажав ЛКМ, конечно же, используя инструмент «Перемещение», подобрать для отображения необходимый нам фрагмент картинки.
При расположении изображения не забывайте про область загиба, а почему картинка заходит на корешок – просто резкий переход от одного изображения к другому на лицевой стороне обложки и на том же корешке будет смотреться не очень красиво. И если вы внимательно присмотритесь, то увидите, что изображение полностью не перекрыло все поле нижнего загиба. Этот недостаток может закрыться изнутри разворотом, но если этого не произойдет, то получим дефект. Для устранения этой неприятной ситуации, нажав комбинацию клавиш «Ctrl+T» вызываем режим свободного трансформирования и растягиваем изображение, ухватившись зажатой ЛКМ за узловую точку одного из нижних уголков. Для пропорционального увеличения размеров необходимо нажать и удерживать клавишу «Shift».
Окно для просмотра изображения со зданием детского сада можно закрыть, оно нам уже не понадобится.
Вот мы и получили лицевую часть обложки.
Проделав те же самые действия по размещению со вторым изображением, получим оборотную сторону обложки.
Есть еще вариант – сделать переход между фотографиями плавным. Для этого можно использовать инструмент «Градиент». Градиент будем применять черно-белый, линейный.
На панели слоев отключаем режим обтравочной маски для изображения, расположенного на лицевой стороне обложки. Потом нажав на третью слева кнопку внизу палитры, добавляем маску на слой.
Активная картинка перекрывает нижнюю фотографию, но это не страшно, так и должно быть сначала.
Находясь на активной маске слоя, о чем должна свидетельствовать пунктирная линия по периметру миниатюры, наводим перекрестие инструмента «Градиент» на область оборотной стороны обложки на некотором расстоянии от корешка, определяя тем самым ширину перехода между двумя фотографиями. Зажимаем ЛКМ и протягиваем линию градиента.
На маске с определенной шириной появляется переход от черного цвета к белому, а изображение плавно переходит из одного в другое.
Если размер изображения и его разрешение позволяет в соответствии с форматом книги поместить его сразу на обе стороны, порой это смотрится интереснее, то для этого в панели слоев достаточно отключить режим обтравочной маски для слоя с изображением.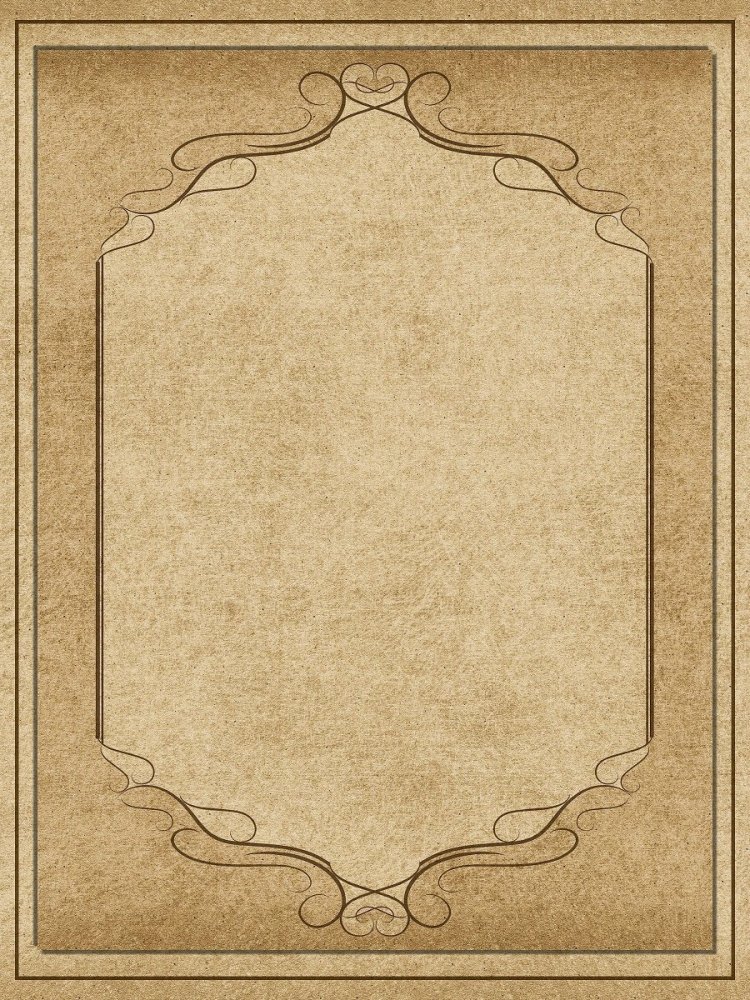
И при необходимости, используя функцию свободного трансформирования, поместить фотографию на все поле обложки.
Одно замечание: при таком размещении слой с текстом копирайта надо будет поднять выше.
И поскольку мы заговорили про текст, разберемся, как его редактировать. Двойным щелчком по миниатюре текстового слоя, активируем его и одновременно входим в режим редактирования.
На панели параметров определяемся с типом шрифта, его размером, цветом и другими необходимыми настройками.
Прописываем необходимый текст и в итоге получаем замечательную обложку для фотокниги.
Вот такими не сложными манипуляциями, прибегнув к использованию обыкновенных инструментов в программе Фотошоп можно разработать дизайн обложки.
На этом третью часть урока «Как сделать фотокнигу в фотошопе» мы заканчиваем. И нам осталось рассмотреть возможные примеры дизайна разворотов и как потом это все сохранить для передачи в фотолабораторию для печати.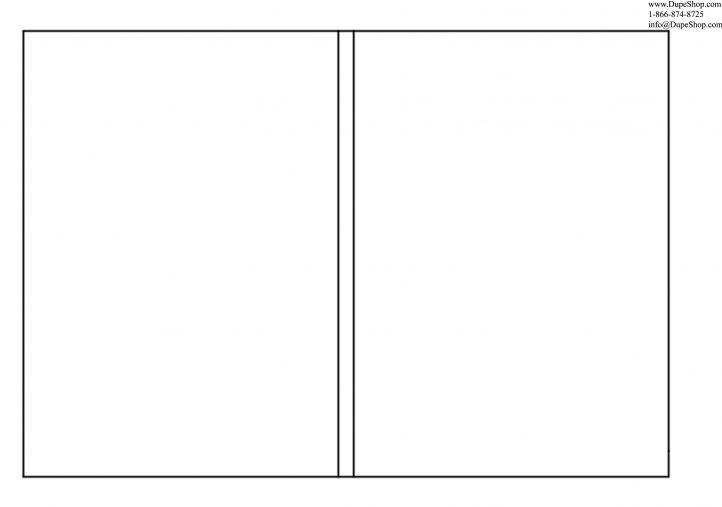
Приятных творческих успехов!
Если Вы не хотите пропустить интересные уроки по обработке фотографий – подпишитесь на рассылку.
Форма для подписки находится ниже.
Оценка статьи:
Загрузка…
Adblock
detector
| Бесплатный шаблон для InDesign
шаблоны Книги Шаблон обложки книги в мягкой обложке
Этот бесплатный шаблон обложки книги включает полную переднюю и заднюю обложки для мягкой или мягкой обложки, включая регулируемый корешок. Этот шаблон обложки книги очень прост в настройке с вашими размерами и дизайном. Он идеально подходит для создания собственного макета, готового к печати.
Этот гибкий шаблон избавляет от технических сложностей, связанных с созданием собственного дизайна обложки, с легко изменяемым размером корешка, легко редактируемыми слоями и простым, но стильным дизайном.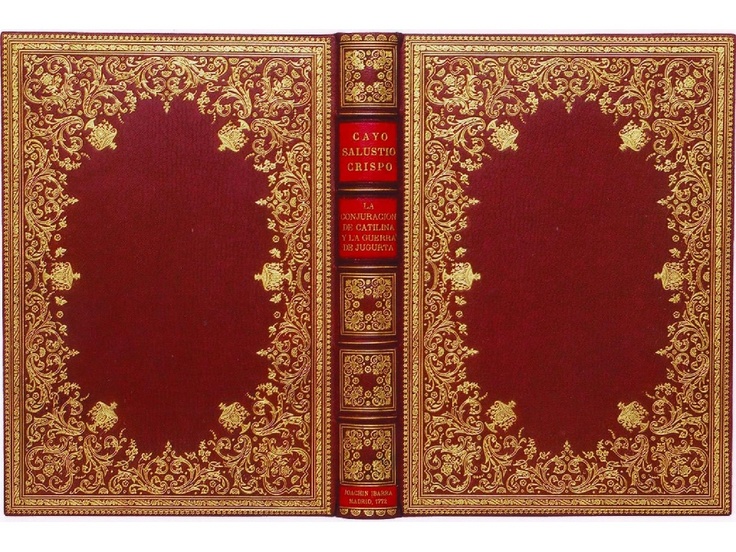 Уже настроенный для полной печати CMYK и включая обрез, вы можете сосредоточить свои усилия на простом создании классного дизайна для вашей обложки.
Уже настроенный для полной печати CMYK и включая обрез, вы можете сосредоточить свои усилия на простом создании классного дизайна для вашей обложки.
Неограниченное количество загрузок: более 1 000 000 шаблонов, макетов и элементов дизайна InDesign
byПрежде чем приступить к печати: Не забудьте заранее запросить у типографа точную ширину корешка обложки. Это будет зависеть как от количества страниц в вашей книге, так и от бумаги, на которой вы будете печатать.
Включает 2 наиболее распространенных размера обложки в мягкой обложке:
8″ x 5″
МЯГКАЯ ОБЛОЖКА
Формат B
МЯГКАЯ ОБЛОЖКА
(Нужен немного другой размер? Узнайте, как изменить размер этого шаблона )
Ниже вы можете просмотреть шаблон обложки книги, загрузить файл InDesign и найти множество полезных советов о том, как редактировать свой шаблон в InDesign.
Загрузите этот шаблон
Загрузите этот шаблон обложки книги в мягкой обложке бесплатно (ваша загрузка будет включать файл INDD для InDesign CS6 и версию IDML для открытия в InDesign CS5 или CC):
Скачать шаблон (бесплатно)
Файлы шрифтов
Acre — Font Squirrel
Справка Работа с шаблонами InDesign
Мы собрали коллекцию полезных советов, которые сделают редактирование наших шаблонов InDesign очень простым.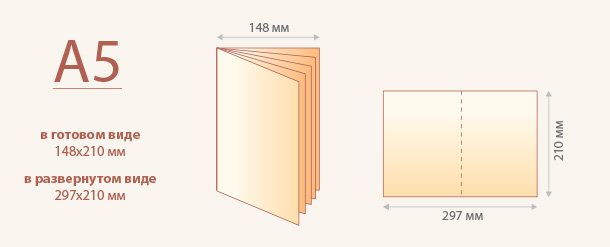 Если вы новичок в Adobe InDesign, вам стоит ознакомиться с ними, прежде чем приступать к работе над своим дизайном.
Если вы новичок в Adobe InDesign, вам стоит ознакомиться с ними, прежде чем приступать к работе над своим дизайном.
Как открыть шаблон InDesign
Шаг 1. Загрузите файл.
Неограниченное количество загрузок: более 1 000 000 шрифтов, макетов и элементов дизайна
поШаг 2. Наши шаблоны InDesign упакованы и сохранены в виде файлов ZIP . Если у вас есть компьютер с Windows , щелкните правой кнопкой мыши > Извлечь все , прежде чем открывать файл InDesign.
НЕОГРАНИЧЕННАЯ ЗАГРУЗКА: более 50 миллионов шрифтов и элементов дизайна
Шаг 3. Если вы используете InDesign CS6 , откройте версию файла INDD . Если вы работаете с InDesign CS4 , CS5 или CC открыть версию IDML .
Как работать со слоями в вашем шаблоне
Наши шаблоны InDesign организованы в слои, которые объединяют похожие элементы.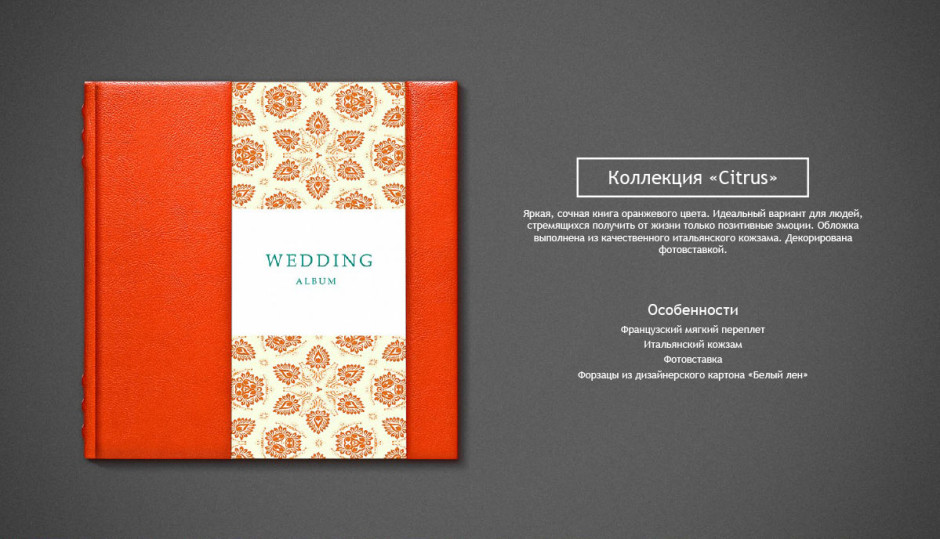 Слоями в документе можно управлять с панели «Слои» («Окно» > «Слои») .
Слоями в документе можно управлять с панели «Слои» («Окно» > «Слои») .
Совет: Попробуйте заблокировать слой YOUR IMAGES HERE, чтобы сэкономить время при редактировании текста. Это убережет вас от случайного смещения графики.
Как изменить цвета
Цветовую схему этого шаблона можно изменить на панели «Образцы» («Окно» > «Цвет» > «Образцы») .
Совет: Редактирование образца автоматически обновит все экземпляры этого цвета в вашем документе.
Как добавить собственный текст
Текст в этом дизайне можно легко заменить собственной копией. Просто используйте Type Tool (T) , чтобы выбрать текстовое поле, которое вы хотите отредактировать. Затем вы можете добавить свои собственные шрифты и форматирование. Узнайте больше о форматировании текста в InDesign.
Как добавить собственные изображения
При первом открытии шаблона вы заметите, что все рамки изображений имеют замещающее изображение.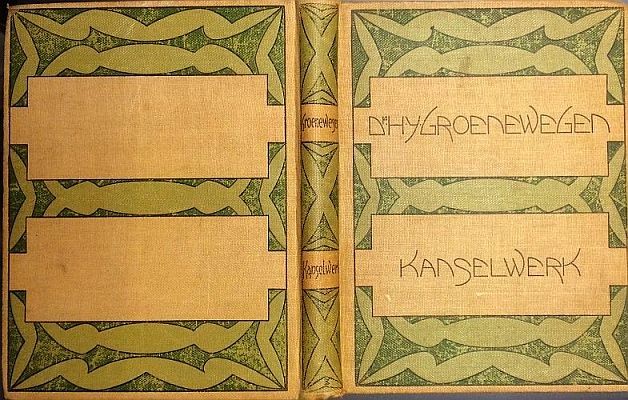 Вы можете вставить свои собственные изображения, выбрав рамку изображения и нажав Файл > Поместить , чтобы выбрать изображение для замены. Прочтите наше руководство для начинающих по работе с изображениями в InDesign.
Вы можете вставить свои собственные изображения, выбрав рамку изображения и нажав Файл > Поместить , чтобы выбрать изображение для замены. Прочтите наше руководство для начинающих по работе с изображениями в InDesign.
Профессиональный совет: Ваши изображения выглядят размытыми? Убедитесь, что ваш дисплей настроен на высокое качество (Вид > Производительность дисплея > Высококачественный дисплей) . Чтобы более точно увидеть, как ваш дизайн будет выглядеть при печати, выберите View > Overprint Preview .
Как изменить размер страниц в InDesign
Изменить ширину корешка в шаблоне очень просто с помощью Инструмента «Страница» (Shift+P) . Выберите инструмент, а затем нажмите на корешок, чтобы выбрать его. Вы можете перетаскивать стороны страницы, чтобы просмотреть нужный размер. Удерживайте Альт или Параметр при перетаскивании для изменения размера страницы.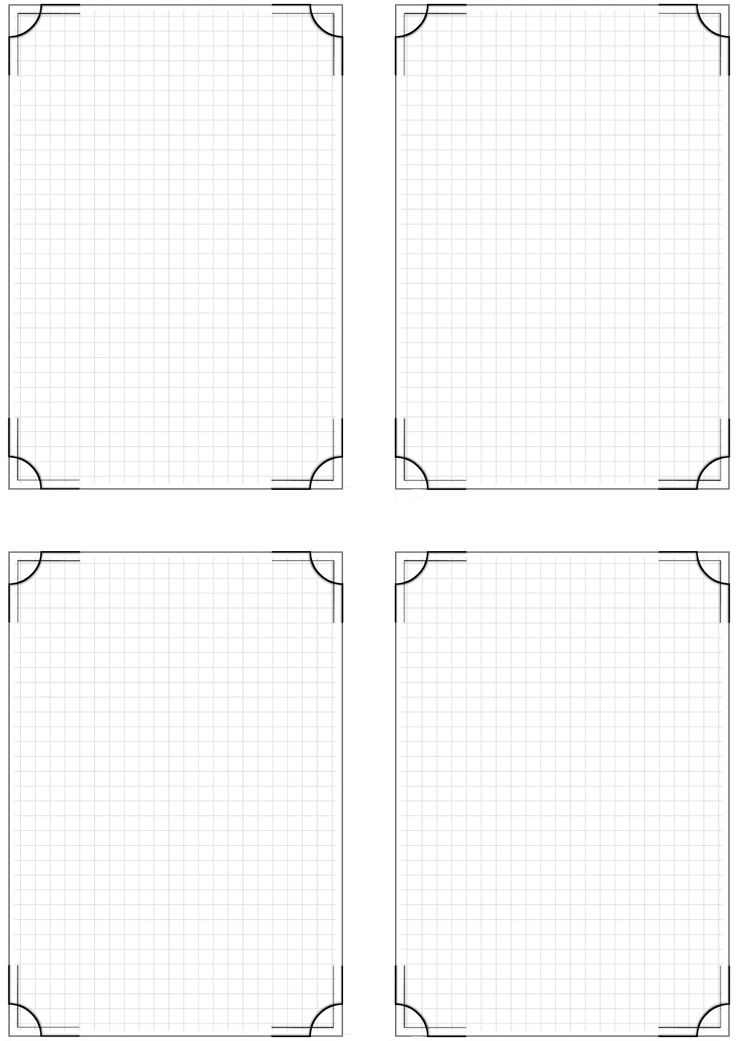 Узнайте больше об изменении размера страниц в InDesign.
Узнайте больше об изменении размера страниц в InDesign.
Как экспортировать документ для печати
После того, как вы завершили работу над шаблоном и готовы его распечатать, вы можете перейти к Файл > Экспорт . Чтобы создать готовый к печати файл, выберите Adobe PDF (печать) в раскрывающемся меню Формат в окне Экспорт . Обязательно включите обрез в параметры экспорта, отметив 9.0015 Используйте Настройки выпуска за обрез документа в окне Экспорт Adobe PDF . Узнайте больше о подготовке дизайнов к печати в InDesign.
Как изменить шрифты в документе
Вы можете форматировать отдельные элементы текста с помощью инструмента «Текст» (T) и панели «Элементы управления» , расположенной в верхней части рабочего пространства InDesign. Шрифты в большинстве шаблонов не задаются как стили InDesign. Однако создать символов 9 несложно.0016 или Стиль абзаца , используя существующее форматирование текста, а затем отредактируйте его на панелях Стили (Окно > Стили) . Узнайте больше о редактировании стилей в InDesign.
Однако создать символов 9 несложно.0016 или Стиль абзаца , используя существующее форматирование текста, а затем отредактируйте его на панелях Стили (Окно > Стили) . Узнайте больше о редактировании стилей в InDesign.
Узнайте больше советов для новичков в InDesign на нашей странице учебных пособий. Или почему бы не найти вдохновение в типографике, дизайне макетов и многом другом прямо здесь.
Бесплатный шаблон обложки книги | Скачать шаблоны книг в формате PDF и InDesign для обложек и внутренних страниц
Бесплатный шаблон обложки книги | Скачать шаблоны книг в формате PDF и InDesign для обложек и внутренних страниц — Книги за 48 часов1 из 2 Наши ламинаторы проходят техническое обслуживание на неделе 17.10.2022. Если ваша обложка ламинирована, это может привести к задержке производства. Мы сообщим вам, если ваш заказ будет задержан. больше
2 из 2
Обратите внимание: нехватка бумаги в масштабах всей отрасли влияет на принтеры, а гарантия времени доставки UPS для некоторых услуг по-прежнему приостановлена.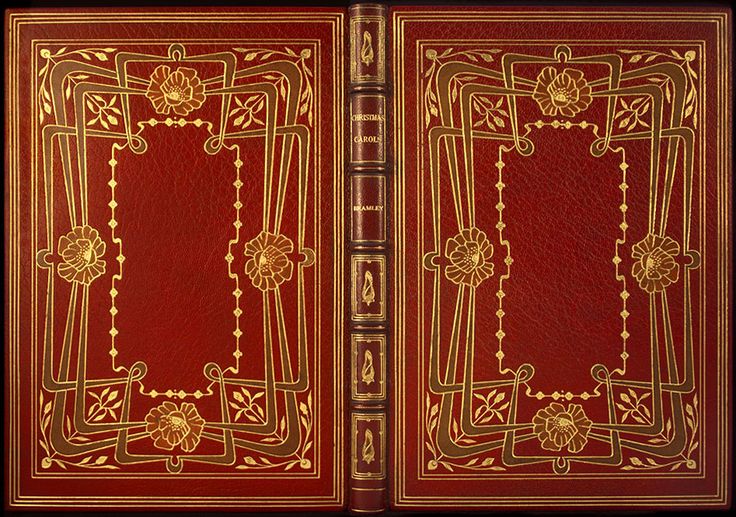 Нажмите, чтобы узнать больше.
больше
Нажмите, чтобы узнать больше.
больше
Войти | Регистрация
Разместить заказКалькулятор ценБизнес книгопечатаниеКнигопечатание
КнигопечатаниеКалькулятор ценПереплет книг
Идеальный переплет Привязка корпуса Спиральная обмотка Переплет внакидку
Печать книг в твердом переплете Печать книг в мягкой обложкеПечатные пробыКнигиРасписание доставкиПечать допечатной подготовки и графики производства
Дизайн книг
Самоиздание
СамоизданиеШаблоны книгИздательство книгПереупорядочивание печатных книгПроцесс заказа Штрихкод0002 Планировщики и журналы Печать ежегодников Печать фотокниг Как издать детскую книгу Поэзия Книги Религиозные книги Книги по самопомощи Печать поваренной книги на заказ История семьи Business Books
Издательские ресурсы
Издательские ресурсы Контрольный список самостоятельных издателей Полное руководство Маркетинговые ресурсы Как отформатировать книгу Видеогалерея
Поддержка
Поддержка Часто задаваемые вопросы Инструкции по корректуре COVID-19 Чем мы отличаемся Наш блог Свяжитесь с нами
Свяжитесь с нами
Найдите бесплатный шаблон обложки книги для обложек и внутренних страниц
Бесплатные шаблоны книг позволяют легко и быстро получить профессионально выглядящую книгу.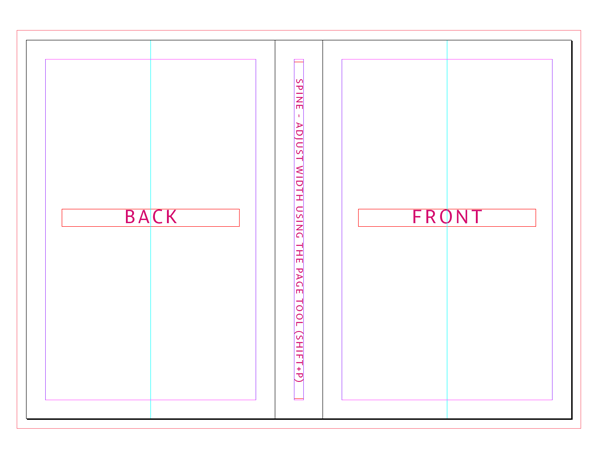 48 Hour Books предлагает бесплатные шаблоны форматирования книг и шаблоны обложек книг, чтобы ваша книга выделялась и выглядела великолепно. Узнайте, почему шаблоны книг упрощают процесс публикации и как выбрать лучший шаблон обложки для своей книги. Кроме того, загрузите выбранные вами бесплатные шаблоны оформления книг, чтобы сразу приступить к работе.
48 Hour Books предлагает бесплатные шаблоны форматирования книг и шаблоны обложек книг, чтобы ваша книга выделялась и выглядела великолепно. Узнайте, почему шаблоны книг упрощают процесс публикации и как выбрать лучший шаблон обложки для своей книги. Кроме того, загрузите выбранные вами бесплатные шаблоны оформления книг, чтобы сразу приступить к работе.
Перейти к шаблонам
Параметры шаблона книги
Шаблоны книг не подходят всем. Как и следовало ожидать, существует множество разных размеров и стилей книг, а также множество различных вариантов шаблонов книг. Мы предоставляем шаблоны внутренней части и обложки для наших четырех самых популярных размеров книг: 4,25×7 дюймов, 5,5×8,5 дюймов, 6×9 дюймов и 8,5×11 дюймов. Шаблоны обложек предназначены для книг объемом до 440 страниц. Дополнительные размеры могут быть доступны по запросу.
Некоторые распространенные типы опций шаблона книги включают:
- Тип обложки (мягкая или твердая обложка)
- Размер (например, 6 дюймов x 9 дюймов, 7 дюймов x 7 дюймов)
- Тип файла (Microsoft, InDesign, Photoshop и т.
 д.)
д.)
Какой шаблон книги вы выберете, зависит от вашей книги, желаемого конечного размера, вашей целевой аудитории, ваших личных предпочтений и совместимости вашего программного обеспечения.
Для шаблонов интерьерных книг вы, вероятно, будете использовать программу обработки текстов, такую как Microsoft Word.
Для шаблонов обложек книг вы, вероятно, будете использовать программное обеспечение для творческого дизайна, такое как Adobe Photoshop (программа для обработки изображений) или Adobe InDesign (программа для верстки).
Как использовать наши шаблоны
Часто задаваемые вопросы по шаблону книги и размеру книги
Что такое шаблон книги?
A Существует два основных типа шаблонов книг:
- Шаблоны макетов книг предназначены для внутренней части книги (страницы внутри)
- Шаблоны обложек для экстерьера (обложки)
Шаблоны макета книги также иногда называют шаблонами оформления книги или шаблонами оформления интерьера книги . Они как план для вашей книги. Шаблоны книг — это предварительно отформатированные документы, поэтому все, что вам нужно сделать, это заполнить текст.
Шаблоны дизайна внутренней книги позволяют угадать размер, шрифты, интервалы и поля, поэтому вы можете быть уверены, что ваша книга будет выглядеть профессионально и четко.
Когда использовать шаблон макета книги
Вам не нужно ждать, пока вы напишете свою книгу, чтобы загрузить шаблон книги!
На самом деле, если вы загрузите бесплатный шаблон форматирования книги до того, как напишете книгу, вы сможете сэкономить много времени позже, на этапе форматирования. Шаблоны книг также облегчают задачу. Вам не нужно возиться с настройками документа: вы можете просто открыть файл и начать печатать прямо в шаблоне.
Шаблоны книг также облегчают задачу. Вам не нужно возиться с настройками документа: вы можете просто открыть файл и начать печатать прямо в шаблоне.
Что такое шаблон обложки книги?
A Шаблон обложки книги поможет вам оформить обложку вашей книги. Эти шаблоны книг помогут вам спроектировать не только лицевую сторону книги, но и корешок (там, где страницы сходятся вместе), а также заднюю обложку.
Шаблоны дизайна обложки книгипомогут вам учесть все основные части дизайна обложки, чтобы вы знали, что ничего не оставляете на волю случая в процессе печати книги. Кроме того, они гарантируют, что ваша книга имеет правильные размеры для отправки на книжный принтер.
Когда использовать шаблон обложки книги
Лучшее время для использования шаблона дизайна обложки книги — после того, как вы написали свою книгу и готовы начать процесс самостоятельной публикации. Шаблон обложки книги поможет вам усовершенствовать дизайн обложки, и вам необходимо, чтобы он был завершен, прежде чем вы сможете заказать печать своей книги.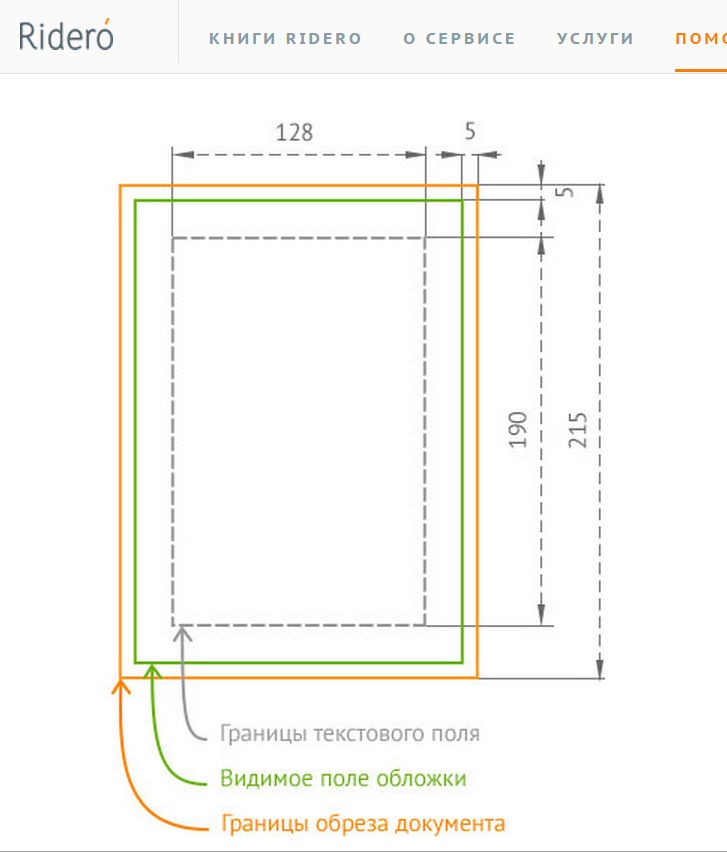
Зачем использовать шаблон книги?
A Использование шаблона книги помогает обеспечить правильное форматирование книги для печати. Когда вы используете шаблон, вам не нужно беспокоиться о том, что ваш файл имеет неправильный размер. Шаблоны книг гарантируют, что у вас есть правильные размеры документа для принтера. Это упрощает печать вашей книги и снижает риск ошибок форматирования, которые могут замедлить процесс публикации.
Использование шаблонов книг также экономит ваше время. Вам не нужно изучать графический дизайн или верстку, чтобы использовать шаблон книги. Вы можете быть новичком и при этом иметь красиво отформатированную книгу, если используете шаблон дизайна книги.
Использование шаблона книги подходящего размера
A Чтобы выбрать шаблон книги правильного размера, начните с представления о том, какого размера книгу вы хотите изготовить. (Они также называются «размерами обрезки», потому что принтер «обрезает» страницы до этого размера.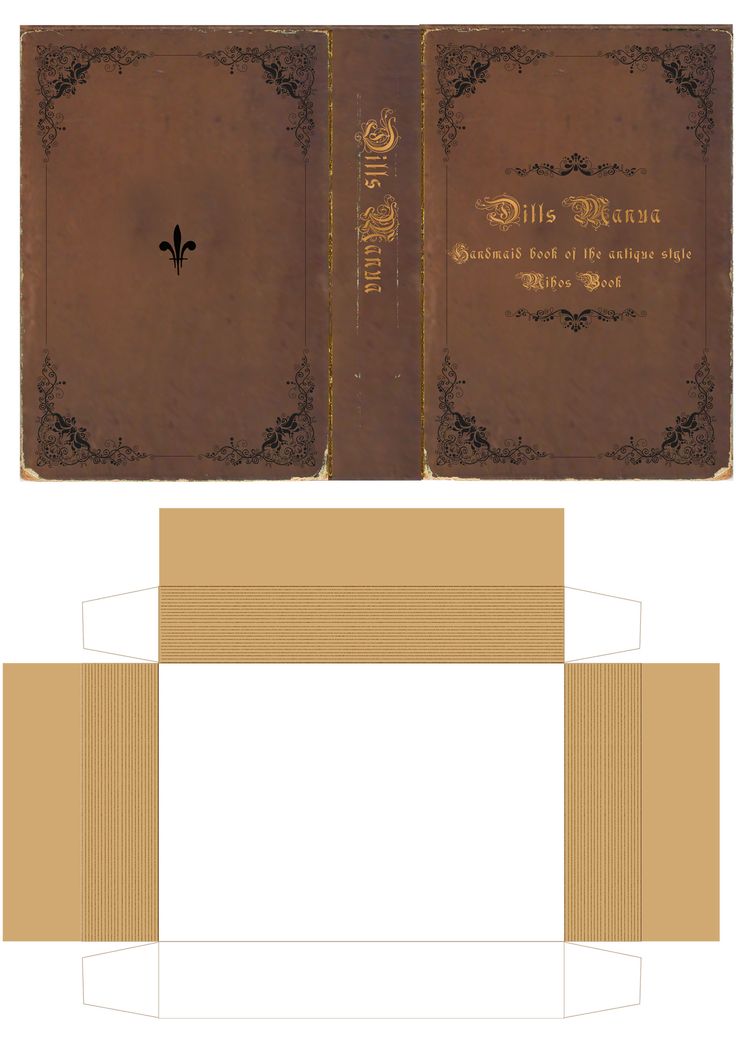 ) Насколько большой должна быть ваша книга? Хотя в конечном итоге это ваш выбор и ваше решение, существует несколько стандартных размеров, когда дело доходит до публикации вашей книги.
) Насколько большой должна быть ваша книга? Хотя в конечном итоге это ваш выбор и ваше решение, существует несколько стандартных размеров, когда дело доходит до публикации вашей книги.
Книжные форматы
- 4,25 x 7 дюймов (новый)
- 5,5 x 8,5 дюймов (полубуква)
- 6” x 9” (торговая)
- 8,5 x 11 дюймов (магазин)
Для справки: художественная литература обычно имеет размеры 4,25 x 7 дюймов, 5,5 x 8,5 дюймов или 6 x 9 дюймов.
Документальные книги обычно имеют размеры 6 x 9 дюймов, 7 x 10 дюймов или 8,5 x 11 дюймов.
Детские книги обычно имеют размер 7 дюймов в квадрате или 7 дюймов на 10 дюймов.
Мемуары часто имеют размер 5,5 x 8,5 дюймов.
Мы также предоставляем нестандартные размеры страниц, поэтому вы можете получить именно то, что хотите! Нестандартные размеры особенно подходят для фотокниг и кулинарных книг.
Как использовать шаблон обложки книги?
A Чтобы использовать шаблон обложки книги, вам сначала нужно выбрать программное обеспечение, которое вы хотите использовать для создания обложки. Мы предлагаем два бесплатных шаблона дизайна обложки (Adobe Indesign и PDF) для четырех стандартных форматов книг.
Мы предлагаем два бесплатных шаблона дизайна обложки (Adobe Indesign и PDF) для четырех стандартных форматов книг.
Шаблоны PDF можно открывать в нескольких программах редактирования, включая Adobe Photoshop, хорошо известную программу, удобную для создания графики, изображений и обложек книг. Вы можете приобрести это программное обеспечение у Adobe и загрузить его на свой компьютер.
Наши шаблоны обложек книг в формате PDF будут иметь расширение файла .pdf. Когда вы откроете шаблон книги в формате PDF в Photoshop, вы сможете создать свою обложку поверх шаблона: ввести текст, настроить параметры и даже вставить изображения или фотографии. Вы также можете открыть этот шаблон в Adobe Reader или Adobe Acrobat и просто использовать его в качестве руководства, чтобы определить, как разместить обложку книги и выбрать правильный размер.
InDesign
Пожалуй, менее известной в наборе программ Adobe является программа под названием InDesign. Это программное обеспечение предназначено для использования в Adobe inDesign и макете PDF, что делает его идеальным для создания обложки вашей книги. Документы для этой программы будут иметь расширение файла .indd. Когда вы откроете шаблон книги InDesign, вы увидите поля, обрез и область обрезки, а также место для текста и изображений.
Документы для этой программы будут иметь расширение файла .indd. Когда вы откроете шаблон книги InDesign, вы увидите поля, обрез и область обрезки, а также место для текста и изображений.
Обрезка — это внешний край, где бумага «обрезается». Выпуск за обрез показывает, где заканчивается печать, выходящая за край страницы. Это помогает избежать контрольных белых линий, когда у вас есть изображения или графика, которые должны идти до самого края.
Использование шаблона обложки книги: пошаговые инструкции
Используйте форму ниже, чтобы получить доступ к бесплатному шаблону дизайна обложки, а затем загрузите его на свой компьютер
Затем откройте файл в соответствующей дизайнерской программе.
Добавьте свой текст и изображения. С помощью текстового курсора введите название книги, имя автора и другую информацию в текстовые поля.
Затем вставьте нужные фотографии, изображения или графику. Мы рекомендуем, чтобы ваши изображения имели разрешение не менее 300 dpi для наилучшего качества печати; увеличьте масштаб примерно до 200%, чтобы получить представление о том, насколько размытыми могут быть напечатанные изображения.
Вы также можете менять цвета и выбирать свои любимые шрифты.
Не выходите за пределы поля. Держите весь текст на расстоянии не менее 0,5 дюйма от краев передней, задней обложки и корешка. Это позволит избежать фрагментов вашего текста, которые будут «обрезаны», трудны для чтения или даже отсутствуют.
Следите за обрезом (это розовая область на шаблоне обложки). Область выпуска выходит за край страницы и будет обрезана. Если вы используете фон, убедитесь, что он доходит до внешнего края области розового кровотечения. В противном случае на вашей обложке могут быть нежелательные области белого цвета, куда фон не попал до того, как он был обрезан.
Как использовать шаблон макета книги?
A Чтобы использовать наши шаблоны макетов книг, посмотрите наше видео или следуйте пошаговым инструкциям, приведенным ниже.
Использование шаблона макета книги:
Используйте форму ниже, чтобы получить доступ к бесплатному шаблону макета книги, а затем загрузите его на свой компьютер
Затем откройте файл в текстовом редакторе, таком как Microsoft Word.
Если вы еще не начали писать, просто начните печатать! Мы включили текст-заполнитель, чтобы показать вам, как все будет выглядеть, поэтому обязательно удалите его, выделив любой текст, который вам не нужен, и нажав клавишу «удалить» или «возврат» на клавиатуре. Если вы уже напечатали свою книгу в другом месте, вы можете:
A) выделите весь текст в шаблоне и вставьте на его место всю книгу — впоследствии вам нужно будет добавить стили и форматирование к каждому разделу — или,
B) скопируйте и вставьте каждую главу и заголовок по адресу время, чтобы сохранить форматирование шаблона.
Добавляйте изображения куда угодно, перейдя в меню «Вставка» и выбрав файл изображения, из которого он сохранен на вашем компьютере. Вы также можете изменить размер шрифта, стиль и интервал по своему желанию!
Сохраните файл как документ Word (для редактирования в будущем) и как PDF. После сохранения откройте свой PDF-файл, чтобы убедиться, что ничего не сдвинулось с места.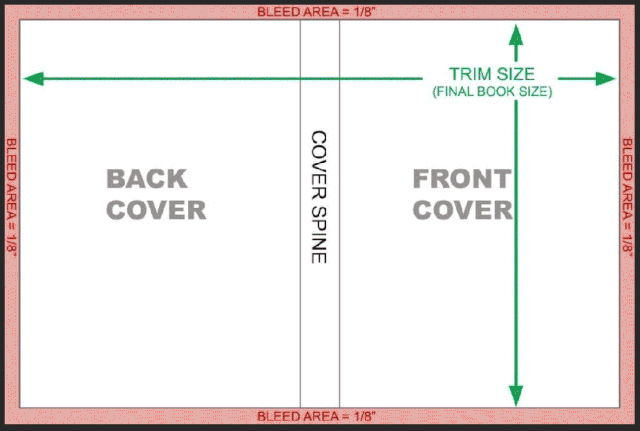
Какого размера сделать обложку книги?
A Если вам просто нужна помощь с размером обложки книги, возможно, вам вообще не понадобится шаблон! После того, как вы выбрали размер обрезки, вы можете рассчитать размер обложки своей книги.
Для обложек книг в идеальном переплете: поскольку это обложка с запахом, она должна быть ДВА РАЗА шире готовой книги, плюс корешок. Чтобы определить ширину корешка, разделите количество страниц (не 9 на0273 листа , а страницы ) на 440. Например, если ваша книга 120 страниц, корешок будет 120/440 = 0,27 дюйма.
Пример: для книги размером 5,5 x 8,5 и длиной 120 страниц обложка должна быть 8,5 в высоту и 11,27 в ширину (5,5 спереди + 5,5 сзади + 0,27 корешка = 11,27 дюйма в ширину)
Для книг в рулонном переплете или буклетов, сшитых внакидку, поскольку у них нет корешка, просто пришлите нам переднюю и заднюю обложки того же размера, что и страницы вашей книги. Не забудьте включить обрез 1/8 дюйма, если ваше произведение искусства должно выходить за края.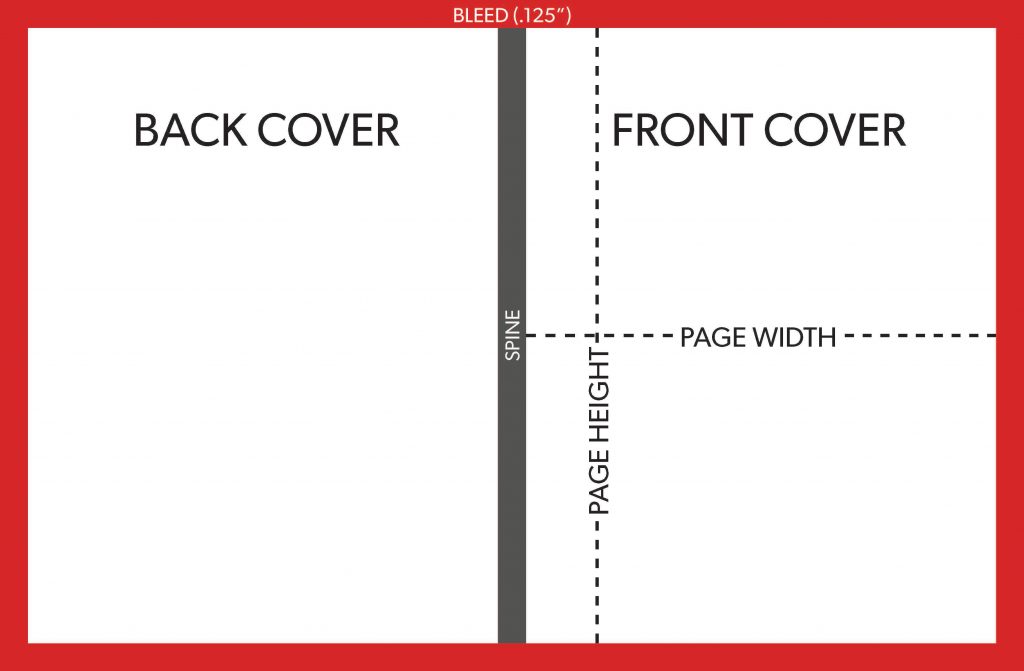
Если ваше изображение будет выходить за обрез (дойти до края книги), вам необходимо, чтобы оно выступало на 1/8 дюйма за края сверху, снизу и по бокам. Это лишнее изображение будет обрезано.
Книжные обложки Case Bound уникальны. Обложка футляра больше, чем внутренняя часть книги (она нависает над краями), поэтому вам нужно добавить 0,26 дюйма к ширине передней и задней обложки (добавьте 0,52 дюйма к ширине). Вы добавите 0,2 дюйма к общей высоте. Изображение оборачивается и приклеивается к тяжелой доске, поэтому мы просим вас добавить 0,7 дюйма выпуска за обрез со всех сторон обложки.
Пример: для книги размером 5,5 x 8,5 и длиной 120 страниц обложка должна быть 10,1 дюйма в высоту и 13,19 дюйма в ширину, включая обрез (5,5 передней обложки + 0,26 выступа + 0,7 выхода под обрез + 0,27 корешка + 5,5 задней обложки + 0,26 выступа + 0,7 выпуска = ширина 13,19 дюйма)
Калькулятор размера обложки книги
Мы предлагаем калькулятор размера обложки, который поможет вам определить размер обложки вашей книги.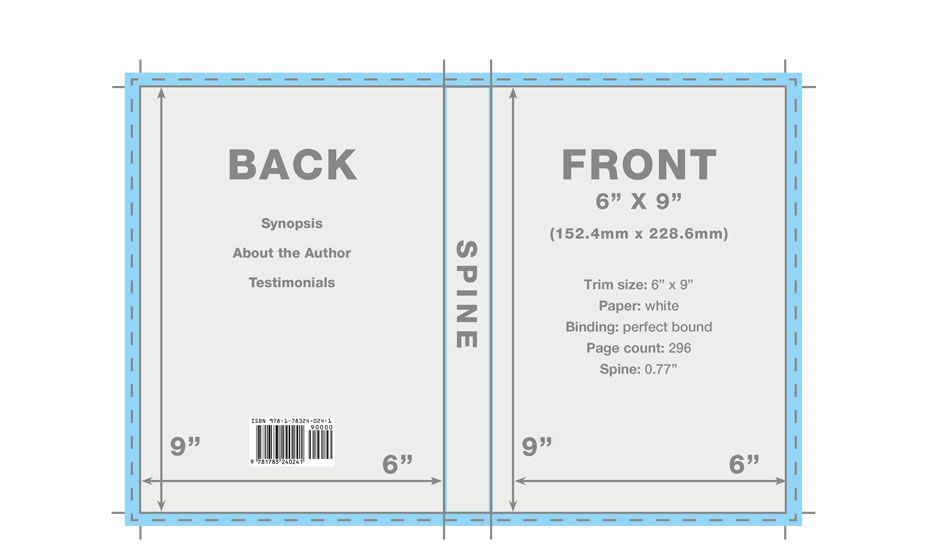

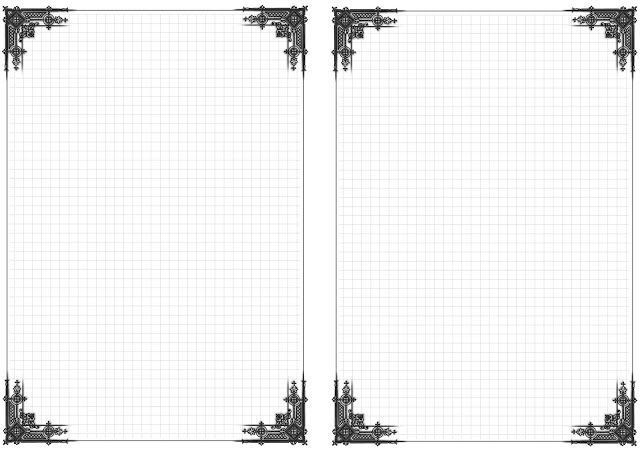 д.)
д.)