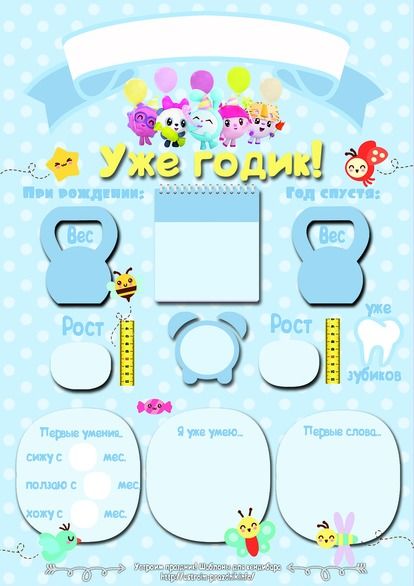Бесплатные PSD макеты | PSDmockup.ru
Сортировка:
- Новый
- Популярные
- А-Я
№ 2517
Кнопка с тенью в формате PSD
Автор Eradzh Shams
14 сентября 2022, 09:05
1.01 Mb
№ 2455
Шаблон кредитной карты (PSD) скачать
Автор Eradzh Shams
25 марта 2022, 06:10
6.66 Mb
№ 2188
PSD макет мальчиковой метрики
Автор Tatiana Teplukhina
11 января 2021, 10:00
955Cкачиваний
28.07 Mb
№ 2187
Макет метрики малышу
Автор Tatiana Teplukhina
10 января 2021, 10:00
793Cкачиваний
14.6 Mb
№ 2186
PSD шаблон метрика
Автор Tatiana Teplukhina
09 января 2021, 10:30
4947Cкачиваний
13.72 Mb
№ 2172
Шаблон метрики
Автор Tatiana Teplukhina
03 января 2021, 10:00
1030Cкачиваний
12. 35 Mb
35 Mb
№ 2171
PSD макет метрики
Автор Tatiana Teplukhina
02 января 2021, 10:00
766Cкачиваний
16.45 Mb
№ 2170
Макет метрики
Автор Tatiana Teplukhina
01 января 2021, 10:45
460Cкачиваний
13.71 Mb
№ 2143
PSD макет зеленого логотипа
Автор Irina Limonova
21 октября 2020, 10:00
356Cкачиваний
5.59 Mb
№ 2142
PSD макет логотипа
Автор Irina Limonova
20 октября 2020, 15:30
400Cкачиваний
2.24 Mb
№ 2140
PSD макет логотипа кондитерской
Автор Irina Limonova
20 октября 2020, 09:00
436Cкачиваний
2.77 Mb
№ 2141
PSD макет лого с рыбой
Автор Irina Limonova
19 октября 2020, 15:15
438Cкачиваний
1.51 Mb
№ 2139
PSD макет лого. Идея!
Автор Irina Limonova
19 октября 2020, 09:15
351Cкачиваний
2.
№ 2138
PSD лого с панкейком
Автор Irina Limonova
18 октября 2020, 14:45
339Cкачиваний
5.58 Mb
№ 2137
PSD макет абстрактного лого
Автор Irina Limonova
17 октября 2020, 23:45
374Cкачиваний
2 Mb
№ 2135
PSD макет логотипа с креветкой
Автор Irina Limonova
17 октября 2020, 09:15
413Cкачиваний
1.23 Mb
№ 2136
PSD макет логотипа для кондитерской
Автор Irina Limonova
17 октября 2020, 03:30
404Cкачиваний
30.79 Mb
№ 2133
PSD макет лого
Автор Irina Limonova
16 октября 2020, 13:15
383Cкачиваний
3.39 Mb
№ 2134
PSD макет на день Святого Валентина
Автор Irina Limonova
346Cкачиваний
3.6 Mb
№ 2132
PSD макет лого для кондитерской
Автор Irina Limonova
15 октября 2020, 15:00
515Cкачиваний
4. 72 Mb
72 Mb
№ 2131
PSD макет лого ресторана
Автор Irina Limonova
15 октября 2020, 11:45
324Cкачиваний
1.52 Mb
№ 2130
PSD макет свадебного логотипа
Автор Irina Limonova
14 октября 2020, 13:30
323Cкачиваний
4.54 Mb
№ 2129
PSD макет лого магазина морепродуктов
Автор Irina Limonova
14 октября 2020, 09:00
425Cкачиваний
1.46 Mb
№ 2128
PSD макет лого для пекарни
Автор Irina Limonova
13 октября 2020, 14:45
413Cкачиваний
2.63 Mb
№ 2127
PSD макет логотипа кемпинга
Автор Irina Limonova
13 октября 2020, 09:00
368Cкачиваний
3.45 Mb
№ 2126
PSD макет лого с крабом
Автор Irina Limonova
12 октября 2020, 13:45
390Cкачиваний
1.45 Mb
№ 2125
PSD макет лого пекарни
Автор Irina Limonova
12 октября 2020, 10:30
345Cкачиваний
5. 82 Mb
82 Mb
№ 2124
PSD шаблон лого с апельсином
Автор Irina Limonova
11 октября 2020, 14:45
469Cкачиваний
827.29 Kb
№ 2123
PSD макет лого для салона
Автор Irina Limonova
11 октября 2020, 10:30
401Cкачиваний
764.18 Kb
№ 2122
FREE макет ретро-логотип
Автор Irina Limonova
10 октября 2020, 15:00
385Cкачиваний
1.44 Mb
№ 2121
Большой сет PSD макетов логотипов
Автор Irina Limonova
10 октября 2020, 10:00
488Cкачиваний
34.64 Mb
№ 2120
FREE PSD макет логотипов
Автор Irina Limonova
09 октября 2020, 14:30
416Cкачиваний
7.6 Mb
№ 2119
Сет PSD макетов логотипов
Автор Irina Limonova
09 октября 2020, 09:30
341Cкачиваний
2.37 Mb
№ 2094
PSD макет детской метрики
17 сентября 2020, 09:00
533Cкачиваний
7. 28 Mb
28 Mb
№ 2093
PSD макет метрики
Автор Irina Limonova
16 сентября 2020, 13:00
910Cкачиваний
10.22 Mb
№ 2070
PSD макет жареного цыпленка
Автор Tatiana Teplukhina
11 сентября 2020, 23:00
432Cкачиваний
287.3 Mb
№ 2006
PSD-макет главной
Автор Irina Limonova
16 августа 2020, 15:45
441Cкачиваний
5.33 Mb
№ 2005
FREE PSD-макет сайта
Автор Irina Limonova
16 августа 2020, 13:30
437Cкачиваний
172.95 Kb
№ 2004
PSD макет интернет-магазина
Автор Irina Limonova
16 августа 2020, 11:15
445Cкачиваний
1.12 Mb
№ 2003
PSD макет промо страницы
Автор Irina Limonova
16 августа 2020, 09:00
402Cкачиваний
1.49 Mb
№ 2002
PSD макет туристического сайта
Автор Irina Limonova
15 августа 2020, 15:45
381Cкачиваний
16. 67 Mb
67 Mb
№ 2001
Серо-синий PSD макет сайта
Автор Irina Limonova
15 августа 2020, 13:30
424Cкачиваний
209.77 Kb
№ 2000
PSD макет от National Geographic
Автор Irina Limonova
15 августа 2020, 11:15
470Cкачиваний
18.58 Mb
№ 1999
PSD макет National Geographic
Автор Irina Limonova
15 августа 2020, 09:00
399Cкачиваний
21.56 Mb
№ 1968
PSD макет хостинга
Автор Irina Limonova
14 августа 2020, 15:45
364Cкачиваний
8.42 Mb
№ 1967
PSD макет спа салона
Автор Irina Limonova
14 августа 2020, 12:30
387Cкачиваний
11.48 Mb
№ 1965
PSD макет с описанием блюда
Автор Irina Limonova
14 августа 2020, 09:00
438Cкачиваний
8.72 Mb
№ 1964
PSD макет главной страницы
Автор Irina Limonova
13 августа 2020, 15:45
315Cкачиваний
 29 Mb
29 Mb№ 1963
PSD-макет формы заказа
Автор Irina Limonova
13 августа 2020, 13:30
316Cкачиваний
5.06 Mb
№ 1962
PSD макет спортивного сайта
Автор Irina Limonova
13 августа 2020, 11:15
341Cкачиваний
3.37 Mb
№ 1961
PSD-макет Eurobet
Автор Irina Limonova
13 августа 2020, 09:00
352Cкачиваний
12.6 Mb
№ 1953
Набор PSD макетов UI-элементов
Автор Irina Limonova
12 августа 2020, 15:45
27Cкачиваний
2.8 Mb
№ 1952
Анимированные PSD макет для instagram
Автор Irina Limonova
12 августа 2020, 13:30
485Cкачиваний
77.1 Mb
№ 1951
Анимированный PSD макет для инстаграм
Автор Irina Limonova
12 августа 2020, 09:15
447Cкачиваний
71.33 Mb
№ 1950
PSD макет поста с анимацией
Автор Irina Limonova
12 августа 2020, 09:00
465Cкачиваний
64. 27 Mb
27 Mb
№ 1949
PSD МАКЕТ сториз в instagram
Автор Irina Limonova
11 августа 2020, 15:45
426Cкачиваний
56.78 Mb
№ 1948
FREE PSD макет stories
Автор Irina Limonova
11 августа 2020, 13:30
377Cкачиваний
90.38 Mb
№ 1947
FREE PSD Макет поста instagram
Автор Irina Limonova
11 августа 2020, 11:15
377Cкачиваний
62.28 Mb
№ 1946
FREE макет для сториз инстаграм
Автор Irina Limonova
11 августа 2020, 09:00
386Cкачиваний
70.12 Mb
№ 1945
Макет stories для instagram
Автор Irina Limonova
10 августа 2020, 15:45
332Cкачиваний
61.91 Mb
Детские метрики — фотокарточки для детей и новорожденных в СПб, заказать печать фотокарточек для фотосессии ребёнка, недорого с доставкой
ОБРАТИТЕ ВНИМАНИЕ!
Фотографии малыша в красивом оформлении
и отличный атрибут для детской фотосессии!
Почему стоит заказать у нас метрики-фотокарточки
Удобно
Создать одну фотокарточку или набор фотокарточек можно на нашем сайте в режиме онлайн, выбрав
один из предложенных шаблонов или создав свой уникальный дизайн.
Ярко
У нас есть варианты шаблонов фотокарточек для девочек и мальчиков с веселыми зверятами или с нейтральной тематикой, которые подойдут к любой фотосессии.
Качественно
Мы печатаем фотокарточки на фотобумаге премиального качества. Детские фотокарточки не выцветут с годами и долго будут радовать яркими красками.
Быстро
Фотокарточки можно получить через 2 часа в одном из магазинов нашей сети, выбрав самовывоз, или заказать доставку курьером прямо до двери.
Об услуге
Никогда ваш малыш не меняется так быстро, как в первый год своей жизни, и поэтому каждый момент становится особенно ценным и волнительным. Будь то первая улыбка, первое «агу» или момент, когда малыш впервые перевернулся на животик.
С нашими фотокарточками вы можете сохранить ценные воспоминания о первых достижениях вашего
ребёнка. Для одной стороны фотокарточки выберите яркий шаблон, отметьте на нем возраст и
достижение, а на второй стороне разместите фотографию малыша.
Также наши фотокарточки можно использовать как атрибут для детской фотосессии. Превратите ежемесячные фотографии малыша в серию стильных снимков. Для этого выберите яркий шаблон для одной стороны фотокарточки, а на второй разместите всё, что угодно.
На нашем сайта вы можете найти множество разнообразных шаблонов, на которых вы можете отметить возраст малыша, написать его имя и его первые шаги в познании окружающего мира. Все детские фотокарточки двусторонние. Они напечатаны на фотобумаге премиального качества и накатаны на пластик толщиной 1 мм.
Вы можете выбрать походящий вам вариант исполнения:
- Набор из 12 фотокарточек в подарочной коробке
- Одна фотокарточка в крафтовом конверте
Помимо этого, вы можете заказать разработку индивидуального дизайна фотокарточек
для стильной фотосессии и украшения полки в детской. Наш онлайн-дизайнер
всегда готов помочь вам воплотить в жизнь все ваши пожелания!
Заказать разработку детских фотокарточек у онлайн-дизайнера.
Технические особенности печати
При самостоятельной подготовке файлов для печати просьба ознакомиться с техническими требованиям, для того чтобы макет соответствовал параметрам печати.
| Фотокарточка | Фото на коробке | Коробка | |
| Размер | 14,5х14,5см | 10,5х10,5см | 16,5х16,5х5см |
| PSD для подготовки макета | 309х154 | 106х106 | — |
Внимание! При самостоятельной подготовке макета НЕ РАЗМЕЩАЙТЕ важные элементы близко к краю и обязательно соблюдайте зону безопасности в 5-8 мм. Также советуем не использовать для создания слишком маленькие файлы и файлы с плохим разрешением.
-
Фотографии для детских фотокарточек печатаются на надёжных фотолабораториях
по процессу «мокрой» печати, на матовой, шёлковой или глянцевой бумаге
Fujicolor Crystal Archive Paper Digital.
 Фотография, напечатанная таким способом, получается детализированной, насыщенной и четкой.
Отпечатанные фотографии собираются на пластиковые основы толщиной 1 мм.
Фотография, напечатанная таким способом, получается детализированной, насыщенной и четкой.
Отпечатанные фотографии собираются на пластиковые основы толщиной 1 мм.
Цвет подарочной коробки можно выбрать из представленного ассортимента: бежевая, жёлтая, оранжевая, зелёная, бордовая или светло-голубая.
Где заказать детские метрики фотокарточки в Санкт-Петербурге
Василеостровский район
Выборгский район
Санкт-Петербург, Выборгское шоссе, д.3, к.1, О’КЕЙ
- Метро Озерки 140 м
- Проспект Просвещения 1,6 км
- Метро Удельная 2,4 км
Калининский район
Санкт-Петербург, Просвещения просп., 72, Pro-Center
- Метро Гражданский проспект 2 км
- Метро Проспект Просвещения 3,1 км
- Метро Девяткино 3,3 км
Санкт-Петербург, Замшина ул. , 31
, 31
- Метро Площадь Мужества 3,1 км
- Метро Академическая 3,6 км
- Метро Выборгская 3,6 км
Санкт-Петербург, Просвещения просп., 80, к.2, О’КЕЙ
- Метро Гражданский проспект 660 м
- Метро Девяткино 2,2 км
- Метро Академическая 3 км
Санкт-Петербург, Науки просп., 17, к.1, О’КЕЙ
- Метро Академическая 450 м
- Метро Политехническая 1,2 км
- Метро Площадь Мужества 2 км
Красногвардейский район
Санкт-Петербург, Заневский просп., 65, к.1, О’КЕЙ
- Метро Ладожская 460 м
- Метро Новочеркасская 1,1 км
- Метро Проспект Большевиков 2,3 км
Санкт-Петербург, Индустриальный пр., 25, О’КЕЙ
- Метро Ладожская 3,1 км
- Метро Новочеркасская 4,4 км
- Метро Проспект Большевиков 3,4 км
Красносельский район
Санкт-Петербург, Маршала Жукова просп. , 31, к.1, О’КЕЙ
, 31, к.1, О’КЕЙ
- Метро Автово 2,1 км
- Метро Проспект Ветеранов 2,2 км
- Метро Ленинский проспект 2,4 км
Санкт-Петербург, Таллинское ш., д.27, О’КЕЙ
Санкт-Петербург, Партизана Германа ул., 2, О’КЕЙ
- Метро Проспект Ветеранов 4 км
Московский район
Санкт-Петербург, Московский просп., 163
- Метро Парк Победы 160 м
- Метро Электросила 1,3 км
- Метро Московская 2 км
Санкт-Петербург, Типанова ул., 27/39, ТК «Космос»
- Метро Московская 1,7 км
- Метро Парк Победы 2,1 км
- Метро Звёздная 2,3 км
Санкт-Петербург, Космонавтов просп., 45, О’КЕЙ
- Метро Московская 1,6 км
- Метро Звёздная 2 км
- Метро Парк Победы 2,3 км
Санкт-Петербург, Московский просп. , 137, О’КЕЙ
, 137, О’КЕЙ
- Метро Электросила 360 м
- Метро Московские ворота 1,1 км
- Метро Парк Победы 1,8 км
Санкт-Петербург, Пулковское шоссе, 17 корп.2
- Метро Звёздная 2 км
- Метро Московская 2,4 км
- Метро Купчино 3,3 км
Невский район
Санкт-Петербург, Большевиков просп., 8
- Метро Проспект Большевиков 840 м
- Метро Улица Дыбенко 850 м
- Метро Ладожская 2,9 км
Санкт-Петербург, Большевиков просп., 10А, О’КЕЙ
- Метро Улица Дыбенко 540 м
- Метро Проспект Большевиков 1,2 км
- Метро Ладожская 3,2 км
Петроградский район
Санкт-Петербург, Большой просп. П.С., 50
- Метро Чкаловская 590 м
- Метро Петроградская 860 м
- Метро Горьковская 1 км
Санкт-Петербург, ул. Большая Монетная, д.16, Foto-one
Большая Монетная, д.16, Foto-one
- Метро Горьковская 938 м
- Метро Петроградская 887 м
Приморский район
Санкт-Петербург, Савушкина ул., 119, О’КЕЙ
- Метро Старая Деревня 1,6 км
- Метро Крестовский остров 2,5 км
- Метро Комендантский проспект 3 км
Санкт-Петербург, Богатырский просп., 13, О’КЕЙ
- Метро Комендантский проспект 1,2 км
- Метро Пионерская 1,4 км
- Метро Старая Деревня 1,5 км
Санкт-Петербург, Богатырский просп., 42, О’КЕЙ
- Метро Комендантский проспект 1,2 км
- Метро Пионерская 1,4 км
- Метро Старая Деревня 1,5 км
Фрунзенский район
Санкт-Петербург, Малая Балканская ул., 27, О’КЕЙ
- Метро Купчино 410 м
- Метро Звёздная 1,9 км
- Метро Московская 4,1 км
Центральный район
Санкт-Петербург, Некрасова ул. , 1, Pro-Center
, 1, Pro-Center
- Метро Чернышевская 850 м
- Метро Маяковская 890 м
- Метро Площадь Восстания 1 км
Санкт-Петербург, Невский просп., 148
- Метро Площадь Восстания 720 м
- Метро Площадь Александра Невского — 2 850 м
- Метро Площадь Александра Невского — 1 880 м
Санкт-Петербург, Садовая ул., 24
- Метро Гостиный двор 150 м
- Метро Невский проспект 450 м
- Метро Достоевская 910 м
Шаблоны детских метрик-фотокарточек
Шаблон Psd 63 Круги диаметром 15,5 мм
Etsy больше не поддерживает старые версии вашего веб-браузера, чтобы обеспечить безопасность пользовательских данных. Пожалуйста, обновите до последней версии.
Воспользуйтесь всеми преимуществами нашего сайта, включив JavaScript.
Нажмите, чтобы увеличить
Цена: 92,38 турецких лир
Загрузка
НДС
839 продаж |
5 из 5 звездВы можете сделать предложение только при покупке одного товара
Исследуйте другие похожие поисковые запросы
Внесен в список 23 февраля 2023 г.
2 избранных
Сообщить об этом элементе в Etsy
Выберите причину… С моим заказом возникла проблемаОн использует мою интеллектуальную собственность без разрешенияЯ не думаю, что это соответствует политике EtsyВыберите причину…
Первое, что вы должны сделать, это связаться с продавцом напрямую.
Если вы уже это сделали, ваш товар не прибыл или не соответствует описанию, вы можете сообщить об этом Etsy, открыв кейс.
Сообщить о проблеме с заказом
Мы очень серьезно относимся к вопросам интеллектуальной собственности, но многие из этих проблем могут быть решены непосредственно заинтересованными сторонами. Мы рекомендуем связаться с продавцом напрямую, чтобы уважительно поделиться своими проблемами.
Если вы хотите подать заявление о нарушении прав, вам необходимо выполнить процедуру, описанную в нашей Политике в отношении авторских прав и интеллектуальной собственности.
Посмотрите, как мы определяем ручную работу, винтаж и расходные материалы
Посмотреть список запрещенных предметов и материалов
Ознакомьтесь с нашей политикой в отношении контента для взрослых
Товар на продажу…не ручной работы
не винтаж (20+ лет)
не ремесленные принадлежности
запрещены или используют запрещенные материалы
неправильно помечен как содержимое для взрослых
Пожалуйста, выберите причину
Расскажите нам больше о том, как этот элемент нарушает наши правила. Расскажите нам больше о том, как этот элемент нарушает наши правила.
Все категории
Товары для рукоделия и инструменты
Функции измерения в Photoshop
Примечание:
В Photoshop CS6 функции 3D являются частью Photoshop Extended. Все функции Photoshop Extended являются частью Photoshop. У Photoshop нет отдельного расширенного предложения.
Об измерении
Используя функцию измерения Photoshop, вы можете измерить любую область, определенную с помощью инструмента «Линейка» или инструмента выделения, включая области неправильной формы, выделенные с помощью инструментов «Лассо», «Быстрый выбор» или «Волшебная палочка». Вы также можете вычислить высоту, ширину, площадь и периметр или отслеживать измерения одного или нескольких изображений. Данные измерений записываются на панели журнала измерений. Вы можете настраивать столбцы журнала измерений, сортировать данные в столбцах и экспортировать данные из журнала в текстовый файл Unicode с разделителями табуляцией.
Вы можете настраивать столбцы журнала измерений, сортировать данные в столбцах и экспортировать данные из журнала в текстовый файл Unicode с разделителями табуляцией.
Шкала измерения
Настройка измерения масштаб устанавливает заданное количество пикселей в изображении, равное количество единиц шкалы, таких как дюймы, миллиметры или микроны. Создав шкалу, вы можете измерять площади и получать расчеты. и записывать результаты в выбранных единицах масштабирования. Вы можете создать несколько предустановки шкалы измерения, хотя в документ за раз.
Маркеры шкалы
Вы можете разместить маркеры шкалы на изображении, чтобы отобразить шкалу измерений. Маркеры масштаба могут появляются с заголовком, отображающим единицы шкалы измерения, или без него.
Установите масштаб измерения
Используйте инструмент «Линейка», чтобы установить масштаб измерения для документа. Вы можете создать предустановки шкал измерения для часто используемых шкал измерения. Предустановки добавляются в подменю «Изображение» > «Анализ» > «Установить шкалу измерения». Текущая шкала измерения документа проверяется в подменю и отображается на панели «Информация».
Предустановки добавляются в подменю «Изображение» > «Анализ» > «Установить шкалу измерения». Текущая шкала измерения документа проверяется в подменю и отображается на панели «Информация».
Примечание:
Масштаб измерения устанавливается автоматически для файлов DICOM. См. О файлах DICOM.
Выберите «Изображение» > «Анализ» > «Установить шкалу измерения» > «По умолчанию», чтобы вернуться к шкале измерения по умолчанию, 1 пиксель = 1 пиксель.
Установить шкалу измерения
Откройте документ.
Выберите «Изображение» > «Анализ» > «Установить шкалу измерения» > «Пользовательский». Инструмент «Линейка» выбирается автоматически. Перетащите инструмент, чтобы измерить расстояние в пикселях на изображении, или введите значение в текстовое поле «Длина пикселя». Текущая настройка инструмента восстанавливается, когда вы закрываете диалоговое окно «Масштаб измерения».

Введите желаемую логическую длину и логические единицы установить равным длине пикселя.
Например, если длина пикселя равна 50, и вы хотите установите масштаб 50 пикселей на микрон, введите 1 для логической длины, и микроны для логических единиц.
Нажмите «ОК» в диалоговом окне «Масштаб измерений», чтобы установить шкала измерений на документе.
Выберите «Файл» > «Сохранить», чтобы сохранить текущее измерение. настройка масштаба с документом.
Чтобы отобразить шкалу на панели «Информация», выберите «Панель». Параметры в меню панели и выберите «Шкала измерения» в области «Информация о состоянии».
Примечание:
Для отображения шкалы измерений внизу в окне документа выберите Показать > Шкала измерения. из меню окна документа.
Создать предустановку шкалы измерения
Открыть документ.

Выберите «Изображение» > «Анализ» > «Установить шкалу измерения» > «Пользовательский».
Создайте измерительную шкалу.
Нажмите «Сохранить предустановку» и назовите предустановку.
Нажмите OK. Созданный вами пресет добавляется в подменю «Изображение» > «Анализ» > «Установить шкалу измерения».
Удалить предустановку шкалы измерений
Выберите «Изображение» > «Анализ» > «Установить шкалу измерения» > «Пользовательский».
Выберите предустановку, которую хотите удалить.
Нажмите «Удалить предустановку» и нажмите «ОК».
Использовать маркеры шкалы
Маркеры шкалы измерения отображают шкалу измерения, используемую в документе. Перед созданием маркера масштаба задайте масштаб документа. Вы можете установить длину маркера в логических единицах, включить текстовую подпись, указывающую длину, и установить цвет маркера и подписи на черный или белый.
Вы можете установить длину маркера в логических единицах, включить текстовую подпись, указывающую длину, и установить цвет маркера и подписи на черный или белый.
Создать маркер шкалы
Выберите «Изображение» > «Анализ» > «Поместить маркер масштаба».
В диалоговом окне «Маркер шкалы измерений» установите следующие опции:
Длина
Введите значение для установки длины маркера шкалы. Длина маркера в пикселях зависит от масштаба измерения который в данный момент выбран для документа.
Шрифт
Выберите шрифт для отображаемого текста.
Размер шрифта
Выберите размер шрифта для отображаемого текста.
Показать текст
Выберите этот параметр, чтобы отобразить логическую длину и единицы для маркера шкалы.
Позиция текста
Отображает заголовок над или под маркером шкалы.

Цвет
Устанавливает маркер шкалы и цвет подписи на черный или белый.
Нажмите OK.
Метка шкалы находится в левом нижнем углу Изображение. Маркер добавляет в документ группу слоев, содержащую текстовый слой (если выбран параметр «Отображать текст») и графический слой. Вы можете использовать инструмент «Перемещение» для перемещения маркера масштаба или Текстовый инструмент для редактирования подписи или изменения размера текста, шрифта или цвета.
Добавить или заменить маркеры масштаба
Вы можете разместить несколько маркеров масштаба в документа или заменить существующие маркеры.
Примечание:
Дополнительные весы
маркеры размещаются в одном и том же месте на изображении и могут скрывать
между собой в зависимости от их длины. Чтобы просмотреть базовый маркер,
отключите набор слоев маркера масштаба.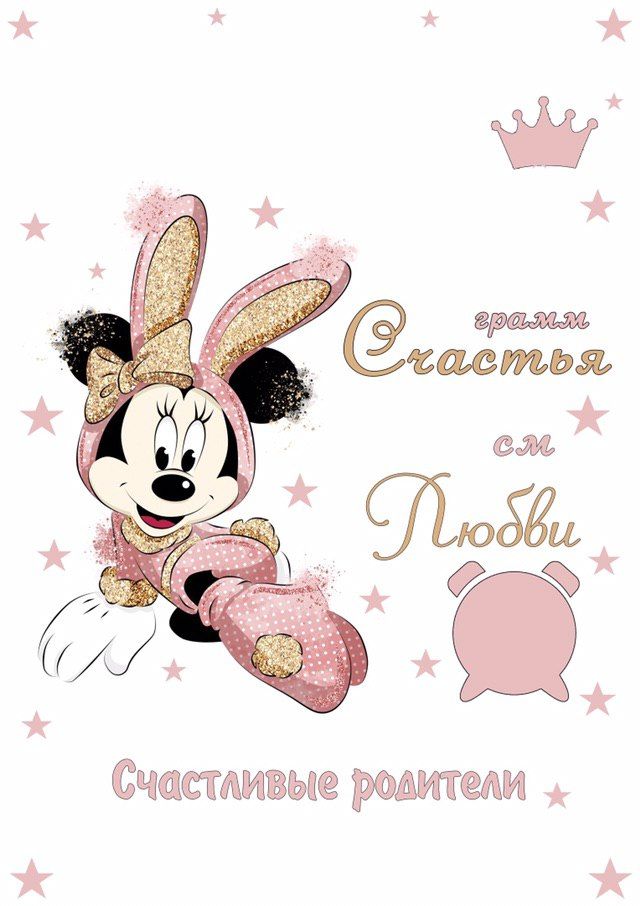
Выберите «Изображение» > «Анализ» > «Поместить маркер масштаба».
Щелкните Удалить или Сохранить.
Введите настройки для нового маркера и нажмите OK.
Удалить маркер шкалы
На панели «Слои» выберите «Измерение». Группа слоев маркера масштаба для маркера масштаба, который вы хотите удалить.
Щелкните правой кнопкой мыши группу слоев и выберите Удалить группу из контекстное меню или нажмите кнопку Удалить слой.
Щелкните Группа и содержимое.
Выполнить измерение
Вы можно измерить с помощью инструментов выделения Photoshop, инструмента «Линейка» или Счетный инструмент. Выберите инструмент измерения, соответствующий типу данных вы хотите записать в журнал измерений.
Создайте область выбора для измерения таких значений, как высота, ширина, периметр, площадь и значения серого в пикселях.
 Вы можете измерить одну выборку или несколько выборок одновременно.
Вы можете измерить одну выборку или несколько выборок одновременно.Нарисуйте линию с помощью инструмента «Линейка», чтобы измерить линейное расстояние и угол.
Используйте инструмент «Подсчет» для подсчета элементов на изображении, затем запишите количество элементов. См. Подсчет объектов на изображении.
Каждое измерение измеряет одну или более точек данных . Выбранные вами точки данных определяют информацию, записываемую в журнал измерений. Точки данных соответствуют типу инструмента, которым вы измеряете. Площадь, периметр, высота и ширина являются доступными точками данных для измерения выборки. Длина и угол являются доступными точками данных для измерений инструмента «Линейка». Вы можете создавать и сохранять наборы точек данных для определенных типов измерений, чтобы ускорить рабочий процесс.
Открыть существующий документ.
Выберите «Изображение» > «Анализ» > «Установить шкалу измерения» и выберите предустановленную шкалу измерения для документа (см.
 «Установка шкалы измерения») или выберите «Пользовательский» и задайте пользовательскую шкалу измерения.
«Установка шкалы измерения») или выберите «Пользовательский» и задайте пользовательскую шкалу измерения.Измерения вычисляются и записываются в Измерения Журнал с использованием единиц шкалы, действующих при записи измерения. Если масштаб измерения не существует, по умолчанию используется масштаб 1 пиксель = 1 пиксель.
(необязательно) Выберите «Изображение» > «Анализ» > «Выбрать точки данных» и выполните одно из следующих действий:
В диалоговом окне «Выбрать точки данных» точки данных сгруппированы. в соответствии с инструментом измерения, который может их измерить. Общее точки данных доступны для всех инструментов. Они добавляют полезную информацию в журнал измерений, например, имя измеряемого файла, шкалу измерения и дату/время измерения.
По по умолчанию выбраны все точки данных. Вы можете выбрать подмножество точки данных для определенного типа измерения, затем сохраните комбинацию в качестве предустановки точки данных.

Примечание:
При измерении с помощью конкретный инструмент, только точки данных, связанные с этим инструментом отображаются в журнале, даже если выбраны другие точки данных. Например, если вы делаете измерение с помощью инструмента «Линейка», только точки данных инструмента «Линейка» появляются в журнале измерений вместе с с любыми выбранными общими точками данных.
Выберите функцию изображения и инструмент измерения, чтобы соответствовать выбранные точки данных. Выполните одно из следующих действий:
Создайте одно или несколько выделений на изображении.
Выберите «Изображение» > «Анализ» > «Инструмент «Линейка» или щелкните инструмент «Линейка» на панели инструментов, затем используйте этот инструмент для измерения длины области изображения.
Выберите «Изображение» > «Анализ» > «Инструмент подсчета» или щелкните инструмент «Подсчет» на панели инструментов, затем подсчитайте элементы на изображении.

Выберите «Окно» > «Журнал измерений», чтобы открыть Панель журнала измерений.
Выберите «Изображение» > «Анализ» > «Запись измерений» или нажмите «Запись измерений» на панели «Журнал измерений».
Примечание:
Если ваши текущие выбранные точки данных не соответствуют к текущему инструменту измерения, вас попросят выбрать точки данных для этого инструмента.
В журнале измерений есть столбцы для каждой точки данных который вы выбрали в диалоговом окне Точки данных измерений. Каждое измерение вы вводите новую строку данных в журнал измерений.
Если вы измеряете несколько выбранных областей на изображении, одну строку данных создается в журнале, содержащем сводные или кумулятивные данные для все выбранные области, за которыми следует строка данных для каждого выбора область. Каждая область выбора указана как отдельная функция в Пометить столбец журнала и присвоить уникальный номер.

Вы можно повторить шаги со 2 по 6 для различных вариантов выбора в одном или нескольких документах. Столбец Документ в Измерении Журнал отражает источник данных измерений.
Точки данных измерения
Угол
Угол ориентации (±0‑180) инструмента «Линейка».
Область
Область выделения в квадратных пикселях или в калиброванных единицах в соответствии с текущей шкалой измерения (например, в квадратных миллиметрах).
Циркулярность
4pi(площадь/периметр 2 ). Значение 1,0 указывает идеальный круг. Когда значение приближается к 0,0, это указывает на возрастающее вытянутый многоугольник. Значения могут быть недействительными для очень маленьких выборок.
Считать
Зависит от используемого измерительного инструмента. Инструмент выделения:
количество несмежных областей выделения на изображении. Считать
инструмент: количество подсчитанных элементов на изображении. Инструмент «Линейка»:
количество видимых линий линейки (1 или 2).
Считать
инструмент: количество подсчитанных элементов на изображении. Инструмент «Линейка»:
количество видимых линий линейки (1 или 2).
Дата и время
Применяет отметку даты/времени измерения.
Документ
Идентифицирует измеряемый документ (файл).
Значение серого
Это измерение яркости, либо от 0 до 255 (для 8-битных изображений), от 0 до 32 768 (для 16-битных изображений) или от 0,0 до 10 (для 32-битных изображений). Для всех измерений, связанных со значением серого, изображение внутренне преобразуется в оттенки серого (эквивалентно выбору Изображение > Режим > Оттенки серого), используя настройки по умолчанию. профиль оттенков серого. Затем требуемые расчеты (среднее, медиана, минимум, максимум) рассчитываются для каждого признака и для сводки.
Высота
Высота выделения (max y — min y), в ед. к текущей шкале измерений.
к текущей шкале измерений.
Гистограмма
Генерирует данные гистограммы для каждого канала изображения (три для изображений RGB, четыре для CMYK и т. д.), записывая количество пикселей при каждом значении от 0 до 255 (16-битные или 32-битные значения преобразованы в 8-битные). При экспорте данных из журнала измерений числовые данные гистограммы экспортируются в CSV (с разделителями-запятыми). значение) файл. Файл помещается в собственную папку в том же месте куда экспортируется текстовый файл журнала измерений с разделителями табуляцией. Гистограмма файлам присваивается уникальный номер, начиная с 0 и увеличиваясь на 1. Для нескольких выборок, измеренных одновременно, один файл гистограммы генерируется для всей выбранной области плюс дополнительная гистограмма файлы для каждого выбора.
Интегрированная плотность
Сумма значений пикселей в выделении. Этот
эквивалентно произведению площади (в пикселях) и среднего значения серого.
Этикетка
Идентифицирует и автоматически нумерует каждое измерение как Измерение 1, измерение 2 и так далее. Для нескольких выборок, измеренных одновременно, каждому выбору присваивается дополнительная метка и номер функции.
Длина
Линейное расстояние, определяемое инструментом «Линейка» на изображении, в единиц в соответствии с текущей шкалой измерения.
Периметр
Периметр выделения. Для нескольких выборок измеряется одновременно генерируется одно измерение для всего периметра все варианты, а также дополнительные измерения для каждого выбора.
Шкала
Шкала измерения исходного документа (например, 100 пикселей = 3 мили).
Единицы шкалы
Логические единицы шкалы измерения.
Масштаб
Количество пикселей, присвоенное единице масштабирования.
Источник
Источник измерения: инструмент «Линейка», инструмент «Счетчик» или «Выделение».
Ширина
Ширина выбора (max x — min x), в ед. к текущей шкале измерений.
Создать предустановку точки данных
Выберите «Изображение» > «Анализ» > «Выбрать точки данных» > «Пользовательский».
Выберите точки данных для включения в пресет.
Нажмите «Сохранить предустановку» и назовите предустановку.
Нажмите OK. Предустановка сохранена и теперь доступна из подменю «Анализ» > «Выбрать точки данных».
Редактировать предустановку точки данных
Выберите «Изображение» > «Анализ» > «Выбрать точки данных» > «Пользовательский».
Выберите пресет, который вы хотите отредактировать, в меню Preset.

Выберите или отмените выбор точек данных. Название предустановки меняется на Пользовательский.
Щелкните Сохранить предустановку. Введите исходное имя предустановки, чтобы заменить существующую предустановку или новое имя, чтобы создать новую предустановку.
Удалить предустановку точки данных
Выберите «Изображение» > «Анализ» > «Выбрать точки данных» > «Пользовательский».
Выберите пресет, который вы хотите удалить из пресета меню.
Нажмите «Удалить предустановку», затем «Да», чтобы подтвердить удаление.
Нажмите OK.
Использование журнала измерений
Когда вы измеряете объект, панель журнала измерений записывает данные измерений. Каждая строка в журнале представляет набор измерений; столбцы представляют точки данных в наборе измерений.
При измерении объекта в журнале измерений появляется новая строка. Вы можете изменить порядок столбцов в журнале, отсортировать данные в столбцах, удалить строки или столбцы или экспортировать данные из журнала в текстовый файл с разделителями-запятыми.
Отображение журнала измерений
Выполните одно из следующих действий:
Выбор строк в журнале
Выполните одно из следующих действий:
Щелкните строку в журнале, чтобы выбрать ее.
Чтобы выбрать несколько смежных строк, щелкните первую строку и перетащите через дополнительные строки, или щелкните первую строку и затем щелкните последнюю строку, удерживая клавишу Shift.
Чтобы выбрать несмежные строки, щелкните первую строку а затем, удерживая нажатой клавишу Ctrl (Windows) или Command (Mac), щелкните дополнительные ряды.
Чтобы выбрать все строки, щелкните Выбрать все.

Чтобы отменить выбор всех строк, нажмите «Выбрать нет».
Выбор столбцов в журнале
Выполните одно из следующих действий:
Щелкните заголовок столбца.
Чтобы выбрать смежные столбцы, щелкните заголовок столбца. и перетащите через дополнительные столбцы или щелкните заголовок первого столбца а затем, удерживая клавишу Shift, щелкните заголовок последнего столбца.
Чтобы выбрать несмежные столбцы, щелкните первый заголовок столбца, а затем щелкните, удерживая нажатой клавишу Ctrl (Windows) или Command (Mac). дополнительные заголовки столбцов.
Изменение порядка, размера или сортировки столбцов в журнале
Выполните одно из следующих действий:
Перетащите выбранные столбцы, чтобы изменить их порядок в журнал. Положение столбца обозначено двойной черной линией.

Чтобы изменить размер столбца, щелкните заголовок столбца и затем перетащите разделитель.
Чтобы отсортировать данные в столбце, щелкните заголовок столбца чтобы изменить порядок сортировки, или щелкните правой кнопкой мыши заголовок и выберите Сортировать По возрастанию или по убыванию. (Строки не могут быть переупорядочены вручную.)
Удалить строки или столбцы из журнал
Выберите одну или несколько строк или столбцов в журнал.
Выполните одно из следующих действий:
Выберите «Удалить из журнала измерений». меню опций.
Щелкните значок Удалить в верхней части панели.
Щелкните правой кнопкой мыши заголовок строки или столбца, затем выберите Удалить из всплывающего меню.
Экспорт данных журнала измерений
Вы можете экспортировать данные из журнала измерений
в текстовый файл с разделителями-запятыми.

 Фотография, напечатанная таким способом, получается детализированной, насыщенной и четкой.
Отпечатанные фотографии собираются на пластиковые основы толщиной 1 мм.
Фотография, напечатанная таким способом, получается детализированной, насыщенной и четкой.
Отпечатанные фотографии собираются на пластиковые основы толщиной 1 мм.


 Вы можете измерить одну выборку или несколько выборок одновременно.
Вы можете измерить одну выборку или несколько выборок одновременно. «Установка шкалы измерения») или выберите «Пользовательский» и задайте пользовательскую шкалу измерения.
«Установка шкалы измерения») или выберите «Пользовательский» и задайте пользовательскую шкалу измерения.