Меню в фотошопе как сделать
Создаем листовку с ресторанным меню в Фотошоп
В этом уроке вы узнаете, как создать листовку с ресторанным меню в Фотошоп, используя текстуры, иконки с едой и текст. В конце урока вы получите профессиональный шаблон, который можно использовать в своих проектах. Картинка для шапки меню создана командой сайта texture4photoshop, там вы можете найти множество фонов, которые можно использовать в коммерческих проектах.
- Скачать архив с материалами к уроку
- Скачать PSD-файл
1. Создаем шапку листовки
Создаем новый файл размером 800 х 570 пикселей; вы можете выбрать любой размер, но, чтобы получить такой же результат, как у меня, нужно соблюдать определенные пропорции. Далее создаем новый слой, называем его «Фон» и заливаем белым цветом.
На новом слое добавляем фон с фастфудом и размещаем его вверху документа.
Дважды кликаем по слою с изображением фастфуда и применяем к нему стиль слоя Inner Shadow (Внутренняя тень).
2. Добавляем текст на доске
Активируем инструмент Type Tool (T) (Текст) и пишем, например, Restaurant Menu. Используем шрифт Bakery Font. Из этого урока вы можете узнать, как быстро установить шрифт в Фотошоп. Для удобства работы с текстом мы будем использовать два текстовых слоя: один со словом restaurant, а второй – menu.
Чтобы создать эффект надписи мелом, заливаем текст белым цветом. Если вы хотите узнать, как создать реалистичный эффект надписи мелом в Фотошоп, советуем посмотреть соответствующие материалы.
Жмем Ctrl+T, чтобы слегка изменить угол наклона текста.
Инструментом Pen Tool (P) (Перо) рисуем несколько волнистых линий по бокам слова menu.
3. Добавляем иконки с едой
В зависимости от того, какие блюда в вашем предполагаемом ресторане, из специального набора подберите подходящие иконки.
Рядом с каждой иконкой добавляем название блюда и цену. Здесь используем шрифт Sketch Block, но вы можете подобрать другой. Цвет текста устанавливаем на темно-серый (#302e2f).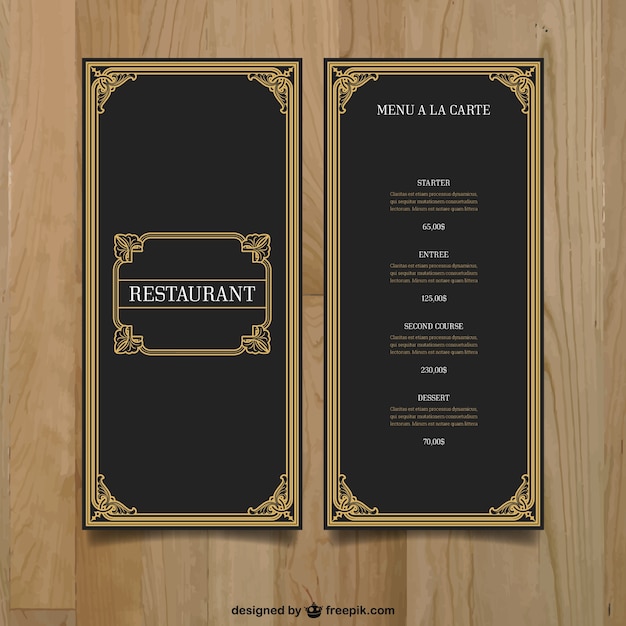
4. Создаем эффект бумаги
Чтобы создать эффект, как будто листовка распечатана на грубой бумаге, используем специальную текстуру. Добавляем ее на новом слое выше всех предыдущих слоев. Устанавливаем режим смешивания текстуры на Multiply (Умножение).
Выше текстуры добавляем корректирующий слой Layer – New Adjustment Layer – Levels (Слой – Новый корректирующий слой – Уровни). Затем преобразовываем корректирующий слой в обтравочную маску (Ctrl+Alt+G).
Добавляем корректирующий слой Hue/Saturation (Цветовой тон/Насыщенность), чтобы слегка обесцветить текстуру.
Вот так выглядит готовое меню для ресторана.
5. Добавляем текстуру дерева
В архиве с уроком в формате PSD вы найдете специальный psd-мокап в виде стопки бумаги на сером фоне. Открываем его в Фотошоп, дважды кликаем по слою «ADD BACKGROUND INSIDE» и в открывшемся смарт-объекте добавляем любую текстуру дерева. Сохраняемся (Ctrl+S) и смотрим результат.
Также в этом же файле вы можете заменить картинку с меню на свою. Для этого отредактируйте смарт-объект «DOUBLE CLICK TO OPEN THE FLYER» по такому же принципу, как фон.
Для этого отредактируйте смарт-объект «DOUBLE CLICK TO OPEN THE FLYER» по такому же принципу, как фон.
Автор: psddude
Создаём дизайн для меню в Фотошоп
В этом уроке вы узнаете, как с помощью Photoshop создать простое и стильное выпадающее меню.
Шаг 1
Открываем Photoshop и жмем Ctrl+N, чтобы создать новый документ с параметрами, показанными ниже на скриншоте. Активируем сетку View — Show — Grid (Вид — Показать — Сетка) и привязку к сетке View — Snap to — Grid (Вид — Прикрепить к — Сетка). На данный момент нам нужна сетка с ячейками 5 px.
Переходим Edit — Preferences — Guides, Grid and Slices (Редактирование — Установки — Направляющие, сетка и фрагменты) и находим параметры Grid (Сетка). Для Gridline Every (Линии через каждые) вводим 5, а для Subdivision (Внутреннее деление на) — 1. Также устанавливаем цвет сетки на #a7a7a7. Закончив, жмем OK.
Сетка очень помогает в работе, советую ею не пренебрегать. Также открываем панель информации Window — Info (Окно — Информация).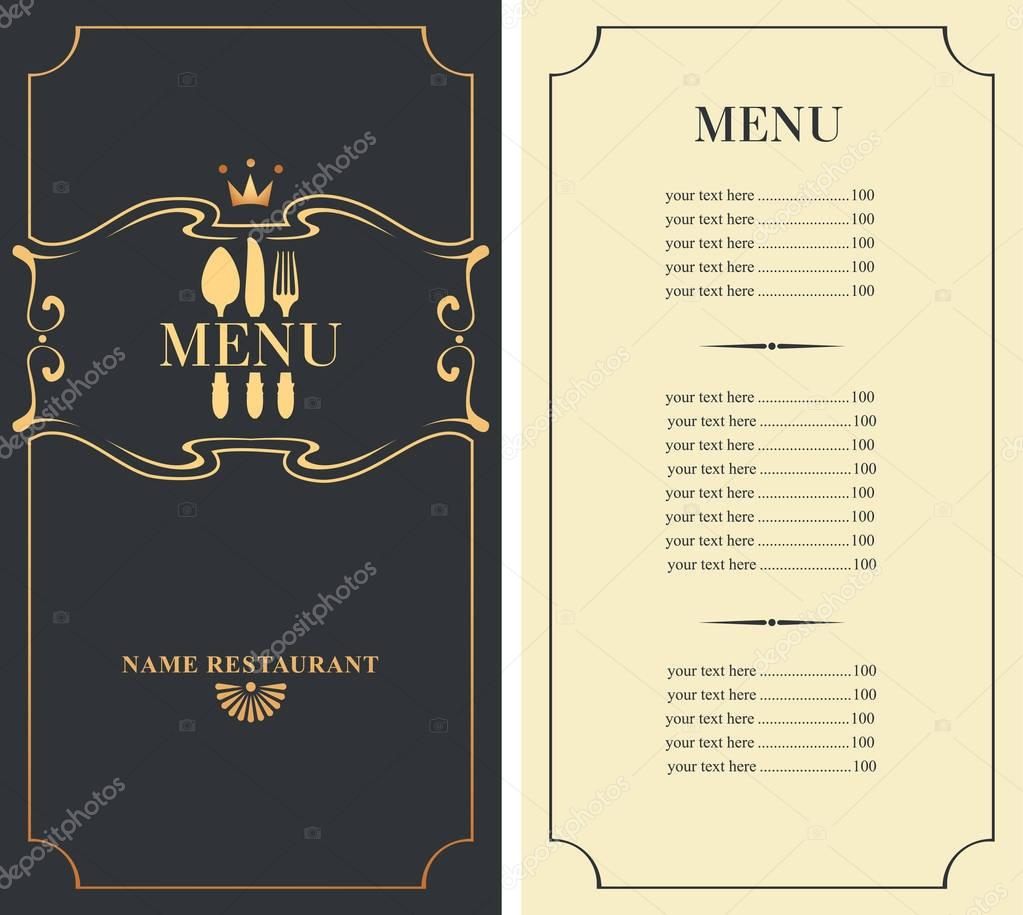
Шаг 2
Устанавливаем цвет переднего плана на #3f8ecf, берем Rounded Rectangle Tool (Закругленный прямоугольник) (U) и назначаем его радиус на 20 px. Создаем прямоугольник размером 160 х 40 px и дублируем его (Ctrl+J). Выбираем дубликат и меняем его цвет на белый. Активируем Rectangle Tool (Прямоугольник) (U), жмем кнопку Intersect shape areas (Область пересечения фигур) на верхней панели и рисуем квадрат размером 40 х 40 px, как показано на третьем скриншоте. Перемещаемся на панель слоев и дважды кликаем по слою с белым прямоугольником, чтобы открыть окно Layer Style (Стиль слоя).
Применяем Inner Glow (Внутреннее свечение), Gradient Overlay (Наложение градиента) и Stroke (Обводка) с настройками, как на скриншоте ниже.
Шаг 3
Выделяем синий прямоугольник и еще раз дублируем его (Ctrl+J). Выделяем дубликат, меняем его цвет на белый и активируем Rectangle Tool (Прямоугольник) (U). Жмем кнопку Intersect shape areas (Область пересечения фигур) на верхней панели и рисуем прямоугольник размером 120 х 40 px, как показано ниже.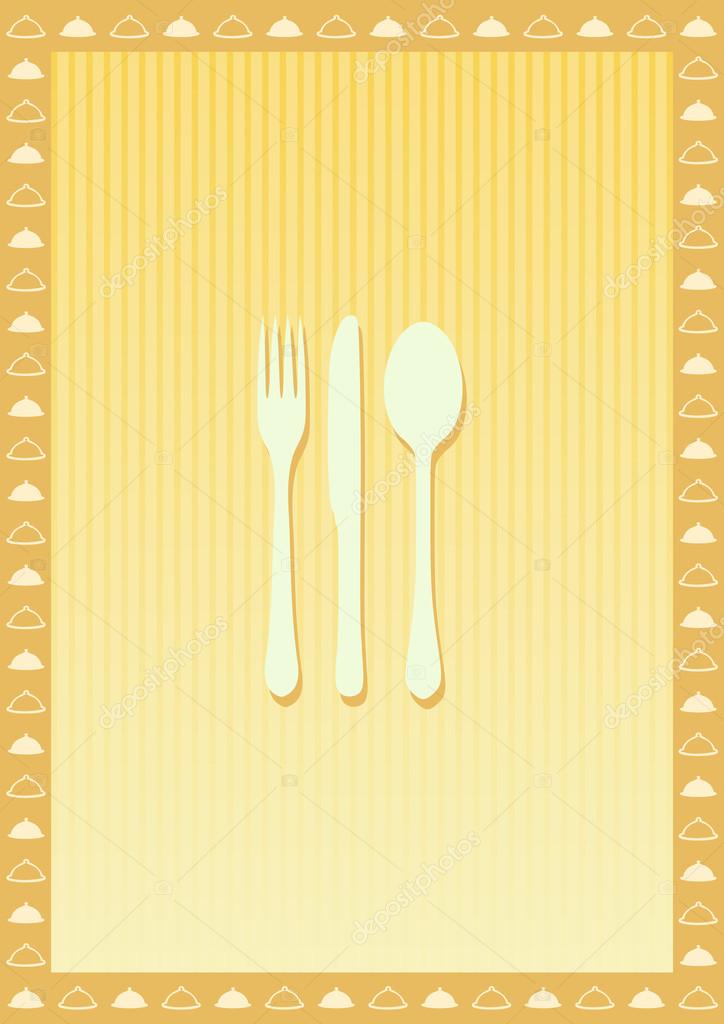
Переходим на панель слоев, кликаем правой кнопкой по слою с белым прямоугольником, созданном в предыдущем шаге, и выбираем Copy Layer Style (Копировать стиль слоя). Переходим к белому прямоугольнику, который мы создали в этом шаге, жмем по нему правой кнопкой и выбираем Paste Layer Style (Вклеить стиль слоя).
Шаг 4
Берем Type Tool(Текст) (Т) и пишем текст на кнопке (цвет #a1d8ff). Затем открываем окно Layer Style (Стиль слоя) и применяем к тексту стили слоя, как показано ниже.
Шаг 5
Возвращаемся к синему прямоугольнику, который мы создали во втором шаге. Открываем окно Layer Style (Стиль слоя) и применяем стиль слоя Drop Shadow (Тень). Дублируем этот прямоугольник (Ctrl+J), выделяем копию, открываем окно Layer Style (Стиль слоя) и редактируем стиль слоя, как показано ниже. Затем выделяем все созданные на данный момент прямоугольники и группируем их (Ctrl+G). Так кнопка будет выглядеть, когда выпадающее меню скрыто. Последние штрихи мы добавим в финальном шаге.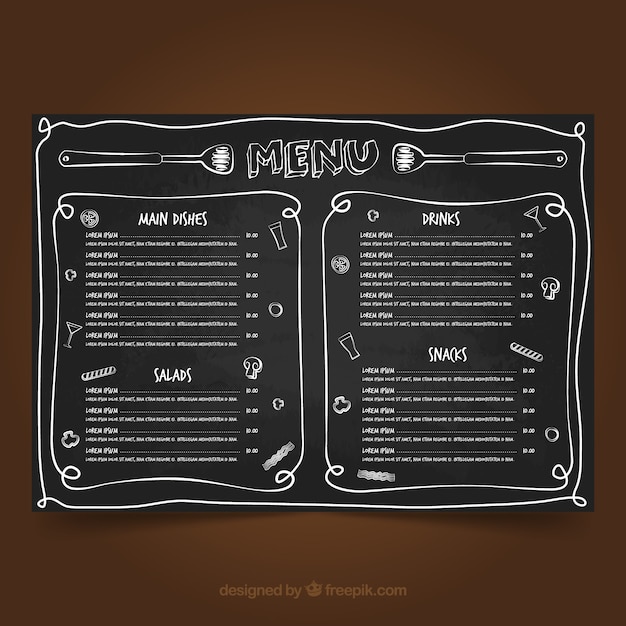
Шаг 6
Перемещаемся к панели слоев, жмем правой кнопкой по созданной группе и выбираем Duplicate Group (Дублировать группу). Выделяем копию группы и опускаем ее чуть ниже оригинала, как показано на скриншоте.
Шаг 7
Теперь сосредоточимся на дубликате группы. Сначала подкорректируем текст. Меняем его цвет на #b4b4b4, затем жмем правой кнопкой по слою и выбираем Clear Layer Style (Очистить стиль слоя). Открываем окно Layer Style (Стиль слоя) и добавляем к тексту стиль слоя Drop Shadow (Тень).
Далее нам нужно отредактировать прямоугольник. Меняем его цвет на #f5f5f5 и удаляем стили слоя. Затем открываем окно Layer Style (Стиль слоя) и применяем новые стили слоя, как показано ниже.
Шаг 8
Устанавливаем цвет переднего плана на #f5f5f5, берем Rounded Rectangle Tool (Закругленный прямоугольник) (U) и назначаем его радиус на 20 px. Создаем прямоугольник размером 160 х 35 px и размещаем его под кнопкой, как показано на рисунке 1. Затем дублируем его (Ctrl+J) и меняем цвет копии на белый.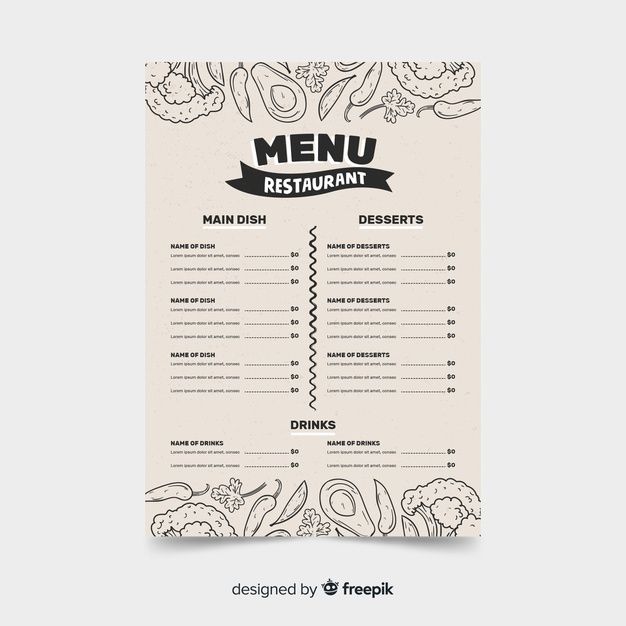 Активируем Rectangle Tool (Прямоугольник) (U), жмем на кнопку Intersect shape areas (Область пересечения фигур) на верхней панели и рисуем прямоугольник размером 40 х 35 px, как показано на рисунке 2.
Активируем Rectangle Tool (Прямоугольник) (U), жмем на кнопку Intersect shape areas (Область пересечения фигур) на верхней панели и рисуем прямоугольник размером 40 х 35 px, как показано на рисунке 2.
Переходим на панель слоев и уменьшаем Fill (Заливка) этого слоя до 0%. Затем открываем окно Layer Style (Стиль слоя) и применяем стиль слоя Inner Shadow (Внутренняя тень).
Шаг 9
Активируем закругленный прямоугольник, который мы создали в начале предыдущего шага, и дублируем его (Ctrl+J). Активируем копию и на панели слоев перемещаем ее выше (Shift+Ctrl+]). Уменьшаем Fill (Заливка) до 0%, открываем окно Layer Style (Стиль слоя) и применяем стили слоя.
Шаг 10
Активируем второй прямоугольник, созданный в восьмом шаге, и дублируем его (Ctrl+J). Перемещаем копию выше (Shift+Ctrl+]), затем копируем стили слоя из предыдущего шага и вставляем их на этот прямоугольник.
Далее применяем к первому прямоугольнику из восьмого шага стиль слоя Drop Shadow (Тень).
Шаг 11
Теперь сосредоточимся на правой части кнопки, созданной в предыдущем шаге.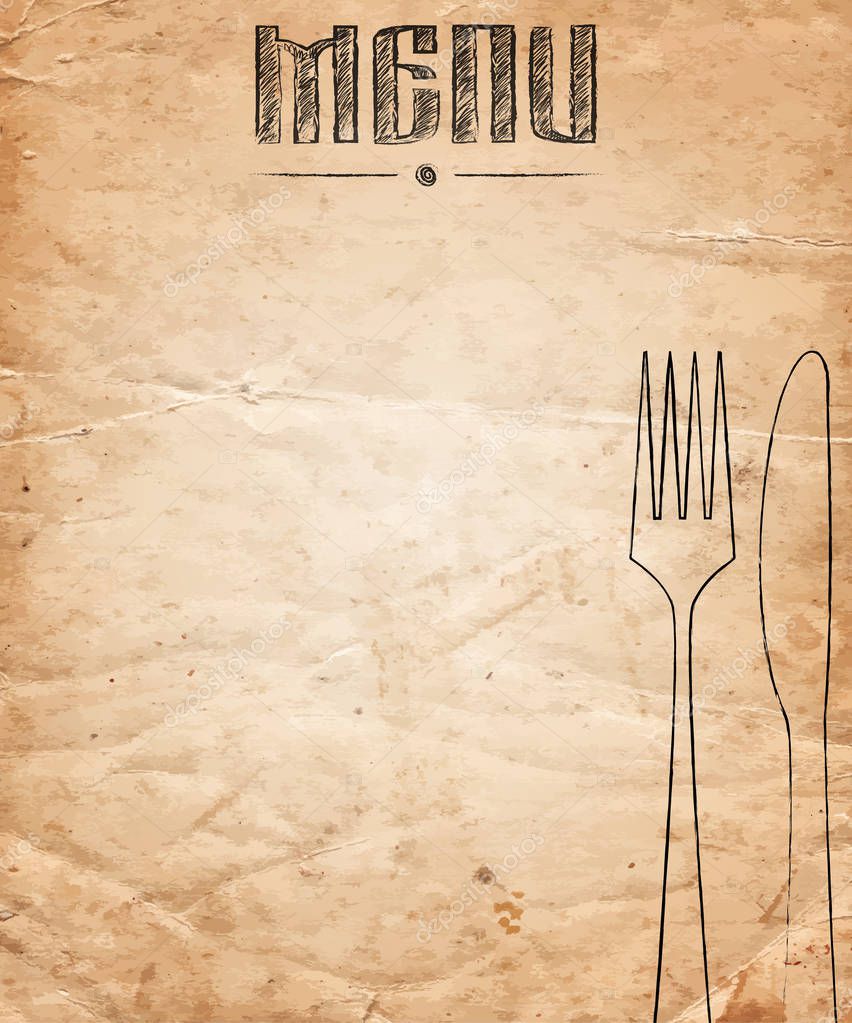 Устанавливаем цвет переднего плана на #ebebeb, берем Rectangle Tool (Прямоугольник) (U) и создаем прямоугольник размером 10 х 5 px, как показано ниже.
Устанавливаем цвет переднего плана на #ebebeb, берем Rectangle Tool (Прямоугольник) (U) и создаем прямоугольник размером 10 х 5 px, как показано ниже.
Далее жмем кнопку Add to shape area (Добавить к области фигуры) и сразу над предыдущим рисуем новый прямоугольник размером 5 х 10 px, как показано на рисунке 2. Убеждаемся, что созданный слой активен, и жмем Ctrl+T. Поворачиваем стрелку на -45 градусов и жмем Enter.
Переходим на панель слоев, зажимаем клавишу Ctrl и кликаем по миниатюре слоя с прямоугольником, созданным в предыдущем шаге. В результате вокруг фигуры должно появиться выделение. Не снимая выделения, берем Move Tool (Перемещение) (V) и проверяем, что слой с созданной стрелкой все еще активен.
Перемещаемся на верхнюю панель и жмем кнопки Align vertical centers (Выравнивание центров по вертикали) и Align horizontal centres (Выравнивание центров по вертикали), как показано на пятом рисунке. Открываем Layer Style (Стиль слоя) и применяем стили слоя для стрелки.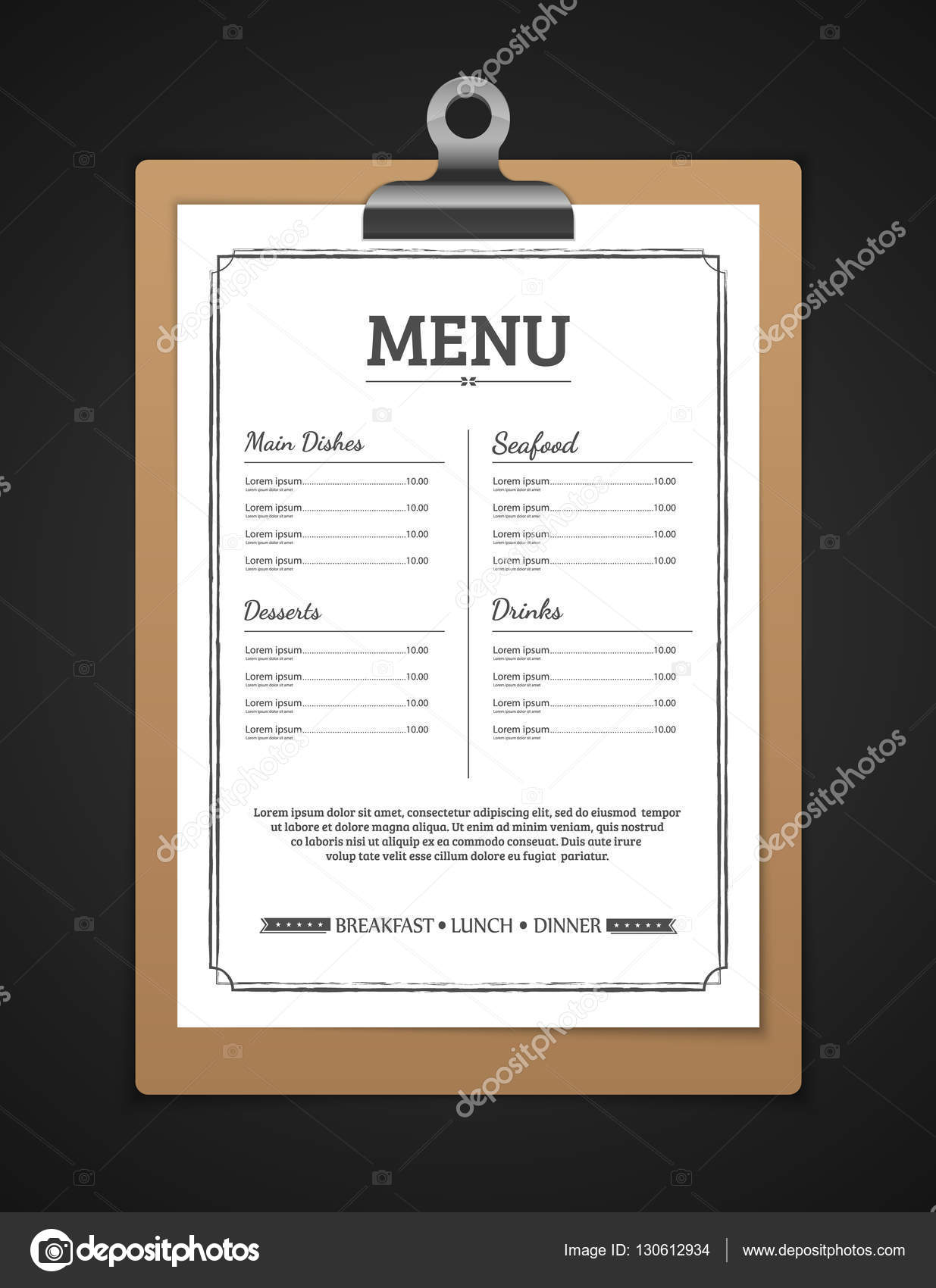
Шаг 12
Берем Type Tool (Текст) (Т) и пишем любое слово на кнопке, как показано ниже (цвет #b4b4b4). Затем применяем к тексту стиль слоя Drop Shadow (Тень). Выделяем слой с текстом и все слои, созданные в последних четырех шагах, и группируем их (Ctrl+G).
Шаг 13
Четыре раза дублируем группу, созданную в предыдущем шаге. Размещаем копии, как показано на рисунке ниже, и меняем на каждой кнопке текст.
Шаг 14
Теперь доработаем подменю Tutorials. Активируем слой со стрелкой в группе с кнопкой Tutorials и открываем окно Layer Style (Стиль слоя). Применяем стили слоя.
Шаг 15
Активируем текстовый слой Tutorials и меняем его цвет на #2c95dd. Также активируем серый закругленный прямоугольник под текстом и применяем к нему стиль слоя Gradient Overlay (Наложение градиента).
Шаг 16
Для финального шага нам необходимо сменить параметры сетки. Переходим Edit — Preferences — Guides, Grid & Slices (Редактироание — Установки — Направляющие, сетка и фрагменты) и параметр Gridline Every (Линии через каждые) устанавливаем на 1. Устанавливаем цвет переднего плана на #a1d8ff, берем Rectangle Tool (Прямоугольник) (U) и создаем квадрат размером 6 х 6 px.
Устанавливаем цвет переднего плана на #a1d8ff, берем Rectangle Tool (Прямоугольник) (U) и создаем квадрат размером 6 х 6 px.
Затем активируем Direct Selection Tool (Частичное выделение) (А), хватаем нижний правый узелок квадрата и тянем его к центру на 3 px. После этого удаляем левый узелок и получаем треугольник.
Открываем окно Layer Style (Стиль слоя) и применяем для треугольника стили слоя.
Шаг 17
Дублируем треугольник из предыдущего шага (Ctrl+J). Активируем копию, перемещаем ее в группу созданную в пятом шаге и размещаем на первой кнопке.
Финальный результат
Еще вариант
Автор: Andrei Marius
Работа со строкой меню в Photoshop
В этой статье мы рассмотрим структуру команд верхней строки меню программы Photoshop CS5. Строка меню (1) расположена в верхней части программы и содержит меню (2) и вложенные подменю (3).
Некоторые подменю Photoshop неактивны. Почему неактивны? Потому что для этого нужно создать определенные условия или выполнить определенные действия — это является хорошей подсказкой.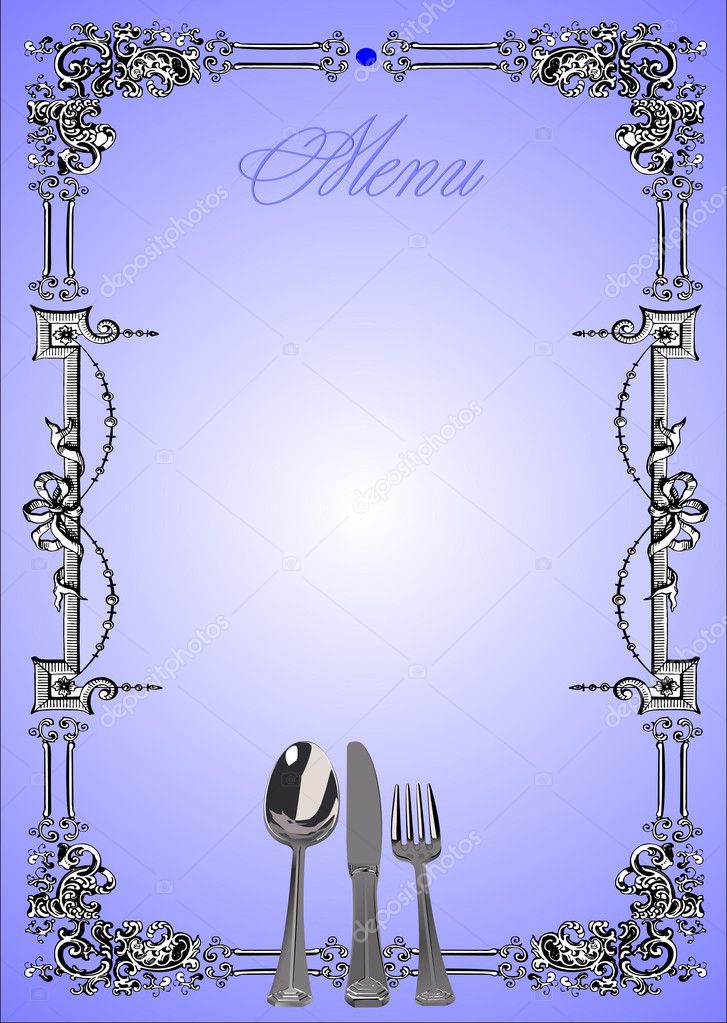 Чтобы раскрыть меню (2), нужно щелкнуть по соответствующему названию и переходить уже можно будет без щелчка. Также если допустим, у вас нет мыши, можно воспользоваться следующим способом: нажимаем клавишу Alt и у вас появятся вот такие подчеркивания (4) около названий пунктов меню.
Чтобы раскрыть меню (2), нужно щелкнуть по соответствующему названию и переходить уже можно будет без щелчка. Также если допустим, у вас нет мыши, можно воспользоваться следующим способом: нажимаем клавишу Alt и у вас появятся вот такие подчеркивания (4) около названий пунктов меню.
И для того, чтобы открыть любое название, просто нужно нажать соответствующую букву на клавиатуре. Например, для меню «Файл» — это буква ф. Нажимаю букву ф, открывается меню «Файл». Переходить по нему можно с помощью стрелок на клавиатуре. Чтобы переходить по меню или к другому пункту меню, нужно нажать стрелку в соответствующую сторону. Клавиша Esc отменяет меню. Повторное нажатие клавиши Alt выводит нас из режима работы с клавиатурой. После ее нажатия, подчеркивание в командах исчезнет. Это на случай того, если у вас нет мыши.
В меню (2) и подменю (3) находятся команды, которые обеспечивают доступ практически ко всем регулировкам и командам программы Photoshop. Многим часто используемым, а также труднодоступным командам назначены соответствующие комбинации клавиш, указанные справа от команд.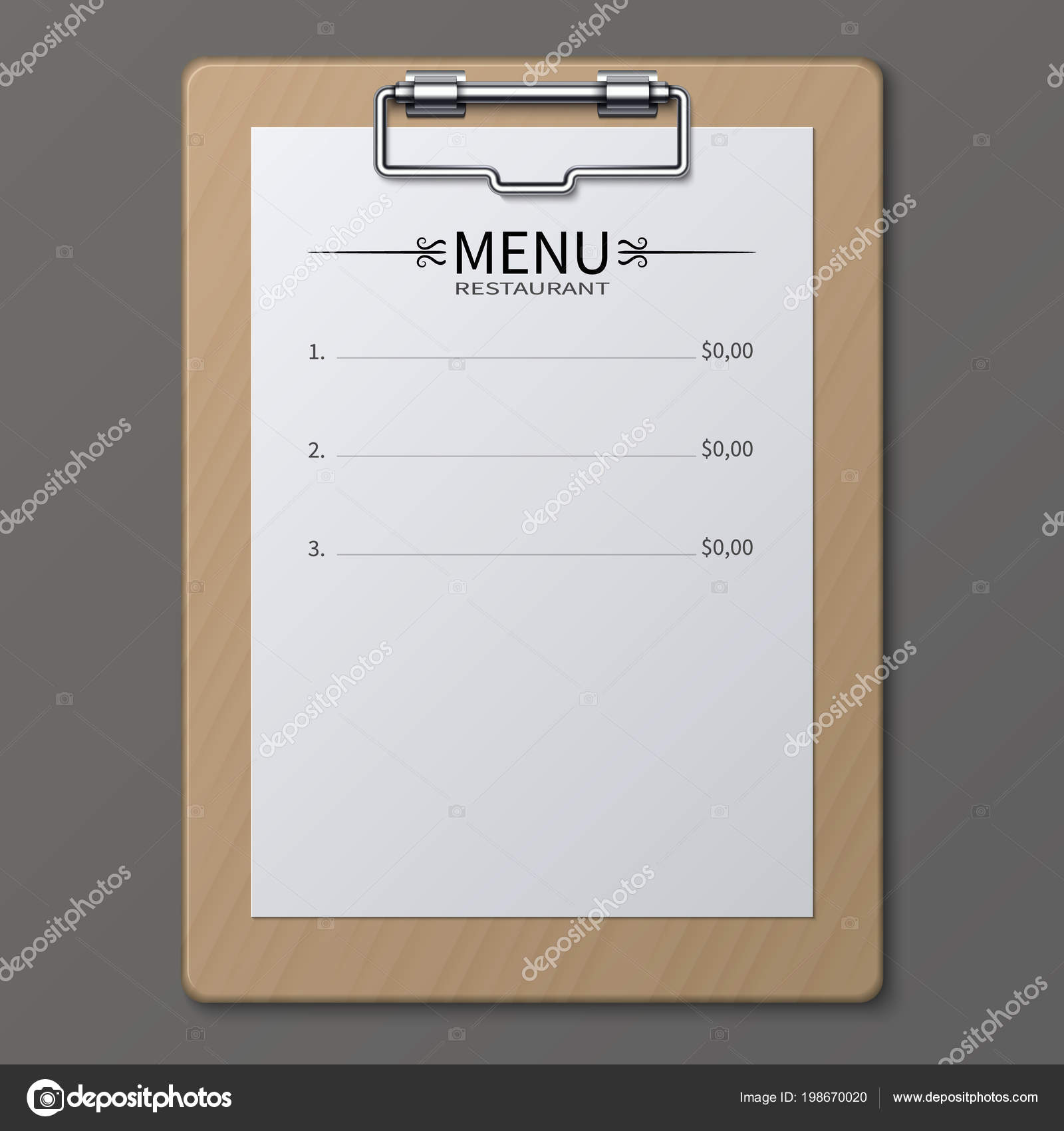 Это так называемые горячие клавиши.
Это так называемые горячие клавиши.
Их использование очень облегчает и ускоряет работу. Поэтому с самого начала лучше запоминать и пользоваться горячими клавишами. Чтобы воспользоваться комбинацией клавиш, нужно нажать первую клавишу и, не отпуская ее, нажать затем следующие клавиши. То есть одновременно в конце должно быть нажато несколько клавиш. Тогда команда сработает.
Некоторые пункты меню не похожи на команды, а напоминают флажки (5), устанавливаемые щелчком мыши. Например, показать «Вспомогательные элементы» или «Линейки». Такие команды, как правило, предназначены для отображения или скрытия каких-либо элементов интерфейса или установки работы программы в каком-либо специальном режиме. На рисунке видно, что у меня включены вспомогательные элементы, линейки и привязка.
Основные команды Photoshop
Все команды Photoshop сгруппированы по сходным признакам и отделяются друг от друга горизонтальной чертой. Теперь давайте рассмотрим основные и наиболее частые команды.
1) Меню «Файл» — это команды создания нового документа и его открытие, а также команды закрытия и сохранения документа в различных вариациях (простое сохранение, сохранение как с возможностью выбора формата и сохранение для Web и устройств, которые оптимизируют файл для корректного его отображения в Интернете либо на каком-либо устройстве). Это основные команды, которые нам нужны. Дальнейшие команды используются не так часто, и мы их рассмотрим немного позднее.
2) Меню «Редактирование» — понадобиться, если мы производим какое-либо действие. Например, я использую «Карандаш». В меню «Редактирование» можно отменить данный шаг, сделать шаг назад либо если мне нужно снова перейти к данному действию, можно сделать шаг вперед. Можно также отменить состояние и вернуться назад. Также в меню «Редактирование» представлены стандартные для большинства программ операции — это вырезание в буфер обмена, копирование, копирование совмещенных данных и различные вставки.
Еще здесь очень часто используются команды выполнить заливку, обводку. Чуть ниже расположены команды изменения масштаба и трансформация, а также работа со слоями. С помощью этого меню также определяется кисть, узор, который мы сами создаем. Ниже производится настройка программы, настройка цветов и основные установки меню (мы их также рассмотрим немного позднее).
Чуть ниже расположены команды изменения масштаба и трансформация, а также работа со слоями. С помощью этого меню также определяется кисть, узор, который мы сами создаем. Ниже производится настройка программы, настройка цветов и основные установки меню (мы их также рассмотрим немного позднее).
3) Команда «Изображение» — это наиболее развитая команда. Здесь у нас находятся все команды корректировки изображения и инструменты, такие как уровни, кривые и другие инструменты для работы с изображением. С помощью нее можно также изменять размер изображения, работать с размерами холста, поворачивать изображение на разный угол и также работать с каналами изображения.
4) Меню «Слои» говорит само за себя. Оно предназначено для различных операций со слоями. Первое, что нам может понадобиться — это создание нового слоя, дублирования слоя, создание новых корректирующих слоев, а также смарт-объектов. Все это можно создать и другим способом через палитру «Слои» (рассмотрим чуть позже).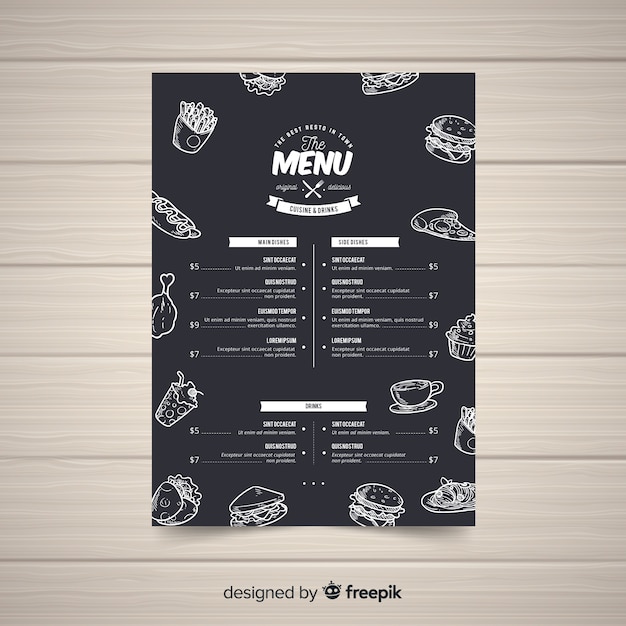
5) Команда «Выделение» предназначена для работы с выделенными областями. С помощью нее также можно создавать выделенные области на основе какого-либо диапазона цветов или в режиме быстрой маски.
6) В меню «Фильтр» находятся все фильтры программы Photoshop. Как встроенные фильтры (6), так и внешние фильтры (7) сторонних производителей, которые называются «плагины». Плагины устанавливаются в определенные папки (рассмотрим чуть позже) и с ними можно работать, как и с фильтрами. С помощью фильтров (6) можно изменять изображение различным образом. Например, сделать размытие изображения, добавить шум на него, усилить резкость и так далее.
7) Меню «Анализ» предназначен для специальных работ — это меню нам практически не понадобиться. Здесь можно подсчитать определенное количество объектов, измерить какую-либо длину, задать шкалу измерений.
8) Меню «3D» предназначено для работы с 3D файлами и 3D объектами.
9) В меню «Просмотр» можно настраивать режимы экрана, просматривать изображение в различных размерах (масштабирование изображения), включать и отключать линейки, выводить направляющие в определенных местах изображения и также выполнять различные специальные операции.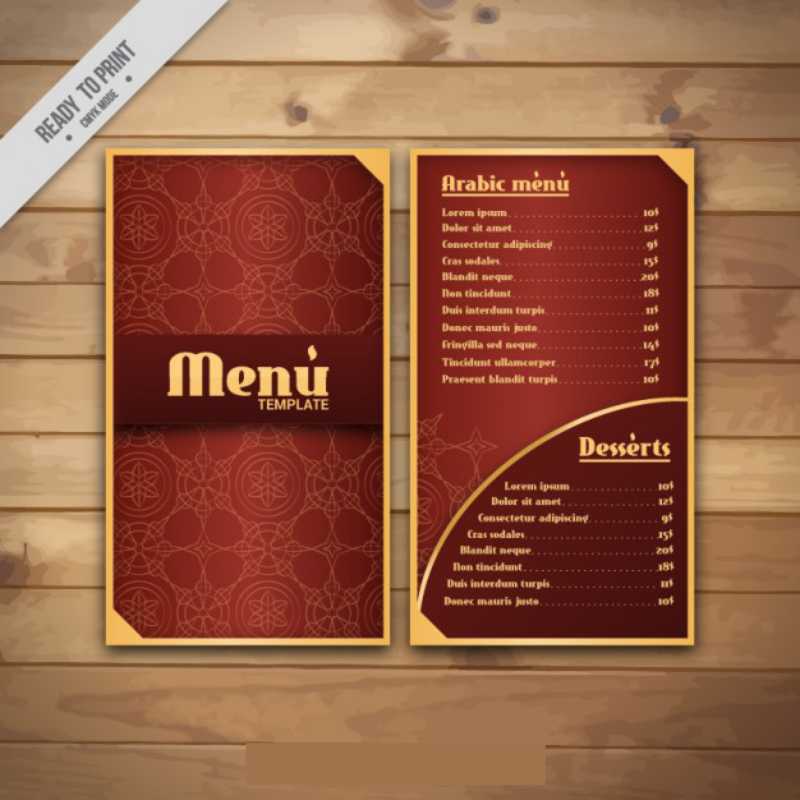
10) Меню «Окно» предназначено для управления рабочими средами и вызова различных палитр.
11) В меню «Справка» можно получить информацию по различным вопросам, которые у вас могут возникнуть. Здесь также находится модуль обновлений и другие пункты.
На этом мы завершаем знакомство со строкой меню программы Photoshop SC5. Подробно все пункты мы будем рассматривать в дальнейших статьях. Следите за обновлениями блога!
Сказать спасибо кнопками ниже:
Как сделать меню в Photoshop
Рекомендуем Свежее Знакомство с SMM Обучение ВКонтакте Создание группыДля создания меню вам потребуется знание графического редактора – без этого инструмента сделать ничего не получится. Рассмотрим, как сделать меню для группы в фотошопе.
Чтобы сделать меню с фоном, понадобится выполнить следующие шаги:
- Создать фон шириной не более 370px. Если ваше меню является не цельным изображением, а состоит из соединенных между собой прямоугольников одинаковой ширины, то в этом случае размер может быть увеличен до 380рх в ширину.
 (+ — 5px).
(+ — 5px). - После подготовки нужного фона, необходимо нанести кнопки с названием блоков. Кнопки должны быть прямоугольными или же иметь форму, при которой визуально вместе с фоном можно выделить прямоугольник, который не заезжает на другие кнопки. В одной строке все кнопки делаются одинаковой высоты.
- После создания кнопок остается разрезать фон. Он режется на прямоугольники так, чтобы каждая кнопка была вырезана отдельно и оставшийся фон был также разделен на прямоугольники. Они должны иметь одинаковую для одной строки высоту или же быть шириной 370px.
- Затем все элементы, которые были сделаны в фотошопе, загружаются в меню группы и соединяются.
Если пренебречь данным правилом, то при попытке соединить два прямоугольника, сумма которых превышает 370px, один из них будет перенесен на следующую строку, и конструкция будет разрушена.
Теперь вы знаете как сделать меню для группы в фотошопе в его классическом исполнении. В последнее время многие делают меню, совмещенное с аватаром.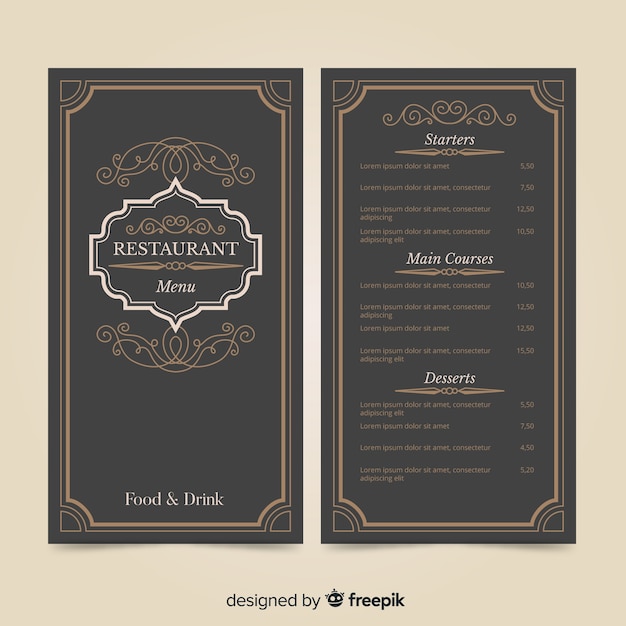 Чтобы это сделать, необходимо создать в графическом редакторе картинку и сделать скриншот вашей группы. Далее нажать «вставить», наложить картинку и скрин и обрезать все лишнее.
Чтобы это сделать, необходимо создать в графическом редакторе картинку и сделать скриншот вашей группы. Далее нажать «вставить», наложить картинку и скрин и обрезать все лишнее.
Как работать с меню дальше, можно прочитать здесь.
Как создать хорошее меню в фотошопе. Как сделать меню группы в Вконтакте? ribbon – декоративная полоска для текста
В моем уроке « » было вскользь упомянуто о создании графического меню. Сегодня я хочу подробно рассказать о том, как его можно сделать. Сначала с помощью прямоугольника со скругленными краями мы создадим фигуру. Потом наложим на нее стиль слоя для придания объема. Далее оформим круглый маркер навигационного меню. Потом с помощью текста создадим указатель-стрелку. В заключении раскопируем созданную кнопку и напишем на каждой из них свой текст.
Шаг 1.
Создаем в фотошопе новый документ, заливаем его цветом #0c1b26.
Шаг 2.
На панели инструментов выбираем инструмент «Прямоугольник со скругленными краями» (Rounded Rectangle Tool). В строке настроек под верхним меню выставляем «Радиус» (Radius) 50 пикселей и создаем фигуру как на рисунке ниже, цвет любой.
Шаг 3.
Шаг 4.
Далее стиль слоя «Внутренняя тень» (Inner Shadow).
Шаг 6.
Получили такой результат.
Шаг 7.
На новом слое создаем небольшой кружок, цвет любой.
Шаг 8.
К созданной фигуре применим стиль слоя «Наложение градиента» (Gradient Overlay). Цвет слева #6d78a5, справа #9ea4c4.
Шаг 9.
Далее стиль слоя «Внутренняя тень» (Inner Shadow), цвет #0a1a28.
Шаг 11.
Получили такой результат.
Шаг 12.
Выбираем и настраиваем шрифт, как на рисунке ниже, и с помощью знака «больше» (или треугольная скобка) на английской клавиатуре делаем указатель для меню.
Шаг 13.
Выбираем и настраиваем шрифт, как на рисунке ниже, и пишем текст на кнопке. В данном случае «Практика для новичков».
Шаг 14.
Применим к тексту стиль слоя «Тень» (Shadow).
Шаг 15.
Получили такой результат.
Шаг 16.
Теперь аналогичным образом создаем еще четыре кнопки, пишем на них текст и получаем готовое меню навигации.
P.S. Постовой. А вы знаете, что автор блога hronofag.ru Drive Alienn пишет очень интересные и познавательные статьи для веб-дизайнеров. Например о том, как сделать сайт в фотошопе или симпатичную визитку в иллюстраторе.
В этом уроке вы узнаете, как создать листовку с ресторанным меню в Фотошоп, используя текстуры, иконки с едой и текст. В конце урока вы получите профессиональный шаблон, который можно использовать в своих проектах. Картинка для шапки меню создана командой сайта texture4photoshop , там вы можете найти множество фонов, которые можно использовать в коммерческих проектах.
1. Создаем шапку листовки
Создаем новый файл размером 800 х 570 пикселей; вы можете выбрать любой размер, но, чтобы получить такой же результат, как у меня, нужно соблюдать определенные пропорции. Далее создаем новый слой, называем его «Фон» и заливаем белым цветом.
На новом слое добавляем фон с фастфудом и размещаем его вверху документа.
Дважды кликаем по слою с изображением фастфуда и применяем к нему стиль слоя
2. Добавляем текст на доске
Активируем инструмент Type Tool (T) (Текст) и пишем, например, Restaurant Menu. Используем шрифт Bakery Font. Из этого урока вы можете узнать, как быстро установить шрифт в Фотошоп. Для удобства работы с текстом мы будем использовать два текстовых слоя: один со словом restaurant, а второй — menu.
Жмем Ctrl+T, чтобы слегка изменить угол наклона текста.
Инструментом Pen Tool (P) (Перо) рисуем несколько волнистых линий по бокам слова menu.
3. Добавляем иконки с едой
В зависимости от того, какие блюда в вашем предполагаемом ресторане, из специального набора подберите подходящие иконки.
Рядом с каждой иконкой добавляем название блюда и цену. Здесь используем шрифт Sketch Block, но вы можете подобрать другой. Цвет текста устанавливаем на темно-серый (#302e2f).
4. Создаем эффект бумаги
Чтобы создать эффект, как будто листовка распечатана на грубой бумаге, используем специальную текстуру. Добавляем ее на новом слое выше всех предыдущих слоев. Устанавливаем режим смешивания текстуры на
Выше текстуры добавляем корректирующий слой Layer — New Adjustment Layer — Levels (Слой — Новый корректирующий слой — Уровни). Затем преобразовываем корректирующий слой в обтравочную маску (Ctrl+Alt+G).
Добавляем корректирующий слой Hue /Saturation (Цветовой тон/Насыщенность), чтобы слегка обесцветить текстуру.
Вот так выглядит готовое меню для ресторана.
5. Добавляем текстуру дерева
В архиве с уроком в формате PSD вы найдете специальный psd-мокап в виде стопки бумаги на сером фоне. Открываем его в Фотошоп, дважды кликаем по слою «ADD BACKGROUND INSIDE» и в открывшемся смарт-объекте добавляем любую текстуру дерева . Сохраняемся (Ctrl+S) и смотрим результат.
Также в этом же файле вы можете заменить картинку с меню на свою. Для этого отредактируйте смарт-объект «DOUBLE CLICK TO OPEN THE FLYER» по такому же принципу, как фон.
Andrei Marius; Переводчик: Daewon
Создаём дизайн для меню в Фотошоп
В этом уроке вы узнаете, как с помощью Photoshop создать простое и стильное выпадающее меню.
Шаг 1
Открываем Photoshop и жмем Ctrl+N, чтобы создать новый документ с параметрами, показанными ниже на скриншоте. Активируем сетку View — Show — Grid (Вид — Показать — Сетка) и привязку к сетке View — Snap to — Grid (Вид — Прикрепить к — Сетка). На данный момент нам нужна сетка с ячейками 5 px.
Переходим Edit — Preferences — Guides, Grid and Slices (Редактирование — Установки — Направляющие, сетка и фрагменты) и находим параметры Grid (Сетка). Для Gridline Every (Линии через каждые) вводим 5, а для Subdivision (Внутреннее деление на) — 1. Также устанавливаем цвет сетки на #a7a7a7. Закончив, жмем OK.
Сетка очень помогает в работе, советую ею не пренебрегать. Также открываем панель информации Window — Info (Окно — Информация).
Шаг 2
Устанавливаем цвет переднего плана на #3f8ecf, берем Rounded Rectangle Tool (Закругленный прямоугольник) (U) и назначаем его радиус на 20 px. Создаем прямоугольник размером 160 х 40 px и дублируем его (Ctrl+J). Выбираем дубликат и меняем его цвет на белый. Активируем Rectangle Tool (Прямоугольник) (U), жмем кнопку Intersect shape areas (Область пересечения фигур) на верхней панели и рисуем квадрат размером 40 х 40 px, как показано на третьем скриншоте. Перемещаемся на панель слоев и дважды кликаем по слою с белым прямоугольником, чтобы открыть окно Layer Style (Стиль слоя).
Применяем Inner Glow (Внутреннее свечение), Gradient Overlay (Наложение градиента) и Stroke (Обводка) с настройками, как на скриншоте ниже.
Шаг 3
Выделяем синий прямоугольник и еще раз дублируем его (Ctrl+J). Выделяем дубликат, меняем его цвет на белый и активируем Rectangle Tool (Прямоугольник) (U). Жмем кнопку Intersect shape areas (Область пересечения фигур) на верхней панели и рисуем прямоугольник размером 120 х 40 px, как показано ниже.
Переходим на панель слоев, кликаем правой кнопкой по слою с белым прямоугольником, созданном в предыдущем шаге, и выбираем Copy Layer Style (Копировать стиль слоя). Переходим к белому прямоугольнику, который мы создали в этом шаге, жмем по нему правой кнопкой и выбираем Paste Layer Style (Вклеить стиль слоя).
Шаг 4
Берем Type Tool (Текст) (Т) и пишем текст на кнопке (цвет #a1d8ff). Затем открываем окно Layer Style (Стиль слоя) и применяем к тексту стили слоя, как показано ниже.
Шаг 5
Возвращаемся к синему прямоугольнику, который мы создали во втором шаге. Открываем окно Layer Style Drop Shadow (Тень). Дублируем этот прямоугольник (Ctrl+J), выделяем копию, открываем окно Layer Style (Стиль слоя) и редактируем стиль слоя, как показано ниже. Затем выделяем все созданные на данный момент прямоугольники и группируем их (Ctrl+G). Так кнопка будет выглядеть, когда выпадающее меню скрыто. Последние штрихи мы добавим в финальном шаге.
Шаг 6
Перемещаемся к панели слоев, жмем правой кнопкой по созданной группе и выбираем Duplicate Group (Дублировать группу). Выделяем копию группы и опускаем ее чуть ниже оригинала, как показано на скриншоте.
Шаг 7
Теперь сосредоточимся на дубликате группы. Сначала подкорректируем текст. Меняем его цвет на #b4b4b4, затем жмем правой кнопкой по слою и выбираем Clear Layer Style (Очистить стиль слоя). Открываем окно Layer Style (Стиль слоя) и добавляем к тексту стиль слоя Drop Shadow (Тень).
Шаг 8
Устанавливаем цвет переднего плана на #f5f5f5, берем Rounded Rectangle Tool (Закругленный прямоугольник) (U) и назначаем его радиус на 20 px. Создаем прямоугольник размером 160 х 35 px и размещаем его под кнопкой, как показано на рисунке 1. Затем дублируем его (Ctrl+J) и меняем цвет копии на белый. Активируем Rectangle Tool (Прямоугольник) (U), жмем на кнопку Intersect shape areas (Область пересечения фигур) на верхней панели и рисуем прямоугольник размером 40 х 35 px, как показано на рисунке 2.
Переходим на панель слоев и уменьшаем Fill (Заливка) этого слоя до 0%. Затем открываем окно Layer Style (Стиль слоя) и применяем стиль слоя Inner Shadow (Внутренняя тень).
Шаг 9
Активируем закругленный прямоугольник, который мы создали в начале предыдущего шага, и дублируем его (Ctrl+J). Активируем копию и на панели слоев перемещаем ее выше (Shift+Ctrl+]). Уменьшаем Fill (Заливка) до 0%, открываем окно Layer Style (Стиль слоя) и применяем стили слоя.
Шаг 10
Активируем второй прямоугольник, созданный в восьмом шаге, и дублируем его (Ctrl+J). Перемещаем копию выше (Shift+Ctrl+]), затем копируем стили слоя из предыдущего шага и вставляем их на этот прямоугольник.
Шаг 11
Теперь сосредоточимся на правой части кнопки, созданной в предыдущем шаге. Устанавливаем цвет переднего плана на #ebebeb, берем Rectangle Tool (Прямоугольник) (U) и создаем прямоугольник размером 10 х 5 px, как показано ниже.
Далее жмем кнопку Add to shape area (Добавить к области фигуры) и сразу над предыдущим рисуем новый прямоугольник размером 5 х 10 px, как показано на рисунке 2. Убеждаемся, что созданный слой активен, и жмем Ctrl+T. Поворачиваем стрелку на -45 градусов и жмем Enter.
Переходим на панель слоев, зажимаем клавишу Ctrl и кликаем по миниатюре слоя с прямоугольником, созданным в предыдущем шаге. В результате вокруг фигуры должно появиться выделение. Не снимая выделения, берем Move Tool (Перемещение) (V) и проверяем, что слой с созданной стрелкой все еще активен.
Перемещаемся на верхнюю панель и жмем кнопки Align vertical centers (Выравнивание центров по вертикали) и Align horizontal centres (Выравнивание центров по вертикали), как показано на пятом рисунке. Открываем Layer Style (Стиль слоя) и применяем стили слоя для стрелки.
Шаг 12
Берем Type Tool (Текст) (Т) и пишем любое слово на кнопке, как показано ниже (цвет #b4b4b4). Затем применяем к тексту стиль слоя Drop Shadow (Тень). Выделяем слой с текстом и все слои, созданные в последних четырех шагах, и группируем их (Ctrl+G).
Шаг 13
Четыре раза дублируем группу, созданную в предыдущем шаге. Размещаем копии, как показано на рисунке ниже, и меняем на каждой кнопке текст.
Шаг 14
Теперь доработаем подменю Tutorials. Активируем слой со стрелкой в группе с кнопкой Tutorials и открываем окно Layer Style (Стиль слоя). Применяем стили слоя.
Я написал статью про Photoshop .
Внимание! Я использую английскую версию Photoshop CS6 .
Сегодня мы нарисуем меню для игры с разрешением 800×600 (хотя по такой же технологии можно сделать и для 1024×768)
Вот как оно будет выглядеть:
А теперь начнём работать.
Создаем документ с Photoshop разрешением 800×600:
Переименовываем слой из Layer 1 в Background. Выделяем инструментом Rectangular Marquee Tool весь рисунок и закрашиваем его
тоном любого цвета, нам сейчас цвет не важен, или возьмите инструмент Paint Bucket Tool и закрасьте рисунок.
Загружаете вот этот рисунок:
Открываете его в Photoshop , переходите в Edit -> Define Pattern… и вводите имя вашей текстуры.
Выделяем слой background, нажимаем на кнопку эффектов и выбираем пункт «Pattern Overlay»:
Разверните палитру и выберите появившиюся текстуру из вашего изображения. Параметр Scale установите на 150%, а то слишком
мелко выглядит.
Итак, фон выглядит скучно и плоско:
Нужно его как-то «поднять», разнообразить.
Нажимаем на уже знакомую кнопку и находим пункт «Bevel & Emboss», залазим на подпункт под названием «Texture» и выбираем неровность:
разворачиваем текстуры, нажимаем на шестерёнку и выбираем понравившиюся текстуру:
Вот так лучше.
Теперь переходим к самому меню — к кнопкам, к тексту, и т.д.
Загрузите вот это изображение (это типо логотип, я нарисовал за пять минут с помощью инструмента Pen Tool):
Скопируйте изображение в наш рисунок и поставьте его вверху и сдвиньте немного влево:
Теперь рядом напишите текст «GameTool» (хотя вы можете написать туда что угодн0), используя шрифт Segoe UI с размером 72 pt.
Цвет дайте тексту #666666.
Текст стал сливаться с фоном, надо ему добавить обводку для чёткого разделения.
Слой с текстом стал называться так же, как и вы туда написали в этот слой. У меня он называется «GameTool».
Переходим на слой с текстом, нажимаем уже знакомую кнопку для вызова эффектов и выберем «Stroke».
Устанавливаем параметры: Size — 3px, Position — Outside, цвет — полностью чёрный (#000000), остальные параметры не трогаем.
Вот так хорошо стало:
Ну теперь к самой вкусной части этого урока — создание кнопок. Какое же меню без кнопок? А главное, вы научитесь делать такие аппетитные кнопочки.
И так, раскрываем меню инструмента Rectangle Tool и выбираем Rounded Rectangle Tool:
Теперь переходим к View и открываем пункт New Guide. Выбираем Hopizontal и вводим 4,87 cm.
Опять нажимаем на данную вкладку, опять выбираем Hopisontal и вводим 9,10 cm.
Еще раз нажимаем туда, оставляем Vertical и вводим 8,78 cm.
Ещё один раз нажимаем, оставляем Vertical и вводим 20,57 cm.
Для того, чтобы их случайно не сдвинуть, переходим в View -> Lock Guides. Теперь можно в получившиимся центре сделать кнопку с помощью инструмента
Rounded Rectangle Tool. Инструмент уже выбран, так что просто выделяем его и проводим от левого верхнего угла получившися окошка до правого нижнего края:
Слой с фигурой стал называться Shape 1. Переименовываем его в cnopka1. Нажимаем на кнопку эффектов и выбираем эффект Gradient Overlay.
Градента, который нужен, нет в списке, поэтому мы его сами создадим. Нажимаем два раза на градиент (не на кнопку открытия градиентов!), и открывается Gradient Editor.
Выставляем цвета:
И применяем этот градиент.
Кнопка выглядит плоско, надо её поднять. Поэтому нажимаем на кнопку эффектов и выбираем пункт «Bevel & Emboss».
Выставляем настройки:
Вот и готова кнопка.
Теперь переходим во View и снимаем галочку с Lock Guides.
Затем опять переходим во View и нажимаем пункт Clear Guides.
Перейдите на слой cnopka1 и дублируем его через Layer -> Dublicate Layer, или нажимаем правой кнопкой мыши на слое и выбираем Duplicate Layer.
Дайте имена нашим новым слоям: cnopka2 и cnopka3. Визуально ничего не изменилось, но если мы инструментом Move Tool подвинем наши новые слои, то они сместятся.
Перейдите на слой cnopka2 и зажимая клавишу Shift, перемещаем его вниз. Таким же образом переместите слой cnopka3. (Примечание — зажимать кнопку Shift надо было, чтобы
слой перемещался строго по горизонтали или вертикали.
(Ещё одно примечание: если вы используете Photoshop CS6, то можете видеть, насколько перемещается слой, в этом случае переместите его на ~1,5 cm)
Ну вот, остался только текст:
Напишите текст тем же шрифтом Segoe UI, 48 pt, цвет опять #666666. Напишите тексты — New Game, Help, Exit.
Ура, готово!
Таким же способом можно делать разные меню с разным стилем.
Если что непонятно, исходник прилагается.
В этом уроке вы узнаете, как с помощью Photoshop создать простое и стильное выпадающее меню.
Шаг 1
Открываем Photoshop и жмем Ctrl+N, чтобы создать новый документ с параметрами, показанными ниже на скриншоте. Активируем сетку View — Show — Grid (Вид — Показать — Сетка) и привязку к сетке View — Snap to — Grid (Вид — Прикрепить к — Сетка). На данный момент нам нужна сетка с ячейками 5 px.
Переходим Edit — Preferences — Guides, Grid and Slices (Редактирование — Установки — Направляющие, сетка и фрагменты) и находим параметры Grid (Сетка). Для Gridline Every (Линии через каждые) вводим 5, а для Subdivision (Внутреннее деление на) — 1. Также устанавливаем цвет сетки на #a7a7a7. Закончив, жмем OK.
Сетка очень помогает в работе, советую ею не пренебрегать. Также открываем панель информации Window — Info (Окно — Информация).
Шаг 2
Устанавливаем цвет переднего плана на #3f8ecf, берем Rounded Rectangle Tool (Закругленный прямоугольник) (U) и назначаем его радиус на 20 px. Создаем прямоугольник размером 160 х 40 px и дублируем его (Ctrl+J). Выбираем дубликат и меняем его цвет на белый. Активируем Rectangle Tool (Прямоугольник) (U), жмем кнопку Intersect shape areas (Область пересечения фигур) на верхней панели и рисуем квадрат размером 40 х 40 px, как показано на третьем скриншоте. Перемещаемся на панель слоев и дважды кликаем по слою с белым прямоугольником, чтобы открыть окно Layer Style (Стиль слоя).
Применяем Inner Glow (Внутреннее свечение), Gradient Overlay (Наложение градиента) и Stroke (Обводка) с настройками, как на скриншоте ниже.
Шаг 3
Выделяем синий прямоугольник и еще раз дублируем его (Ctrl+J). Выделяем дубликат, меняем его цвет на белый и активируем Rectangle Tool (Прямоугольник) (U). Жмем кнопку Intersect shape areas (Область пересечения фигур) на верхней панели и рисуем прямоугольник размером 120 х 40 px, как показано ниже.
Переходим на панель слоев, кликаем правой кнопкой по слою с белым прямоугольником, созданном в предыдущем шаге, и выбираем Copy Layer Style (Копировать стиль слоя). Переходим к белому прямоугольнику, который мы создали в этом шаге, жмем по нему правой кнопкой и выбираем Paste Layer Style (Вклеить стиль слоя).
Шаг 4
Берем Type Tool (Текст) (Т) и пишем текст на кнопке (цвет #a1d8ff). Затем открываем окно Layer Style (Стиль слоя) и применяем к тексту стили слоя, как показано ниже.
Шаг 5
Возвращаемся к синему прямоугольнику, который мы создали во втором шаге. Открываем окно Layer Style Drop Shadow (Тень). Дублируем этот прямоугольник (Ctrl+J), выделяем копию, открываем окно Layer Style (Стиль слоя) и редактируем стиль слоя, как показано ниже. Затем выделяем все созданные на данный момент прямоугольники и группируем их (Ctrl+G). Так кнопка будет выглядеть, когда выпадающее меню скрыто. Последние штрихи мы добавим в финальном шаге.
Шаг 6
Перемещаемся к панели слоев, жмем правой кнопкой по созданной группе и выбираем Duplicate Group (Дублировать группу). Выделяем копию группы и опускаем ее чуть ниже оригинала, как показано на скриншоте.
Шаг 7
Теперь сосредоточимся на дубликате группы. Сначала подкорректируем текст. Меняем его цвет на #b4b4b4, затем жмем правой кнопкой по слою и выбираем Clear Layer Style (Очистить стиль слоя). Открываем окно Layer Style (Стиль слоя) и добавляем к тексту стиль слоя Drop Shadow (Тень).
Шаг 8
Устанавливаем цвет переднего плана на #f5f5f5, берем Rounded Rectangle Tool (Закругленный прямоугольник) (U) и назначаем его радиус на 20 px. Создаем прямоугольник размером 160 х 35 px и размещаем его под кнопкой, как показано на рисунке 1. Затем дублируем его (Ctrl+J) и меняем цвет копии на белый. Активируем Rectangle Tool (Прямоугольник) (U), жмем на кнопку Intersect shape areas (Область пересечения фигур) на верхней панели и рисуем прямоугольник размером 40 х 35 px, как показано на рисунке 2.
Переходим на панель слоев и уменьшаем Fill (Заливка) этого слоя до 0%. Затем открываем окно Layer Style (Стиль слоя) и применяем стиль слоя Inner Shadow (Внутренняя тень).
Шаг 9
Активируем закругленный прямоугольник, который мы создали в начале предыдущего шага, и дублируем его (Ctrl+J). Активируем копию и на панели слоев перемещаем ее выше (Shift+Ctrl+]). Уменьшаем Fill (Заливка) до 0%, открываем окно Layer Style (Стиль слоя) и применяем стили слоя.
Шаг 10
Активируем второй прямоугольник, созданный в восьмом шаге, и дублируем его (Ctrl+J). Перемещаем копию выше (Shift+Ctrl+]), затем копируем стили слоя из предыдущего шага и вставляем их на этот прямоугольник.
Шаг 11
Теперь сосредоточимся на правой части кнопки, созданной в предыдущем шаге. Устанавливаем цвет переднего плана на #ebebeb, берем Rectangle Tool (Прямоугольник) (U) и создаем прямоугольник размером 10 х 5 px, как показано ниже.
Далее жмем кнопку Add to shape area (Добавить к области фигуры) и сразу над предыдущим рисуем новый прямоугольник размером 5 х 10 px, как показано на рисунке 2. Убеждаемся, что созданный слой активен, и жмем Ctrl+T. Поворачиваем стрелку на -45 градусов и жмем Enter.
Переходим на панель слоев, зажимаем клавишу Ctrl и кликаем по миниатюре слоя с прямоугольником, созданным в предыдущем шаге. В результате вокруг фигуры должно появиться выделение. Не снимая выделения, берем Move Tool (Перемещение) (V) и проверяем, что слой с созданной стрелкой все еще активен.
Перемещаемся на верхнюю панель и жмем кнопки Align vertical centers (Выравнивание центров по вертикали) и Align horizontal centres (Выравнивание центров по вертикали), как показано на пятом рисунке. Открываем Layer Style (Стиль слоя) и применяем стили слоя для стрелки.
Шаг 12
Берем Type Tool (Текст) (Т) и пишем любое слово на кнопке, как показано ниже (цвет #b4b4b4). Затем применяем к тексту стиль слоя Drop Shadow (Тень). Выделяем слой с текстом и все слои, созданные в последних четырех шагах, и группируем их (Ctrl+G).
Шаг 13
Четыре раза дублируем группу, созданную в предыдущем шаге. Размещаем копии, как показано на рисунке ниже, и меняем на каждой кнопке текст.
Как наложить шаблон на фото в фотошопе
Для фотомонтажа вам понадобится графический редактор Adobe Photoshop. Даже если вы никогда не работали с ним, на нашем уроке вы легко научитесь основам фотомонтажа!
Откройте в Photoshop изображение с выбранным шаблоном (Меню File —> Open или комбинацией клавиш Ctrl-O):
Элементы картинок для монтажа в Photoshop находятся на так называемых слоях — они накладываются друг друга, как листы бумаги. Одни из этих «листов» бывают полностью непрозрачные (например, нижний фон), другие — наоборот, прозрачные за исключением графического элемента, который на нем находится (например, элемент декора или предмет одежды).
Для работы со слоями используется палитра «Слои» (Layers), которая обычно находится в правой нижней части окна программы:
В нашем случае шаблон состоит всего из одного слоя: на нем находится картинка на прозрачном фоне.
(Прозрачность в программе Photoshop изображается в виде серых и белых квадратиков, расположенных в шахматном порядке — в готовом изображении эта область прозрачна, если, конечно, формат изображения поддерживает прозрачность. Если же вы сохраните готовое фото, например, в формате JPG, который прозрачность не поддерживает — а вам оно и не надо — то прозрачные области будут залиты белым цветом).
Теперь откройте фото, которое хотите смонтировать.
В программе Photoshop два открытых вами файла выглядят вот так:
Если вдруг ваши файлы открыты в полноэкранном режиме (то есть каждый файл занимает целое окно), перейдите из режима полноэкранного просмотра в обычный нажатием мышью кнопки в правом верхнем углу окна с файлом:
Теперь на панели инструментов слева нажмите кнопку , «схватите» фотографию мышкой и перетащите в окошко с шаблоном.
Сейчас у вас в файле шаблона 2 слоя: один с самим шаблоном, другой — с фотографией. Вам нужно переместить слой с фотографией вниз, под шаблон. Для этого обратитесь к панели Layers (Слои), о которой мы говорили выше. Кликнете мышкой на название слоя с фото и, не отжимая клавишу мыши, перенесите его «под» название слоя с шаблоном.
Слой с фото окажется под слоем с шаблоном.
Внимание! Если слой с шаблоном является в документе Photoshop фоном (Background), то вы не сможете размещать слои под ним. Для этого необходимо сначала преобразовать его в обычный слой. Просто кликните два раза мышкой по названию фонового слоя и в появившемся окне нажмите OK (можете дать свое название этому слою, если желаете).
Теперь осталось произвести два важных действия: подогнать размер личика на фотографии под шаблон и обрезать ненужные области на фото.
Для изменения размера фотографии обратитесь к инструменту из меню: Edit —> Free Transform (Редактирование —> Свободное трансформирование). Работайте мышкой, но перед этим нажмите клавишу Shift — это нужно для того, чтобы при изменении размеров изображения не менялись его пропорции.
После того, как размер лица подогнан под размер шаблона, можно вырезать все лишнее на слое с фотографией.
Обрезка — это сложная операция, требующая в сложных шаблонах хороших навыков дизайнера, но в нашем случае можно достаточно грубо, без особой точности обрезать излишки — просто чтобы они не «выглядывали» из-под костюма. Делается это так:
Выберите на панели инструментов Полигональное лассо (Polygonal Lasso Tool). Отметьте с помощью этого лассо ту область фотографии, которую нужно оставить.
Внимание! Убедитесь, что вы «находитесь» на слое с фотографией — в противном случае вы обрежете не фото, а шаблон! На палитре слоев активный слой отмечается кистью слева от названия слоя. Если у вас активным является слой с шаблоном, кликните мышкой на квадратик слева от превьюшки слоя с фотографией — и этот слой отметится кистью, то есть станет активным
Следующее действие: необходимо инвертировать выделение. Это нужно, потому что мы ведь не лицо хотим удалить, а все, что кроме него на слое.
А теперь нажмите клавишу Delete.
Вот что получилось.
Снимите выделение (кликнув где-нибудь вне области изображения либо применив комбинацию клавиш Ctrl-D).
Для обрезки в данном случае можно, конечно, воспользоваться обычным ластиком:
Однако этот метод и дольше, и менее точен, хотя, возможно, более привычен и понятен.
Получилось вполне прилично для новичка! Можно еще немного повернуть лицо, чтобы изображение выглядело естественнее. Для этого используйте еще один инструмент трансформирования в меню: Edit —> Transform —> Rotate (Редактирование —>Трансформация —> Вращение).
Сохранять готовый результат монтажа для дальнейшего использования (распечатки, создания обоев для рабочего стола и т. п.) лучше в формате jpg (Меню File —> Save As, Файл —> Сохранить как).
А если вы хотите иметь возможность редактировать файл в будущем, сохраните также и «исходник», то есть вариант файла в формате PSD.
Помните, раньше было очень популярно накладывать свои лица поверх лиц знаменитостей и не только? Обычно для этого использовали готовые шаблоны – фотография с вырезанным лицом и чаще всего без фона. Сейчас такое встречается реже, но иногда можно увидеть подобные шаблоны, сделанные из картона/дерева даже в парках и на улицах города. Несмотря на давность этого прикола, люди подходят, вставляют свои лица в отверстие, где отсутствует лицо персонажа, и фотографируются.
Как вы уже поняли, этот урок будет целиком посвящен тому, как вставить лицо в другое фото/шаблон в Фотошопе. Несмотря на то, что метод, представленный ниже подходит и для обычных фотографий, пример будет приведен на фото-шаблоне.
Содержание: “Как вставить лицо в картинку-шаблон в Photoshop”
Шаг №1: подбираем шаблон и лицо
Стоит отметить, что мы потратили немало времени для поиска подходящего шаблона, который идеально бы совпадал с подобранным лицом. Оба изображения мы нашли в открытом доступе.
Так выглядит наш шаблон:
А лицо мы позаимствуем у одного очень известного футболиста – Зинедина Зидана.
Шаг №2: Накладываем лицо на шаблон
- Сперва, как всегда, открываем нужный шаблон в Фотошопе. Затем, перетаскиваем в этот же документ фотографию с нашим футболистом. Сразу же перетаскиваем слой с шаблоном поверх слоя с лицом.
- Затем нужно вызвать инструмент “Свободное трансформирование” с помощью горячих клавиш CTRL+T и, благодаря рамкам, растягивать/увеличивать/уменьшать/вращать изображение с лицом до тех пор, пока оно не встроится в шаблон, как можно лучше.
В нашем случае наложение получилось практически идеальным, ничего не скажешь. Но еще есть, над чем поработать. “Едем” дальше. - Для слоя с лицом футболиста нужно создать маску.
- Затем в панели инструментов берем “Кисть”.
В верхней панели настроек, под главным меню, задаем необходимые значения. В нашем случае это кисть круглой жесткой формы.
В палитре цветов, в качестве основного, выбираем черный. - Остается кликнуть на маску слой, тем самым выбрав его, и закрасить на холсте лишние участки изображения с лицом. У нас таких участков, которые нуждаются в обработке, почти не было, поэтому мы просто, на всякий случай, закрасили область вокруг лица.
- Затем необходимо проделать ту же процедуру со слоем шаблона.
Получилось весьма неплохо.
Шаг №3: Цветокоррекция
Этот этап очень важен, т.к., чаще всего, лицо будет по оттенку отличаться от шаблона. В нашем случае, опять же, все получилось практически идеально и по цветам, но есть еще, что подкорректировать.
- Выбираем в палитре слоев слой с нашим лицом и создаем новый корректирующий слой “Цветовой тон/Насыщенность”.
- Появится окно с настройками, где нам необходимо будет поиграться с параметрами. Необходимо приблизить цвет лица примерно к цвету рук нашего шаблон. В нашем случае нужно будет подправить насыщенность и цветовой тон в оттенках красного:Теперь, как видите, цвета подобраны почти идеально:
- Последний шаг – добавляем дополнительный корректирующий слой “Кривые” поверх всех слоев в палитре,и выгибаем прямую в свойствах, согласно скриншоту ниже (в нашем случае):
Результат
А теперь можем полюбоваться финальным вариантом вставки лица на PNG-фото шаблон в Фотошопе.
Кстати, неплохой Джеймс Бонд вышел из Зидана. Благодаря программе и своей фантазии вы сможете вставлять лица не только в готовые шаблоны, но и на любимые другие фото.
На этом все! До встречи в наших следующих уроках!
На интересном примере мы рассмотрим вопрос вставки фото в фото, используя фотошоп.
Здравствуйте, дорогие посетители сайта Pixelbox.ru!
Все мы любим использовать программу Adobe Photoshop для редактирования изображений, различных фотографий. Как известно, она идеально подходит для работы с фотографиями. Фотошоп помогает выполнить такие операции с фото как — склеить, соединить, обработать, сохранить и так далее.
В одном из прошлых уроков мы рассматривали способ как вставить лицо в фотошопе в другое фото. В этом уроке я подскажу как в фотошопе вставить одно фото в другое. В этом нет ничего сложного. Необходимо сначала определиться, что вы будете вставлять и в какое изображение. Поэтому подготовьте изображения или скачайте фотки которые использованы в уроке.
Как во всех остальных уроках фотошопа, мы будем работать поэтапно.
Подготовка фотографий. Загружаем в фотошоп.
Первым дело нужно открыть все три файла с изображениями в фотошопе.
Для этого выполните действие Файл — Открыть, найдите папку куда скачались фотографии, выделите все три файла сразу и нажмите Открыть.
Работать мы будем с основной фотографией — комната. Именно в это фото мы вставим другие фото. На стол мы вставим фото кота и рядом летающую бабочку.
Вставляем фотографии
Теперь наша задача в фотошопе перенести все изображения в одно. Для существует много способов, мы будем использовать один из них и самый простой.
Перейдите к изображению с котом — cat.png, выбрав на панели сверху нужное окошко с изображением в фотошопе.
На панели слоев щелкните правой кнопкой мыши по слою с котом и выберите пункт меню Создать дубликат слоя.
В появившемся окне нам необходимо задать пункт назначения скопированного слоя, выбираем room.jpg.
Жмем OK. После этого слой с котом окажется в документе с изображением комнаты.
Этим же способом перенести изображение бабочки в изображение с комнатой.
Обработка вставленных фото
С этапом переноса изображений в другое изображение в фотошопе мы разобрались. Теперь необходимо обработать объекты — кота и бабочку.
Зачем это делать? Для того, чтобы расположить их правильно на новом фото. Также нужно произвести коррекцию цвета, чтобы они вписались и смотрелись естественно в новой среде.
Перейдите к изображению с комнатой — room.jpg
Мы видим, что объекты успешно перенеслись, но имеют большой оригинальный размер, несопоставимый с комнатой.
Что нужно сделать в первую очередь:
- Уменьшить изображения
- Правильно расположить изображения
Давайте начнем с бабочки, так как она загораживает весь обзор. Найдите слой с бабочкой на панели слоев:
Выберите этот слой, щелкнув на него один раз мышкой. Нажмите CTRL+T чтобы масштабировать изображение слоя. Чтобы уменьшить изображение бабочки — тяните уголок, с зажатыми клавишами SHIFT+ALT, по диагонали вниз вправо.
Когда нужный размер будет достигнут — нажмите ENTER.
Перейдите на слой с котом и проделайте тоже самое.
Найдите инструмент Перемещение на панели инструментов.
Переместите кота на стол, а бабочку расположите на котом.
Выглядит интересно, но не до конца реалистично. Комната сильна засветлена по сравнению с бабочкой и котом. Также от кота можно добавить тень, которая будет падать на стол.
Выберите изображение с котом, нажмите CTRL+L чтобы вызвать функцию Уровни. Эта функция поможет настроить правильный оттенок.
Нам нужно немного высветлить изображение с котом, поэтому средний ползунок я перетянул немного влево.
Изображение с бабочкой я также высветлил — используя настройки «на глаз».
Теперь создайте новый слой — на котором мы будем рисовать тень от кота.
Для этого перейдите на слой с фоном (комната) и нажмите на кнопку создания слоя (нарисовано стрелкой) и появиться новый слой (Слой 3).
Выберите и настройте кисть в фотошопе (по ссылке целый обзор посвященный настройке кисти)
- Выберите цвет черный
- Найдите кисть на панели инструментом
- Настройте нажим — 1%
Аккуратно подрисуйте тень под котом. Проводите кистью несколько раз в одном месте, чтобы тень получилась жирнее. Да — с первого раза нормальная тень может и не получиться, поэтому в случае неудачи отменяйте последнее действие в фотошопе и рисуйте тень заново.
Для реалистичности движения бабочки можно добавить фильтр «Размытие в движении» на бабочку.
Перейдите на слой с бабочкой и примените фильтр:
Угол я выбрал 0%,а смещение — 3. Чем больше вы задаете смещение, тем больше размывается изображение.
Результат нашей работы:
Сохраняем фото
Осталось сохранить вашу фотографию. Выполните пункт меню Файл — Сохранить Как
Выберите формат JPG, задайте имя файлы и нажмите Сохранить.
Спасибо за внимание! Задавайте вопросы в комментариях.
Как добавить пользовательские шаблоны и сохранить их как набор в Photoshop
Adobe Photoshop CC поставляется с несколькими наборами шаблонов, которые работают с инструментом заливки и стилями слоев. Также возможно добавить свои собственные образцы и сохранить их как пользовательский набор.
Инструкции в этой статье относятся к Photoshop CC 2019 для Windows и Mac.
Как добавить пользовательские шаблоны и сохранить их как набор в Photoshop
Выполните следующие шаги, чтобы создать шаблоны из ваших собственных изображений и сохранить их в виде набора:
Откройте шаблон, который вы хотите добавить в Photoshop, и выберите «Выделение» > « Все» на главной панели задач.
Выберите « Правка» > « Определить шаблон» .
Дайте вашему шаблону имя и выберите ОК .
Чтобы сохранить ваш шаблон в наборе для будущего использования, выберите « Правка» > « Наборы настроек» > « Диспетчер наборов настроек» .
Установите тип пресета в « Шаблоны» .
Выберите шаблоны, которые вы хотите включить в набор, затем выберите Сохранить набор .
Чтобы выбрать несколько рисунков, удерживайте клавишу Shift во время выбора.
Дайте вашим пресетам имя и выберите Сохранить . Он должен быть сохранен в папке Photoshop \ Presets \ Patterns на вашем компьютере.
Ваш новый набор шаблонов будет доступен из меню шаблонов. Если вы не видите свои шаблоны в списке, выберите значок шестеренки, затем выберите « Загрузить шаблоны» .
Как использовать Adobe Capture CC для создания шаблонов Photoshop
У Adobe есть мобильное приложение, которое позволяет вам создавать собственные шаблоны под названием Adobe Capture CC. Содержимое, которое вы создаете в Capture, можно сохранить в библиотеке Creative Cloud, а затем использовать в настольных приложениях Adobe, таких как Photoshop. Вот как:
Нажмите « Шаблоны» в нижней части экрана и сделайте снимок или выберите значок фотографии в правом нижнем углу, чтобы выбрать изображение на своем телефоне.
Сожмите экран, чтобы увеличить или уменьшить изображение, затем нажмите стрелку вправо в верхнем правом углу, когда вы будете удовлетворены предварительным просмотром.
Назовите шаблон, а затем нажмите « Сохранить» .
Откройте палитру библиотек в Photoshop, чтобы увидеть свой шаблон.
Большие наборы шаблонов могут занять много времени для загрузки. Группируйте шаблоны в меньшие наборы аналогичных шаблонов, чтобы сократить время загрузки и упростить поиск того, что вам нужно.
Шаблоны меню в ворде — Дачный сезон bronson-bar.ru
Топ-6 сервисов с шаблонами меню для ресторанов
Что делать, если у вас нет навыков создания дизайна меню, а на профессионального дизайнера нет денег?
Воспользуйтесь сервисами с готовыми шаблонами меню. Это прекрасное решение для начинающих ресторанов, кофеен и суши-баров. Они дают возможность почти бесплатно выбрать один из тысяч шаблонов и отредактировать его в виртуальном конструкторе. В ряде случаев вы даже можете скачать понравившийся шаблон в формате PSD и отредактировать его потом в фотошопе.
Мы сделали подборку из шести незаменимых ресурсов, используя которые, можно найти красивые шаблоны меню под любые задачи.
Как выбрать подходящий шаблон меню для ресторана?
Перед выбором шаблона меню желательно иметь под рукой утвержденный список позиций – это поможет сформировать примерное представление о распределении материала по полосам и их количестве. Затем вам необходимо решить, будет ли шаблон меню содержать изображения блюд или же это будет только текст. Фотографии помогут лучше продать блюда, но если их нет, вы можете без труда выделить особенные блюда и в текстовом меню. Для этого нужно заранее сформулировать, на каких блюдах сделать акцент. Также не будет лишним держать наготове логотип или еще лучше брендбук, чтобы произвести настройку выбранного шаблона в соответствии со стилем ресторана.
1. iMenuPro
iMenuPro – это специализированный онлайн-сервис по созданию меню, который позволяет ресторанам в короткие сроки оформлять и запускать в печать меню, не имея каких-либо профессиональных навыков. На сайте можно найти сотни шаблонов меню, удовлетворяющих потребности самых разных заведений. Управление с помощью drag and drop редактора происходит прямо в бразуере. Редактор очень прост в использовании и позволяет настраивать шаблон полностью на свое усмотрение – менять шрифты, загружать фотографии и логотип ресторана, добавлять пункты меню.
Преимущества использования iMenuPro:
- Структурирование всех блюд вашего меню в одной базе, перемещаться между которыми можно в несколько кликов
- Системе доверяют более 25 000 ресторанов
- Возможность привлечь внимание к спецпредложениям и высокомаржинальным позициям с помощью выделения
- Создание тейблтентов из материалов меню для продвижения спецпредложений на столиках
Цена: неограниченный доступ за $15/мес
Адрес сайта: https://imenupro.com/
2. Canva
Canva – комплексная дизайн-платформа, предоставляющая шаблоны на все случаи жизни: от меню ресторана до постов в социальных сетях. Для создания меню от вас потребуется лишь выбрать подходящий шаблон, загрузить несколько фотографий и написать небольшой текст. Также Canva имеет приложения для телефонов и планшетов, которые позволят вносить правки в меню, находясь вдали от компьютера.
Преимущества использования Canva:
- 100% бесплатно
- свыше 1500 шаблонов меню и 130 встроенных шрифтов
- 5-этапный процесс получения готового к печати макета с нуля
- Доступ к миллиону стоковых фотографий
Цена: Бесплатно (кроме премиум-фотографий – $1/шт)
Адрес сайта: https://www.canva.com/
3. Adobe Spark
Adobe Spark – это пакет программного обеспечения, включающий веб-версию и мобильное приложение, созданных компанией Adobe. Программа призвана сделать еще проще и удобнее создание бесплатного привлекательного контента. Среди приложений, входящих в пакет также есть бесплатный конструктор меню, который позволяет создать уникальный дизайн меню в считанные минуты без каких-либо особых навыков.
Преимущества использования Adobe Spark:
- Более 1 миллиона шаблонов дизайна меню
- Создание готового к печати макета в 5 простых шагов
- Используя потрясающие шрифты и бесплатные высококачественные изображения, можно создать впечатляющие меню, которые удивят клиентов
- Тысячи профессиональных тем меню
Цена: Adobe Spark является бесплатным для использования и не имеет никаких скрытых платежей на протяжении всего процесса работы.
Адрес сайта: https://spark.adobe.com/
4. MustHaveMenus
MustHaveMenus – единый центр создания дизайна меню. Сервис имеет богатый функционал, позволяющий сделать дизайн меню под ключ: охватывает любые, даже самые мелкие, работы на этапах дизайна, печати и доставки меню. Конструктор меню позволяет не только создавать макеты основных меню, но также позволяет делать буклеты служб доставки и тейблтенты.
Преимущества использования MustHaveMenus:
- Процесс создания дизайна меню в 5 шагов
- Сотни встроенных шаблонов меню
- Возможность делать акценты, выделяя важные блюда
Цена: $29 / мес
Адрес сайта: https://www.musthavemenus.com/
Сделаем разрыв вашего шаблона, заставив меню продавать. Доверьте работу дизайнеру и фотографу с многовековым опытом.
5. Poster My Wall
Poster My Wall – еще один онлайн-сервис, который превращает дизайн меню в простой приятные процесс, требующий минимального опыта. В дополнение к многочисленным шаблонам дизайна, они предлагают воспользоваться удобным конструктором меню ресторана.
Преимущества использования Poster My Wall:
- Тысячи профессиональных шаблонов на выбор.
- Простой в использовании, не требует подготовки
Цена: $4,99/ макет меню
Адрес сайта: https://www.postermywall.com/
6. Graphicriver
Graphicriver – крупнейший в мире маркетплейс, на котором продаются качественные шаблоны, созданные профессионалами для любых творческих задач. Здесь можно купить абсолютно все – шаблоны сайтов, различные модули и плагины, видеофутажи и музыку для создания роликов, фотографии и, конечно же, шаблоны меню.
Огромное преимущество ресурса перед остальными конкурентами в нашем списке заключается в том, что это действительно высокопрофессиональные шаблоны меню в PSD, векторе и Indesign, а не просто унылые джипеги, над которыми посмеются в типографии.
Минусом же для многих, в свою очередь, может стать отстутствие drag and drop редактора, с помощью которого в браузере можно было бы заниматься компоновкой. Да, для этих макетов потребуется попотеть и достать профессиональный софт и даже возможно его освоить на каком-то начальном уровне.
Преимущества использования Graphicriver:
- Более 17 000 шаблонов послойно редактируемых макетов меню
- Шаблоны меню в PSD, векторе и InDesign с максимальной кастомизацией
- Полная свобода – если понравились фрагменты с разных макетов, без труда сможете их перетаскивать в десктопной программе
- Гарантированное отсутствие проблем с типографией при сдаче макета меню в печать
- Возможность в любой момент передать макет профессиональному дизайнеру
Как сделать меню для кафе в word?
Создать карту меню онлайн в Canva проще простого
Предположим, вы умеете готовить лучшую в мире лазанью. Или, быть может, знаете потрясающий рецепт рисовой лапши. То и дело вам говорят, что вам стоит открыть собственный ресторан. И вы, наконец-то, решаетесь. Что дальше?
Понадобится приложить немало усилий, прежде чем ваши рецепты и мечты воплотятся в настоящем ресторане. Но эту задачу можно облегчить с помощью специального конструктора Canva для оформления карт меню. Воспользуйтесь бесплатными инструментами Canva, чтобы составить из своих закусок, главных блюд, супов и специальных предложений профессиональное меню, от которого будут в восторге как ваши клиенты, так и гурман внутри вас.
Создайте меню ресторана всего в несколько щелчков
- Откройте Canva и выберите тип дизайна «Меню».
- Выберите макет из нашей прекрасной библиотеки.
- Добавьте собственные изображения или выберите подходящие картинки из библиотеки Canva, где мы собрали для вас более 1 миллиона качественных изображений.
- Настройте изображения, добавьте превосходные фильтры и отформатируйте текст.
- Сохраните и поделитесь.
Создайте меню в своем стиле
- Измените изображения. Добавляйте собственные изображения или выбирайте картинки из библиотеки Canva. К вашим услугам более 1 миллиона фотографий, графических изображений и иллюстраций.
- Измените шрифты. К вашим услугам более 130 потрясающих шрифтов.
- Измените фон. Выберите готовый фон из нашей библиотеки или используйте изображение.
- Измените цвета. Выберите цвет текста, чтобы добавить завершающий штрих в дизайн.
Обновляйте меню когда угодно
У вас новое сезонное блюдо или блюдо дня? Не нужно создавать меню с нуля. С помощью настраиваемых макетов вы можете легко изменить фотографии или текст в меню, чтобы оно всегда было актуальным.
Когда вы обновите меню (может, немножко подкорректировав при этом цены), подготовить его к печати будет проще простого. После обновления нажмите кнопку «Скачать», сохраните меню в виде PDF-файла и отправьте в типографию.
Создайте меню с привлекательным дизайном
Чтобы меню было воистину сногсшибательным, сделанных под малым углом фотографий блюд с аппетитным описанием недостаточно. Придумайте особый дизайн для своего меню, воспользовавшись огромной библиотекой, содержащей множество шаблонов для карт меню и более 1 млн готовых изображений. Множество символов, значков, текстур и элементов дизайна доступно бесплатно, а цена премиум-изображений составляет всего 1 $.
Для кафе на колесах пригодятся мобильные функции Canva
Быть может, на поле кулинарной брани вы — партизан, вооружение которого состоит из фургона, тележки и плетеной корзины с большим запасом продуктов. Canva может пополнить ваш арсенал. Доступ к Canva можно получить через Интернет или, если вам нужна полная мобильность, бесплатное приложение для iPhone, iPad или Android.
Нет собственного веб-сайта? Ничего страшного. Рекламируя свои фирменные пирожки и рассказывая о расположении своего фургона в Twitter, вы заодно можете поделиться своим меню с помощью Canva. Просто нажмите кнопку «Поделиться» и опубликуйте свежую версию своего меню в сетях Facebook и Twitter или отправьте его своим клиентам непосредственно по электронной почте. Теперь все точно будут знать, в чем разница между 16 видами ваших соусов.
Если вам необходимо быстро создать меню для кафе или детского сада, то лучше всего воспользоваться уже готовым шаблоном. На этой странице представлены несколько шаблонов меню, которые вы можете скачать бесплатно. Вам лишь останется его заполнить и .
Шаблон меню для кафе в ворде
Данное меню — отличный способ недорого изготовить красивое меню для кафе, закусочной или ресторана. Всем будет казаться, что меню было выполнено профессиональным дизайнером. Такой уровень был достигнут с помощью фото разнообразных блюд в качестве фона меню, и полупрозрачным листом бумаги. В верней части меню размещен красивый металлический держатель. Чтобы начать составлять свой список блюд, с ценами или без, скачайте DOC файл этого шаблона.
Шаблон простого меню с картинками
Если необходим предоставить меню посетителям с картинками блюд, то это идеальный вариант. Простой дизайн меню не будет отвлекать клиента от основной информации. А самое главное, фото блюд вставить в меню очень просто. Главное, чтобы картинки были квадратными. А далее понадобится лишь выбрать нужное изображение и применить смену картинки. Скачайте данный шаблон простого меню с фото в DOC, если оно вам понравилось.
Меню в ворде для детского сада
Меню для детского сада должно быть веселым. Этим мы и руководствовались создавая для вас этот шаблон. В его нижней части расположены цветы, а в верхней, всем известные прототипы героев мультфильмов в виде мягких игрушек. Естественно, чтобы напечатать свои блюда, необходимо скачать шаблон этого детского меню в DOC файле для ворда.
Новогоднее меню в ворде
Список блюд на новогодних столах обязательно должен быть красочным. Скачав этот DOC, вы сможете набрать новогоднее меню в таком стиле, как изображение выше. То есть, меню с голубым фоном, на котором расположены красивые снежинки разных размеров.
Шаблон меню с новогодним фоном
Выше, изображение еще одного варианта новогоднего меню для ворда. Оно вертикальной ориентации, и выполнено в красно-оранжево-желтых тонах.
Ресторанный бизнес — сложная и многосоставная сфера. Конечно первым и главным фактором в этой области является качественный продукт, однако и дизайн играет далеко не последнюю роль. Научно доказано, что чем лучше выглядит блюдо, тем лучше на вкус оно воспринимается. Сегодня мы собрали бесплатные шаблоны меню и ресторанов и кафе, которые помогут вам в создании собственных проектов.
- Бесплатные шаблоны для различной полиграфии
- Подборка бесплатных Mock-Up-файлов
- Вдохновляющий дизайн брошюр
Откройте редактор Word и перейдите в меню «Файл», затем найдите и нажмите «Параметры». Откроется новое окно. В нем перейдите на пункт «Настроить ленту». В правой области окна появятся два развертывающихся меню. В правом вы найдете все основные вкладки.
Нажмите на «Создать вкладку». Word создаст новую вкладку, которая будет содержать и новую группу. Выберите вкладку и нажмите на «Переименовать». Вы можете присвоить группе собственное имя.
После того как вы создали основное меню, можно приступить к добавлению групп и команд. Необходимые инструменты вы можете найти в левом развертывающемся меню. В верхней части меню вы можете сократить количество опций поиска, применив, например, пункт «Часто используемые команды» или выход на главную вкладку.
Создать пользовательское меню в Word. Вы можете быстро создать в Word собственное меню с часто используемыми функциями
Когда выберите нужный инструмент, нажмите в правом меню на группу, а затем в левом меню на команду. Теперь нажмите на кнопку «Добавить» в центре. Теперь инструмент находится в первой группе вашей новой вкладки.
Таким же образом вы можете добавлять любые команды и инструменты, которые вы часто используете, в отдельное настраиваемое меню. Внутри группы вы можете перемещать отдельные функции выше или ниже. Нажатие на кнопку «ОК» сохраняет новое меню.
Фото: компания-производитель
33+ Шаблон меню Food Truck
Шаблон меню Food Truck — это отличный способ создать свой список еды для всех дальнобойщиков, уличных торговцев и любых меню, связанных с едой, по всему миру. Этот сайт сделан с вниманием к вам, каждая из записей совсем не сложна для редактирования и наслоена на собрания. Мы добавили больше областей, где вы можете просматривать, так что у вас есть все, что нужно для создания своего экспертного веб-сайта. Креативный и актуальный формат меню грузовика с едой для вашего ресторанного бизнеса.Этот формат можно использовать как винтажное меню, меню для печати, меню торжества, меню закусочной, мотивационное меню питания, которое можно бесплатно загрузить в различных форматах, в основном в форматах PSD, PDF и Ai. Вы можете скачать его бесплатно или использовать наши премиум-версии для лучшего выбора. Это незначительное одностороннее меню идеально подходит для вашего ресторана. Если вы закусочная, кондитерская, бистро, продовольственный грузовик или поставщик продуктов питания, который ценит простые меню, уделяя внимание вашим великолепно устроенным обедам, эти шаблоны меню Food Truck для вас.В довершение всего, его слишком просто настроить. Меню — это основной подлинный контакт между вашими клиентами и тем, что вы им подносите. После оформления вашей забегаловки правильное впечатление произведет следующая грандиозная вещь. Создание отличного меню может быть сложным, но с правильным шаблоном меню Food Truck. Вы также можете увидеть Шаблонов баннеров Food Truck
Флаер меню грузовика еды
Загрузить сейчас
Минималистское меню еды
Загрузить сейчас Шаблон меню Food Truck используются не только фондами в индустрии питания и кулинарии, но и координаторами мероприятий, организациями, ориентированными на радушие, и даже частными устроителями пира.Использование предопределенных дизайнов сосредоточено не только на практической возможности, но и на том, как они могут улучшить знания посетителей или клиентов о еде. Создание успешного и яркого шаблона меню Food Truck — это один из самых идеальных способов начать значительный выбор ужина и еды. Вы также можете увидеть шаблонов подарочных сертификатов на еду
Шаблон меню фестиваля нездоровой еды
Загрузить сейчас
Меню Food Truck
Загрузить сейчас
Бесплатно! Меню Trifold + Food Truck
Загрузить сейчас
Food Truck Festival Векторный дизайн шаблона меню
Загрузить сейчас
Шаблон меню Food Truck
Загрузить сейчас
Бесплатно! Дизайн меню Trifold + Food Truck
Загрузить сейчас
Food Truck Festival Векторное меню
Загрузить сейчас
Шаблон оформления меню грузовика едыЗагрузить сейчас
Шаблон меню минималистской еды
Загрузить сейчас
Food Truck Векторное меню для уличного фестиваля
Загрузить сейчас
Бесплатный PSD шаблон меню еды
Загрузить сейчас
Дизайн флаера меню грузовика еды
Загрузить сейчас
Бесплатно! Шаблон меню Trifold + Food Truck
Загрузить сейчас
Шаблон флаера меню грузовика едыЗагрузить сейчас
Дизайн шаблона флаера меню грузовика едыЗагрузить сейчас
Food Truck Menu Уличная еда
Загрузить сейчас
Food Truck Menu Уличная еда Мексиканский фестиваль
Загрузить сейчас
Фаст-фуд Меню грузовика Уличная еда Фестиваль пиццы
Загрузить сейчас
Фестиваль хипстеров уличной еды в меню фаст-фуда
Загрузить сейчас
Food Truck Menu Уличная еда Гриль-барбекю Фестиваль
Загрузить сейчас
Меню грузовика еды Бесплатный PSD шаблон
Загрузить сейчас
Food Truck Menu Уличная еда Китайский фестиваль вок
Загрузить сейчас
Food Truck Menu Уличная еда Pizza Festival
Загрузить сейчас
Фестиваль уличной еды Hipster Menu Truck Hipster Menu
Загрузить сейчас
Афиша и меню фестиваля Food Truck
Загрузить сейчас
Меню грузовика с едой в стиле поп-арт
Загрузить сейчас
Меню фестиваля Food Truck
Загрузить сейчас
Шаблон меню Food Truck
Загрузить сейчас
Меню бургеров Fun Blackboard
Загрузить сейчас
Шаблон меню Fun & Rustic Bar Menu
Загрузить сейчас
Дизайн меню Food Truck Бесплатный PSD шаблон
Загрузить сейчас Несмотря на то, что некоторые считают, что использование шаблона меню Food Truck может свести на нет смысл делать меню закусочной особенным, Более того, даже не в настройке закусочной, создание меню случая может проявиться, если новаторство человек, который подключен, и если процедуры, связанные с продвижением формата меню, долговечны с его созданием … S, поторопитесь и сделайте его для вас в формате PDF бесплатно в обновлениях шаблона.com. Вы также можете увидеть Мокап грузовика с едой
50+ лучших шаблонов меню еды и напитков 2021
Использование готового шаблона меню может стать отличной отправной точкой для вашего ресторана или кафе. Это наша коллекция лучших шаблонов меню еды и напитков, которые вдохновят вас!
Если вы владелец ресторана или дизайнер, работающий в пищевой промышленности, может быть полезно начать с шаблона (а не с нуля). Эти шаблоны меню легко настроить и могут быть спасением в ситуациях, когда вам нужно уложиться в сжатые сроки.
Большинство из них охватывает полное меню из трех блюд, а также отдельные шаблоны вина и кофе. И все это от пары долларов!
Мы также составили список советов по дизайну меню, чтобы помочь вам с вашим проектом меню.
Лучший выборЕсли вам нужен простой и простой шаблон для создания меню для элегантного ресторана, этот шаблон меню идеально подходит для вас. Шаблон доступен в формате файла InDesign и отличается легко редактируемым дизайном.
Почему это лучший выбор
Элегантный и профессиональный вид этого шаблона делает его особенным. Вечная классическая тема дизайна также делает его одним из самых красивых шаблонов меню в нашем списке.
Здесь у нас есть потрясающий шаблон меню, специально разработанный для магазинов мороженого, с уникальным дизайном, который сразу привлекает внимание, и отличной типографикой, которая обязательно произведет впечатление. Он поставляется с множеством настраиваемых опций, которыми вы можете воспользоваться.
Next up — это универсальный шаблон меню еды, который подходит практически для любого ресторана, кафе, отеля или курорта под солнцем. Он предлагает элегантный, чистый дизайн, хорошо организованные слои, размер A4 и совместим с Adobe Photoshop и Illustrator.
Если вы ищете меню ночного клуба, меню напитков в ресторане или меню коктейлей, наш следующий вариант поможет вам. Этот красивый шаблон с темным фоном классной доски и яркой веселой типографикой сложно пройти мимо.
Наш следующий вариант — современный и изысканный шаблон с мягкими тонами, текстурой кожи и складным дизайном, что делает его идеальным выбором для меню из разных кухонь. Он доступен для бесплатной загрузки и предлагает вам множество вариантов, которые вы можете настроить по своему вкусу.
Здесь у нас есть смелый и креативный шаблон меню еды, складываемый втрое, с красочным дизайном, 4 страницами, размером A4, 300 dpi и рядом полностью изменяемых размеров и редактируемых элементов. Лучше всего то, что шаблон можно скачать бесплатно.
В этом шаблоне есть заполнители изображений для включения большого количества изображений вашей вкусной еды для создания меню специально для пиццерий. Шаблон доступен в формате файла Photoshop с упорядоченными слоями для упрощения редактирования.
Этот минималистичный профессиональный шаблон меню с едой и напитками доступен в форматах A4 и Letter. Шаблон в форматах Illustrator и EPS. Вы можете легко настроить его, используя организованные слои, чтобы дизайн соответствовал вашему бренду.
Шаблон меню с блюдами и напитками в деревенском стиле отличается уникальным дизайном, что делает его идеальным для ресторанов, кафе и даже роскошных отелей, оформленных в винтажном стиле. Доступен шаблон формата А3 для создания досок меню. Он полностью редактируется и поставляется в формате PSD.
Этот шаблон меню создан специально для кафе, стейк-хауса и небольших ресторанов. Он имеет красивый макет, который позволяет вам демонстрировать свое меню еды вместе с превью изображений. Он доступен в формате A4 и PSD.
Этот красочный шаблон меню идеально подходит для продвижения меню еды для бургерной или кафе. Шаблон можно использовать бесплатно и он поставляется в формате файла Illustrator.
Бесплатная карта меню стола, которую можно использовать для создания привлекательного меню для фуд-трака, паба или ресторана. Шаблон доступен в формате PSD и в формате A4.
Если вы ищете шаблон меню для пиццерии, этот PSD-шаблон вам пригодится. Он доступен в формате A4 и имеет красочный дизайн с заполнителями изображений для создания привлекательного меню еды.
Этот шаблон меню еды и напитков специально разработан для создания меню для ресторанов и отелей индийской кухни. Однако шаблон можно использовать для создания меню и для других типов ресторанов и кафе. Доступны форматы A4 и Letter.
Простой и эффективный шаблон брошюры с меню еды, который вы можете использовать для создания привлекательного меню для вашего фаст-фуда или фургона. Этот шаблон поставляется в форматах A4 и Letter со складным дизайном, без полей и указателей.
Красиво оформленный в минималистском стиле шаблон меню еды и напитков для создания меню для современных ресторанов и кафе. Этот шаблон поставляется в формате PSD с организованными слоями для легкой настройки дизайна.
Этот привлекательный шаблон меню ресторана выполнен втрое и поставляется как с передним, так и с задним дизайном. Вы можете настроить его с помощью Photoshop CS6 и выше.
Если вы планируете разработать простое и минималистичное меню, воспользуйтесь этим бесплатным шаблоном складываемого втрое меню, чтобы легко создать его для своего бизнеса.Он доступен в формате PSD.
Еще один чистый и профессиональный шаблон меню еды. Этот шаблон имеет складной в два раза макет и легко настраиваемый дизайн. Доступны форматы A4 и Letter.
Это шаблон доски меню с едой и напитками, оформленный в темной цветовой гамме и с привлекательным дизайном. Шаблон доступен в формате A3 и позволяет легко настраивать его с помощью Photoshop.
Этот шаблон меню идеально подходит для создания меню еды для небольшого ресторана или кафе.В нем сочетаются современный и классический дизайн, чтобы привлечь внимание и аппетит ваших клиентов.
Шаблон меню еды, разработанный специально для ресторана мексиканской кухни. Этот шаблон поставляется в файлах Illustrator и PSD, чтобы вы могли редактировать и настраивать дизайн по своему усмотрению.
Этот шаблон меню еды идеально подходит для ресторана быстрого питания, проезда на автомобиле или магазина еды на вынос. У шаблона две стороны, и он доступен как в светлых, так и в темных цветах.
Минималистичный и чистый шаблон меню, который можно использовать для создания элегантного меню еды или флаера для ресторана. Шаблон доступен в формате EPS, а также его можно полностью настроить.
Ретро-тема, использованная в меню этого ресторана, делает его поистине уникальным. Бесплатный шаблон доступен в формате Photoshop PSD и содержит смарт-объекты для удобного редактирования дизайна.
Минималистичный шаблон меню напитков в винтажном стиле. Он идеально подходит для бара или ресторана.Шаблон включает в себя 2 версии: шаблон формата А4 и шаблон карты, сложенной втрое.
Если вы работаете над дизайном меню для фургона с едой, этот шаблон вам пригодится. Он представлен в 2 цветовых вариантах и отличается игривым и забавным дизайном.
Это еще один минималистичный шаблон меню еды с классическим дизайном. Шаблон имеет 8-страничный дизайн, что делает его идеальным для крупных ресторанов и отелей с большим количеством еды и напитков.
Еще один шаблон меню еды для мексиканских ресторанов и еды на вынос.В дополнение к восхитительному и красочному дизайну, этот шаблон также имеет хорошо разделенные по категориям разделы, в которых также представлены ваши блюда.
Используйте этот красочный и креативный шаблон бесплатного меню еды, чтобы создать меню для небольшого ресторана или кафе. Шаблон доступен в виде настраиваемого готового к печати PSD-шаблона.
Этот шаблон меню ретро-еды идеально подходит для создания меню классического ресторана или кафе. Он имеет трехстраничный дизайн и имеет размер A4.
Простой и креативный шаблон меню для небольших кафе и ресторанов быстрого питания.Этот шаблон доступен в 4 различных цветовых вариантах и имеет размер А3.
Этот шаблон меню пиццы в винтажном стиле идеально подходит для создания простого меню еды для ресторана или магазина пиццы.
Дизайн шаблона меню на 8 страниц размером 250×300 мм. Дизайн меню также очень нагляден и отличается уникальным эффектом выделения текста.
Шаблон пивного меню для бара или паба. Шаблон отличается классическим и минималистичным дизайном. Он поставляется в 3-х макетах формата А3.
Брошюра с меню идеально подходит для демонстрации ваших блюд дня и рекламы других блюд в вашем ресторане. Этот профессионально разработанный шаблон поможет вам выполнить эту работу.
Отличный шаблон меню для ресторана или кофейни. Этот пакет включает полностью редактируемый 2-страничный шаблон меню и флаер формата A4 в качестве дополнительного бонуса.
Еще один шаблон праздничного меню для демонстрации ваших сезонных предложений. Шаблон представляет собой векторный файл, который вы можете редактировать с помощью Illustrator.
Огромный набор шаблонов меню ресторана. Пакет содержит 11 редактируемых макетов меню в 3 разных размерах и двух цветовых схемах с иллюстрациями, сделанными вручную.
Меню элегантной еды
Еще один ретро, стильный дизайн. Это элегантный шаблон меню формата А4, сложенный втрое, для вашего ресторана.
Простое меню ресторана
Красиво оформленное меню для ресторана, этот шаблон поставляется с готовым для печати двусторонним дизайном.
Простое элегантное меню еды
Красивое тройное, элегантное меню блюд для вашего ресторана.Пространства для разных блюд и блюд!
Отличное меню ресторана
Этот шаблон меню очень гибкий и легко настраивается. Это шаблон меню еды в формате PSD в формате Photoshop для ресторанов, закусочных, кафе, кофеен и т. Д.
Пакет меню для кафе и ресторанов
Отличный шаблон меню для вашего ресторана, но его также можно использовать для любого типа общественного питания.
Флаер меню еды
Дизайн, специально созданный для бургерного ресторана, доступен как в PSD, так и в векторном формате.
Меню ретро-еды
Меню ретро-еды для ресторанов, закусочных, кафе, кофеен и т. Д. Поставляется с готовыми к печати файлами 300 DPI и CMYK, которые можно настроить и распечатать в считанные минуты.
Рекламный проспект ресторана с буфером обмена
Реалистичный шаблон буфера обмена с предварительным просмотром листовок. Вы можете использовать этот шаблон для эффективного отображения меню вашего ресторана.
Еда Меню Черное Тематическое
Черно-белый шаблон меню ресторана, который станет идеальной отправной точкой для вашего следующего проекта меню.
Обязательно включите эти элементы в дизайн своего меню, чтобы оно выглядело более профессионально и креативно.
1. Выберите тему для общего дизайна
Каждое меню должно быть разработано вокруг определенной темы. Это не только делает дизайн актуальным и последовательным, но и упрощает для дизайнера поиск вдохновения и создание остальной части макета для дизайна меню.
Например, ретро и винтажные темы довольно популярны в дизайне меню для пабов и баров.Темные и минималистичные темы популярны в роскошных отелях и ресторанах.
Выберите тему, соответствующую вашему бизнесу, и вам будет проще найти все остальные подходящие элементы для дизайна, включая шрифты и цвета.
2. Выберите правильный шрифт
В зависимости от типа темы, которую вы используете для дизайна меню, вы также можете выбрать шрифт, который хорошо сочетается с общим дизайном и брендом компании.
Например, если вы составляете меню для фургона с едой, вы можете использовать забавный и необычный шрифт, который будет более привлекательным для вашей целевой аудитории.
Пока вы избегаете использования рукописных шрифтов и шрифтов в стиле подписи, которые труднее читать, с вами все будет в порядке.
3. Добавьте изображения, если необходимо
Ведутся споры о том, следует ли включать в меню еды и напитков изображения. Хотя для роскошного отеля может показаться непрофессиональным включать изображения еды в меню, это обязательное условие для других типов меню, таких как кафе и фургоны с едой. Так что включайте изображения соответствующим образом.
Даже если вы решите не включать фотографии блюд, использование креативных значков и картинок — это всегда хорошая идея, чтобы сделать ваше меню более приятным для глаз и более удобным для просмотра.
4. Используйте цвета, соответствующие вашему бренду
Выбирать цвета для меню должно быть легко, если вы разрабатываете его на основе определенной темы. Однако вам также следует подумать об использовании ваших деловых и фирменных цветов в дизайне, чтобы меню выглядело актуальным.
Если у вас возникли проблемы с выбором цвета, вы никогда не ошибетесь, выбрав минималистичный дизайн меню в черно-белых тонах.
5. Оптимизация для удобочитаемости
Подумайте о своих целевых клиентах при разработке меню.Вы ресторан итальянской кухни или ресторан китайской кухни? Вы ориентируетесь на молодую аудиторию или пожилых людей? В зависимости от таких факторов вы можете соответствующим образом настроить стили шрифтов, размеры шрифтов и макет содержимого, чтобы улучшить читаемость.
Вы также можете добавить множество маркированных списков и четкое форматирование, чтобы улучшить пользовательский опыт дизайна вашего меню.
44 Премиум шаблонов меню еды для загрузки
Создание дизайна меню для ресторанов, фаст-фудов или кафе — непростая задача.Чтобы придумать лучший дизайн, который удовлетворит вкусы как владельца бизнеса, так и клиентов, необходимо учитывать множество факторов.
Меню демонстрирует элементы, которые доступны в вашем сервисе, и тонко отображает тему вашего ресторана. Поскольку меню еды — это единственное, что видят покупатели, прежде чем принять решение. Разумно спроектировать его так, чтобы он производил хорошее впечатление в вашу пользу.
Ниже представлен список лучших шаблонов меню еды, которые были созданы профессиональными дизайнерами.Эти шаблоны специально созданы, чтобы эффективно соответствовать вашим потребностям вашего бизнеса. Прокрутите вниз и проверьте их все. Приходите, взгляните и выберите свой выбор.
1. Винтажное меню Vol. 3
Этот шаблон в винтажном стиле имеет размер A4 (210 мм x 297 мм) с настройкой CMYK / 300 dpi. Он поставляется в 2 файлах PSD, которые легко редактировать и готовы к печати.
2. Тройное меню китайского ресторана 2
Здесь у нас есть шаблон брошюры, сложенной втрое, в азиатском стиле.Он доступен в различных форматах, включая PSD, AI, EPS, INDD и IDML. Он также имеет настройку готовности к печати (CMYK / 300 точек на дюйм) и капли, а также выпуск за обрез.
3. Листовки с меню корейского ресторана
Этот шаблон имеет чистый макет с современным дизайном. Он содержит 4 дизайна формата A4 и поставляется в форматах PSD, INDD, IDML, AI и EPS. Все они готовы к печати с настройкой CMYK / 300dpi.
4. Барбекю / стейк
Здесь царит западная атмосфера, которая идеально подходит для ресторанов, предлагающих барбекю и стейки.Это в формате PSD, который содержит шаблон формата A3 с областью выпуска за обрез.
5. Тройное меню корейского ресторана 2
Это чистое тройное меню в традиционном стиле для вашего корейского ресторанного бизнеса.
6. Меню современной еды
Для этого шаблона у вас аккуратный и чистый дизайн, который отображает меню в современной манере. Он имеет 2 варианта дизайна в формате PSD.
7. Завтрак и бранч
Этот PSD-файл имеет хорошо организованные слои для легкой настройки и предлагает 3 альтернативные цветовые схемы.Шаблон формата А4, без обрезки.
8. Стейк-хаус
В этот набор меню входят буклеты, сложенные в два раза, форматов A4 и Letter, буклеты, сложенные вдвое, форматов A3 и A4, а также флаеры, которые представлены в 4 вариантах дизайна.
9. Шаблон меню
Этот шаблон представлен в 4 файлах PSD, которые легко настроить, а в дизайне используются только бесплатные шрифты. Они имеют формат А3 и таблоиды с обрезкой 0,25.
10. Флаер по бургерам / пицце
Вот дизайн флаера быстрого питания, который идеально подходит для ресторанов, продающих гамбургеры и пиццу.Он поставляется в формате A4 с обрезным краем 3 мм и готов к печати с настройкой CMYK / 300 dpi.
11. Меню ресторана
Этот шаблон меню для ресторана имеет 5 различных макетов, которые можно открыть в Photoshop. PSD-файл содержит хорошо организованные слои и смарт-объекты для удобного редактирования.
12. Коктейльное меню
Это для баров или ресторанов, предлагающих коктейльные напитки. Он поставляется в форматах AI и EPS, что делает шаблон векторным. Он имеет размер 220×400 мм с площадью выхода за обрез 5 мм.
13. Меню ресторана
Это меню с освежающим дизайном отлично подходит для вегетарианского меню. У него 10 вариаций, которые легко редактировать и готовы к печати.
14. Меню ресторана на классной доске
Этот шаблон меню ресторана на доске можно использовать для ресторана, кафе, стейк-хауса, фаст-фуда и т. Д.
15. Ресторан Simple Brush
Шаблон имеет обрезную область A4 + с настройкой CMYK / 300 dpi. У него есть 4 варианта, которые можно настроить в Photoshop.
16. Меню еды
В этом шаблоне используется текстура дерева в качестве фона, и дизайн идеально подходит для меню с органическими продуктами питания.
17. Современный ретро-пикник
В следующем шаблоне есть тема для пикника с красивым макетом, подходящим для множества предметов.
18. Флаер о продуктах питания
В этом флаере есть полностью редактируемые слои, которые можно легко редактировать. Он имеет формат бумаги A4 с обрезкой и готов к печати с настройкой CMYK / 300 dpi.
19. Меловая доска
Здесь у вас есть шаблоны меню в формате PSD, складывающиеся в два и в два раза, которые подходят для ресторанов и других предприятий, связанных с едой. Они находятся в области обрезки A4 + и имеют хорошо организованные слои для удобной навигации.
20. Фруктовый смузи
К этому набору прилагается отдельный флаер, который можно использовать для деловых встреч, связанных с ресторанами.
21. Коктейль
Здесь также есть шаблон меню для коктейлей.Он разработан на тему классной доски и сделан более интересным с помощью иллюстраций различных напитков.
22. Доска
Это также имеет тему классной доски и смешано с элементами, хорошо сочетающимися с общим дизайном. Для большей глубины изображения по углам заклеены лентой.
23. Коктейльные напитки
В шаблоне есть квадрат с областью выпуска за обрез. Он имеет тропический дизайн, который привлекает веселье и вечеринки.
24. Минимальное элегантное меню A4
В этом дизайне используется классная доска для фона, а также белая типографика и графика.Шаблон выполнен в формате PSD и может быть полностью настроен.
25. Еда / Ресторан
Шаблон меню PSD полностью масштабируется и может быть настроен с помощью Photoshop. Все тексты доступны для редактирования (бесплатные шрифты), а изображения можно изменять с помощью смарт-объекта.
26. Шаблон меню
Шаблон поставляется в формате A4 и Letter с обрезным краем 0,25 дюйма. Он имеет 8 файлов PSD, которые полностью настраиваются, и все они используют бесплатные шрифты для удобного редактирования текстов.
27.Ресторанная еда
Этот шаблон имеет 8-страничное меню ресто, которое легко настроить с помощью бесплатных шрифтов и смарт-объектов.
28. Индийский ресторан
Здесь у нас есть шаблон флаера для индийских ресторанов. Он оформлен в коричневой цветовой палитре, которая демонстрирует травяную атмосферу, которой славятся индийские кухни.
29. Напитки коктейльные
Этот шаблон предоставит вам 2 файла PSD, которые содержат хорошо организованные слои и смарт-объекты, которые позволят вам легко их редактировать.
30. Деревянное двойное сложение A4
Этот шаблон PSD с деревянным акцентом идеально подходит для ресторанов, предприятий общественного питания, гриль-баров и т. Д.
31. Современное меню
Этот современный шаблон меню можно использовать для ресторана, кафе, стейк-хауса, фаст-фуда и т. Д.
32. Элегантный ресторан
Перед вами роскошный дизайн, в котором использована роскошная текстура дерева, на которую накладываются элементы с золотой тематикой.
33. Винтажное меню Vol. 2
Этот красиво оформленный шаблон меню имеет винтажную атмосферу с идеальным макетом, который будет эффективно отображать ваше меню.
34. Типографика
Этот чистый и элегантный шаблон поставляется в формате EPS и AI, который вы можете открыть в Illustrator, чтобы редактировать элементы по своему вкусу.
35. Ресторан Том 24
В этом шаблоне 4 страницы формата A5. Он поставляется в формате AI и EPS и совместим с Adobe Illustrator CS6 и более поздними версиями.
36. Мексиканская кухня
Шаблон выполнен в мексиканской тематике и имеет размер 8,3 × 11,7 дюйма. В нем есть 2 файла PSD, которые можно настроить в соответствии с вашими предпочтениями.
37. Пакет меню «Еда»
Этот комплект содержит файлы AI и PSD, все с настройками CMYK / 300dpi и хорошо организованные для упрощения навигации и настройки.
38. Доска быстрого питания
Цвета, использованные в этом дизайне, хорошо подходят для ресторанов и других предприятий пищевой промышленности. Кроме того, он имеет уникальную компоновку, в которой предметы размещаются по бокам доски.
39. Ресторан
Этот шаблон в формате PSD и имеет размер A4 с областью выхода за обрез.Он имеет 5 различных макетов, каждый из которых легко настраивается с помощью бесплатных шрифтов и смарт-объектов.
40. Простой ресторан
Имеет размер A4 с областью выхода за обрез и настройкой готовности к печати (CMYK / 300 dpi). Шаблон также имеет 4 варианта дизайна макета, и все они легко редактируются.
41. Ресторан Brown
Шаблон меню ресторана Brown имеет размер A4 + размер под обрез и формат PSD.
42. Минимальный современный A4
Этот шаблон PSD легко настроить благодаря редактируемому шрифту, цвету и изображениям.Он имеет простой, но элегантный дизайн и подходит для любых предприятий, связанных с продуктами питания.
43. Листовки мексиканских ресторанов
Вот вам чистый и современный флаер для вашего мексиканского ресторанного бизнеса. Он имеет размер A4 и поставляется в форматах PSD, INDD, IDML, AI и EPS.
44. Меню шаблона
Это меню имеет размер 303 × 426 мм, включая область выпуска за обрез. Он находится в формате PSD с хорошо организованными слоями, что упростит процесс настройки.
Об авторе: Инженер-механик, для которой написание статей — одна из своих новейших любовных карьер.
Шаблон меню ко дню святого Валентина PSD дизайн для фотошопа
ШАБЛОН МЕНЮ ВАЛЕНТИНА V8:
- 1 файл Photoshop PSD, 1 файл справки.
- Формат A4 (21 × 29,7 см) или (8,3 × 11,7 дюйма) с обрезкой (21,6 × 30,3 см) или (8,5 × 11,9 дюйма).
- Готов к печати (CMYK, 300 точек на дюйм, без полей).
- Слои помечены, имеют цветовую кодировку и организованы в группы для облегчения навигации.
- Используемые бесплатные шрифты
Общие советы по редактированию общего текста флаера:
- Текст: весь текст можно редактировать, просто дважды щелкнув слой текста в Photoshop и просто введя желаемую информацию.
Хотите произвести впечатление на своих клиентов или гостей День святого Валентина Ужин ? PSD шаблон меню на День святого Валентина для фотошопа 8 создан для вас!
Настройте свой шаблон флаера с любовным дизайном легко.
Как работает магазин? Наши продукты представляют собой Creative Digital Downloads, которые доступны для загрузки сразу после покупки Лицензии.
Войдите в систему, совершите экскурсию, добавьте в корзину все желаемые шаблоны, оформьте заказ и получите ссылки для скачивания по электронной почте и на панели управления учетной записью.Это так просто!
Для редактирования наших PSD-шаблонов требуется Adobe Photoshop.
После покупки продукта или шаблона вы сразу же получите подтверждение по электронной почте со ссылкой, И у вас всегда будет доступ к своим загрузкам через страницу учетной записи https://www.thatsdesignstore.com/my-account/downloads/.
Если вы приобрели членский билет, вы получите доступ ко всем шаблонам бесплатно. Вы увидите значок со скидкой 100% на весь магазин.
Обратите внимание, что если вы выберете оплату кредитной картой, у нашего поставщика платежей 2Checkout может потребоваться до 10 минут, чтобы активировать вашу ссылку для загрузки.
Если вы не получили подтверждающее сообщение в течение нескольких минут после заказа, проверьте папку «Спам» на тот случай, если письмо с подтверждением было доставлено туда вместо вашего почтового ящика.
Если да, выберите подтверждающее сообщение и нажмите «Не спам», чтобы разрешить прохождение будущих сообщений.
Обратите внимание, что если вы выберете оплату кредитной картой, у нашего поставщика платежей 2Checkout может потребоваться до 10 минут, чтобы активировать вашу ссылку для загрузки.
Наши шаблоны PSD загружаются в виде полностью редактируемого файла PSD в Photoshop. Вы можете изменять, редактировать и настраивать каждый элемент дизайна PSD.
Вы найдете различные разделы с меню еды PSD, сезонными флаерами, живой музыкой PSD, шаблонами клубного дизайна, корпоративным дизайном, пакетами, а также бесплатными флаерами.
Почему не включены некоторые стоковые фотографии и модели? Многие графические дизайнеры или веб-сайты используют изображения, найденные в Интернете, не проверяя права на это изображение. Но, как и авторское право, есть права на изображения, даже в Интернете…Примеры фотографий, использованные в изображениях для предварительного просмотра, НЕ ВКЛЮЧЕНЫ в покупку, но ссылки для получения этих фотографий приведены в файле инструкции и файле шаблона.
Мы добавили пустой слой-заполнитель, чтобы максимально упростить использование ваших стоковых фотографий.
Насколько безопасны покупки в Интернет-магазине? Мои данные защищены? Кредитная карта Оплата происходит на защищенной странице, расположенной на веб-сайте www.2checkout.com, на которую клиенты перенаправляются после завершения заказа.2Checkout — это платежный процессор для онлайн-бизнеса, сочетающий технические и физические меры безопасности с политиками и процедурами сотрудников для защиты вашей информации.
Мы работаем, чтобы защитить вашу информацию во время передачи, используя программное обеспечение Secure Sockets Layer (SSL), которое шифрует информацию, которую вы предоставляете онлайн.
Получу ли я счет за свой заказ? Мы не выставляем счета, но предоставляем квитанции, которые отправляются по электронной почте после совершения покупок.
Если вам по-прежнему нужен счет, приложите его к нам по электронной почте, и мы будем рады предоставить его вам как можно скорее.
В некоторых случаях у вас могут возникнуть проблемы со сбросом пароля. Не волнуйтесь, просто напишите нам, и мы сбросим его для вас!
Предлагаете ли вы возврат? Ответ ДА! Если вы не на 100% удовлетворены своей покупкой, в течение 30 дней с даты покупки мы полностью возместим стоимость вашего заказа.Самое важное для нас — это удовлетворение запросов клиентов. Если у вас возникнут проблемы с товаром, с загрузкой и распаковкой, или вы просто недовольны своим товаром, просто напишите нам, и мы с радостью вернем вам 100% суммы вашей покупки!
Мы готовы помочь, если у вас возникнут дополнительные вопросы. Напишите нам письмо через нашу страницу поддержки. Контакт
Вы все еще не нашли ответ, который ищете? Свяжитесь с нами напрямую, и мы свяжемся с вами в ближайшее время.Создание или настройка стилей меню Toast DVD — База знаний
Для создания стилей меню Toast DVD на вашем MAC должна быть установлена программа Adobe PhotoShop 8.x или выше. Стили меню поддерживают уникальный фон на уровне меню и подменю, настраиваемые размеры кнопок, формы, числа и размещение, а также настраиваемые типы шрифтов.
Каждый стиль меню основан на многослойном файле Photoshop. Чтобы создать новый стиль меню, просто отредактируйте слои в файле PSD. Механизм композиции Toast автоматически генерирует меню с использованием шаблона файла PSD и вставляет соответствующий введенный пользователем текст и изображения кнопок во время записи.
Тост 8 и выше
- Выберите опцию Video Menu в Toast, а затем выберите DVD .
- Нажмите кнопку Еще в нижнем левом углу.
- Щелкните вкладку Меню в окне.
- Перетащите любой файл фотографии на изображение предварительного просмотра меню.
Тост 7
- Дублируйте один из существующих psd-файлов стилей меню, поставляемых с Toast 7, или воспользуйтесь примером стиля меню под названием Default.psd включен в Руководство по созданию стилей меню тостов. Руководство по созданию стилей меню тостов доступно здесь. Чтобы продублировать один из стилей, включенных в Toast 7:
- Удерживая нажатой клавишу «Control», щелкните «Выполнить команду» на значке приложения Toast 7 (или щелкните правой кнопкой мыши значок Toast 7) и выберите «Показать содержимое пакета».
- Откройте папку «Содержание»
- Откройте папку «ресурсы»
- Откройте папку «Стили меню Toast DVD»
- Скопируйте один из существующих файлов psd на рабочий стол или в любое другое желаемое место и переименуйте его. НЕ РЕКОМЕНДУЕТСЯ редактировать стили, включенные в Toast 7, без предварительного создания резервной копии.
- Отредактируйте файл PSD в PhotoShop 8.x или более поздней версии в соответствии с инструкциями, содержащимися в Руководстве по созданию стилей меню тостов .
- Скопируйте новый файл psd с жесткого диска в папку Toast DVD Menu Styles в Library > Applications Support > Roxio > Toast DVD Menu Styles . Если папка не существует, создайте ее.
- Запустите Toast, чтобы просмотреть свой стиль.
Обратите внимание, что стили меню тостов также применимы к дискам Video CD и Super Video CD.
40+ PSD и шаблоны меню еды InDesign для ресторанов
Если вы искали PSD и InDesign Food Menu Templates , которые хотите использовать для любого дизайна меню ресторана, то вы попали в нужное место, потому что здесь, в этом посте, вы найдете лучшие и профессионально разработанные шаблонов меню еды. в форматах Photoshop PSD и Adobe InDesign.Поскольку они готовы к печати шаблонов меню еды, все, что вам нужно сделать, это заменить текст, изображения и логотипы, и все, вы готовы к печати. Некоторые из этих шаблонов меню еды также включают изображения, которые вы видите в превью.
В посте есть огромное количество шаблонов меню еды для вас, которые вы можете использовать в соответствии с вашими требованиями. В этом посте вы найдете не только основные шаблоны меню еды, но и шаблоны меню мексиканских ресторанов, шаблоны меню итальянских ресторанов, шаблоны меню китайских ресторанов, шаблоны меню быстрого питания, шаблоны меню пекарни, шаблоны меню кафе и кафе, шаблоны меню азиатских ресторанов, Шаблоны меню вина, шаблоны меню для фургонов с едой, шаблоны меню ресторанов пиццы, шаблоны меню ресторанов барбекю, шаблоны меню ретро / винтаж, шаблоны меню баров и коктейлей, шаблоны меню стейк-хауса и многое другое!
Поскольку эти шаблоны меню food не являются бесплатными, с ними связана базовая стоимость.Но, поверьте мне, стоимость очень минимальна и стоит того, чтобы платить, потому что вы не получите такого высокого качества, когда дело доходит до загрузки бесплатных. Наконец, я бы посоветовал вам проверить все шаблоны меню еды, перечисленные в этом посте, и выбрать тот, который лучше всего подходит для вас.
Вам также может понравиться:
Пакет меню еды Blackboard
[symple_button url = ”http://graphicriver.net/item/blackboard-food-menu-bundle/11020267?ref=bismail02 ″ color =” blue ”button_target =” _ blank ”btnrel =” nofollow ”] Загрузить [/ symple_button ]
Шаблон мексиканского меню об.2
[symple_button url = ”http://graphicriver.net/item/mexican-menu-template-vol2/587976?ref=bismail02 ″ color =” blue ”button_target =” _ blank ”btnrel =” nofollow ”] Загрузить [/ symple_button ]
Шаблон InDesign меню ресторана
[symple_button url = ”http://graphicriver.net/item/restaurant-menu-indesign-template/144238?ref=bismail02 ″ color =” blue ”button_target =” _ blank ”btnrel =” nofollow ”] Загрузить [/ symple_button ]
Универсальный шаблон меню ресторана
[symple_button url = ”http: // graphicriver.net / item / multipurpose-restaurant-menu-template / 4105004? ref = bismail02 ″ color = «blue» button_target = «_ blank» btnrel = «nofollow»] Загрузить [/ symple_button]
Меню ресторана L’olivier
[symple_button url = ”http://graphicriver.net/item/menu-restaurant-lolivier/160667?ref=bismail02 ″ color =” blue ”button_target =” _ blank ”btnrel =” nofollow ”] Загрузить [/ symple_button]
PSD шаблон меню ресторана, ресторана, сложенного втрое,
[symple_button url = ”http: // graphicriver.net / item / trifold-brochure-restaurant-cafe-menu-psd-template / 1319270? ref = bismail02 ″ color = «blue» button_target = «_ blank» btnrel = «nofollow»] Загрузить [/ symple_button]
Шаблон деревенского меню
[symple_button url = ”http://graphicriver.net/item/rustic-menu-template/2404640?ref=bismail02 ″ color =” blue ”button_target =” _ blank ”btnrel =” nofollow ”] Загрузить [/ symple_button]
Меню ресторана
[symple_button url = ”http://graphicriver.net/item/restaurant-menu-flyer/3270438?ref=bismail02 ″ color =” blue ”button_target =” _ blank ”btnrel =” nofollow ”] Загрузить [/ symple_button]
Современный ресторан Меню еды и напитков
[symple_button url = ”http: // graphicriver.net / item / modern-restaurant-food-drinks-menu / 2519885? ref = bismail02 ″ color = «blue» button_target = «_ blank» btnrel = «nofollow»] Загрузить [/ symple_button]
Тройной шаблон брошюры ресторана
[symple_button url = ”http://graphicriver.net/item/trifold-restaurant-brochure-template/336772?ref=bismail02 ″ color =” blue ”button_target =” _ blank ”btnrel =” nofollow ”] Загрузить [/ symple_button ]
Шаблон итальянского меню, том 1
[symple_button url = ”http: // graphicriver.net / item / italian-menu-template-vol1 / 2502511? ref = bismail02 ″ color = «blue» button_target = «_ blank» btnrel = «nofollow»] Загрузить [/ symple_button]
Шаблон меню еды
[symple_button url = ”http://graphicriver.net/item/food-menu-template/8106667?ref=bismail02 ″ color =” blue ”button_target =” _ blank ”btnrel =” nofollow ”] Загрузить [/ symple_button]
Меню элегантной еды
[symple_button url = ”http://graphicriver.net/item/elegant-food-menu-4/5926455?ref=bismail02 ″ color =” blue ”button_target =” _ blank ”btnrel =” nofollow ”] Загрузить [/ symple_button ]
Пакет меню
[symple_button url = ”http: // graphicriver.net / item / menu-pack- / 5429421? ref = bismail02 ″ color = «blue» button_target = «_ blank» btnrel = «nofollow»] Загрузить [/ symple_button]
Меню еды — Пакет ресторана BlackBoard
[symple_button url = ”http://graphicriver.net/item/food-menu-blackboard-restaurant-package/7819673?ref=bismail02 ″ color =” blue ”button_target =” _ blank ”btnrel =” nofollow ”] Загрузить [ / symple_button]
Удивительное меню ресторана
[symple_button url = ”http: // graphicriver.net / item / the-amazing-restaurant-menu-4- / 3510255? ref = bismail02 ″ color = «blue» button_target = «_ blank» btnrel = «nofollow»] Загрузить [/ symple_button]
Удивительное меню ресторана
[symple_button url = ”http://graphicriver.net/item/the-amazing-restaurant-menu-5/4234162?ref=bismail02 ″ color =” blue ”button_target =” _ blank ”btnrel =” nofollow ”] Загрузить [ / symple_button]
Пакет меню
[symple_button url = ”http: // graphicriver.net / item / menu-pack-3/7523260? ref = bismail02 ″ color = «blue» button_target = «_ blank» btnrel = «nofollow»] Загрузить [/ symple_button]
Пакет меню
[symple_button url = ”http://graphicriver.net/item/menu-pack-2/6487613?ref=bismail02 ″ color =” blue ”button_target =” _ blank ”btnrel =” nofollow ”] Загрузить [/ symple_button]
Черно-золотой шаблон меню
[symple_button url = ”http://graphicriver.net/item/black-and-gold-menu-template/2382611?ref=bismail02 ″ color =” blue ”button_target =” _ blank ”btnrel =” nofollow ”] Загрузить [ / symple_button]
Кафе Ресторан Меню
[symple_button url = ”http: // graphicriver.net / item / cafe-restaurant-menu / 232185? ref = bismail02 ″ color = «blue» button_target = «_ blank» btnrel = «nofollow»] Загрузить [/ symple_button]
Тройной шаблон меню ресторана
[symple_button url = ”http://graphicriver.net/item/trifold-restaurant-menu-template/2784757?ref=bismail02 ″ color =” blue ”button_target =” _ blank ”btnrel =” nofollow ”] Загрузить [/ symple_button ]
Универсальный шаблон меню ресторана InDesign
[symple_button url = ”http: // graphicriver.net / item / universal-restaurant-menu-indesign-template / 337014? ref = bismail02 ″ color = «blue» button_target = «_ blank» btnrel = «nofollow»] Загрузить [/ symple_button]
Удивительное меню ресторана 6
[symple_button url = ”http://graphicriver.net/item/the-amazing-restaurant-menu-6/4755093?ref=bismail02 ″ color =” blue ”button_target =” _ blank ”btnrel =” nofollow ”] Загрузить [ / symple_button]
Меню мексиканской кухни
[symple_button url = ”http: // graphicriver.net / item / mexican-food-menu- / 6248871? ref = bismail02 ″ color = «blue» button_target = «_ blank» btnrel = «nofollow»] Загрузить [/ symple_button]
Меню напитков
[symple_button url = ”http://graphicriver.net/item/drink-menu/6067589?ref=bismail02 ″ color =” blue ”button_target =” _ blank ”btnrel =” nofollow ”] Загрузить [/ symple_button]
Шаблоны меню современного ресторана в винтажном стиле
[symple_button url = ”http://graphicriver.net/item/modern-vintage-restaurant-menu-templates-/6
1?ref=bismail02 ″ color =” blue ”button_target =” _ blank ”btnrel =” nofollow ”] Загрузить [/ symple_button]
Флаер меню быстрого питания
[symple_button url = ”http: // graphicriver.net / item / fast-food-menu-flyer / 1708556? ref = bismail02 ″ color = «blue» button_target = «_ blank» btnrel = «nofollow»] Загрузить [/ symple_button]
Флаер меню барбекю / стейка
[symple_button url = ”http://graphicriver.net/item/bbq-steak-menu-flyer/6460832?ref=bismail02 ″ color =” blue ”button_target =” _ blank ”btnrel =” nofollow ”] Загрузить [/ symple_button ]
Меню напитков Club Menu Tri-Fold
[symple_button url = ”http://graphicriver.net/item/drink-menu-club-menu-tri-fold/3771020?ref=bismail02 ″ color =” blue ”button_target =” _ blank ”btnrel =” nofollow ”] Скачать [/ symple_button]
Шаблон меню итальянского ресторана, сложенный втрое
[symple_button url = ”http: // graphicriver.net / item / italian-restaurant-food-menu-template-trifold / 6959628? ref = bismail02 ″ color = «blue» button_target = «_ blank» btnrel = «nofollow»] Загрузить [/ symple_button]
Шаблон меню пиццерии Tri-Fold
[symple_button url = ”http://graphicriver.net/item/trifold-pizzeria-menu-template/6400969?ref=bismail02 ″ color =” blue ”button_target =” _ blank ”btnrel =” nofollow ”] Загрузить [/ symple_button ]
Универсальное меню ресторана изысканной кухни
[symple_button url = ”http: // graphicriver.net / item / universal-gourmet-restaurant-menu / 1876719? ref = bismail02 ″ color = «blue» button_target = «_ blank» btnrel = «nofollow»] Загрузить [/ symple_button]
Меню соков и смузи — Smoothie Zone
[symple_button url = ”http://graphicriver.net/item/juice-and-smoothie-menu-smoothie-zone/1731117?ref=bismail02 ″ color =” blue ”button_target =” _ blank ”btnrel =” nofollow ”] Скачать [/ symple_button]
Меню коктейльных напитков
[symple_button url = ”http: // graphicriver.net / item / cocktail-drinks-menu-flyer / 7671184? ref = bismail02 ″ color = «blue» button_target = «_ blank» btnrel = «nofollow»] Загрузить [/ symple_button]
Шаблон итальянского меню, том 2
[symple_button url = ”http://graphicriver.net/item/italian-menu-template-vol2/2502533?ref=bismail02 ″ color =” blue ”button_target =” _ blank ”btnrel =” nofollow ”] Загрузить [/ symple_button ]
Меню кофейни
[symple_button url = ”http://graphicriver.net/item/coffee-shop-flyer-menu-photos-included-/1959044?ref=bismail02 ″ color =” blue ”button_target =” _ blank ”btnrel =” nofollow ” ] Скачать [/ symple_button]
Меню мороженого
[symple_button url = ”http: // graphicriver.net / item / ice-cream-menu / 4758484? ref = bismail02 ″ color = «blue» button_target = «_ blank» btnrel = «nofollow»] Загрузить [/ symple_button]
Винтажный стильный ресторанный пакет
[symple_button url = ”http://graphicriver.net/item/vintage-stiylish-restaurant-package/10432237?ref=bismail02 ″ color =” blue ”button_target =” _ blank ”btnrel =” nofollow ”] Загрузить [/ symple_button ]
Меню в стиле ретро
[symple_button url = ”http://graphicriver.net/item/retro-style-menu/2596441?ref=bismail02 ″ color =” blue ”button_target =” _ blank ”btnrel =” nofollow ”] Загрузить [/ symple_button]
Суши-меню
[symple_button url = ”http: // graphicriver.net / item / sushi-menu / 2874268? ref = bismail02 ″ color = «blue» button_target = «_ blank» btnrel = «nofollow»] Загрузить [/ symple_button]
Шаблон японского меню
[symple_button url = ”http://graphicriver.net/item/japanese-menu-template/2809891?ref=bismail02 ″ color =” blue ”button_target =” _ blank ”btnrel =” nofollow ”] Загрузить [/ symple_button]
Элегантное меню ресторана
[symple_button url = ”http://graphicriver.net/item/elegant-restaurant-menu/188442?ref=bismail02 ″ color =” blue ”button_target =” _ blank ”btnrel =” nofollow ”] Загрузить [/ symple_button]
Шаблон меню пекарни
[symple_button url = ”http: // graphicriver.net / item / bakery-flyer-menu-template-photos-included / 1925845? ref = bismail02 ″ color = «blue» button_target = «_ blank» btnrel = «nofollow»] Загрузить [/ symple_button]
Мексиканское меню, сложенное втрое
[symple_button url = ”http://graphicriver.net/item/trifold-mexican-menu/7039585?ref=bismail02 ″ color =” blue ”button_target =” _ blank ”btnrel =” nofollow ”] Загрузить [/ symple_button]
Черно-белое меню
[symple_button url = ”http: // graphicriver.net / item / the-black-and-white-menu-a4-vintage-style / 8925005? ref = bismail02 ″ color = «blue» button_target = «_ blank» btnrel = «nofollow»] Загрузить [/ symple_button]
Еда на вынос Меню
[symple_button url = ”http://graphicriver.net/item/takeaway-food-menu-trifold-brochure-template/2288357?ref=bismail02 ″ color =” blue ”button_target =” _ blank ”btnrel =” nofollow ”] Скачать [/ symple_button]
Суши-меню тройное
[symple_button url = ”http: // graphicriver.net / item / sushi-menu-trifold-brochure / 4549114? ref = bismail02 ″ color = «blue» button_target = «_ blank» btnrel = «nofollow»] Загрузить [/ symple_button]
Кексы Меню пекарни
[symple_button url = ”http://graphicriver.net/item/cupcakes-bakery-menu-brochure-cards/109521?ref=bismail02 ″ color =” blue ”button_target =” _ blank ”btnrel =” nofollow ”] Загрузить [ / symple_button]
Стартовый комплект для индийского ресторана в классическом стиле
[symple_button url = ”http: // graphicriver.net / item / classic-style-indian-restaurant-startup-kit / 934568? ref = bismail02 ″ color = «blue» button_target = «_ blank» btnrel = «nofollow»] Загрузить [/ symple_button]
Пакет меню с едой
[symple_button url = ”http://graphicriver.net/item/food-menu-bundle/11208131?ref=bismail02 ″ color =” blue ”button_target =” _ blank ”btnrel =” nofollow ”] Загрузить [/ symple_button]
Меню кондитерской
[symple_button url = ”http://graphicriver.net/item/sweet-shop-menu/103977?ref=bismail02 ″ color =” blue ”button_target =” _ blank ”btnrel =” nofollow ”] Загрузить [/ symple_button]
Пакет современного меню
[symple_button url = ”http: // graphicriver.net / item / modern-menu-pack / 7235909? ref = bismail02 ″ color = «blue» button_target = «_ blank» btnrel = «nofollow»] Загрузить [/ symple_button]
Пивной паб Lore
[symple_button url = ”http://graphicriver.net/item/lore-beer-pub/12239806?ref=bismail02 ″ color =” blue ”button_target =” _ blank ”btnrel =” nofollow ”] Загрузить [/ symple_button]
Пожалуйста, не забудьте отправить свои отзывы / комментарии, используя раздел комментариев ниже. Если вам понравился этот пост, поделитесь, пожалуйста, с помощью кнопок ниже.
54+ шаблонов меню бара Бесплатно PSD, Word, PDF идеи дизайна Скачать
Шаблоны барного меню Скачать бесплатно
При разработке меню бара, меню напитков является одним из основных продуктов изысканной кухни и фирменных ресторанов. Есть ли у вас небольшое кафе с ограниченным выбором вин или ресторан. Только стандартные коктейли, вы можете воспользоваться преимуществами отдельного меню напитков помимо меню еды. В Интернете доступны различные типы шаблонов. Вам просто нужно найти надежный сервис.Вы получите готовый. И или пустые шаблоны меню бесплатно , которые слишком настроены в соответствии с вашими потребностями. Вам необходимо загрузить эти шаблоны бесплатных меню Word , а затем персонализировать их, используя разные цвета, шрифты и графику.
Дизайн барного меню
Шаблон менюможет быть очень универсальным, нужно использовать его, создавая различный дизайн. При этом одни предпочитают традиционный дизайн, другие — что-то современное и неповторимое. Если у вас есть бар на пляже, вам определенно стоит подумать о создании современного дизайна.Графика может выявить лучшие заведения, которые поднимут настроение каждому, чтобы отпраздновать. Сезонный тренд отлично подходит для фешенебельных ресторанов и привлекательных кафе. Таким образом, вы можете внести сезонные изменения в свое меню Designs , как в мертвую зиму вы можете предложить согревающие коктейли, а чтобы этим людям было прохладно летом, подайте прохладительные напитки. Поменять местами в соответствии с сезонными напитками в меню действительно очень просто.
Не нужно менять все меню; менять можно только сезонные.У вас может быть отдельное меню напитков, кроме меню ресторана. Меню напитков Ideas помогает в продаже безалкогольных напитков, таких как свежевыжатые соки, девственные коктейли или ароматизированные газированные напитки. Некоторые водители, будущие мамы и дети могут получить удовольствие, включив такие напитки в шаблоны меню бара PSD . И если в ресторане не подают спиртные напитки. И все же вы можете добавить штрих, предоставив отдельное меню напитков.

 (+ — 5px).
(+ — 5px).