Лучшие шаблоны Microsoft для писателей
Автор Глеб Захаров На чтение 4 мин. Просмотров 1.6k. Опубликовано
Содержание
- Начните писать романы, стихи или деловые предложения
- Шаблон истории или романа для Microsoft Word
- Шаблон сообщения в блоге или для печати для Microsoft Word
- Шаблон рассылки электронной почты для Microsoft Publisher
- Написание шаблона планирования временной шкалы проекта для Microsoft Excel
- Шаблон открытки с выпуском книги для Microsoft Word
- Шаблон фото-закладки для Microsoft Publisher
- Шаблон презентации стека книг для Microsoft PowerPoint
- Анимированный шаблон книги с переворотом для Microsoft PowerPoint
Найдите полезные инструменты разработки, организации, маркетинга и коммуникации в галерее бесплатных шаблонов Microsoft для личных, творческих, научных и профессиональных проектов.
Использование шаблона поможет вам быстро начать работу и сосредоточиться на написании. У Microsoft есть сотни шаблонов, которые могут вас заинтересовать, но теперь вы осуществляете поиск через сам интерфейс программы Office, а не через онлайн-сайт шаблонов.
Шаблон истории или романа для Microsoft Word
Этот шаблон Story или Novel Manuscript для Microsoft Word предоставляет быстрый способ перейти непосредственно к процессу написания.
Хотя это общая форма, и вы должны проверить требования рукописи каждого издателя перед отправкой, этот шаблон дает вам достаточно форматирования, чтобы приступить к работе с вашими идеями.
Откройте Microsoft Word и выберите Office
Шаблон сообщения в блоге или для печати для Microsoft Word
Знаете ли вы, что вы можете написать блог в Microsoft Word?
Еще проще использовать этот шаблон блога для Microsoft Word.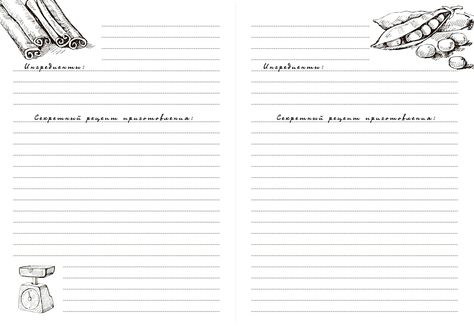 Когда вы используете его, открывается новый документ, который выглядит в основном пустым, но он включает в себя новые меню для ссылки и публикации в вашей учетной записи Blogger, WordPress или аналогичной учетной записи онлайн-блогов.
Когда вы используете его, открывается новый документ, который выглядит в основном пустым, но он включает в себя новые меню для ссылки и публикации в вашей учетной записи Blogger, WordPress или аналогичной учетной записи онлайн-блогов.
Этот шаблон доступен, открыв Word и выбрав Файл > Создать из шаблона . Затем введите блог в поле Поиск .
Шаблон рассылки электронной почты для Microsoft Publisher
Писатели, привыкшие к Word, могут связываться с подписчиками своего блога или кем-либо еще из списка контактов электронной почты с помощью новостной рассылки. Шаблон рассылки электронной почты для Microsoft Publisher поможет вам начать с профессиональной верстки.
Вы можете отправлять информацию о рекламных акциях, выпусках новостей, предстоящих событиях, вдохновении для других авторов и обо всем, что вы считаете актуальным.
Этот дизайн только один из многих. Ищите другие готовые к рассылке новостные рассылки, переходя по этой ссылке.
Откройте Издатель , , выберите Создать из шаблона и выполните поиск по ключевому слову.
Написание шаблона планирования временной шкалы проекта для Microsoft Excel
Объедините свои многочисленные проекты в одном визуальном, легко отслеживаемом документе с помощью этого шаблона планирования временной шкалы написания проектов для Microsoft Excel. Этот тип файла известен как диаграмма Ганта.
У многих авторов есть несколько проектов, которые находятся на разных этапах или в разные сроки. Этот шаблон вмещает все ваши проекты и является универсальным инструментом для передачи ваших проектов вашей семье, команде или группе. Это позволяет вам тратить меньше времени на отслеживание деталей или на размышления о том, что следует расставить по приоритетам.
Откройте Excel , выберите Создать из шаблона и выполните поиск по ключевому слову.
Шаблон открытки с выпуском книги для Microsoft Word
Шаблон почтовой открытки события выпуска книги для Microsoft Word – это универсальный маркетинговый инструмент для многих мероприятий, в которых участвуют авторы, от вечеринок выпуска книг до подписания книг и других рекламных мероприятий.
Эти открытки могут быть настроены с изображением обложки вашей книги, фотографией автора, логотипом самоиздания или другим соответствующим изображением.
Найдите этот шаблон в Word, выбрав Файл , а затем выполните поиск по ключевому слову в разделе Создать из шаблона .
Шаблон фото-закладки для Microsoft Publisher
В то время как рекламные продукты с профессиональным дизайном являются хорошим вложением, этот настраиваемый шаблон Photo Bookmarks для Microsoft Publisher может помочь вам в предстоящем событии.
Вы также можете найти множество других дизайнов закладок.
Откройте Издатель , выберите Создать из шаблона и выполните поиск по ключевому слову.
Шаблон презентации стека книг для Microsoft PowerPoint
Этот шаблон презентации стека книг для Microsoft PowerPoint содержит несколько различных макетов слайдов в одном загружаемом файле.
Вы можете управлять цветами и шрифтами с помощью этого шаблона, и это экономит много времени. Использование такого шаблона – отличный способ сделать свою следующую презентацию своей.
Откройте PowerPoint , выберите Файл > Создать из шаблона , а затем найдите шаблон по ключевому слову.
Анимированный шаблон книги с переворотом для Microsoft PowerPoint
Для динамической презентации, которая выводит визуальные элементы на следующий уровень, ознакомьтесь с шаблоном «Анимированная книга с переворотом» для Microsoft PowerPoint.
Анимация проста, но она обеспечивает забавное начало для некоторых типов презентаций. Чтобы добавить текст, выберите
В PowerPoint выберите Файл > Создать из шаблона , а затем выполните поиск шаблона по ключевому слову.
Microsoft Word Шаблон Обложка книги Печать, Microsoft, шаблон, текст, плакат png
Microsoft Word Шаблон Обложка книги Печать, Microsoft, шаблон, текст, плакат pngтеги
- шаблон,
- текст,
- плакат,
- публикация,
- Microsoft Office,
- Microsoft,
- брошюра,
- обложка,
- Microsoft Publisher,
- печать,
- макет страницы,
- страница,
- Microsoft Word,
- Microsoft Office 2010,
- реклама,
- книга,
- обложка книги,
- бренд,
- хамелеон,
- коммуникация,
- дляМанекены,
- графический дизайн,
- поведение человека,
- логотипы,
- желтый,
- png,
- прозрачный,
- бесплатная загрузка
Об этом PNG
- Размер изображения
- 1215x865px
- Размер файла
- 537.72KB
- MIME тип
- Image/png

изменить размер PNG
ширина(px)
высота(px)
Лицензия
Некоммерческое использование, DMCA Contact Us
- Брошюра «Флаер», креативный дизайн книги, образец логотипа, синий, угол, альбом png 2804x3830px 650.25KB
- Значки Microsoft, Microsoft Office 365 Компьютерное программное обеспечение Microsoft Office 2016, Word, текст, компьютер, логотип png 1700x1100px 40.66KB
- черный фон с наложением текста флаера, шаблон брошюры флаера, изысканный одностраничный материал для дизайна флаера, угол, альбом, прямоугольник png 1302x879px 173.74KB
- org/ImageObject»> Заголовок Поместите свой текст здесь книга, брошюра Flyer графического дизайна корпорации, брошюра, компания, текст, логотип png 2000x2000px 291.18KB
- Microsoft Word Текстовый процессор Документ, WordPad, шаблон, синий, угол png 2080x2080px 53.66KB
- Флаер Брошюра Макет страницы Реклама, Оранж Сити Дизайн флаеров, города, шаблон, угол, оранжевый png 694x981px 222.41KB
- Брошюра флаера Евклидова, желтого цвета неправильной геометрии, синий, угол, текст png 2480x3508px 294.28KB
- Шаблон плаката, креативный бизнес постер, дизайн флаера, угол, деловая женщина, текст png 951x1344px 97.42KB
- org/ImageObject»> Шаблон брошюры Microsoft Word, дизайн, шаблон, текст, логотип png 768x538px 97KB
- коллажи шаблонов заголовков, рекламный буклет, флаер, инфографика, шаблон, текст png 640x640px 101.83KB
- Microsoft Office 2016 Microsoft Word Microsoft Office 2013, Microsoft, синий, текст, товарный знак png 779x400px 16.83KB
- Обложка брошюры Flyer, графический дизайн брошюры, бизнес-геометрический одностраничный дизайн, шаблон, синий, деловая женщина png 3508x2480px 481.12KB
- Компьютерные иконки Microsoft PowerPoint Microsoft Word Microsoft Excel, Microsoft, текст, презентация, логотип png 512x512px 5.83KB
- org/ImageObject»> Дизайн шаблона Lorem Ipsum, Шаблон флаер-брошюры, Одна страница, альбом, компания, текст png 3083x2105px 1009.51KB
- Microsoft Office 365 Microsoft Excel Microsoft Office 2016, Microsoft, текст, прямоугольник, логотип png 817x817px 137.71KB
- синие и белые брошюры, Flyer Brochure Графический дизайн, материалы по дизайну книг о моде, шаблон, угол, мода Девушка png 2180x1744px 205.89KB
- Your Here коллаж, флаер, изысканный одностраничный материал для дизайна флаера, шаблон, синий, угол png 1304x842px 84.76KB
- Текстовое поле фон рамки, шаблон, угол, белый png 1813x2400px 92.81KB
- org/ImageObject»> Дизайн заголовков и брошюр, Рекламный проспект о флаерах, Листовки о дизайне одежды, шаблон, мода Девушка, текст png 1247x858px 151.99KB
- Рекламный буклет «Бизнес», брошюра «Графический дизайнер», плакат, текст, реклама Реклама, плакат png 1024x1024px 385.51KB
- Скриншот книги Lorem Ipsum, брошюра о флаере, одна страница, шаблон, альбом, мода png 3083x2105px 693.1KB
- заголовок рекламы, буклетная брошюра, одиночная страница, альбом, фотография, бизнес png 1950x1297px 559.81KB
- Логотип Microsoft Word, Microsoft Word Microsoft Office 2013 Компьютерное программное обеспечение Microsoft Excel, офис, шаблон, синий, угол png
1024x1024px
35.
 95KB
95KB - Брошюра «Дизайн 2016», Макет страницы плаката, Креативный дизайн брошюры, текст, логотип, креатив Дизайн логотипа png 803x721px 148.93KB
- Microsoft Word Microsoft Office 2016 Компьютерные иконки, слова, синий, текст, товарный знак png 512x512px 52.76KB
- Обложка книги Коллаж, Брошюра Обложка книги Флаер Макет страницы, брошюра, издательское дело, бизнес, книга png 1500x1500px 635.42KB
- Microsoft Word Шаблон документа, каракули, граница, текст, прямоугольник png 724x960px 98.89KB
- серебряно-белая цветочная рамка, рамки и рамки Свадебные приглашения Рамки Microsoft Word, винтажная рамка, граница, шаблон, белый png
740x1070px
319.
 7KB
7KB - Microsoft PowerPoint Microsoft Office 2013 Microsoft Word, PowerPoint, угол, текст, прямоугольник png 800x799px 22.87KB
- Microsoft Word Microsoft Office 2016, Microsoft, текст, логотип, Microsoft Office png 600x584px 81.32KB
- Microsoft Excel Логотип Microsoft Project Логотип Microsoft Word, Excel, Microsoft Excel, угол, текст, Microsoft Office png 1025x550px 7.17KB
- Шаблон учебного пособия по Microsoft Excel, Компьютерное программное обеспечение, Microsoft, шаблон, текст, логотип png 800x500px 15.88KB
- Визитная карточка Визитная карточка с логотипом Макет страницы, скриншот шаблона визитной карточки, красный, белый и черный.
 , шаблон, деловая женщина, текст png
949x1281px
107.13KB
, шаблон, деловая женщина, текст png
949x1281px
107.13KB - Миниатюра Microsoft Word, Microsoft Word Документ Microsoft Office 365, Microsoft, синий, угол, текст png 2000x2000px 78.37KB
- Microsoft Word Компьютерные иконки Microsoft Office, Microsoft, синий, угол, текст png 767x767px 18.98KB
- Флаер Макет страницы Брошюра Издательство, Реферат Флаер, Разное, инфографика, шаблон png 640x640px 115.01KB
- Рекламные проспекты. Рекламные проспекты. Фэшн-бизнес., инфографика, деловая женщина, девушка моды png 2218x1480px 438.86KB
- Microsoft PowerPoint Presentation Слайд-презентация программы, Microsoft, текст, прямоугольник, презентация png
1043x1024px
24.
 69KB
69KB - серый смартфон иллюстрация, флаер евклидова иллюстрация, макет листовки смартфона, инфографика, шаблон, гаджет png 601x856px 334.37KB
- Рекламный проспект, рекламный буклет, изогнутый кружок Business Flyer, скриншот учебника Lorem IPSUM, Другое, Деловая женщина, Визитная карточка png 967x661px 260.3KB
- Коллаж дизайн брошюры 2016, Евклидова брошюра Макет страницы, дизайн обложки альбома, шаблон, угол, альбом png 5043x3414px 1.17MB
- Логотип Microsoft Office, Microsoft Office 2007 Microsoft Office 2010 Microsoft Office 365, офис, текст, логотип, офис png 1600x613px 91.49KB
- org/ImageObject»> Обложка альбома, желтый одностраничный дизайн, шаблон, угол, прямоугольник png 596x672px 51.83KB
- Обложка книги Отчет о книге Печать, книга, шаблон, логотип, бизнес png 500x568px 187.72KB
- черно-белый журнал, журнал Paperback OPEN Book, журнал, стек, публикация, брошюра png 1733x1030px 1.13MB
- Социальные медиа Computer Icons Logo, социальные медиа, текст, социальные медиа маркетинг, средства массовой информации png 600x564px 29.99KB
- диаграмма разноцветной стрелки, элемент PPT, инфографика, шаблон, метка png 532x729px 72.3KB
- две книги по бизнесу, брошюра с флаерами, мода на одной странице, инфографика, фиолетовый, шаблон png
2289x1548px
652.
 95KB
95KB - Брошюра дизайн полная иллюстрация, брошюра листовки бумаги, флаер оригами фон, шаблон, другие, фотография png 555x791px 199.27KB
- Microsoft Office 2013 Microsoft Office 2016 Ключ продукта, Microsoft, текст, логотип, Microsoft Office png 1600x763px 153.68KB
Microsoft Word Шаблон Обложка книги Печать, Microsoft, шаблон, текст png
Microsoft Word Шаблон Обложка книги Печать, Microsoft, шаблон, текст pngтеги
- шаблон,
- текст,
- плакат,
- публикация,
- документ,
- Microsoft Office,
- Microsoft,
- брошюра,
- обложка,
- Microsoft Publisher,
- печать,
- макет страницы,
- страница,
- Microsoft Word,
- Microsoft Office 2010,
- реклама,
- книга,
- обложка книги,
- бренд,
- хамелеон,
- коммуникация,
- дляМанекены,
- графический дизайн,
- поведение человека,
- логотипы,
- желтый,
- png,
- прозрачный png,
- без фона,
- бесплатная загрузка
 72KB )
72KB )- Размер изображения
- 1215x865px
- Размер файла
- 537.72KB
- MIME тип
- Image/png
изменить размер PNG
ширина(px)
высота(px)
Некоммерческое использование, DMCA Contact Us
- Логотип Microsoft Word, Microsoft Word Microsoft Office 2013 Компьютерное программное обеспечение Microsoft Excel, офис, шаблон, синий png 1024x1024px 35.95KB
- Брошюра «Флаер», креативный дизайн книги, образец логотипа, синий, угол png 2804x3830px 650.25KB
- Значки Microsoft, Microsoft Office 365 Компьютерное программное обеспечение Microsoft Office 2016, Word, текст, компьютер png
1700x1100px
40.
 66KB
66KB - Шаблон брошюры Microsoft Word Информация, обложка FX, шаблон, текст png 559x753px 128.33KB
- Microsoft Office 2016 Microsoft Word Microsoft Office 2013, Microsoft, синий, текст png 779x400px 16.83KB
- черный фон с наложением текста флаера, шаблон брошюры флаера, изысканный одностраничный материал для дизайна флаера, угол, альбом png 1302x879px 173.74KB
- Заголовок Поместите свой текст здесь книга, брошюра Flyer графического дизайна корпорации, брошюра, компания, текст png 2000x2000px 291.18KB
- Шаблон плаката, креативный бизнес постер, дизайн флаера, угол, деловая женщина png
951x1344px
97.
 42KB
42KB - Обложка брошюры Flyer, графический дизайн брошюры, бизнес-геометрический одностраничный дизайн, шаблон, синий png 3508x2480px 481.12KB
- Флаер Брошюра Макет страницы Реклама, Оранж Сити Дизайн флаеров, города, шаблон, угол png 694x981px 222.41KB
- Дизайн шаблона Lorem Ipsum, Шаблон флаер-брошюры, Одна страница, альбом, компания png 3083x2105px 1009.51KB
- Брошюра флаера Евклидова, желтого цвета неправильной геометрии, синий, угол png 2480x3508px 294.28KB
- Microsoft Word, Microsoft Word Документ Microsoft Excel, Microsoft, синий, угол png
1030x438px
22.
 63KB
63KB - Microsoft Word Microsoft Office 2016 Компьютерные иконки, слова, синий, текст png 512x512px 52.76KB
- Your Here коллаж, флаер, изысканный одностраничный материал для дизайна флаера, шаблон, синий png 1304x842px 84.76KB
- Скриншот книги Lorem Ipsum, брошюра о флаере, одна страница, шаблон, альбом png 3083x2105px 693.1KB
- Рекламный буклет «Бизнес», брошюра «Графический дизайнер», плакат, текст, реклама Реклама png 1024x1024px 385.51KB
- синие и белые брошюры, Flyer Brochure Графический дизайн, материалы по дизайну книг о моде, шаблон, угол png
2180x1744px
205.
 89KB
89KB - Шаблон брошюры Microsoft Word, дизайн, шаблон, текст png 768x538px 97KB
- Microsoft Office 365 Microsoft Office Специалист Microsoft Издатель, Майкрософт, текст, логотип png 800x510px 41.86KB
- Шаблон Обложка книги Книжка-раскраска, книга, шаблон, угол png 1299x1920px 102.86KB
- заголовок рекламы, буклетная брошюра, одиночная страница, альбом, фотография png 1950x1297px 559.81KB
- Дизайн заголовков и брошюр, Рекламный проспект о флаерах, Листовки о дизайне одежды, шаблон, мода Девушка png 1247x858px 151.99KB
- org/ImageObject»> Microsoft Excel Логотип Microsoft Project Логотип Microsoft Word, Excel, Microsoft Excel, угол, текст png 1025x550px 7.17KB
- Флаер Бумага Обложка книги, дизайн, текст, плакат png 640x640px 132.79KB
- коллажи шаблонов заголовков, рекламный буклет, флаер, инфографика, шаблон png 640x640px 101.83KB
- Microsoft Office 365 Microsoft Excel Microsoft Office 2016, Microsoft, текст, прямоугольник png 817x817px 137.71KB
- Визитная карточка Визитная карточка с логотипом Макет страницы, скриншот шаблона визитной карточки, красный, белый и черный., шаблон, деловая женщина png 949x1281px 107.13KB
- org/ImageObject»> Веб-разработка Графический дизайнер, Графический дизайн, гаджет, электроника png 1861x1196px 1.77MB
- Обложка книги Коллаж, Брошюра Обложка книги Флаер Макет страницы, брошюра, издательское дело, бизнес png 1500x1500px 635.42KB
- Коллаж дизайн брошюры 2016, Евклидова брошюра Макет страницы, дизайн обложки альбома, шаблон, угол png 5043x3414px 1.17MB
- Рекламные проспекты. Рекламные проспекты. Фэшн-бизнес., инфографика, деловая женщина png 2218x1480px 438.86KB
- Визитные карточки Визитная карточка Дизайн Card, дизайн, логотип, визитная карточка png 640x640px 78.19KB
- org/ImageObject»> Обложка книги Отчет о книге Печать, книга, шаблон, логотип png 500x568px 187.72KB
- серый смартфон иллюстрация, флаер евклидова иллюстрация, макет листовки смартфона, инфографика, шаблон png 601x856px 334.37KB
- Рекламный проспект, рекламный буклет, изогнутый кружок Business Flyer, скриншот учебника Lorem IPSUM, Другое, Деловая женщина png 967x661px 260.3KB
- Брошюра «Дизайн 2016», Макет страницы плаката, Креативный дизайн брошюры, текст, логотип png 803x721px 148.93KB
- две книги по бизнесу, брошюра с флаерами, мода на одной странице, инфографика, фиолетовый png 2289x1548px 652.95KB
- org/ImageObject»> синий фон с наложением текста, обложка журнала Vogue Paris Magazine Time, обложка журнала, шаблон, белый png 464x600px 19.89KB
- Бумага для офсетной печати Banner Print design, принтер, электроника, флаера png 789x330px 250.18KB
- Брошюра Mockup Flyer Графический дизайн, Фирменный дизайн Flyer, шаблон, флаер png 998x691px 690.28KB
- Обложка дизайн обложки книги коллаж, обложка книги журнал макет страницы, бизнес с, угол, альбом png 3020x2039px 1.4MB
- красная и черная графика, дизайн логотипа, креатив дизайн книги креатив, текст, книга комиксов png 1781x1241px 280.7KB
- org/ImageObject»> Инфографики Шаблон информации Psd Microsoft Word, устойчивость инфографики, инфографика, шаблон png 1024x891px 589.2KB
- Microsoft Word Microsoft Office 2016 Microsoft Excel, Microsoft, шаблон, синий png 2000x2000px 74.98KB
- Microsoft Office 2013 Microsoft Office 2016 Ключ продукта, Microsoft, текст, логотип png 1600x763px 153.68KB
- Бизнес Брошюра иллюстрация, Брошюра Листовка, Мода Бизнес на одной странице, шаблон, деловая женщина png 2336x1615px 324.47KB
- дизайн шаблона иллюстрация, маркетинговая брошюра флаер шаблон, флаер, плакат, баннер png 2756x2057px 266.98KB
- org/ImageObject»> дизайн обложки и заголовок, Брошюра Флаер, Бизнес с, шаблон, текст png 3020x2039px 1.04MB
- Microsoft Excel Microsoft Office 365 Microsoft PowerPoint, Office Suite, текст, логотип png 800x540px 150.95KB
Как оформить текст книги в Word
Работа с текстом
Правильно отформатированный текст книги не только приятно читать, он позволяет избежать ошибок при загрузке файла на ЛитРес: Самиздат.
Разбираем по пунктам, как же правильно отформатировать текст вашей книги в текстовом редакторе Microsoft Word* (версия 2007 и выше).
Для публикации книги с помощью платформы ЛитРес: Самиздат вам необходимо загрузить файл с текстом. Правильно подготовленный файл позволит избежать проблем, которые могут возникнуть при загрузке.
Мы принимаем файлы в форматах docx и fb2. При этом формат fb2 подходит для опытных верстальщиков, которые знают основы верстки в этом формате. Для всех остальных авторов (а их большинство), мы рекомендуем формат DOCX — его можно отформатировать так, что после загрузки и преобразования файла получится хорошая электронная книга с навигацией по главам, которую будет удобно и приятно читать.
Для всех остальных авторов (а их большинство), мы рекомендуем формат DOCX — его можно отформатировать так, что после загрузки и преобразования файла получится хорошая электронная книга с навигацией по главам, которую будет удобно и приятно читать.
Но перед тем, как загрузить файл на сайт, нужно его подготовить в соответствии с нашими рекомендациями. Давайте пошагово разберём, как это сделать.
Шаг 1. Открыть книгу
Откройте текстовый редактор Word, а затем текст своей книги. Если вы используете базовые настройки программы, то, скорее всего, текст будет выглядеть так:
Так как книга будет опубликована в электронном формате, то начертания и размер шрифта, абзацные отступы и межстрочные интервалы, размер полей и прочие атрибуты печатной книги форматировать НЕ НУЖНО!
Почему не pdf
Чем электронная книга отличается от печатной
Главная особенность электронной книги в том, что читать ее можно почти на любом устройстве, в любое время и в любом месте. На электронных устройствах для чтения текст книг отображается по-разному, и в этом их достоинство. Так, читатель сам может увеличить или уменьшить размер шрифта, выбрать фон и стиль текста — чтобы ему было комфортно читать.
На электронных устройствах для чтения текст книг отображается по-разному, и в этом их достоинство. Так, читатель сам может увеличить или уменьшить размер шрифта, выбрать фон и стиль текста — чтобы ему было комфортно читать.
А вот чтобы весь ваш текст полностью дошёл до читателя, заголовки не перепутались, а картинки никуда не уехали, нужно правильно отформатировать документ с книгой. Поэтому переходим к следующему шагу.
Шаг 2. Очистить формат
Для начала очистите весь текст от лишних стилей. Даже если вы не вставляли в текст никаких цитат из других файлов, есть вероятность, что у вас мог сбиться стиль одного из абзацев, и в таком случае текст книги после загрузки может получиться неоднородным.
Чтобы форматировать стили, выделите весь текст через комбинацию клавиш Ctrl+A. Теперь обратитесь к панели стилей и выберите в выпадающем списке «Очистить формат».
Шаг 3. Отформатировать заголовки
Самая частая причина «ошибки при загрузке» — неверно отформатированные заголовки в файле. Заголовками в электронной книге могут быть главы (как с индивидуальными названиями, так и просто по номерам, например, «Глава 1») или названия отдельных произведений (рассказов, повестей, стихотворений в сборнике). Заголовки важно обозначить определенными стилями, чтобы правильно сформировалось оглавление электронной книги.
Заголовками в электронной книге могут быть главы (как с индивидуальными названиями, так и просто по номерам, например, «Глава 1») или названия отдельных произведений (рассказов, повестей, стихотворений в сборнике). Заголовки важно обозначить определенными стилями, чтобы правильно сформировалось оглавление электронной книги.
Чтобы отформатировать заголовок, найдите в тексте название или номер главы, выделите нужный фрагмент («Часть первая» в примере) и найдите «Панель стилей» в верхнем меню справа. Выберите «Заголовок 1», и текст сразу примет нужный вид.
Не выделяйте заголовки полужирным или курсивом, их начертание определяется программами/устройствами чтения.
Если ваша книга имеет более сложную «вложенность», например, как «Война и мир» (4 тома, 12 частей и несколько десятков глав), используйте стили «Заголовок 2» и «Заголовок 3» для вложенных частей.
Чтобы увидеть, как формируется оглавление вашей книги, включите область навигации (Строка меню — Вид — Боковая панель — Переходы или перейдите на вкладку «Вид» в Главном меню и поставьте галочку в пункте «Область навигации».
ВАЖНО!
- Проверьте, чтобы после заголовков не было пустых строк. На следующей строке после заголовка обязательно должен быть какой-то текст.
- Проверьте, пустые строки не были размечены стилями заголовков. Это можно увидеть в области навигации:
ВАЖНО!
Если в заголовке присутствуют символы иностранного языка, например, «Построение web-сайта», чтобы заголовок правильно перевелся в формат электронной книги, необходимо сначала набрать заголовок в программе «Блокнот», затем скопировать текст заголовка целиком в файл MS Word, где вы работаете над книгой, и только после этого присвоить стиль заголовка нужного уровня
Шаг 4. Удалить лишнее
Проверьте, нет ли лишних колонтитулов, номеров страниц, остатков содержания. Если что-то осталось, обязательно удалите.
Шаг 5. Проверить иллюстрации
Проверьте, чтобы все картинки были вставлены ТОЛЬКО через последовательность действий Вставка — Из файла.
Не «перетягивайте» картинки из интернета или с рабочего стола — в этом случае вместо иллюстрации вы получите пустую рамку в тексте (в лучшем случае) или ошибку в файле.
Если у изображения есть подпись, то текст подписи необходимо вставлять на следующую строку за изображением, а после подписи оставлять 1 пустую строку. Подписи к изображениям можно также выделять курсивом, чтобы они отличались от основного текста книги.
Также проверьте, чтобы у каждого изображения формат обтекания был «в тексте». Для этого нажмите правой кнопкой мыши на иллюстрацию и найдите в свойствах изображения раздел «Размер и положение». Перейдите на вкладку «Обтекание текстом» и выберите вариант «в тексте».
Шаг 6. Выделить диалоги
Проверьте, чтобы диалоги в вашей книге не преобразовались в автоматические списки с маркерами. Это необходимо сделать вручную.
Ещё несколько важных моментов.
Сноски должны быть сделаны специальной функцией «Сноска», иначе во время загрузки сноски могут слететь.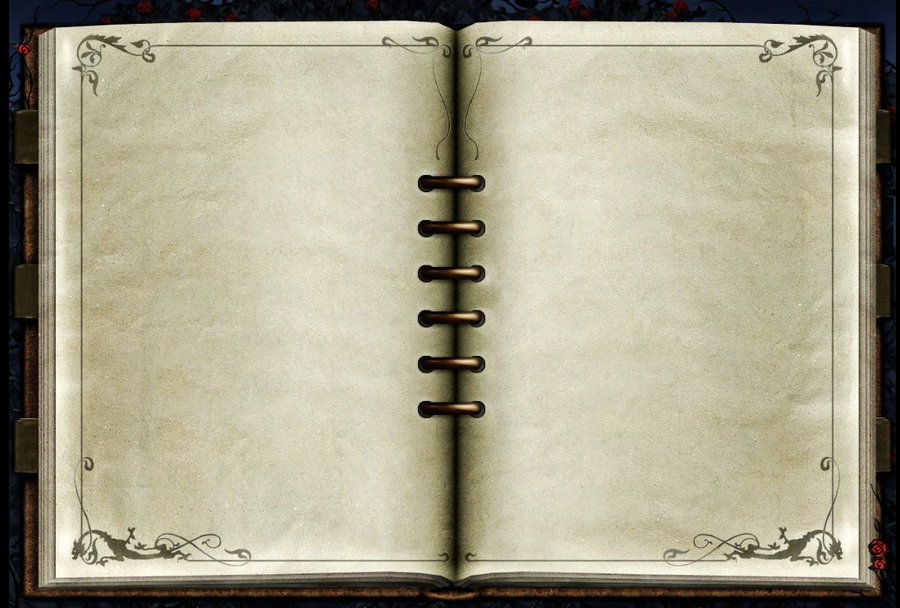 Для создания сноски поставьте курсор в конце того слова или фразы, которому хотите дать уточнение и выберите раздел «Ссылка» на панели управления. Там нажмите кнопку «Вставить сноску».
Для создания сноски поставьте курсор в конце того слова или фразы, которому хотите дать уточнение и выберите раздел «Ссылка» на панели управления. Там нажмите кнопку «Вставить сноску».
Когда вы напишете определение в появившейся внизу сноске, она закрепится за выбранным словом. И даже если оно изменит своё положение при изменении текста, сноска будет появляться на той странице, на которой находится слово.
Схемы, таблицы, уравнения и формулы должны быть сделаны в виде иллюстраций и располагаться ровно в том месте, где вы рассчитываете увидеть их в электронной версии книги.
Если вы хотите выделить большой фрагмент текста или у вас в тексте есть отдельное стихотворение, то сделайте дополнительную пустую строку до и после этого фрагмента.
Не меняйте межстрочный интервал и интервал между абзацами.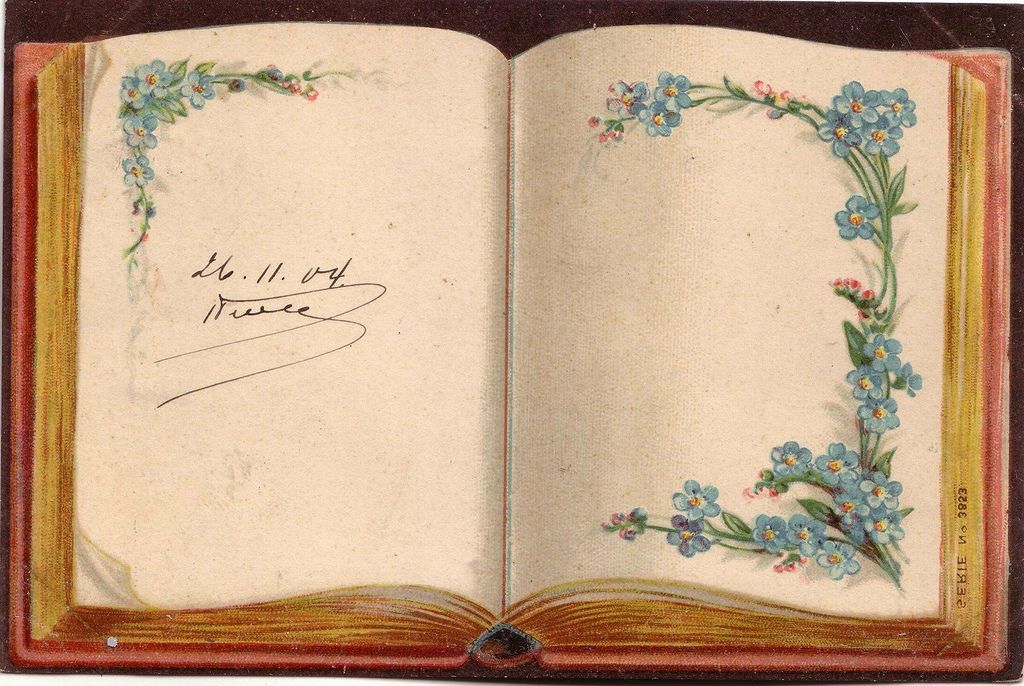
Выделяйте ключевые слова жирным шрифтом и курсивом, но не применяйте разрядку и подчёркивание.
Опубликуйте свою книгу на ЛитРес
Была ли данная статья полезна для Вас?
Читайте также:
Печать по требованию для авторов ЛитРес: Самиздат
Как определить цену для книги
Что такое теги и зачем они нужны электронной книге?
Как создать электронную книгу в Microsoft Word?
Электронная книга (электронная книга) — это просто цифровая книга, в которой для отображения цифровых страниц используется ПК, мобильные телефоны, планшеты или специальное устройство для чтения электронных книг. В основном электронные книги используют три основных формата — PDF, EPUB и MOBI, чтобы повысить удобочитаемость и переносимость на разных устройствах. Хотя существуют различные профессиональные инструменты для создания электронной книги, вы можете создать свою собственную копию, используя любой документ Microsoft Word (.doc или . docx), а затем преобразовать копию в любой из этих форматов. Мы предлагаем множество бесплатных электронных книг в формате PDF, созданных с помощью Microsoft Word.
docx), а затем преобразовать копию в любой из этих форматов. Мы предлагаем множество бесплатных электронных книг в формате PDF, созданных с помощью Microsoft Word.
Связанный: Как изменить имя встроенного файла в документах Office?
Создать электронную книгу в Microsoft Word
Microsoft Word — один из самых популярных текстовых процессоров, предлагающий как базовые, так и расширенные функции для создания электронных книг. Эти функции позволяют легко и бесплатно структурировать, форматировать, редактировать и публиковать электронную книгу.
1. Разработка макета электронной книги
В идеале вы можете организовать содержание электронной книги, имитирующее роман, учебник или журнал, в зависимости от вашей темы. Однако вы должны поддерживать единообразный и простой дизайн, улучшающий читаемость. Чтобы создать базовый шаблон дизайна для вашей электронной книги:
Программы для Windows, мобильные приложения, игры — ВСЁ БЕСПЛАТНО, в нашем закрытом телеграмм канале — Подписывайтесь:)
- Откройте новый документ Word, щелкнув меню «Файл» и выбрав «Создать» в раскрывающемся меню.
 Затем нажмите кнопку «Сохранить», укажите имя файла и сохраните документ в желаемом месте. Вы можете периодически сохранять, чтобы не потерять свой контент.
Затем нажмите кнопку «Сохранить», укажите имя файла и сохраните документ в желаемом месте. Вы можете периодически сохранять, чтобы не потерять свой контент.
- На вкладке «Макет» в Word 2016 или более поздней версии (и на вкладке «Макет страницы» в Word 2013 или более ранней версии) установите все параметры размера страницы, расстановки переносов, номеров страниц, верхних и нижних колонтитулов, поскольку разные устройства будут динамически изменять размер страниц в соответствии с их отображением. .
- На вкладке «Отступы и интервалы» вы можете установить левый и правый отступ на ноль или любое желаемое значение. Щелкните настройки абзаца, щелкнув направленную вниз стрелку в разделе «Абзац».
- Сделайте отступ в первой строке каждого абзаца, выбрав «Первая строка» под тегом «Особый» и установив его на 0,1 дюйма. Убедитесь, что вы применили изменения только к вашему документу, а не на уровне шаблона.
- Используйте двойной межстрочный интервал для лучшей читаемости и настройте интервал до и после абзаца.
 Нажмите кнопку «Установить по умолчанию», чтобы обеспечить единообразный макет всей книги.
Нажмите кнопку «Установить по умолчанию», чтобы обеспечить единообразный макет всей книги.
Помните, что нет никаких правил для установки отступа и интервала. Вы можете настроить это перед началом работы с документом, чтобы он выглядел одинаково во всем.
2. Тематический и цветной дизайн
После того, как вы завершили первоначальный макет страницы, следующим шагом будет выбор темы для вашей электронной книги.
- Щелкните меню «Дизайн» и в разделе «Темы» выберите нужные.
- Выберите цветовую схему из раскрывающегося списка «Цвета» или настройте по своему вкусу.
- Вы также можете изменить шрифты, цвет фона страницы, границы и при необходимости добавить водяной знак.
Помните, что внешний вид вашего документа будет зависеть от темы, цвета и шрифта.
3. Создание титульной страницы
Ваши читатели будут судить о вашей электронной книге по обложке. Если есть возможность, вы можете нанять профессионального дизайнера для выполнения этой задачи.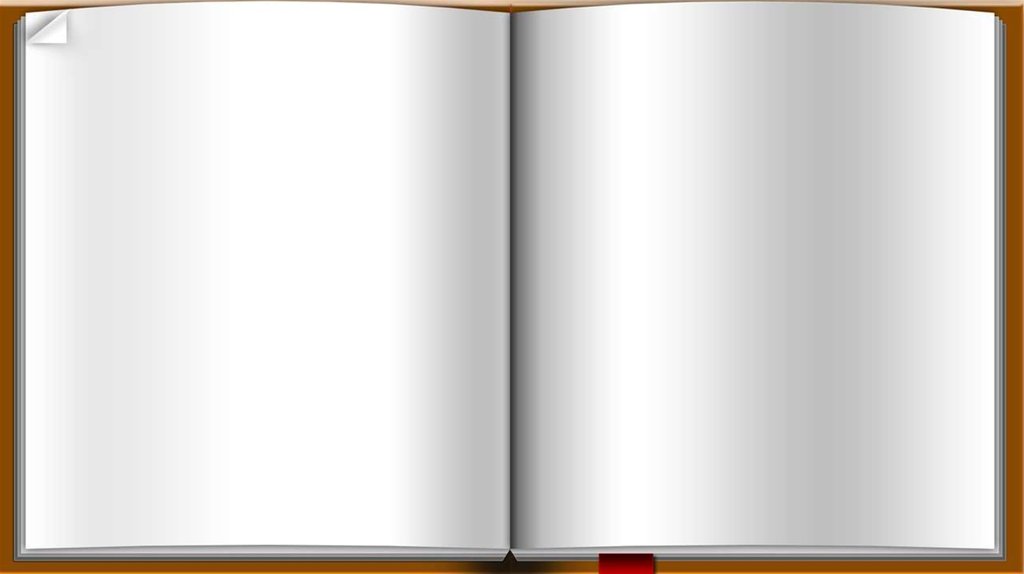 Если вам нужно создать обложку, вот несколько рекомендаций.
Если вам нужно создать обложку, вот несколько рекомендаций.
- Перейдите на вкладку «Вставка», нажмите «Титульная страница» (крайний левый вариант) и выберите один из дизайнов Microsoft Word.
- Вставьте название книги, автора и подзаголовок (слоган) книги. Вы также можете добавить визуальные элементы, такие как изображение. Ниже представлен образец обложки электронной книги, созданной с помощью Microsoft Word.
Теперь вы можете визуализировать, как простой документ Word начинает выглядеть как красивая электронная книга.
3.1. Советы по дизайну титульной страницы
Макет титульной страницы может отличаться в зависимости от версии Word. Как правило, вы можете использовать один из бесплатных шаблонов, поставляемых с программным обеспечением Word, или поискать дополнительные варианты на веб-сайте Office.com. Будьте изобретательны при создании титульной страницы, и вот несколько советов.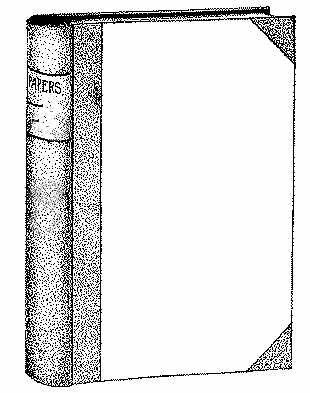
- Убедитесь, что цвета заголовка и фона разные.
- Используйте для заголовка крупный и читаемый шрифт.
- Используйте высококачественное изображение (300 точек на дюйм), без пикселов и рамок.
4. Разработка содержания
Хорошая идея — составить оглавление для навигации пользователей. Это также поможет вам быстро перемещаться по документу с помощью панели «Навигация».
- В меню «Вставить» нажмите «Разрыв страницы», чтобы начать новую страницу. Щелкните новую страницу и перейдите на вкладку «Ссылки». Как и в обычных книгах с жестким переплетом, вы можете вставить оглавление (TOC) рядом с титульной страницей.
- Щелкните «Содержание» и выберите один из существующих стилей для документа. Если вам не нравится ни один из существующих стилей, выберите «Пользовательское оглавление».
- Откроется новое всплывающее окно, в котором вы можете настроить параметры оглавления. Вы можете показать или скрыть номера страниц, выровнять номер страницы, выбрать формат оглавления и установить количество уровней заголовков, отображаемых в оглавлении.
 Нажмите кнопки «Параметры» и «Изменить», чтобы изменить стиль оглавления.
Нажмите кнопки «Параметры» и «Изменить», чтобы изменить стиль оглавления.
- Если у вас нет содержимого с заголовками, при вставке оглавления отображается текст «Оглавление не найдено». Не о чем беспокоиться, так как вы можете обновлять оглавление каждый раз, когда вносите изменения в свои документы.
Чтобы иметь правильное оглавление, структурируйте свой контент с заголовками от h2 до H6 и обновите оглавление. Вы можете включить «Панель навигации» в меню «Вид», чтобы легко переходить к определенному разделу документа.
5. Создание вашей электронной книги
Теперь вы готовы начать писать книгу. Ниже приведены некоторые рекомендации, которые помогут сделать вашу электронную книгу красивой и удобочитаемой.
- Отметьте конец каждой главы или раздела разрывом страницы.
- Используйте разные стили для разных уровней текста. Например, используйте «Стиль заголовка» для названия книги.
- Используйте «Стиль заголовка 1» для заголовков глав (1улица уровень), «Стиль заголовка 2» для подзаголовков глав (2nd уровень) и «Обычный стиль» для содержания главы.

- Установите тип, цвет и размер шрифта в разделе «Главная> Шрифт». Используйте читаемый шрифт, например «Arial» или «Time New Roman», и нажмите «ОК». Помните, что когда вы устанавливаете стиль и шрифты для элементов, он перезаписывает стиль и шрифты темы. Поэтому мы рекомендуем устанавливать шрифты и выбирать стили на вкладке «Дизайн», как описано выше. Вы можете использовать собственный шрифт и стиль для нескольких элементов, которые вы хотите отличить от всего документа.
Связанный: Как вставить разделители в Word?
6. Дополнительные советы по форматированию электронных книг
Вот несколько дополнительных советов по форматированию электронной книги.
- Используйте гиперссылку, чтобы направлять читателей к разделам книги или другим сайтам.
- Используйте качественные изображения в развернутом и центрированном формате. Вы можете вставлять подписи к изображениям и форматировать изображения с помощью инструментов для изображений.

- Не используйте ссылки, такие как «обратитесь к странице…)», поскольку номера страниц могут изменяться в зависимости от размера экрана устройства чтения. Это по-прежнему будет работать с электронными книгами в фиксированном формате PDF.
Вычитайте книгу и исправьте грамматические ошибки и ошибки форматирования. - Используйте знаки абзаца для редактирования документа с расширенными настройками макета.
7. Преобразование документа в формат электронной книги
Вы можете предлагать электронные книги в разных форматах. Однако формат PDF более популярен из-за простоты и поддержки на разных устройствах.
- Когда ваш документ Word будет готов, перейдите в меню «Файл> Сохранить как».
- Выберите место на вашем компьютере для сохранения файла и выберите формат PDF.
- Вы можете оптимизировать размер для печати или публикации в Интернете.
- Если в документе много изображений, нажмите «Инструменты» и выберите «Сжать изображения».

- Во всплывающем окне выберите желаемое разрешение и удалите обрезанную часть изображений.
- Теперь сохраните документ как файл PDF и протестируйте книгу перед распространением.
Связанный: Как исправить медленный Microsoft Word?
Вывод
Создание электронной книги — интересная, но увлекательная задача. Вам понадобится время, чтобы систематизировать идеи, воплотить их в текст и опубликовать для ваших читателей. Хотя большинство профессиональных авторов выбирают сложные инструменты для разработки электронных книг, Microsoft Word предоставляет гибкие и настраиваемые инструменты макета для дизайна и форматирования электронных книг. Если вы хорошо разбираетесь в текстовом редакторе, у вас есть подходящий инструмент для создания электронной книги.
Программы для Windows, мобильные приложения, игры — ВСЁ БЕСПЛАТНО, в нашем закрытом телеграмм канале — Подписывайтесь:)
Похожие записи
Топ великолепных шаблонов обложек Word для книг, отчетов, планов уроков
Если вы хотите добавить что-то к отчету или эссе, привлекательная обложка поможет вам привлечь внимание. Обложки книг, отчеты, планы уроков не только добавляют изюминку вашим документам, но также знакомят людей с названием, автором, датой и кратким изложением.
Обложки книг, отчеты, планы уроков не только добавляют изюминку вашим документам, но также знакомят людей с названием, автором, датой и кратким изложением.
Обложка документа производит первое впечатление на читателей и дает большую «картину» содержащегося в нем содержания. В этой статье вы найдете несколько красивых шаблонов обложек Word для бизнес-отчетов, эссе и некоторых других целей.
- Как создать собственную титульную страницу в Microsoft Word
- Как создать титульную страницу в Word
Образцы обложек для бизнес-отчетов
1. Обложка бизнес-отчета с медианной темой.
Это образец красивых обложек тем Median из Microsoft Word, которые не только привлекают внимание, но и помогают начать процесс создания отчетов. На титульной странице есть место для изображения для записи деловой информации, продуктов, услуг или логотипов компании, а затем просто добавьте дату и подзаголовок вместе с кратким изложением содержания.
На второй странице этого шаблона представлены заголовки, подзаголовки, абзацы и выдержки.
2. Обложка бизнес-отчета с общим дизайном.
Это тот же шаблон обложки из Microsoft Office, он также содержит титульную страницу и форму отчета. Титульная страница имеет большую область изображения, чтобы можно было создавать изображения с отличными визуальными эффектами. Как и в случае с другими шаблонами обложек, здесь вы можете написать заголовок, подзаголовки и резюме отчета.
Следующая страница шаблона объединяет черный, белый и красный тона с боковой полосой, чтобы выделить основные моменты.
3. Обложка официального отчета с синей полосой.
Если вам нужна обложка отчета без фотографий, то этот базовый вариант от Hloom может соответствовать вашему стилю. Обложка с простой синей прямой линией, также имеет основной заголовок, подзаголовки, аннотации, даты и имена авторов.
4. Рубашка из лисы с темно-синим волнистым узором.
Это еще один вариант от Hloom в темно-синих тонах, выделяющий заголовок отчета крупным шрифтом по центру. Другими замечательными особенностями этого шаблона обложки являются дополнительные текстовые области, такие как подзаголовки, даты или девизы компании, внизу которых находятся имена авторов или рефераты.
Другими замечательными особенностями этого шаблона обложки являются дополнительные текстовые области, такие как подзаголовки, даты или девизы компании, внизу которых находятся имена авторов или рефераты.
Шаблон обложки для эссе, образовательного исследования
5. Образец обложки для студентов.
Этот шаблон обложки Office Microsoft Office станет отличным выбором для студентов, которые могут отформатировать обложку по своему вкусу. Вы можете выбрать изображение, а затем добавить заголовок отчета, имя студента, курс, инструктора и дату. И, конечно же, легко удалить ненужные участки.
Как и деловые вводные письма из Microsoft Office, этот шаблон обложки включает две титульные страницы и страницу отчета, которая включает заголовки, подзаголовки и маркированные списки. Однако, если вас попросят представить статью в определенном формате, таком как MLA или APA, вы можете использовать только титульную страницу.
6. Шаблон обложки для отчета студента.
Как и другая обложка для студентов, у пользователя есть титульная страница с областью для вставки фотографии, которая выделяет тему отчета, а затем добавляет основной заголовок, заголовок подзаголовка, имя, название курса и дату.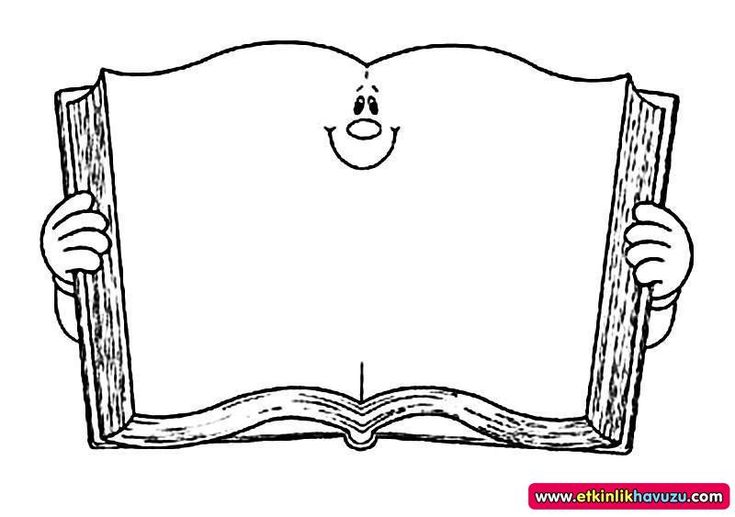
На второй странице есть заголовки и подзаголовки с маркированными списками, которые помогают пользователям создавать отчеты, исследовательские статьи, долгосрочные статьи или эссе.
7. Титульный лист в стиле APA
Если вам нужен шаблон обложки APA, у Hloom есть несколько шаблонов на выбор. Каждый вариант обеспечивает правильный межстрочный интервал, размер шрифта и полей, а также Times New Roman для типографики.
Первая форма предназначена для простой статьи, предназначенной только для авторов, с областями для ввода вашего имени, заголовка и названия организации или организации.
Оба варианта, как показано на рисунке ниже, подходят для статьи с двумя авторами. Вы заметите, что единственная разница — это организация. Один предназначен для авторов из одной организации, а другой — для авторов из разных организаций.
Скачать:
- Шаблон обложки для авторского отчета
- Шаблон обложки для отчета двух авторов одной организации
- Шаблон обложки для отчета двум другим авторам
8.
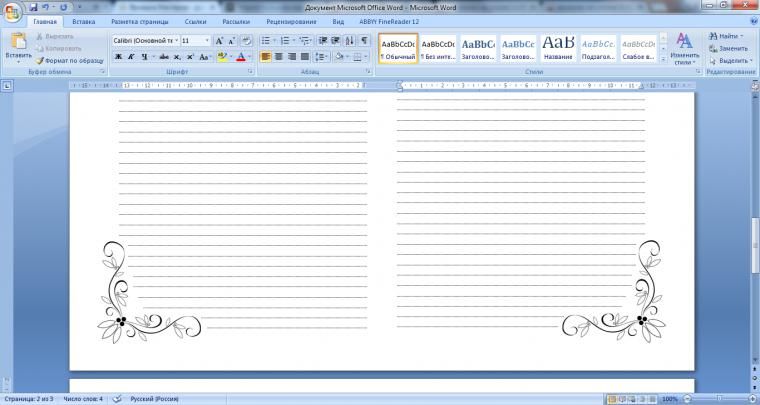 Шаблон обложки для сотрудничества
Шаблон обложки для сотрудничестваЕсли есть статья со многими авторами, но не ограничиваясь форматом APA, посмотрите этот образец из Microsoft Office. Вы можете добавить картинку, заголовок, аннотацию, автора.
Креативный шаблон обложки
9. Образец страницы книги
Если вам нужна книжная тема для обложки, воспользуйтесь этим шаблоном Hloom. Эта обложка имеет старинный «вид» из-за желтой бумаги. Вы можете добавить к этой обложке заголовок и резюме.
1 0. Шаблон обложки с фиолетовой линией
Если вам нравится креативный дизайн с большой областью для аннотаций, но не по тематике книги, вы можете просмотреть этот вариант. Обложка с этой фиолетовой вертикальной полосой от Hloom очень стильная и простая, вам просто нужно добавить заголовок и резюме с небольшим гармоничным цветом.
Чехлы на все случаи жизни
Если выше нет шаблона, который соответствует вашим потребностям, возможно, эти многоцелевые шаблоны для вас.
1 1.
 Шаблон для абстрактного дизайна обложки
Шаблон для абстрактного дизайна обложкиИсходя из Template.net, это красивый и профессиональный вариант. Пользователи могут добавлять к этой обложке заголовки, субтитры и авторов.
1 2. Шаблон обложки с текстовым фоном
Этот шаблон также поступает от Template.net, вам просто нужно ввести заголовок, подзаголовок, дату и автора, чтобы получить удовлетворительную образовательную обложку. Интересным в этом шаблоне является то, что пользователи могут полностью редактировать текстовый фон, вводить свои собственные слова или буквы, чтобы получить уникальный вид.
13. Базовый шаблон обложки.
Чистота и аккуратность — вот то, что вы хотите иметь в обложке своего отчета, выбор этого Template.net очень подходит. На нем нет изображения, только прямая линия, разделяющая основной заголовок и подзаголовок. Как и другие обложки, на нем есть области для написания названий компаний, авторов и резюме.
Надеюсь, один или несколько из этих шаблонов обложек — то, что вам нужно для бизнес-отчетов или эссе!
Узнать больше:
- Красивые бесплатные слайды PowerPoint для учителей
- Красивые рамки в Word
Как оформить книгу в Microsoft Word
Как отформатировать книгу в Microsoft Word
(для Createspace, Lightning Source или IngramSpark)
Сделайте свою книгу красивой.
 .. без головной боли
.. без головной боли
Пссс… научиться форматировать свои собственные книги может быть занозой в заднице. С нашими красиво оформленными, 100% бесплатными шаблонами это сделать проще. Они уже помогли более чем 20 000 авторов успешно опубликоваться. Нажмите здесь, чтобы загрузить их все.
Продолжайте прокручивать, чтобы просмотреть подробное руководство. Вам также следует ознакомиться с нашим НОВЫМ руководством по форматированию книг серии (обновлено в 2017 году — не волнуйтесь, оно тоже бесплатное).
Как отформатировать книгу в Microsoft Word (с картинками)
Начало работы
Откройте новый документ. Нажмите «Размер» >> «Другие размеры бумаги» и установите размер документа 6 x 9 дюймов (или размер вашей книги).
Затем установите поля и отступ. Не забудьте применить ко «всему документу», а не к «этому разделу».
Я установил поля в 1 дюйм сверху и снизу (слишком много сверху). «Желоб» — это дополнительное пространство внутри. Недавно (2014 г.) я заметил, что книги Createspace шипят. гораздо более склеены друг с другом, поэтому отступ, возможно, придется сделать немного больше. Скопируйте и вставьте свой текст в документ (или, если вы уже писали в Word, сохраните документ как новый файл (на всякий случай). ), а затем начните форматирование.
«Желоб» — это дополнительное пространство внутри. Недавно (2014 г.) я заметил, что книги Createspace шипят. гораздо более склеены друг с другом, поэтому отступ, возможно, придется сделать немного больше. Скопируйте и вставьте свой текст в документ (или, если вы уже писали в Word, сохраните документ как новый файл (на всякий случай). ), а затем начните форматирование.
Настройка абзацев
Выделите текст и нажмите на вкладку «параметры строки». Установите отступ для первой строки абзацев на 0,2 или около того (я начал с 0,3, но это слишком много
Убедитесь, что перед абзацем и после него нет пробелов, а текст выровнен по ширине. Выберите шрифт, который хотите использовать. Не снимая выделения с этого текста, щелкните правой кнопкой мыши, выберите «Стили» и «Обновить нормаль, чтобы соответствовать выделенному». Теперь весь ваш документ использует «Обычный стиль».
Затем выберите первый абзац вашей книги, снова щелкните параметры межстрочного интервала, но установите отступ первой строки на 0,0. На этот раз щелкните правой кнопкой мыши и «Сохранить выделение как новый стиль». Сохраните его как «Первый абзац».
На этот раз щелкните правой кнопкой мыши и «Сохранить выделение как новый стиль». Сохраните его как «Первый абзац».
Страницы глав
Далее мы разделим все главы. Это будет очень важно позже, когда мы начнем добавлять верхние и нижние колонтитулы. Поэтому поставьте курсор перед любым текстом, перейдите в «Разметка страницы» >> «Разрывы» и «Следующая страница».
Если вы все сделали правильно, на первой странице будет написано «Нижний колонтитул первой страницы, раздел 1», а в верхней части следующей страницы будет написано «Верхний колонтитул первой страницы, раздел 2».
Щелкните область заголовков (щелкнув пробел в верхней части страницы) и убедитесь, что вы отметили «Другая первая страница» и «Разные нечетные и четные страницы».
Поскольку это первая страница первой главы, вы можете приступить к оформлению страниц глав. Чтобы использовать встроенную в Word функцию «Оглавление», лучше всего начать с предустановки Word «Заголовок один».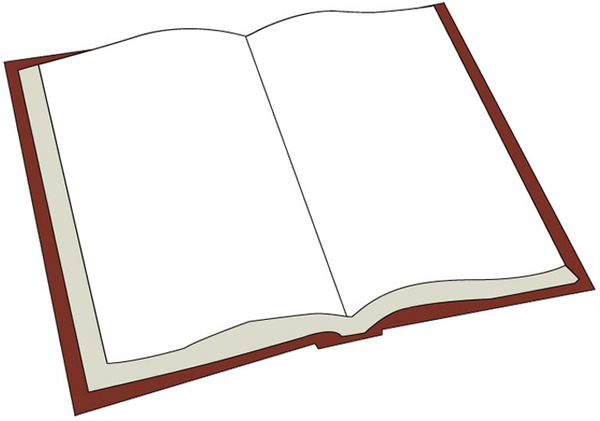
Просто введите «Глава 1», выберите ее, выберите «Заголовок 1» в стилях, затем измените размер и шрифт, выберите текст и щелкните правой кнопкой мыши, затем в разделе «Стили» нажмите «Обновить заголовок 1». чтобы соответствовать выбору». (Я изменил шрифт на без отступа, черный и «Bebas Neue».) Возможно, вы захотите расширить текст, открыв меню шрифтов (Ctrl+D в Windows), выберите «Дополнительно», «Интервал» и «Расширенный». ”
Вы также должны убедиться, что в названии главы нет отступа, чтобы оно было действительно по центру.
Если у вас открыто окно «Навигация» слева, этот заголовок должен появиться сразу.
Теперь вы можете захотеть оформить первое предложение. Выберите первые несколько слов и преобразуйте их в верхний регистр, нажав кнопку «Изменить регистр» в главном меню.
Затем, чтобы добавить буквицу, поместите курсор перед первой буквой первого предложения, затем перейдите на панель «Вставка» и щелкните функцию «Буквица».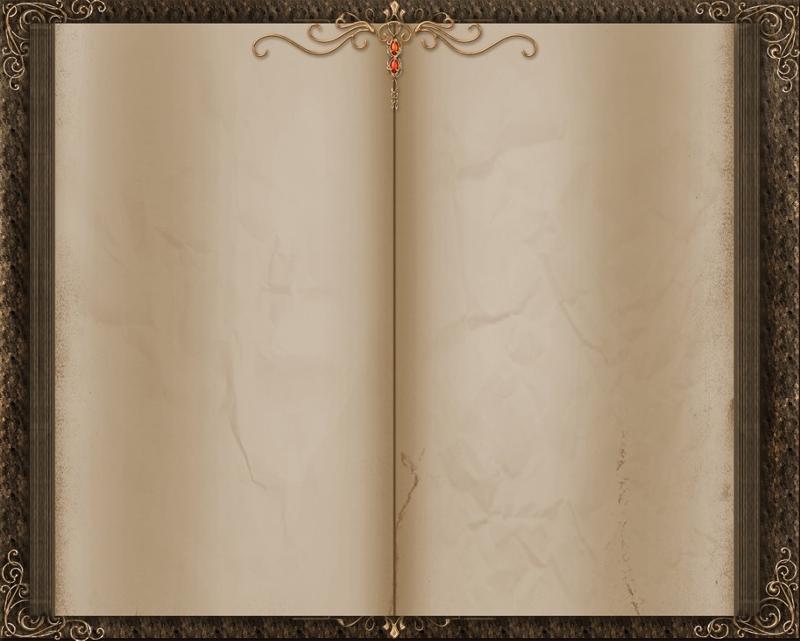
Вы можете изменить шрифт буквицы, чтобы она выделялась еще больше, но правильно расположить ее может быть сложно. Если вы хотите, чтобы буквица занимала две строки вместо трех, выберите в меню «Параметры буквицы».
Теперь, когда наша первая страница готова, перейдите на вторую страницу и щелкните в верхней области, чтобы выбрать заголовок. Вверху в меню, вероятно, выбран пункт «Ссылка на предыдущий». Вы хотите щелкнуть по нему, чтобы отвязать его (только для первых страниц, чтобы они не ссылались на переднюю часть. Для остальных страниц вам понадобится ссылка на предыдущий выбранный). Я наберу «Название книги», подберу правильный стиль, а затем сохраню его как новый быстрый стиль («заголовки»).
Я выровню по правому краю. Если вы настроили «желоб», вы можете увидеть, что «внутри» страницы (слева) больше интервалов. Вы хотите выровнять верхние и нижние колонтитулы снаружи, поэтому убедитесь, что они находятся на стороне страницы с меньшими полями.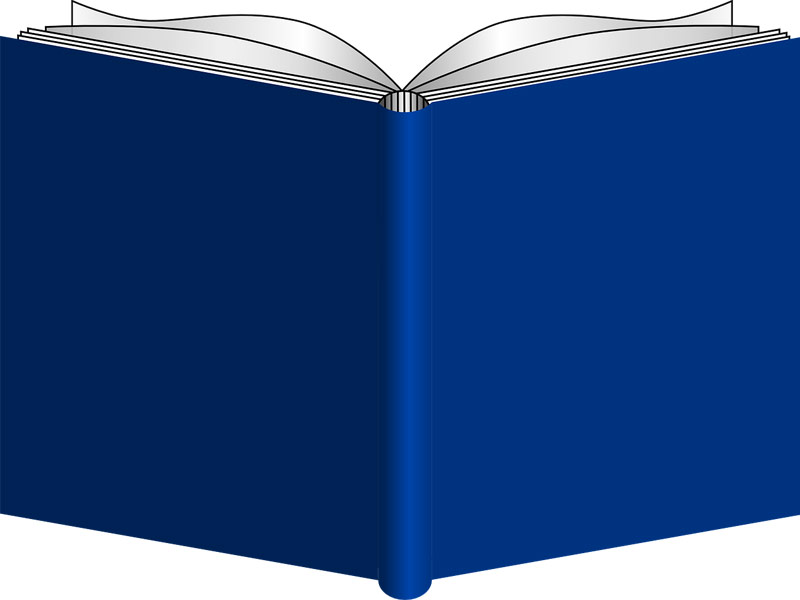
Затем я перехожу в область нижних колонтитулов, нажимаю «Вставить», затем номеров страниц>>текущая позиция>>простой номер . Это вводит поле номера страницы. Моя начинается на 3-й странице. Если я хочу это изменить, я могу перейти на 9-ю.0014 Вставить>>номера страниц>>Отформатировать номера страниц , а затем выбрать «начать с #…» вместо «продолжить с предыдущего раздела».
Затем я могу перейти на следующую страницу. Поскольку я выбрал «Разные нечетные и четные страницы», я могу сделать эту страницу немного другой, выровняв ее по левому краю и введя «Имя автора».
Затем, вместо повторной вставки номера страницы, я могу просто выбрать и скопировать поле номера страницы с предыдущей страницы и вставить его в нижний колонтитул этой страницы, выровняв его по левому краю, как заголовок. Чтобы проверить свою работу, я захожу в «Просмотр» и нажимаю «Две страницы», чтобы убедиться, что все выглядит нормально.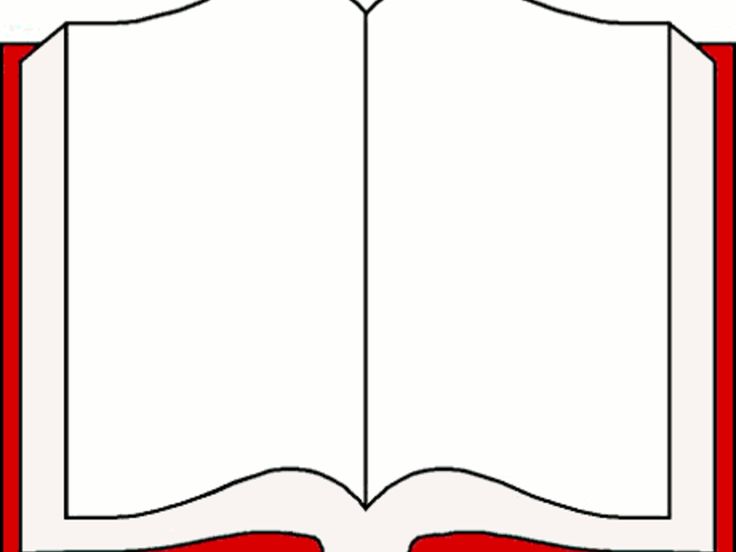
Между заголовками и содержимым слишком много места… но это потому, что я установил поля верхней страницы на 1 дюйм (немного многовато). оставлю пока. Заголовки и номера страниц выглядят нормально, поэтому я вернусь к View>> 100% и продолжу дальше. Вся первая глава теперь должна выглядеть неплохо.
Если я хочу стилизовать разрывы разделов, я мог бы… простой способ — снова использовать стиль «Первый абзац» со всеми заглавными буквами в первых нескольких словах, но без буквицы.
Когда я дойду до конца главы, я поставлю курсор под текст, выберу Разметка страницы>>Разрывы >> и снова нажму «Следующая страница».
Поскольку это первая страница нового раздела, и мы выбрали вариант «Другая первая страница», эта страница должна быть пустой, без верхних и нижних колонтитулов, чтобы ее можно было оформить как первую страницу главы. В Ворде сложно все точно выровнять.
Лучший способ добиться 100-процентной согласованности — выбрать и скопировать текст из области чуть выше первого абзаца в начало страницы, включая все пробелы и заголовок главы, а затем вставить его на первую страницу следующей главы. Это также немного быстрее, чем переделывать все вручную. Тогда я могу просто изменить текст на «Глава вторая».
Это также немного быстрее, чем переделывать все вручную. Тогда я могу просто изменить текст на «Глава вторая».
Следующие страницы в книге должны иметь одинаковые верхние и нижние колонтитулы, а нумерация страниц должна быть автоматической. Так что все, что вам нужно сделать, это пропустить и добавить разрывы «Следующая страница» между каждой главой и стилизовать страницы глав. Если номера ваших страниц по какой-либо причине не работают, убедитесь, что выбрана опция «Ссылка на предыдущую». Если они по-прежнему не подключаются, перейдите на страницу формата номеров и «продолжить с предыдущего».
Вы также можете просто выбрать поле номера страницы из предыдущего раздела и скопировать его в тот, который не работает. Если вы настроили все свои быстрые стили (первый абзац, обычный, заголовок, заголовки, номера страниц), просмотр глав таким образом должен быть довольно быстрым.
Если вы с чем-то застряли, это, вероятно, будет с заголовками и нижними колонтитулами и номерами страниц.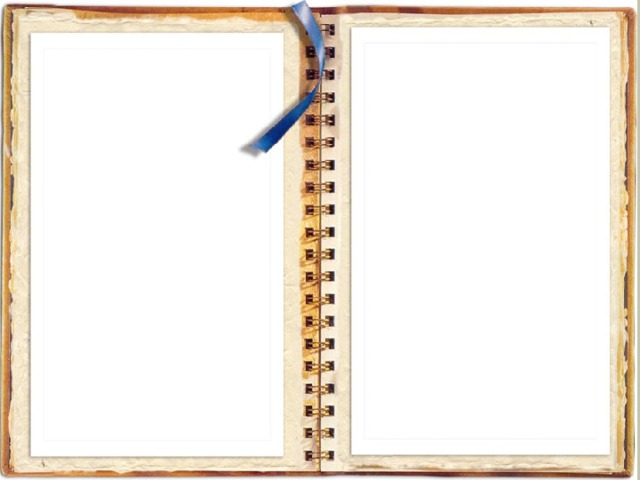 Когда вы закончите стилизацию своих глав, переключитесь на двухстраничный вид , чтобы вы могли все проверить. Выравнивание по правому и левому краю может сбивать с толку, даже если вы просматриваете его в формате 9.0014 Двухстраничный режим , потому что Word может не отображать его так, как он на самом деле печатает.
Когда вы закончите стилизацию своих глав, переключитесь на двухстраничный вид , чтобы вы могли все проверить. Выравнивание по правому и левому краю может сбивать с толку, даже если вы просматриваете его в формате 9.0014 Двухстраничный режим , потому что Word может не отображать его так, как он на самом деле печатает.
Просто имейте в виду, что очень широкие поля — это внутренний переплет, поэтому они выровнены снаружи, даже если они выглядят так, как будто они будут внутри. Если вы использовали стиль «Заголовок 1», Word автоматически добавлял в ваши главы навигацию, которую вы должны увидеть на панели навигации слева.
Итак, давайте вернемся к началу и добавим «начальный вопрос», включая оглавление.
Еще здесь?
Ты слишком много работаешь.
Многое из этого уже сделано для вас в моих шаблонах форматирования. Я сделал их, чтобы помочь независимым авторам сэкономить время и деньги, не допуская любительских ошибок в оформлении книг и форматировании.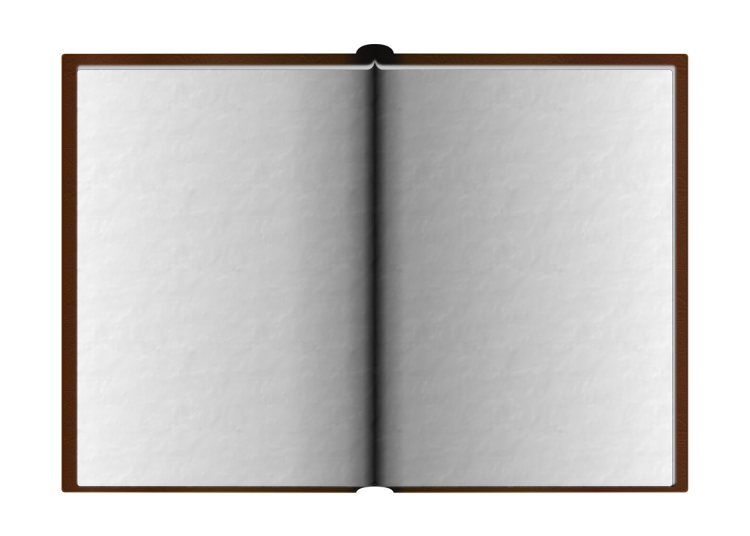 Серьезно, вы должны загрузить бесплатный пакет. Я также пришлю вам серию писем о издании книг, которые продаются. Мне сказали , что это меняет жизнь .
Серьезно, вы должны загрузить бесплатный пакет. Я также пришлю вам серию писем о издании книг, которые продаются. Мне сказали , что это меняет жизнь .
🔒 100% безопасно скачать. Никакого спама, никогда.
Добавление страницы авторских прав, титульного листа и оглавления
Поместите курсор перед первой главой и добавьте новый разрыв «Следующая страница».
Вам понадобятся следующие страницы: 1. Титульная страница 2. Страница авторских прав 3. Содержание 4. Посвящение.
Ваш титульный лист должен очень точно совпадать с обложкой – посмотрите, предоставит ли ваш дизайнер шрифты, которые он использовал – возможно, вам придется немного увеличить расстояние между буквами. Если вы спросите, ваш дизайнер, вероятно, может сохранить вам прозрачный PNG текст обложки (так же, как на обложке, но без искусства), который вы можете добавить на титульный лист.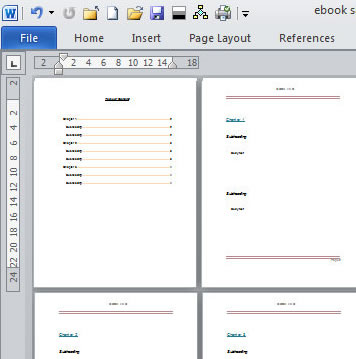
Ваша страница авторских прав будет выглядеть примерно так (вы можете использовать это, если хотите):
НАЗВАНИЕ Copyright © 2013 by Author Name.
Все права защищены. Отпечатано в Соединенных Штатах Америки. Никакая часть этой книги не может быть использована или воспроизведена каким-либо образом без письменного разрешения, за исключением кратких цитат, включенных в критические статьи или обзоры.
Эта книга является художественным произведением. Имена, персонажи, предприятия, организации, места, события и происшествия либо являются плодом воображения автора, либо используются вымышленно. Любое сходство с реальными людьми, живыми или мертвыми, событиями или местами действия совершенно случайно.
Для получения информации обращайтесь; address www.website.com
Book and Cover design by Designer
ISBN: 123456789
First Edition: Month 2013
10 9 8 7 6 5 4 3 2 1
«10 9 8 7 6 5 4 3 2 1» внизу относится к выпускам, поэтому, если он идет до «1», это означает первое издание. Если бы это было четвертое издание, вы бы написали: «10 98 7 6 5 4″. Эти числа должны располагаться ближе к нижней части страницы. Они могут располагаться по центру, с выравниванием по левому или правому краю и с гораздо меньшим размером шрифта (9 или 10).
Если бы это было четвертое издание, вы бы написали: «10 98 7 6 5 4″. Эти числа должны располагаться ближе к нижней части страницы. Они могут располагаться по центру, с выравниванием по левому или правому краю и с гораздо меньшим размером шрифта (9 или 10).
Если вы независимое издательство, страница с авторскими правами не имеет большого значения — на самом деле вы можете выделиться, используя что-то более креативное.Я обычно использую простое сообщение, например: «Не стесняйтесь поделиться этим — только не пытайтесь выдать это за свое собственное! Если вам понравилась эта книга, я очень надеюсь, что вы окажете мне услугу, оставив отзыв. Вы можете связаться со мной @creativevindie». Тем не менее, есть кое-что, что нужно сказать о попытке выглядеть настолько профессионально, насколько это возможно, особенно с печатной книгой; но я также думаю, что это нормально — «признаться» и даже гордиться тем фактом, что вы издали сами, как могут некоторые скептики чувствовать, что вы «пытаетесь скрыть это» в противном случае. 0019 Сделайте еще один разрыв «следующая страница». Затем перейдите на вкладку «Ссылки» и нажмите «Оглавление».
0019 Сделайте еще один разрыв «следующая страница». Затем перейдите на вкладку «Ссылки» и нажмите «Оглавление».
Вы должны получить автоматическое оглавление. Возможно, вам придется удалить некоторые области или изменить шрифты и стили (если вы это сделаете, обязательно сохраните его как новый стиль… это действительно раздражает, если вы забудете это сделать). Поскольку эта таблица является автоматической, вы можете «Обновить таблицу» и «Обновить только номера страниц», если вы переписываете или добавляете контент позже.
Для оглавления вам, вероятно, нужно сделать текст размером около 14 пунктов и добавить немного больше интервалов. Если это роман, вам действительно не нужно оглавление, но это зависит от вас. Для первых страниц вы, вероятно, захотите убедиться, что нигде нет отступов, чтобы все было правильно выровнено.
Будьте немного осторожны с этими первыми страницами — если добавляется верхний или нижний колонтитул, а более поздняя страница настроена на «ссылку на предыдущую» — тогда, когда вы удаляете ее на первых страницах, верхние и нижние колонтитулы будут удалены повсюду. книга. Вместо этого перейдите на следующую страницу с заголовками и снимите флажок «ссылка на предыдущую» — тогда вы сможете удалить заголовки на первых страницах. Кроме того, страница с авторскими правами обычно находится на обратной стороне титульного листа (слева), а посвящение, оглавление и первая глава обычно начинаются с правой стороны — это означает, что вам придется оставить некоторые пустые места. страницы между ними.
книга. Вместо этого перейдите на следующую страницу с заголовками и снимите флажок «ссылка на предыдущую» — тогда вы сможете удалить заголовки на первых страницах. Кроме того, страница с авторскими правами обычно находится на обратной стороне титульного листа (слева), а посвящение, оглавление и первая глава обычно начинаются с правой стороны — это означает, что вам придется оставить некоторые пустые места. страницы между ними.
Вы можете уменьшить масштаб, чтобы увидеть все вместе. Иногда мне нужно использовать настоящую книгу или представить себе страницы на моей руке и перевернуть ладонь туда-сюда, чтобы все получилось правильно. Примечание — в некоторых книгах все страницы глав находятся справа — если вы хотите сделать это, просто добавьте дополнительную пустую страницу, добавив больше разрывов «Следующая страница», и убедитесь, что они не связаны с какими-либо заголовками или нижние колонтитулы, чтобы они оставались пустыми.
Вот и все — я собираюсь приложить образец, который я сделал для этого урока, вы можете скачать его, перейдя по этим ссылкам: Шаблон-образец (. docx) Шаблон-образец (.doc) (Они не будут выглядеть одинаково если у вас нет одинаковых шрифтов… так что первое, что вам нужно сделать, это изменить
docx) Шаблон-образец (.doc) (Они не будут выглядеть одинаково если у вас нет одинаковых шрифтов… так что первое, что вам нужно сделать, это изменить
Шрифт заголовка главы, соответствующий вашей книге. Надеюсь, у вас уже есть отличная обложка для книги, но если нет, взгляните на мой огромный список лучших шрифтов для каждого жанра здесь.) Если вы застряли и разочаровались, я настоятельно рекомендую найти кого-нибудь на Fiverr.com. Заплатите им от 10 до 25 долларов, чтобы решить любую проблему, с которой вы застряли; это стоит того.
Ps) Можно сэкономить время, если выучить несколько полезных сочетаний клавиш для MS Word. Здесь есть полный список. Чаще всего я использую «Ctrl+z», который отменяет ваше последнее действие.
Было ли это полезно?
Если да, поделитесь, пожалуйста! Если вам нужна обложка для книги, зайдите на дочерний сайт www.diybookcovers.com — там есть больше бесплатных инструментов и шаблонов, чтобы ваша книга выглядела хорошо. Если вы еще этого не сделали, вам следует подписаться на мою рассылку. Мало того, что вы получите набор профессиональных шаблонов дизайна и форматирования книг, я также отправлю бесплатную серию электронных писем обо всем, что я узнал после того, как помог запустить сотни бестселлеров (и зарабатывал на жизнь своей собственной художественной и некоммерческой литературой). -художественные книги).
Если вы еще этого не сделали, вам следует подписаться на мою рассылку. Мало того, что вы получите набор профессиональных шаблонов дизайна и форматирования книг, я также отправлю бесплатную серию электронных писем обо всем, что я узнал после того, как помог запустить сотни бестселлеров (и зарабатывал на жизнь своей собственной художественной и некоммерческой литературой). -художественные книги).
PS. Я не просто какой-то парень в Интернете… У меня есть докторская степень в области литературы, я выступал по дизайну книг на издательских конференциях по всему миру и был показан на CNN за аренду замков для использования в качестве писательского ретрита. Вы также можете посетить мой основной сайт по дизайну обложек книг или мой блог Creativindie.com, где я помогаю авторам и художникам создавать и продавать их лучшие работы.
Дешевый или бесплатный шаблон книги в Word
Перейти к содержимомуПредыдущий Следующий
Дешевый или бесплатный шаблон книги в WordВ этом посте
Дешевый или бесплатный шаблон книги в Word
Если вы хотите, чтобы внутри ваша книга выглядела профессионально, имеет смысл отформатировать или набрать ее с помощью шаблона книги.![]()
Вы можете найти недорогой или бесплатный шаблон книги онлайн. Чтобы научиться им пользоваться, может потребоваться некоторое время, но кривая обучения того стоит.
Набор текста Inksnatcher
Шаблон Word Book
Что это такое?
Шаблон книги Microsoft Word — это файл, который содержит ряд встроенных настроек, позволяющих внутренней части вашей книги выглядеть так, как вы хотите: шрифты, заголовки, межстрочный интервал и многое другое. Возможность скачать шаблон Word для книги с этими настройками экономит время на их самостоятельное создание.
Широко доступны шаблоны для оформления книг различных жанров, таких как:
- Художественная литература
- Документальная литература
- Детские книжки с картинками
- Поэзия
А также шаблоны могут содержать настройки для создания любого дополнительного маркетингового документа для авторов:
- Закладки
- Визитные карточки
- Открытки
Что включает в себя шаблон книги?
Не все шаблоны книг созданы одинаковыми, но большинство из них будут иметь базовые элементы, такие как стили названий глав, стили заголовков и полей, а другие могут также включать стили для цитат, номеров глав и т.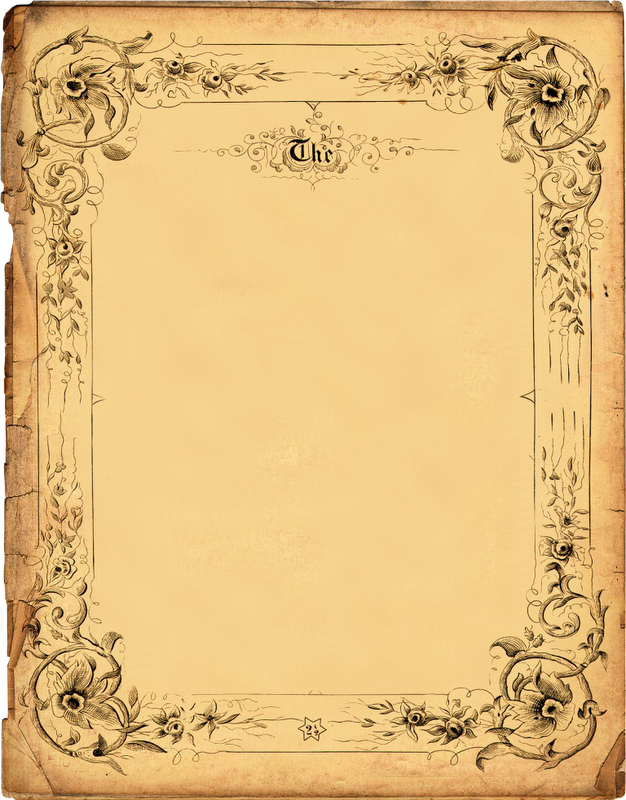 д.
д.
Шаблоны качественных книг обычно включают многие из следующих элементов:
- поля
- верх
- дно
- внутри/желоба
- снаружи
- встроенные шрифты
- интервал вокруг шрифтов
- форматирование оглавления
- стиля для
- коллектор
- задняя часть
- передняя часть
- страница посвящения
- авторское право стр.
- номер страницы
- название главы
- номер главы
- котировки
Вы можете отредактировать шаблон и изменить то, что уже есть, или добавить новые элементы, чтобы ваша книга выглядела именно так, как вы хотите. Я все время это делаю.
Просто убедитесь, что любой шрифт, на который вы переключаетесь, можно использовать бесплатно в коммерческих целях или вы заплатили за него (обычно около 30–50 долларов). Это показывает уважение ко всему времени и навыкам, которые потребовались создателю, чтобы собрать его воедино.
Размеры обрезки шаблона книги
Вам необходимо убедиться, что загруженный шаблон соответствует размеру книги, которую вы хотите опубликовать.
Примеры шаблонов разных размеров
| Pocket Book 4,25″ x 6,87″ | Дайджест – 5,5″ x 8,5″ |
| Торговля США – 6″ x 9″ | Книга комиксов — 6,625″ x 10,25″ |
| Письмо США – 8,5″ x 11″ | Портрет — 8″ x 10″ |
| Большой портрет — 9″ x 12″ | Малый квадрат — 7,5″ x 7,5″ |
| Квадрат – 8,5″ x 8,5″ | Большой квадрат — 10″ x 10″ |
| Пейзаж – 9″ x 7″ | Пейзаж — 11″ x 8,5″ |
| Пейзаж — 12″ x 9″ |
Легко ли использовать шаблон книги?
Проще говоря, это включает в себя использование ленты Word и нажатие кнопок стилей. Это действует как великий кукловод вашего документа, и, используя его, вы гарантированно сэкономите время, пытаясь стилизовать каждый абзац и заголовок по мере продвижения. (Поверьте мне, это заняло у меня недели, потому что я не посмотрел ни одного видео.)
Это действует как великий кукловод вашего документа, и, используя его, вы гарантированно сэкономите время, пытаясь стилизовать каждый абзац и заголовок по мере продвижения. (Поверьте мне, это заняло у меня недели, потому что я не посмотрел ни одного видео.)
Реальная стоимость «бесплатного» шаблона книги
Когда вы создаете что-то, вы хотите, чтобы оно хорошо выглядело и работало должным образом. Выбор дешевого шаблона в качестве наиболее важного фактора при поиске шаблона книги может привести к тому, что вы проиграете в другом месте. Вы можете столкнуться со спамом, вредоносным ПО или некачественным шаблоном.
- Спам: Большинство бесплатных шаблонов книг поставляются с подвохом, наиболее распространенным из которых является то, что вам нужно обменять свой адрес электронной почты, чтобы получить его (например, 48 Hour Books) и согласиться позволить дарителю отправлять вам свои еженедельные или ежемесячный информационный бюллетень.

- Вредоносное ПО: В конечном итоге вы можете загрузить компьютерный вирус, потому что его файлы заражены им.
- Плохое качество: Кроме того, эти бесплатные программы часто поставляются только с самыми базовыми настройками и шрифтами, поэтому в конечном итоге они не будут такими прекрасными, как те, за которые вы заплатили бы.
Чтобы попытаться избежать любого из вышеперечисленного, вот несколько способов, которые могут помочь:
- Используйте временный адрес электронной почты.
- Получайте бесплатные шаблоны только с сайтов с большим количеством положительных отзывов.
- Получайте бесплатные шаблоны только от дизайнеров, которые давно находятся на известном сайте и имеют много хороших отзывов.
- Рассмотрите возможность использования только шаблона, за который вы платите.
Шаблоны книг с безопасных сайтов
Тем не менее, не все раздают бесплатные шаблоны в злонамеренных целях. Некоторые бесплатные шаблоны для написания книг, которые я нашел на безопасных сайтах:
Некоторые бесплатные шаблоны для написания книг, которые я нашел на безопасных сайтах:
- Book Baby
- Привык к технологиям
- Дигги ПОД
- KDP (Прямая публикация Kindle)
Бесплатные шаблоны книг InDesign
Вместо использования Microsoft Word для внутреннего макета книги вы можете использовать Adobe InDesign и получить шаблоны из таких мест, как:
- Theme Junkie
- Редокун
Но у большинства авторов уже есть Word, но они не владеют InDesign или не знают, как им пользоваться. Профессиональные дизайнеры книг обычно предпочитают использовать InDesign, когда они работают с большим количеством изображений и таблиц, но у него более высокая кривая обучения и он стоит намного дороже.
Если в вашей книге не так много изображений, я рекомендую использовать Word. Я использую его почти для всех книг моих клиентов.
Купить шаблон книги
Для тех, кто предпочитает приобрести шаблон, действительно отличным ресурсом являются шаблоны оформления книг. Я сам использовал их для нескольких книг, и они оказались прекрасным конечным продуктом.
Я сам использовал их для нескольких книг, и они оказались прекрасным конечным продуктом.
Наймите дизайнера книг по интерьеру
Если вы все еще не можете найти что-то, что подходит для вашего книжного проекта, посмотрите на некоторых сайтах фрилансеров, таких как Fiverr, Upwork или Freelancer. и наймите кого-нибудь, чтобы он сделал это за вас. Я использовал Fiverr несколько раз, когда чувствовал себя измотанным, и если вы также заплатите за исходный файл, вы сможете точно настроить все, что они упускают.
Создайте свой собственный шаблон книги
Для тех, кто больше привык к кодированию
По умолчанию, когда вы впервые устанавливаете Word, он включает шаблон с именем normal.dotm, который находится в вашем пользовательском следующий каталог
- На ПК — \AppData\Roaming\Microsoft\Templates
- На Mac — Input/Library/Application Support/Microsoft/Office/User Templates/
Если вы хотите внести изменения в файл normal. dotm, сначала сохраните его под новым именем, чтобы всегда можно было вернуться к файлу normal.dotm для обычных нужд обработки Word.
dotm, сначала сохраните его под новым именем, чтобы всегда можно было вернуться к файлу normal.dotm для обычных нужд обработки Word.
Независимо от того, редактируете ли вы обычный шаблон, создаете свой собственный шаблон или устанавливаете загруженный шаблон, храните их в той же папке вместе с файлом normal.dotm.
Не можете найти шаблон книги на компьютере?
Если вы давно загрузили бесплатный шаблон и не можете его найти, найдите следующие форматы файлов для шаблонов Word:
- .dot (для MS Word 97 – 2003)
- .dotx (для MS Word после 2003 г.)
- .dotm (То же, что и .dotx, но поддерживает макросы — автоматические действия в документе)
Inksnatcher рекомендует
Как я уже говорил ранее, я настоятельно рекомендую купить шаблон на сайте bookdesigntemplates.com. Это обойдется вам примерно в 50 долларов и поставляется во всех основных размерах обрезки в Word или InDesign (и я не получаю никакого партнерского вознаграждения за их рекомендацию). Это то, что я начал использовать в первые дни работы с шаблонами.
Это то, что я начал использовать в первые дни работы с шаблонами.
В эти дни я создаю свой собственный. Мне нравится настраивать каждый из них для клиентов, и теперь я настолько привык работать с Word, что могу довольно быстро собрать его вместе.
Если вы хотите, чтобы я набрал для вас интерьер, читайте подробнее здесь. Делаете ли вы это сами или нанимаете меня, я надеюсь, что конечный результат будет потрясающим.
Поиск:
Категории
- Биос
- Дизайн обложки книги
- Креатив
- Редактирование
- Копия куртки
- Маркетинг
- Самоиздание
- Набор текста
Учебник — Шаблоны Word — SmileTemplates.com
Найдено шаблонов: 282
Страница из 6
Снова в школу Word Template
Обучение Word Template
Зеленое яблоко и книга Word Template
Стетоскоп и медицинская книга Word Template
Знание Word Template
Крупный план очков для чтения на книге.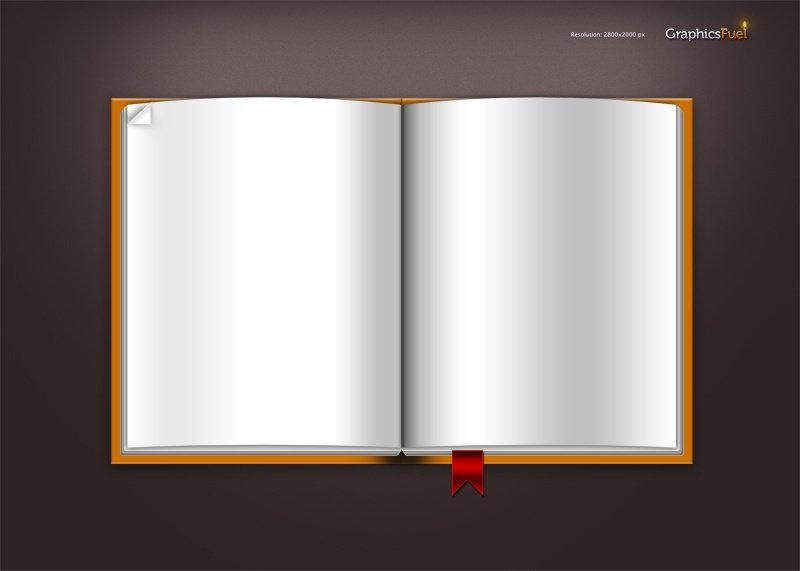 выстрелил в библиотеке Word Template
выстрелил в библиотеке Word Template
Счастливая молодая студентка с книгами, выпускница средней школы или колледжа, симпатичная случайная улыбка подростка Словарный шаблон
Информационные технологии Словарный шаблон
Все книги в компьютерном изображении Шаблон Word
Школьник и книги Word Template
Крупный план очков для чтения на книге.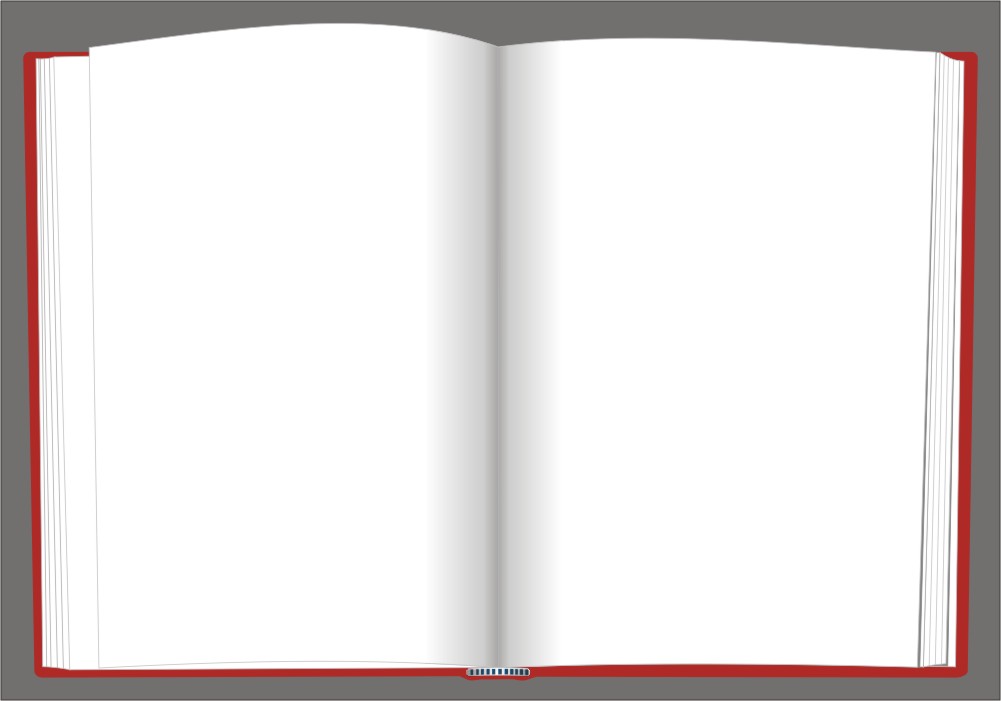 выстрелил в библиотеке Word Template
выстрелил в библиотеке Word Template
Выпускной колпак на вершине лестницы из книг — диплом 3d концепция Word Template
Открытая книга с буквами на бетонном фоне Словарный шаблон
Свежие органические овощи и специи на деревянном фоне и бумаге для заметок. Открыть Блокнот и Fr Word Template
Школьник сидит на книгах, изолированных на белом фоне. Снова в школу Word Template
Снова в школу Word Template
Школьные принадлежности, изолированные на белом фоне с копирайтом Word Template
Маленькая девочка держит стопку книг. Изолировано. Шаблон слова
Открытая книга с падающими буквами на сером фоне Словарный шаблон
Книга как источник знаний Word Template
В мире книг Word Template
Древние книги Словарный шаблон
Мальчик сидит на книгах и читает Word Template
Маленький мальчик думает в школе Word Template
0000011060 Шаблон Word
0000011518 Шаблон слова
0000011522 Шаблон слова
0000011541 Шаблон слова
0000011553 Шаблон слова
0000011554 Шаблон слова
0000011845 Шаблон слова
0000012675 Шаблон слова
0000013270 Шаблон слова
0000013286 Шаблон слова
0000013685 Шаблон слова
0000013856 Шаблон слова
0000014961 Шаблон слова
0000019292 Шаблон слова
0000019298 Шаблон слова
0000019305 Шаблон Word
0000019306 Шаблон слова
0000019648 Шаблон слова
0000019797 Шаблон Word
0000020815 Шаблон Word
0000021697 Шаблон слова
0000021698 Шаблон слова
0000022630 Шаблон Word
0000022631 Шаблон слова
0000022818 Шаблон слова
0000023786 Шаблон слова
0000024241 Шаблон слова
Следующая страница
Страница из 6
10.
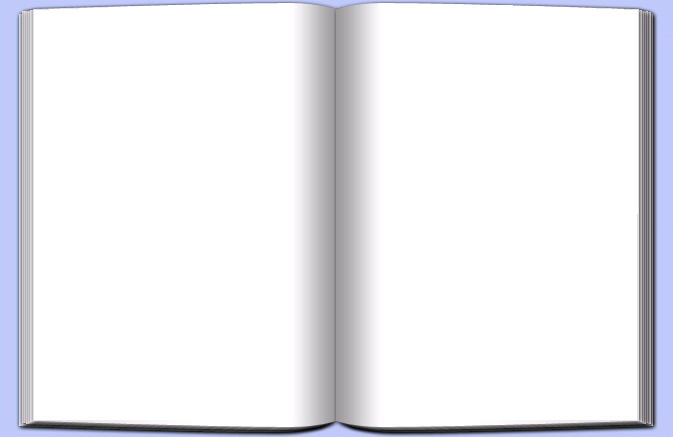 1 Добавление разделов вводной части в шаблон книги
1 Добавление разделов вводной части в шаблон книгиРазделы вводной части нашего шаблона книги MS Word должны сильно отличаться от разделов вводной части нашего шаблона книги Libre Writer. Это связано с тем, что MS Word использует разделы вместо стилей страниц, а параметры внешнего вида этих разделов очень ограничены. Например, для титульной страницы нашей книги нет возможности разместить пользовательское фоновое изображение в разделе MS Word. Вместо этого мы предоставим обходной путь, чтобы поместить наше изображение обложки на передний план перед шаблоном книги MS Word и оставить его на этом. Также намного сложнее стилизовать наше оглавление. Но мы сделаем все возможное, учитывая эти ограничения.
Начните с открытия MS Word в пустой документ Word и сохраните документ как Пользовательский шаблон книги MS Word.
Шаг 1. Просмотрите варианты готовых обложек
Прежде чем добавлять собственную обложку или даже создавать собственный шаблон книги, давайте рассмотрим некоторые готовые шаблоны книг MS Word.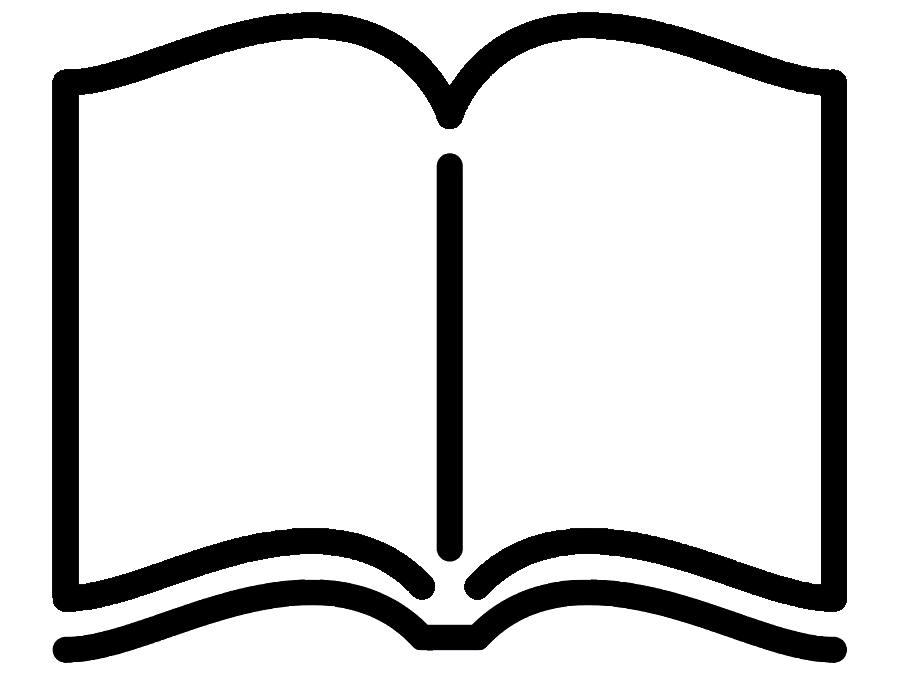 В Word есть несколько шаблонов титульных страниц, которые вы можете вставить, а затем настроить, если вам нужна быстрая титульная страница для документа книги. Чтобы увидеть их, нажмите на Вставка > Страницы > Титульная страница.
В Word есть несколько шаблонов титульных страниц, которые вы можете вставить, а затем настроить, если вам нужна быстрая титульная страница для документа книги. Чтобы увидеть их, нажмите на Вставка > Страницы > Титульная страница.
Вот некоторые варианты титульных страниц:
К сожалению, ни один из них не является полным изображением титульной страницы. Это довольно шокирует, что компания, зарабатывающая более ста миллиардов долларов в год, не может предоставить простую обложку с полным изображением. Не менее шокирующим является тот факт, что Word не поставляется с ни одним настоящим шаблоном книги. Поэтому мы создадим собственный шаблон книги с собственной титульной страницей с полным изображением.
Шаг 2: Добавьте разрыв раздела MS Word для создания пустой титульной страницы
Мы будем использовать разрыв раздела MS Word, чтобы переместить наш текст на новую страницу и оставить титульную страницу пустой. Разрыв раздела — это больше, чем обычный разрыв страницы, потому что он позволяет нам изменить форматирование страницы, используемое в каждом разделе. Думайте о разрыве раздела как о версии стилей страниц LO Writer для MS Word — только новые разделы (страницы) стилизуются по одному по мере того, как вы до них доберетесь.
Разрыв раздела — это больше, чем обычный разрыв страницы, потому что он позволяет нам изменить форматирование страницы, используемое в каждом разделе. Думайте о разрыве раздела как о версии стилей страниц LO Writer для MS Word — только новые разделы (страницы) стилизуются по одному по мере того, как вы до них доберетесь.
Предположительно, разрывы разделов позволяют изменить форматирование определенного раздела, не затрагивая форматирование других разделов. Однако, как мы увидим, MS Word не всегда соблюдает границы между разделами, и часто изменения в одном разделе переносятся в другие разделы, что требует от нас возврата к предыдущим разделам и исправления их по одному.
Поскольку Word не делает очевидными разрывы страниц и разделов, чтобы отобразить их, перейдите на вкладку «Главная» и щелкните значок «P» в середине меню. Это покажет все форматирование, включая разрывы разделов. Затем поместите курсор в начало предложения, которое вы хотите переместить на новую страницу. Затем нажмите на Макет > Разрывы > Следующая страница. Теперь у нас есть два раздела — один для нашей обложки и второй раздел с названием нашего документа шаблона книги.
Затем нажмите на Макет > Разрывы > Следующая страница. Теперь у нас есть два раздела — один для нашей обложки и второй раздел с названием нашего документа шаблона книги.
Шаг 3. Добавьте изображение обложки в качестве фонового изображения полной ширины
Мы хотим добавить изображение обложки в качестве фонового изображения так же, как мы сделали с нашим настраиваемым шаблоном книги Writer. Мы установим размер изображения 8,5 в ширину и 11 в высоту. Затем щелкните вкладку «Дизайн» > «Фон страницы» > «Цвет страницы» > «Эффекты заливки»
Щелкните Изображение > Выбрать изображение > Из файла.
Опция «Растянуть» отсутствует. Таким образом, это может не сработать. Нажмите «ОК».
Щелкните Файл > Сохранить как > PDF и просмотрите результат.
Эти несколько изображений обложек книг также применяются ко всем страницам разделов. Поэтому нам нужно будет придумать обходной путь, при котором изображение обложки применяется к странице обложки в качестве изображения переднего плана.
Поэтому нам нужно будет придумать обходной путь, при котором изображение обложки применяется к странице обложки в качестве изображения переднего плана.
Шаг 3 Обходной путь : Добавьте изображение обложки в качестве изображения переднего плана на первую пустую страницу
Добавьте изображение обложки, которое мы создали в предыдущей главе, на первую страницу.
Я добавил пару разрывов абзаца с помощью Enter на клавиатуре. Как правило, это плохая идея, но я сделал это, чтобы показать полный разрыв раздела/страницы. Мы удалим эти разрывы абзацев после переформатирования титульной страницы.
Шаг 4. Измените формат полей титульной страницы
Наведите курсор на титульную страницу и щелкните L аyout > Margins > Custom M argins.
Чтобы наше изображение обложки могло занимать всю ширину страницы, измените все четыре поля на 0.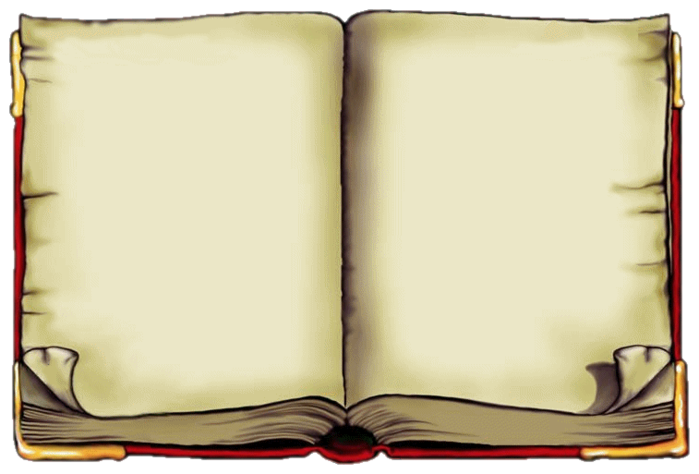 Обратите внимание, что эти поля будут применяться только к этому разделу. Оставьте желоб установленным на 0, так как мы будем иметь дело с книжным (внутренним) желобом позже другими способами. Нажмите «ОК». Удалите разрывы абзацев на первой странице.
Обратите внимание, что эти поля будут применяться только к этому разделу. Оставьте желоб установленным на 0, так как мы будем иметь дело с книжным (внутренним) желобом позже другими способами. Нажмите «ОК». Удалите разрывы абзацев на первой странице.
Шаг 5: Увеличьте размер изображения обложки, чтобы он соответствовал Y нашему размеру страницы
Щелкните правой кнопкой мыши изображение и выберите Размер и положение. Разблокируйте соотношение сторон. Затем измените высоту обложки на 11 дюймов и ширину на 8,5 дюймов. Затем нажмите ОК. Обратите внимание, что когда мы создаем нашу книгу 8 на 10, нам нужно будет не забыть изменить размер нашей обложки на 8 на 10.
документ в виде файла PDF. Затем откройте файл PDF.
Вы также можете нажать View > Print Layout. Пока все хорошо.
Шаг 6: Используйте разрывы страниц для вставки страниц раздела «Вступительная часть»
Как и в предыдущей главе, на всех страницах раздела «Вступительная часть» отсутствуют номера страниц, верхние и нижние колонтитулы. Поэтому мы можем использовать наши поля по умолчанию, предполагая, что они составляют один дюйм сверху и снизу и 1,25 дюйма с каждой стороны. Чтобы создать пустую страницу после титульной страницы и переместить текст на новую страницу, просто поместите курсор в начало предложения и нажмите 9.0019 Вставка > Страницы > Разрыв страницы.
Поэтому мы можем использовать наши поля по умолчанию, предполагая, что они составляют один дюйм сверху и снизу и 1,25 дюйма с каждой стороны. Чтобы создать пустую страницу после титульной страницы и переместить текст на новую страницу, просто поместите курсор в начало предложения и нажмите 9.0019 Вставка > Страницы > Разрыв страницы.
Затем замените существующий текст на «Это наша титульная страница».
Затем, установив курсор в конце этой строки, нажмите Вставка > Страницы > Разрыв страницы.
На новой странице введите: «Это наша страница авторских прав»
Затем, наведя курсор на конец этой строки, нажмите Вставка > Страницы > Разрыв страницы.
Тип: «Это наша страница посвящения»
Затем, установив курсор в конце этой строки, нажмите Вставка > Страницы > Разрыв страницы.
Тип: «Это наша страница «Об авторе»
Затем, установив курсор в конце этой строки, нажмите «Вставка» > «Страницы» > «Разрыв страницы».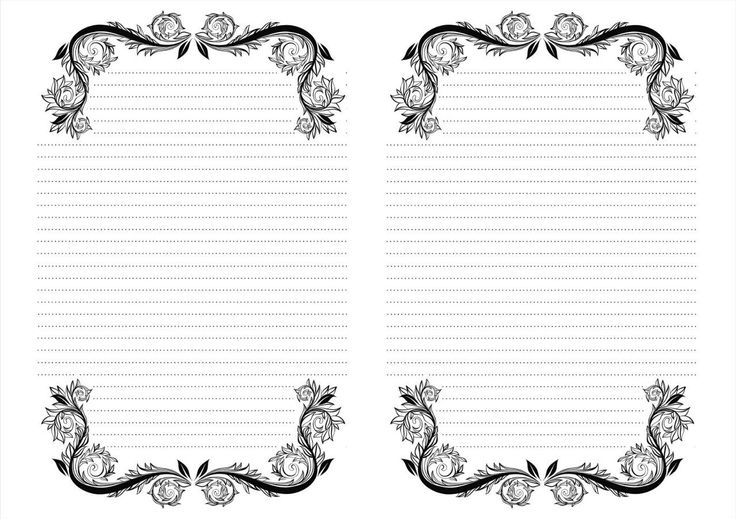
Тип: «Это наша страница с содержанием».
Шаг 7 : Используйте разрыв раздела, чтобы вставить предисловие. Раздел
Вставьте пару разрывов абзаца на странице оглавления. Затем нажмите Макет > Разрывы > Следующая страница.
Поместите курсор на новую страницу (после разрыва раздела) и введите
«Это первая страница нашего предисловия». Затем нажмите «Макет» > «Поля» > «Пользовательские поля».
Здесь мы должны сделать некоторые вычисления. Мы собираемся разместить нижний колонтитул с номерами страниц римскими цифрами внизу страницы предисловия. Вспомните, что в предыдущей главе мы указывали, что MS Word обрабатывает вычисления верхнего и нижнего колонтитула иначе, чем LO Writer. Writer помещает верхние и нижние колонтитулы внутри области содержимого, чтобы сохранить фактические поля страницы. Однако MS Word размещает верхние и нижние колонтитулы на полях.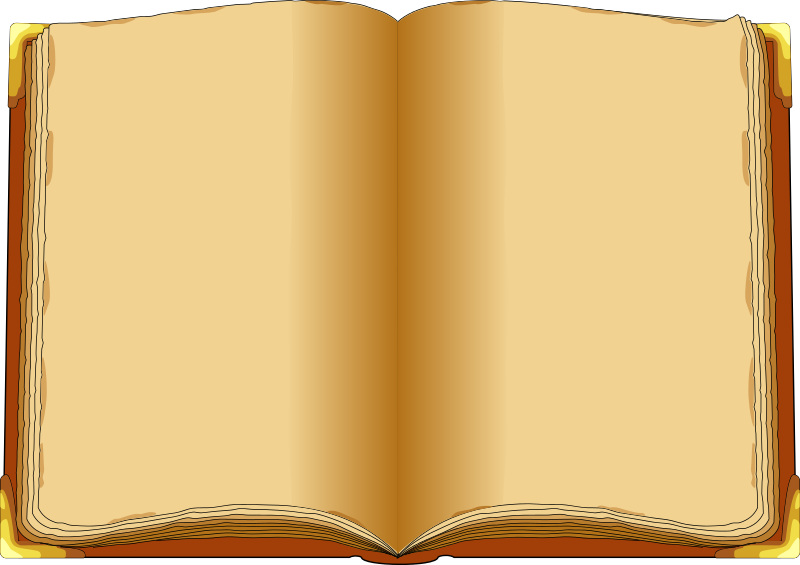 Поэтому, если поля являются наиболее важными (а они важны), нам нужно выполнить некоторые вычисления, которые нам не нужно было делать с помощью LO Writer, когда мы вставляли верхние и нижние колонтитулы.
Поэтому, если поля являются наиболее важными (а они важны), нам нужно выполнить некоторые вычисления, которые нам не нужно было делать с помощью LO Writer, когда мы вставляли верхние и нижние колонтитулы.
В нашем предыдущем шаблоне LO Writer мы сделали общую высоту верхнего и нижнего колонтитула равной 0,20 дюйма (сочетая интервал и высоту верхнего или нижнего колонтитула). Чтобы MS Word сделал фактическое нижнее поле равным 1 дюйму, нам нужно установить нижнее поле «Параметры страницы» на 1,2 дюйма. Затем нам нужно установить общую высоту нижнего колонтитула на 0,20 дюйма.
Затем нажмите OK. Затем нажмите Вставка > Нижний колонтитул > Пустой.
Тип это наша обычная книга Предисловие нижний колонтитул. Затем используйте пробел, чтобы ввести несколько пробелов. Затем введите Страница, а затем один пробел. Затем нажмите «Вставка» > «Номер страницы» > «Текущее положение» > «Обычный номер».
К сожалению, это поместило нижний колонтитул внизу всех разделов.
На ленте щелкните Назад, чтобы вернуться ко второму разделу. Ссылка на предыдущий и для удаления этого нижнего колонтитула нажмите Да. Перейдите к нижнему колонтитулу в Разделе 2 и нажмите «Вставить»> «Нижний колонтитул»> «Удалить нижний колонтитул». Теперь в Разделе 3 остается только нижний колонтитул. Больше нет того же, что и в предыдущем.
Но он по-прежнему показывает страницу 8. Выберите страницу номер 8 и на верхней ленте нажмите Номер страницы > Формат номера страницы:
Измените формат номера на строчные римские цифры и измените нумерацию страниц, чтобы она начиналась с 1. Затем нажмите OK. Затем закройте верхний и нижний колонтитулы. Теперь у нас есть титульная страница, главная страница и первая страница предисловия.
Что дальше?
В следующем разделе мы настроим первую страницу раздела главы, страницы раздела содержания главы и страницу раздела Предыстория.
Шаблоны Avery в Microsoft Word
Скачать бесплатные шаблоны
Удобный поиск шаблона по категории продукта
а затем выберите один из наших профессиональных дизайнов
или пустые шаблоны для настройки в Word.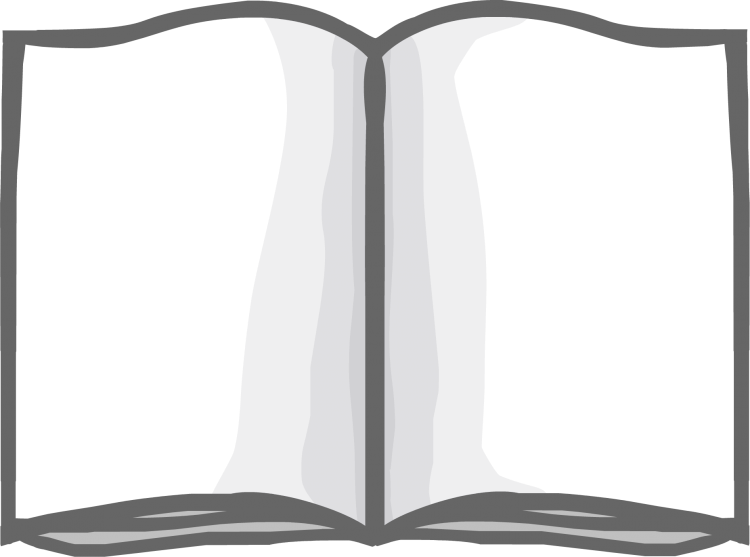
Найти шаблон
Советы по печати для Microsoft Word
Вот как убедиться, что ваш продукт, параметры страницы и параметры принтера помогут вам получить наилучшие результаты печати.
Узнайте, как
Если у вас Word 2007 или более поздняя версия, следуйте приведенным ниже инструкциям, чтобы найти шаблоны Avery, встроенные в Microsoft® Word.
Примечание. Старые версии Word немного отличаются.
- Открыв документ Word, перейдите в верхнюю часть экрана и щелкните Рассылки > Ярлыки > Параметры. (В более ранних версиях Word параметр «Параметры» находится в разделе «Инструменты» в верхней части страницы.)
- Выберите Avery US Letter в раскрывающемся меню рядом с пунктом Поставщики этикеток. Затем прокрутите, чтобы найти номер продукта Avery, и нажмите OK.
- Если вы хотите, чтобы все ваши ярлыки содержали одинаковую информацию, введите ее в поле адреса и нажмите «Новый документ».
 Если вам нужна разная информация на каждой этикетке, нажмите «Новый документ», а затем перейдите к заполнению этикеток.
Если вам нужна разная информация на каждой этикетке, нажмите «Новый документ», а затем перейдите к заполнению этикеток. - Если ваш шаблон выглядит как пустая страница, выберите «Макет» > «Просмотр линий сетки», чтобы просмотреть макет шаблона.
- Если номер вашего продукта не встроен в ваше программное обеспечение, вы можете вместо этого загрузить шаблон.
Если вы работаете в Microsoft Word, и ваши линии сетки исчезли, вам может потребоваться включить линии сетки, чтобы увидеть ваши настоящие ячейки карты или этикетки. Если шаблон выглядит как пустая страница, выберите «Работа с таблицами» > «Макет» > «Показать линии сетки», чтобы просмотреть макет шаблона.
Если вы используете Microsoft Office 2016 на компьютере Mac, вы можете легко импортировать адреса или другие данные из электронной таблицы Excel или из ваших контактов Apple и добавлять их в ярлыки Avery, именные бейджи, именные бирки или другие продукты для редактирования.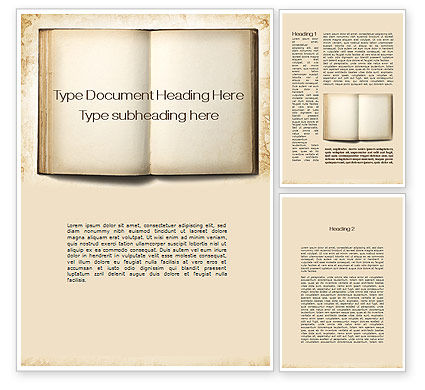 и распечатать с помощью Microsoft Word для Mac. Эти шаги покажут вам, как выполнять слияние с шаблоном Avery, упрощая подготовку к рассылкам и встречам.
и распечатать с помощью Microsoft Word для Mac. Эти шаги покажут вам, как выполнять слияние с шаблоном Avery, упрощая подготовку к рассылкам и встречам.
- Найдите сохраненный файл Microsoft Word на своем компьютере. Дважды щелкните файл, чтобы открыть его в Microsoft Word.
- Откройте Microsoft Word и найдите на компьютере сохраненный документ.
Дважды щелкните файл шаблона Avery Word, который вы загрузили и сохранили на компьютере. Если шаблон выглядит как пустая страница, выберите «Работа с таблицами» > «Макет» > «Показать линии сетки», чтобы просмотреть макет шаблона.
После открытия файла введите информацию в шаблон. Выделите введенный текст и используйте инструменты Microsoft Word для форматирования текста.
Щелкните вкладку «Вставка» на панели инструментов ленты, чтобы вставить собственное изображение, клип-арт, фигуры и многое другое.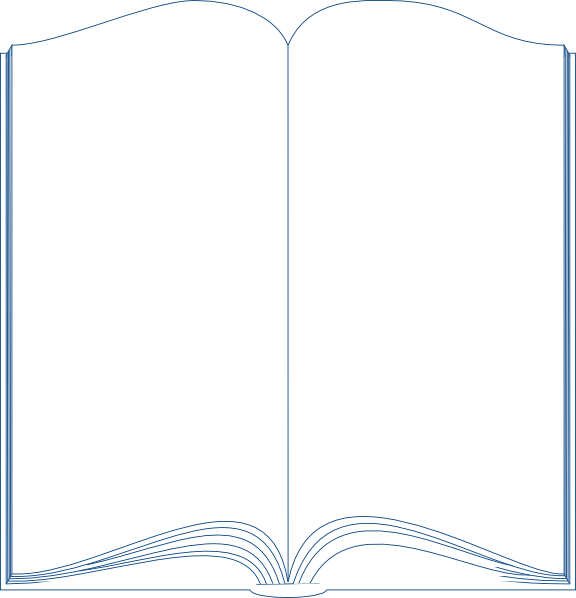
Выберите свое изображение в шаблоне и щелкните вкладку «Макет страницы» на панели инструментов ленты. Затем нажмите «Обтекание текстом» и выберите «Перед текстом» в раскрывающемся списке.
Как создать лист из всех одинаковых этикеток:
- Пустые шаблоны
- Вставьте свою информацию на 1-й этикетке.
- Выделите все содержимое первой этикетки, щелкните правой кнопкой мыши и выберите Копировать
- Поместите курсор на следующую метку, щелкните правой кнопкой мыши и выберите Вставить.
- Продолжайте с шага 3, пока все этикетки не будут заполнены вашей информацией.
- Используйте инструмент форматирования «Найти и заменить» Microsoft Word, чтобы заменить весь предварительно созданный текст шаблона на каждой этикетке собственной информацией.
Посмотрите видео ниже, чтобы увидеть, как легко выполнить слияние писем в Microsoft Word.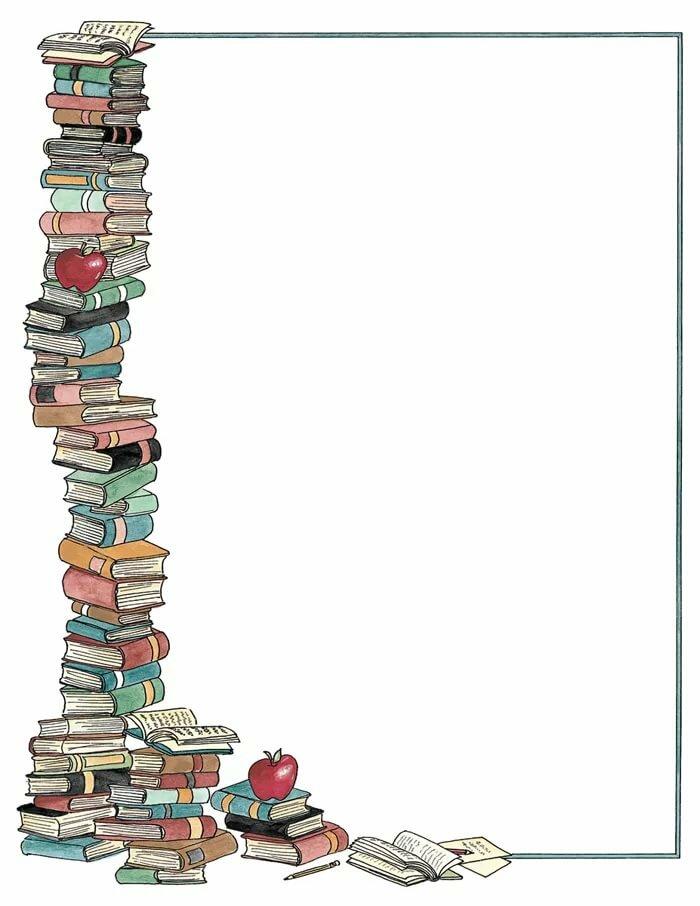
Самый быстрый способ загрузить шаблон Avery — это перейти на сайт avery.com/templates и ввести номер своего продукта Avery или шаблона в белую строку поиска вверху по центру страницы. (Номер вашего продукта или шаблона можно найти в правом нижнем углу упаковки Avery). Вы также можете выполнить поиск по категории продукта, если у вас нет под рукой номера продукта или шаблона.
Найдя свой продукт, прокрутите страницу вниз до середины страницы, чтобы загрузить шаблоны. Выберите предпочитаемое программное обеспечение в раскрывающемся меню и нажмите «Загрузить пустой шаблон».
Примечание: Многие продукты Avery имеют схожие макеты, но разные размеры, поэтому убедитесь, что вы используете правильный шаблон для своего продукта. Также важно убедиться, что вы используете правильный тип продукта для вашего принтера. (Продукты, предназначенные только для струйных принтеров, следует использовать только в струйных принтерах, а продукты, предназначенные только для лазерных принтеров, — в лазерных принтерах).
Ознакомьтесь с советами и рекомендациями по добавлению и редактированию текста и рисунков, картинок и других изображений в шаблонах Avery для Microsoft® Word.
Создавайте собственные этикетки, карточки и многое другое с помощью нашего бесплатного и простого в использовании инструмента для дизайна.
Узнать больше
Общайтесь с нами на платформе LiveChat
Шаблоны книг от Lulu — создавайте книги с легкостью
Автор Пол Х / 14 апреля 2020 г. 5 марта 2021 г. / Написание и редактирование / 6 минут чтения
Сегодня у нас есть две основные задачи. Во-первых, мы рассмотрим новые шаблоны книг Лулу. И во-вторых, мы узнаем, как на самом деле использовать эти шаблоны при форматировании вашей книги.
Готов? Налейте себе чашку кофе (или чая, или любого другого напитка, который вы предпочитаете) и пристегнитесь. Вот так.
Почему шаблоны книг?
Любой, кто опубликовал книгу, знает, что существует огромная разница между законченной рукописью и файлом книги, готовым к печати. Во-первых, рукопись обычно состоит из текста в файле Word или чем-то подобном. Но все мы знаем, что книги — это больше, чем просто текст между страницами.
Даже количество пустого пространства на странице является частью стиля файла. Но это больше элемент дизайна. Как принтер и ресурс для создания ваших файлов, Lulu не может точно решить, сколько места оставить (хотя мы можем предложить некоторые рекомендации).
Мы можем предложить вам файл точного размера, который нам нужен, и наших минимальных рекомендуемых полей и обрезки. Шаблон Lulu будет выглядеть (более или менее) так:
Выглядит довольно просто, верно? Мы прилагаем размеры, которые вам понадобятся, так что вы можете просто использовать наши шаблоны в качестве руководства по спецификациям, если хотите. Или вы можете импортировать файл в выбранное вами программное обеспечение для макетов, удалить измерения и поместить свой контент прямо в шаблон!
Или вы можете импортировать файл в выбранное вами программное обеспечение для макетов, удалить измерения и поместить свой контент прямо в шаблон!
Здесь важно то, что вы не используете шаблон для руководства по оформлению содержания вашей книги. Некоторые ресурсы попытаются сообщить вам, что их шаблоны облегчат создание книги. В основном это неправда. Содержание книги требует большой работы, чтобы сделать ее правильной. Ваш принтер может предоставить шаблон, который гарантирует, что ваш файл соответствует спецификациям принтера.
Ладно, если вы сейчас немного разочарованы, я понимаю. Я хочу сказать, что мы можем помочь упростить размещение файла вашей книги. И мы можем. Но только так. Когда дело доходит до размера шрифта, межстрочного интервала, расположения изображений или содержания заголовка; ты там сам по себе.
Что именно вы делаете с шаблоном книги? По сути, вы гарантируете, что общий размер, поля и обрезка (или выпуск за обрез) будут соответствовать спецификациям принтера. Вот и все.
Вот и все.
Как я уже упоминал, вы можете использовать шаблон напрямую, открыв файл в своем любимом программном обеспечении для верстки (Lulu предлагает шаблоны в форматах PDF, DOCX и INDD).
Больше, чем просто шаблон книги
Я прикрепил все наборы шаблонов, которые предлагает Lulu, внизу этого поста. Но пока не прокручивайте! Сначала я хочу немного подробнее рассказать о том, что мы включаем в комплект. Это больше, чем просто файл с некоторыми измерениями.
Вот пакет для письма США (8,5 x 11 дюймов).Руководства по форматированию
Эти два файла содержат подробные спецификации для создания PDF-файла. Это включает в себя встраивание шрифтов, размер файла изображения и требования к обрезу. Если вы решили не использовать шаблон и решили создать файл с нуля, пожалуйста, обратитесь к нашему Руководству по созданию PDF. Мы также включаем наши расчеты ширины корешка, чтобы вы могли быть уверены, что ваш файл обложки также имеет правильный размер.
Подробнее о шаблонах обложек ниже (спойлер, мы их тоже предоставляем!).
Предустановки экспорта Adobe PDF
Файл параметров работы Лулу. Вы можете применить это к своему программному обеспечению для макета страницы (, а не , включая Microsoft Word), а затем, когда вы экспортируете готовый PDF-файл, используйте параметры задания, чтобы применить предпочтительные настройки Lulu. Для авторов, которые создают много файлов или просто хотят оптимизировать процессы, файл Job Options станет приятным бонусом. А для автора со сложным файлом, который может вызывать ошибки, параметры задания — лучший способ помочь вашему файлу перемещаться по сети нашего принтера.
Шаблоны обложек
Мы добавляем папку с шаблоном обложки в нескольких типах файлов (INDD, PDF, PSD и PNG) для каждого переплета обложки, который мы можем поддерживать в вашем размере книги. Если вы не видите вариант обложки в комплекте, это означает, что выбранный вами размер книги не поддерживает этот тип обложки.
Эти файлы отлично подходят для опытных авторов, но у нас есть еще лучший вариант для начинающих авторов.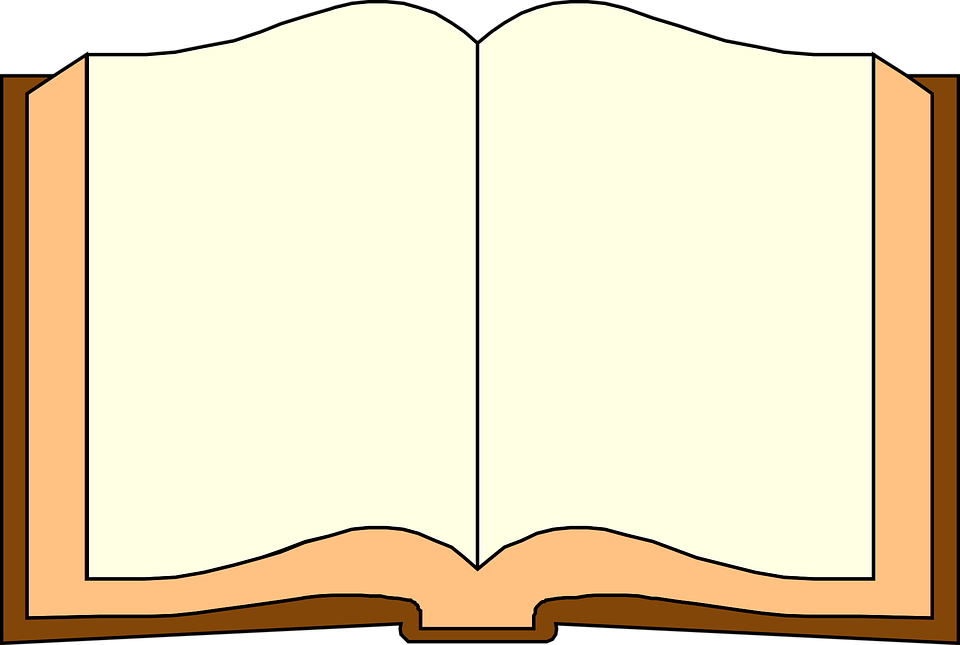 Я перейду к этому позже.
Я перейду к этому позже.
Шаблоны интерьера
Вот те шаблоны, которые действительно важны. Внутренний шаблон с размерами под обрез и подробными размерами вместе с рекомендуемыми полями поможет вам обеспечить идеальную печать ваших файлов.
Это все, что они есть. Никакого волшебного трюка для макета вашей книги. Чисто утилитарно.
Шаблоны обложек для книг на заказ
Хорошо, я обещал вернуться к шаблонам обложек. Если вы опытный дизайнер, шаблоны в нашем комплекте вместе с руководством по ширине корешка — это, вероятно, все, что вам нужно. Вы сможете создать переднюю и заднюю обложки, а затем поместить между ними корешок в соответствии со спецификацией.
Но если вы плохо разбираетесь в макете страницы, Лулу может сделать точный шаблон обложки книги специально для вашей книги! Круто, правда?
Итак, что вы делаете, так это создаете свой внутренний файл, выполняете его и проверяете. Затем загрузите этот файл в Lulu. Мы проверим файл и предоставим вам варианты бумаги, чернил и стиля обложки.
После этого мы будем знать о вашем проекте достаточно (количество страниц, тип бумаги и стиль обложки), чтобы создать индивидуальный шаблон с правильным переплетом. По сути, мы соединяем ваш интерьер с уникальным корешком, подготовленным для вашего количества страниц. Больше не нужно ломать голову над собственным позвоночником!
Эта фиолетовая область является корешком, и ее размер основан на количестве страниц в загруженном файле (84 страницы) и выбранном мною пресс-папье (60#). Не нужно никаких расчетов, позвоночник готов к работе!
Мы также включили область штрих-кода, чтобы помочь вам добавить свой ISBN (при необходимости).
Шаблоны книг по сравнению с созданием собственных
Итак, если шаблоны — это просто общий размер и области обрезки (в широком смысле), то зачем их использовать?
Ну, я никогда не видел авторитетного издателя, типографию или службу, которая брала бы плату за шаблон. Так что тот факт, что вы можете легко получить бесплатные шаблоны книг, вероятно, является достаточной причиной.

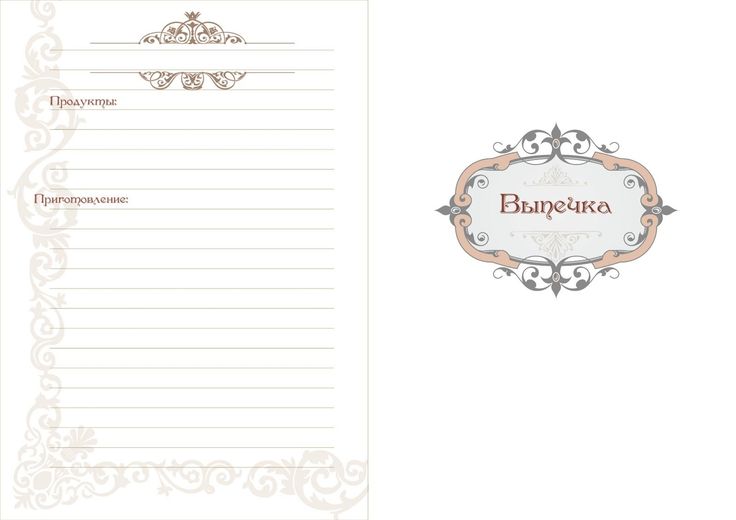 95KB
95KB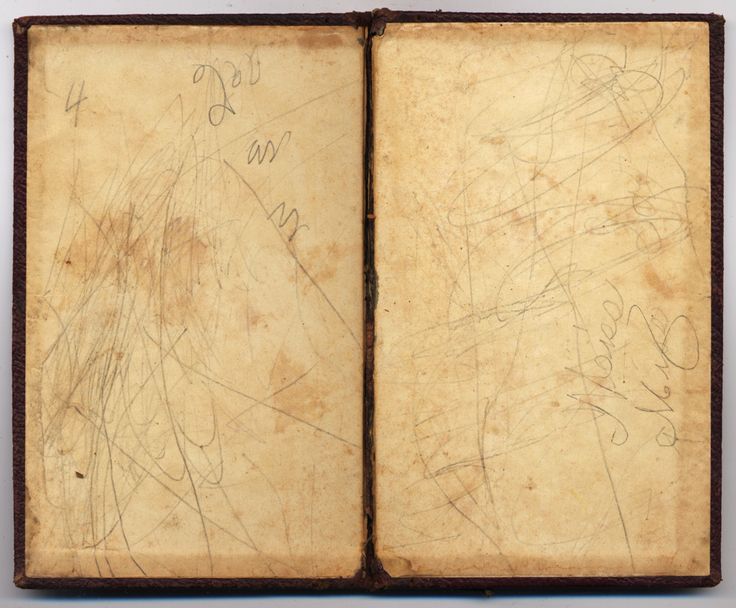 7KB
7KB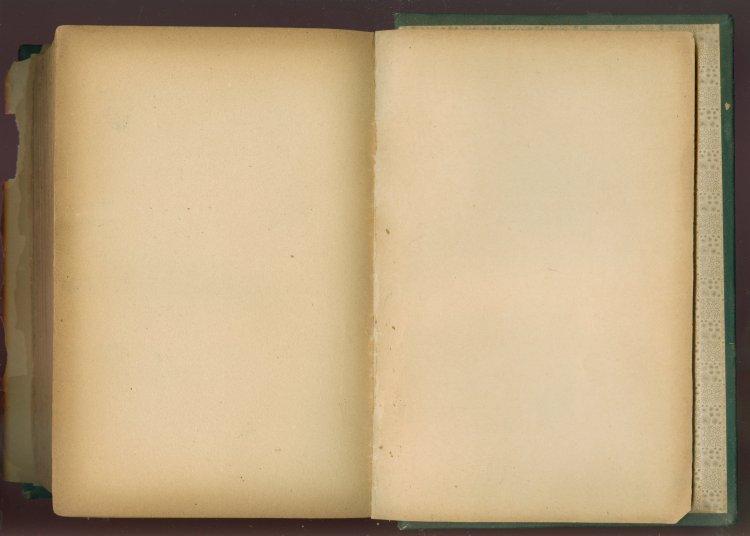 , шаблон, деловая женщина, текст png
949x1281px
107.13KB
, шаблон, деловая женщина, текст png
949x1281px
107.13KB 69KB
69KB 95KB
95KB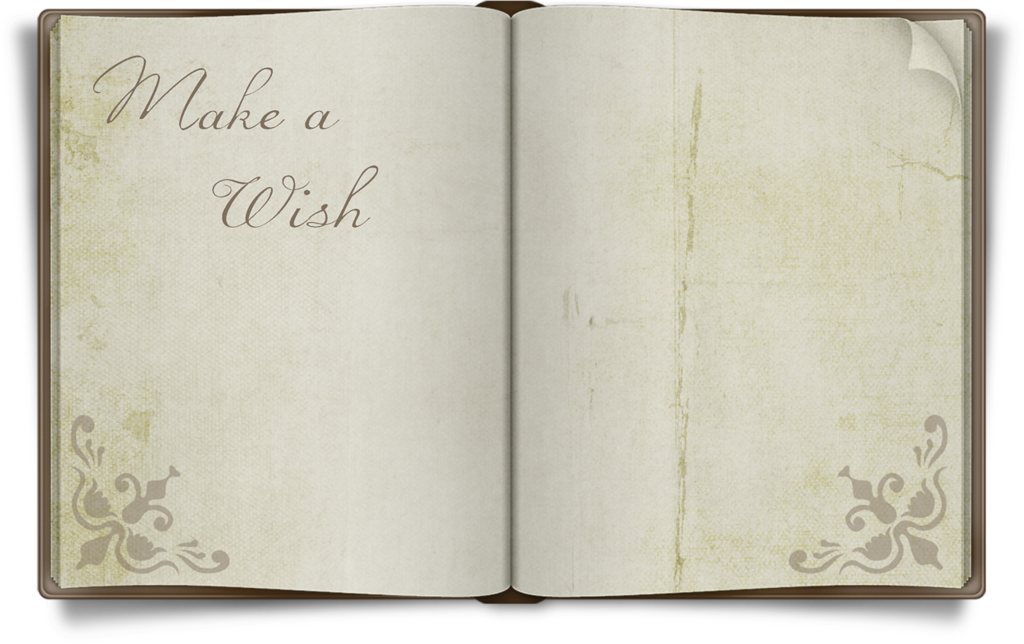 66KB
66KB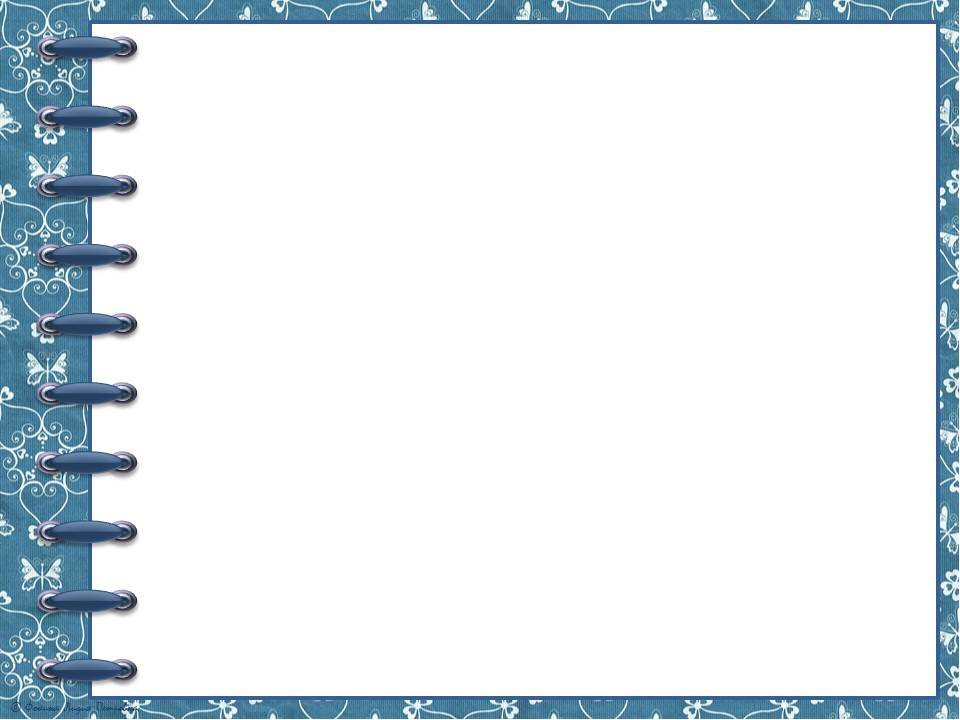 42KB
42KB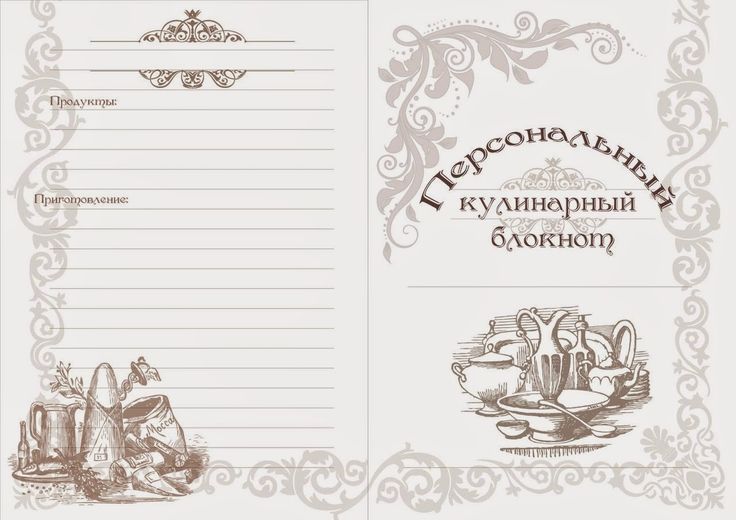 63KB
63KB 89KB
89KB Затем нажмите кнопку «Сохранить», укажите имя файла и сохраните документ в желаемом месте. Вы можете периодически сохранять, чтобы не потерять свой контент.
Затем нажмите кнопку «Сохранить», укажите имя файла и сохраните документ в желаемом месте. Вы можете периодически сохранять, чтобы не потерять свой контент.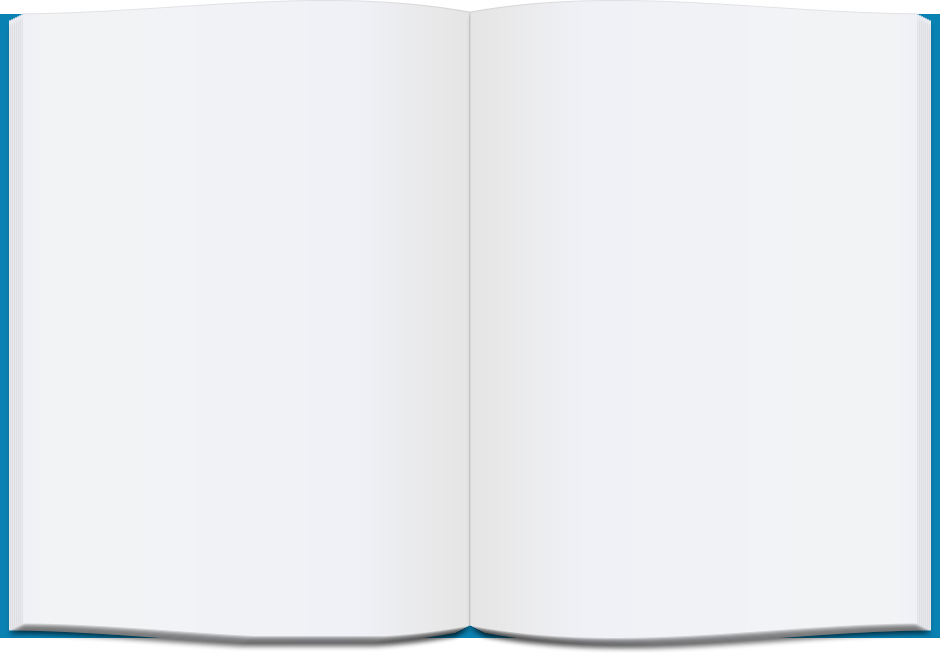 Нажмите кнопку «Установить по умолчанию», чтобы обеспечить единообразный макет всей книги.
Нажмите кнопку «Установить по умолчанию», чтобы обеспечить единообразный макет всей книги.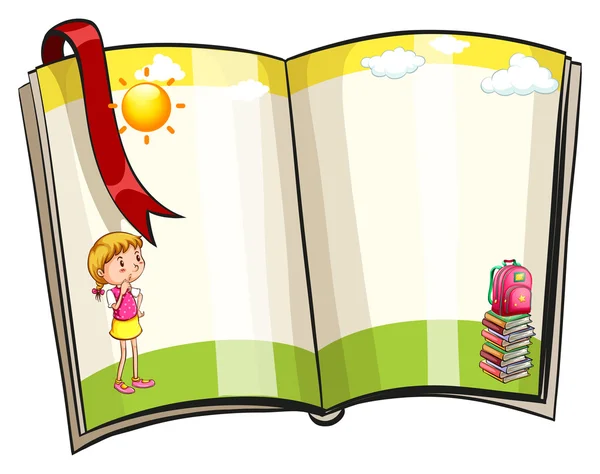 Нажмите кнопки «Параметры» и «Изменить», чтобы изменить стиль оглавления.
Нажмите кнопки «Параметры» и «Изменить», чтобы изменить стиль оглавления.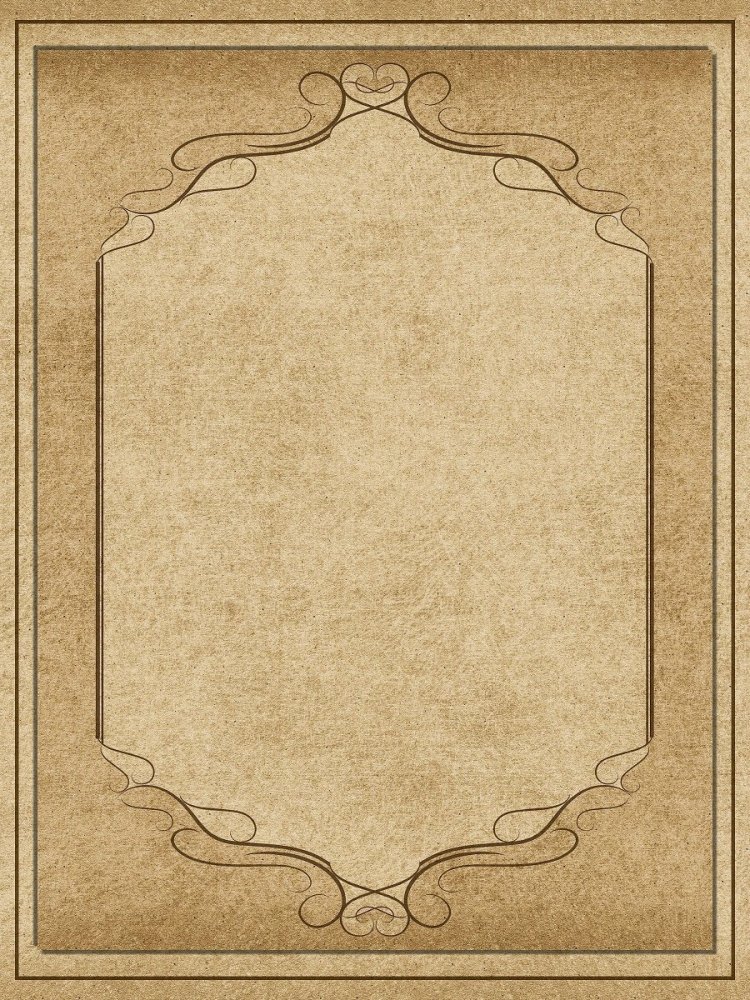

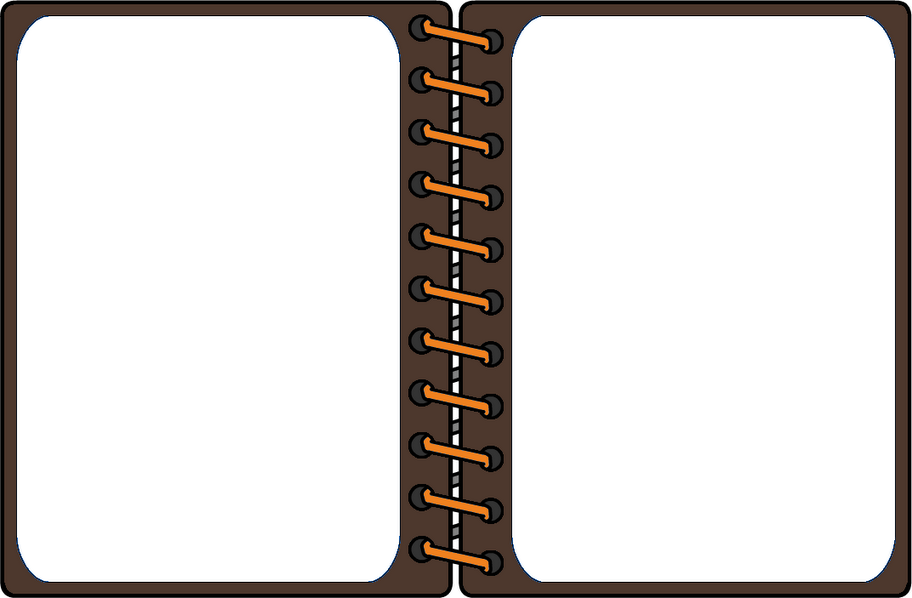
 .. без головной боли
.. без головной боли 
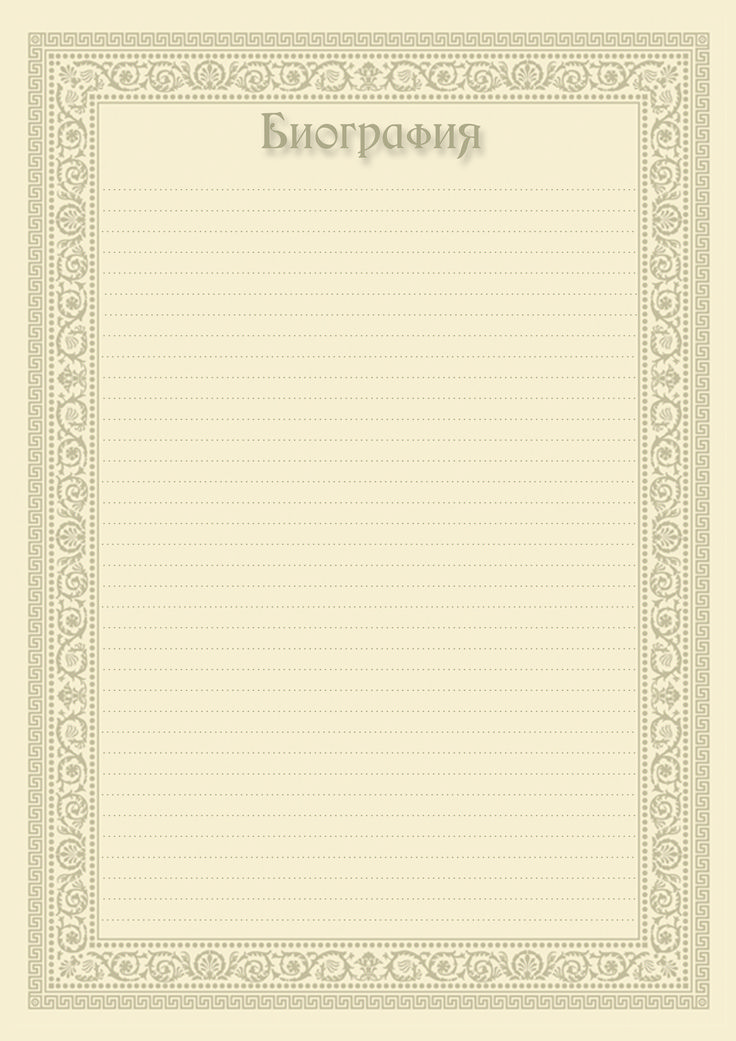
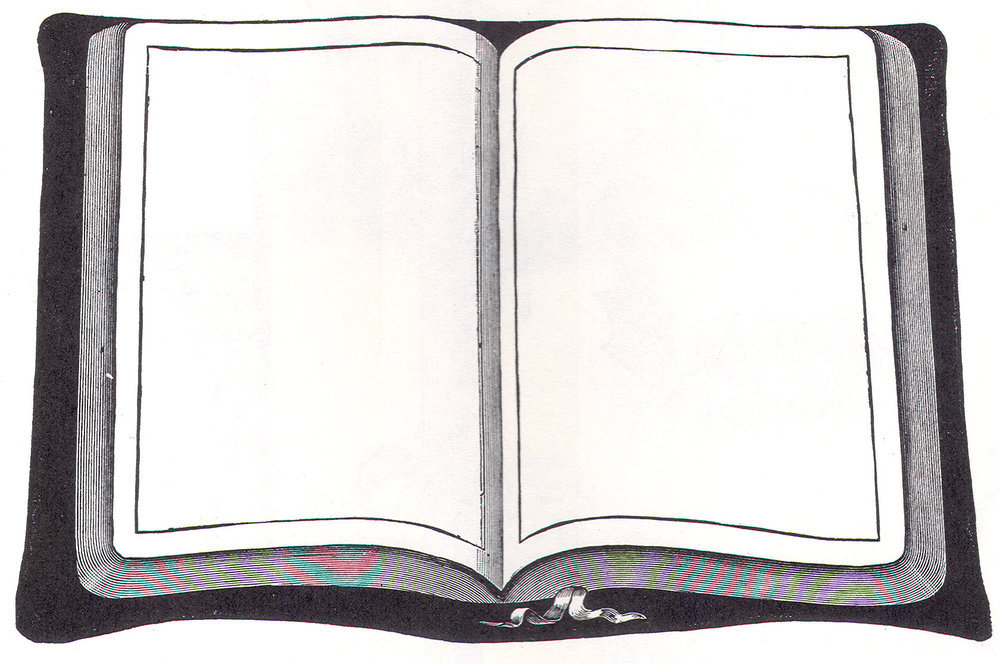 Если вам нужна разная информация на каждой этикетке, нажмите «Новый документ», а затем перейдите к заполнению этикеток.
Если вам нужна разная информация на каждой этикетке, нажмите «Новый документ», а затем перейдите к заполнению этикеток.