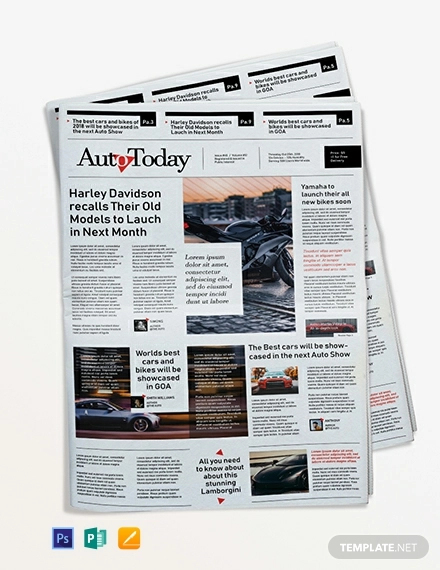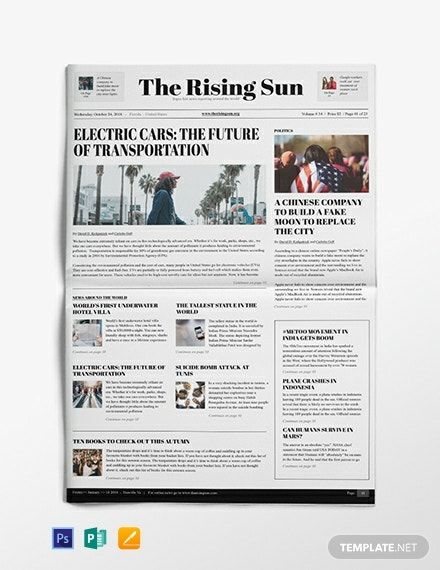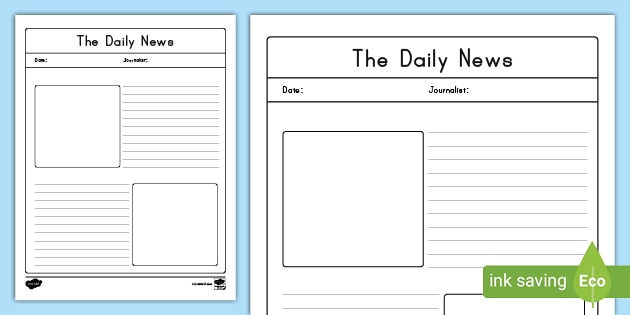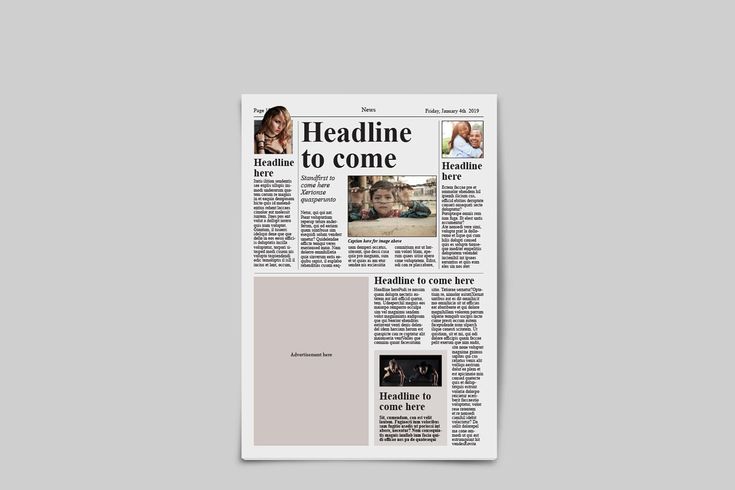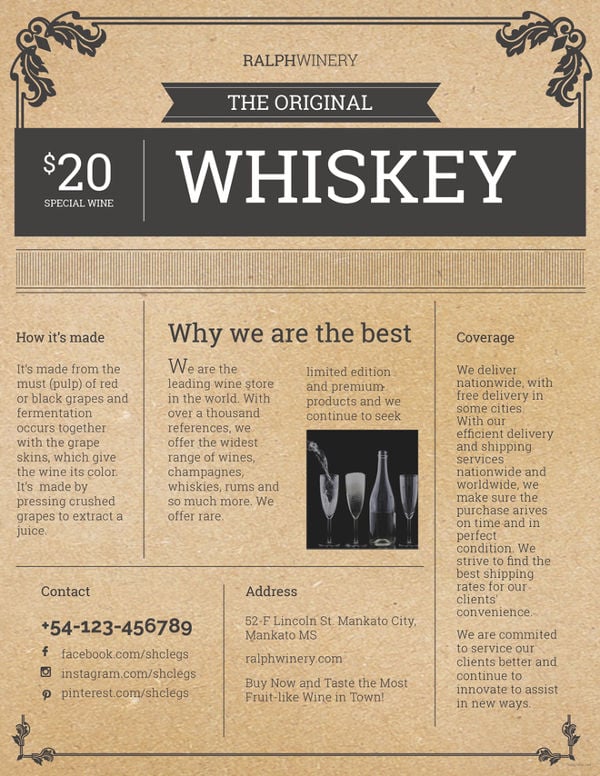Поиск, создание и изменение шаблонов в приложении Publisher
При открытии Publisher появляется каталог доступных шаблонов. Чтобы создать публикацию, выберите шаблон, который больше всего похож на то, что вы хотите получить. Открыв шаблон, вы сможете изменить его, настроив цвета, шрифты и рисунки. Кроме того, вы можете создавать новые шаблоны, чтобы не настраивать все время одни и те же параметры.
В этой статье
-
Сведения о шаблонах
-
Создание публикации на основе шаблона
-
Поиск шаблона
-
Сохранение публикации как шаблона
-
Изменение шаблона
Сведения о шаблонах
Шаблон можно создать из любой публикации, сохранив ее как файл шаблона Publisher. Если вы начинаете создание публикации с выбора шаблона, открывается копия файла шаблона, чтобы исходный шаблон не был изменен по ошибке. Если вы хотите изменить шаблон, откройте копию его файла, внесите в нее необходимые изменения, а затем снова сохраните ее как шаблон.
Если вы начинаете создание публикации с выбора шаблона, открывается копия файла шаблона, чтобы исходный шаблон не был изменен по ошибке. Если вы хотите изменить шаблон, откройте копию его файла, внесите в нее необходимые изменения, а затем снова сохраните ее как шаблон.
Существенно сэкономить время позволит создание образца публикации, содержащего фирменную символику и данные организации, и сохранение его в виде шаблона. В дальнейшем при создании каждой новой версии публикации можно будет пользоваться этим шаблоном, добавляя только новые сведения. Использование шаблона для регулярно создаваемой публикации не только экономит время, но и гарантирует высокое качество и единообразный вид.
В Publisher есть шаблоны с динамическими возможностями, упрощающими редактирование макета, цветов и других элементов публикации. Вы можете:
-
Использовать шаблоны для создания публикаций нужного типа, например календарей, информационных бюллетеней или открыток.

-
Создать публикацию, настроить ее, как требуется, и сохранить как шаблон.
Создание публикации на основе шаблона
Шаблоны, устанавливаемые вместе с Publisher или из Office.com, позволяют создавать эффектные публикации.
Важно: Для поиска шаблонов Publisher в Интернете требуется подключение к Интернету.
-
-
Выберите тип публикации, например Открытки с благодарностями, в коллекции шаблонов.

-
Прокручивайте коллекцию, используя стрелки вправо и влево. Когда вы найдете нужный шаблон, нажмите кнопку
К началу страницы
Важно: Для поиска шаблонов Publisher в Интернете требуется подключение к Интернету.
-
Откройте Publisher или щелкните Файл > Создать.
-
Выберите тип публикации, например Открытки, в коллекции шаблонов.
- org/ListItem»>
Прокрутите список вниз, чтобы найти нужный шаблон, выберите его и нажмите кнопку Создать.
К началу страницы
Поиск шаблона
Шаблоны можно не только выбирать, просматривая категории, но и искать по ключевым словам. Например, чтобы создать буклет в три сложения, можно не искать соответствующий шаблон в категории
К началу страницы
Сохранение публикации как шаблона
Шаблон можно создать из любой публикации, сохранив ее как файл шаблона Publisher. Вы также можете скачать существующий шаблон, внести в него нужные изменения и сохранить этот файл в виде шаблона для использования в будущем.
-
Создайте или откройте публикацию, которую вы хотите использовать в качестве шаблона.
-
Щелкните Файл > Сохранить как и перейдите к диску C на компьютере.
Примечания:
-
По умолчанию шаблоны хранятся в следующей папке:
-
Если сохранить шаблон в другое место, Publisher не сможет найти его.
-
Версия Publisher 2019, 2016, 2013, опубликованная по подписке: C:\Users\имя пользователя\Documents\Custom Office Templates
Publisher 2010: C:\Users\имя пользователя\AppData\Roaming\Microsoft\Templates
-
-
В поле Тип файла выберите пункт Шаблон Publisher.
-
В поле Имя файла введите имя шаблона.
Нажмите кнопку Сохранить.
Шаблон можно найти в коллекции шаблонов в категории «ЛИЧНЫЕ» в Publisher 2013 и более новых версиях, а также в категории «Мои шаблоны» в Publisher 2010.
К началу страницы
Изменение шаблона
Вы можете открыть шаблон, который вы ранее использовали, изменить его и сохранить как новый шаблон.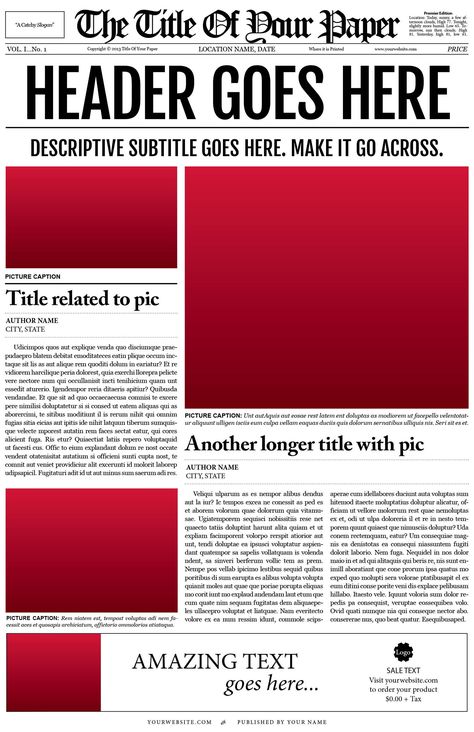
-
Нажмите кнопку «>«Новый».
-
Выберите пункт Личные, а затем дважды щелкните имя шаблона.
Примечание: Если шаблона нет в списке, вероятно, вы не сохранили его в стандартную папку шаблонов. По умолчанию используется папка C:\Users\имя_пользователя\Documents\Custom Office Templates. Если вы сохранили шаблон в другую папку, необходимо перейти к ней и открыть шаблон из нее или переместить его в стандартную папку шаблонов.
-
Внесите в шаблон необходимые изменения.

-
Щелкните Файл > Сохранить как и перейдите к диску C на компьютере.
-
В поле Тип файла выберите Шаблон Publisher и введите новое имя шаблона. Также можно указать его категорию.
-
Нажмите кнопку Сохранить.
К началу страницы
-
Откройте Publisher или щелкните Файл > Создать.

-
Выберите пункт Мои шаблоны, а затем дважды щелкните имя шаблона.
Примечание: Если шаблона нет в списке, вероятно, вы не сохранили его в стандартную папку шаблонов. По умолчанию используется папка C:\Users\имя_пользователя\AppData\Roaming\Microsoft\Templates. Если вы сохранили шаблон в другую папку, необходимо перейти к ней и открыть шаблон из нее или переместить его в стандартную папку шаблонов.
-
Внесите в шаблон необходимые изменения.
-
Щелкните Файл > Сохранить как.

-
В поле Тип файла выберите Шаблон Publisher и введите новое имя шаблона. Также можно указать его категорию.
-
Нажмите кнопку Сохранить.
К началу страницы
Бесплатные бюллетень шаблоны и образцы для скачивания
Найденные шаблоны: 1353
Страница из 28
Абстрактный Новостные рассылки
Телекоммуникация Новостные рассылки
Природа Новостные рассылки
Школьный автобус Новостные рассылки
Оператор Новостные рассылки
Электронной коммерции Новостные рассылки
Библия Новостные рассылки
Врач Новостные рассылки
Подготовка шприца Новостные рассылки
Стюардесса Новостные рассылки
Дубинка Новостные рассылки
Благодарение Новостные рассылки
Праздник Рождества Христова Новостные рассылки
Деньги Новостные рассылки
Дело Новостные рассылки
Ночной клуб Новостные рассылки
Партнерство Новостные рассылки
Лампа Новостные рассылки
Джек-о-фонарь Новостные рассылки
Американский флаг Новостные рассылки
День независимости Новостные рассылки
Бизнес-центр Новостные рассылки
Сердце модели Новостные рассылки
Пианино Новостные рассылки
День рождения Новостные рассылки
Бизнесмен Имея представление Новостные рассылки
Год 2008 Новостные рассылки
Всемирный Бизнес-графика Новостные рассылки
Диван и часы Новостные рассылки
Конец Год Новостные рассылки
Строительный участок Новостные рассылки
Банкомат Новостные рассылки
Инвестиции Новостные рассылки
Проведение Землю Новостные рассылки
Речь Новостные рассылки
Уборочная машина Новостные рассылки
Кофе Новостные рассылки
Маленькая счастливая старинные игрушка робот с табличкой привет на белом фоне Новостные рассылки
Коллаж с солнечными батареями, как альтернативного источника энергии Новостные рассылки
Осенний сезон Новостные рассылки
Стоматологическая Концепция Новостные рассылки
Крупным планом очки для чтения по книге.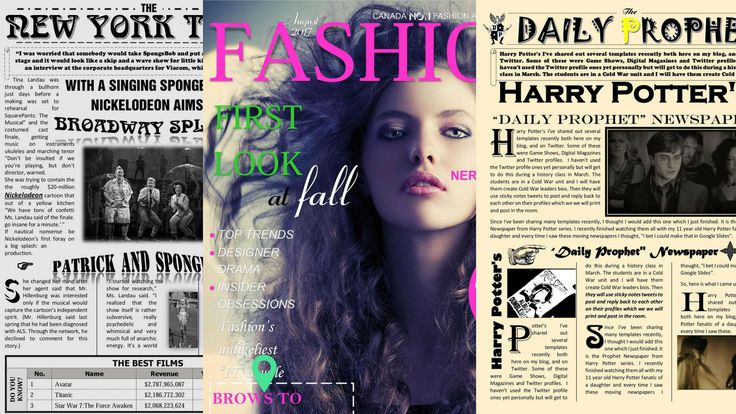 выстрелил в библиотеке Новостные рассылки
выстрелил в библиотеке Новостные рассылки
Концепция партнерства с редуктором и businessmsn Новостные рассылки
Социальная структура сети Новостные рассылки
Клумбы и обмотки Путь в английском формальный сад Новостные рассылки
Фитнес — Молодые женщины делают спортивные тренировки или тренировки с гимнастическим мячом в спортзале Новостные рассылки
Мяч для гольфа вот-вот упадет в чашку на закате Новостные рассылки
Бумага самолет бросая тень лайнера — видение и стремления концепции иллюстрации Новостные рассылки
Артерия Новостные рассылки
Пустой медсестры станции в больнице.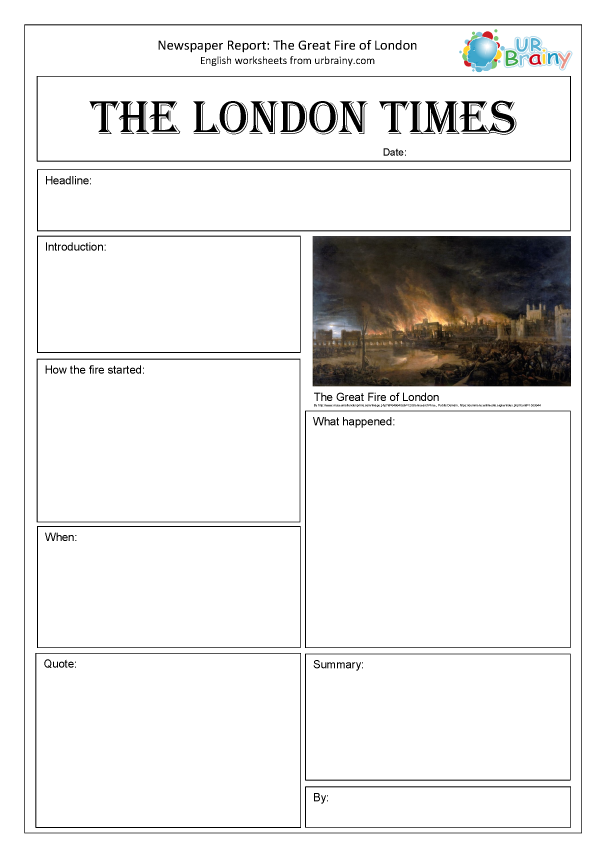 Новостные рассылки
Новостные рассылки
Следующая Страница
Страница из 28
Газетный шаблон для Microsoft Word и Adobe Indesign 8
**ХАРАКТЕРИСТИКИ ТОВАРА:**
• Доступно в Microsoft Word (совместимо с версией 2010 и выше)
• Доступно в Adobe InDesign (совместимо с версией cs4 и выше)
• Размер письма США (8,5″ x 11″)
• Пользовательский документ на 8 страниц
• Может использоваться для печати или цифровых файлов (экспорт в pdf)
• Использование стилей абзацев и стилей символов в Adobe InDesign и Microsoft Word
• Редактируемые файлы (текст, цвет и объекты редактируются)
• Использование бесплатных шрифтов (ссылка для скачивания в руководстве по файлам в формате .pdf)
• Предоставление руководства по файлам (пожалуйста, прочтите его перед открытием файла)
• Многослойные файлы
——————————
**ФАЙЛ ВКЛЮЧЕН:**
• Файл документа Microsoft Word (. docx)
docx)
• Документ Adobe indesign CC 2020 (.indd)
• Adobe indesign (.idml) для cs4 или более поздней версии
• Руководство по файлам .pdf
• Изображения, использованные в предварительном просмотре .pdf (ссылка и ссылка на изображения)
• Ссылка для загрузки шрифта
————————- ——
**ВАЖНЫЕ ПРИМЕЧАНИЯ:**
• Этот документ можно редактировать только в Microsoft Word и Adobe InDesign. Это не будет работать в страницах, документах Google, Adobe Photoshop или других программах. Перед редактированием этого элемента убедитесь, что у вас есть подходящее программное обеспечение.
• Изображения/изображения в предварительном просмотре изображения не включаются в загружаемый файл. Ссылка и кредит на изображения предоставляются в изображениях, используемых в предварительном просмотре PDF.
• Это файл шаблона, а не макет продукта.
• Прежде чем открывать файл, сначала откройте и прочитайте руководство по файлам в формате pdf (о руководстве по файлам см. раздел ниже).
раздел ниже).
• Текст на изображении для предварительного просмотра является образцом текста или текстом-заполнителем. Вы можете вставить свой контент или текст.
——————————
**FILE GUIDE :**
формат pdf (39 страниц). В этом руководстве по файлам есть изображения и текст, которые помогут вам использовать или редактировать файл.
• Microsoft word
◦ Как редактировать текстовое поле ◦ Как вставить изображение или рисунок ◦ Как изменить цвет текста ◦ Как изменить цвет фигуры ◦ Как изменить шрифт с помощью стилей символов ◦ Как дублировать страницы или создавать новые страницы ◦ Как удалить страницы ◦ Как дублировать и добавить новую строку в таблицу ◦ Как удалить строку в таблице ◦ Как вставить свой логотип в шаблон
• Adobe indesign
◦ Как вставить изображение или картинку ◦ Как изменить цвет ◦ Как изменить шрифт с помощью стилей символов ◦ Как дублировать страницы или создать новые страницы ◦ Как удалить страницы ◦ Как дублировать и добавить новую строку в таблицу ◦ Как удалить строку в таблице
——————————
**СРОКИ ИСПОЛЬЗОВАНИЯ И ПОЛИТИКА ВОЗВРАТА :**
• Возврат средств невозможен.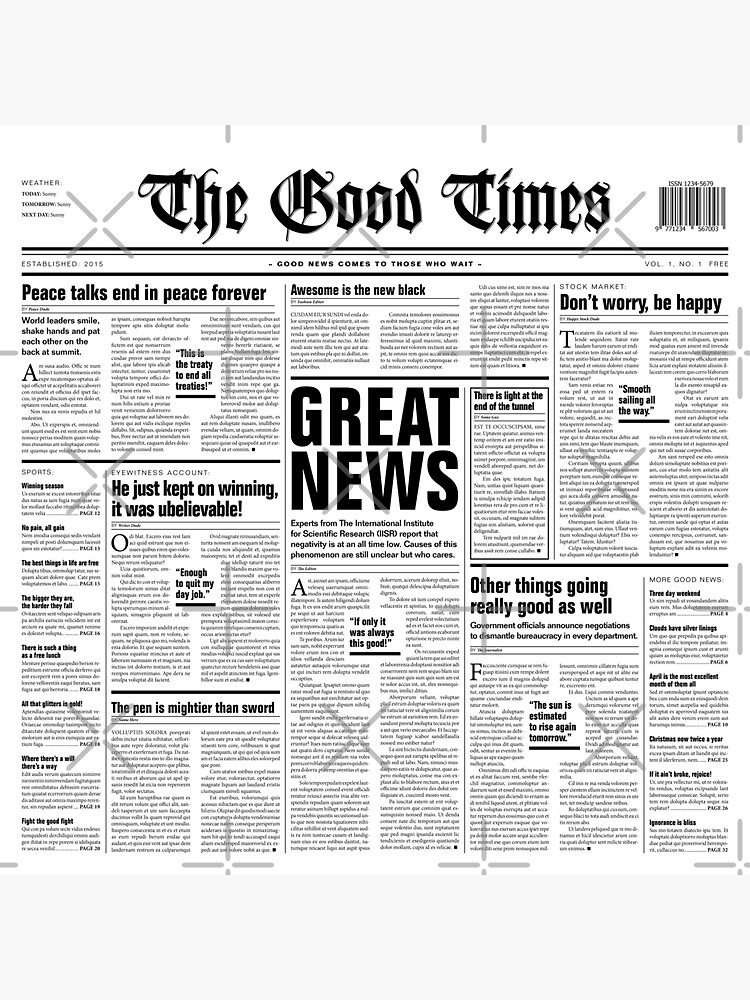 предлагается на загружаемых элементах
предлагается на загружаемых элементах
• Все дизайны сделаны LeafloveSpace. Пожалуйста, НЕ перепродавайте, не воспроизводите, не распространяйте и не делитесь нашими товарами бесплатно.
• Вы можете использовать его для личного и коммерческого использования.
———————————————
_Спасибо :)_
Как создать газету в Microsoft Word | Малый бизнес
Автор: Filonia LeChat
Частично из-за того, что клиенты в подавляющем большинстве получают новостную информацию из электронных средств массовой информации, таких как планшеты, смартфоны и Интернет, печатная журналистика отступила до такой степени, что веб-сайт газеты «Наблюдение за смертью» предлагает раздел «Покойся с миром». список организаций, которые, как и их страницы, закрылись. Преодолейте разрыв между печатной страницей и электронным чтением, создав собственную газету с помощью Microsoft Word. Хотя Word не предлагает шаблон газеты, вы можете быстро преобразовать программное обеспечение во что-то осязаемое для печати или распространения в Интернете.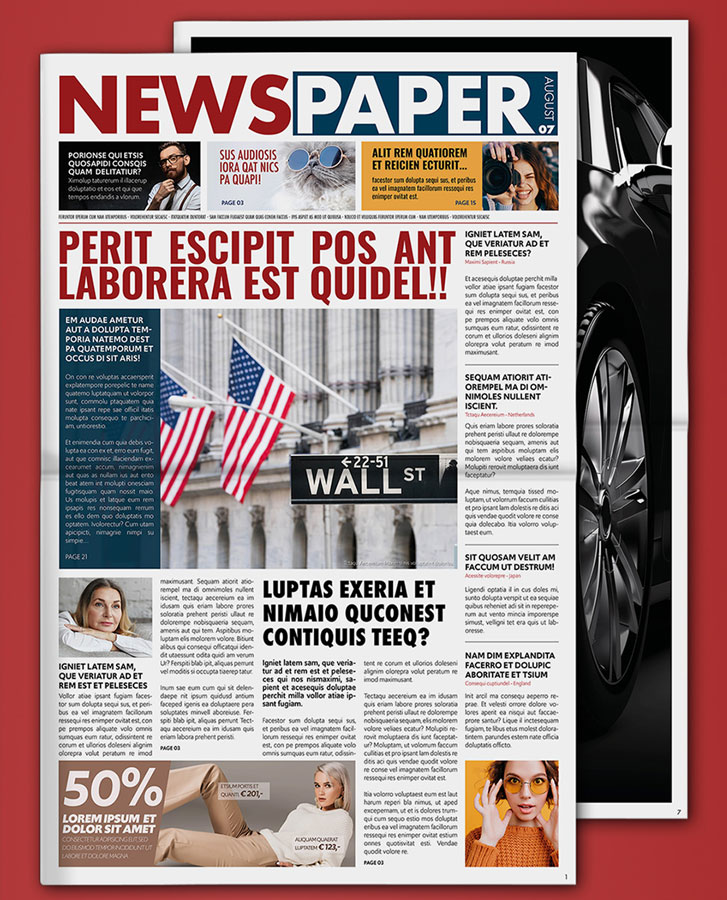
Запустить Word. Перейдите на вкладку «Разметка страницы». Нажмите кнопку «Размер» под вкладкой. Нажмите «Другие размеры бумаги». Введите размеры газеты в поля «Ширина» и «Высота», например «11» и «17» соответственно. Имейте в виду, что большинство стандартных принтеров могут печатать только размером 8,5 на 11 дюймов. Нажмите кнопку «ОК».
Нажмите кнопку «Столбцы» на ленте. Нажмите кнопку «Три». Вы не увидите никаких изменений в документе Word, поскольку текста еще нет, но вы увидите, как столбцы разбиваются на три на маленькой линейке, проходящей через верхнюю часть документа Word.
Щелкните вкладку «Вставка». Нажмите кнопку «Заголовок» и выберите параметр «Алфавит» или в зависимости от ваших предпочтений. Вы хотите выбрать один с линией, идущей вдоль нижней части, чтобы служить вашим главным отличием.
Щелкните в разделе заголовка «Введите текст». Введите название газеты. Нажмите клавишу «Ввод» и введите дату выпуска, номер тома и любую другую информацию, которую вы хотите.

Выделите текст названия газеты. Щелкните вкладку «Главная». Увеличьте шрифт с помощью меню «Размер шрифта» и при желании измените шрифт. Нажмите кнопку «Выровнять по центру», чтобы выровнять заголовок по центру страницы.
Еще раз щелкните вкладку «Вставка». Нажмите кнопку «Изображение». Найдите цифровой логотип газеты и дважды щелкните его, а затем перетащите на место слева или справа от шапки. Установите флажок «Другая первая страница» на зеленой ленте вкладки «Инструменты для верхнего и нижнего колонтитула», чтобы заголовок отображался только на первой странице газеты. Нажмите красную кнопку «X» «Закрыть верхний и нижний колонтитулы», чтобы закрыть заголовок и вернуться к документу Word.
Введите первую статью на странице, начиная с названия, подписи автора, города и штата. По мере ввода Word выполняет перенос слов в столбцах и перемещает текст в новый столбец, когда вы доходите до конца одного.
Добавьте изображения в газету, чтобы они сопровождали статьи, следуя той же процедуре, что и при импорте логотипа, нажав кнопку «Изображение» на вкладке «Вставка», найдя изображение и дважды щелкнув его.