Оформление этикеток для маркированной продукции – Служба поддержки МоегоСклада
Этикетки для маркированной продукции можно оформить по-своему: например, добавить или удалить характеристики, изменить расположение элементов, вставить картинку. Главное — они должны соответствовать официальным требованиям, в частности на них должен быть код Data Matrix.
Базовый шаблон этикетки включает:
- наименование товара;
- две характеристики;
- код Data Matrix;
- человекочитаемую часть кода маркировки — цифры и символы, без криптохвоста.
Если вы хотите вынести на этикетку более двух характеристик, указать производителя или добавить цену, настройте шаблон по-своему. Базовый шаблон рассчитан на этикетки размером 58 × 40 мм — вы можете собрать шаблон под этикетки любого размера.
- Вам понадобятся коды маркировки — закажите их или откройте документ с уже полученными кодами в разделе Товары → Маркировка.
- В документе Заказа кодов маркировки нажмите вверху
 Справа откроется окно Настройки шаблонов.
Справа откроется окно Настройки шаблонов. - Нажмите Добавить шаблон — откроется редактор шаблонов.
- В правой части, в панели форматирования, укажите:
- Тип бумаги — Термолента или Лист А4;
- Размер — можно выбрать из предложенных или ввести свой: для этого нажмите Другой и укажите нужные значения в миллиметрах.
- Перейдите к панели элементов слева. Наполните этикетку необходимыми элементами — для этого просто перетащите их мышкой на этикетку.
{Только наименование товара} — на этикетке отображается только название модели, без указания размера и прочих характеристик.
Код Data Matrix — под него нужно выделить квадратную область. Чтобы увеличить или уменьшить готовый квадрат с сохранением пропорций, зажмите Shift и меняйте размер поля курсором.

{Код маркировки} — человекочитаемая часть кода. Располагается под кодом Data Matrix. Чтобы выровнять эти элементы друг относительно друга, в панели справа нажмите
Характеристики товара — размер, материал и цвет. Каждая характеристика состоит из двух элементов, например размер указывается как: {Характеристика Наименование} и {Характеристика Размер}.
Если у вас несколько характеристик, для каждого элемента {Характеристика Наименование} нужно назначить отдельный номер, чтобы характеристики не путались. Для этого выберите элемент, откройте справа панель Текст и в разделе Номер по порядку укажите отличный от других номер. В нашем примере элементы будут иметь номера 1, 2 и 3 соответственно.
- Выровняйте элементы на этикетке. Для этого сначала выделите их: зажмите Shift или Ctrl и прощелкайте нужные поля.
 Затем справа в панели Текст отметьте выравнивание — по левому или правому краю либо по центру. Далее в панели Расположить укажите, как Выровнять и Распределить ваши элементы.
Затем справа в панели Текст отметьте выравнивание — по левому или правому краю либо по центру. Далее в панели Расположить укажите, как Выровнять и Распределить ваши элементы. - Нажмите слева вверху на кнопку Сохранить и назовите свой шаблон.
- Нажмите кнопку
- Проверьте шаблон на тестовой печати. Нажмите Печать, выберите свой шаблон и укажите Тип печати — Тестовая печать КМ. Нажмите Печать — файл загрузится на компьютер. Убедитесь, что все данные отображаются верно, как вы и задумывали, а код Data Matrix печатается четко, без искажений.
Таким образом в МоемСкладе можно делать этикетки для маркированной обуви и вообще для любой продукции.
Полезные ссылки
Обучающий курс по маркировке
Как печатать этикетки без программы Printack Designer? 1.
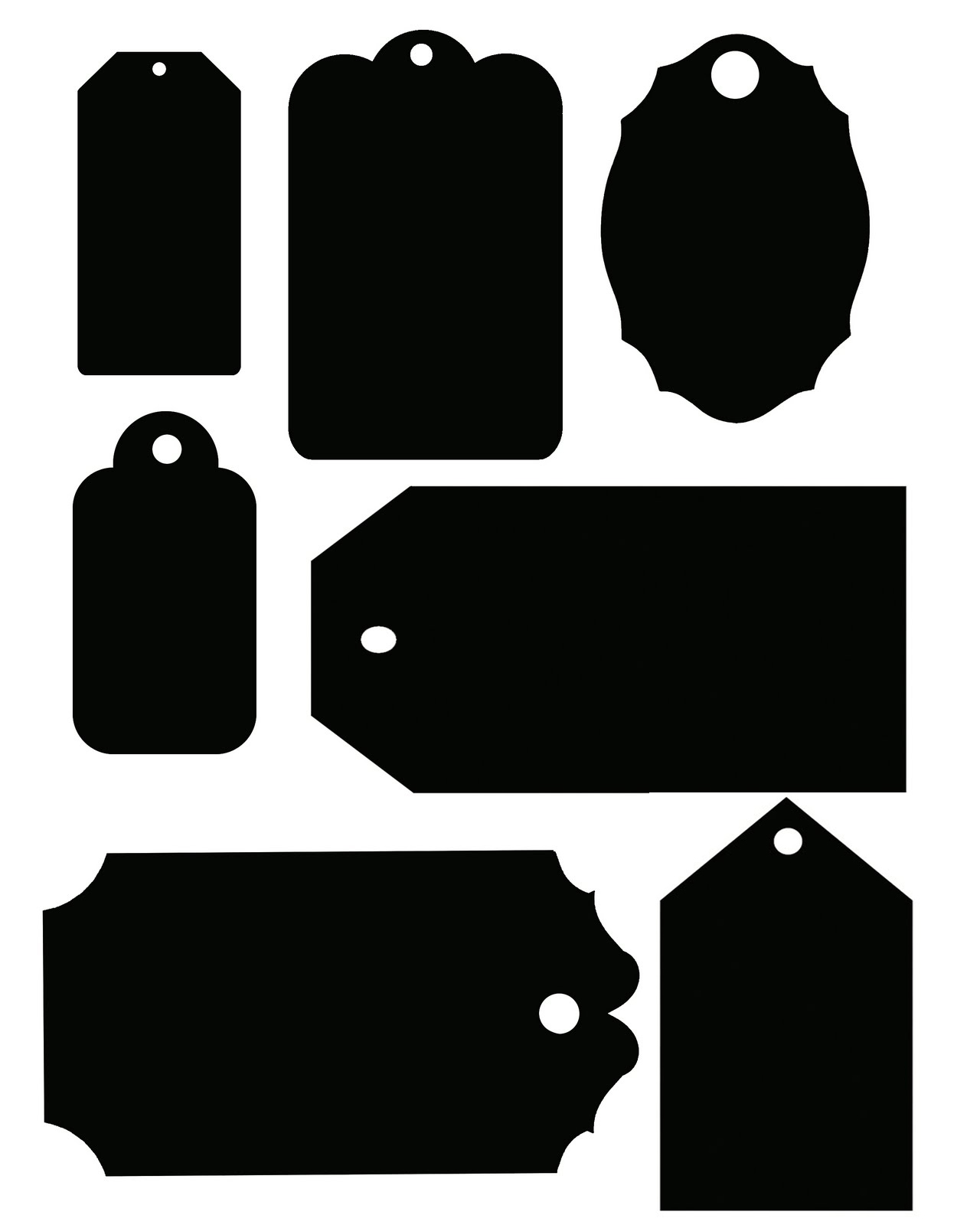 Создание шаблона этикеток в Word
Создание шаблона этикеток в WordПри желании и наличии свободного времени, Вы можете печатать этикетки из программ Word или Exel. Это не так удобно и не так быстро, как из программы Printack Designer, но, тем не менее, вполне возможно. Рассмотрим, как создавать шаблон этикеток в Word. Создайте в Word новый документ. Кликните по вкладке «Рассылки» верхнего меню, слева вверху выберите «Наклейки». Мы собираемся создать страницу с одинаковыми наклейками, поэтому здесь ничего менять не будем, оставим настройки «по умолчанию»… Щелкните по «Параметрам», в открывшемся окне поменяйте тип бумаги на «А4, книжная», остальные настройки оставьте без изменений. Вам нужны другие настройки, откройте их, нажав на кнопку «Настройки». В этом окне нужно будет поменять размеры наклеек, их количество, поля…
Чтобы внести точные значения, Вам нужно взять лист с наклейками и тщательно все замерить (поля сверху-снизу, с боков, ширину и высоту одной наклейки, ширину разделительной полоски — если есть).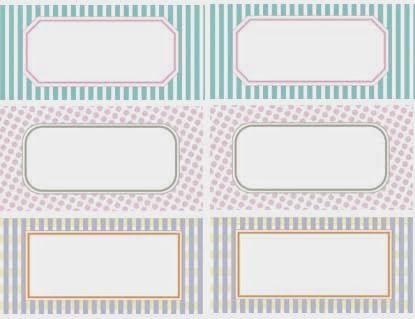
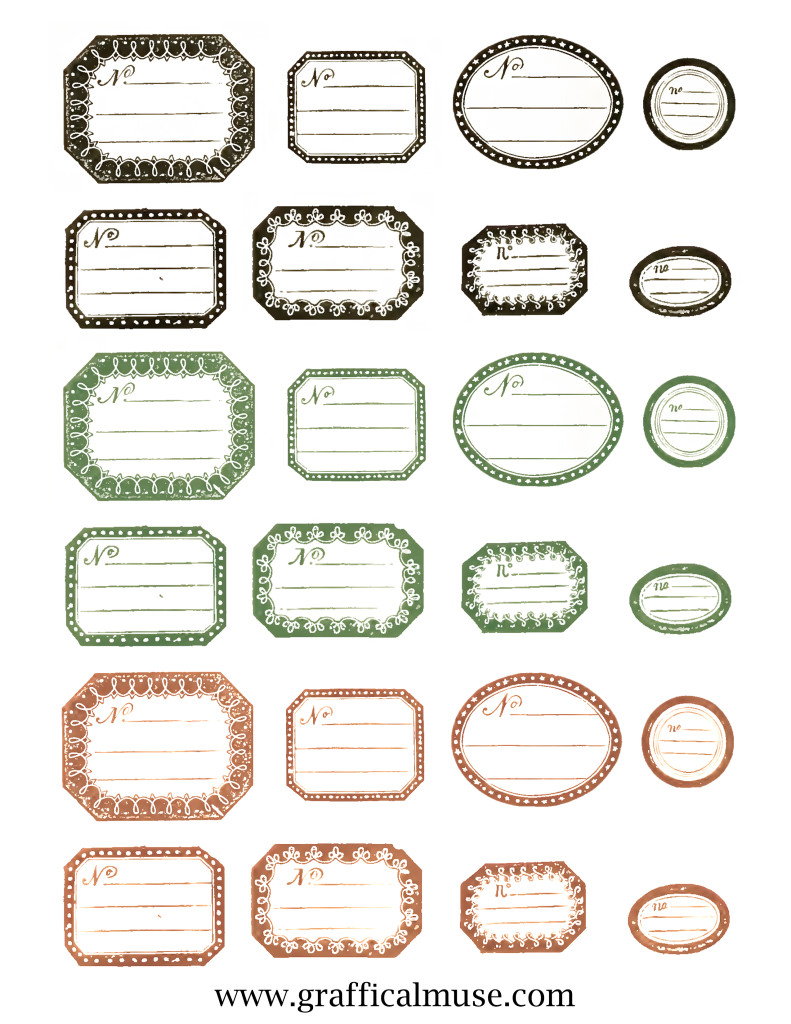
Вернитесь к созданному шаблону, уберите границы ячеек и вносите в ячейки текстовую информацию. С ней можно работать, как с обычным текстом – менять размер, начертание, цвет шрифта, размещение текста в ячейке, его ориентацию. Если Вам нужно много одинаковых наклеек, просто копируете содержимое нужной ячейки и вставляете в другие.
Вы можете посмотреть видеоурок по созданию шаблона наклеек на нашем канале в You Tube.
Печать этикетки товара и услуги
Печать этикетки товара и услуги
Узнайте, где распечатать этикетки для товаров и услуг в РемОнлайн
Автор: Amaliia
Обновлено более недели назад
В РемОнлайн есть возможность печатать этикетки товаров для оптимизации складского учета, а также этикетки услуг для быстрого добавления часто используемых работ. Вы можете использовать любой термопринтер и настроить размер и шаблон этикетки. Давайте рассмотрим где в системе можно напечатать этикетки.
Вы можете использовать любой термопринтер и настроить размер и шаблон этикетки. Давайте рассмотрим где в системе можно напечатать этикетки.
Печать этикетки товара
Печать этикетки товара со страницы “Склад > Остатки”:
Отметьте галочками товары, для которых необходимо напечатать этикетки.
Нажмите на кнопку принтера “🖨️” в левом нижнем углу и выберите “Печать этикеток”.
Выберите шаблон этикетки (если их несколько) в диалоге печати и тип цены, которая будет отображена на этикетке (если в шаблоне добавлена переменная #ЦЕНА).
С помощью поля “Наименование товара” вы можете добавить товары для печати этикеток с других складов (если у вас есть к ним доступ).
Нажмите на кнопку “Печатать”.
Печать этикетки товара из документа оприходования и/или перемещения:
Откройте оприходование и/или перемещение, в правом нижнем углу нажмите на кнопку “🖨️ Напечатать” и выберите “Печать этикеток”.

Выберите шаблон (если их несколько) в диалоге печати и тип цены, которая будет отображена на этикетке (если в шаблоне добавлена переменная #ЦЕНА).
С помощью поля “Наименование товара” вы можете добавить товары для печати этикеток с других складов (если у вас есть к ним доступ).
При необходимости удалите позиции, для которых не нужны этикетки.
Если нужно, укажите количество этикеток для печати в колонке “Кол-во”.
Нажмите на кнопку “Печатать”.
Печать этикетки товара из Паспорта единицы товара (для серийных товаров):
Откройте паспорт единицы товара, в правом нижнем углу нажмите на кнопку “🖨️ Печатать”.
Выберите шаблон (если их несколько) в диалоге печати и тип цены, которая будет отображена на этикетке (если в шаблоне добавлена переменная #ЦЕНА).
С помощью поля “Наименование товара” вы можете добавить товары для печати этикеток с других складов (если у вас есть к ним доступ).

Если нужно, укажите количество этикеток для печати в колонке “Кол-во”.
Нажмите на кнопку “Печатать”.
Печать этикеток товаров во время оприходования (для серийного товара):
Добавьте серийные номера в одноименном поле в диалоге оприходования.
Кликните на значок “🖨️” для печати этикеток.
Выберите шаблон (если их несколько) в диалоге печати.
При необходимости, укажите количество этикеток для печати в колонке “Кол-во”.
При необходимости удалите позиции, для которых не нужны этикетки.
Нажмите на кнопку “Печатать”.
Важно: при печати этикеток из еще несозданного оприходования, могут быть напечатаны только штрихкоды товара и серийных номеров. Чтобы этикетки напечатались корректно, согласно заданных шаблонов, выполните печать из завершенного оприходования.
Печать этикеток товаров при включении серийного учета для несерийного товара:
Укажите или сгенерируйте серийные номера и нажмите на значок “🖨️” для печати этикеток.

Выберите шаблон (если их несколько) в диалоге печати.
Если нужно, укажите количество этикеток для печати в колонке “Кол-во”.
При необходимости удалите позиции, для которых не нужны этикетки.
Нажмите кнопку “Печатать”.
Печать этикетки услуги
Печать этикетки услуги со страницы “Настройки > Перечень работ и услуг”:
Отметьте галочками работы, для которых нужно напечатать этикетки.
Нажмите на кнопку принтера “🖨️” в левом нижнем углу и выберите “Печать этикеток”.
Выберите шаблон этикетки (если их несколько) в диалоге печати.
С помощью поля “Наименование” вы можете добавить работы для печати этикеток других услуг.
При необходимости, укажите количество этикеток для печати в колонке “Кол-во”.
Нажмите на кнопку “Печатать”.

Кроме этикеток, вы можете настроить и печатать ценники для товаров и услуг.
Настройка шаблона этикетки | База знаний РемОнлайн
Чтобы создать новый шаблон этикетки, нажмите кнопку “+ Новый документ” на странице “Настройки > Шаблоны документов”.
Укажите название шаблона и выберите группу “Этикетки”.
Обычно, этикетки печатаются на термопринтере с использованием специальной бумаги. Поэтому обязательно укажите ее размеры: ширина и высота одного листа в миллиметрах. При необходимости отметьте чекбокс “Суммы всегда в формате 00.00” и сохраните изменения.
Прочитать подробнее о возможностях редактора шаблонов документов вы можете по ссылке.
Значения переменных в шаблоне этикетки
В РемОнлайн для шаблонов этикеток есть две группы переменных: Компания и Этикетка. Рассмотрим подробнее значение переменных в них.
Группа “Компания”
#КОМПАНИЯ-НАЗВАНИЕ ー отображает название компании со страницы “Настройки > Общие”.
#КОМПАНИЯ-АДРЕС ー адрес компании, указанный на странице “Настройки > Общие”.
#КОМПАНИЯ-EMAIL ー электронный адрес, указанный на странице “Настройки > Общие”.
#КОМПАНИЯ-РЕКВИЗИТЫ ー информация из поля “Реквизиты компании” на странице “Настройки > Общие”.
#КОМПАНИЯ-ПРИМЕЧАНИЕ ー данные из поля “Дополнительная информация” на странице “Настройки > Общие”.
Группа “Этикетка”
#ДАТА-СЕГОДНЯ ー текущая дата (на момент печати документа).
#ОПРИХОДОВАНИЕ-ДАТА ー дата оприходования партии товара (отображается только для серийных товаров).
#ТОВАР-КОД ー данные из поля “Код” в диалоговом окне товара.
#ТОВАР-АРТИКУЛ ー данные из поля “Артикул” в диалоговом окне товара.
#ТОВАР-НАИМЕНОВАНИЕ ー название товара или услуги.
#ТОВАР-ОПИСАНИЕ ー информация из поля “Описание” в диалоговом окне товара.
#ТОВАР-ЕДИНИЦА-КОММЕНТАРИЙ ー информация из поля “Комментарий” в паспорте единицы товара (то есть только для серийного товара).
#ТОВАР-ГАРАНТИЯ-КЛИЕНТУ ー дата окончания гарантийного срока для клиента.
#ТОВАР-ГАРАНТИЯ-ПОСТАВЩИКА ー дата окончания гарантийного срока от поставщика (отображается только для серийного товара).
#ЦЕНА ー цена из диалогового окна товара или услуги, с учетом наценки, выбранной при печати этикеток.
#ВАЛЮТА ー отображение валюты, указанной на странице “Настройки > Общие”.
#ШТРИХ-КОД ー штрихкод серийного номера товара для серийных товаров. Для несерийных ー штрихкод из диалогового окна товара или услуги.
#ШТРИХ-КОД-ТОВАРА ー исключительно штрихкод товара из его диалогового окна.
#ПОСТАВЩИК-ИМЯ ー данные о поставщике, непосредственно из документа оприходования (отображается только для серийного товара).
Чтобы добавить переменную, просто кликните на ее название.
Печать этикеток — настройка шаблона
В этой инструкции описан пример настройки заполнения этикеток по данным из таблицы Excel.
Предположим, что у нас есть таблица Excel такого вида:
а также эскиз желаемой этикетки в виде фото:
Наша задача — по данным из таблицы Excel сформировать этикетки примерно такого же вида, как на этом фото.
ПОРЯДОК НАСТРОЙКИ:
1. Создадим новый шаблон этикетки.
Для этого в меню выберем пункт
В появившемся диалоговом окне, где будет предложено ввести название шаблона, введём произвольный текст, — например, Этикетка.
Будет создан и открыт новый файл Excel. В выпадающем писке шаблонов появится новый пункт, для нового шаблона:
2. Подготавливаемся к настройке шаблона.
Внимательно изучаем эскиз (фото) этикетки, прикидывая, сколько столбцов и строк нам нужно использовать для размещения данных как на образце:
Обратите внимание: если в образце форматирование заголовка (Артикул, размер, и т.д.) отличается от форматирования значения (79005, 48 и т.д.) — разный кегль шрифта, разное выравнивание и т.п., — то заголовок и значение должны быть в отдельных ячейках.
Поскольку у разных строк Excel ячейки не могут быть разной ширины, мы сделаем много узких столбцов, а потом будем объединять ячейки по горизонтали.
Выделим штук 20 столбцов, и уменьшим их ширину:
Кроме того, вставим фото (эскиз) этикетки на лист шаблона, чтобы по этому образцу ориентироваться, какие размеры задавать ячейкам и строкам шаблона.
3. Приступаем к настройке шаблона.
Первым делом мы настроим высоту строк, и объединим ячейки.
Потом пропишем заголовки и значения в ячейки, и отформатируем их так, чтобы было похоже на наш образец:
Справа у нас — картинка образец (которую потом нужно будет удалить с листа шаблона),
а слева — то, что мы нарисовали в ячейках. С виду вроде получилось похоже )
Сохраним промежуточные изменения в шаблоне, нажав + (необязательно)
ВНИМАНИЕ: оставим первые и последние строки / столбцы шаблона пустыми, чтобы потом регулировать ими отступы между этикетками.
Если забыли оставить пустые строки / столбцы выше и левее шаблона, их потом всегда можно будет добавить.
4. Настраиваем подстановку данных в шаблон.
Настройка заключается в замене данных в шаблоне на подстановочные коды вида {2}, где 2 — номер столбца исходной таблицы.
В результате получим что-то типа такого:
Я немного изменил шаблон на этом этапе, ввиду того что в наших исходных данных оказались другие столбцы.
Обратите внимание, что для ячейки со штрихкодом задан шрифт Code EAN13, и в ячейке находится подстановочный код {12(ean13)} вместо обычного {12} — это требуется программе для перекодировки числового значения штрихкода в другой формат, понятный шрифту Code EAN13.
5. Сохраним изменения в шаблоне
ВАЖНО: Для этого мы в меню нажмём кнопку
(именно так надо сохранять шаблон, хотя бы при первом сохранении, чтобы программа могла дажее работать с ним)
Появится диалоговое окно выбора диапазона ячеек с шаблоном:
Обратите внимание, — мы выделяем диапазон, захватывая пару пустых строк (выше и ниже), и пару пустых столбцов (слева и справа). Это не обязательно, но эти столбцы помогут нам потом точно подогнать отступы между этикетками на печатном листе, — регулируя ширину этих доп. столбцов и высоту доп. строк, мы можем подогнать печатный вид листа с этикетками под любую самоклеящуюся бумагу.
После выбора диапазона в диалоговом окне, настройка шаблона завершена, и он автоматически закрывается.
6. Тестируем формирование этикеток
Нажимаем в меню кнопку , и задаём нужные параметры:
Теперь открываем таблицу с исходными данными, выделяем в ней несколько строк, и нажимаем на панели инструментов кнопку .
Если мы всё настроили правильно, будет сформирована таблица Excel примерно такого вида:
К статье прикреплены следующие файлы:
- исходная таблица Excel с данными для этикеток
- файл шаблона для этикетки
Создание и настройка шаблонов этикеток и ценников | Enote
Для печати этикеток и ценников на товар в программе создается шаблон печати. Для создания перейдите в раздел Склад — Шаблоны этикеток и ценников — Создать (Рис.1).
Рис.1
В программе можно создать любое количество шаблонов.
В открывшемся окне создания шаблона вводим наименование и нажимаем кнопку «Записать»(Рис.2), после чего переходим к созданию самого шаблона.
Рис.2
Добавление тегов для автоматического отображения информации при печати
Шаблоны этикеток и ценников создаются с помощью тегов. В левом поле задан список возможных тегов, каждый тег имеет свой подсписок (для открытия под списка тегов — нажмите»+») (Рис.3).
Рис.3
Так, к примеру, если в ценнике должна отображаться ед.измерения товара, то мы нажимаем на поле «Номенклатура — «+»..» и ищем в списке нужный тег (Рис.4).
Рис. 4
Переходим к созданию. Ставим курсор мыши в правом поле, которое автоматически разделено на области (Рис.5), и выбираем нужный тег двойным кликом мыши.
Рис. 5
Ячейки, в которые вставляем теги можно объединять, или наоборот разделять (Рис.6).
Рис. 6
Для объединения ячеек выделяем ячейки и наживаем соответствующую кнопку. Таким образом выбранный тег будет занимать все объединенные ячейки (Рис.7).
Рис.7
Ячейки обьеденять и разделять можно как по вертикали, так и по горизонтали, для того что бы при печати ценник имел нужный вид (Рис.8).
Рис. 8
Обратите внимание! При добавлении в шаблон тега «штрихкод» — программа спрашивает «Добавить штрихкод как картинку?» — необходимо нажать НЕТ. Штрихкод в шаблоне должен быть подтянут тегом!
Часто в этикетку нужно добавить информацию о стране производителе товара. Для этого информацию о производителе вносим в номенклатурную карту в соответствующую строку (Поле Цена — Странна производитель)(Рис.9):
Рис.9
И в шаблон добавляем тег»Странна производитель»(Рис.10):
Рис. 10
Настройка размера шаблона ценника
После того, как добавлены все нужные теги — необходимо настроить размер ценника. Размер который отображается в шаблоне, будет таким же и при печати.
Обратите внимание! Если этикетки и ценники печатаются на термопринтере -размер шаблона в точности должен соответствовать размеру бумаги принтера!
Если бумага термопринтера » 20*30 «, то в программе шаблон должен иметь такой же размер, иначе при печати ценник будет сдвигаться и не вмещаться (Рис.11):
Рис. 11
Размер шаблона ценника мы меняем сдвигая влево\право курсорные линии, которые обозначают область шаблоны (Рис.12).
Рис.12
Обратите внимание! После настройки размера нужно установить область печати!
Для того что бы установить область печати — выделите весь ценник и нажмите соответствующую кнопку (Рис.13).
Рис.13
Если область печати в шаблоне не установлена, то ценник при предпросмотре и при печати будет пустой.
При печати ценника на обычном принтере А4, в шаблоне можно установить количество ценников на печать, т.е на листе А4 при печати будет не один ценник, а сразу несколько (Рис.14).
Рис.14
Если выбрано количество больше, чем может поместится, программа выдаст соответствующее сообщение (Рис.15). А само количество будет зависеть от размера ценника.
Рис.15
Настройка шрифта и размера тега
Для каждого тега отдельно настраивается размер шрифта, сам шрифт и расположения в ячейке. Для того что бы перейти к настройкам — правой кнопкой мыши нажмите на выбранный тег — «Свойства» (Рис.14).
Рис.14
В открывшемся окне задаете нужные настройки (Рис.15).
Рис.15
Для тега, который будет отображать цену можно настроить округление и количество знаков после запятой (Рис.16)
Рис. 16
Обратите внимание! Если в ценник добавлен штрихкод — для него обязательно нужно установить шрифт EanBwrP36Tt
Если в списке допустимых шрифтов нет шрифта для штрихкода « EanBwrP36Tt» — его нужно установить.
Ссылка для скачивания и установки шрифта: http://update.enote.link/download/ean13.ttf
Дополнительно для каждой ячейки можно установить цвет фона ячейки и «линию границы» ячейки (Рис.17).
Рис.17
Часто один и тот же товар, к примеру корм, может продаваться упаковкой и фасовкой по кг, или препарат может быть продан упаковкой и ампулой . Для таких товаров, у которых несколько ед. измерения можно создать отдельный шаблон ценника, в котором с помощью тегов отобразить цены на две единицы измерения товара. Для этого выбираем тег «Цена» и «ЦенаОтчета», так тег «цена» это цена, к примеру за кг, а «ЦенаОтчета» — это цена упаковки (Рис.17)
Рис.18
Пример отображения такого ценника при печаты: Рис18
Рис.19
Образец ценника на товар 20*30, может использоваться для термопринтера (Рис.20,21):
Рис.20 Шаблон ценника 20*30
Рис.21 Пример отображения ценника 20*30
Ценники на обычный принтер 40*58 (Рис.22,23):
Рис. 22 шаблон ценника
Рис. 23 Отображение при печати
Шаблон этикетки (Рис.25,26)
Рис.25 Шаблон
Рис.26 Отображение при печати
Версия для печати
Просмотров:
1 291
печать товарных этикеток из PHP-приложения
Сегодня мы поделимся опытом, полученном при интеграции PHP-приложения с принт-сервером BarTender, который пригодится всем, кто планирует автоматизировать печать этикеток, штрихкодов или RFID-меток на предприятии и интегрировать оборудование в общую систему предприятия.
И хотя мы делаем акцент на PHP-приложениях, которые довольно часто используются в качестве торговых бизнес-систем, описанный нами метод применим для приложений и на других платформах.
Программное обеспечение BarTender включает в себя множество утилит, из которых нам понадобятся:
- BarTender Print Server — основное приложение комплекса, служащее для разработки и печати этикеток.
- Commander — утилита, позволяющая автоматически создавать задания печати в BarTender из других программ. Когда приложению требуется осуществить печать, оно выполняет триггерное действие, инициализирующее процесс печати. Например, помещает файл с данными для печати в определенное место в сети или отправляет сообщение по протоколу TCP/IP. Commander обнаруживает эти триггеры и «будит» приложение BarTender для запуска печати.
- License Server отслеживает и обеспечивает использование максимально разрешенного количества принтеров. Оно запускается автоматически в скрытом режиме на любом сетевом компьютере.
- BarTender имеет встроенные драйвера для работы с базами данных Oracle, MS SQL, платформой .NET, но не поддерживает работу с PHP-приложениями. Для этого нам и пригодится утилита Commander.
Рассмотрим шаг за шагом настройку утилит программы BarTender.
Шаг 1. С помощью BarTender Print Server набросаем шаблон этикетки.
Все поля этикетки, кроме картинки, — динамические. Данные для них будем передавать через промежуточный файл данных. А в качестве триггерного события, при помощи которого будет запущен BarTender, будет выступать файл в сканируемой утилитой Commander директории.
Сначала создадим промежуточный файл данных C:\print\data.dat. В первой строке будут имена полей, во второй — данные. Например:
Customer ProductName ProductNumber Date Time
Customer 1 Product 1 1234567890 05/06/2012 12:23:32
Щелкнув два раза на поле этикетки, мы сможем изменить параметры, а также задать источник данных. Для этого выберем пункт «Поле баз данных».
При щелчке на «Параметры соединения с базой данных» запустится мастер добавления соединения с базой данных. Далее следуя инструкциям, выберем тип БД «Текстовый файл» и укажем созданный нами файл C:\print\data.dat. В качестве разделителя TAB и первой записи текстового файла — заголовки полей. Если всё сделано правильно, BarTender произведет выборку (parsing) файла и занесет имена полей в справочник.
Далее, для каждого поля этикетки можно выбрать нужный пункт справочника, и данные будут автоматически подставляться при печати.
На этом настройка этикетки завершена. Сохраним наш шаблон под именем C:\print\template.btw.
Шаг 2. Переходим к настройке утилиты Commander.
В меню «Задача» (Task Menu) жмем «Добавить», указываем название задачи и триггер «Файл». На вкладке «Триггер» указываем сканируемую папку C:\print\ и «Ответ на определение» — «Удалить файл».
Затем на вкладке «Команды» жмем «…». В появившемся окне в поле «Используемые форматы» указываем файл нашего шаблона C:\print\template.btw. Сохраняем задачу.
В верхнем меню Commander выбираем «Начать обнаружение» или используем горячие клавиши CTRL+R. Теперь система готова к печати.
Можно провести эксперимент: если вручную создать файл startPrint.dd в папке C:\print\, Commander автоматически инициализирует печать стикера.
Для запуска печати из PHP-приложения нужно программно записать необходимые для печати данные в файл data.dat, а также создать файл с расширением *.dd.
Как вы уже заметили, данный способ печати стикеров подходит не только для PHP-приложений. Инициализировать печать таким способом можно из любого программного инструмента.
Интеграция PHP-приложений с принт-сервером BarTender открывает большие возможности для автоматизации работы крупных магазинов, торговых сетей, складов, аптек, торгово-развлекательных центров, и предоставляет удобные решения для создания собственных уникальных этикеток.
В этой статье мы рассмотрели самый простой способ печати. Мы не стали описывать варианты, когда печать делают несколько человек на разных принтерах, поскольку решения для них — это тема целого отдельного обзора.
Как сделать ярлыки в Google Docs?
Из этого туториала Вы узнаете, как создать и распечатать полный лист этикеток в Документах Google с помощью нашего надстройки Labelmaker. Есть аналогичное руководство для Google Таблиц, если вы печатаете этикетки для списка рассылки. А также многие другие руководства и учебные пособия в зависимости от вашего варианта использования.
Вот краткое изложение этого пошагового руководства:
- Открыть новый документ
- Открытая этикетировочная машина
- Выбрать шаблон
- Редактировать документ
- Репликация первой ячейки
- Открыть новый документ
- Предварительный просмотр перед печатью
- Печать этикеток
1.Откройте пустой документ
Откройте новые Документы Google и оставьте поле пустым. Мы будем использовать этот документ для создания и печати этикеток.
2. Open Labelmaker
В Документах Google щелкните меню «Надстройки», затем выберите «Создать и создать этикетки». Если у вас еще нет надстройки, обязательно сначала установите ее. После установки перезагрузите документ, закрыв его и снова открыв.
3.Выберите шаблон
На боковой панели Labelmaker щелкните «Выбрать шаблон», затем просмотрите доступные шаблоны в списке. На момент написания доступно более 5000+ этикеток в нескольких категориях, включая «Avery® US Letter», «Avery® A4», «Avery® Zweckform», «Sheetlabels.com», «OnlineLabels.com» и «Herma».
4. Редактировать документ
Добавьте текст и форматирование в самую первую ячейку документа. Эта ячейка будет воспроизведена на всех остальных этикетках.Если вы связали список рассылки, вы можете добавить поля слияния с помощью двойных стрелок. Например, добавьте адрес с помощью <
> и город с помощью <5. Репликация первой ячейки
Щелкните «Создать этикетки», чтобы создать новый документ с полным листом этикеток, скопированных с первой этикетки. Если вы не хотите реплицировать первую ячейку, снимите флажок «Использовать первую ячейку как модель» и создайте метки.
6.Откройте новый документ
Щелкните «Открыть документ», чтобы просмотреть лист с этикетками.
7. Предварительный просмотр перед печатью
Убедитесь, что ваши этикетки выглядят должным образом. Если вам нужно внести некоторые изменения, вернитесь к предыдущему документу, внесите изменения и нажмите «Создать этикетки», чтобы создать еще один лист этикеток.
8. Печать этикеток
Теперь, когда ваш документ готов и ваши этикетки выглядят правильно, нажмите «Файл»> «Печать».В диалоговом окне печати убедитесь, что для поля установлено значение «Нет», а для масштаба — 100%. В зависимости от формата этикеток продукта вам может потребоваться изменить размер страницы. Например, Avery® US Letter 5160 требует, чтобы размер был «Letter».
шаблонов — labelbythesheet.com
Чтобы быстро найти шаблон, , удерживая Ctrl, нажмите F на клавиатуре. Введите артикул продукта в поле поиска, опуская буквы в начале. Например, чтобы найти шаблон для «WP3-11R_7073», введите только «3-11R_7073».
Для получения инструкций по использованию вашего шаблона щелкните здесь.
C = Круг; O = овал; R = прямоугольник; RC = закругленные углы; SC = квадратные углы; S = квадрат
Размер | Форма / Уголки | Артикул / Шаблон № | Похож на Эйвери # | Слово Шаблон | Шаблон |
1/2 диаметра | С | 12-17C_9034 | н / д | Слово | |
3/4 диаметра | С | 9-12C_5034 | н / д | Слово | |
1 диаметр | С | 7-9C_0034 | н / д | Слово | |
1 1/4 диаметра | С | 6-8C_2924 | н / д | Слово | |
1.375 диаметр | С | 5-6C_0824 | н / д | Слово | |
Диаметр 1 1/2 (24 вверх) | С | 4-6C_0424 | н / д | Слово | |
Диаметр 1 1/2 (30 вверх) | С | 5-6C_9724 | н / д | Слово | |
1 2/3 диаметра | С | 4-6C_0624 | # 5293 | Слово | |
Диаметр 2 (смещение снизу) | С | 3-4C_8914 | н / д | Слово | |
2 диаметр | С | 4-5C_1224 | н / д | Слово | |
2 1/4 диаметра | С | 3-4C_9914 | н / д | Слово | |
диаметром 2 1/2; 6 вверх | С | 2-3C_2814 | н / д | Слово | |
диаметром 2 1/2; 12 up | С | 3-4C_0024 | # 5294 | Слово | |
2 7/8 диаметр | С | 2-3C_8714 | н / д | Слово | |
3 диаметр | С | 2-3C_9714 | н / д | Слово | |
3 1/8 диаметра | С | 2-3C_1814 | н / д | Слово | |
3 1/3 диаметра | С | 2-3C_0814 | # 5295 | Слово | |
3 Диаметр 5/8 | С | 2-3C_2714 | н / д | Слово | |
Диаметр 4 | С | 2-2C_7614 | н / д | Слово | |
Диаметр 4 1/2 | С | 1-2C_0614 | н / д | н / д | |
Полоса 4 1/2 x 1/2 с диаметром 1 7/8 | С | 4-2C_6791 | н / д | н / д | |
8 диаметр | С | 1-1C_8414 | н / д | Слово | |
Овалы | |||||
1 1/4 х 2 | O | 6-5O_0834 | н / д | Слово | |
1 1/2 x 3/4 | O | 5-11O_5244 | н / д | Слово | |
1 1/2 x 2 3/4 | O | 5-3O_9334 | н / д | Слово | |
2 1/4 х 1 | O | 3-9O_5734 | н / д | Слово | |
2 1/2 x 1 3/4 | O | 3-5O_0434 | н / д | Слово | |
3 х 1 3/4 | O | 2-5O_1234 | н / д | Слово | |
3 х 2 | O | 2-4O_8134 | н / д | Слово | |
3 1/4 х 2 | O | 2-5O_0234 | н / д | Слово | |
3 1/4 х 4 1/4 | O | 2-2O_5134 | нет данных | Слово | |
| 4 х 2 1/2 | O | 2-4O_9134 | нет данных | Слово | |
6 х 4 | O | 1-2O_0134 | н / д | Слово | |
| Прямоугольники | |||||
3/8 х 2 1/4 | R, SC | 16-4R_8883 | н / д | Слово | |
7/8 x 3 3/8 | R, RC | 8-3R_0453 | н / д | Слово | |
.9 х 1 5/8 | R, RC | 8_5R_2473 | н / д | Слово | |
15/16 x 15/16 | S, SC | 5-8R_2273 | н / д | Слово | |
0.9831 х 2,7205 | R, RC | 7-3R_0943 | н / д | Слово | |
1 х 3/8 | R, RC | 5-10R_1683 | н / д | Слово | |
1 х 5/8 | R, SC | 8-16R_0693 | н / д | Слово | |
1 х 5/8 | R, SC | 8-17R_0893 | н / д | Слово | |
1 х 1 | S, SC | 8-10R_5293 | н / д | Слово | |
1 х 2 | R, SC | 8-5R_8373 | н / д | Слово | |
1 х 5 | R, SC | 8-2R_9733 | н / д | Слово | |
1 1/16 x 1 3/4 | R, SC | 7-6R_0283 | н / д | Слово | |
1 1/8 x 1/2 | R, RC | 4-20R_0493 | н / д | Слово | |
1.214 х 0,579 | R, SC | 7-19R_0793 | н / д | Слово | |
1 1/4 х 1 1/2 | R, SC | 6-7R_1283 | н / д | Слово | |
1 1/4 х 1 5/8 | R, RC | 6-6R_5173 | н / д | Слово | |
1 1/4 x 9 1/4 | R, RC | 6-1R_1261 | н / д | Слово | |
1 5/16 х 2 3/4 | R, RC | 5-3R_5923 | н / д | Слово | |
1 11/32 x 3 11/32 | R, SC | 6-3R_6043 | н / д | Слово | |
1.42 х 1 | R, SC | 6-11R_0983 | н / д | Слово | |
1 1/2 x 0,477 | R, SC | 5-22R_0593 | н / д | Слово | |
1 1/2 х 1 | R, RC | 5-10R_9583 | н / д | Слово | |
1 1/2 х 1 | R, SC | 5-10R_0683 | н / д | Слово | |
1 1/2 x 1 1/8 | R, SC | 5-9R_0383 | н / д | Слово | |
1 1/2 x 1 1/2 | S, SC | 5-7R_9073 | н / д | Слово | |
1 1/2 x 1 1/2 | S, SC | 5-7R_0173 | н / д | Слово | |
1 1/2 х 2 | R, RC | 5-5R_7453 | н / д | Слово | |
1 1/2 x 2 1/2 | R, RC | 5-4R_4243 | н / д | Слово | |
1 1/2 x 3 1/2 | R, SC | 5-3R_0633 | н / д | Слово | |
1 1/2 x 9 | R, RC | 5-1R_0451 | н / д | Слово | |
1.592 х 1,3 | R, SC | 4-8R_1073 | н / д | Слово | |
1 5/8 x 7/8 | R, RC | 4-12R_0483 | н / д | Слово | |
1 3/4 x 1/2 (с перфорацией) | R, RC | 4-13R_5683 | н / д | Слово | |
1 3/4 x 1/2 (без перфорации) | R, RC | 4-20R_0093 | 5167/8167 | Слово | |
1 3/4 x 1/2 (вертикальные перфорации) | R, RC | 4-20R_0293 | н / д | Слово | |
1 3/4 x 2/3 | R, RC | 4-15R_4883 | н / д | Слово | |
1 3/4 х 1 | R, RC | 4-9R_2173 | н / д | Слово | |
1 3/4 x 1 3/4 | S, SC | 4-6R_3253 | н / д | Слово | |
1 3/4 x 2 1/2 | R, SC | 4-4R_4833 | н / д | Слово | |
1.8 х 1,8 | S, SC | 4-5R_2243 | н / д | Слово | |
1,9 х 2,5 | R, RC | 4-4R_3833 | н / д | Слово | |
2 х 1/2 | R, SC | 4-20R_1493 | н / д | Слово | |
2 х 3/4 | R, SC | 4-14R_0883 | н / д | Слово | |
2 x 1 (квадратные углы) | R, SC | 4-10R_9373 | н / д | Слово | |
2 x 1 (закругленные углы) | R, RC | 4-10R_0473 | н / д | Слово | |
2 х 1 1/2 | R, SC | 4-7R_1853 | н / д | Слово | |
2 х 2 | S, RC | 4-5R_5243 | н / д | Слово | |
2 х 3 | R, RC | 4-3R_9303 | н / д | Слово | |
2 х 3 1/4 | R, RC | 4-3R_0403 | н / д | Слово | |
2 х 5 | R, RC | 4-2R_0681 | н / д | Слово | |
2 х 10.5 | R, RC | 3-1R_5621 | н / д | Слово | |
2 х 11 | R, SC | 4-1R_0251 | н / д | Слово | |
2.0625 х 1,625 | R, RC | 3-5MT_9923 | н / д | Слово | |
2,1 x 2,8 | R, SC | 3-3R_0891 | н / д | Слово | |
2 1/8 х 1 | R, SC | 4-10R_0273 | н / д | Слово | |
2 1/8 x 1 3/8 | R, SC | 4-8R_0073 | н / д | Слово | |
2 1/8 х 1.571 | R, SC | 4-7R_0853 | н / д | Слово | |
2 1/8 x 5 1/2 | R, SC | 4-2R_1681 | н / д | Слово | |
2 3/16 x 1 1/8 | R, SC | 3-9R_0653 | н / д | Слово | |
2 1/4 x 3/4 | R, RC | 3-10R_0663 | н / д | Слово | |
2 3/8 x 3/4 | R, SC | 3-14R_1083 | н / д | Слово | |
2 3/8 x 1 1/4 | R, RC | 3-6R_0043 | н / д | Слово | |
2 3/8 x 3 1/4 | R, RC | 3-3R_1891 | н / д | Слово | |
2.5 х 0,5 | R, SC | 3-20R_8244 | н / д | Слово | |
2 1/2 х 1 | R, SC | 3-10R_9953 | н / д | Слово | |
2 1/2 x 1 1/4 | R, RC | 3-8R_4253 | н / д | Слово | |
2 1/2 x 2 1/2 | S, RC | 3-4R_1403 | н / д | Слово | |
2 1/2 x 2 5/8 | R, RC | 3-4R_0603 | н / д | Слово | |
2 1/2 x 3 2/3 | R, SC | 3-3R_1002 | н / д | Слово | |
2 5/8 x 3/4 | R, RC | 3-14R_0673 | н / д | Слово | |
2 5/8 x 7/8 | R, RC | 3-11R_7073 | н / д | Слово | |
2 5/8 х 1 | R, SC | 3-10R_0063 | н / д | Слово | |
2 5/8 х 1 | R, RC | 3-10R_0463 | н / д | Слово | |
2 5/8 х 1 | R, RC | 3-10R_2463 | # 5160 | Слово | |
2 5/8 х 1 3/4 | R, RC | 3-6R_4043 | н / д | Слово | |
2 5/8 х 2 | R, RC | 3-5R_0233 | # 5190 | Слово | |
2 5/8 x 3 1/2 | R, SC | 3-3R_5991 | н / д | Слово | |
2 3/4 x 1 1/2 | R, RC | 3-6R_9933 | н / д | Слово | |
2 3/4 x 1-13 / 16 | R, RC | 2-5R_1402 | н / д | Слово | |
2 3/4 x 2 | R, RC | 2-5R_0402 | н / д | Слово | |
| 2.75 х 2,5 | R, RC | 3-4R_4603 | нет данных | Слово | |
2 3/4 x 2 3/4 | S, RC | 2-3R_2281 | н / д | Слово | |
2 3/4 x 2 3/4 (1 3/8 x 1/2) | S, RC | 3-3R_7043 (верх) | # 5096 / # 5196 | Слово | |
3-3R_7043 (снизу) | Слово | ||||
2 3/4 x 3 1/2 | R, SC | 3-3R_0002 | н / д | Слово | |
2 5/6 х 1 | R, SC | 3-10R_1063 | н / д | Слово | |
2 5/6 х 1 1/2 | R, SC | 3-7R_0843 | н / д | Слово | |
2.83 х 2,2 | R, SC | 3-5R_0823 | н / д | Слово | |
2,833 х 4 | R, SC | 3-2R_1281 | н / д | Слово | |
2 5/6 x 5 1/2 | R, SC | 3-2R_0281 | н / д | Слово | |
3 х 1 1/2 | R, SC | 2-5R_8102 | н / д | Слово | |
3 х 1 3/4 | R, SC | 2-6R_0803 | н / д | Слово | |
3 х 5 | R, RC | 2-2R_0051 | н / д | Слово | |
3 1/16 x 1 1/8 | R, RC | 2-8R_0833 | н / д | Слово | |
3 1/4 х 1 3/4 | R, RC | 2-6R_1803 | н / д | Слово | |
3 3/8 x 1 7/8 | R, RC | 2-5R_0202 | н / д | Слово | |
3 3/8 x 2 1/4 | R, SC | 3-3R_2002 | н / д | Слово | |
3 3/8 x 2 11/32 | R, RC | 2-4R_0291 | н / д | Слово | |
3 7/16 x 2/3 | R, RC | 2-15R_0863 | н / д | Слово | |
3 1/2 x 3/4 | R, RC | 2-12R_0253 | н / д | Слово | |
3 1/2 x 1 | R, SC | 2-11R_0053 | н / д | Слово | |
3 1/2 x 1 1/4 | R, RC | 2-8R_1833 | н / д | Слово | |
3 1/2 x 1 1/2 | R, RC | 2-7R_0613 | н / д | Слово | |
3 1/2 x 1 5/8 | R, RC | 2-6R_0013 | н / д | Слово | |
3 1/2 x 2 (квадратные углы) | R, SC | 2-5R_1202 | н / д | Слово | |
3 1/2 x 2 (закругленные углы) | R, RC | 2-5R_3202 | н / д | Слово | |
3 1/2 x 2 1/8 | R, RC | 2-4MT_9391 | н / д | Слово | |
3 1/2 x 2 1/4 | R, RC | 2-4R_0491 | н / д | Слово | |
3 1/2 x 2 1/4 | R, SC | 2-4R_0691 | н / д | Слово | |
3 1/2 x 5 (горизонтальный желоб) | R, RC | 2-2R_0841 | н / д | Слово | |
3 1/2 x 5 (вертикальный желоб) | R, RC | 2-2R_1841 | н / д | Слово | |
3.7 х 0,65 | R, SC | 2-15R_1863 | н / д | Слово | |
3 3/4 х 1-1 / 4 | R, RC | 2-6R_1013 | н / д | Слово | |
3 3/4 x 1 5/8 | R, SC | 2-5R_4202 | н / д | Слово | |
3 3/4 x 2 7/16 | R, RC | 2-4R_1691 | н / д | Слово | |
3 3/4 x 2 23/32 | R, SC | 2-3R_1081 | н / д | Слово | |
3 3/4 x 3 | R, RC | 2-3R_0081 | н / д | Слово | |
3 3/4 x 4 1/2 | R, SC | 2-2R_1641 | н / д | Слово | |
3 3/4 х 4 3/4 | R, RC | 2-2R_0641 | н / д | Слово | |
3 3/4 x 8 | R, RC | 2-1R_4221 | н / д | Слово | |
3 3/4 x 10 1/8 | R, SC | 2-1R_2221 | н / д | Слово | |
3 7/8 x 3 1/4 | R, SC | 2-3R_0871 | н / д | Слово | |
4 x 1 (закругленные углы) | R, RC | 2-10R_0443 | # 5161 | Слово | |
4 x 1 (квадратные углы) | R, SC | 2-10R_1443 | н / д | Слово | |
4 x 1 1/3 (с перфорацией) | R, RC | 2-7R_0813 | # 5162 | Слово | |
4 х 1 1/2 | R, RC | 2-7R_0023 | н / д | Слово | |
4 x 1 1/2 (с перфорацией) | R, RC | 2-7R_0223 | н / д | Слово | |
4 х 1.833 | R, SC | 2-6R_9113 | н / д | Слово | |
4 х 1 3/4 | R, RC | 2-6R_0213 | н / д | Слово | |
4 х 1 7/8 | R, RC | 2-5R_2202 | н / д | Слово | |
4 х 2 | R, RC | 2-5R_0003 | # 5163 | Слово | |
4 x 2 (со стержнями) | R, RC | 2-5R_1003 | н / д | Слово | |
4 х 2 1/2 | R, RC | 2-4R_0091 | н / д | Слово | |
4 х 2 1/2 | R, RC | 2-4R_1091 | н / д | Слово | |
4 х 3 | R, SC | 2-3R_0461 | н / д | Слово | |
4 х 3 1/4 | R, RC | 2-3R_0671 | н / д | Слово | |
4 x 3 1/3 (закругленные углы) | R, RC | 2-3R_0861 | # 5164 | Слово | |
4 x 3 1/3 (закругленные углы с перфорацией) | R, RC | 2-3R_0071 | н / д | Слово | |
4 x 3 1/3 (квадратные углы) | R, SC | 2-3R_1071 | н / д | Слово | |
4 x 3 1/3 (закругленные углы с желобами) | R, RC | 2-3R_0471 | н / д | Слово | |
4 x 3 1/2 | R, RC | 2-3R_1671 | н / д | Слово | |
4 х 4 | S, RC | 2-2R_1441 | н / д | Слово | |
4 x 5 (квадратные углы) | R, SC | 2-2R_9341 | н / д | Слово | |
4 x 5 (закругленные углы) | R, RC | 2-2R_0441 | н / д | Слово | |
4 х 5 1/2 | R, SC | 2-2R_1241 | н / д | Слово | |
4 1/4 x 1 1/2 | R, SC | 2-7R_0423 | н / д | Слово | |
4 1/4 х 1 3/4 | R, SC | 2-6R_1213 | н / д | Слово | |
4 1/4 х 2 | R, SC | 2-5R_0602 | н / д | Слово | |
4 1/4 x 2 5/32 | R, SC | 2-5R_0802 | н / д | Слово | |
4 1/4 x 2 3/4 | R, SC | 2-4R_0881 | н / д | Слово | |
4 1/4 x 3 1/3 | R, SC | 2-3R_1661 | н / д | Слово | |
4 1/4 x 3 2/3 | R, SC | 2-3R_0661 | н / д | Слово | |
4 1/4 x 5 1/2 | R, SC | 2-2R_0241 | н / д | Слово | |
4 1/4 х 11 | R, SC | 2-1R_1221 | н / д | Слово | |
5 1/2 х 1 | R, SC | 1-9R_5002 | н / д | Слово | |
5 1/2 x 3 1/8 | R, SC | 1-3R_0421 | н / д | Слово | |
5 3/4 x 3/4 | R, RC | 1-13R_0313 | н / д | Слово | |
6 х 4 | R, RC | 1-2R_9911 | н / д | Слово | |
6 х 4 1/2 | R, RC | 1-2R_1021 | н / д | Слово | |
6 3/8 x 1 1/2 | R, SC | 1-7R_0481 | н / д | Слово | |
6 1/2 x 4 1/2 | R, RC | 1-2R_0021 | н / д | Слово | |
7 х 2 | R, RC | 1-5R_9951 | н / д | Слово | |
7 х 2 1/2 | R, RC | 1-4R_9731 | н / д | Слово | |
7 x 3 5/16 | R, SC | 1-3R_1821 | н / д | Слово | |
7 х 5 | R, SC | 1-2R_0911 | н / д | Слово | |
7.194 х 3/4 | R, SC | 1-13R_1313 | н / д | Слово | |
7 1/4 х 1 | R, RC | 1 -10R_0203 | н / д | Слово | |
7 1/2 x 5/8 | R, SC | 1-15R_0723 | н / д | Слово | |
7 1/2 x 1 1/4 | R, SC | 1-6R_0261 | н / д | Слово | |
7 1/2 x 1 1/2 | R, RC | 1-7R_1481 | н / д | Слово | |
7 1/2 x 3 1/2 | R, RC | 1-3R_0821 | н / д | Слово | |
7 1/2 x 10 | R, SC | 1-1R_0011 | н / д | Слово | |
7 1/2 x 10 (обратная резка) | R, SC | 1-1R_1011 | н / д | Слово | |
7 3/4 x 3 1/4 | R, SC | 1-3R_7821 | н / д | Слово | |
7 3/4 x 10 7/32 (обратное резание) | R, RC | 1-1R_1601 | н / д | Слово | |
8 х 1 | R, SC | 1-9R_0102 | н / д | Слово | |
8 х 1 1/4 | R, RC | 1-8R_0791 | н / д | Слово | |
8 х 2 | R, SC | 1-5R_0651 | н / д | Слово | |
8 х 2 1/2 | R, SC | 1-4R_2831 | н / д | Слово | |
8 х 3 | R, SC | 1-3R_0031 | н / д | Слово | |
8 x 3 1/2 | R, SC | 1-3R_1231 | н / д | Слово | |
8 х 5 | R, RC | 1-2R_0811 | н / д | Слово | |
8 x 5 (с водосточным желобом) | R, RC | 1-2R_1811 | н / д | Слово | |
8 х 5 1/4 | R, SC | 1-2R_9711 | н / д | Слово | |
8 х 10 3/8 | R, RC | 1-1R_0801 | н / д | Слово | |
8 x 10 3/8 (обратная резка) | R, RC | 1-1R_1801 | н / д | Слово | |
8 1/2 x 3/4 | R, SC | 1-14R_0623 | н / д | Слово | |
8 1/2 x 2 | R, SC | 1-5R_2061 | н / д | Слово | |
8 1/2 x 2 1/2 | R, SC | 1-4R_3831 | н / д | Слово | |
8 1/2 x 2 3/4 | R, SC | 1-4R_1831 | н / д | Слово | |
8 1/2 x 3 1/2 | R, SC | 1-3R_0431 | н / д | Слово | |
8 1/2 x 3 2/3 | R, SC | 1-3R_0631 | н / д | Слово | |
8 1/2 x 5 1/2 | R, SC | 1-2R_0411 | н / д | Слово | |
| Несколько размеров на листе | |||||
Нажмите N Корабль | R, RC | clkship_3021 | н / д | н / д | н / д |
Размер | Форма | Артикул / Шаблон № | Похож на Эйвери # | Словарный шаблон | PDF шаблон |
1,75 x 2,25 | Купол | HT4-4DT | н / д | Слово | |
1.75 х 2,75 | Купол | HT4-3DT | н / д | Слово | |
2 х 2 | Купол | HT3-4DT | н / д | Слово | |
2.375 х 4,25 | Купол | HT3-2DT | н / д | Слово | |
2,375 х 4,25 | Купол (микроник с просверленным отверстием) | HTD3-2R_T051 | н / д | Слово | |
1.5 х 1,5 | Сердце | HT4-6HRT | н / д | Слово | |
1,75 x 1,75 | Сердце | HT4-5HRT | н / д | Слово | |
1 х 2 | овал | HT6-4OV | н / д | Слово | |
1.5 х 2,25 | овал | HT4-4OV | н / д | Слово | |
1,75 x 2,75 | овал | HT4-3OV | н / д | Слово | |
1.75 х 2,75 | Овал (микроник с просверленным отверстием) | HTD4-3O_T592 | н / д | Слово | |
2,375 х 4,25 | овал | HT3-2OV | н / д | Слово | |
1.25 диаметр | Круглый | HT5-6C | н / д | Слово | |
1,5 диаметр | Круглый | HT4-6C | н / д | Слово | |
1.75 диаметр | Круглый | HT4-5C | н / д | Слово | |
2 диаметр | Круглый | HT3-4C | н / д | Слово | |
2 диаметр | Круглый (микроникед с просверленными отверстиями) | HTD3-4C_T092 | н / д | Слово | |
2.25 диаметр | Круглый | HT3-4bC | н / д | Слово | |
1,5 диаметр | Гребешок | HT4-6SC | н / д | Слово | |
1.75 диаметр | Гребешок | HT4-5SC | н / д | Слово | |
2 диаметр | Гребешок | HT3-4SC | н / д | Слово | |
1.25 х 1,25 | Квадрат | HT5-6R | н / д | Слово | |
1,5 х 1,5 | Квадрат | HT4-6SQ | н / д | Слово | |
1.75 х 1,75 | Квадрат | HT4-5SQ | н / д | Слово | |
2 х 2 | Квадрат | HT3-4SQ | н / д | Слово | |
2 х 2 | Квадрат (микроникед с просверленными отверстиями) | HTD3-4R_T003 | н / д | Слово | |
1.25 х 3 | Прямоугольник | HTD6-3R_T004 | н / д | Слово | |
1,5 х 2,75 | Прямоугольник | HT4-3R | н / д | Слово | |
1.75 х 3 | Прямоугольник | HT4-3aR | н / д | Слово | |
2 х 3,25 | Прямоугольник | HT3-3R | н / д | Слово | |
| 2.25 х 3,25 | Прямоугольник | HTD3-3R_T002 | н / д | Слово | |
2,375 х 3,5 | Прямоугольник | HT3-2R | н / д | Слово | |
3.5 х 2 | Карточка складная (микроник с просверленными отверстиями) | HTD2-4R_T091 | н / д | Слово |
Общие советы по этикетке:
СОВЕТ №1 — многие листы этикеток имеют немного разные верхнее и нижнее поля или левое и правое поля.Найдите знак «x» или высеченный значок, указывающий на верхнюю часть листа этикеток. Если на этикетке или листе с бирками нет отметки, которая могла бы вас направить, измерьте верхнее и боковые поля и выберите наиболее четкое измерение в качестве верхней части листа (например, выберите конец с верхним полем 0,5 над полем 0,4375) Помните о своем выборе, чтобы все листы с этикетками можно было правильно вставить в принтер.
СОВЕТ № 2 — многие принтеры имеют разные настройки типа продукта, вы должны выбрать глянцевый, если поверхность вашей этикетки глянцевая, прозрачная, если поверхность вашей этикетки прозрачная и т. Д.Если вы не получаете желаемого результата при использовании обычной бумаги, вы можете поэкспериментировать с этой функцией.
СОВЕТ № 3 — каждый принтер индивидуален, подача каждого принтера разная. Шаблоны являются только рекомендациями, вам следует ожидать, что вам придется внести незначительные изменения перед печатью.
шаблонов этикеток — база знаний Little Green Light
В этой статье:
LGL предлагает вам возможность создавать шаблоны для этикеток, которые можно использовать для адресации физических почтовых отправлений.
Есть два способа создания новых пользовательских шаблонов этикеток для использования с любыми почтовыми отправлениями в LGL:
- Определите файл этикетки в Microsoft Word . В этом случае созданные метки будут содержаться в документе Word, и вы можете управлять форматированием в той степени, в которой это предлагает Word. Вы также можете при необходимости изменить адрес после того, как файлы были сгенерированы.
- Определите свои ярлыки прямо в LGL . В этом случае метки будут содержаться в файле PDF и, следовательно, не будут редактироваться.
Обычно мы рекомендуем использовать шаблон этикетки Microsoft Word, потому что он более гибкий и надежный, когда дело касается форматирования и печати.
Шаблоны по умолчанию
Все учетные записи в LGL поставляются с тремя шаблонами меток по умолчанию: Avery 5160, Avery 8162 и Avery L7161. Также можно загрузить свой собственный шаблон в свою учетную запись, но сначала прочтите примечание ниже.
ПРИМЕЧАНИЕ. Перед загрузкой нового шаблона этикетки в свою учетную запись найдите «Совместимость шаблона Avery» с нужным шаблоном этикетки, чтобы убедиться, что он еще не совместим с шаблонами по умолчанию.Например, шаблон Avery 5630 совпадает с шаблоном Avery 5160, который включен в вашу учетную запись по умолчанию.
Создайте свои ярлыки в MS Word
Первым шагом здесь является создание файла этикетки в Word, следуя этим инструкциям:
- Откройте Microsoft Word на своем компьютере и создайте новую страницу этикеток в выбранном вами макете с помощью инструментов слияния почты Microsoft. (На Mac откройте документ Word и выберите Инструменты > Ярлыки .В Windows откройте документ Word, а затем перейдите к Рассылки> Начать слияние> Ярлыки .)
- Поместите тег слияния LGL [[address_block]] там, где вы хотите, чтобы адрес отображался на каждой этикетке. ПРИМЕЧАНИЕ: Поле слияния [[address_block]] — единственное поле слияния, которое работает для создания меток.
- Задайте любые настройки интервала и шрифта, чтобы надписи располагались так, как вы хотите.
- Сохраните документ Word на своем компьютере с именем, которое вы запомните.
Ваш файл может выглядеть так:
Когда файл будет готов, вы можете нажать кнопку Добавить шаблон этикетки , присвоить своему шаблону имя, а затем выбрать вариант создания метки в Word.
Оттуда вы можете найти файл, который вы только что создали на своем компьютере, а затем сохранить шаблон. Тогда у вас будет новый вид этикетки, готовый к использованию в любой рассылке.
Создайте свои этикетки в LGL
Можно создавать шаблоны этикеток непосредственно в LGL, что немного проще, но возможности форматирования довольно ограничены.
В Word вы можете установить, сколько ярлыков вы хотите на странице, но вы должны использовать поле слияния address_block. В то время как при создании шаблонов в редакторе LGL невозможно затем изменить количество меток на странице — вы должны использовать один из двух предустановленных типов этикеток, предлагаемых LGL. Но вы можете изменить, что будет идти в поле слияния address_block.У вас также есть возможность выбрать один из множества различных шрифтов и выбрать размер шрифта.
Эти ярлыки будут созданы в виде файлов PDF.
Чтобы начать работу, выберите вариант Добавить шаблон этикетки , назовите свой шаблон, а затем щелкните второй вариант, чтобы создать этикетку в LGL:
Здесь вы можете выбрать тип этикетки (Avery 5160 или Avery 5162), шрифт и размер шрифта; настроить поля слияния, включенные в ваш адресный блок; а затем сохраните шаблон.
шаблонов пустых этикеток
Просмотрите шаблоны пустых этикеток для всех наших стандартных размеров листов 8,5 x 11 дюймов. Доступно в формате Word или PDF. Ctrl + F / Command + F для поиска на странице.
Для каждого размера пустых этикеток мы предоставляем загружаемые шаблоны Word и PDF, совместимые с наиболее распространенными программами для публикации и дизайна. Для печати на наших компостируемых пустых этикетках не требуется специального программного обеспечения!
Возникли проблемы? Ознакомьтесь с нашим Руководством по печати этикеток и шаблонам
.Прямоугольник
1.Прямоугольные этикетки 5 x 1 « | LC1713
Word | PDF
Прямоугольные этикетки размером 2,375 x 1,25 дюйма | LC0004 LC1602 LC1008
Word | PDF
Прямоугольные адресные этикетки 2,625 «x 1» | LC0001 LC8752 LC1005
Слово | PDF
Прямоугольные этикетки 2,8125 «x 1,5» | LC2582
Word | PDF
Прямоугольные этикетки 3,75 x 1,25 дюйма | LC0002 LC1612
Word | PDF
2-дюймовые квадратные этикетки | LC0012 LC0606 LC1045
Word | PDF
4 дюйма x 1.Этикетки прямоугольные 33 дюйма | LC0008 LC1002
Word | PDF
Квадратные этикетки 2,5 дюйма | LC1715
Word | PDF
Прямоугольные этикетки 3,75 x 2 дюйма | LC0006 LC1712
Word | PDF
Прямоугольные этикетки 2 «x 4» | LC0003 LC1252 LC1039
Word | PDF
Прямоугольные этикетки размером 4 x 3,33 дюйма | LC0005 LC1502 LC1081
Слово | PDF
3.Прямоугольные этикетки 75 «x 4,75» | LC0007 LC1622
Word | PDF
Прямоугольные этикетки 7,75 x 4,75 дюйма | LC0009 LC1253
Круг
Круглые этикетки размером 1 дюйм | LC0013 LC1022 LC1089
Word | PDF
Круглые этикетки 1,625 дюйма | LC0014 LC3252
Word | PDF
2-дюймовые круглые этикетки | LC0025 LC5372 LC1056
Word | PDF
2.5-дюймовые круглые этикетки | LC0016 LC3502 LC1073
Word | PDF
бесплатных шаблонов этикеток: создавайте собственные этикетки в Интернете
Создавайте персонализированные этикетки с помощью Adobe Spark Post.
Создаете продукт? Организуете свой дом? Или, может быть, вы украшаете класс? Вне зависимости от того, что вам нужно в индивидуальной этикетке, Adobe Spark Post здесь, чтобы помочь. Просмотрите галерею профессионально разработанных шаблонов Adobe Spark, чтобы начать работу, а затем настройте этикетку, отрегулировав размер в соответствии с вашими потребностями, добавив фотографии или логотипы, а также добавив свои собственные сообщения.Создав этикетку, измените ее размер, чтобы опубликовать ее в любых социальных сетях или в печатном формате. Это так же просто, как выбрать шаблон, настроить и поделиться им.
Как создать собственную этикетку.
Начни с вдохновения.
Мы предлагаем вам тысячи профессионально разработанных шаблонов, чтобы вы никогда не начинали с чистого листа. Ищите по платформе, задаче, эстетике, настроению или цвету, чтобы вдохновение всегда было у вас под рукой. Когда вы найдете графику, с которой можно начать, просто коснитесь или щелкните, чтобы открыть документ в редакторе.
Сделайте ремикс, чтобы сделать его своим.
Существует множество способов персонализировать шаблоны этикеток. Измените копию и шрифт. Добавьте изображения к своим фотографиям. Или просматривайте тысячи бесплатных изображений прямо в Adobe Spark. Уделите столько времени, сколько захотите, чтобы сделать графику своим. В премиальном плане вы даже можете автоматически применять логотип, цвета и шрифты вашего бренда, так что вы всегда будете #onbrand.
Поднимите чутье.
С помощью эксклюзивных дизайнерских ресурсов Adobe Spark легко придать вашим проектам изюминку и индивидуальность.Добавляйте анимированные стикеры от GIPHY или применяйте текстовую анимацию для коротких графических видеороликов одним касанием. Мы позаботились обо всех скучных технических вещах, чтобы вы могли сосредоточиться на своем сообщении и стиле. Вы также можете добавить соавторов в свой проект, чтобы у вас было больше практических навыков, чтобы оживить ваш лейбл.
Измените размер, чтобы контент стал еще шире.
Прошли те времена, когда приходилось запоминать размеры изображений для каждой отдельной платформы. Выбрав понравившийся дизайн, вы можете легко изменить его для любой социальной сети с помощью удобной функции автоматического волшебного изменения размера Adobe Spark.Просто продублируйте проект, измените размер и выберите платформу, для которой вы хотите его адаптировать, а наш ИИ позаботится обо всем остальном. Бум. Контент для всех ваших каналов в кратчайшие сроки.
Сохраните и поделитесь своим дизайном этикетки.
Когда ваш ярлык будет готов, нажмите эту кнопку публикации. Распечатайте этикетку дома или отправьте на профессиональный принтер. Вы также можете мгновенно загрузить цифровой файл для загрузки в свои каналы социальных сетей или отправить по электронной почте. Adobe Spark сохраняет ваши дизайны, поэтому вы всегда можете вернуться к своей этикетке, если вам нужно обновить или изменить ее назначение.
Добавьте индивидуальности благодаря творчеству на вашей стороне.
Adobe Spark вдохновляет вас на творческий подход при создании этикеток. С помощью Adobe Spark Post вы можете создать этикетку, а затем изменить ее размер для других фирменных целей, таких как открытки, флаеры, брошюры или цифровая реклама. Есть бесконечные творческие возможности поделиться своим персональным лейблом со своей аудиторией.
Позвольте Adobe Spark стать вашим экспертом в области дизайна этикеток.
Оттачивайте свои творческие способности с помощью Adobe Spark Post.Изучите профессионально разработанные шаблоны, которые заставят вас крутиться, или создайте собственную этикетку с нуля. Создайте тему для своего дизайна, используя фотографии, значки, логотипы, персонализированные шрифты и другие настраиваемые элементы, чтобы они выглядели полностью аутентичными. Дублируйте дизайны и измените их размер, чтобы добиться единообразия для нескольких типов материалов. С Adobe Spark Post можно бесплатно и легко создавать, сохранять и публиковать свои дизайны за считанные минуты, так что вы можете добавлять соавторов, получать одобрение и публиковать свой собственный ярлык.
шаблонов пустых этикеток
Просмотрите шаблоны пустых этикеток для всех наших стандартных размеров листов 8,5 x 11 дюймов. Доступно в формате Word или PDF.
Для каждого размера пустых этикеток мы предоставляем загружаемые шаблоны Word и PDF, совместимые с наиболее распространенными программами для публикации и дизайна. Для печати на наших компостируемых пустых этикетках не требуется специального программного обеспечения!
Совет! Ctrl + F / Command + F для поиска на странице.
Возникли проблемы? Ознакомьтесь с нашим Руководством по печати этикеток и шаблонам
.Прямоугольник
Прямоугольные этикетки 1,5 x 1 « | LC1713
Word | PDF
Прямоугольные этикетки размером 2,375 x 1,25 дюйма | LC0004 LC1602 LC1008
Word | PDF
Прямоугольные адресные этикетки 2,625 «x 1» | LC0001 LC8752 LC1005
Слово | PDF
2.Этикетки прямоугольные 8125 x 1,5 дюйма | LC2582
Word | PDF
Прямоугольные этикетки 3,75 x 1,25 дюйма | LC0002 LC1612
Word | PDF
2-дюймовые квадратные этикетки | LC0012 LC0606 LC1045
Word | PDF
Прямоугольные этикетки 4 «x 1,33» | LC0008 LC1002
Word | PDF
Квадратные этикетки 2,5 дюйма | LC1715
Word | PDF
3.Этикетки прямоугольные 75 «x 2» | LC0006 LC1712
Word | PDF
Прямоугольные этикетки 2 «x 4» | LC0003 LC1252 LC1039
Word | PDF
Прямоугольные этикетки размером 4 x 3,33 дюйма | LC0005 LC1502 LC1081
Word | PDF
Прямоугольные этикетки 3,75 x 4,75 дюйма | LC0007 LC1622
Word | PDF
Прямоугольные этикетки 7,75 x 4,75 дюйма | LC0009 LC1253
Круг
Круглые этикетки размером 1 дюйм | LC0013 LC1022 LC1089
Word | PDF
1.Этикетки в круге 625 дюймов | LC0014 LC3252
Word | PDF
2-дюймовые круглые этикетки | LC0025 LC5372 LC1056
Word | PDF
Круглые этикетки 2,5 дюйма | LC0016 LC3502 LC1073
Word | PDF
Универсальные этикетки Руководство по шаблонам Avery | OnTimeSupplies.com
|
| ||||||||||||||||||||||||||||||||||||||||||||||||||||||||||||||||||||||||||||||||||||||||||||||||||||||||||||||||||||||||||||||||||||||||||||||

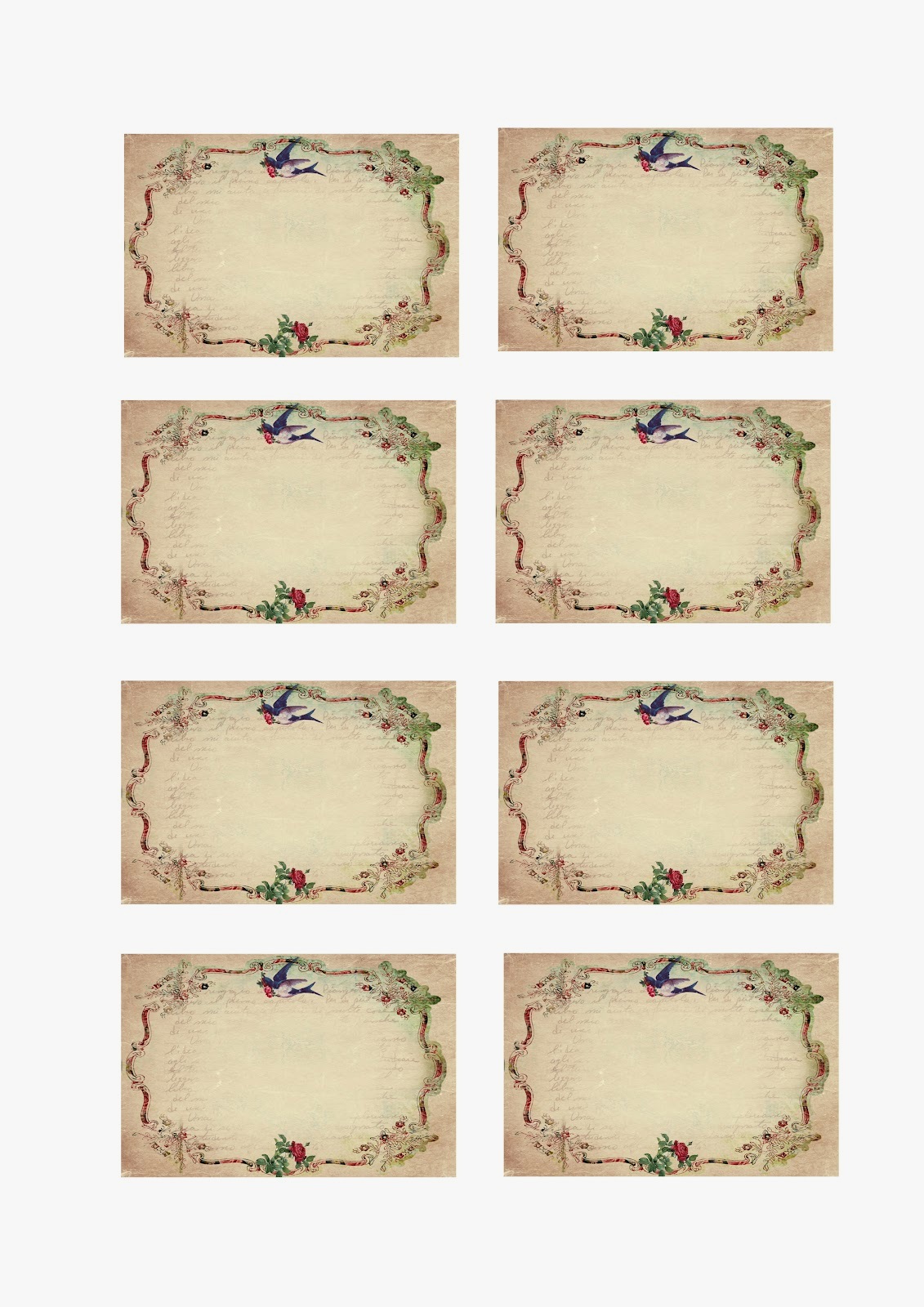 Справа откроется окно Настройки шаблонов.
Справа откроется окно Настройки шаблонов.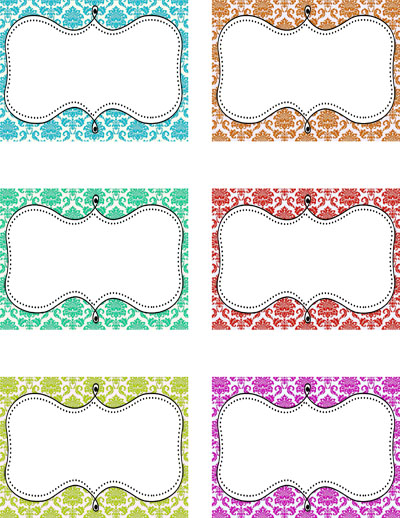
 Затем справа в панели Текст отметьте выравнивание — по левому или правому краю либо по центру. Далее в панели Расположить укажите, как Выровнять и Распределить ваши элементы.
Затем справа в панели Текст отметьте выравнивание — по левому или правому краю либо по центру. Далее в панели Расположить укажите, как Выровнять и Распределить ваши элементы.


