Шаблоны для вставки текста — Dudom
Онлайн-сервис для создания изображений с текстом. Просто выберите своё изображение (кнопка «Закачать изображение»), задайте тип, размеры, цвет шрифта, прозрачность и цвет подложки и введите фразу или цитату. После нажания кнопки «Сохранить» готовое изображение с текстом будет сгенерировано в вашем браузере и может быть скачано, либо отправлено на наш сайт для публикации.
Также попробуйте наш онлайн-сервис для создания мотиваторов.
Текущая версия: 3.01 build 583 от 28/11/2019, 21:41
Как это работает?
- Нажимаете горячую клавишу в любом приложении.
или из меню плавающей панели, или через жесты мышью…- Под курсором показывается меню с шаблонами Ваших текстов для вставки.
- Выбрали шаблон. Готово текст вставлен!
Существенная особенность : одна-единственная горячая клавиша на вставку любого из шаблонов текста. Нет нужды постоянно держать в голове отдельные клавиши для каждого отдельного шаблона.
Еще одна черта : всяческие штампы, даты, манипуляции с выделенным текстом, переключение раскладки клавиатуры после вставки текста. Это здорово помогает при работе с HTML или BB-кодами.
По умолчанию для вставки в TwinkiePaste применяется горячая клавиша CTRL+ALT+Enter . Но вы можете выбрать свою собственную в настройках.
Для приверженцев работы с мышью предусмотрен способ вставить текст и мышкой + возможность вставки из меню плавающей панели.
Скачать TwinkiePaste v3.01 build 583, релиз от 28/11/2019, 21:41. Что нового?
Всем, кто печатает одно и то же вновь и вновь: приветствия, даты, подписи, штампы, логины-пароли
Разработчикам ПО и веб : вставка HTML-тегов, BB-кодов, шаблонов, поиск выделенного текста в Google, Yandex, Википедии непосредственно из вашей IDE
Сотрудникам технической поддержки : быстрая вставка шаблонных ответов, BB-кодов, сообщений в форумах, чатах, е-почте.
Горячие новости [07/12/2019 16:27]: Выпущена Aml Pages 9.88 build 2806. Скачать можно русскую версию с программой установки или портабельную версию.
Скачать можно русскую версию с программой установки или портабельную версию.
Добавлена новая версия плагина Aml Assist 3.30, исправлена недоступность перетаскивания на панель Aml Assist. Исправлена работа с плагином Aml2Dropbox. В установщик и портабельную версию добавлены файлы для Win8x10. Улучшения в проводнике резервных копий документов пользователя. Исправлено: поиск текста по всему документу и поиск в режиме «Только эту ветку».
Обзор основных изменений в блоге опубликован здесь. Детальный и полный список изменений в разделе Что нового или можно посмотреть из самой Aml Pages.
Обсуждение в форуме расположено здесь.
Бесплатная раздача Aml Pages на Giveawayoftheday завершена 4 декабря… Скидки остались!
По условиям акции: Aml Pages предоставлялась без бесплатных обновлений и технической поддержки.
Уникальные функции TwinkiePaste
Скриншоты TwinkiePaste
Вставка мышкой : привыкли больше работать мышью? Легко!

Управление жестами мыши : Нажимаем среднюю кнопку мыши (колесико), и удерживая ее, протаскиваем мышку некоторое расстояние. Отпускаем кнопку
Чпок! Готово! Появляется меню вставки.
Быстрое сохранение текста в Ваши фразы Выделите текст где угодно, нажмите горячую клавишу и внизу меню TwinkiePaste выберите команду «Сохранить выделенный текст как новую фразу».
Выделенный текст сохранится в Ваши фразы. Затем активизируется редактор фраз, где можно довести до ума новый текст: задать названия, настройки, добавить макросы.
Быстрый ввод логинов и паролей :
TwinkiePaste позволяет всюду мгновенно вводить Ваш логин и пароль — в е-почты, соц. сети, эти ваши интернеты и вообще куда угодно!
Как это проделать?
Создайте шаблон вида:
ВашЛогин %KEYPRESS_TAB% Пароль %KEYPRESS_ENTER% Установите фокус ввода на поле логина и выберите этот шаблон из меню TwinkiePaste.
Что произойдет?
1. TwinkiePaste напечатает в поле ввода текст «ВашЛогин».
2. Потом нажмет клавишу TAB (макрос %KEYPRESS_TAB%) для перехода в поле ввода пароля.
3. Напечатает текст «Пароль».
4. И нажмет ENTER для входа (макрос %KEYPRESS_ENTER%).
Кончен бал, готово!
Функция перекодировки удалена из версий TwinkiePaste 2.00 и старше.
Как работает TwinkiePaste
Плавающая панель
Поиск выделенного текста из любого места
Расширенная работа с меню
Настройки TwinkiePaste
Приветствуем новых пользователей
Макросы
Многие пользователи ПК, особенно те, которые часто используют Microsoft Word, работают с набором текстов, общаются в ICQ
Особенно это актуально для большинства работников сервисной поддержки – большинство стандартных вопросов уже имеют стандартную заготовку ответа, набирать которую вновь и вновь долго. В данной ситуации существует несколько вариантов – можете создать обыкновенный текстовый документ и заранее подготовить шаблоны, которые впоследствии будете копировать и вставлять в свои документы и письма, однако это достаточно неудобно.
В данной ситуации существует несколько вариантов – можете создать обыкновенный текстовый документ и заранее подготовить шаблоны, которые впоследствии будете копировать и вставлять в свои документы и письма, однако это достаточно неудобно.
Гораздо удобнее вставлять шаблонные заготовки из буфера обмена комбинациями клавиш. В данной ситуации нас выручит небольшая, но очень полезная программа Flashpaste Lite. Давайте разберемся, как установить и настроить программу для мгновенной вставки шаблонного текста.
Установка программы для вставки шаблонного текста Flashpaste Lite
Итак, вы наконец поняли, насколько необходима для вас программа мгновенной вставки шаблонного текста и готовитесь к ее установке. Компания Softvoile разработала программу Flashpaste в двух вариациях – платный вариант с полным набором функций, а такжеLite edition – урезанная версия для домашнего использования абсолютно бесплатная. На сегодняшний день разработка бесплатной версии, к сожалению, не осуществляется, поэтому приходиться довольствоваться более старой разработкой Flashpaste Lite 3.6, которая, впрочем, отлично подойдет нам для решения поставленных задач.
На сегодняшний день разработка бесплатной версии, к сожалению, не осуществляется, поэтому приходиться довольствоваться более старой разработкой Flashpaste Lite 3.6, которая, впрочем, отлично подойдет нам для решения поставленных задач.
Скачать программу вставки шаблонного текста Flashpaste Lite 3.6
Устанавливаем программу Flashpaste Lite 3.6 выполняя все подсказки и указания мастера установки. Обратите внимание на второе диалоговое окно установки, в котором вам предложено выбрать, какую версию программы необходимо установить – платную (I want to get fully functional Professional Edition) либо бесплатную (I want to get Lite edition for Free). выбираем второй вариант и жмем Далее. Внимательно изучаем лицензионное соглашение и дожидаемся полной установки программы.
Инструкция по работе с Flashpaste Lite 3.6
Посмотрите в системный трей (нижний правый угол экрана рядом с часами) – Flashpaste уже загружен и ждет нашей настройки.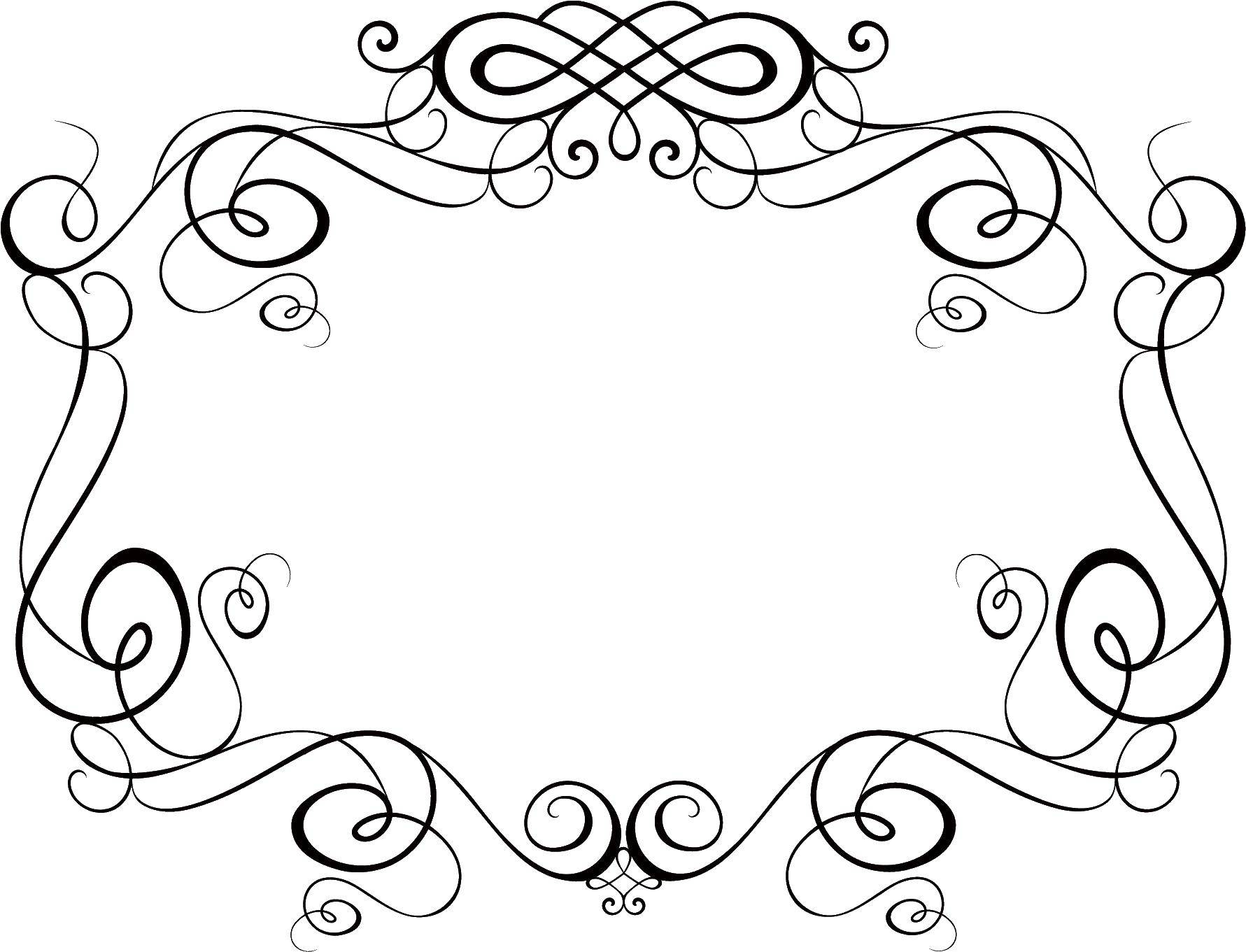
Для этого нажимаем правой кнопкой мыши на значок программы и выбираем пункт Открыть Окно Настройки.
В открывшемся окне мы видим список установленных по-умолчанию текстовых шаблонов для вставки. Смело можете удалять их, вряд ли вам понадобятся приветствия разработчиков. Для создания шаблона текста жмите кнопку Новая строка и вводите любой нужный для последующей вставки текст в поле ниже.
Аналогично поступите для создания других шаблонов при необходимости.Что ж, теперь необходимо настроить комбинацию клавиш, с помощью которой вы будете вставлять готовый текст в электронные письма, диалоги icq или веб-сайты.
Настройка горячих клавиш в Flashpaste Lite 3.6
Для настройки или смены комбинации клавиш для вставки шаблонных текстов переходим в контекстное меню Файл – Опции либо жмем клавишу F4.
Открывшее окно содержит различные настройки, с которыми вы можете ознакомиться самостоятельно. Обратите внимание на возможность выбора языка (русский доступен). Для настройки комбинации клавиш переходим в пункт Горячие клавиши.
Обратите внимание на возможность выбора языка (русский доступен). Для настройки комбинации клавиш переходим в пункт Горячие клавиши.
Первое поле содержит комбинацию, которая вызовет окно со списком всех доступных шаблонов текста. Ниже вы увидите комбинацию, которая быстро вставит последний используемый шаблон.
Проверим программу в действии – откроем MS Word, блокнот либо любой текстовый редактор. Теперь нажмем Ctrl+I (либо ту комбинацию, которую вы установили ранее в настройках) и двойным кликом мыши выбираем и добавляем шаблонную запись. Надеемся вам будет удобней работать за компьютером с нашей помощью!
Как вставлять в документы готовые шаблоны текста или текстовые заготовки?
Я постоянно работаю с текстовыми документами и электронной почтой, поэтому мне необходимо быстро вставлять определенные шаблонные заготовки в письма или тексты. Есть ли программы, которые могут вставлять шаблоны текста специальными комбинациями клавиш?
Многие пользователи ПК, особенно те, которые часто используют Microsoft Word, работают с набором текстов, общаются в ICQ или по почте, нередко сталкиваются с необходимостью быстро вставлять одинаковые заготовленные фразы или целые блоки текста. К примеру, вы общаетесь с клиентом по электронной почте и часто приходится писать одно и то же: ссылки на портфолио и описание работы, объяснение «как проехать в офис» и так далее.
К примеру, вы общаетесь с клиентом по электронной почте и часто приходится писать одно и то же: ссылки на портфолио и описание работы, объяснение «как проехать в офис» и так далее.
Особенно это актуально для большинства работников сервисной поддержки — большинство стандартных вопросов уже имеют стандартную заготовку ответа, набирать которую вновь и вновь долго. В данной ситуации существует несколько вариантов — можете создать обыкновенный текстовый документ и заранее подготовить шаблоны, которые впоследствии будете копировать и вставлять в свои документы и письма, однако это достаточно неудобно.
Гораздо удобнее вставлять шаблонные заготовки из буфера обмена комбинациями клавиш. В данной ситуации нас выручит небольшая, но очень полезная программа Flashpaste Lite. Давайте разберемся, как установить и настроить программу для мгновенной вставки шаблонного текста.
Установка программы для вставки шаблонного текста Flashpaste Lite
Итак, вы наконец поняли, насколько необходима для вас программа мгновенной вставки шаблонного текста и готовитесь к ее установке. Компания Softvoile разработала программу Flashpaste в двух вариациях — платный вариант с полным набором функций, а такжеLite edition — урезанная версия для домашнего использования абсолютно бесплатная. На сегодняшний день разработка бесплатной версии, к сожалению, не осуществляется, поэтому приходиться довольствоваться более старой разработкой Flashpaste Lite 3.6, которая, впрочем, отлично подойдет нам для решения поставленных задач.
Компания Softvoile разработала программу Flashpaste в двух вариациях — платный вариант с полным набором функций, а такжеLite edition — урезанная версия для домашнего использования абсолютно бесплатная. На сегодняшний день разработка бесплатной версии, к сожалению, не осуществляется, поэтому приходиться довольствоваться более старой разработкой Flashpaste Lite 3.6, которая, впрочем, отлично подойдет нам для решения поставленных задач.
Скачать программу вставки шаблонного текста Flashpaste Lite 3.6
Устанавливаем программу Flashpaste Lite 3.6 выполняя все подсказки и указания мастера установки. Обратите внимание на второе диалоговое окно установки, в котором вам предложено выбрать, какую версию программы необходимо установить — платную (I want to get fully functional Professional Edition) либо бесплатную (I want to get Lite edition for Free). выбираем второй вариант и жмем Далее. Внимательно изучаем лицензионное соглашение и дожидаемся полной установки программы.
Внимательно изучаем лицензионное соглашение и дожидаемся полной установки программы.
Инструкция по работе с Flashpaste Lite 3.6
Посмотрите в системный трей (нижний правый угол экрана рядом с часами) — Flashpaste уже загружен и ждет нашей настройки.
Для этого нажимаем правой кнопкой мыши на значок программы и выбираем пункт Открыть Окно Настройки.
В открывшемся окне мы видим список установленных по-умолчанию текстовых шаблонов для вставки. Смело можете удалять их, вряд ли вам понадобятся приветствия разработчиков. Для создания шаблона текста жмите кнопку Новая строка и вводите любой нужный для последующей вставки текст в поле ниже.
Аналогично поступите для создания других шаблонов при необходимости.Что ж, теперь необходимо настроить комбинацию клавиш, с помощью которой вы будете вставлять готовый текст в электронные письма, диалоги icq или веб-сайты.
Настройка горячих клавиш в Flashpaste Lite 3.6
Для настройки или смены комбинации клавиш для вставки шаблонных текстов переходим в контекстное меню Файл — Опции либо жмем клавишу F4.
Открывшее окно содержит различные настройки, с которыми вы можете ознакомиться самостоятельно. Обратите внимание на возможность выбора языка (русский доступен). Для настройки комбинации клавиш переходим в пункт Горячие клавиши.
Первое поле содержит комбинацию, которая вызовет окно со списком всех доступных шаблонов текста. Ниже вы увидите комбинацию, которая быстро вставит последний используемый шаблон.
Проверим программу в действии — откроем MS Word, блокнот либо любой текстовый редактор. Теперь нажмем Ctrl+I (либо ту комбинацию, которую вы установили ранее в настройках) и двойным кликом мыши выбираем и добавляем шаблонную запись. Надеемся вам будет удобней работать за компьютером с нашей помощью!
Добавить текст к фотографиям в Интернете — Бесплатно разместить текст на изображении
С помощью VistaCreatee вы можете очень быстро добавлять текст к фотографиям в Интернете и пользоваться набором других инструментов редактирования для ваших проектов.
Добавить текст к моей фотографии
Выберите шаблон для редактирования
Сообщение в Instagram
1080 × 1080 пикселей
Square Video Post
1080 × 1080 пикселей
Сообщение в Facebook
940 × 788 пикселей
Видеоистория в Instagram
1080 × 1920 пикселей
История Instagram
1080 × 1920 пикселей
1920 × 1080 пикселей
Плакат
42 × 59,4 см
Миниатюра YouTube
1280 × 720 пикселей
Квадратный графический пост
800 × 800 пикселей
Обложка Facebook
851 × 315 пикселей
Арт канала YouTube
2560 × 1440 пикселей
Графика Pinterest
1000 × 1500 пикселей
Логотип
500 × 500 пикселей
Реклама в Instagram
1080 × 1080 пикселей
Катушка Instagram
91 × 166 пикселей
Катушка Facebook
91 × 166 пикселей
Показать больше
Добавить текст к изображению онлайн с помощью VistaCreate
Добавляйте текст на изображения прямо в редакторе VistaCreate. Благодаря множеству бесплатных онлайн-инструментов и функций редактирования текста вы можете быстро добавлять текст к изображениям и настраивать их. Выбирайте из сотен шрифтов, применяйте эффект тени, комбинируйте элементы с анимацией и улучшайте читаемость текста на фотографии в Интернете.
Благодаря множеству бесплатных онлайн-инструментов и функций редактирования текста вы можете быстро добавлять текст к изображениям и настраивать их. Выбирайте из сотен шрифтов, применяйте эффект тени, комбинируйте элементы с анимацией и улучшайте читаемость текста на фотографии в Интернете.
Попробуйте разные шрифты
VistaCreate предлагает более 680 стилей типографики, чтобы вы могли найти подходящий шрифт. Просмотрите нашу обширную библиотеку бесплатных шрифтов, чтобы выбрать тот, который соответствует вашей тематике и стилю, и добавьте текст к изображению.
Анимируйте свой текст
Увеличение, раскачивание, встряхивание или масштабирование — ваша фраза не должна просто стоять на месте. Анимируйте текстовые блоки или графические элементы за считанные секунды с помощью бесплатных онлайн-инструментов в VistaCreate.

Эксперимент с цветом
Сделайте свой текст ярким, используя любой цвет, который бросается в глаза или соответствует вашему бренду. Просто нажмите на текст, введите определенный цветовой код или выберите любой оттенок на цветовом круге и настройте его по своему усмотрению.
Загрузить свой собственный контент
Хотите добавить индивидуальности? Легко! Загрузите свои шрифты, цвета и логотип в наше онлайн-приложение и используйте их в своем изображении.
 Добавьте текст к изображению в режиме онлайн и примените фирменные шрифты, чтобы сохранить единообразие ваших визуальных эффектов.
Добавьте текст к изображению в режиме онлайн и примените фирменные шрифты, чтобы сохранить единообразие ваших визуальных эффектов.Используйте объекты для обрамления текста
VistaCreate предлагает более 50 000 объектов для улучшения вашего текста. Поместите текст на изображение с помощью речевых пузырей, и ваша аудитория почувствует, что вы разговариваете с ними напрямую. Или реализуйте свои творческие идеи с помощью бесплатных рамок, форм и других объектов — они всегда у вас под рукой.
Отредактируйте текст по своему усмотрению
В VistaCreate вы можете бесплатно добавлять текст к фотографии и редактировать ее с помощью различных текстовых эффектов и инструментов настройки.
 Отрегулируйте размер шрифта, уровень прозрачности или выравнивание текста, примените эффект тени и создайте изображение с текстом, которое понравится аудитории.
Отрегулируйте размер шрифта, уровень прозрачности или выравнивание текста, примените эффект тени и создайте изображение с текстом, которое понравится аудитории.
Добавить текст к моему изображению
Советы по размещению текста на фотографиях
Сохраняйте равновесие
Когда вы создаете изображение с текстом, убедитесь, что оно хорошо сбалансировано. Не добавляйте к фотографиям слишком много текста и старайтесь не переборщить со шрифтами (используйте не более трех).
Использовать фирменные шрифты
При добавлении текста к фотографиям в Интернете используйте шрифты, соответствующие вашему бренду. В VistaCreate вы можете создавать наборы брендов со шрифтами, цветами и логотипами, чтобы элементы вашего бренда всегда были под рукой.

Приведите текст в движение
Используя анимацию, вы можете привлечь больше внимания к подписи или заголовку. Используйте эффект «Масштаб» или «Затухание», чтобы создать медленное вступление или сделать текст более динамичным.
Выберите правильный цвет
При размещении текста на фотографиях важно выбрать правильный цвет текста, чтобы он был виден и удобен для глаз. Примените оттенок, противоположный фоновому цвету, или извлеките его из изображения, чтобы добиться единообразия.
Как добавить текст к картинке
1
Выберите изображение
Выберите готовый формат дизайна или пустой холст, чтобы создать изображение с текстом.
 Выберите фоновое изображение из нашей обширной библиотеки фотографий без водяных знаков или загрузите собственное изображение.
Выберите фоновое изображение из нашей обширной библиотеки фотографий без водяных знаков или загрузите собственное изображение.2
Добавьте свой текст
Перейдите на вкладку «Текст» на левой панели инструментов в нашем онлайн-редакторе фотографий и нажмите «Добавить текст». Затем введите слова в текстовое поле и перетащите его туда, куда хотите.
3
Настройка и редактирование
После того, как вы вставите текст на фото онлайн, вы сможете приступить к его редактированию. Измените размер или переместите текстовый блок, измените шрифт и цвет, примените различные текстовые эффекты и многое другое, чтобы соответствовать вашей творческой идее.

4
Сохранить и поделиться
Добавьте последние штрихи к своему изображению, а затем загрузите его в одном из доступных форматов (JPG, PDF, PNG и др.). Вы также можете поделиться своей картинкой из редактора.
Добавить текст к моей фотографии
Часто задаваемые вопросы
Могу ли я добавить текст к фотографиям в Интернете на моем iPhone или Android?
Если вы ищете бесплатное приложение для добавления текста к фотографиям, то вы обратились по адресу! Легко помещайте текст на фотографии с помощью телефона с помощью приложения VistaCreate. Наше приложение доступно как для устройств Android, так и для iOS.
 Просто загрузите его из своего магазина приложений, чтобы добавлять текст к изображениям прямо на вашем телефоне.
Просто загрузите его из своего магазина приложений, чтобы добавлять текст к изображениям прямо на вашем телефоне.Могу ли я загружать свои собственные изображения?
Абсолютно! Вы можете загрузить одно или несколько изображений в редактор VistaCreate за считанные секунды. Все, что вам нужно сделать, это перейти на вкладку «Мои файлы» на левой панели инструментов, выбрать «Загрузки» и нажать кнопку «Загрузить», чтобы добавить файлы. Затем поместите файл на монтажную область и используйте наш генератор текста поверх изображения, чтобы добавить текст к своим фотографиям в Интернете. Ваш контент будет сохранен в «Моих файлах», поэтому вы можете легко добавить его в шаблоны дизайна в любое время.
После того, как я добавлю текст к фотографиям, могу ли я загрузить их бесплатно?
Да, можно.
 VistaCreate предоставляет неограниченное количество загрузок, так что вы можете сохранить на своем устройстве столько дизайнов, сколько вам нужно. Кроме того, вы можете выбирать из различных вариантов загрузки и сохранять изображения в форматах PDF, JPG или PNG.
VistaCreate предоставляет неограниченное количество загрузок, так что вы можете сохранить на своем устройстве столько дизайнов, сколько вам нужно. Кроме того, вы можете выбирать из различных вариантов загрузки и сохранять изображения в форматах PDF, JPG или PNG.
Изменение текста и изображений в шаблоне дизайна
Шаблоны дизайна PicMonkey поставляются с предварительно загруженным текстом, изображениями и/или графикой. Однако вы можете изменить шаблоны, изменив, добавив или удалив любой из ранее существовавших элементов, чтобы создать индивидуальный вид.
Редактирование текста в шаблоне
Чтобы изменить текст в шаблоне, щелкните фрагмент текста, который вы хотите изменить. Откроется меню «Текстовые инструменты» на левой панели.
Изменение типа шрифта, цвета, размера, интервала и высоты строки
Кривая текста, заливка изображением или анимация
Добавление контура или тени
Выцветание и смешивание текста 9000 3
Поворот или отражение текста по горизонтали и вертикали
Вы также можете удалить текстовый блок или части текста.
Если у вас возникли проблемы с захватом определенного текстового поля, используйте панель «Слои» (значок с тремя сложенными квадратами в дальнем правом углу нижней панели инструментов), чтобы выбрать нужный текст.
Для получения дополнительной информации о добавлении текста к фотографиям:
Добавить текст к фотографии
9 0079Слой Текст на фотографиях для высококачественного дизайна
Как сделать изогнутый текст или круговой текст
Как анимировать a Изображение, текст или графика
Все о меню текстовых инструментов
Изменение изображений в шаблоне
Щелкнув слой изображения в вашем дизайне, вы откроете меню «Инструменты изображения».
Добавить или изменить оттенок изображения
Удалить фон изображения, обрезать или заменить его 2 Добавьте контур или тень
Анимируйте изображение
Стереть части изображения
**Новый июнь 2021 года: подписчики Pro могут добавлять мегамодные эффекты Pro к изображениям. ** 4. Электрифицируйте свои дизайны с помощью эффекта глитча и других модных образов
** 4. Электрифицируйте свои дизайны с помощью эффекта глитча и других модных образов
Теперь давайте рассмотрим два популярных варианта редактирования изображений:
Как заменить существующее изображение другим изображением
Выберите слой изображения, который вы хотите изменить.
Щелкните Заменить изображение… в меню Инструменты изображения.
Выберите источник нового изображения.
Теперь он появится в вашем дизайне.
Как обрезать изображение внутри шаблона
Выберите слой, который вы хотите обрезать (изображение или графика).
Нажмите Обрезать слой в меню «Инструменты изображения» (или в меню «Графические инструменты» при редактировании графического слоя).
Отрегулируйте изображение с помощью маркеров на синей ограничивающей рамке. Вы также можете перетащить изображение, чтобы точно настроить его размещение.


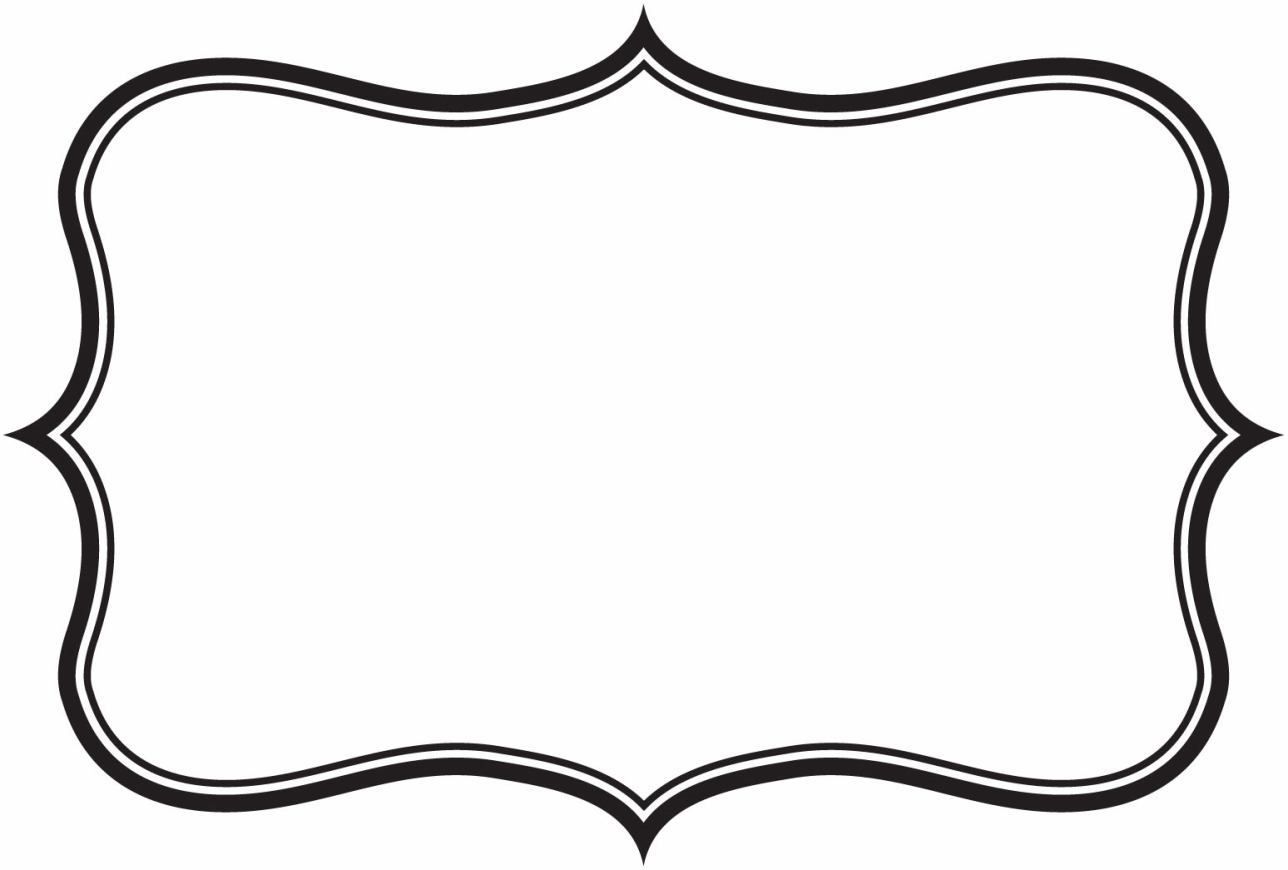
 Добавьте текст к изображению в режиме онлайн и примените фирменные шрифты, чтобы сохранить единообразие ваших визуальных эффектов.
Добавьте текст к изображению в режиме онлайн и примените фирменные шрифты, чтобы сохранить единообразие ваших визуальных эффектов. Отрегулируйте размер шрифта, уровень прозрачности или выравнивание текста, примените эффект тени и создайте изображение с текстом, которое понравится аудитории.
Отрегулируйте размер шрифта, уровень прозрачности или выравнивание текста, примените эффект тени и создайте изображение с текстом, которое понравится аудитории.
 Выберите фоновое изображение из нашей обширной библиотеки фотографий без водяных знаков или загрузите собственное изображение.
Выберите фоновое изображение из нашей обширной библиотеки фотографий без водяных знаков или загрузите собственное изображение.
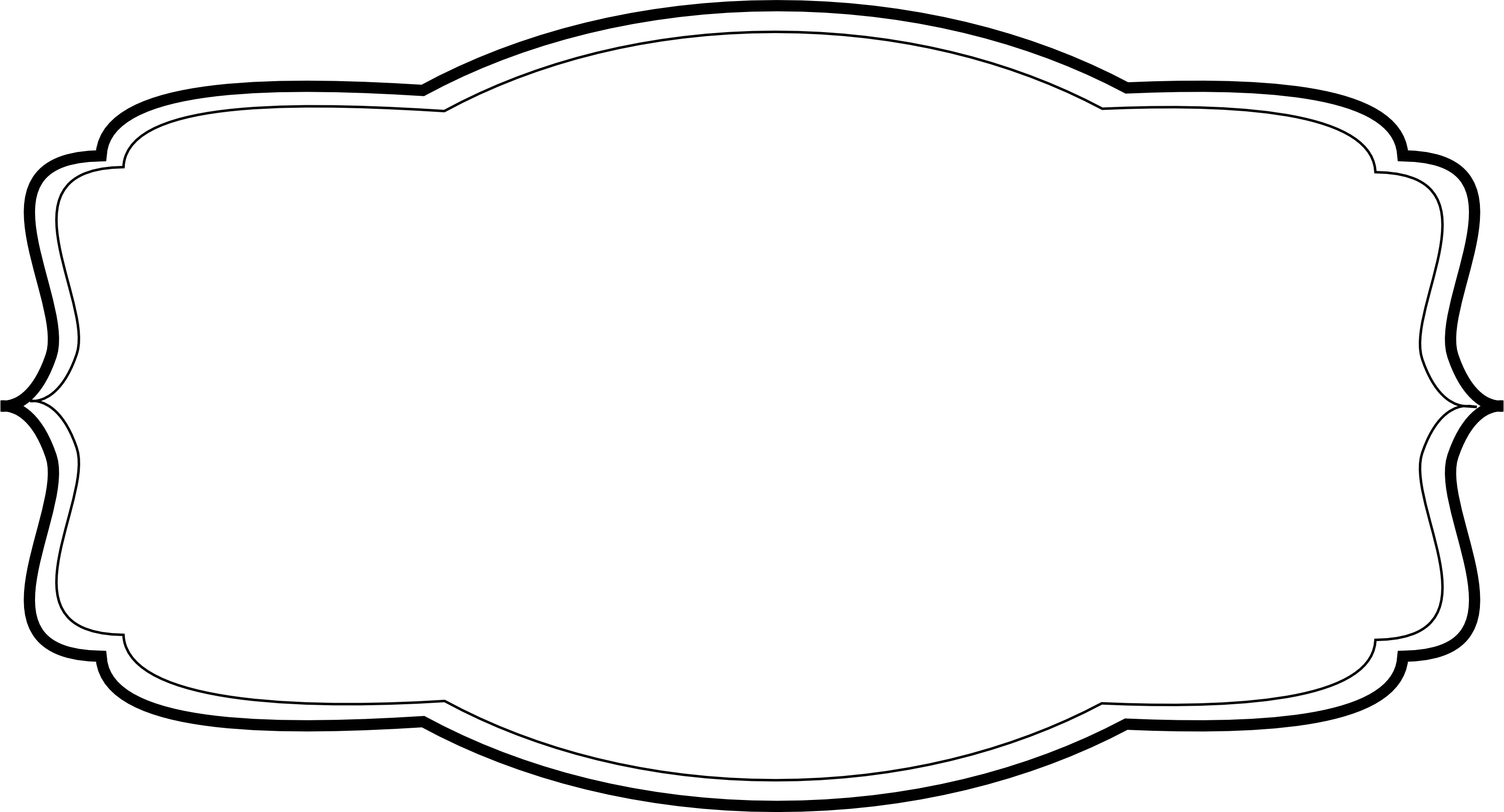 Просто загрузите его из своего магазина приложений, чтобы добавлять текст к изображениям прямо на вашем телефоне.
Просто загрузите его из своего магазина приложений, чтобы добавлять текст к изображениям прямо на вашем телефоне. VistaCreate предоставляет неограниченное количество загрузок, так что вы можете сохранить на своем устройстве столько дизайнов, сколько вам нужно. Кроме того, вы можете выбирать из различных вариантов загрузки и сохранять изображения в форматах PDF, JPG или PNG.
VistaCreate предоставляет неограниченное количество загрузок, так что вы можете сохранить на своем устройстве столько дизайнов, сколько вам нужно. Кроме того, вы можете выбирать из различных вариантов загрузки и сохранять изображения в форматах PDF, JPG или PNG.