Как сделать визитку в Ворде по шаблону и самостоятельно
Текстовый редактор Word создан разработчиками, для того, чтобы сделать работу по набору и форматированию текстов максимально комфортной и удобной. Одной из разновидностей богатого функционала редактора является возможность создания визитных карточек, как на основе шаблонов, так и самостоятельно с нуля. Причем для этого не нужно обладать глубокими познаниями текстового редактора, достаточно интуитивно разбираться в его интерфейсе.
- Рекомендации по созданию визиток;
- Как создать визитку при помощи шаблонов Word;
- Как создать визитки при помощи таблиц с нуля самостоятельно.
Рекомендации по созданию визиток
Перед тем как проектировать и собирать красивые визитки, нужно знать несколько общепризнанных правил, чтобы не вызывать удивления у людей, которым ее презентуете.
- Не стоит использовать более 2 шрифтов на одной визитке, это усложняет восприятие информации.
- Шрифт должен совпадать по цвету с фоновым оттенком или логотипом.
 Допускается отклонение на один тон, но не более. Не стоит делать визитку кричащей, это является дурным тоном.
Допускается отклонение на один тон, но не более. Не стоит делать визитку кричащей, это является дурным тоном. - Размер шрифта следует использовать 10-14 (тп). Если буквы будут меньше, то клиентам будет тяжело их рассмотреть, а если буквы будут больше, то они займут свободное пространство визитки и сольются с логотипом, что тоже может испортить впечатление.
- Пространство визитки необходимо планировать так, чтобы элементы гармонично размещались и не перекрывали друг друга.
- В построении визитки должна присутствовать явно просматриваемая логика. Все надписи должны быть либо выровнены по краю или размещается по центру. Логотип компании должен гармонично вписан в свободное пространство между надписями и являлся основным, привлекающим внимание элементом.
- На странице А4 формата размещается десять визитных карточек. Соответственно две по ширине листа и десять по его высоте.
Как создать визитку при помощи шаблонов Word
Редактор Word, имеет в своем ассортименте, огромное количество готовых визиток, которые следует загрузить в виде шаблона.
Для того, чтобы создать визитную карточку при помощи шаблонов Microsoft Word необходимо:
- Обратится к пункту меню «Файл» и выбрать вкладку «Создать».
- В поле поиска, введите искомую фразу «Карточки».
- Следующим действием выбираем из списка предлагаемых на выбор шаблонов, шаблон визитных карточек наиболее подходящий по духу.
Кроме шаблонов, представленных в текстовом редакторе у пользователя есть возможность скачать шаблоны с сервера Office.com. Для этого достаточно опуститься вниз странички и нажать на стрелочку рядом с надписью Office.com.
- В моем случае, выберу категорию «Бизнес».
- Открыв папку и изучив содержащиеся в ней шаблоны, одним кликом, загрузите нужный шаблон визитки.
- После этого, редактором будет предложено создать шаблон визиток в документе.
- Планомерно меняем шаблонную информацию на информацию о вас и вашем предприятии. Меняем логотип, номера телефонов и адрес.
- Во вкладке «Главная» увеличиваем размер шрифта названия предприятия до 14 (тп.
 ), а размер шрифта остальной информации до 10 (тп.).
), а размер шрифта остальной информации до 10 (тп.). - Название предприятия делаем «Полужирным».
- Сохраняем и распечатываем свою новую визитную карточку.
Как создать визитки при помощи таблиц с нуля самостоятельно
Из предыдущего раздела, становится ясно, что создать визитку в ворде, не составляет особого труда. Достигнуть цели, помогут встроенные шаблоны, ну или в крайнем случае аналоги можно скачать из интернета.
В этом разделе рассмотрим, как можно самостоятельно создать визитку, если шаблоны не устраивают.
Самый простой вариант, воспользоваться таблицами, в ячейках которых будет вставлен макет визитки. Приступим:
- Создадим таблицу из двух столбцов и 5 строк (в будущем, количество строк можно будет изменить).
- Заполним одну ячейку, интересующей информацией, необходимой нам для размещения на визитке:
- Название фирмы.
- Фамилию Имя и Отчество (по желанию).
- Должность.
- Адрес.
- Телефон мобильный.

- Телефон рабочий.
- Электронный адрес.
На начальном этапе создания макета визитки, не стоит обдумывать дизайн. Добавьте текст, а позже отредактируйте.
Вся информация размещена на визитке и осталось отформатировать ее.
- Придумайте индивидуальный дизайн и сделайте основной макет визитки. При помощи функций копирования, размножьте макет в другие ячейки таблицы.
- Сохраните макет визиток и распечатайте документ.
Как могли убедиться, сделать визитку в Word, дело не самое трудное. Достаточно знать основные функции редактора и приложить свои дизайнерские способности, чтобы получить качественную визитную карточку.
Интересненько!
Нужно срочно изучить!
Как сделать классные визитки в ворде?
Делать будем сразу с учётом наилучшего расположения на листе А4, удобном для печати и резки.
Начало у нас самое обычное. Создаём новый документ.
Содержание
Шаг 1. Создаём таблицу.
Таблица нужна для оптимального расположения визиток на листе А4. Для создания таблицы переходим во вкладку «Вставка». Ниже в этой вкладке находим «Таблица».
Выбираем формат таблицы 2х5 как показано на рисунке.
Первоначально получаем табличку не совсем нужных размеров. (Рисунок ниже)
Редактируем таблицу кликнув правой кнопкой мыши по крестику в левом верхнем углу таблицы (он появляется при наведении). Выбираем в контекстном меню самый нижний вариант «Свойства таблицы».
Изменяем размеры таблицы в целом и размеры каждой ячейки отдельно. Размеры у нас указаны в сантиметрах. Исходим из самых стандартных размеров, а это 90 на 50 мм. Соответственно в сантиметрах это будет 9х5 см.
Выше указаны параметры для каждой вкладки начиная от таблицы и заканчивая ячейкой. Кстати во вкладке строка не забываем изменить режим на «точный».
Затем возвращаемся во вкладку «таблица» и жамкаем по нижней кнопочке «параметры». Тут нужно установить поля по нулям. Смотрите картинку ниже.
По умолчанию верхнее и нижнее поле стоит 0, но левое и правое нужно обнулить вручную. Это нужно чтобы внезапно при печати не вылезли белые поля.
Любуемся будущими визитками. Вот что имеем на данный момент.
Как мы видим таблица прижата к правому краю листа. Для того чтобы расположить шаблон нашей визитки как надо заходим во вкладку «Разметка страницы» и жмём на кнопочку «поля».
Я выбрал самый узкий вариант, но вы можете настроить их как вам нравится, выбрав нижнюю вкладку называемую «Настраиваемые поля».
По-моему неплохой шаблон получается.
К слову хочу сказать, для того чтобы можно было отпечатать двустороннюю визитку в ворде вам следует в свойствах таблицы указать выравнивание по центру. Изображение, как это сделать прикрепил.
Изображение, как это сделать прикрепил.
Продолжаем работать над нашей визитной карточкой и переходим к фону.
Шаг 2. Добавляем фон.
1 вариант. Фон-картинка.
Во-первых мы можем задать фон при помощи изображения. Для этого опять переходим во вкладку «Вставка» и находим пункт «Рисунок». Но прежде чем вставить рисунок нам нужно чтобы он был надлежащего размера. Исходя из наших пропорций он должен быть размером 9х5 см.
Сделать фоновый рисунок для визитки можно в фотошопе или любой другой программе. Подробнее на фотошопе мы остановимся в другой статье.
2 вариант. Фон-заливка.
Второй вариант фонового изображения это сплошная заливка стандартными способами микрософт ворд. Для того чтобы залить фон каким-либо цветом нам нужно кликнув правой кнопкой по табличке выбрать вариант «Границы и заливка»
Заходим на вкладку заливка и выбираем цвет который вам по душе.
После того как мы посетили вкладку «Заливка» нам стоит вернутся на вкладку «Границы».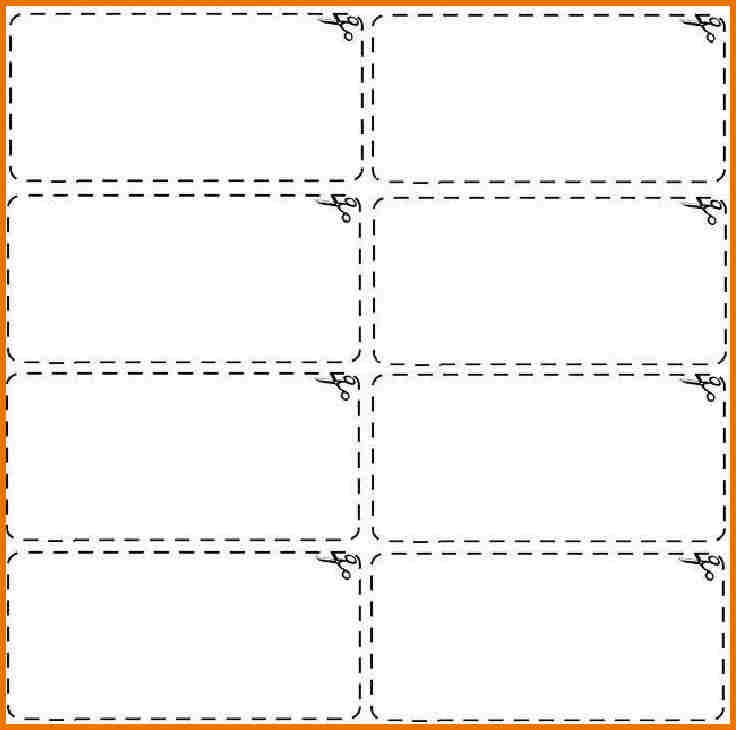
Рекомендуется выбрать для границ визитки близкий, нюансный цвет.
К примеру мои границы получились на полтона светлее и поэтому на этапе резки я не буду испытывать проблем с выбивающимися краями. Я думаю вы поймёте о чём я говорю когда начнёте печатать и нарезать ваши визитные карточки.
А сейчас любуемся полученным фоном.
Шаг 3. Добавляем информацию.
Для добавления информации ничего особенного знать не нужно. Выходим на панель редактирования текста и пишем наши данные.
К примеру я установил шрифт Cambria и указал вымышленные данные для примера.
Шаблон этой визитки для редактирования вы можете скачать по ссылке Визитка Улъянова в Microsoft Office Word. Если у вас проблемы с каким-либо пунктом из этой статьи то вы можете воспользоваться прикреплённым шаблоном отредактировав данные.
Как видим сделать самому визитки на компьютере в ворде совсем не сложно. Урок актуален для микрософт ворд 2007, 2010, 2013 и 2016.
Шаг 4.
 Редактируем и печатаем.
Редактируем и печатаем.Визитные карточки Word Templates — Дизайн, Бесплатно, Скачать
Создайте уникальную идентичность в отрасли с помощью бесплатных шаблонов Word для визитных карточек Template.net. Наши профессиональные шаблоны идеально подходят для графического дизайна, недвижимости и других профессий и отраслей. Каждый шаблон содержит простые, современные, минималистичные и креативные дизайны, которые на 100 % настраиваются в Microsoft Word. Итак, создайте свою сеть сегодня!
Напечатайте потрясающие визитные карточки, которые вы можете использовать в качестве профессионального сетевого инструмента, используя один из наших премиальных шаблонов, которые вы можете скачать бесплатно.
Визитная карточка является основным средством профессионального общения. Кроме того, визитная карточка также отражает дух культуры вашей компании. Поскольку ваша визитная карточка передает индивидуальность вашей компании, она всегда должна иметь уникальный дизайн. Чтобы вы узнали, как сделать уникальную визитную карточку, вот несколько шагов и дополнений, которые вам нужно знать, чтобы ваша компания выделялась.
1. Избегайте уловок
Для создания эффективных визитных карточек лучше избегать использования уловок или лозунгов; они ничего не значат даже на ваших визитных карточках. Вы, конечно, хотите использовать свои печатные визитные карточки в течение более длительного периода времени. С другой стороны, лозунги или уловки также могут быть полезны, особенно когда вы хотите пригласить потенциальных клиентов на рекламное мероприятие. Лучшее, что вы можете сделать, — это просто использовать постоянные сообщения — информацию, которая поможет людям связаться с вами.
2. Используйте простой дизайн
Визитные карточки отличаются от пригласительных билетов, это просто инструмент в качестве точки отсчета для контактной информации представителя вашей компании. В этом случае вам нужно будет использовать белый или черный цвета для фона, чтобы сделать его более профессиональным. Затем не забывайте придерживаться соответствующих принципов дизайна. Вы должны поддерживать как минимум пятимиллиметровую границу вокруг внешнего параметра ваших визитных карточек, придерживаться двухцветного дизайна и следить за тем, чтобы ваш текст был читабельным.
3. Избегайте картинок
Так как визитки используются в профессиональных сетях, то и выглядеть они должны всегда профессионально. Один из способов сделать это — избегать использования картинок. Помните, что в корпоративном мире меньше значит больше. Поэтому важно выбирать минималистичный дизайн или простой и читаемый шрифт. Когда вы размещаете несколько картинок на своих минималистичных визитных карточках, это не заставит ваших читателей легко понять ваши ключевые сообщения — информацию. Если это не является частью вашей периодической стратегии продвижения, вы можете это сделать; пока это увлекательно.
4. Выберите современный дизайн
Один из лучших способов сделать ваши визитные карточки эффективными и привлекательными — выбрать современный дизайн. Для этого можно использовать только один или два цвета, например, черный, белый или серый. Когда вы раскрашиваете свои визитные карточки роскошным и элегантным дизайном, вы гарантируете, что это привлечет большую часть населения.
5. Откройте MS WORD
Все это можно сделать, просто запустив MS Word и создав новый файл. Затем вы можете просмотреть креативные образцы шаблонов визитных карточек, которые легко доступны в MS Word. Следующее, что вам нужно сделать, это ввести полное имя представителя вашей компании, контактную информацию, адрес компании и адрес электронной почты. Затем выберите, хотите ли вы сделать его вертикальным или горизонтальным; не имеет значения, если он содержит важные детали, чтобы использовать его в качестве точки отсчета.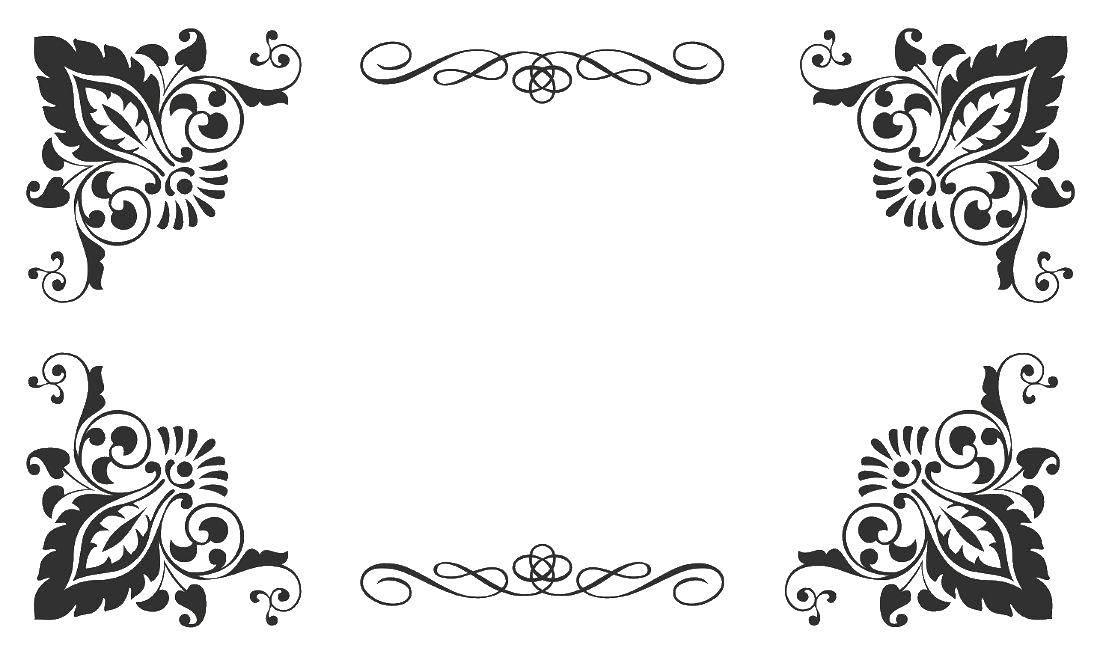
Бесплатные шаблоны слов, картинки и формулировки IClicknPrint
1. СКАЧАТЬ ШАБЛОНЫ WORD ОТ GEOGRAPHICS®
Поиск:
Найдите 5-значный номер позиции в штрих-коде или на этикетке продукта. Введите его в поле поиска выше и нажмите кнопку «Загрузить шаблон».
4. ИСПОЛЬЗУЙТЕ ОБЩИЕ ШАБЛОНЫ WORD ОТ GEOGRAPHICS®
- ШАГ A: Нажмите кнопку «Открыть шаблон», чтобы открыть файл Word, содержащий поля для вашего листа конструктора Geographics. Нажмите ОТКРЫТЬ, и откроется пустая страница.
- ШАГ B: Нажмите на страницу и введите нужный текст. Внесите необходимые изменения шрифта, размера и цвета. Что бы вы ни делали с текстом, он не выйдет за границы вашего листа конструктора Geographics.
- ШАГ C: Не забудьте сохранить файл на свой компьютер, чтобы вы могли использовать его снова.

| Визитные карточки | ||
| BlankorBackgroundBusinessCardsTemplateGeographics.doc | Открыть шаблон | |
| BorderDesignBusinessCardsTemplateGeographics.doc | Открыть шаблон | |
| LeftSideDesignBusinessCardsTemplateGeographics.doc | Открыть шаблон | |
| A4BusinessCards.doc | Открыть шаблон | |
| Сертификаты/фирменные бланки | ||
| 8.5-x-11-Letterhead-Design-Paper-Template-Landscape-Geographics.docx | Открыть шаблон | |
| 8.5-x-11-Letterhead-Design-Paper-Template-Portrait-Geographics.docx | Открыть шаблон | |
Certificate-Template-Geographics-Landscape. doc doc | Открыть шаблон | |
| Certificate-Template-Geographics-Portrait.doc | Открыть шаблон | |
| Подарочные сертификаты на 3 купона | ||
| 3-UP-Шаблон подарочного сертификата.doc | Открыть шаблон | |
| Двойные сертификаты | ||
| 2-UP-Certificate-Template-Free-Geographics-1.docx | Открыть шаблон | |
| Брошюры втрое | ||
| Брошюры втрое-Шаблон-География-Пейзаж.doc | Открыть шаблон | |
| Tri-Fold-Brochure-Temple-Geographics-Portrait.doc | Открыть шаблон | |
| Поздравительные открытки | ||
GreetingCardPortrait. doc doc | Открыть шаблон | |
| GreetingCardLandscape.doc | Открыть шаблон | |
| Открытки 4UP | ||
| PostCardPortrait.doc | Открыть шаблон | |
| PostCardLandscape.doc | Открыть шаблон | |
| 4UP-Cards-Word-Template.doc | Открыть шаблон | |
| Карточки для заметок/обложки | ||
| 8.5×5.5-Note-Cards-Template-Landscape-Geographics.docx | Открыть шаблон | |
| 8.5×5.5-Note-Cards-Template-Portrait-Geographics.docx | Открыть шаблон | |
| Flat Cards | ||
4. 25-x-6.25-Flat-Card-Template-Landscape-Geographics.docx 25-x-6.25-Flat-Card-Template-Landscape-Geographics.docx | Открыть шаблон | |
| 4,25-x-6,25-Flat-Card-Templates-Portrait-Geographics.docx | Открыть шаблон | |
| Panel Cards & 2UP Invitations | ||
| Panel-Cards-Template.doc | Открыть шаблон | |
| 2-UP-Cards-Invitations-Template-Landscape-Geographics.docx | Открыть шаблон | |
| 2-UP-Cards-Invitations-Template-Portrait-Geographics.docx | Открыть шаблон | |
| Свадебный комплект «Роскошь» | ||
| «Роскошь» ThankYouENV.doc | Открыть шаблон | |
OpulenceSimpleFoldINV. doc doc | Открыть шаблон | |
| РоскошьRSVPENV.doc | Открыть шаблон | |
| РоскошьСпасибоC.doc | Открыть шаблон | |
| OpulenceSimpleFoldENV.doc | Открыть шаблон | |
| РоскошьRSVP.doc | Открыть шаблон | |
| OpulenceProgram.doc | Открыть шаблон | |
| OpulencePlaceCard.doc | Открыть шаблон | |
| OpulenceInvitationENV.doc | Открыть шаблон | |
| OpulenceInvitation.doc | Открыть шаблон | |
| Приглашения | ||
2-UP-Cards-Invitations-Template-Landscape-Geographics.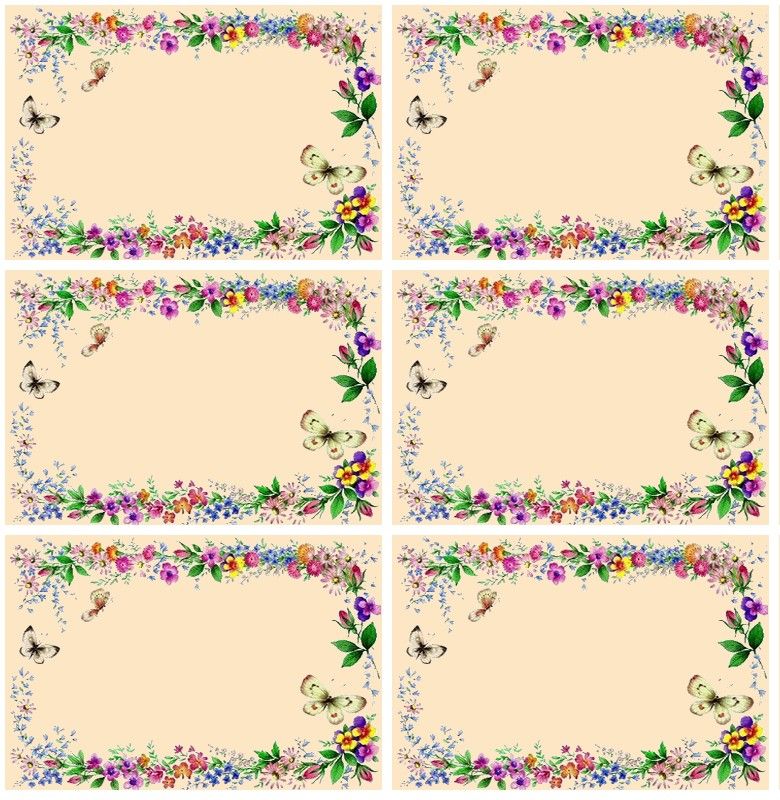 docx docx | Открыть шаблон | |
| 5.87-x-9-Invitation-Templates-Landscape-Geographics.docx | Открыть шаблон | |
| 2-UP-Cards-Invitations-Template-Portrait-Geographics.docx | Открыть шаблон | |
| 5.87-x-9-Invitation-Templates-Portrait-Geographics.docx | Открыть шаблон | |
| 6.25-x-9-Invitation-Templates-Landscape-Geographics.docx | Открыть шаблон | |
| 6.25-x-9-Invitation-Templates-Portrait-Geographics.docx | Открыть шаблон | |
| Карточки мест | ||
| Карточки мест-Шаблон.doc | Открыть шаблон | |
| Карточки для палаток/этикетки для файлов | ||
tent_car. doc doc | Открыть шаблон | |
| Карточки RSVP | ||
| 44479-Белый-RSVP-Карты-Шаблон-Geographics.docx | Открыть шаблон | |
| Отрывные билеты | ||
| tear_off.doc | Открыть шаблон | |
| Пломбы из фольги | ||
| Certificate-Seals-Template-Geographics.docx | Открыть шаблон | |
| Почтовые этикетки | ||
| mailing_labels.doc | Открыть шаблон | |
| Свадебный набор Ivory Rose | ||
| IvoryRose ThankYouENV.doc | Открыть шаблон | |
Цвет слоновой костиRSVPENV. | ||

 Допускается отклонение на один тон, но не более. Не стоит делать визитку кричащей, это является дурным тоном.
Допускается отклонение на один тон, но не более. Не стоит делать визитку кричащей, это является дурным тоном. ), а размер шрифта остальной информации до 10 (тп.).
), а размер шрифта остальной информации до 10 (тп.).
