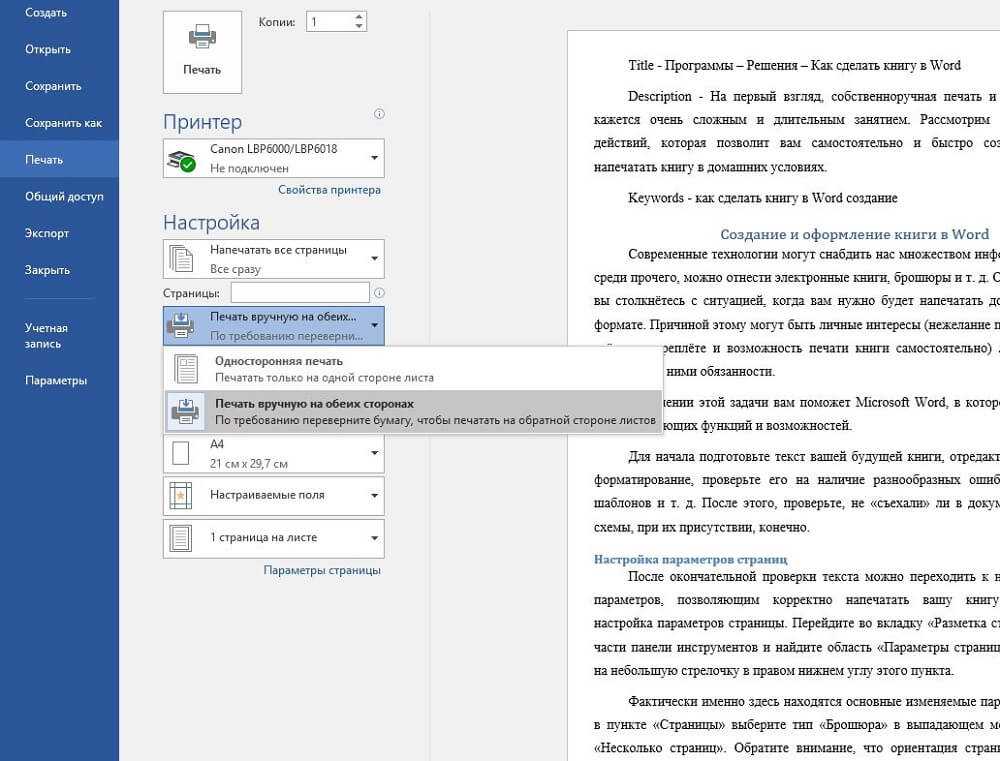Как распечатать документ в виде книги?
Чтобы распечатать документ в виде книги, необязательно обращаться в типографию — подойдет и обычный принтер. Однако у этого процесса есть свои сложности. Не учитывая их, вы рискуете понапрасну потратить много времени, бумаги и тонера. Если хотите распечатать книгу быстро, легко и без ошибок, воспользуйтесь нашими советами.
Примечание: если страниц больше 20, то лучше воспользоваться специальными программами. Например: FinePrint (поиск на Яндексе) и ClickBook (поиск на Яндексе).
Подготовка текста к печати с помощью Microsoft Word 2010
Прежде чем выяснять, как распечатать книгу в Ворде 2010, нужно разобраться с процессом ее подготовки.
Первый этап – изготовление обложки. Перейдите во вкладку «Вставка», кликните на кнопку «Титульная страница» и выберите подходящий вариант. Предложенные шаблоны можно менять по своему усмотрению. Если ни один вариант обложки вам не подходит, просто переделайте любой из шаблонов так, как нужно.
Следующий шаг — нумерация страниц. Перейдите во вкладку «Вставка», кликните на «Номер страницы» и задайте нужные настройки. Цифры можно расположить вверху, внизу или на полях. Также программа позволяет добавить номер главы, начать нумерацию с любого числа.
По желанию можно сделать и колонтитулы с указанием автора книги, ее названия, главы и пр. Нужные кнопки находятся слева от «Номера страницы».
Microsoft Word автоматически открывает вкладку «Конструктор», если кликнуть по колонтитулу. Там вы можете задать дополнительные настройки. Например, на обложке обычно не указывают номер, поэтому имеет смысл поставить галочку в пункте «Особый колонтитул для первой страницы».
Если в книге несколько частей, стоит воспользоваться опцией «разрыв». Безусловно, можно обойтись без этого и перенести начало каждой главы на отдельную страницы с помощью клавиши Enter, но в этом случае любое изменение, в том числе добавление, удаление кусков текста или смена шрифта, приведет к тому, что расположение заголовков собьется и документ придется переделывать. При установке разрыва глава начинается с новой страницы, а заголовок всегда находится вверху. Чтобы воспользоваться этой опцией, установите курсор в начало текста, который нужно перенести, а затем кликните на «Разрыв страницы» во вкладке «Вставка». Также можно использовать сочетание клавиш Ctrl + Enter.
При установке разрыва глава начинается с новой страницы, а заголовок всегда находится вверху. Чтобы воспользоваться этой опцией, установите курсор в начало текста, который нужно перенести, а затем кликните на «Разрыв страницы» во вкладке «Вставка». Также можно использовать сочетание клавиш Ctrl + Enter.
Остается последний этап подготовки к печати книги. Нужно установить шрифты для заголовков, подзаголовков и абзацев, задать размер полей, выровнять текст, убедиться, что все рисунки правильно расположены и при необходимости их подкорректировать.
Как напечатать книгу в Ворде 2010
Перед отправкой документа на печать нужно изменить настройки:
- установить подходящий размер полей;
- задать печать двух страниц на листе вместо одной;
- выбрать двустороннюю печать вместо односторонней.
В параметрах страницы можно также указать ширину переплета.
Справа от меню находится окно предварительного просмотра – с его помощью вы сможете пролистать книгу и посмотреть, как будут выглядеть страницы после печати.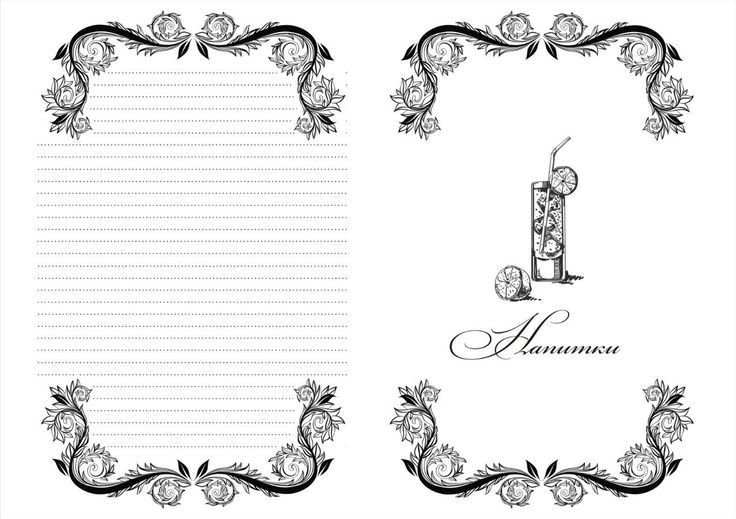 Это особенно актуально, если вы добавили рисунки и установили обтекание текстом по бокам. Если при оформлении была допущена ошибка, вы увидите примерно такую картину:
Это особенно актуально, если вы добавили рисунки и установили обтекание текстом по бокам. Если при оформлении была допущена ошибка, вы увидите примерно такую картину:
Воспользуйтесь предварительным просмотром и устраните все недочеты, прежде чем отправлять документ на печать.
Обратите внимание: поскольку вместо односторонней печати мы используем двухстороннюю, листы с отпечатанным текстом нужно будет повторно положить в лоток принтера. Microsoft Word дает следующую рекомендацию:
Однако есть один важный момент: подача и выход бумаги в принтерах могут быть разными и зависят от модели устройства. В некоторых случаях, следуя рекомендации программы, можно получить листы, одна сторона которых окажется чистой, а на второй текст будет пропечатан дважды. Может случиться и так, что на половине страниц текст будет располагаться вверх ногами. Чтобы избежать этого, проведите небольшой тест и попробуйте распечатать один лист с двух сторон. Когда вы разберетесь, как класть бумагу в лоток принтера, можно перейти к чистовой печати экземпляра.
Если в книге много страниц, скрепить листы будет непросто. Лучший вариант – разбить документ на части по 10-20 страниц, распечатать в виде брошюр и сшить каждую из них отдельно. После этого кусочки книги можно будет соединить между собой, а если понадобится, даже изготовить прочный переплет.
Подготовить и напечатать книгу в Ворде 2007 можно точно таким же способом.
Как распечатать документ в виде брошюры: другие варианты
Можно обойтись и без Microsoft Word. Один из самых доступных, но при этом довольно сложных способов решения задачи – вывести документ на печать и задать нужные настройки:
- Число страниц на листе – 2.
- Книжная ориентация.
- Формат А4.
Затем нужно указать номера страниц для печати. В этом заключается главная сложность. Чтобы лучше понять принцип, возьмите лист, сложите его пополам, затем пронумеруйте страницы и снова разверните бумагу. Вы увидите, что с одной стороны оказались цифры 4 и 1, а с другой – 2 и 3. Это значит, что нужно указать печать страниц 4, 1, 2, 3. Если листов больше, задача усложняется. Например, так выглядит последовательность, если нужно распечатать брошюру из 8 страниц:
Это значит, что нужно указать печать страниц 4, 1, 2, 3. Если листов больше, задача усложняется. Например, так выглядит последовательность, если нужно распечатать брошюру из 8 страниц:
Если страниц 12, нужно указать номера 12, 1, 2, 11, 10, 3, 4, 9, 8, 5, 6, 7.
Если их 16, то 16, 1, 2, 3, 4, 13, 12, 5, 6, 11, 10, 7, 8, 9.
Если 20 — 20, 1, 2, 19, 18, 3, 4, 17, 16, 5, 6, 15, 14, 7, 8, 13, 12, 9, 10, 11.
Как видите, этот способ печати сравнительно прост, только если страниц мало. Если же их много или если вы захотите разбить документ на несколько частей, распечатать каждую в виде брошюры и сшить, придется провести серьезную подготовительную работу для правильного подбора последовательности.
Если описанный выше вариант не подходит, можно воспользоваться программами, предназначенными для быстрой подготовки документа к печати. Примеры: FinePrint (поиск на Яндексе) и ClickBook (поиск на Яндексе). Большинство таких программ условно-бесплатные.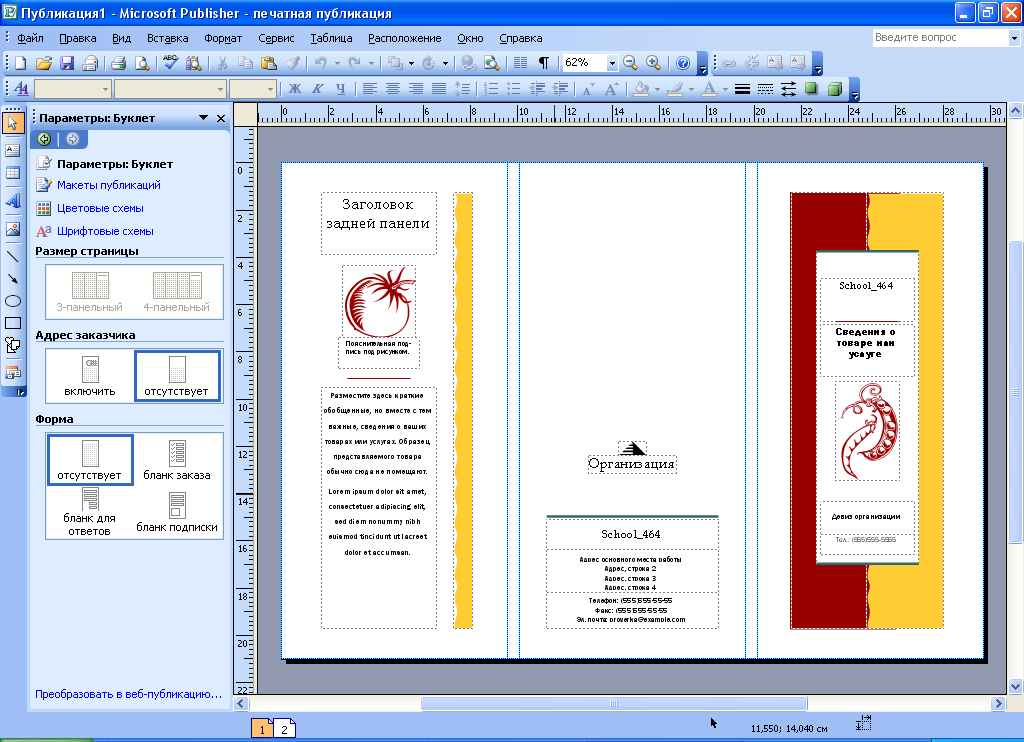
Также учитывайте, что язык интерфейса в большинстве таких программ – английский. Например, так выглядит ClickBook:
Если вам неудобно пользоваться английской версией, придется установить русификатор.
Какой бы способ вы ни выбрали, после печати документа обязательно проверьте результат и убедитесь, что все страницы правильно расположены и пронумерованы, колонтитулы находятся на своих местах, размер полей подобран без ошибок. Лучший вариант – перед изготовлением книги или брошюры провести тестовую печать. Эта простая мера предосторожности нередко помогает устранить ошибки прежде, чем вы приступите к печати всех страниц.
Как оформить текст книги в Word
Работа с текстом
Правильно отформатированный текст книги не только приятно читать, он позволяет избежать ошибок при загрузке файла на ЛитРес: Самиздат.
Разбираем по пунктам, как же правильно отформатировать текст вашей книги в текстовом редакторе Microsoft Word* (версия 2007 и выше).
Для публикации книги с помощью платформы ЛитРес: Самиздат вам необходимо загрузить файл с текстом. Правильно подготовленный файл позволит избежать проблем, которые могут возникнуть при загрузке.
Мы принимаем файлы в форматах docx и fb2. При этом формат fb2 подходит для опытных верстальщиков, которые знают основы верстки в этом формате. Для всех остальных авторов (а их большинство), мы рекомендуем формат DOCX — его можно отформатировать так, что после загрузки и преобразования файла получится хорошая электронная книга с навигацией по главам, которую будет удобно и приятно читать.
Но перед тем, как загрузить файл на сайт, нужно его подготовить в соответствии с нашими рекомендациями. Давайте пошагово разберём, как это сделать.
Шаг 1. Открыть книгу
Откройте текстовый редактор Word, а затем текст своей книги. Если вы используете базовые настройки программы, то, скорее всего, текст будет выглядеть так:
Если вы используете базовые настройки программы, то, скорее всего, текст будет выглядеть так:
Так как книга будет опубликована в электронном формате, то начертания и размер шрифта, абзацные отступы и межстрочные интервалы, размер полей и прочие атрибуты печатной книги форматировать НЕ НУЖНО!
Почему не pdf
Чем электронная книга отличается от печатной
Главная особенность электронной книги в том, что читать ее можно почти на любом устройстве, в любое время и в любом месте. На электронных устройствах для чтения текст книг отображается по-разному, и в этом их достоинство. Так, читатель сам может увеличить или уменьшить размер шрифта, выбрать фон и стиль текста — чтобы ему было комфортно читать.
А вот чтобы весь ваш текст полностью дошёл до читателя, заголовки не перепутались, а картинки никуда не уехали, нужно правильно отформатировать документ с книгой. Поэтому переходим к следующему шагу.
Шаг 2. Очистить формат
Очистить формат
Для начала очистите весь текст от лишних стилей. Даже если вы не вставляли в текст никаких цитат из других файлов, есть вероятность, что у вас мог сбиться стиль одного из абзацев, и в таком случае текст книги после загрузки может получиться неоднородным.
Чтобы форматировать стили, выделите весь текст через комбинацию клавиш Ctrl+A. Теперь обратитесь к панели стилей и выберите в выпадающем списке «Очистить формат».
Шаг 3. Отформатировать заголовки
Самая частая причина «ошибки при загрузке» — неверно отформатированные заголовки в файле. Заголовками в электронной книге могут быть главы (как с индивидуальными названиями, так и просто по номерам, например, «Глава 1») или названия отдельных произведений (рассказов, повестей, стихотворений в сборнике). Заголовки важно обозначить определенными стилями, чтобы правильно сформировалось оглавление электронной книги.
Чтобы отформатировать заголовок, найдите в тексте название или номер главы, выделите нужный фрагмент («Часть первая» в примере) и найдите «Панель стилей» в верхнем меню справа. Выберите «Заголовок 1», и текст сразу примет нужный вид.
Выберите «Заголовок 1», и текст сразу примет нужный вид.
Не выделяйте заголовки полужирным или курсивом, их начертание определяется программами/устройствами чтения.
Если ваша книга имеет более сложную «вложенность», например, как «Война и мир» (4 тома, 12 частей и несколько десятков глав), используйте стили «Заголовок 2» и «Заголовок 3» для вложенных частей.
Чтобы увидеть, как формируется оглавление вашей книги, включите область навигации (Строка меню — Вид — Боковая панель — Переходы или перейдите на вкладку «Вид» в Главном меню и поставьте галочку в пункте «Область навигации».
ВАЖНО!
- Проверьте, чтобы после заголовков не было пустых строк. На следующей строке после заголовка обязательно должен быть какой-то текст.
- Проверьте, пустые строки не были размечены стилями заголовков. Это можно увидеть в области навигации:
ВАЖНО!
Если в заголовке присутствуют символы иностранного языка, например, «Построение web-сайта», чтобы заголовок правильно перевелся в формат электронной книги, необходимо сначала набрать заголовок в программе «Блокнот», затем скопировать текст заголовка целиком в файл MS Word, где вы работаете над книгой, и только после этого присвоить стиль заголовка нужного уровня
Шаг 4.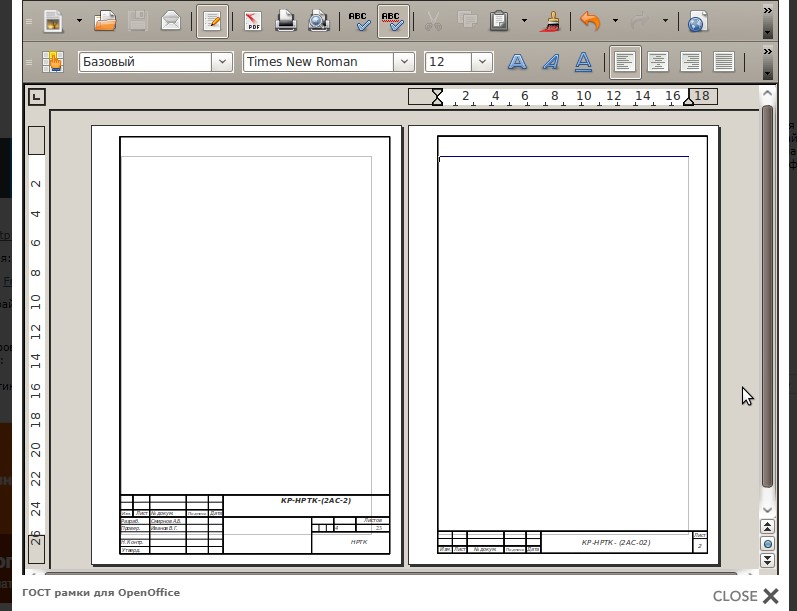 Удалить лишнее
Удалить лишнее
Проверьте, нет ли лишних колонтитулов, номеров страниц, остатков содержания. Если что-то осталось, обязательно удалите.
Шаг 5. Проверить иллюстрации
Проверьте, чтобы все картинки были вставлены ТОЛЬКО через последовательность действий Вставка — Из файла.
Не «перетягивайте» картинки из интернета или с рабочего стола — в этом случае вместо иллюстрации вы получите пустую рамку в тексте (в лучшем случае) или ошибку в файле.
Если у изображения есть подпись, то текст подписи необходимо вставлять на следующую строку за изображением, а после подписи оставлять 1 пустую строку. Подписи к изображениям можно также выделять курсивом, чтобы они отличались от основного текста книги.
Также проверьте, чтобы у каждого изображения формат обтекания был «в тексте». Для этого нажмите правой кнопкой мыши на иллюстрацию и найдите в свойствах изображения раздел «Размер и положение». Перейдите на вкладку «Обтекание текстом» и выберите вариант «в тексте».
Шаг 6. Выделить диалоги
Проверьте, чтобы диалоги в вашей книге не преобразовались в автоматические списки с маркерами. Это необходимо сделать вручную.
Ещё несколько важных моментов.
Сноски должны быть сделаны специальной функцией «Сноска», иначе во время загрузки сноски могут слететь. Для создания сноски поставьте курсор в конце того слова или фразы, которому хотите дать уточнение и выберите раздел «Ссылка» на панели управления. Там нажмите кнопку «Вставить сноску».
Когда вы напишете определение в появившейся внизу сноске, она закрепится за выбранным словом. И даже если оно изменит своё положение при изменении текста, сноска будет появляться на той странице, на которой находится слово.
Схемы, таблицы, уравнения и формулы должны быть сделаны в виде иллюстраций и располагаться ровно в том месте, где вы рассчитываете увидеть их в электронной версии книги.
Если вы хотите выделить большой фрагмент текста или у вас в тексте есть отдельное стихотворение, то сделайте дополнительную пустую строку до и после этого фрагмента.
Не меняйте межстрочный интервал и интервал между абзацами.
Выделяйте ключевые слова жирным шрифтом и курсивом, но не применяйте разрядку и подчёркивание.
| Опубликовать свою книгу |
Была ли данная статья полезна для Вас?
Читайте также:
Печать по требованию для авторов ЛитРес: Самиздат
Как определить цену для книги
Что такое теги и зачем они нужны электронной книге?
Self Publishing, Book Printing — Бесплатные шаблоны книг
Self Publishing, Book Printing — Бесплатные шаблоны книг 1 из 1
Обратите внимание: нехватка бумаги в масштабах всей отрасли влияет на принтеры, а гарантия времени доставки UPS для некоторых услуг по-прежнему приостановлена.
Войти | Регистрация
Разместить заказКалькулятор ценПечать книгБизнес Книгопечатание
КнигопечатаниеКалькулятор ценПереплет книг
Идеальный переплет Привязка корпуса Спиральная обмотка Седло сшитая привязка
Книга для печати в твердом переплете Печать ежегодника Печать фотокниг Как издать детскую книгу Поэзия Книги Религиозные книги Книги по самопомощи Печать поваренной книги на заказ История семьи Деловые книги
Ресурсы публикации
Ресурсы публикации Контрольный список самостоятельной публикации Полное руководство по самостоятельной публикации Маркетинговые ресурсы Как отформатировать книгу Видеогалерея
Поддержка
Поддержка Часто задаваемые вопросы Инструкции по корректуре COVID-19 Чем мы отличаемся Наш блог Свяжитесь с нами
Свяжитесь с нами
Выберите один размер внутренних шаблонов книг:
Шаблоны внутренних страниц 48 Hour Books можно использовать практически в любой системе обработки текстов (Microsoft Word, Open Office, Pages, Word Perfect и т. д.).
д.).
Если вы используете Microsoft Word для оформления обложки своей книги, просто загрузите один из наших шаблонов внутренних страниц выше (размера, который вы хотите, чтобы ваша книга была). Затем оформите переднюю обложку как одну страницу, а заднюю — как вторую. Преобразуйте их в PDF-файлы, и мы соберем их вместе и добавим для вас корешок бесплатно. Это так просто! Мы всегда предоставим вам пробный PDF-файл для проверки и утверждения перед печатью, поэтому обязательно проверьте интервалы и дизайн обложки вашей книги на этом этапе, чтобы убедиться, что она выглядит именно так, как вам хотелось бы.
Выберите одну версию шаблонов обложек:
inDesign
Выберите одну
Photoshop
(обложка книги) 90 шаблоны определяются толщиной корешка и количеством страниц в вашей книге):
Как использовать наши шаблоны книг:
Ваш браузер не поддерживает видео тег.
Полное руководство
Получите БЕСПЛАТНОЕ руководство по самостоятельной публикации!
Мгновенная смета
Никаких скрытых комиссий — получите моментальную смету!
У меня есть вопросы
Свяжитесь с нашими специалистами для бесплатной помощи.
Скачать бесплатные советы по форматированию книг
Получите 25 бесплатных книг при заказе от 100 и более книг
Мгновенный расчет
Дешевый или бесплатный шаблон книги в Word
Перейти к содержимомуПредыдущий Следующий
Дешевый или бесплатный шаблон книги в WordДешевый или бесплатный шаблон книги в Word
Если вы хотите, чтобы внутри ваша книга выглядела профессионально, имеет смысл отформатировать или набрать ее, используя шаблон книги.
Вы можете найти недорогой или бесплатный шаблон книги онлайн. Чтобы научиться им пользоваться, может потребоваться некоторое время, но кривая обучения того стоит.
Чтобы научиться им пользоваться, может потребоваться некоторое время, но кривая обучения того стоит.
Набор текста Inksnatcher
Шаблон Word Book
Что это такое?
Шаблон книги Microsoft Word — это файл, который содержит ряд встроенных настроек, позволяющих внутренней части вашей книги выглядеть так, как вы хотите: шрифты, заголовки, межстрочный интервал и многое другое. Возможность скачать шаблон Word для книги с этими настройками экономит время на их самостоятельное создание.
Широко доступны шаблоны для оформления книг различных жанров, таких как:
- Художественная литература
- Документальная литература
- Детские книжки с картинками
- Поэзия
А также шаблоны могут содержать настройки для создания любого дополнительного маркетингового документа для авторов:
- Закладки
- Открытки
Что включает в себя шаблон книги?
Не все шаблоны книг созданы одинаковыми, но большинство из них будут иметь базовые элементы, такие как стили названий глав, стили заголовков и полей, а другие могут также включать стили для цитат, номеров глав и т. д.
д.
Шаблоны качественных книг обычно включают многие из следующих элементов:
- поля
- верх
- дно
- внутри/желоба
- снаружи
- встроенные шрифты
- интервал вокруг шрифтов
- форматирование оглавления
- стилей для
- коллектор
- задняя часть
- передняя часть
- страница посвящения
- авторское право стр.
- номер страницы
- название главы
- номер главы
- котировки
Вы можете отредактировать шаблон и изменить то, что уже есть, или добавить новые элементы, чтобы ваша книга выглядела именно так, как вы хотите. Я все время это делаю.
Просто убедитесь, что любой шрифт, на который вы переключаетесь, можно использовать бесплатно в коммерческих целях или вы заплатили за него (обычно около 30–50 долларов). Это показывает уважение ко всему времени и навыкам, которые потребовались создателю, чтобы собрать его воедино.
Размеры обрезки шаблона книги
Вам необходимо убедиться, что загруженный шаблон соответствует размеру книги, которую вы хотите опубликовать.
Примеры шаблонов разных размеров
| Pocket Book 4,25″ x 6,87″ | Дайджест – 5,5″ x 8,5″ |
| Торговля США – 6″ x 9″ | Книга комиксов — 6,625″ x 10,25″ |
| Письмо США – 8,5″ x 11″ | Портрет — 8″ x 10″ |
| Большой портрет — 9″ x 12″ | Маленький квадрат — 7,5″ x 7,5″ |
| Квадрат – 8,5″ x 8,5″ | Большой квадрат — 10″ x 10″ |
| Пейзаж – 9″ x 7″ | Пейзаж — 11″ x 8,5″ |
| Пейзаж — 12″ x 9″ |
Легко ли использовать шаблон книги?
Проще говоря, это включает в себя использование ленты Word и нажатие кнопок стилей. Это действует как великий кукловод вашего документа, и, используя его, вы гарантированно сэкономите время, пытаясь стилизовать каждый абзац и заголовок по ходу дела. (Поверьте мне, это заняло у меня недели, потому что я не посмотрел ни одного видео.)
Это действует как великий кукловод вашего документа, и, используя его, вы гарантированно сэкономите время, пытаясь стилизовать каждый абзац и заголовок по ходу дела. (Поверьте мне, это заняло у меня недели, потому что я не посмотрел ни одного видео.)
Реальная стоимость «бесплатного» шаблона книги
Когда вы создаете что-то, вы хотите, чтобы оно хорошо выглядело и работало должным образом. Выбор дешевого шаблона в качестве наиболее важного фактора при поиске шаблона книги может привести к тому, что вы проиграете в другом месте. Вы можете столкнуться со спамом, вредоносным ПО или некачественным шаблоном.
- Спам: Большинство бесплатных шаблонов книг имеют подвох, наиболее распространенный из которых заключается в том, что для его получения вам необходимо обменять свой адрес электронной почты (например, 48 Hour Books) и разрешить дарителю отправлять вам свои еженедельные или ежемесячный информационный бюллетень.
- Вредоносное ПО: В конечном итоге вы можете загрузить компьютерный вирус, потому что его файлы заражены им.

- Плохое качество: Кроме того, эти бесплатные программы часто поставляются только с самыми базовыми настройками и шрифтами, поэтому в конечном итоге они не будут такими прекрасными, как те, за которые вы заплатили бы.
Чтобы попытаться избежать всего вышеперечисленного, вот несколько советов, которые могут помочь:
- Используйте временный адрес электронной почты.
- Получайте бесплатные шаблоны только с сайтов с большим количеством положительных отзывов.
- Получайте бесплатные шаблоны только от дизайнеров, которые давно находятся на известном сайте и имеют много хороших отзывов.
- Рассмотрите возможность использования только шаблона, за который вы платите.
Шаблоны книг с безопасных сайтов
Тем не менее, не все раздают бесплатные шаблоны в злонамеренных целях. Некоторые бесплатные шаблоны для написания книг, которые я нашел на безопасных сайтах:
- Book Baby
- Привык к технологиям
- Дигги ПОД
- KDP (Прямая публикация Kindle)
Бесплатные шаблоны книг InDesign
Вместо использования Microsoft Word для внутреннего макета книги вы можете использовать Adobe InDesign и получить шаблоны из таких мест, как:
- Theme Junkie
- Редокун
Но у большинства авторов уже есть Word, но они не владеют InDesign или не знают, как им пользоваться. Профессиональные дизайнеры книг обычно предпочитают использовать InDesign, когда они работают с большим количеством изображений и таблиц, но у него более высокая кривая обучения и он стоит намного дороже.
Профессиональные дизайнеры книг обычно предпочитают использовать InDesign, когда они работают с большим количеством изображений и таблиц, но у него более высокая кривая обучения и он стоит намного дороже.
Если в вашей книге не так много изображений, я рекомендую использовать Word. Я использую его почти для всех книг моих клиентов.
Купить шаблон книги
Для тех, кто предпочитает приобрести шаблон, действительно отличным ресурсом являются шаблоны оформления книг. Я сам использовал их для нескольких книг, и они оказались прекрасным конечным продуктом.
Наймите дизайнера книг по интерьеру
Если вы все еще не можете найти что-то, что подходит для вашего книжного проекта, посмотрите на некоторых сайтах фрилансеров, таких как Fiverr, Upwork или Freelancer. и наймите кого-нибудь, чтобы он сделал это за вас. Я использовал Fiverr несколько раз, когда чувствовал себя измотанным, и если вы также заплатите за исходный файл, вы сможете точно настроить все, что они упускают.
Создайте свой собственный шаблон книги
Для тех, кто больше привык к программированию
По умолчанию, когда вы впервые устанавливаете Word, он включает шаблон с именем normal.dotm, который находится в вашем следующий каталог
- На ПК — \AppData\Roaming\Microsoft\Templates
- На Mac — Input/Library/Application Support/Microsoft/Office/User Templates/
Если вы хотите внести изменения в файл normal.dotm, сначала сохраните его под новым именем, чтобы вы всегда могли вернуться к файлу normal.dotm для обычных нужд обработки Word.
Независимо от того, редактируете ли вы обычный шаблон, создаете свой собственный шаблон или устанавливаете загруженный шаблон, храните их в той же папке вместе с файлом normal.dotm.
Не можете найти шаблон книги на компьютере?
Если вы давно загрузили бесплатный шаблон и не можете его найти, найдите следующие форматы файлов для шаблонов Word:
- .
 dot (для MS Word 97 – 2003)
dot (для MS Word 97 – 2003) - .dotx (для MS Word после 2003 г.)
- .dotm (То же, что и .dotx, но поддерживает макросы — автоматические действия в документе)
Inksnatcher рекомендует
Как я уже говорил ранее, я настоятельно рекомендую купить шаблон на сайте bookdesigntemplates.com. Это обойдется вам примерно в 50 долларов и поставляется во всех основных размерах обрезки в Word или InDesign (и я не получаю никакого партнерского вознаграждения за их рекомендацию). Это то, что я начал использовать в первые дни работы с шаблонами.
В эти дни я создаю свой собственный. Мне нравится настраивать каждый из них для клиентов, и теперь я настолько привык работать с Word, что могу довольно быстро собрать его вместе.
Если вы хотите, чтобы я набрал для вас интерьер, читайте подробнее здесь. Делаете ли вы это сами или нанимаете меня, я надеюсь, что конечный результат будет потрясающим.



 dot (для MS Word 97 – 2003)
dot (для MS Word 97 – 2003)