Делаем надпись на прозрачном фоне для подписи фотографий
Валентина Чебоксарова
Я бы хотела рассказать вам, как быстро и безболезненно сделать надпись на прозрачном фоне и прикрепить ее к фотографиям ваших работ. Сразу оговорюсь, с фотошопом я на «о, господи», потому работать будет с очень простым, бесплатным и понятным PhotoScape (фотоскейп, фотоскайп).
Поехали!
1. Скачиваем фотоскейп из интернета.
2. Вводим в гугл слово «фон», нажимаем на «картинки», далее выбираем «инструменты поиска», в разделе «цвет» выбираем «прозрачный». (Это сузит круг поиска, и нам найдутся картинки с прозрачным фоном, т.е. с таким фоном, при наложении которого на другое изображение, будет виден только рисунок или надпись на нем).
3. Выбираем картинку, сохряняем себе на комп.
4. Открываем фотоскейп, выбираем значок «редактор», слева в блоке находим папку с нашим фоном (у меня это рабочий стол), кликаем на нее или перестаскиваем в окно редактирования.
5. Затем в инструментах (нижнее окно), выбираем вкладку «объект», и вставить текст (буква «Т»).
Затем в инструментах (нижнее окно), выбираем вкладку «объект», и вставить текст (буква «Т»).
6. В открывшемся окне мы можем набирать наш текст, на любом языке, любого цвета и шрифта. У кого подпись латиницей, выбор шрифтов конечно больше, но и с русскими буковками можно поделать что-нибудь интересное. Очень удобно что при редактировании в окошке текста вы видите как он изменяется. Если редактирование закончили, нажимаем «ок». Чтобы вернуться к редактированию, кликаем 2 раза на текст и снова откроется окошко.
7. Когда вы определились с цветом и формой вашей надписи, пришло время обрезать ее (те, кто выбрал фон без рамок, могут смело пропустить этот шаг).
Для этого выбираем вкладку «обрезать» (там же, где и «объект» был). Выделяем область для обрезания, обязательно нажимаем кнопочку «обрезать» и сохраняем к себе на комп.
8. Самое интересное начинается:) В левой панели выбираем папку, где хранятся фотки изделий, выбираем, перетаскиваем в окно редактора. Возвращаемся к владке «объект», но уже выбираем «добавить изображение» и «фото».
Возвращаемся к владке «объект», но уже выбираем «добавить изображение» и «фото».
9. В открывшемся окне находим наш фон с надписью и вставляем его в редактор. Автоматически откроется окошко редактирования, где вы можете побаловаться с прозрачностью текста. Закрываем это окошко и регулируем размер и наклон (если нужно) текста. Как вы видите фон абсолютно прозрачный:) (не обманула).
10. Уменьшили, нашли место для подписи, не забываем сохранить.
11. Наслаждаемся готовым результатом.
З.Ы. возможностей у этого редактора масса, создание рамок, добавление иконок, создание гиф-анимации, коллажи, захват экрана. И это все доступно, бесплатно и очень понятно.
Спасибо большое, что дочитали до конца, надеюсь пригодится. Всех благ и безграничного вдохновения:)
С вами была Валентина и ее «Пуговичка»).
======этот материал предназначен для новичков========
Рейтинг
☆
☆
☆
☆
☆
0.0 (0 голосов)Россия, Вологодская обл. , Череповец
, Череповец
Магазин
Блог (13)
Следите за творчеством мастера
Мастер-классы по теме
Ключевые слова
- Ключевые слова
- фотография
- надпись
- прозрачный фон
- редактирование фотографий
- редактирование
Рубрики мастер-классов
Do It Yourself / Сделай сам
Recycle / Вторая жизнь вещей
Tворим с детьми
Бижутерия своими руками
Валяние
Вышивка
Вязание
Декорирование
Декупаж
Дизайн и декор интерьера
Живопись и рисование
Керамика
Ковроделие
Косметика ручной работы
Кружевоплетение
Кулинария
Куклы и игрушки
Лепка
Материалы для творчества
Мебель своими руками
Миниатюра
Обувь своими руками
Одежда своими руками
Организация пространства
Пирография
Плетение
Прядение
Работа с бисером
Работа с бумагой
Работа с кожей
Работа с металлом
Работа с мехом
Работа со стеклом
Роспись
Свечи своими руками
Скрапбукинг
Столярное дело
Сумки своими руками
Ткачество
Упаковка своими руками
Флористика
Фотография и видео
Художественная резьба
Шитье
46.
 Сделать фон прозрачным с Eraser Bucket
Сделать фон прозрачным с Eraser BucketСоглашение
На этом сайте надлежащим образом относятся к вашей личной информации, как описано в нашей политике конфиденциальности. Здесь наша политика конфиденциальности.
Согласиться и начать работу
Эта страница еще не переведена. Следующий текст создан с помощью автоматического перевода.
46. Сделать фон прозрачным с Eraser Bucket
Подинструмент Eraser Bucket может удалить цвет прослушиваемых областей. Это полезно, когда вы хотите сделать фон прозрачным или стереть ненужное место.
Нажмите ②Ковш от①Окно выбора инструмента .
Переключиться на ①Ластик ковш подинструмент .
Нажмите ①Ненужное место фото для удаления цвета.
Вырезать только розу можно, сделав фон фотографии прозрачным.
- ≪Prev.
- 47. Поставив текстуры к полу с точки зрения формы ≫
Глава
-
01.

Введение
02.
Начать создание произведения искусства
-
03.
Панель инструментов и выбор инструмента
-
04.
Сделать ваш эскиз проекта вручную
-
05.
О слоях
-
06.
Проследим
07.
Отмена и Ластик
-
08.
Тонкой настройки с помощью инструмента «Лассо»
-
09.

Проверьте, отражая горизонтально
-
10.
Выберите цвета в окне цвета
-
Использовать цвет заливки для подшерстка
-
12.
Включите отсечения
-
13.
Делая градации (Shading)
-
14.
Выберите цвет холста или слоя
-
15.
Создание бликов и теней
-
16.
Вставить текстуры
17.

Давайте объединять слои
-
18.
Подписать ваш Artwork
-
19.
Просмотр изображений
-
20.
Опубликовать ваши иллюстрации
-
21.
Поделитесь вашей иллюстрации
22.
Откройте свой ibisPaint данные в Clip Studio Paint
-
23.
Премьер-членство / Удалить дополнение к рекламе
-
24.
Синхронизация иллюстраций на устройстве с облачным хранилищем
-
25.

Переставить произведения искусства
26.
Сделать пользовательские кисти
-
27.
Установка и экспорт пользовательской кисти
-
28.
Публикация пользовательской кисти в онлайн-галерее
-
29.
Экспорт и импорт кисти
-
30.
Отображение изображений для использования в качестве ссылки
-
31.
Добавить цвет к аналогового изображения с помощью умножить
-
32.

Стабилизатор
-
33.
Слой: Отсечения удобно
-
34.
Слой: Изменение цвета с замком альфа
-
35.
Слой: Давайте попробуем использовать Скринтон
-
36.
Слоя: Выбор слой
-
37.
Слой: Сохранить слой как прозрачный PNG команды
-
38.
Слой: Именование слоев для управления ими
-
39.
Слой: растрирование
-
40.

Слой: Слой folders
-
41.
Слой: перемещение/преобразование папки
-
42.
Слой: Добавить слой из холста
-
43.
Применение Canvas Papers к холсту
-
44.
Отображение сетки на холсте
-
45.
Сохранить холст как прозрачный PNG
-
46.
Сделать фон прозрачным с Eraser Bucket
-
47.
Поставив текстуры к полу с точки зрения формы
-
48.

Юбка с формой сетки
-
49.
Ввод текста с инструментом текст
-
50.
Создание манги с разделитель кадра инструмент
-
51.
Расширение Холст с размер холста
-
52.
Отрезав холст с отделкой
-
53.
Создание рукописи манги для печати
-
54.
Холст создание спецификация разрешение (dpi)
-
55.
Изменение разрешения изображения с размера
-
56.

Вывод изображений с высоким разрешением с помощью ИИ (искусственного интеллекта)
-
57.
Текстура с материала инструмента
-
58.
Вырезать, копировать, вставить
-
59.
Правитель: Прямой линейки
-
60.
Правитель: Круговой правитель
-
61.
Правитель: Эллиптические правитель
-
62.
Правитель: Радиальные правитель
-
63.

Правитель: Зеркало правитель
-
64.
Правитель: Калейдоскоп правитель
-
65.
Правитель: Правитель array
-
66.
Правитель: Перспективы массив правитель
-
67.
Инструмент рисования: Прямая линия
-
68.
Инструмент для рисования: прямоугольник
-
69.
Инструмент рисования:Круг
-
70.
Инструмент рисования:Эллипс
-
71.

Инструмент рисования:Регулярный полигон
-
72.
Инструмент рисования:Безье Кривая
-
73.
Инструмент рисования:Полилинии
-
74.
Инструмент рисования:Заполнить
-
75.
Инструмент «Область выделения»: «Цветовой диапазон»
-
76.
Инструмент «Область выделения»: «Развернуть/сократить область выделения»
-
77.
Специальное предложение: Liquify Pen
-
78.

Специальное предложение: Лассо Филлил
-
79.
Специальное предложение: Лассо Лассер
-
80.
Специальное предложение: Копия пера
-
81.
Фильтр (настроить цвет): яркость и контрастность
-
82.
Фильтр (настройка цвета): Тональная кривая
-
83.
Фильтр (Настроить цвет): Светотень насыщенности оттенка
-
84.
Фильтр (настройка цвета): Цветовой баланс
-
85.

Фильтр (настройка цвета): Извлечение рисования линий
-
86.
Фильтр (настройка цвета): Поиск краев (рукописный ввод)
-
87.
Фильтр (настройка цвета): Поиск краев
-
88.
Фильтр (настройка цвета): Изменение цвета рисунка
-
89.
Фильтр (настроить цвет): Моно цвет
-
90.
Фильтр (Настройка цвета): Оттенки серого
-
91.
Фильтр (отрегулировать цвет): черный и белый
-
92.

Фильтр (Настройка цвета): Постеризация
-
93.
Фильтр (Настройка цвета): Карта градации
-
94.
Фильтр (настройка цвета): регулировка уровней
-
95.
Фильтр (настройка цвета): Заменить цвет
-
96.
Фильтр (Размытие): Размытие гаусса
-
97.
Фильтр (размытие): Масштабирование размытия
-
98.
Фильтр (размытие): Перемещение размытия
-
99.

Фильтр (размытие): Размытие объектива
-
100.
Фильтр (размытие): Мозаика
-
101.
Фильтр (размытие): Нерезкая маска
-
102.
Фильтр (размытие): Матовое стекло
-
103.
Фильтр (стиль): Обводка (оба)
-
104.
Фильтр (стиль): Витражи
-
105.
Фильтр (Стиль): Мокрый край
-
106.
Фильтр (Стиль): Свечение (Внутренний)
-
107.

Фильтр (Стиль): Скос (Внутренний)
-
108.
Фильтр (Стиль): Скос (Внешний)
-
109.
Фильтр (Стиль): Тиснение
-
110.
Фильтр (Стиль): Рельеф
-
111.
Фильтр (стиль): Капля воды (закругленный)
-
112.
Фильтр (Стиль): Обводка (Внешняя)
-
113.
Фильтр (Стиль): Свечение (Внешний)
-
114.
Фильтр (Стиль): Атлас
-
115.

Фильтр (стиль): Тень
-
116.
Фильтр (стиль): Экструзия
-
117.
Фильтр (стиль): Лучи Бога
-
118.
Фильтр (Рисование): Параллельная градация
-
119.
Фильтр (Рисование): Концентрическая градация
-
120.
Фильтр (Рисование): Градация радиальных линий
-
121.
Фильтр (Рисование): Радиальная линия
-
122.
Фильтр (Розыгрыш): Линия скорости
-
123.

Фильтр (Рисовать): Облака
-
124.
Фильтр (розыгрыш): QR-код
-
125.
Фильтр (AI): Автоматическая покраска
-
126.
Фильтр (Художественный): Фон аниме
-
127.
Фильтр (Художественный): Манга Фон
-
128.
Фильтр (художественный): Хроматическая аберрация (сдвиг цвета, сдвиг RGB)
-
129.
Фильтр (Художественный): Глюк
-
130.

Фильтр (Художественный): Шум
-
131.
Фильтр (Художественный): Хром
-
132.
Фильтр (Художественный): Блум
-
133.
Фильтр (Художественный): Перекрестный фильтр
-
134.
Фильтр (художественный): Прозрачный
-
135.
Фильтр (пиксель): Пиксельная кристаллизация
-
136.
Фильтр (пиксель): Шестиугольный пиксель
-
137.

Фильтр (пиксель): Квадратный пиксель
-
138.
Фильтр (пиксель): Треугольный пиксель
-
139.
Фильтр (пиксель): Пуантилизация
-
140.
Фильтр (пиксель): Точки (шестиугольные)
-
141.
Фильтр (Пиксель): Точки (Квадрат)
-
142.
Фильтр (Преобразование): Расширение
-
143.
Фильтр (Преобразование): Объектив «Рыбий глаз»
-
144.

Фильтр (Преобразование): Сферическая линза
-
145.
Фильтр (Преобразование): Волна
-
146.
Фильтр (Преобразование): Пульсация
-
147.
Фильтр (Преобразование): Завихрение
-
148.
Фильтр (Преобразование): Полярные координаты
-
149.
Фильтр (рамка): Таблица
-
150.
Фильтр (рамка): Размытие кадра
-
151.

Фильтр (Фильм): Дождь
-
152.
Корректирующий слой
-
153.
Устройства переключающие / передачи данных (с Dropbox)
-
154.
Устройства переключающие / передачи данных (с SD-карты на Android)
-
155.
Устройства переключающие / передачи данных (с PC на iOS)
-
156.
Изменение модели / Передача (настройки резервного копирования)
-
157.
Детали Настройки окна
-
158.

Подробная информация о параметрах кисти
-
159.
Ведро инструмент детали
-
160.
Сведения об окне слоя
-
161.
Сведения об инструменте «Преобразование»
-
162.
Детали в Режим наложения
-
163.
Просмотр сведений о меню
-
164.
Как загрузить прозрачным PNG на Twitter
-
165.
Импорт и экспорт файлов Photoshop (PSD)
-
166.

Публикация нескольких страниц комиксов в онлайн-галерее
-
167.
Жесты, сочетания клавиш (iOS, iPadOS, версии Android)
-
168.
Жесты, сочетания клавиш (версия для Windows)
-
169.
Удалить аккаунт
Как сделать прозрачный текст в PhotoShop и онлайн
Краткое содержаниеВы хотите сделать текстовые эффекты прозрачными в своем графическом или видеопроекте? В этом уроке вы узнаете о различных способах создания прозрачного текста, чтобы сделать изображение или видео позади текста и показать сквозь буквы.
Нужно добавить текст к изображению или видео, но нет подходящего места? Попробуйте добавить его как прозрачный текст!
Прозрачный текст — это творческий способ выделить ваш текст на изображении или видео, а также он предлагает великолепные эффекты для вашего проекта, чтобы сделать его современным, элегантным и красивым. Давайте перейдем к тому, как сделать прозрачный текст!
Давайте перейдем к тому, как сделать прозрачный текст!
Содержание:
Как сделать прозрачный текст на изображениях в PhotoShop
Как сделать прозрачный текст в онлайн-видео с помощью FlexClip
Preview
Sport Intro
Использовать этот шаблон 003
Трейлер Youtube
Используйте это Шаблон
Читайте также: Как сделать анимацию с произвольным текстом онлайн >
Часть 1 Как сделать прозрачный текст на изображениях в PhotoShop
Самый простой способ сделать текст прозрачным — использовать эффект обводки, который обводит текст, а центр остается прозрачный. Ниже показано, как это сделать:
Шаг 1
Начните с открытия изображения, на которое вы хотите добавить прозрачный текст в PhotoShop.
Шаг 2
Выберите инструмент «Текст» на панели инструментов и установите шрифт, размер и цвет текста в верхней части экрана, затем щелкните в любом месте изображения и введите слова, которые вы хотите добавить в качестве прозрачный текст.
Шаг 3
После добавления текста дважды щелкните текстовый слой, чтобы открыть панель стилей слоя.
Этап 4
Когда появится панель стилей слоя, перейдите на вкладку «Параметры наложения» в разделе «Расширенное наложение», чтобы установить непрозрачность заливки на 0%.
Как сделать текст прозрачным в PhotoShop
Шаг 5
Затем выберите вкладку «Обводка», чтобы настроить параметры обводки. Здесь вам нужно установить размер обводки, Положение на «Внутри», Режим наложения на «Нормальный» и Непрозрачность на 100%, и не забудьте установить тип заливки на цвет и выбрать любой цвет, который вы хотите для обводки. .
Как сделать прозрачный текст в PhotoShop
Шаг 6
Когда вы довольны настройками обводки, нажмите OK, чтобы сохранить изменения, и теперь вы должны получить текст в цветном контуре с прозрачным центром.
Часть 2 Как сделать прозрачный текст в онлайн-видео с помощью FlexClip
Photoshop позволяет быстро сделать прозрачный текст на изображении. А как сделать прозрачный текст в видео или слайд-шоу? Конечно, вы можете попробовать некоторые профессиональные программы для редактирования видео, такие как Premiere Pro и After Effects.
А как сделать прозрачный текст в видео или слайд-шоу? Конечно, вы можете попробовать некоторые профессиональные программы для редактирования видео, такие как Premiere Pro и After Effects.
Хотя эти профессиональные программы могут создавать причудливые прозрачные текстовые эффекты в видео, сложные шаги часто ошеломляют новичков и требуют много времени для создания прозрачного текста. Итак, мы делимся быстрым и простым способом создания профессионального прозрачного текста — с помощью онлайн-редактора видео FlexClip.
С помощью FlexClip вы можете одним щелчком мыши создать красивый прозрачный текст в своем видео и слайд-шоу. Не требуется загрузка программного обеспечения и опыт. Просто следуйте простым шагам ниже, чтобы начать делать прозрачный текст прямо сейчас:
Начать сейчас Просмотр шаблоновШаг 1
Перетащите отснятый материал в видеоредактор FlexClip или загрузите его со своего телефона.
Загрузить видеоматериал
Шаг 2
Примените видеоматериал к временной шкале, перейдите к тексту на боковой панели и выберите нужный текстовый эффект.
Добавить текст
Шаг 3
Введите слова и выберите стиль текста Полый, чтобы сделать текст прозрачным с контуром, и вы можете изменить цвет и ширину контура текста.
Сделать текст прозрачным
Шаг 4
Измените шрифт, размер и другие параметры текста, чтобы повысить его прозрачность, а затем не забудьте настроить продолжительность текста.
Редактировать прозрачный текст
Final Words
PhotoShop — самая профессиональная платформа для добавления прозрачного текста к изображениям. Но когда вам нужно добавить эффект прозрачного текста в видео или слайд-шоу, FlexClip должен быть лучшим вариантом. Он бесплатный и простой в использовании. Самое главное, он поставляется с премиальными инструментами и эффектами, чтобы ваши видео выглядели законченными и профессиональными без загрузки и установки какой-либо программы на ваши устройства. Попробуйте!
Сэнди / Многолетний опыт профессиональной фотосъемки. Очень любит записывать каждую деталь жизни. Сэнди увлечена всем, что связано с производством видео, и любит изучать советы и рекомендации по этому поводу.
Сэнди увлечена всем, что связано с производством видео, и любит изучать советы и рекомендации по этому поводу.
Прозрачный фон — Удалить фон с изображений
VEED AIУдалите фон вашей фотографии и измените его на прозрачный фон одним щелчком мыши; бесплатно!
Или перетащите файл
Поддерживаемые форматы изображений: JPG, JPEG, PNG, WEBP и AVIF
Удалить фоновый рисунок с фотографии и сделать его прозрачным
Хотите ли вы белый фон, прозрачный фон или любой другой цвет фона для вашего изображения, вы можете сделать это одним щелчком мыши на VEED! Наш бесплатный конструктор прозрачных фонов сделает это за вас всего за несколько секунд. И сделать это можно прямо из браузера. Загрузите свою фотографию в виде прозрачного файла PNG. Или создайте видео! VEED также позволяет создавать видео из ваших изображений. Добавляйте звуковые эффекты, фоновую музыку и видеоклипы. Нет необходимости в стороннем приложении!
Как создать прозрачный фон:
1
Загрузить Загрузить изображение на VEED.
2
Удалить фонВыберите один из 3 вариантов: прозрачный (полностью удаляет фон), размытый или цветной (меняет фон на сплошной). Вы можете настроить прозрачность и эффект размытия фона.
3
Экспортируйте или создайте видеоКогда вы будете довольны своими изменениями, нажмите «Загрузить изображение». Или создайте видео с помощью бесплатного видеоредактора VEED!
Бесплатный онлайн-ластик для фона
Удалите фон с фотографии и используйте прозрачный фон всего одним щелчком мыши. Или измените его на простой белый фон или любой сплошной цвет, нажав «Цвет» в параметрах. Выберите из цветовой палитры, и VEED автоматически изменит фон для вас! Этот инструмент для удаления фона идеально подходит для создания прозрачных логотипов и других материалов для публикации ваших маркетинговых кампаний в социальных сетях!
Удалить БГ с фото и видео всего за несколько кликов
Онлайн-конструктор прозрачного фона от VEED позволяет не только редактировать фон фотографий, но и удалять фон из видео! Используйте наш широкий спектр инструментов для редактирования видео, чтобы создавать все виды профессионально выглядящих видео из ваших изображений.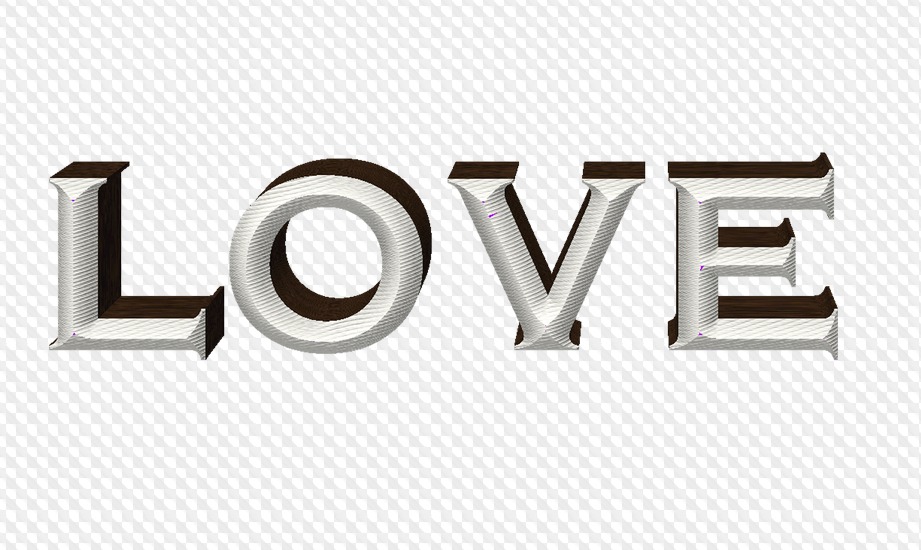 Создавайте музыкальные клипы с анимированными фотографиями, добавляйте звуковые эффекты, фоновую музыку и многое другое! Просто нажмите «Создать видео», когда закончите.
Создавайте музыкальные клипы с анимированными фотографиями, добавляйте звуковые эффекты, фоновую музыку и многое другое! Просто нажмите «Создать видео», когда закончите.
Анимация фотографий, переходы видеоклипов и многое другое!
Вы также можете использовать VEED для создания потрясающих видеороликов всего за несколько кликов в Интернете. Вы можете удалить фон своих фотографий и заменить его белым фоном или прозрачным фоном, а затем создать из них видео. Кроме того, у вас будет доступ к полному набору инструментов, чтобы ваше видео выглядело профессионально. Добавьте анимацию к своим фотографиям, эффекты перехода между видеоклипами и многое другое! Это займет всего несколько минут.
Часто задаваемые вопросы
Узнайте больше:
- Добавить черный фон к фотографии
- Размытие фона
- Изменить цвет фона
- Белый фон
О чем говорят VEED
Больше, чем средство для создания прозрачного фона
VEED позволяет вам делать гораздо больше, чем просто создавать прозрачный фон для ваших изображений.























