Как сделать страницу-прокладку Вконтакте?
Привет, друзья! Сегодня покажу, как создать страницу-прокладку во Вконтакте, которая может пригодиться вам при размещении таргетированной рекламы на свои или партнерские продукты. Это один из вариантов обойти придирки модератора.
Кто из вас размещал рекламу в ВК, знает что с прохождением модерации там не все гладко – часто любят отклонять по причине, что реклама не соответствует их правилам и убеждениям, либо на лендинге недостаточно информации, либо модератору просто что-то не понравилось. В общем, если запустить рекламу на лендинг не получается ни в какую, то можно попробовать сделать это через страницу-прокладку, созданную непосредственно во Вконтакте. Опять же, это не касается запрещенных правилами тематик и товаров.
Суть такова: вы пишите на этой страничке текст, грамотно вплетая в него свое рекламное предложение – лучше всего работают истории, отзывы, обзоры. А в тексте размещаете кликабельные картинки и кнопку с переходом на ваш лендинг.
Также ниже я подготовила для вас видеоурок, где показываю весь процесс создания страницы-прокладки на конкретном примере:
Чтобы создать такую страничку во Вконтакте, вам нужен паблик (публичная страница). Он создается через ваш личный профиль в разделе «Группы». Там вы нажимаете на кнопку «Создать сообщество» и выбираете тип «Публичная страница».
Далее вам нужно создать ссылку вот такого вида:
https://vk.com/pages?oid=-XXX&p=Название_страницы
Вместо XXX – укажите id вашего паблика.
А вместо «Название_страницы» — свое название, без пробелов также с нижним подчеркиванием.
Например, вот ссылка на мою страницу: https://vk.com/pages?oid=-108397545&p=Гимнастика_для_омоложения_лица
Как узнать id паблика?
Все просто, id – это цифры, которые расположены в ссылке на ваш паблик. Смотрите на скриншот:
Смотрите на скриншот:
Если при создании паблика вы указали произвольное название в ссылке, например как у меня здесь:
То узнать цифровой id можно, если кликнуть мышкой по любой записи на стене этого сообщества. Она откроется в отдельном окошке, и в строке браузера вы сможете скопировать свой id из ссылки на эту запись.
Что именно копировать, я подчеркнула на скрине, так как цифра после нижнего подчеркивания – это уже номер записи на стене.
Дальше, когда вы подставили в ссылку id и указали свое название страницы, вставьте ее в строку браузера и перейдите по ней, нажав «Enter».
Откроется вот такая страничка, где вам нужно нажать по вкладке «Наполнить содержанием». И тем самым перейти к наполнению текстом и графическими элементами своей будущей страницы-прокладки.
Редактор тут интуитивно понятый. Текст можно писать прямо здесь, либо скопировать и вставить из Ворда, сайта и т.д. На панели сверху расположены все необходимые инструменты: выделение текста жирным, курсивом, заголовки и подзаголовки, выравнивание, возможность добавить ссылку, картинку, видео, аудиозапись.
Добавив картинку, сделать ее кликабельной очень просто. Нажмите на нее мышкой, откроется окошко редактирования, где можно добавить ссылку на свой лендинг.
Если вы хотите добавить ссылку в текст, то выделите мышью нужный фрагмент и воспользуйтесь стрелочкой на панели сверху.
Ниже вы можете нажать на «Предпросмотр» и увидеть, как будет выглядеть ваша страничка, рядом находится кнопка сохранения, а левее вкладка с настройками доступа.
После сохранения удалить страничку уже нельзя. Если она вам больше не нужна, то просто сотрите с нее все содержимое, а в настройках закройте к ней публичный доступ. Внесенные изменения сохраните.
В принципе это все, что я хотела рассказать по созданию страницы-прокладки Вконтакте. Именно ссылку на эту страницу вы и указываете при создании объявления в таргете. Если вы еще не использовали этот прием, то рекомендую протестировать.
Спасибо за внимание!
Как всегда, рада ответить на ваши вопросы в комментариях.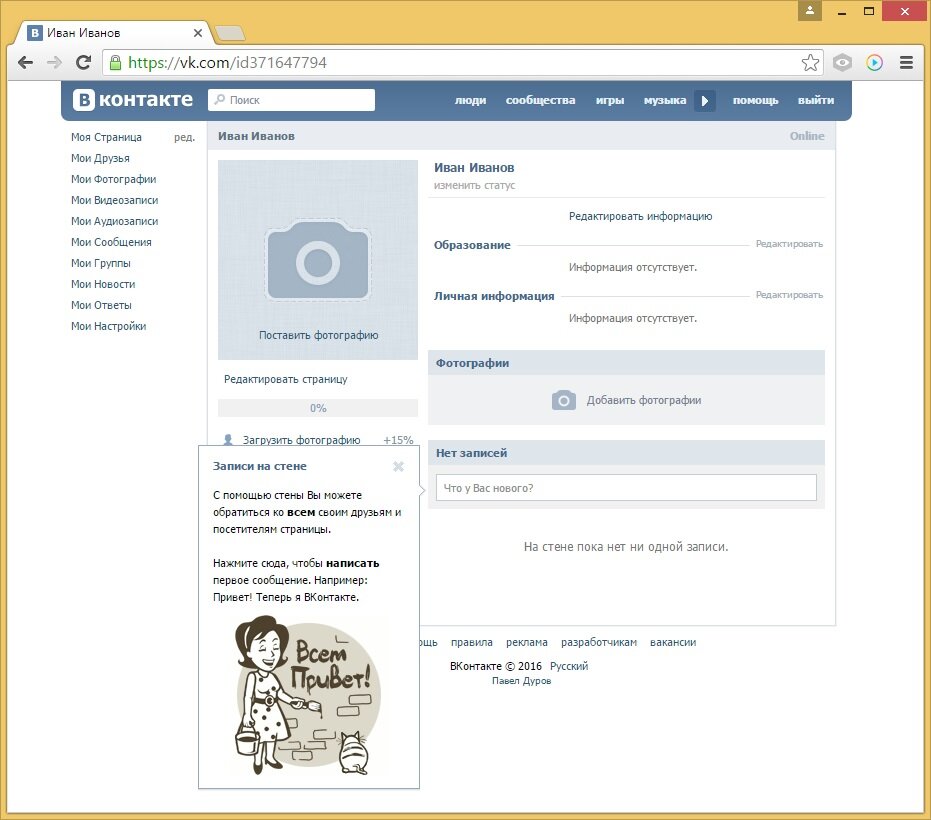
С уважением, Виктория Карпова
Как сделать группу или публичную страницу в ВК закрытой. Как закрыть созданную группу Вконтакте
Наряду с пользовательскими страницами, Вконтакте можно закрывать группы и публичные страницы. Это обеспечивает скрытие опубликованной в сообществе информации, и активирует функцию одобрения новых участников. Таким образом, чтобы получить доступ, необходимо будет дождаться положительного решения администрации.
Эта достаточно популярная функция. Многие группы по интересам, нуждаются в том, чтобы контент, фото и видео материалы, были доступны только для участников.
В этой инструкции мы научимся создавать закрытую группу с нуля. А также научимся закрывать уже существующее сообщество Вконтакте.
Содержание
- Как это работает
- Нюанс с типом сообщества
- Как создать закрытую группу в ВК?
- С компьютера
- Теперь с телефона
- Как изменить тип существующей группы, и скрыть ее от посторонних
- С компьютера
- С телефона
- Что с публичными страницами?
- Видео гид.
 Как создать закрытую группу Вконтакте, с компьютера и телефона
Как создать закрытую группу Вконтакте, с компьютера и телефона
Как это работает
Как я уже говорил, если администратор решил скрыть свое сообщество от посторонних, то при попытке зайти, человек увидит следующее уведомление.
Есть пометка о том, что группа закрыта. Для просмотра доступны только данные из блока «Информация«, а также список участников.
Доступна кнопка для подачи заявки на вступление. Если администратор одобрит его, материалы станут для Вас доступны.
Нюанс с типом сообщества
Как вы знаете, Вконтакте есть два основных типа сообществ — группы и публичные страницы. Так вот функция ограничения доступа, работает только для групп. Публичную страницу нельзя закрыть. Здесь понятно из названия — сообщество должно быть публичным, доступным для всех.
Как теперь быть? Нет возможности сделать материалы приватными?
Выход есть. Достаточно изменить тип сообщества. Просто переводим публичную страницу в группу, и спокойно активирует для нее тип «Закрытая«.
Обратите внимание. Изменение типа сообщества, доступно раз в 30 дней. Для подтверждения операции нужно быть администратором (см. как назначить администратора в группе Вконтакте), и иметь доступ к номеру телефона. На него придет код в смс, для подтверждения операции.
Как создать закрытую группу в ВК?
Нам нужно разобрать этот процесс в двух вариантах — с компьютера и через приложение на телефоне.
С компьютера
Заходим в ВК (см. вход на страницу Вконтакте). Совсем недавно нужный пункт в меню был переименован. Теперь он называется «Сообщества» (раньше были «Группы«). Переходим туда и нажимаем на кнопку «Создать сообщество«.
Переходим к разделу «Сообщества» — здесь нажимаем кнопку для создания новой группыНа следующем шаге нам предлагается выбрать тип сообщества — щелкаем по варианту «Группа по интересам«. Затем в открывшемся меню заполняем необходимые данные:
- Название;
- Тематика;
- Сайт и адрес — при необходимости.

Нас с вами интересует здесь пункт «Тип группы«. В выпадающем меню есть три пункта:
- Открытая. Все материалы и данные доступны для посетителей. Вступление свободное.
- Закрытая. Материалы скрыты, вступление с одобрения администрации.
- Частная. Все данные скрыты, вступление только по приглашению.
Как вы понимаете, мы выбираем пункт «Закрытая«. Затем нажимаем на кнопку «Создать сообщество«.
Если мы попробуем зайти в новое сообщество с любой другой страницы, а для этого нам понадобится узнать id группы, то увидим вот такую картину.
Попытка просмотреть закрытую группуДанные спрятаны, тип группы «Закрытая«. Цель достигнута.
Теперь с телефона
Здесь процесс не сильно отличается. Запускаем приложение, осуществляем вход. Если забыли учетные данные, пользуемся инструкцией — Что делать, если забыл логин и пароль Вконтакте.
В правом нижнем углу экрана нажимаем на кнопку меню.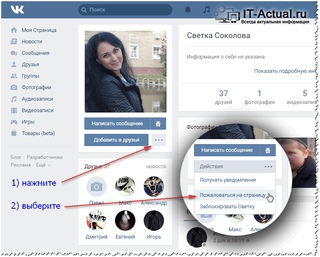 На следующем шаге выбираем раздел «Группы«. Когда перейдем к списку ваших сообществ, нажмите наверху значок «+«. Вы перейдете к форме создания новой группы.
На следующем шаге выбираем раздел «Группы«. Когда перейдем к списку ваших сообществ, нажмите наверху значок «+«. Вы перейдете к форме создания новой группы.
Здесь выбираем «Группа по интересам«. Заполняем форму по аналогии. Самое главное, выбрать тип «Закрытая» — для этого отметьте этот пункт в соответствующем поле. Затем поставьте галочку, подтверждая свое согласие с правилами. Затем кнопка «Создать сообщество«.
С этим разобрались. Давайте теперь посмотрим, что делать с группой, которая уже была создана ранее.
Как изменить тип существующей группы, и скрыть ее от посторонних
Тоже будет два варианта.
С компьютера
Напоминаю, чтобы изменять тип группы, вы должны быть администратором (см. как назначить администратора в группе Вконтакте).
Переходим в нужное сообщество. В блоке меню нажимаем на ссылку «Управление». На следующей странице, в самом верху экрана, находит блок «Тип группы».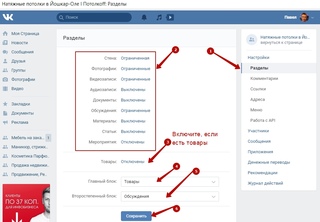 Выбираем вариант «Закрытая». Сохраняем настройки.
Выбираем вариант «Закрытая». Сохраняем настройки.
С телефона
Переходим в нужную группу в приложении. В верхней части экрана нажмите на значок шестеренки, для перехода в раздел «Настройки». На следующей странице перейдите в раздел «Информация». Затем найдите блок «Тип группы», и отметьте вариант «Закрытая». Для сохранения изменений нажмите на галочку, расположенную в правом верхнем углу экрана.
Что с публичными страницами?
Как я уже говорил, этот тип сообществ нужно предварительно переводить в группу. После этого появляется нужный пункт в настройках.
Чем отличается группа от публичной страницы, и как перевести тип сообщества, можно подробно почитать в нашей инструкции — как перевести группу в публичную страницу Вконтакте.
Видео гид. Как создать закрытую группу Вконтакте, с компьютера и телефона
Создать страницу — Служба поддержки Майкрософт
Создание сайтов, сообщений и списков
Обучение работе с SharePoint Online
Создание сайтов, сообщений и списков
Создание сайтов, сообщений и списков
Создать страницу- Создайте команду или сайт для общения
видео - Исследуйте сайт своей команды
видео - Использование, фильтрация и обновление списка
видео - Добавить или удалить новость
видео - Создать страницу
видео
Следующий: Делитесь и синхронизируйте
Попробуйте!
Создание страницы в SharePoint — отличный способ поделиться идеями или информацией с вашей командой.
На своем сайте выберите Новый > Страница .
Выберите шаблон и выберите Создать страницу .
Выберите заголовок для редактирования текста.
Выберите Изменить изображение
Нажмите знак «плюс», чтобы добавить новый раздел, и выберите нужный макет для этого раздела.

Щелкните значок плюса в разделе и выберите веб-часть.
После вставки веб-части ее можно редактировать и настраивать по своему усмотрению.
Чтобы удалить веб-часть или раздел, выберите его и выберите Удалить .
Когда вы закончите, выберите Сохранить как черновик , если вы еще не готовы к публикации, или выберите Опубликовать .
Выберите Рекламируйте , чтобы помочь другим найти вашу страницу.
Хотите больше?
Создание и использование современных страниц на сайте SharePoint
Использование веб-частей на страницах SharePoint
Как создать страницу на Facebook: руководство из четырех шагов
В настоящее время присутствие в Интернете — это все.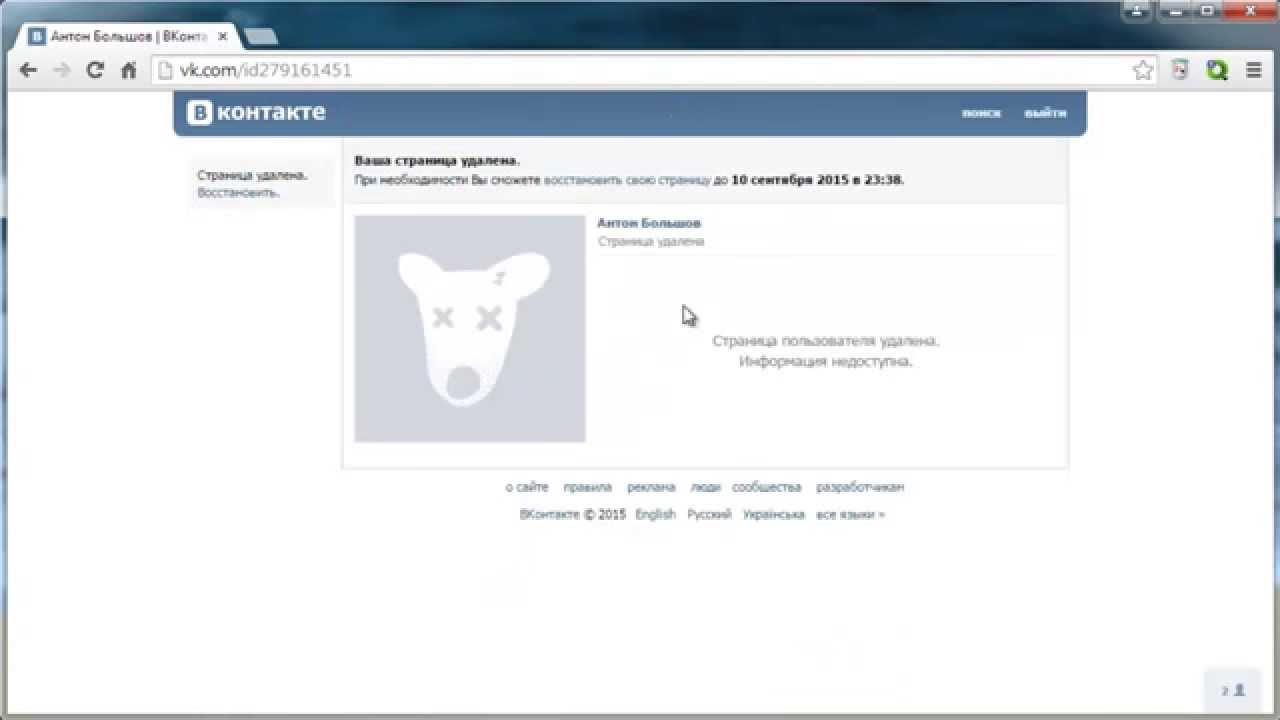 Многие вещи сейчас делаются онлайн, будь то бизнес, отдых, важные задачи или просто времяпрепровождение. По данным Statista, колоссальные 4,57 миллиарда человек во всем мире активно пользуются интернетом. Это 59% населения Земли!
Многие вещи сейчас делаются онлайн, будь то бизнес, отдых, важные задачи или просто времяпрепровождение. По данным Statista, колоссальные 4,57 миллиарда человек во всем мире активно пользуются интернетом. Это 59% населения Земли!
Отличный способ заявить о себе в Интернете — создать собственный веб-сайт. Однако, если создание веб-сайта слишком утомительно или дорого, вы всегда можете выбрать следующий лучший вариант —
Прежде чем мы начнем создавать вашу страницу на Facebook, давайте сначала ответим на некоторые часто задаваемые вопросы.
- Почему Фейсбук?
- Кто может создать Страницу Facebook?
- Какой тип страницы Facebook я могу создать?
- Шаги к созданию страницы Facebook
- Шаг 1. Создайте страницу
- Выберите классификацию
- Введите предполагаемое имя страницы Facebook
- Выберите категорию
- Шаг 2. Загрузите изображения
- Шаг 3.
 Улучшите страницу
Улучшите страницу- Редактировать информацию о странице и шаблоны
- Добавить имя пользователя
- Добавить кнопку
- Шаг 4. Получите последователей
- Шаг 1. Создайте страницу
- Вы только начали
Почему Facebook?
Почему Facebook, а не другие социальные сети? Есть четыре основные причины.
Во-первых, Facebook — самая популярная социальная сеть. По состоянию на июль 2020 года он опередил все другие платформы социальных сетей, имея 2,6 миллиарда активных пользователей по всему миру. Если вы хотите создать страницу, начните с места, где вы можете легко найти аудиторию. С таким количеством активных пользователей вы обязательно вызовете интерес.
Во-вторых, страницы Facebook появляются в результатах поиска. Это здорово, если вы хотите, чтобы ваши клиенты находили вас и связывались с вами, особенно если у вас нет веб-сайта.
В-третьих, Facebook доступен бесплатно.
Наконец, создать бизнес-страницу в Facebook очень просто.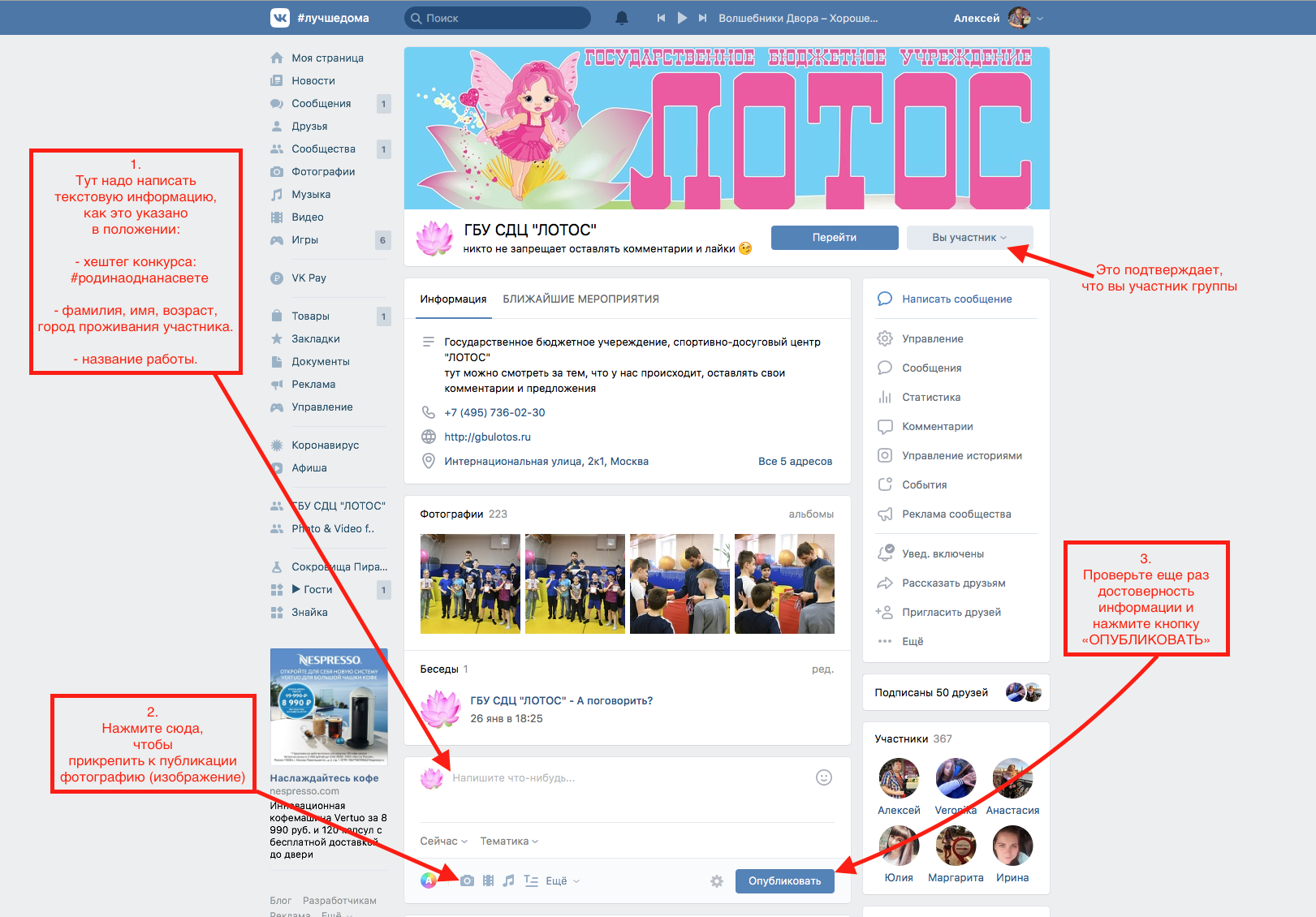 Если у вас уже есть личный аккаунт в Facebook, то это еще лучше!
Если у вас уже есть личный аккаунт в Facebook, то это еще лучше!
Кто может создать Страницу Facebook?
Любой! Если у вас есть личная учетная запись Facebook, вы можете создать страницу. Нет ограничений на количество страниц, которые вы можете создавать и управлять ими. Единственное ограничение, с которым вы столкнетесь, — это ваша способность фактически управлять ими, и это то, что FPTraffic пытается решить для вас.
Какой тип страницы Facebook я могу создать?
Существуют сотни категорий, к которым может относиться ваша страница Facebook. Вы можете найти их полный список здесь. Ваша страница не должна представлять бизнес; это также может быть хобби, сообщество, фан-страница и многое другое.
Вы можете создать страницу практически любого типа, если она соответствует стандартам сообщества. Если ваша страница не соответствует стандартам сообщества, она может быть удалена, независимо от того, насколько велика следующая. Помните об этом в процессе управления своей страницей.
Шаги по созданию страницы на Facebook
Теперь давайте приступим к мельчайшим деталям создания вашей самой первой страницы на Facebook.
Шаг 1. Создайте страницу
Войдите в свою личную учетную запись Facebook, затем нажмите кнопку «Создать», расположенную в верхней правой части страницы.
Если вы не можете найти его, нажмите здесь.
Выберите классификацию
Вы попадете на страницу, где вас спросят, какой тип страницы вы хотите создать. Есть две основные классификации на выбор: (1) бизнес или бренд и (2) сообщество или публичная личность.
Если вы создаете страницу для своей компании, бизнеса, продукта, услуги, агентства, бренда или любой организации, которую вы на самом деле представляете, выберите «Бизнес» или «Бренд».
Но если вы создаете страницу для определенного интереса (хобби, шоу и т. д.), организации, фан-страницы или любых других некоммерческих мест или целей, выберите «Сообщество» или «Публичная личность».
Введите предполагаемое имя страницы Facebook
После того, как вы выберете классификацию, вам будет предложено ввести имя страницы. Вот где это становится сложно. Вы должны знать, какое имя вы планируете использовать для представления своей страницы, потому что после того, как вы назначите имя страницы, изменить его позже может быть непросто. Facebook должен будет оценить, представляет ли новое имя старую/текущую страницу Facebook, и изменение может быть одобрено или нет.
Статья по теме : Как выбрать имя для страницы Facebook
Выберите категорию
Если вы уже выбрали имя Facebook, выберите категорию из раскрывающегося меню. В зависимости от выбранной вами категории вам либо будет показана только кнопка «Продолжить», либо вас попросят заполнить адрес и номер телефона (необязательно) перед тем, как двигаться дальше.
Шаг 2. Загрузка изображений
После нажатия кнопки «Продолжить» вы перейдете на новую страницу, на которой запрашивается изображение профиля. Эта картинка будет представлять вашу страницу; тем не менее, нет необходимости слишком беспокоиться об этом, поскольку изображения профиля и обложки можно легко изменить после того, как страница будет полностью создана.
Эта картинка будет представлять вашу страницу; тем не менее, нет необходимости слишком беспокоиться об этом, поскольку изображения профиля и обложки можно легко изменить после того, как страница будет полностью создана.
Размер изображения не имеет большого значения, но имейте в виду, что Facebook отображает изображение вашего профиля в следующих размерах:
- 170×170 пикселей на компьютерах,
- 128×128 пикселей на смартфонах.
Если вы хотите, чтобы изображение выглядело с правильными пропорциями, лучше загрузить квадратное изображение. Вам также будет предоставлена возможность обрезать изображение по своему усмотрению.
После загрузки изображения профиля (или пропуска этого шага) вам будет предложено загрузить обложку Facebook. Это прямоугольное изображение, которое служит заголовком вашей страницы.
Минимальный размер загружаемого изображения: 399×150 пикселей . Однако изображение будет растянуто, чтобы соответствовать пространству, в зависимости от устройства, используемого посетителем.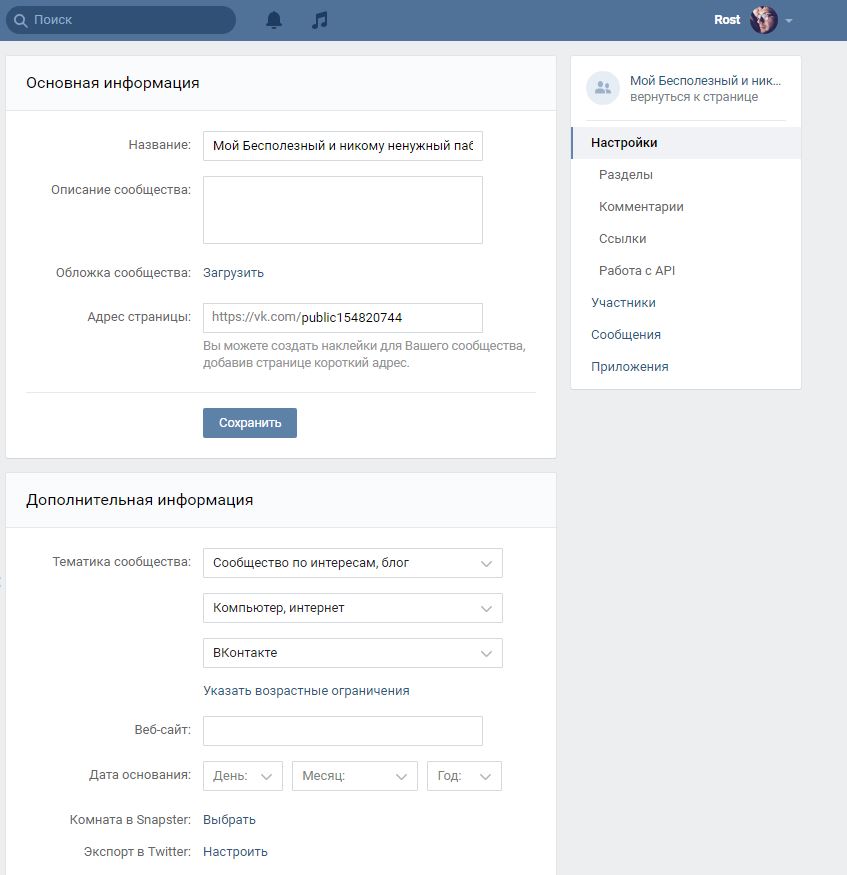 Размер баннера изменяется до 820×312 пикселей для ПК и 640×360 пикселей для смартфонов.
Размер баннера изменяется до 820×312 пикселей для ПК и 640×360 пикселей для смартфонов.
Поскольку с размером сложно разобраться, лучше всего использовать шаблоны из онлайн-инструментов графического дизайна, таких как Canva. Шаблоны обложек Facebook, которые у них есть, учитывают оптимальный размер изображения, а также видимые пространства, независимо от устройства.
Конечно, вы всегда можете пропустить эту часть и загрузить обложку позже.
Шаг 3. Улучшить страницу
Если вы достигли этого шага, поздравляем! Ваша страница Facebook теперь активна. Тем не менее, это все еще чистый лист. Поскольку это социальные сети, вы должны сделать так, чтобы это пространство не выглядело социально неуклюжим.
Редактировать информацию о странице и шаблоны
Прежде всего, зайдите в настройки страницы (их можно найти в правом верхнем углу), затем перейдите к Вкладка «Информация о странице» расположена в меню слева.
Здесь вы можете добавить дополнительную информацию о своей странице. Чем больше информации вы предоставите, тем проще пользователям будет найти вашу страницу.
Затем перейдите в раздел «Шаблоны и вкладки» (расположен в левом меню). Здесь вы редактируете то, что ваша аудитория может видеть на вашей странице. Доступно несколько шаблонов, в зависимости от цели вашей страницы. Все эти шаблоны можно настраивать, поэтому можно скрывать, переупорядочивать и добавлять вкладки.
После этого вы можете вернуться на главную страницу; другие настройки страницы можно изменить позже.
Добавить имя пользователя
Имя пользователя вашей страницы сопровождается символом @. Это облегчает вашим зрителям поиск вашей страницы. Убедитесь, что оно максимально близко к названию вашей страницы в Facebook. Это может быть отредактировано позже, но снова будет подлежать утверждению.
Добавить кнопку
Под вашей обложкой Facebook находится кнопка, которая поможет зрителям выполнить желаемое действие. Он в основном действует как CTA. Если вы не измените это, на вашей странице не будет отображаться ни одна кнопка.
Он в основном действует как CTA. Если вы не измените это, на вашей странице не будет отображаться ни одна кнопка.
У кнопки есть шесть основных функций, которые позволяют вашим посетителям:
- Забронировать
- Контакт
- Магазин
- Скачать или играть
- Подписаться
Эта кнопка доступна для редактирования, поэтому вы всегда можете настроить ее в момент изменения цели.
Шаг 4. Получите подписчиков
Теперь ваша страница завершена и социально приемлема! Пришло время собирать последователей.
Facebook предлагает вам пригласить друзей оценить вашу страницу, так как они уже являются теми, с кем вы общаетесь, входят в ваш круг и, вероятно, заинтересуются вашей страницей.
Чтобы вам было проще это сделать, на правой боковой панели страницы будет отображаться список ваших друзей. Вы также можете пригласить друзей вручную, нажав кнопку с многоточием (три точки) под обложкой и выбрав опцию «Пригласить друзей».

 Как создать закрытую группу Вконтакте, с компьютера и телефона
Как создать закрытую группу Вконтакте, с компьютера и телефона

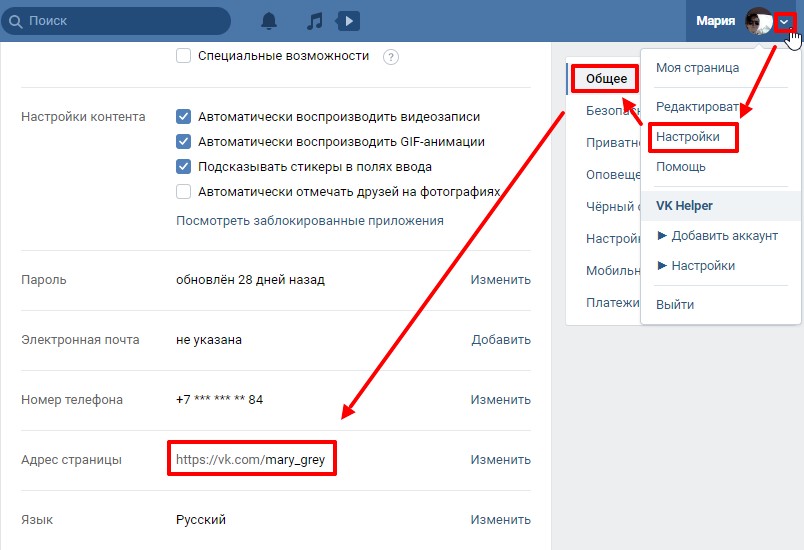 Улучшите страницу
Улучшите страницу