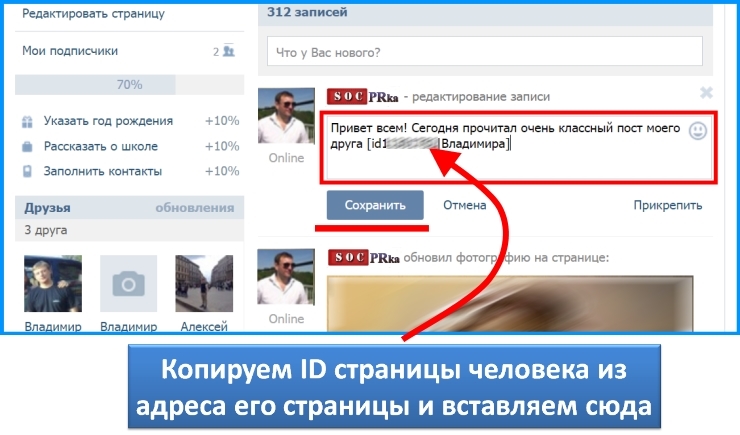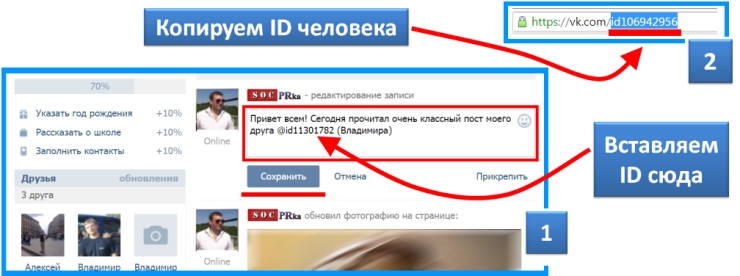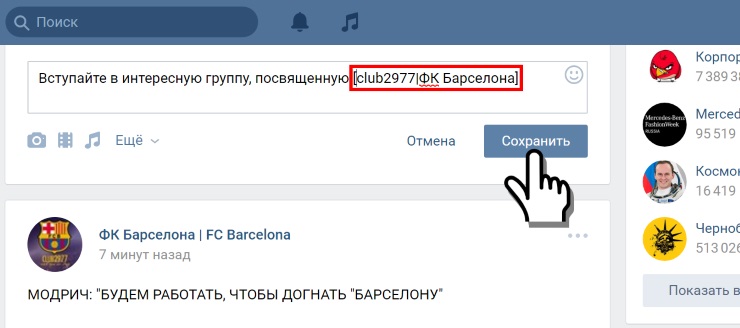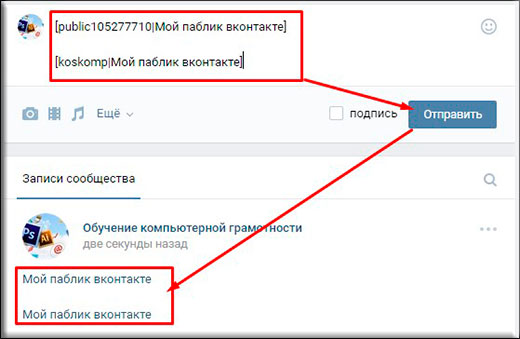Как создать ссылку на мой документ?
Легко сделать так, чтобы ваши блоги, электронные письма или веб-страницы указывали на любой сохраненный файл в вашей учетной записи. Для каждого документа, который вы создаете в своей учетной записи, Keep&Share автоматически создает ссылку на этот документ. В любой момент вы можете скопировать эту ссылку и разместить ее где угодно. Следуйте инструкциям на изображении ниже, чтобы скопировать ссылку на ваш документ:
В нижней части документа вы увидите два варианта URL-адреса. Первая — это основная URL-ссылка, которая выглядит как обычная ссылка на веб-сайт. Второй URL-адрес, короткий URL-адрес, также доступен для копирования.
Короткий URL-адрес — это более короткая версия первого URL-адреса в списке. Причина, по которой мы предлагаем вариант с более коротким URL-адресом, заключается в том, что иногда с короткими URL-адресами легче работать. Для служб социальных сетей с ограниченным количеством символов, таких как Twitter, короткие URL-адреса дают вам возможность публиковать ссылки, используя как можно меньше символов. Короткие URL-адреса также проще использовать в электронных письмах. Иногда, если более длинный URL-адрес разделен на две строки в электронном письме, URL-адрес может привести к неправильному адресу, поскольку часть ссылки была обрезана.
Для служб социальных сетей с ограниченным количеством символов, таких как Twitter, короткие URL-адреса дают вам возможность публиковать ссылки, используя как можно меньше символов. Короткие URL-адреса также проще использовать в электронных письмах. Иногда, если более длинный URL-адрес разделен на две строки в электронном письме, URL-адрес может привести к неправильному адресу, поскольку часть ссылки была обрезана.
Копирование ссылок из диалогового окна «Поделиться»
Если вы нажмете серую кнопку «Поделиться» над документом, вы получите доступ к двум другим ссылкам, которые вы можете скопировать и поделиться. Первая ссылка — это короткий URL. Это тот же короткий URL-адрес, который доступен вам, когда вы нажимаете ссылку «связать и встроить» внизу вашего документа. Вы должны использовать эту ссылку, если ваш файл общедоступен или доступен на ограниченной основе.
Вторая ссылка — это ссылка для личного доступа. Private Sharing Ссылка — это ссылка, которую вы можете скопировать и поделиться с кем угодно, независимо от того, есть ли у них учетная запись Keep&Share или нет. Эта ссылка позволяет вам делиться своими элементами в частном порядке, но вы можете предоставить эту ссылку другим для доступа к вашим файлам, и им не потребуется входить в учетную запись Keep&Share. Никто без этой ссылки не может видеть ваши файлы.
Private Sharing Ссылка — это ссылка, которую вы можете скопировать и поделиться с кем угодно, независимо от того, есть ли у них учетная запись Keep&Share или нет. Эта ссылка позволяет вам делиться своими элементами в частном порядке, но вы можете предоставить эту ссылку другим для доступа к вашим файлам, и им не потребуется входить в учетную запись Keep&Share. Никто без этой ссылки не может видеть ваши файлы.
Примечание. Вы можете делиться активными ссылками на свои документы только с участниками вашего списка общего доступа. Чтобы сделать ссылки на ваш документ доступными для всех в Интернете, ваш документ должен быть общедоступным.
Если вы хотите поделиться ссылкой на PDF-документ, который вы загрузили в Keep&Share, есть четыре варианта ссылок, которые вы можете скопировать, чтобы поделиться. Узнайте больше о копировании ссылок на документы PDF.
Примечание: вы также можете использовать URL-ссылки практически на любое приложение Keep&Share, а также можете встраивать свои приложения Keep&Share внутрь веб-страниц на других веб-сайтах.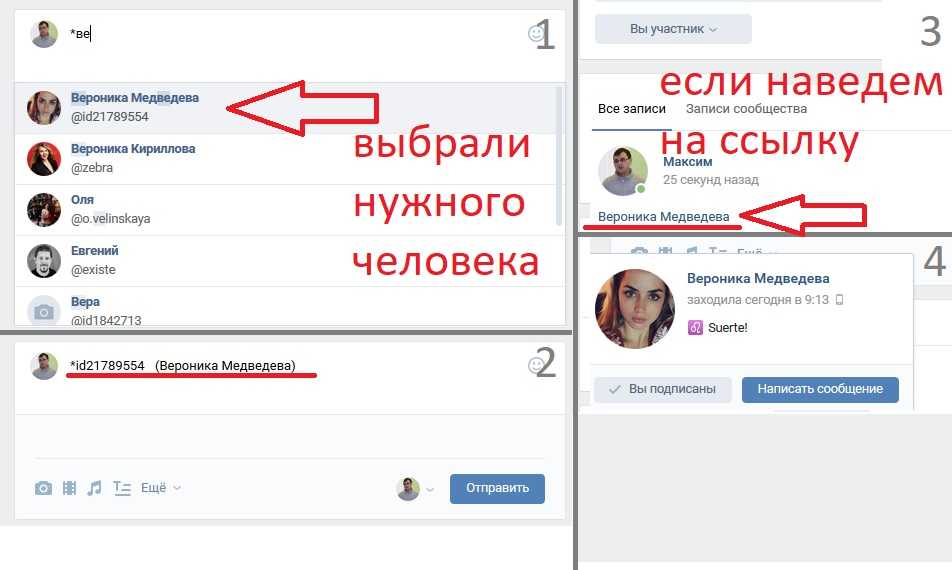
Чтобы узнать больше о создании ссылок на ваши документы и папки, посетите сайт Keep&Share Development.
Извините, мы не смогли вам помочь. Помогите нам улучшить эту статью своими отзывами.
Функция Excel ГИПЕРССЫЛКА для быстрого создания и редактирования нескольких ссылок
В этом учебном пособии объясняются основы функции Excel ГИПЕРССЫЛКА и приводятся несколько советов и примеров формул для ее наиболее эффективного использования.
Существует множество способов создания гиперссылки в Excel. Чтобы сделать ссылку на определенную веб-страницу, вы можете просто ввести ее URL-адрес в ячейку, нажать Enter, и Microsoft Excel автоматически преобразует запись в интерактивную гиперссылку. Чтобы связать с другим листом или определенным местом в другом файле Excel, вы можете использовать Гиперссылка контекстное меню или сочетание клавиш Ctrl + K. Если вы планируете вставить много одинаковых или похожих ссылок, самый быстрый способ — использовать формулу гиперссылки, которая упрощает создание, копирование и редактирование гиперссылок в Excel.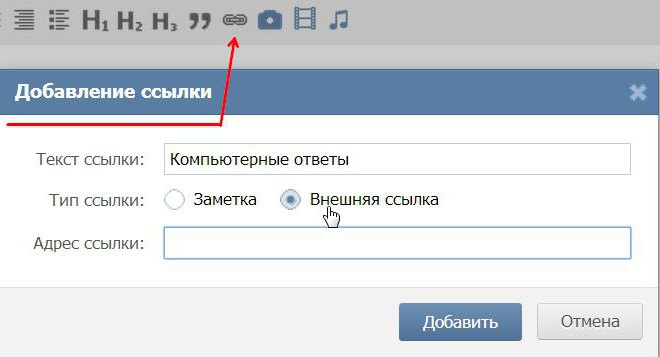
Функция ГИПЕРССЫЛКА в Excel используется для создания ссылки (ярлыка), которая направляет пользователя в указанное место в том же документе или открывает другой документ или веб-страницу. Используя формулу гиперссылки, вы можете ссылаться на следующие элементы:
- Определенное место, такое как ячейка или именованный диапазон в файле Excel (на существующем листе или в другом листе или книге)
- Word, PowerPoint или другой документ , хранящийся на жестком диске, в локальной сети или в Интернете
- Закладка в документе Word
- Веб-страница в Интернете или интранете
- Адрес электронной почты для создания нового сообщения
Эта функция доступна во всех версиях Excel 365–2000. В Excel Online функцию ГИПЕРССЫЛКИ можно использовать только для веб-адресов (URL-адресов).
Синтаксис функции ГИПЕРССЫЛКА следующий:
ГИПЕРССЫЛКА(link_location, [дружеское_имя])
Где:
- Link_location (обязательно) — путь к открываемой веб-странице или файлу.

Link_location может быть предоставлен как ссылка на ячейку , содержащую ссылку, или текстовая строка , заключенная в кавычки, которая содержит путь к файлу, хранящемуся на локальном диске, путь UNC на сервере или URL-адрес на Интернет или интранет.
Если указанный путь ссылки не существует или не работает, формула гиперссылки выдаст ошибку при щелчке по ячейке.
- Friendly_name (необязательно) — это текст ссылки (также известный как текст перехода или текст привязки), который будет отображаться в ячейке. Если опущено, link_location отображается как текст ссылки.
Friendly_name может быть представлен в виде числового значения, текстовой строки, заключенной в кавычки, имени или ссылки на ячейку, содержащую текст ссылки.
Щелчок по ячейке с формулой гиперссылки открывает файл или веб-страницу, указанную в аргументе link_location .
Ниже вы можете увидеть простейший пример формулы гиперссылки Excel, где A2 содержит
= ГИПЕРССЫЛКА (B2, A2)
Результат может выглядеть примерно так:
Ниже приведены дополнительные примеры формул, демонстрирующие другие варианты использования функции ГИПЕРССЫЛКА Excel.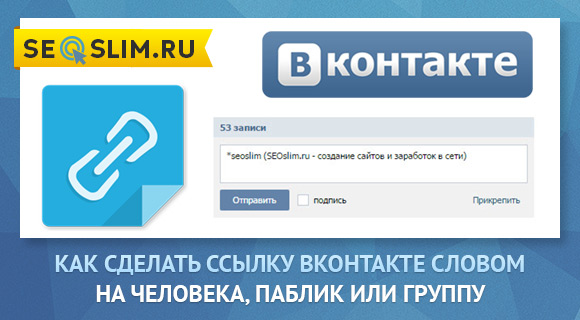
Переходя от теории к практике, давайте посмотрим, как можно использовать функцию ГИПЕРССЫЛКА для открытия различных документов непосредственно с рабочих листов. Мы также обсудим более сложную формулу, в которой ГИПЕРССЫЛКА Excel используется в сочетании с несколькими другими функциями для выполнения нетривиальной сложной задачи.
Как создавать ссылки на листы, файлы, веб-страницы и другие элементы
Функция ГИПЕРССЫЛКА в Excel позволяет вставлять кликабельные гиперссылки нескольких различных типов в зависимости от того, какое значение вы укажете для link_location аргумент.
Гиперссылка на другой лист
Чтобы вставить гиперссылку на другой лист в той же книге, укажите перед именем целевого листа знак решетки (#), а затем восклицательный знак и ссылку на целевую ячейку, например:
=ГИПЕРССЫЛКА("#Лист2!A1", "Лист2")
Приведенная выше формула создает гиперссылку с текстом перехода «Лист2», которая открывает Лист2 в текущей книге.
Если имя рабочего листа включает пробелов или неалфавитных символов , он должен быть заключен в одинарные кавычки, например:
=ГИПЕРССЫЛКА("#'Прайс-лист'!A1", "Прайс-лист")
Таким же образом можно сделать гиперссылку на другую ячейку того же листа. Например, чтобы вставить гиперссылку, которая приведет вас к ячейке A1 на том же листе, используйте формулу, подобную этой:
. =ГИПЕРССЫЛКА("#A1", "Перейти к ячейке A1")
Гиперссылка на другую книгу
Чтобы создать гиперссылку на другую книгу, необходимо указать полный путь к целевой книге в следующем формате:
«Диск:\Папка\Workbook.xlsx»
Например:
=ГИПЕРССЫЛКА("D:\Исходные данные\Book3.xlsx", "Book3")
Чтобы попасть на конкретный лист и даже в конкретную ячейку, используйте этот формат:
«[Диск:\Папка\Workbook.xlsx]Лист!Ячейка»
Например, чтобы добавить гиперссылку с названием «Книга3», которая открывает Лист2 в Книге3, хранящейся в папке Папка исходных данных на диске D, используйте эту формулу:
=ГИПЕРССЫЛКА("[D:\Source data\Book3.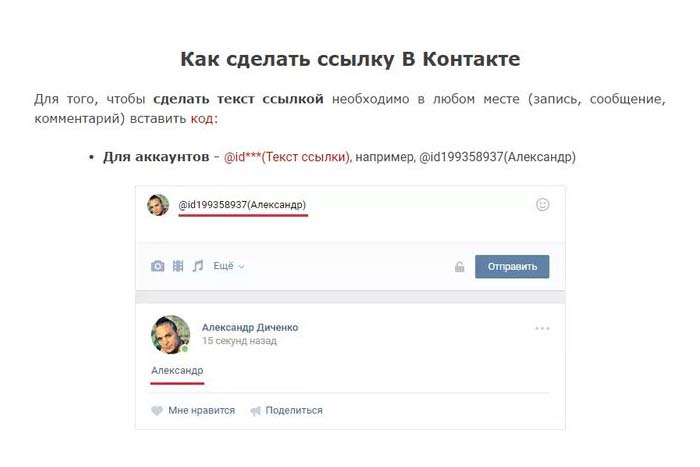 xlsx]Лист2!A1", "Книга3")
xlsx]Лист2!A1", "Книга3")
Если вы планируете в ближайшее время переместить свои книги в другое место, вы можете создать относительную ссылку следующим образом:
=ГИПЕРССЫЛКА("Исходные данные\Книга3.xlsx", "Книга3")
При перемещении файлов относительная гиперссылка будет продолжать работать до тех пор, пока относительный путь к целевой книге остается неизменным. Дополнительные сведения см. в разделе Абсолютные и относительные гиперссылки в Excel.
Гиперссылка на именованный диапазон
Если вы создаете гиперссылку на имя уровня рабочего листа , включите полный путь к целевому имени:
«[Диск:\Папка\Workbook.xlsx]Лист!Имя»
Например, чтобы вставить ссылку на диапазон с именем «Source_data», хранящийся на Листе 1 в Книге 1, используйте следующую формулу:
=ГИПЕРССЫЛКА("[D:\Файлы Excel\Book1.xlsx]Лист1!Source_data","Исходные данные")
Если вы ссылаетесь на имя уровня рабочей книги , имя листа указывать не нужно, например:
=ГИПЕРССЫЛКА("[D:\Excel files\Book1.  xlsx]Source_data","Исходные данные")
xlsx]Source_data","Исходные данные")
Гиперссылка для открытия файла, хранящегося на жестком диске
Чтобы создать ссылку, открывающую другой документ, укажите полный путь к этому документу в следующем формате:
«Диск:\Папка\Имя_файла.расширение»
Например, чтобы открыть документ Word с именем
=HYPERLINK("D:\Word files\Price list.docx","Price list")
Гиперссылка на закладку в документе Word
Чтобы сделать гиперссылку на определенное место в документе Word, заключите путь к документу в [квадратные скобки] и используйте закладку , чтобы определить место, к которому вы хотите перейти.
Например, следующая формула добавляет гиперссылку на закладку с именем Subscription_prices в Прайс-лист.docx:
=ГИПЕРССЫЛКА("[D:\Word files\Price list. docx]Subscription_prices","Price list")
docx]Subscription_prices","Price list")
Гиперссылка на файл на сетевом диске
Чтобы открыть файл, хранящийся в вашей локальной сети, укажите путь к этому файлу в формате универсального соглашения об именах (UNC), в котором перед именем сервера используется двойная обратная косая черта, например:
«\\имя_сервера\папка\имя_файла.расширение»
Приведенная ниже формула создает гиперссылку под названием «Прайс-лист», которая открывает Прайс-лист.xlsx рабочая книга хранится на SERVER1 в Светлана папка:
=ГИПЕРССЫЛКА("\\СЕРВЕР1\Светлана\Прайс-лист.xlsx", "Прайс-лист")
Чтобы открыть файл Excel на специальном рабочем листе , заключите путь к файлу в [квадратные скобки] и включите имя листа, за которым следует восклицательный знак (!) и ячейку со ссылкой:
=ГИПЕРССЫЛКА("[\\СЕРВЕР1\Светлана\Прайс-лист.xlsx]Лист4!А1", "Прайс-лист")
Гиперссылка на веб-страницу
Чтобы создать гиперссылку на веб-страницу в Интернете или интранете, укажите ее URL-адрес, заключенный в кавычки, например:
= ГИПЕРССЫЛКА ("https://www. ablebits.com", "Перейти на Ablebits.com")
ablebits.com", "Перейти на Ablebits.com")
Приведенная выше формула вставляет гиперссылку «Перейти на Ablebits.com», которая открывает домашнюю страницу нашего веб-сайта.
Гиперссылка для отправки электронного письма
Чтобы создать новое сообщение для определенного получателя, укажите адрес электронной почты в следующем формате:
«mailto:email_address»
Например:
= ГИПЕРССЫЛКА ("mailto: support@ablebits.com", "Отправьте нам электронное письмо")
Приведенная выше формула добавляет гиперссылку с заголовком «Отправьте нам электронное письмо», и нажатие на ссылку создает новое сообщение для нашей службы поддержки.
Vlookup и создание гиперссылки на первое совпадение
При работе с большими наборами данных вы часто можете оказаться в ситуации, когда вам нужно найти конкретное значение и вернуть соответствующие данные из другого столбца. Для этого вы используете либо функцию ВПР, либо более мощную комбинацию ПОИСКПОЗ ИНДЕКС.
Но что, если вы хотите не только получить соответствующее значение, но и перейти к позиции этого значения в исходном наборе данных, чтобы просмотреть другие сведения в той же строке? Это можно сделать с помощью функции ГИПЕРССЫЛКА Excel с некоторой помощью ЯЧЕЙКИ, ИНДЕКС и ПОИСКПОЗ.
Общая формула для создания гиперссылки на первое совпадение выглядит следующим образом:
ГИПЕРССЫЛКА(«#»&ЯЧЕЙКА(«адрес», ИНДЕКС( return_range , MATCH( lookup_value , lookup_range ,0))), ИНДЕКС( диапазон_возврата , ПОИСКПОЗ( искомое_значение, искомый_диапазон ,0)))
Чтобы увидеть приведенную выше формулу в действии, рассмотрим следующий пример. Предположим, у вас есть список поставщиков в столбце A и проданных продуктов в столбце C. Вы хотите получить первый продукт, проданный данным поставщиком, и сделать гиперссылку на какую-либо ячейку в этой строке, чтобы вы могли просмотреть все другие связанные детали. именно с этим заказом.
Со значением поиска в ячейке E2, списком поставщиков (диапазон поиска) в A2:A10 и списком продуктов (диапазон возврата) в C2:C10 формула принимает следующий вид:
=ГИПЕРССЫЛКА("#"&ЯЧЕЙКА("адрес", ИНДЕКС($C$2:$C$10, ПОИСКПОЗ($E2,$A$2:$A$10,0))), ИНДЕКС($C$2:$C 10 долларов, ПОИСКПОЗ($E2,$A$2:$A$10,0)))
Как показано на снимке экрана ниже, формула извлекает значение соответствия и преобразует его в активную гиперссылку, которая направляет пользователя к позиции первого совпадения в исходном наборе данных.
Если вы работаете с длинными строками данных, может быть удобнее, чтобы гиперссылка указывала на первую ячейку в строке, где найдено совпадение. Для этого вы просто устанавливаете диапазон возврата в первой комбинации INDEX MATCH для столбца A (в этом примере $A$2:$A$10):
=ГИПЕРССЫЛКА("#"&ЯЧЕЙКА("адрес", ИНДЕКС($A$2:$A$10, ПОИСКПОЗ($E2,$A$2:$A$10,0))), ИНДЕКС($C$2:$C 10 долларов, ПОИСКПОЗ($E2,$A$2:$A$10,0)))
Эта формула приведет вас к первому вхождению искомого значения («Адам») в наборе данных:
Как работает эта формула
Те из вас, кто знаком с формулой ПОИСКПОЗ ИНДЕКС как с более универсальной альтернативой ВПР Excel, вероятно, уже поняли общую логику.
По сути, вы используете классическую комбинацию ПОИСКПОЗ ИНДЕКС, чтобы найти первое вхождение искомого значения в диапазоне поиска:
ИНДЕКС ( диапазон_возврата , ПОИСКПОЗ ( искомое_значение , искомый_диапазон , 0))
Вы можете найти полную информацию о том, как работает эта формула, перейдя по ссылке выше. Ниже мы наметим ключевые моменты:
- Функция ПОИСКПОЗ определяет позицию » Адам » (искомое значение) в диапазоне A2:A10 (искомое значение) и возвращает 3.
- Результат ПОИСКПОЗ передается аргументу row_num функции ИНДЕКС, предписывая вернуть значение из 3 rd ряд в диапазоне C2:C10 (диапазон возврата). А функция ИНДЕКС возвращает « лимонов «.
Таким образом, вы получите аргумент friendly_name формулы гиперссылки.
Теперь давайте определим link_location , то есть ячейку, на которую должна указывать гиперссылка. Чтобы получить адрес ячейки, вы используете функцию CELL(«address», [reference]) с INDEX MATCH как ссылка .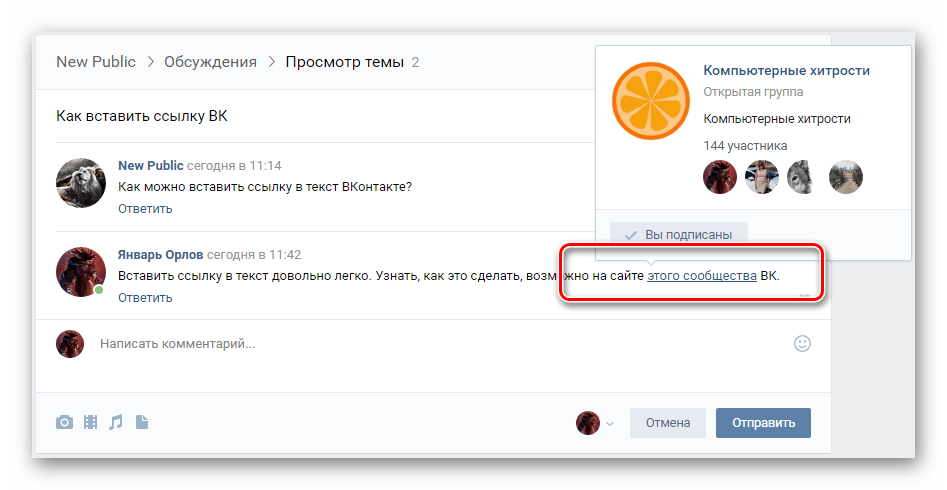 Чтобы функция HYPERLINK знала, что целевая ячейка находится на текущем листе, соедините адрес ячейки с символом решетки («#»).
Чтобы функция HYPERLINK знала, что целевая ячейка находится на текущем листе, соедините адрес ячейки с символом решетки («#»).
Примечание. Обратите внимание на использование абсолютных ссылок на ячейки для исправления диапазонов поиска и возврата. Это важно, если вы планируете вставить более одной гиперссылки, скопировав формулу.
Как упоминалось в начале этого руководства, одним из наиболее полезных преимуществ управляемых формулами гиперссылок является возможность редактировать несколько формул гиперссылок за один раз с помощью функции Excel «Заменить все ».
Допустим, вы хотите заменить старый URL-адрес вашей компании (old-website.com) новым (new-website.com) во всех гиперссылках на текущем листе или во всей книге. Чтобы это сделать, выполните шаги, описанные ниже:
- Нажмите Ctrl + H, чтобы открыть вкладку Заменить диалогового окна Найти и заменить .
- В правой части диалогового окна нажмите кнопку Параметры .

- В поле Find what введите текст, который вы хотите изменить (в данном примере — old-website.com).
- В раскрывающемся списке В пределах выберите Лист или Рабочая книга в зависимости от того, хотите ли вы изменить гиперссылки только на текущем листе или на всех листах текущей книги.
- В раскрывающемся списке Искать в выберите Формулы .
- В качестве дополнительной меры предосторожности сначала нажмите кнопку Найти все , и Excel отобразит список всех формул, содержащих искомый текст:
- Просмотрите результаты поиска, чтобы убедиться, что вы хотите изменить все найденные формулы. Если вы это сделаете, перейдите к следующему шагу, в противном случае уточните поиск.
- В поле Заменить на введите новый текст (в данном примере — «new-website.com»).
- Нажмите кнопку Заменить все . Excel заменит указанный текст во всех найденных гиперссылках и сообщит, сколько изменений было внесено.

- Нажмите кнопку Close , чтобы закрыть диалоговое окно. Сделанный!
Аналогичным образом можно одновременно редактировать текст ссылки (friendly_name) во всех формулах гиперссылок. При этом убедитесь, что текст, подлежащий замене в friendly_name , не появляется нигде в link_location чтобы не нарушать формулы.
Самая распространенная причина, по которой формула гиперссылки не работает (и первое, что вы должны проверить!) — это несуществующий или неверный путь в аргументе link_location . Если это не так, проверьте следующие две вещи:
- Если место назначения ссылки не открывается при нажатии на гиперссылку, убедитесь, что расположение ссылки указано в правильном формате. Примеры формул для создания различных типов гиперссылок можно найти здесь.
- Если вместо текста ссылки появится ошибка типа ЗНАЧ! или N/A появляется в ячейке, скорее всего, проблема связана с аргументом friendly_name вашей формулы гиперссылки.