Создание и сохранение шаблона PowerPoint
Щелкните заголовок ниже, чтобы открыть раздел, и ознакомьтесь с подробными инструкциями.
-
Откройте пустую презентацию: файл > новую > пустую презентацию
-
На вкладке конструктор нажмите кнопку размер слайда > Настраиваемый размер слайда и выберите нужную ориентацию страницы и размеры.
-
На вкладке вид в группе режимы образцов выберите пункт Образец слайдов.

Образец слайдов — это самое крупное изображение слайда в верхней части списка эскизов слайдов слева от области слайдов. Под ним расположены связанные с ним макеты слайдов.

-
Чтобы изменить образец или макеты слайдов, на вкладке Образец слайдов выполните любое из указанных ниже действий.
-
Чтобы добавить красочную тему со специальными шрифтами и эффектами, нажмите Темы

-
Чтобы изменить фон, щелкните Стили фона и выберите нужный вариант.

-
-
Щелкните Вставить заполнитель и выберите тип заполнителя, который нужно добавить.

На образце слайдов или в макете слайда перетащите указатель мыши, чтобы обозначить размер заполнителя.
Совет. Чтобы изменить размеры заполнителя, перетащите угол одной из его границ.
-
-
Чтобы переместить заполнитель на образце слайдов или в макете слайда, выберите его границу и перетащите объект на новое место.

-
Чтобы удалить ненужный заполнитель, в области эскизов слайдов выберите образец слайдов или макет слайда, содержащий его, а затем выберите границу заполнителя на слайде и нажмите клавишу DELETE.
-
Чтобы установить ориентацию страницы для всех слайдов в презентации, выберите Размер слайда > Настроить размер слайдов.

В группе Ориентация выберите вариант Книжная или Альбомная.

-
-
На вкладке Файл щелкните Сохранить как (или Сохранить копию, если вы используете Office 365).
-
В разделе Сохранить нажмите кнопку Обзор, чтобы открыть диалоговое окно Сохранение документа.

-
В диалоговом окне Сохранение документа в списке Тип файла выберите пункт Шаблон PowerPoint.

При выборе типа «Шаблон» PowerPoint автоматически выберет папку для его сохранения, например Настраиваемые шаблоны Office.
-
В диалоговом окне Сохранить как в поле Имя файла введите имя файла шаблона или примите то, которое предложено по умолчанию.
-
Нажмите кнопку Сохранить.
-
Чтобы создать презентацию на основе шаблона, выберите пункт

См. также
Создание собственной темы в PowerPoint
Сохранение оформления (темы) слайдов в качестве шаблона
Редактирование, изменение и удаление заполнителя
Общие сведения об образце слайдов
Общие сведения о макете слайда
Создание и использование собственного шаблона в Office для Mac
На вкладке файл выберите команду Сохранить как, в поле имя файла введите имя шаблона, а затем в поле тип файлов выберите шаблон PowerPoint (*. potx)

Щелкните заголовок ниже, чтобы просмотреть инструкции.
Чтобы приступить к созданию шаблона, который будет использоваться в презентации, выполните указанные ниже действия.
-
Откройте пустую презентацию.
-
На вкладке конструктор нажмите кнопку
-
На вкладке Вид в группе Режимы образцов выберите пункт Образец слайдов.
Совет. В режиме образца слайдов в области эскиз слайдов образец слайдов представляет более крупное изображение слайда, а связанные макеты — меньшие, расположенные под ним.

2. Связанные макеты
-
Чтобы настроить образец слайдов и связанные с ним макеты, выполните одно или несколько из указанных ниже действий.
-
Чтобы удалить из макета ненужный заполнитель, используемый по умолчанию, в области эскизов слайдов выберите макет, щелкните границу заполнителя в окне презентации и нажмите клавишу DELETE.
-
Чтобы добавить замещающий текст, в области эскизов слайдов щелкните нужный макет слайда и выполните одно из следующих действий:
-
На вкладке Образец слайдов в группе Макет образца выберите пункт Вставить заполнитель и команду Текст.
-
Щелкните нужное место в образце слайдов и нарисуйте границы заполнителя путем перетаскивания.
Совет. Чтобы изменить размеры заполнителя, перетащите угол одной из его границ.
-
Введите описательный текст, предлагающий пользователю шаблона ввести определенные сведения.
-
-
Чтобы добавить заполнители других типов, содержащие изображения, картинки, графические элементы SmartArt, снимки экрана, диаграммы, видеоролики, звуки и таблицы, на вкладке Образец слайдов в группе Макет образца нажмите кнопку Вставить заполнитель и выберите нужный тип заполнителя.
-
Чтобы сделать презентацию более привлекательной, добавив цвет и фон, выполните одно из указанных ниже действий.
-
Чтобы применить к презентации тему (добавив цвет, форматирование и эффекты в макет), на вкладке темаОбразец слайдов в группе Изменить тему нажмите кнопку Темы и выберите тему.
-
Чтобы изменить фон, на вкладке Образец слайдов в группе Фон нажмите кнопку Стили фона и выберите фон.
-
-
-
Чтобы сохранить шаблон, на вкладке «Файл» нажмите кнопку Сохранить как.
-
В поле Имя файла введите нужное имя или примите то, которое предлагается по умолчанию.
-
В списке Тип файла выберите формат Шаблон PowerPoint (POTX).
Выбрав тип «шаблон», PowerPoint автоматически переключается на нужное место в соответствующей папке, папку \Program Files\Microsoft office\templates\) .
-
Нажмите кнопку Сохранить.
-
Чтобы создать презентацию на основе шаблона, выберите пункт Файл > Создать. Выберите пункт Мои шаблоны. В диалоговом окне Создать презентацию выберите сохраненный шаблон и нажмите кнопку ОК.
Если вам понадобится помощь в применении нового шаблона к презентации, см. статью Применение шаблона к презентации.

Ссылки на дополнительные сведения о шаблонах PowerPoint
Чтобы применить новый или другой шаблон PowerPoint 2007, который уже существует, ознакомьтесь со сведениями Применение шаблона к презентации.
Рекомендации по созданию шаблона
При создании шаблона добавьте содержимое, которое нужно защитить от изменения другими пользователями, в образец слайдов в режиме «Образец слайдов». Это может быть пояснительный текст, логотипы, содержимое колонтитулов, тематическое содержимое, фон, форматирование, цвета, шрифты и эффекты.
Пользователи шаблона будут работать в обычном режиме согласно предоставленным вами инструкциям. Они будут заменять пояснительный текст и другие заполнители данными, необходимыми для их проекта или презентации.
-
Откройте пустую презентацию.
-
На вкладке конструктор нажмите кнопку Параметры страницыи выберите нужную ориентацию и размеры страницы.
-
На вкладке Вид в группе Режимы просмотра презентации выберите пункт Образец слайдов.
-
На вкладке Образец слайдов в группе Изменить образец нажмите кнопку Вставить образец слайдов.
Примечания:
-
В области эскизов слайдов образец слайдов представлен более крупным изображением, а связанные макеты расположены под ним.
-
Многие презентации содержат несколько образцов слайдов, поэтому может понадобиться прокрутить эскизы, чтобы найти нужный.
-
-
Чтобы начать настройку образца слайдов, выполните одно или несколько из указанных ниже действий.
-
Для удаления встроенных макетов слайдов, сопровождающих образец слайдов по умолчанию, в области эскизов слайдов щелкните правой кнопкой мыши каждый макет слайда, который вам не нужен, и выберите команду Удалить макет.
-
Чтобы удалить ненужный заполнитель, используемый по умолчанию, в области эскизов слайдов выберите макет с заполнителем, щелкните границу заполнителя в окне презентации и нажмите клавишу DELETE.
-
Чтобы добавить текст, в области эскизов слайдов щелкните нужный макет слайда и выполните одно из следующих действий.
-
-
На вкладке Образец слайдов в группе Макет образца выберите пункт Вставить заполнитель и команду Текст.
-
Щелкните нужное место в образце слайдов и нарисуйте границы заполнителя путем перетаскивания.
Совет. Чтобы изменить размеры заполнителя, перетащите угол одной из его границ.
-
Введите описательный текст, предлагающий пользователю шаблона ввести определенные сведения.
-
Чтобы добавить заполнители других типов, содержащие изображения, картинки, графические элементы SmartArt, диаграммы, видеоролики, звуки и таблицы, на вкладке Образец слайдов в группе Макет образца выберите нужный тип заполнителя.
-
Чтобы применить тема (чтобы добавить в презентацию цвет, форматирование, эффекты, макет), на вкладке Образец слайдов в группе изменить тему нажмите кнопку темыи выберите тему.
-
Чтобы изменить фон, на вкладке Образец слайдов в группе Фон нажмите кнопку Стили фона и выберите фон.
-
Чтобы установить ориентацию страницы для всех слайдов в презентации, на вкладке Образец слайдов в группе Параметры страницы выберите пункт Ориентация слайдов и установите переключатель Книжная или Альбомная.
-
Чтобы добавить текст, который должен отображаться в нижнем колонтитуле на всех слайдах презентации, выполните указанные ниже действия.
-
На вкладке Вставка в группе Текст нажмите кнопку Колонтитулы.
-
В диалоговом окне Колонтитулы на вкладке Слайд установите флажок Нижний колонтитул и введите текст, который должен отображаться внизу слайдов.
-
Чтобы содержимое нижнего колонтитула отображалось на всех слайдах, нажмите кнопку Применить ко всем.
Дополнительные сведения об использовании нижних колонтитулов можно найти в разделе Отображение сведений о колонтитулах на слайдах.
-
-
-
Нажмите кнопку Microsoft Office
 , а затем щелкните Сохранить как.
, а затем щелкните Сохранить как. -
В поле Имя файла введите нужное имя или примите то, которое предлагается по умолчанию.
-
В списке Тип файла выберите формат Шаблон PowerPoint (POTX).
Выбрав тип «шаблон», PowerPoint автоматически переключается на нужное место в соответствующей папке, папку \Program Files\Microsoft office\templates\) .
-
Нажмите кнопку Сохранить.
-
Если вам нужна помощь в применении нового шаблона к презентации, ознакомьтесь со сведениями Применение шаблона к новой презентации.
Применение шаблона к новой презентации
См. статью Применение шаблона к презентации.
Вы не можете создать шаблон в Веб-приложение PowerPoint. Вместо этого необходимо использовать классическую версию PowerPoint.
support.office.com
Создать шаблон для презентации powerpoint
Допустим, мы открыли новую и пока пустую презентацию в Powerpoint. И что мы видим?
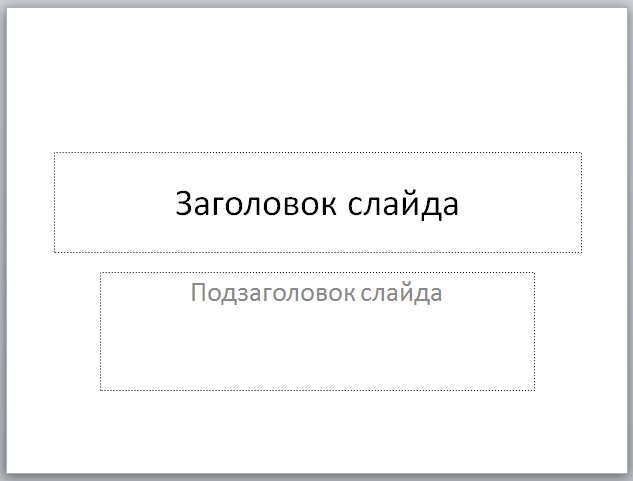
А у вас есть корпоративные цвета и шрифты, которые придется каждый раз настраивать заново. Шаблон позволит вам сделать это 1 раз и на всю жизнь.
И 1-й слайд в вашей презентации автоматически будет выглядеть, например, так ВСЕГДА без дальнейших усилий.
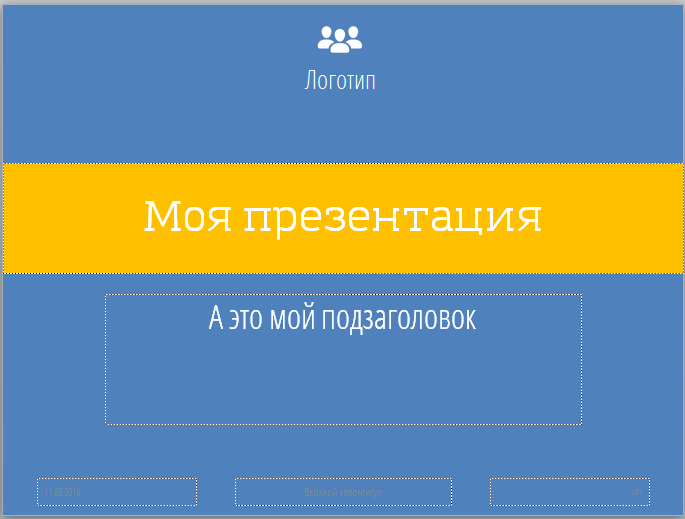
Шаблон включает в себя:
- Цвета
- Шрифты
- Заполнители (разделы, где мы вставляем текст, изображение, диаграмму и т.п.)
- Фон
Ниже вы найдете пошаговую инструкцию для создания собственного шаблона в Powerpoint.
1. Создайте новый файл в Powerpoint.
2. Выберите в верхнем меню во вкладке Вид «Образец слайдов».
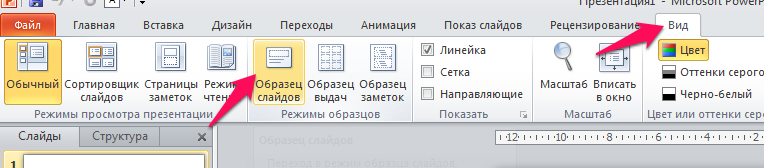
Слева появится стандартный образец слайдов.
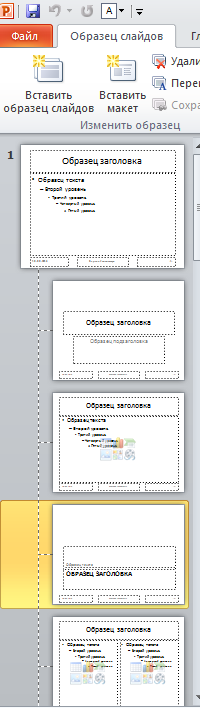
Вот с ним мы и будем работать. И сделаем из стандартного нестандартный.
3. Выбираем нужную шрифтовую тему или создаем новую.
Шрифтовая тема — это те шрифты, которые вы используете в презентации. Поверьте, помимо Calibri есть масса других хороших шрифтов. Укажите их всего 1 раз, и они автоматом заменятся во всей презентации или шаблоне.
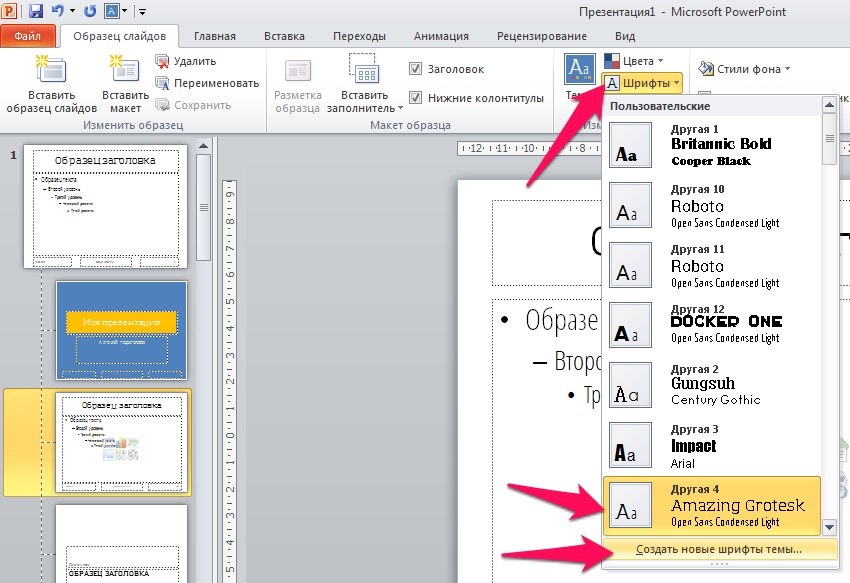
4. Выберите нужный вам фон (цвет или рисунок). Вы можете выбрать фон сразу для всех слайдов одинаковый или для одного особенный.
5. Как мы видим, слева много вариантов расположения текста, заголовка и т.д. Но что делать, если нам нужен, такой, которого нет? Например, чтобы было 3 картинки с подписями.
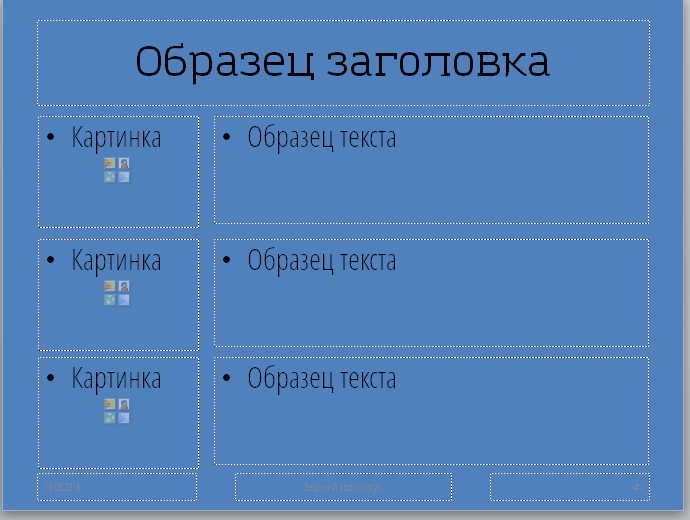
Тогда нам поможет функция Вставить макет + Вставить заполнитель.
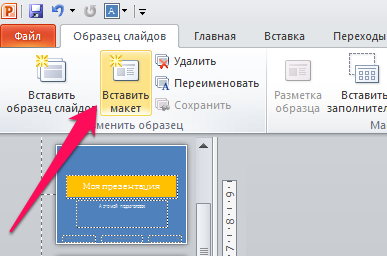
После того, как нажимаем «Вставить макет» создается пустой слайд. И его мы можем заполнить как хотим.
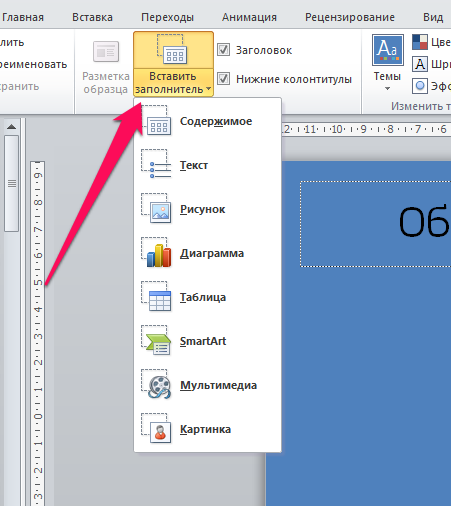
6. Сохраняем (Темы-сохранить текущую тему) и закрываем шаблон.
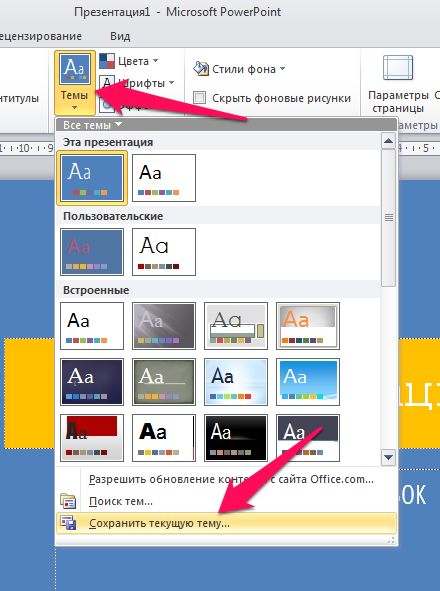
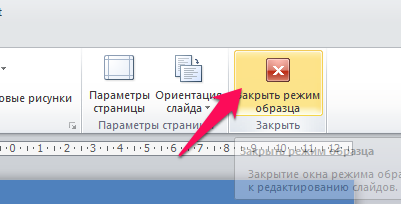
7. Теперь, если мы собираемся создать новый слайд, то мы видим варианты из нашего шаблона.
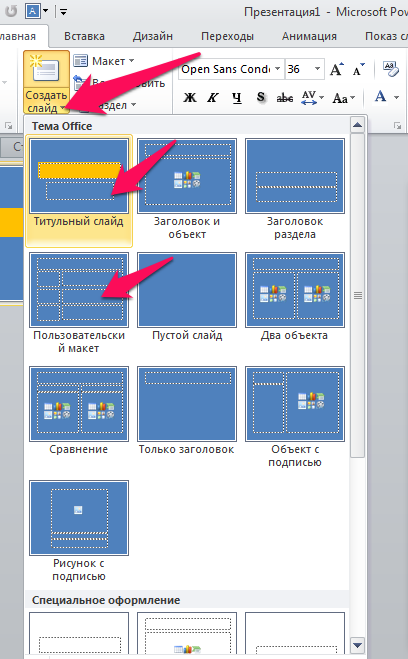
8. Создаете новую презентацию и «потеряли» ваш шаблон? Заходите во вкладку Дизайн и ищите его там.

Вот и всё!
Презентацию можно сделать очень быстро, если у вас заранее подготовлен шаблон!
P.S. Полную запись мастер-класса вы можете посмотреть здесь

Вас также могут заинтересовать следующие статьи:
etutorium.ru
Как сделать сайт с помощью готового шаблона за 30 минут
Сделать сайт с помощью готового шаблона – что может быть проще? И действительно, это один из самых легких способов разработки сайта, который поможет кардинально сэкономить не только ваше время, но и бюджет. Лучше всего, по нашему мнению, отдать предпочтение шаблонам на базе WordPress, независимо от того, чем вы занимаетесь и зачем вам нужен сайт. Именно на этой платформе работают сайты таких известных компаний, как Flickr, сайты СМИ The New Yorker и CNN, и даже интернет-магазин New Balance. Это абсолютно универсальное решение, которое поможем вам стать успешным в своей сфере.
Шаблон — это набор разработанных профессиональными веб-дизайнерами страниц и макетов. По сути, вы получаете полноценный сайт и можете дополнительно его настроить, сделав дизайн уникальным и индивидуальным. При необходимости дизайн можно создать с нуля, используя инструмент построителя страниц и набор модулей. Его интерфейс очень удобный – все, что вам нужно, это выбрать нужные компоненты и расположить их на странице в нужных местах. И никакого программирования.
Хороший сайт можно получить только при использовании премиум шаблона, а вот сделать сайт бесплатно с готовыми шаблонами или сделать сайт одностраничник бесплатно с готовыми шаблонами у вас вряд ли получится. Дело в том, что бесплатные шаблоны не имеют такой качественный дизайн, какой есть у платных. В отличие от шаблонов класса премиум, бесплатные шаблоны создают все кому не лень. И чаще всего это дизайнеры-любители, которые не предоставляют никакой поддержки и гарантии. Корректность кода, скорость работы, совместимость работы с плагинами обычно ими не проверяется, что не скажешь о премиум шаблонах. Премиум шаблоны SEO-оптимизированы, имеют качественный дизайн, который постоянно улучшается, и поддерживают ряд дополнительных плагинов и расширений со всем необходимым. Это определенно то, что вам нужно.
Как сделать сайт с помощью готового шаблона
WordPress – оптимальный вариант, если вы хотите сделать качественный сайт для любого применения. С ней работать просто, и для этого не нужно проходить дополнительное обучение. Для Вордпресса постоянно создают новые шаблоны, и, например, на площадке ThemeForest, где мы нашли и шаблон Koala для своего сайта, на момент написания статьи было ровно 8312 шаблонов. Неплохой выбор, правда? С Вордпресс вы не будете ограничены ни в чем, и сделать сайт с помощью готового шаблона на базе этой системы не будет сложной задачей. Выбирайте любую из десяти подобранных нами тем, которая вам лучше всего подойдет, и получите качественный сайт с премиум дизайном и набором функциональных возможностей для продвижения и не только.
TheGem – креативная и высокопроизводительная тема WordPress
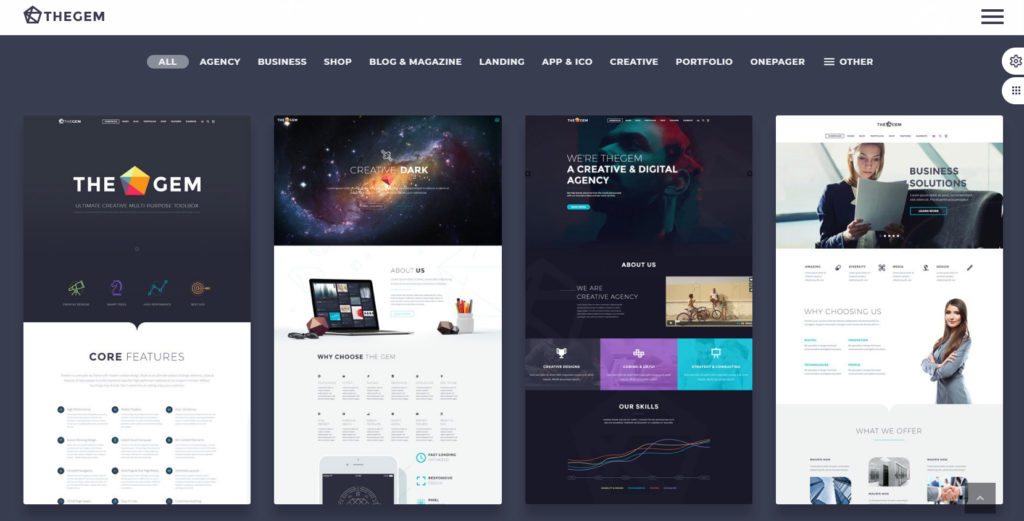
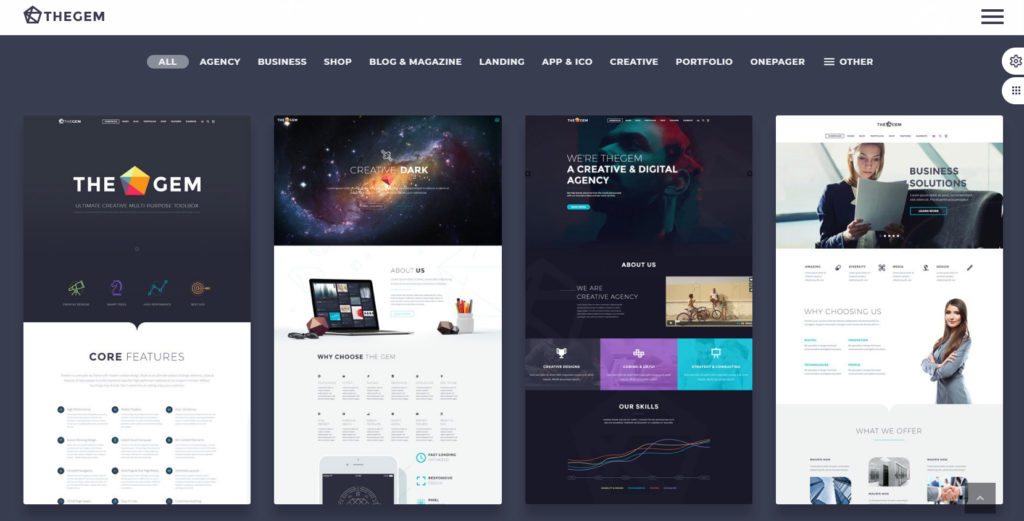
Разработанный и выпущенный как универсальный набор инструментов для создания различных элементов, стилей и функций веб-дизайна, TheGem без труда воплотит ваши мечты в реальность и позволит вам создать впечатляющий, высокопроизводительный веб-сайт за считанные минуты. Шаблон TheGem был специально разработан для различных целей, поэтому он подойдет для создания сайта практически любого направления. TheGem доступен с более чем 150 потрясающими демо страницами, 20 стилями, а также гибкими макетами страниц. Это идеально подходящее решение для корпоративного бизнеса любого размера и направления. Также вы найдете применение этой теме и при создании сайта креативного агентства, а также полнофункционального магазина WooCommerce.
Посмотреть подробнее / Скачать
Journey – красочная тема WP для персонального блога
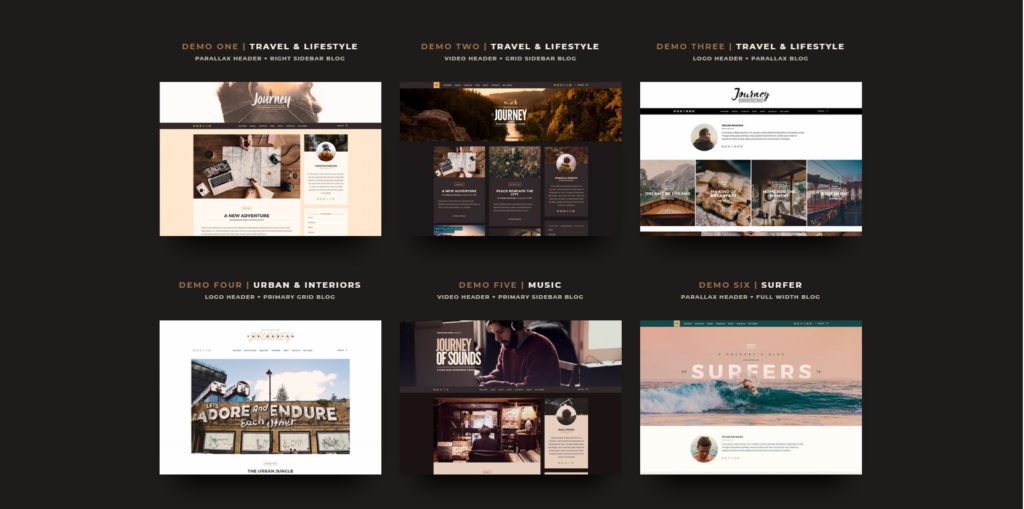
inbenefit.com
Как сделать шаблоны для постов в инстаграме, создать
На прошлой неделе я поделился советами в Instagram о создании цитат в ваш Instagram, советы, нового поста в блог, или о любом действии, которым вы хотите поделиться.
И так, некоторые из вас хотели более подробную информацию об этом. И этот пост для вас!
Здесь собраны 3 способа как создать шаблон для поста в Instagram:
До того, как я покажу вам как создать шаблон вашего поста:
- Размер фото для Instagram 1080×1080. Имейте это в виду, когда разрабатываете ваш шаблон. Используйте размер 1080×1080, чтобы оптимизировать размер и качество вашего шаблона.
- Создайте отдельный альбом в галерее ( назовите его например “IG Templates”). Тем самым вы сможете сохранять шаблоны ваших постов в Instagram в альбоме для быстрого доступа к ним.
- Удостоверьтесь, что шаблоны которые вы создаете ( или покупаете) подходят к теме вашего Instagram. Ваши шаблоны должны дополнять стиль вашего аккаунта.
1. Используйте приложение Preview
Стоимость: бесплатно
Как использовать: приложение
Необходимость в программном обеспечении: нет
Давайте начнём с самого простого. Как я делаю фон. Я использую изображение белого квадрата и пишу текст вверху, используя это приложение.
Вы так же можете использовать такое изображение. Или вы можете использовать ваш собственный ранее созданный шаблон ( я покажу как его сделать чуть позже).
- Сохраните ваш шаблон( или цветной фон) в галерее
- Загрузите его в приложение Preview
- Зайдите в раздел редактор фото
- Зайдите в инструменты редактирования и используйте инструент Текст
Напишите ваш текст.
Вы можете изменить цвет текста, размер и шрифт.
2. Используйте Canva
Стоимость: бесплатно + платно
Как использовать: приложение и компьютер
Необходимость в программном обеспечении: нет
В Canva есть много готовых шаблонов для постов в Instagram.Некоторые из них бесплатные, некоторые платные.
Если вы не можете найти подходящий шаблон, вы можете начать с чистого листа и создать свои собственные шаблоны постов в Instagram, используя ваши собственные фотографии, шрифты и стиль.
Canva очень легок в использовании. Вы можете использовать ваш компьютер или приложение на телефоне.
Быстрые советы: Вы можете подготовить пару дизайнов внутри Canva с помощью компьютера. Затем перейдите на приложение Canva на телефоне. Сохраните свои шаблоны в галерее, добавьте их в приложение Preview , чтобы запланировать добавление.
Ссылка на приложение: https://www.canva.com/
3. Creative Market
Стоимость: платно
Как использовать: компьютер
Необходимость в программном обеспечении: Adobe Photoshop или Illustrator
Третий вариант – купить готовые шаблоны для Instagram в Creative Market.
Существует множество различных шаблонов, основанных на том, какую тему Instagram вы создаете.
Вам понадобится Adobe Photoshop или Illustrator, чтобы открыть файлы PSD и отредактировать текст и фотографии.
Здесь несколько примеров шаблонов постов в Instagram, которые вы можете найти.
Шаблон Rose Gold от Rosemary Watson:
Женственные шаблоны для творческого ведения бизнеса от Andimaginary Creative Co.:
Черно-белые шаблоны от January Made Design:
Просматривайте шаблоны в магазин Creative Market и смотрите, что привлекает ваше внимание.
Что теперь?
Найдите тип контента, который хотите создать:
- Цитаты
- Советы
- Посты в блоге
- Рецепты
- Продажи
- И т.д…
Вдохновляйтесь. Найдите стиль, которым вы будете придерживаться.
Хорошо использовать различные шаблоны в Instagram, так долго, как они будут гармонировать друг с другом. Вот почему я настоятельно рекомендую вам придерживаться вашего собственного стиля в Instagram ( который включает вашу цветовую палитру). Как восстановить удаленное сообщение в ватсапе вы можете узнать из нашей статьи.
Я надеюсь, что вы найдете эту статью полезной. Если это так, пожалуйста дайте мне знать в комментариях. Задавайте любые вопросы так же. Как отсканировать штрих код телефоном вы можете изучив нашу статью.
blog.seonic.pro
Как создать шаблон в ворде
 Здравствуйте дорогие посетители блога moikomputer.ru
Здравствуйте дорогие посетители блога moikomputer.ru
Вам приходится ежедневно по долгу вашей работы создавать однотипные документы или вы возможно студент постоянно пишите контрольные, рефераты, курсовые и т.п. То есть большой смысл настроить и сформировать нужные шаблоны для дальнейшего использования что бы каждый раз не начинать все сначала.
В этой статье я покажу вам как создать шаблон документа в Word для быстроты и удобства работы с новыми документами.
Сохраняем созданный шаблон
Я не буду показывать какие-то конкретные настройки документа к примеру межстрочный интервал, шрифт, размер или другие параметры у каждого они свои поэтому исходить будем из того, что вам нужно вы уже настроили сами. Осталось лишь только сохранить все это дело.
Показывать буду на примере документа Word Office 2016 данное руководство скорее всего будет отличаться от более ранних версий офиса 2003—2007, но сказать точно не могу потому как ими никогда не пользовался.
Ну так вот теперь для сохранения документа как шаблон, выбираем вкладку Файл,

здесь нажимаем пункт Сохранить как. Далее двойным кликом ЛКМ по пункту Этот компьютер.

- Присваиваете любое удобное вам Имя файла.
- Выбираете Тип файла из трех доступных мне подошел первый вариант, если вам нужно сохранить c поддержкой макросов, то выбираете это тип файла.
- Далее нажимаете кнопку Сохранить.

По умолчанию сохраненные шаблоны находятся вот по такому пути: C:\Users\Валерий\Documents\Настраиваемые шаблоны Office\
Который при желании можно легко изменить на свой путь сохранения, для этого в любом открытом документе нажимаем Файл ⇒ Параметры ⇒ Сохранение ⇒ Расположение личных шаблонов по умолчанию.

Если вы не очень разбираетесь в компьютере, то лучше ничего не меняйте пусть останется все как есть.
Кстати по такому же принципу можно создавать не только шаблоны в ворде но и таблицы в Exel тоже.
Как создать документ из шаблона
Щелкаем вкладку Файл ⇒ Создать ⇒Личные ⇒ Выбираем нужный шаблон если он у вас не один.

Обновление шаблона
Иногда чтобы не создавать новый шаблон проще будет отредактировать существующий после сохранив его.
Вкладка Файл ⇒ Открыть ⇒ Этот компьютер ⇒ Настраиваемые шаблоны Office ⇒ Выбираете тот который хотите изменить. (после действий по изменению шаблона не забываем сохранять: Файл ⇒ Сохранить)
Как удалить шаблон
Для удаления не нужных шаблонов рекомендую использовать самый простой способ через меню Пуск.
На клавиатуре нажимаем кнопку Win в поисковой строке пишем название удаляемого объекта после кликаем по нему ПКМ и выбираем пункт Удалить.
Если же выбрать пункт Расположение файла, то можно перейти в папку где находятся все ваши шаблоны, которые можно удалять или переносить в другое место.

Вот теперь вы знаете как сделать шаблон в Word, от чего ваша продуктивность значительно увеличиться.
Я же на этом сегодня с вами прощаюсь, пока до новых встреч на блоге!
Валерий Семенов, moikomputer.ru
moikomputer.ru
Сделать свой шаблон для коллажа
26 оригинальных шаблоновИспользовать
Описание
Использовать
Описание
Использовать
Описание
Использовать
Описание
Использовать
Описание
Использовать
Описание
Использовать
Описание
Использовать
Описание
Использовать
Описание
Использовать
Описание
mycollages.ru
Как сделать свой шаблон
Данная рубрика Как сделать свой шаблон предназначена для тех читателей, которые мотивированы на создание собственного уникального шаблона для MaxSite CMS. Ниже вы найдете ссылки для перехода к статьям про создание собственного шаблона.
Правда, в начале идут статьи про установку стандартных бесплатных шаблонов, которые уже давно используются в системе MaxSite. Их никто не отменял, но в последнее время изменилась идеология использования шаблонов, которую придумал сам разработчик.
Максим предлагает оставлять в системе шаблон default (идущий в поставке движка) как носитель всей механики (функционала) шаблона. При обновлении системы до новой версии функционал шаблона будет получать новые возможности.
В этом случае новый шаблон сайта устанавливается в папку рядом с папкой дефолтного и через админку делается переключение на него. Сам новый шаблон maxsite может представлять из себя лишь набор стилей, создающих уникальный дизайн страниц сайта. Связка из дефолтного и нового уникального шаблонов повышает стабильность системы и облегчает труд разработчиков новых шаблонов.
Шаблоны интернет сайтов
Наверное многие читатели имеют представление о том, что такое шаблон в технике.
Шаблоны дизайна сайта
Предварительная установка компонентов будущего сайта
Это не самостоятельная статья, а дополнение к статьям про установку всей системы MaxSite. Из нее вы узнаете каким образом еще на стадии подготовки до заливки движка на сервер установить в дистрибутив собственные уникальные картинки. Тогда после установки мы сразу получим уникальный дизайн сайта.
Шаблон default
Собственного говоря, шаблон default включен в поставку движка MaxSite и, устанавливая MaxSite CMS на сервер, вы одновременно устанавливаете дефолтный шаблон. Остается только его настроить.
Исходный код страницы
Статья, в которой новички могут понять на примере шаблона default, что означают некоторые знаки в кодах. Знакомство с основами языков программирования позволит новичкам самим создать уникальный шаблон.
Как сделать свой уникальный из шаблона default
Некоторых пользователей, включая меня, может устроить дизайн, создаваемый шаблоном default. В этом случае для уникальности вам следует заменить картинки в шапке и выбрать один из профилей оформления.
Стандартные шаблоны для MaxSite CMS
Не нашел лучшего определения для исторических шаблонов, какое-то время устанавливаемых по умолчанию в поставку движка MaxSite. Сегодня в дистрибутиве движка остался один многофункциональный шаблон default, но прежние шаблоны никто не отменял и вы смело может ими пользоваться. Для этих шаблонов в сети сохранилось много материала с их описанием.
Понятие о совместимости шаблонов
Уроки создания собственных шаблонов для MaxSite CMS
Как сделать свой шаблон
design-for.net

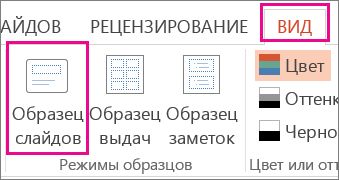
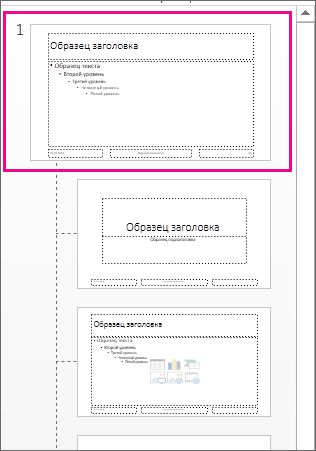
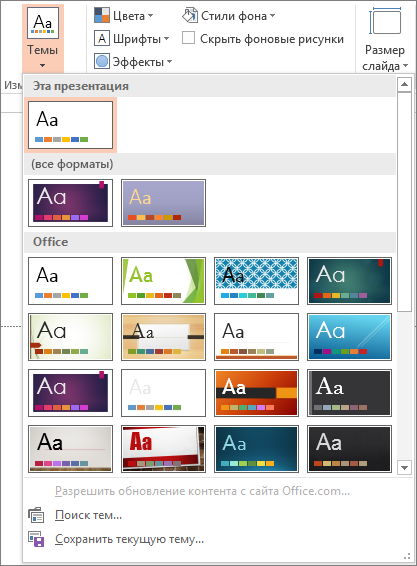
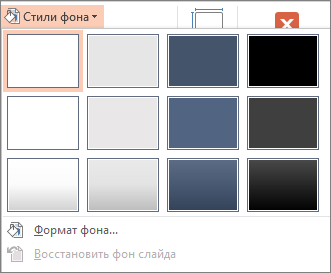
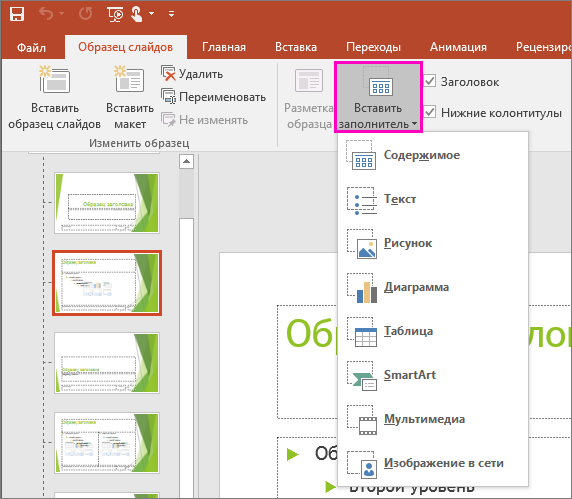
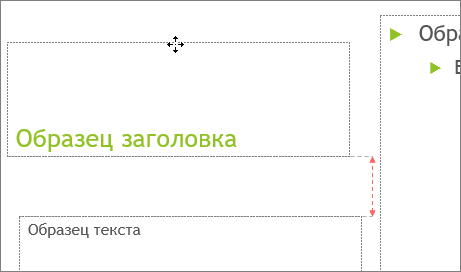
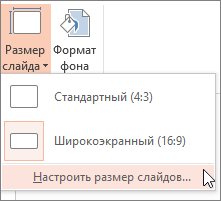

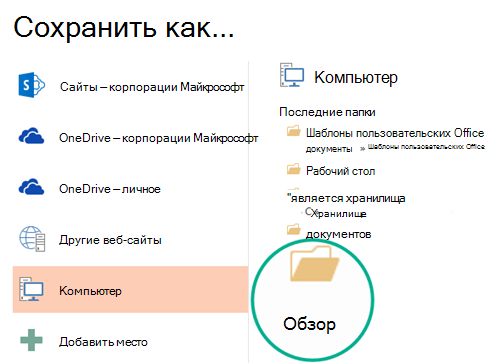
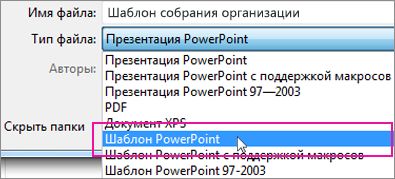
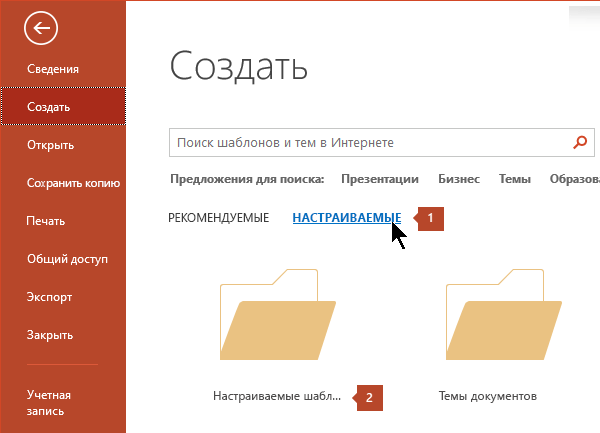
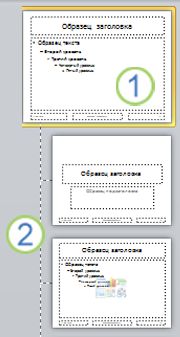
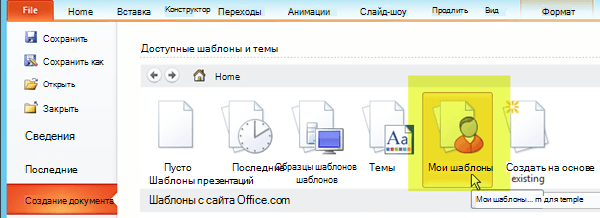
 , а затем щелкните Сохранить как.
, а затем щелкните Сохранить как.