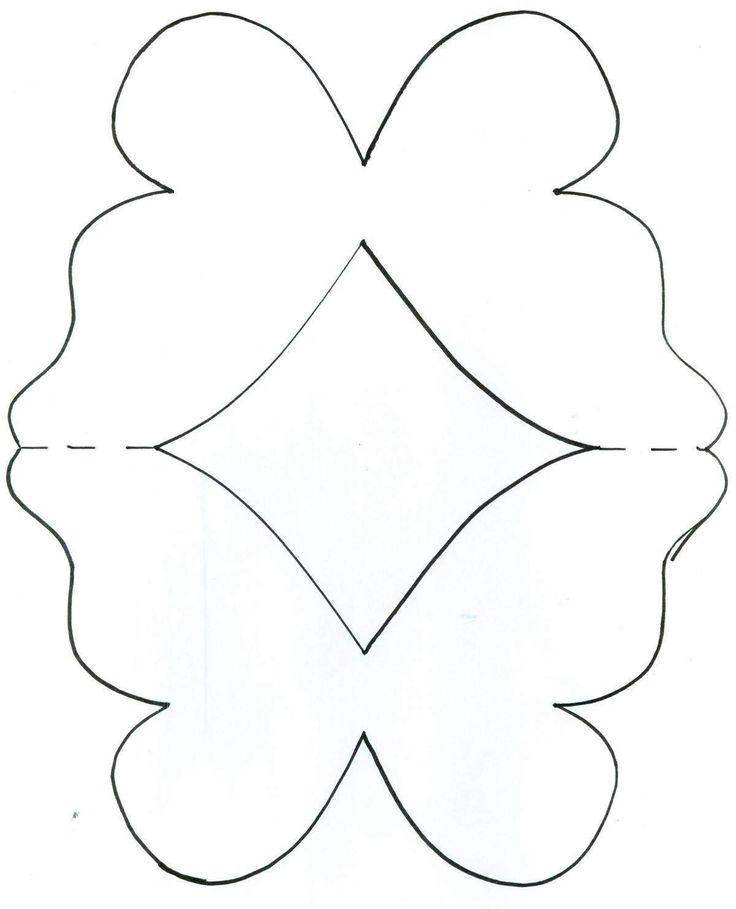Как создать шаблон в Microsoft Word
Шаблоны позволяют настраивать все необходимые параметры, которые Вы хотите предварительно применить к макету документов, стилям, форматированию, вкладкам, шаблону текста и т.д. Затем Вы можете легко создать новый документ на основе этого шаблона.
Когда Вы сохраняете документ в качестве шаблона, Вы можете использовать этот шаблон для создания новых документов. Эти новые документы содержат весь текст (и изображения и другой контент), которые содержит шаблон. Они также имеют одинаковые настройки, разделы и стили макета страницы в качестве шаблона. Шаблоны могут сэкономить Вам много времени, когда Вы создаете несколько документов, которые должны иметь согласованный макет, формат и некоторый текст шаблона.
Как сохранить документ в качестве шаблона
Первое, что Вам нужно сделать, — это создать свой документ так, как Вы хотите, чтобы выглядели новые документы. Разделите текст (и изображения и т. д.) вплоть до материала шаблона, который Вы хотите отображать в новых документах. Дальше настраивайте макет страницы (поля, разделы, столбцы и т. д.), а также любые форматирование и стили, которые Вы хотите использовать.
Дальше настраивайте макет страницы (поля, разделы, столбцы и т. д.), а также любые форматирование и стили, которые Вы хотите использовать.
Когда у Вас есть документ, который Вам нужен, пришло время сохранить его в качестве шаблона. Откройте меню «Файл», а затем нажмите «Сохранить как».
Выберите, где Вы хотите сохранить документ.
После ввода имени для своего шаблона откройте раскрывающееся меню полем полем имени, а затем выберите параметр «Word Template (* .dotx)».
Нажмите кнопку «Сохранить».
Вы сохранили свой собственный шаблон Word.
Как создать новый документ на основе шаблона
После того как Вы сохранили свой собственный шаблон, Вы можете создать на его основе новые документы. Самый простой способ сделать это — просто запустить Word.
Его всплывающий экран показывает кучу шаблонов, которые являются встроенными или загружаемыми. В верхней части окна нажмите ссылку «ЛИЧНЫЕ», чтобы отобразить Ваши собственные шаблоны. Затем все, что Вам нужно сделать, это щелкнуть по нужному шаблону, и Word создает на его основе новый документ.
По умолчанию Word любит сохранять шаблоны в Documents\Custom Office Templates, где они будут отображаться вместе с шаблонами, которые Вы создаете в любом другом приложении Office.
Когда Вы сохраняете шаблон, Вы можете выбрать другое местоположение, если хотите. Проблема в том, что если Вы сохраните его в другом месте, Word, возможно, не сможет его увидеть и отобразить на заставке в качестве опции. Если Вам это не очень важно, сохраните их в любом месте. Вы можете создать новый документ на основе шаблона, просто дважды щелкнув файл шаблона.
Вы также можете открыть шаблон в Word, чтобы его можно было отредактировать, щелкнув правой кнопкой мыши файл, а затем выбрав команду «Открыть» из контекстного меню.
Если Вам нужен еще более организованный подход, Вы можете изменить местоположение по умолчанию. Это позволяет сохранять шаблоны там, где Вы хотите (хотя они все еще должны находиться в одном месте) и иметь доступ к ним на заставке Word.
В меню «Файл» выберите команду «Параметры».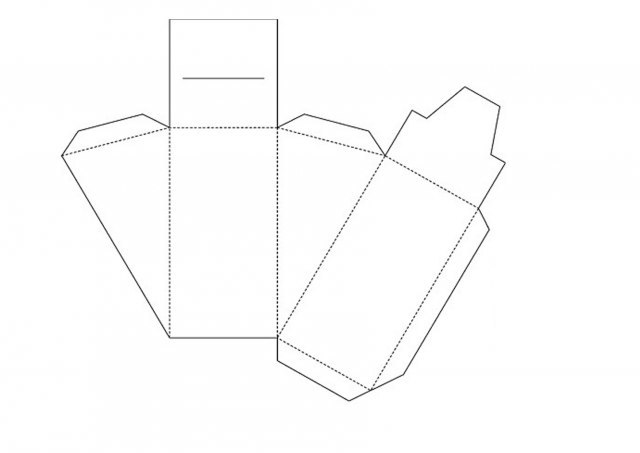 В окне «Параметры Word» выберите категорию «Сохранение» слева. Справа введите путь, в котором Вы хотите сохранить шаблоны в поле «Расположение личных шаблонов по умолчанию». Нажмите «ОК», когда закончите.
В окне «Параметры Word» выберите категорию «Сохранение» слева. Справа введите путь, в котором Вы хотите сохранить шаблоны в поле «Расположение личных шаблонов по умолчанию». Нажмите «ОК», когда закончите.
В конце концов, шаблоны Word функционально похожи на обычные документы Word. Большая разница заключается в том, как Word обрабатывает эти файлы, что упрощает создание на их основе новых документов.
Создание шаблонов документов Pages и управление ими на Mac
Если Вы создали документ и хотите использовать его снова как образец для других документов, Вы можете сохранить его как шаблон. Создание собственного шаблона может ограничиваться простым добавлением логотипа компании в существующий шаблон, но кроме этого можно разрабатывать совершенно новые шаблоны.
Вы можете добавлять собственные шаблоны в окно выбора шаблона, сохранять их как файлы для отправки другим пользователям и использовать их в Pages на iPad и iPhone. Пользовательские шаблоны, которые Вы создаете на Mac, объединяются в категорию «Мои шаблоны» в окне выбора шаблона и синхронизируются на всех Ваших устройствах.
Сохранение документа в качестве шаблона
Если при сохранении пользовательского шаблона на всех Ваших устройствах выполнен вход с одним Apple ID и включен iCloud Drive, этот шаблон будет доступен на всех Ваших устройствах (но не в Pages для iCloud).
В открытом документе выберите «Файл» > «Сохранить как шаблон» (меню «Файл» расположено у верхнего края экрана).
Нажмите один из следующих элементов.
Добавить в окно выбора шаблона. Введите имя шаблона, затем нажмите «Выбрать».
Сохранить. Введите имя шаблона, затем выберите местоположение для его сохранения.
Если шаблон требуется отправить по электронной почте другим пользователям или себе, сохраните его на компьютере. Файл шаблона можно прикрепить к сообщению электронной почты.
Установка шаблона из другого источника на Mac
Получив пользовательский шаблон во вложении, Вы можете установить его, добавив в окно выбора шаблона в Pages.
Примечание. Шаблон уже установлен на всех Ваших устройствах и доступен в категории «Мои шаблоны» окна выбора шаблона, если при создании шаблона был выбран вариант «Добавить в окно выбора шаблона» (и если iCloud Drive используется после входа с тем же Apple ID).
Можно настроить Pages таким образом, чтобы всегда открывать новые документы, используя определенный шаблон, а не окно выбора шаблона.
Редактирование пользовательского шаблона
Откройте Pages, выберите «Файл» > «Новый», затем дважды нажмите шаблон, который хотите использовать в качестве основы для нового шаблона.
Ваши собственные шаблоны отображаются в категории «Мои шаблоны» в окне выбора шаблона. Чтобы применить пользовательский шаблон, который не отображается в этой категории, сначала необходимо его установить (см. инструкции выше).
Внесите изменения, выберите «Файл» > «Сохранить шаблон», затем выберите вариант сохранения документа как нового шаблона.

Отредактированный шаблон сохраняется как новая версия. Можно переименовать новую версию и удалить исходную версию, если она Вам не нужна.
Изменение имени или удаление шаблона
Если на всех Ваших устройствах выполнен вход с одним Apple ID и включен iCloud Drive, при удалении пользовательского шаблона он будет удален со всех Ваших устройств.
В окне выбора шаблона при нажатой клавише Control нажмите имя шаблона, затем выберите «Переименовать» или «Удалить».
Если Вы переименовываете шаблон, введите новое имя, затем нажмите клавишу Return.
Ваши собственные шаблоны всегда отображаются в категории «Мои шаблоны» в окне выбора шаблона. Вы можете изменить порядок шаблонов, но не можете удалить шаблоны, установленные в Pages.
См. такжеСоздание пользовательского шаблона в Pages на MacИспользование AirDrop для переноса документов PagesИспользование Finder для переноса документов Pages
Как создавать шаблоны Google Docs с помощью бесплатной учетной записи Workspaces
Если вы когда-либо работали с платной версией Google Workspaces, вы знаете, что можете загружать свои собственные шаблоны в Google Docs и использовать их по мере необходимости. А работа с шаблонами, безусловно, может значительно повысить эффективность вашей работы. Но с бесплатной учетной записью вы ограничены только готовыми шаблонами, предоставленными Google. И хотя коллекция шаблонов довольно хороша, она не удовлетворит все потребности.
А работа с шаблонами, безусловно, может значительно повысить эффективность вашей работы. Но с бесплатной учетной записью вы ограничены только готовыми шаблонами, предоставленными Google. И хотя коллекция шаблонов довольно хороша, она не удовлетворит все потребности.
Что делать, если у вас есть бесплатная учетная запись Workspaces и вам нужно использовать собственные шаблоны?
Используйте этот удобный обходной путь.
Создание вашего первого шаблона
Первое, о чем нужно позаботиться, это создать шаблон. Войдите в Google Диск и создайте новую папку под названием «Шаблоны документов Google». Для этого нажмите «Создать», а затем во всплывающем окне ( Рисунок 1 ) введите «Шаблоны документов Google» и нажмите «Создать».
Рисунок 1
Создание новой папки на Google Диске.
Перейдите в эту новую папку, а затем создайте свой первый шаблон, нажав «Создать» > «Доки Google» > «Пустой документ». В этом новом документе создайте свой первый шаблон (рис.![]() 2 ).
2 ).
Рисунок 2
Создание шаблона для форматирования книги.
После создания шаблона щелкните Документ без названия (в верхнем левом углу) и дайте шаблону имя, например Шаблон книги ( Рисунок 3 ).
Рисунок 3
Присвоение имени вашему новому шаблону на Google Диске.
На данный момент у вас есть первый шаблон, сохраненный в папке шаблонов Google Docs в корне вашей учетной записи Google Диска.
Как использовать новый шаблон
Здесь все становится немного менее эффективным. В отличие от использования обычного шаблона Google Docs, где вы просто открываете галерею шаблонов ( Рисунок 4 ), выбираете нужный шаблон и приступаете к работе.
Рисунок 4
Галерея шаблонов Google Docs содержит множество вариантов на выбор.
Предположим, пришло время использовать этот первый шаблон. Что вы делаете? Созданная вами новая папка (и содержимое внутри) не отображается в галерее шаблонов Документов Google, и нет никакого способа сделать это так.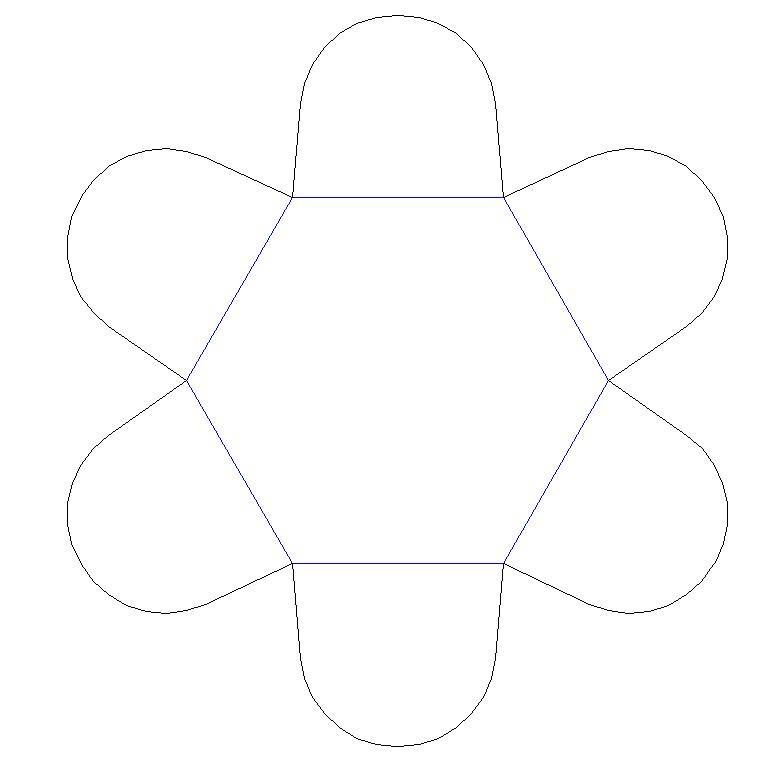
Вернувшись в этот каталог шаблонов Google Docs, щелкните правой кнопкой мыши только что созданный шаблон и выберите «Создать копию» ( Рисунок 5 ), в результате чего будет создан новый документ с именем «Копия X» (где X — имя вашего шаблона.
Рисунок 5
Создание копии нашего файла шаблона.
Пока не открывать копию. Перед этим щелкните файл правой кнопкой мыши и выберите Переместить в ( Рисунок 6 ).
Рисунок 6
Перемещение копии нашего шаблона в новую папку.
Выберите новую папку для размещения копии шаблона. Сделав это, перейдите к папке, содержащей перемещенный файл, щелкните его правой кнопкой мыши, выберите «Переименовать» и дайте документу новое имя. Затем вы можете открыть документ и приступить к работе, используя шаблон.
Это не самый эффективный метод создания новых шаблонов в бесплатной версии Google Workspaces, но если выбор шаблонов не соответствует вашим потребностям, это лучший путь к успеху. И хотя поначалу это может показаться немного громоздким, как только вы привыкнете к рабочему процессу, он станет вашей второй натурой, и вы получите коллекцию полезных шаблонов, которые идеально соответствуют вашим потребностям.
И хотя поначалу это может показаться немного громоздким, как только вы привыкнете к рабочему процессу, он станет вашей второй натурой, и вы получите коллекцию полезных шаблонов, которые идеально соответствуют вашим потребностям.
Дополнительные советы по Google Docs
Создание защищенного заполняемого шаблона в Microsoft Word для использования в автоматизации документов – Справочный центр
В этой статье предлагаются расширенные методы Microsoft Word (2010–2013) для создания защищенного шаблона с заполняемыми полями (или «элементами управления содержимым» в терминологии Microsoft) для данных, которые не могут быть заполнены тегами поля слияния Clio. Эти методы могут быть полезны для создания защищенных доверенных квитанций с помощью Document Automation.
Статья по теме: Учебное пособие — Использование автоматизации документов для создания расписки о доверительном управлении
Если вы не знакомы с Document Automation, см. следующие статьи поддержки:
следующие статьи поддержки:
Использование Clio Document Automation
Как создать шаблон документа
Содержание
Отображение вкладки «Разработчик»
Свойства элемента управления
Форматирование Элементы управления формы
Добавление ограничений редактирования/защиты к вашему шаблону
Веб-семинар по расширенной автоматизации документов
Отображение вкладки «Разработчик»
Инструменты, которые вам понадобятся для добавления элементов управления формы в ваш шаблон, можно найти на вкладке «Разработчик», которая по умолчанию скрыта.
Чтобы открыть вкладку «Разработчик», нажмите «Файл».
Затем нажмите «Параметры».
В окне параметров Word
- Нажмите «Настроить ленту» на левой боковой панели.
- В области вкладок справа установите флажок «Разработчик».
- Нажмите кнопку ОК.
Добавление элементов управления формы
На вкладке «Разработчик» 1 в группе «Элементы управления» 2 находится ряд доступных полей управления формой.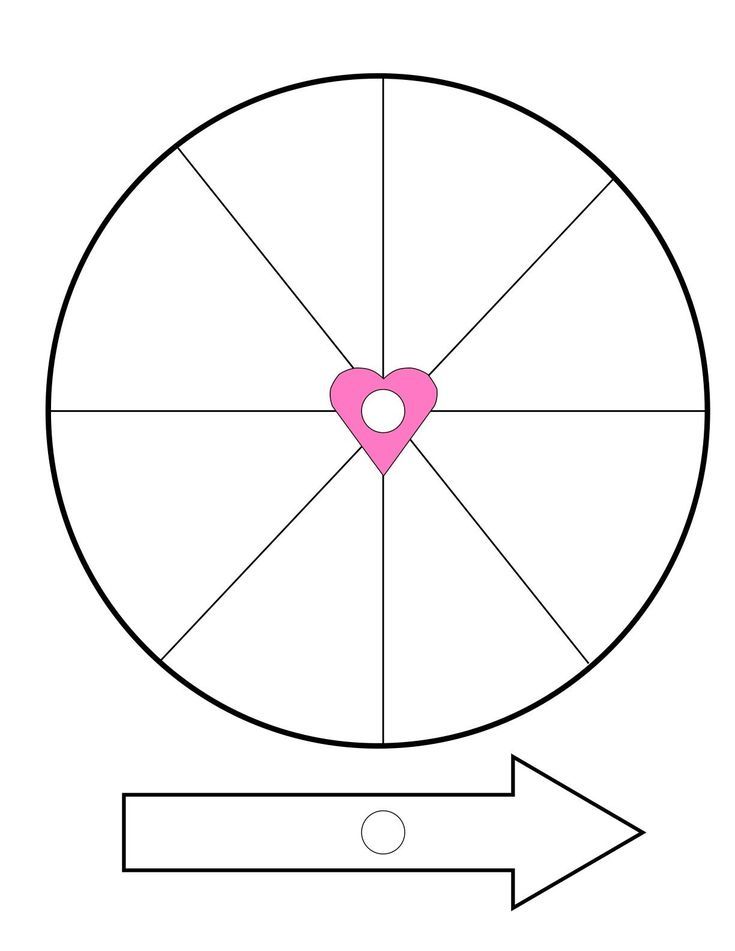
Некоторые полезные элементы управления формой:
| Rich Text Content Control — Конечный пользователь сможет форматировать текст, введенный в эту текстовую область. | |
| Управление содержимым обычного текста | |
| Элемент управления комбинированным/раскрывающимся списком — к этому элементу управления можно добавить параметры, из которых пользователи смогут выбирать. | |
| Выбор даты — Открывает мини-календарь для выбора даты. |
Чтобы добавить элемент управления формы в шаблон, щелкните документ в том месте, где вы хотите разместить элемент управления, затем щелкните значок элемента управления, который вы хотите добавить.
Чтобы изменить текст заполнителя по умолчанию в элементе управления («Нажмите здесь, чтобы ввести текст» в приведенном выше примере), нажмите «Режим дизайна».
Чтобы изменить свойства элемента управления, нажмите «Свойства».
Свойства элемента управления
Каждый элемент управления имеет параметры, доступ к которым можно получить, щелкнув «Свойства» с выбранным элементом управления, который необходимо изменить.
Например, таким образом вы добавите параметры в раскрывающийся список выбора или укажете формат даты, отображаемый при использовании элемента управления выбора даты.
Пример 1. Свойства элемента управления форматированным текстовым содержимым
В примере слева показаны основные параметры свойств, доступные для формирования элементов управления содержимым. |
Пример № 2 — свойства управления выбором Combo/Dropdown
В дополнение к свойствам, описанным выше, свойства управления раскрывающимся списком дают вам возможность добавлять параметры, которые пользователь может выбирать при заполнении формы. Чтобы добавить новый параметр в раскрывающийся список, нажмите кнопку «Добавить». Чтобы отредактировать существующую опцию, нажмите на нее, а затем нажмите кнопку «Изменить». Чтобы удалить параметр, нажмите на него, затем нажмите «Удалить». |
Пример 3 — свойства элемента управления выбора даты
Свойства элемента управления выбора даты позволяют выбрать формат даты, которая отображается, когда пользователь выбирает день из мини-календаря. Нажмите на формат даты в области выбора, чтобы выбрать его, затем нажмите OK. |
Форматирование элементов управления формы
По умолчанию текст, вводимый в элемент управления, будет иметь то же форматирование, что и строка, в которую он был добавлен. Чтобы изменить форматирование текста, вводимого в элемент управления, выделите элемент управления с выключенным «Режимом дизайна» и внесите изменения в форматирование, как и в любой другой текст.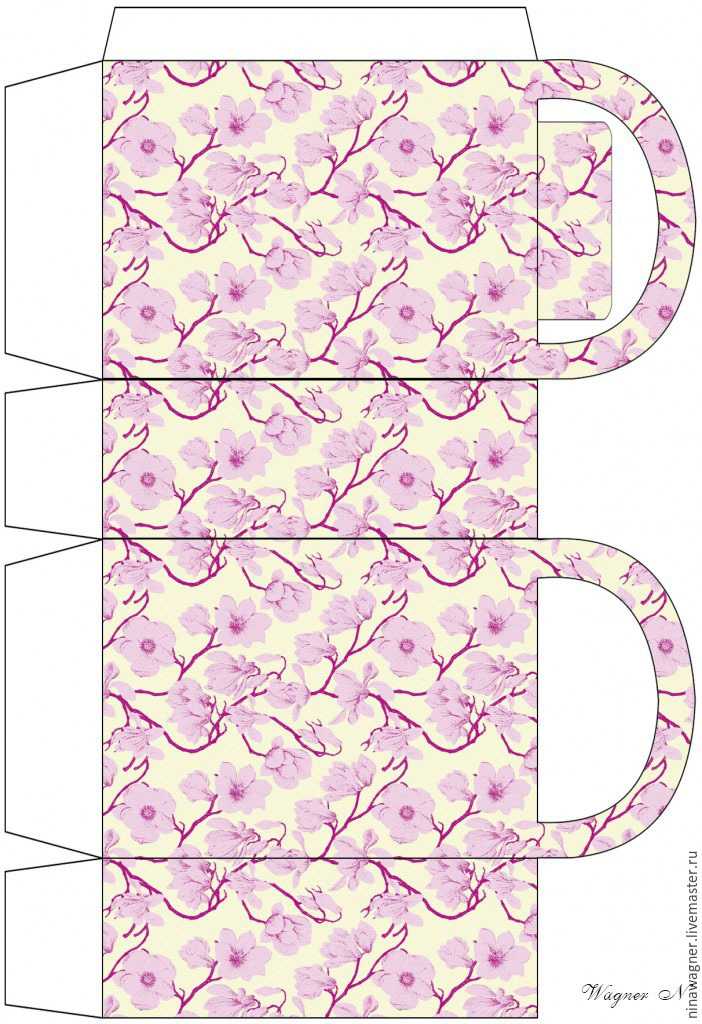
Чтобы изменить формулировку или форматирование текста-заполнителя элемента управления:
- Включите «Режим дизайна».
- Выделите текст-заполнитель и внесите нужные изменения форматирования.
- Выключите «Режим дизайна».
| Элемент управления формой с текстом-заполнителем по умолчанию и без форматирования — режим «Дизайн» включен |
| Элемент управления формы, отформатированный с пользовательским текстом-заполнителем — режим «Дизайн» включен |
| Элемент управления формой, отформатированный с пользовательским текстом-заполнителем — режим разработки отключен |
При форматировании текста заполнителя элемента управления имейте в виду, что стиль этого заполнителя по умолчанию может не сразу идентифицировать его как элемент управления формы.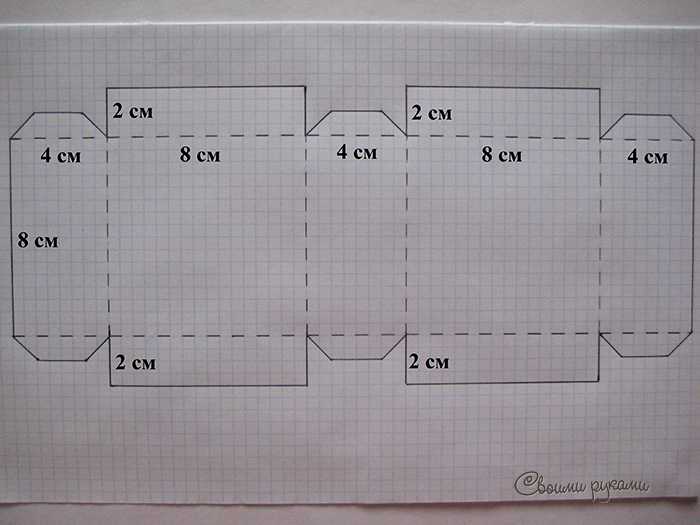
Добавление ограничений редактирования/защиты к вашему шаблону
Защита вашего шаблона может гарантировать, что любой пользователь или контакт, который может заполнять ваши объединенные документы, сможет изменять только информацию, которая находится в элементах управления формой, которые вы добавляете в свой шаблон.
Чтобы ограничить редактирование вашего шаблона:
- Перейдите на вкладку Разработчик.
- Нажмите «Ограничить редактирование»
- На боковой панели «Ограничить редактирование» справа установите флажок под пунктом «9».0011 2. Редактирование ограничений «и измените раскрывающийся список на «Заполнение форм».
- Нажмите «Да, начать применение защиты» в шаге « 3.