Постер на заказ — печать плакатов и постеров в Казани
5 ШАГОВ К ИДЕАЛЬНОМУ ИНТЕРЬЕРУ
1Выберите постер из нашей коллекции или загрузите свое изображение
2Выберите стандартный размер или закажите постер по своим размерам
3Редактируйте изображение, выберайте размер и добавляйте эффекты
4Укажите тип изделия и выберите его текстуру, чтобы узнать итоговую цену заказа
5Оплатите покупку картой на сайте и получите свой заказ в удобное время
Широкоформатная печать постеров в Казани – довольно популярный вид полиграфии, который отличается невысокой ценой и потрясающим внешним видом.
Яркий и оригинальный дизайн плаката привлекает внимание и является необычным украшением интерьера дома или офиса.
Подходящих изображений не найдено
Показать ещё
Как мы работаем
Постер на заказ изготавливается на всех текстурах наших фотообоев и фресок. В качестве дополнительных эффектов используются стразы, кракелюр и многое другое. Все зависит от вашей фантазии!
Печать производится на заготовках стандартных размеров: по ширине 50-100 см, по высоте – 50-150 см. У нас можно заказать постер на стену по индивидуальному размеру. Однако, в силу технических возможностей оборудования, длины сторон должны быть кратны 10 см. По выбору клиента постер закрепляется на специальном подрамнике (по аналогии с картиной) либо предоставляется клиенту в виде плаката.
В нашем каталоге представлено большое количество изображений, которые могут быть нанесены на постер. Любая картинка может быть обработана с повышением или понижением яркости, добавлением оттенков, различных эффектов.
Любая картинка может быть обработана с повышением или понижением яркости, добавлением оттенков, различных эффектов.
Вы можете предоставить своё изображение для печати постера на холсте или другом материале на любом носителе! Это может быть личная или семейная фотография, фотоснимок ярких моментов из жизни, кадры из любимых кинофильмов и т.д. Файлы принимаются на физических носителях (флеш-карты, диски), по электронной почте (до 10 Мб) либо из облачных хранилищ. Готовый постер мы отправим вам домой курьерской службой.
При необходимости дизайнеры и художники нашей компании доработают картинку. Возможно добавление оригинальных надписей, эффектов, устранение дефектов. Мы поможем составить необычный коллаж, стильно оформить ваш портрет и сотворить настоящее произведение фотоискусства.
Изготовление постеров на заказ в «ОРТОГРАФ»
Наша фирма – это команда профессионалов высокого уровня. Работая над тем, чтобы сделать интерьер вашего помещения по-настоящему оригинальным, модным и стильным,мы сотрудничаем с художниками и фотобанками по всему миру.
- Работаем на современном высокотехнологичном оборудовании;
- Воплощаем в жизнь самые смелые креативные идеи;
- Учитываем мировые тенденции и практики при разработке концепций отделочных материалов;
- Выставляем объективные цены на услуги;
- Предоставляем гарантию качества.
Купите постер на заказ в «ОРТОГРАФ» и он будет действительно уникальным и неповторимым!
Вы делаете заказ на сайте, выбрав изображение, текстуру и указав свои размеры
Мы согласуем с Вами эскиз и цветопробу — первая цветопроба выполняется бесплатно
Производим Ваш заказ: при печати используются только безопасные краски и материалы
Упаковываем и отправляем Ваш заказ — доставка курьером в срок от 2-х дней
Где купить?
Вы можете заказать онлайн, на нашем сайте или обратиться к одному из дилеров в городе Самара.
Стоимость будет одинаковой при любом варианте заказа.
Стоимость доставки заказа может незначительно отличаться, в зависимости от выбранной транспортной компании.
Адреса дилеров в Казани
Купить в интернет-магазине
Специальное предложение для дилеров
Мы рады предложить выгодные условия сотрудничества своим потенциальным партнёрам: салонам и студиям по продаже декоративных материалов, фресок и обоев, дизайнерским и строительным организациям, а также всем, кто заинтересован в работе с фресками и фотообоями ОРТОГРАФ.
Продукция компании «ОРТОГРАФ» — это качество и эстетика премиум-класса по доступным ценам.
Узнать подробнее об условиях сотрудничества.
Печать плакатов в Казани | Типография «ГАММА»
Наша типография «ГАММА» печатает на заказ плакаты, афиши, баннеры и постеры любых размеров. Мы используем индивидуальный подход к каждому клиенту и во время работы учитываем все его пожелания и требования. Таким образом, в процессе сотрудничества с нами, заказчик получает возможность не только реализовать самые сложные проекты, но и сэкономить финансовые средства.
Широкоформатная монохромная печать и копирование
У нас можно заказать изготовление плакатов по самым дешевым в Казани ценам. В частности, если рекламный бюджет сильно ограничен, то клиент может заказать монохромную печать плакатов. В этом случае, изображение печатается на широкоформатном принтере исключительно с использованием краски черного цвета. Помимо изготовления рекламных плакатов, посредством этого бюджетного варианта печати, копируют чертежи и другую техническую документацию.
Широкоформатная полноцветная печать плакатов
В отличие от монохромного метода, данный способ подразумевает использование всей цветовой гаммы, которая оставляет порядка 16,8 млн оттенков. К тому же, таким методом можно напечатать плакат с разрешением 1440 точек на дюйм. На таком широкоформатном цифровом принтере можно получить чрезвычайно контрастное изображение, на котором отчетливо просматриваются даже самые мелкие детали. Кроме этого, широкоформатная печать плакатов обладает следующими преимуществами:
- Таким способом можно наносить полноцветные изображения не только на бумажные листы форматом А1, А2, А3 и А4, но и печатать на матовых или глянцевых поверхностях шириной 1,5 м и практически неограниченной длины.

- Посредством этого метода можно печатать рекламную продукцию любого уровня сложности.
- Данная технология обеспечивает невероятную скорость печати. В частности, в нашей типографии «Гамма» на изготовление плакатов (в зависимости от тиража) уходит порядка 60-120 минут. Такой метод идеально подходит для печати небольшого количества экземпляров полноцветных афиш или постеров, а также для изготовления широкоформатных изображений, предназначенных для декорирования витрин и других помещений.
- Для заказа изготовления такой рекламной продукции в нашей типографии «ГАММА», клиенту достаточно предоставить файл с изображением и через несколько часов он сможет самостоятельно забрать уже готовые плакаты или воспользоваться услугой доставки.
Офсетный способ печати плакатов
Офсетная печать применяется для изготовления полноцветных и монохромных плакатов или афиш большими тиражами. На современном полиграфическом оборудовании, которое имеется в нашей компании, можно печатать продукцию в неограниченном количестве.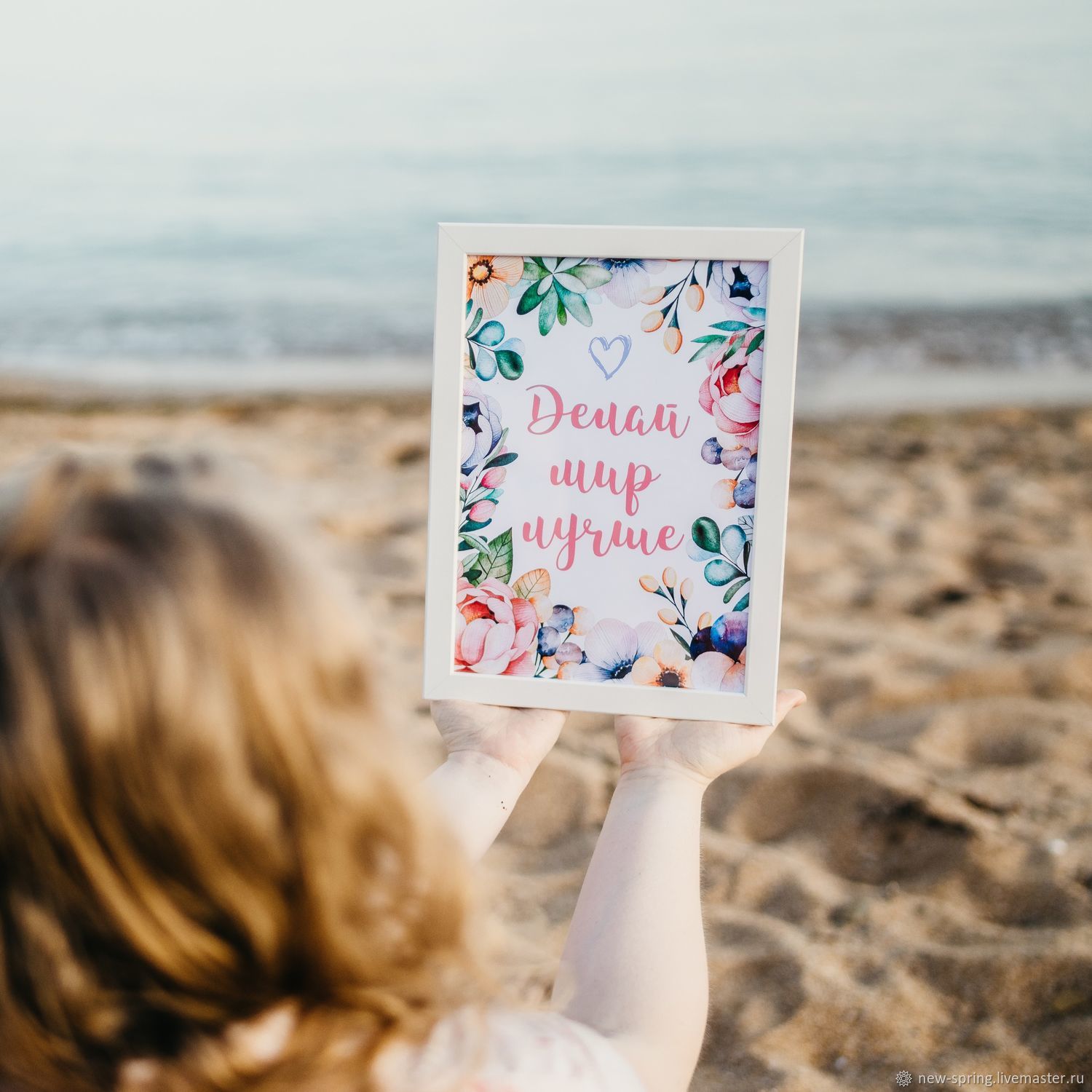 Причем, стоимость одного экземпляра напрямую зависит от тиража. Соответственно, чем больше копий, тем ниже цена и наоборот. Также можно снизить стоимость продукции, заказав печать в одну или две краски.
Причем, стоимость одного экземпляра напрямую зависит от тиража. Соответственно, чем больше копий, тем ниже цена и наоборот. Также можно снизить стоимость продукции, заказав печать в одну или две краски.
Необходимо учитывать, что офсетный способ представляет собой достаточно сложную процедуру и включает в себя процесс допечатной подготовки и занимает не менее недели. Поэтому для ускорения выполнения заказа следует подавать заявку на его изготовление заблаговременно.
Как сделать постер в фотошопе. Создаем постер из вашей фотографии в фотошоп
В этом уроке вы узнаете, как, используя стоковое фото с изображением чернил в воде и нескольких текстовых слоев, создать креативный постер в Photoshop. Данный эффект лучше всего смотрится на однотонном фоне. Стоковую картинку вы можете найти в Интернете или скачать на сайте Envato Elements.
Перед началом загружаем все необходимые материалы:
- программа Adobe Photoshop (пробную версию можно скачать на сайте Adobe
- Чернила в воде
- Шрифт Bw Nista International
Оригинальная картинка из урока платная, но в архиве вы найдете бесплатные альтернативные версии исходников. Также на сайте Google Fonts можно подобрать подходящий для вашей работы бесплатный шрифт, например, Roboto или Lato. Об установке шрифтов можете почитать в этом уроке.
Также на сайте Google Fonts можно подобрать подходящий для вашей работы бесплатный шрифт, например, Roboto или Lato. Об установке шрифтов можете почитать в этом уроке.
Скачиваем картинку, устанавливаем шрифт и приступаем к работе!
Добавляем финальные детали
Давайте добавим последние детали на постере. Берем Text Tool (T) (Текст) и открываем панель Characters (Символ). Если она закрыта, переходим Type – Panel – Characters Panel (Текст – Панели – Панель символов).
Ниже текст, который я добавила, с размерами, начертанием и межстрочным интервалом.
- 18.06 – 20.06.2018 (BW Nista International, Size (Размер) – 54 пт, Leading (Интерлиньяж) – 57 пт, начертание Bold)
- AUSBURG KUNST UND KULTUR AKUKCOM (BW Nista International, Size (Размер) – 30 пт, Leading (Интерлиньяж) – 32 пт, начертание Thin)
- ALTE KONGRESSHALLE ALEXANDERPLATZ U5 (BW Nista International, Size (Размер) – 54 пт, Leading (Интерлиньяж) – 57 пт, начертание Bold)
Обратите внимание, что каждый слой я разместила в разные углы документа. Это необходимо для того, чтобы дополнить основные элементы композиции и сбалансировать дизайн.
Это необходимо для того, чтобы дополнить основные элементы композиции и сбалансировать дизайн.
Вставляем картинку с чернилами
Шаг 1
Перетаскиваем файл с чернилами в Photoshop.
Шаг 2
С помощью комбинации клавиш Ctrl+T активируем свободную трансформацию и корректируем размер изображения. Для этого на верхней панели параметров между шириной и высотой жмем на кнопку Maintain Aspect Ratio (Сохранять пропорции). Затем устанавливаем Width (Ширина) на 300%. При этом Height (Высота) изменится автоматически. Закончив, жмем Enter.
Шаг 3
С помощью Move Tool (V) (Перемещение) размещаем чернила по центру. Они должны быть направлены сверху вниз, поэтому размещаем картинку вплотную к верхнему краю документа.
Шаг 4
На панели слоев выбираем слой с чернилами. Кликаем по нему правой кнопкой и применяем Rasterize Layer (Растрировать слой). Затем дублируем слой комбинацией клавиш Ctrl+J.
Затем дублируем слой комбинацией клавиш Ctrl+J.
Шаг 5
Чтобы создать эффект погружения текста в чернила, нам нужно воспользоваться маской. На панели слоев выбираем верхнюю копию слоя с чернилами и в нижней части жмем на кнопку Add layer mask (Добавить слой-маску).
Как сохранить файл для веба
Чтобы сохранить в формате JPEG для веба, переходим File – Save for Web
(Файл – Сохранить для веба) или используем комбинацию клавиш Shift+Alt+Ctrl+S. В открывшемся окне выбираем формат файла – в моем случае JPEG – и устанавливаем
Quality
(Качество) на 100. Ниже в меню
Image Size
(Размер изображения) можете подкорректировать размер в пикселях, если на сайте, куда вы собираетесь загружать работу, есть какие-либо ограничения по размеру.
Поздравляю! Мы закончили!
В этом уроке вы узнали, как создать креативный постер в Photoshop, используя типографику и картинку с чернилами. Вы научились:
- Использовать маски чтобы скрывать/восстанавливать участки изображения.

- Добавлять тень для создания эффекта глубины.
- Грамотно распределять элементы композиции, чтобы создать иллюзию объема.
Во многих небольших клубах часто встречается ситуация, когда один человек выполняет функции и администратора, и арт-директора, и до кучи дизайнера. Еще чаще — эта затея не приносит ничего хорошего и в новостях мы видим ужасные, коряво сделанные на коленке тикеты, афишы, пригласительные, флаера. Чтобы исправить эту оплошность, мы написали наглядный урок, как быстро и просто сделать мини-постер в фотошопе.
Любой дизайн-проект требует если не отличного умения, то хотя бы опыта владения соответствующими инструментами. Нужно понимать, что данный тип услуг — почти всегда дорого. Но стоит ли экономить на качестве? Полный список преимуществ профессиональной разработки сайта можно почитать тут. Если вы всё же решили сэкономить, то, для начала, стоит подготовиться — составим план, по которому мы будем работать. Распишем каждый этап, чтобы разделить работу на несколько мини-заданий. Предположим, нам предстоит провести пивную вечеринку в баре под названием «Чердак»
Предположим, нам предстоит провести пивную вечеринку в баре под названием «Чердак»
Во-первых, background.
Ищем подходящий фон
Во-вторых, основной текст.
Lineup (при наличии Dj), дата, цена за вход.
В-третьих, элементы дизайна.
Логотипы и иконки социальных медиа, спонсоров и т.д.
Дополнительные элементы
Логотипы спонсоров или масс-медиа, обслуживающие мероприятие поместим, по традиции, в нижний ряд. Обратите внимание, если мы указываем возрастное ограничение и наличие дресс-кода и фейс-контроля на входе, то мы помещаем их в «контейнеры» с точно такими же эффектами для слоя. Проще всего это сделать продублировав слой (Duplicate Layer или Дублировать слой)
.
Осталось найти только логотипы. Окей, гугл. Здесь повторяется история с логотипом — нужен прозрачный фон. Для этого есть файлы с расширением PNG. Таким образом, если на предстоящем мероприятии будет вестись фото-отчет от портала Geometria, то наш запрос будет выглядеть следующим образом: geometria logo png.
Нам остается лишь выбрать понравившийся результат из поиска.
С остальными логотипами — аналогично.
В фотошопе или своими руками? Какой метод использовать? Мы подробно рассмотрим оба варианта, и тогда каждый сможет выбрать подходящий ему.
Создаем новый документ
Шаг 1
В программе Photoshop переходим File – New (Файл – Новый), чтобы создать новый документ. В открывшемся окне вводим название «Постер». Устанавливаем Width (Ширина) на 1270 пикселей, Height (Высота) – на 1600 пикселей и Resolution (Разрешение) – на 72 пикселя/дюйм. Жмем ОК.
Шаг 2
На панели Window – Layers (Окно – Слои) в нижней части нажимаем на кнопку Create new fill or adjustment layer (Создать новую заливку или корректирующий слой) и выбираем Solid Color (Цвет) или переходим Layer – New Fill Layer – Solid Color (Слой – Новый слой-заливка – Цвет). В открывшемся окне Color Picker (Выбор цвета) выбираем черный цвет (#000000) и жмем ОК.
В открывшемся окне Color Picker (Выбор цвета) выбираем черный цвет (#000000) и жмем ОК.
Шаг 3
Жмем сочетание клавиш Ctrl+R, чтобы активировать линейки по бокам документа. Затем в верхнем меню переходим View – New Guide (Просмотр – Новая направляющая). В окне New Guide (Новая направляющая) выбираем Horizontal (Горизонтальная) и устанавливаем положение на 50 пикселей. Жмем ОК.
Создаем такие же направляющие по всем сторонам документа, отступив от края 50 пикселей. Чтобы скрыть/показать направляющие, используем комбинацию клавиш Ctrl+;.
Создание плаката/флаера в Photoshop-е
Используем тот же шрифт «Century Gothic»
голубого цвета и вставляем те же стили слоя, которые у меня указаны здесь:
Используя ту же технику, добавляем дату:
Шаг 6
Этот Шаг немного сложнее. Мы будем добавлять волны внизу плаката. Создаем новый слой. Берем инструмент Pen tool
и создаем фигуру, похожую на эту:
После того, как фигура создана, переходим в настройки кистей Brush panel
и выбираем кисть
Chalk Brush
, которая входит в набор
Adobe Photoshop
:
Возвращаемся к инструменту Pen Tool
(опять выделяем
Pen Tool
на панели инструментов), нажимаем правой кнопкой на рабочей области и выбираем пункт
Stroke Path
.
Вот, что у Вас должно получиться:
Шаг 7
Нам снова нужно вставить стили слоя с одного из текстовых слоев на слой с волнами и отключить один из стилей: Bevel and Emboss
.
Вот как оно должно выглядеть:
Шаг 8
Дублируем слой дважды, размещаем их один под другим и используем разные цвета. Также добавляем логотип клуба и спонсоров. И на этом мы заканчиваем урок, наши поздравления!
Не забудьте оставить своё мнение, или поделиться результатом.
Перевод для сайта https://photoshoplove.ru сделан besty Автор урока: psdartist.comПосетители, находящиеся в группе Гости
, не могут оставлять комментарии к данной публикации.
В данном уроке Фотошопа мы рассмотрим процесс создания красочного плаката который будет состоять из фотографий и векторов. ВНИМАНИЕ: Урок предназначен для уже продвинутых пользователей Фотошопа.
Финальный результат
Приступаем к уроку Фотошопа
↓ Материалы использованные в уроке:
Фотография пистолета; Фотография гранаты;
Шаг 1.

Открываем наше изображение пистолета, увеличиваем его размер на 300% (Zoom Tool (Инструмент Лупа / Клавиша ‘Z’)) и выбираем Pen Tool (Инструмент Перо / Клавиша ‘P’). Убедитесь, что выбран Paths (Контуры) и Add to path area (+) (Добавить к контуру), затем начинайте обводить пистолет. Потяните Anchor Point (Опорные точки) так, чтобы он вытянулся прямо вдоль границы: ↓
Шаг 2.
На стыке кривой и прямой линии добавим ещё один Anchor Point (Опорные точки). Берем Direct Selection Tool (Редактирование контура) (белая стрелка) и тянем за чёрную точку. Скоро вы поймёте, как передвигать Anchor Point (Опорные точки), чтобы кривая принимала нужную форму: ↓
Шаг 3.
Снова берём Pen Tool (Инструмент Перо / Клавиша ‘P’), зажав Alt кликаем по Anchor Point (Опорные точки) на конце кривой. Появится чёрная точка, с помощью которой подгоняем нашу линию по контуру изображения: ↓
Появится чёрная точка, с помощью которой подгоняем нашу линию по контуру изображения: ↓
Шаг 4.
Заканчиваем выделение изображения. Ниже приводится пример по управлению Anchor Point (Опорные точки) при создании сложных кривых. Смысл в том, чтобы создавая линии использовать как можно меньше точек.
Шаг 5.
Создайте новый документ (File > New (Файл > Новый / Сочетание клавиш ‘Ctrl+N’)) (формат A5, 300dpi), куда скопируйте и вставьте изображение пистолета. Возьмите Pen Tool (Инструмент Перо / Клавиша ‘P’) и вместо Paths (Контуры) поставьте Shape Layers (Слой фигуры). Выберите цвет, я взял 100%Magenta (Пурпурный), по ходу работы цвет можно поменять. Теперь рисуем струйки краски, вытекающие из ствола: ↓
Шаг 6.
Используем свою фантазию и законы физики: ↓
Шаг 7.
Нежелательные Anchor Points (Опорные точки) удаляем с помощью инструмента Direct Selection Tool (Редактирование контура): ↓
Шаг 8.

Наступило время придать нашей векторной слизи глубины. Выбираем слой с изображение слизи, заходим в меню Layer > Layer Style > Blending Options (Слой > Стиль слоя > Параметры наложения) и задаём следующие настройки; цвета подбираете на свой вкус: ↓
Шаг 9.
Нарисуйте побольше слизи, вылетающей из дула пистолета. Измените толщину и направление струи, попробуйте их немного увеличить. Рисуя мелкие брызги, представьте их движение относительно больших. Выбрав слой со слизью, заходите в меню Layer > Layer Style > Copy Layer Style (Слой > Стиль слоя > Скопировать стиль слоя).
Как сделать афишу в фотошопе
Чаще всего для этой цели пользуются программой Adobe Photoshop. В настоящее время в Интернете можно найти много видеуроков о том, как пользоваться этой программой или пройти курсы в специализированных школах.
Создать афишу в фотошопе очень легко, необходима только заготовка и ваша фантазия. Для начала выберите фотографию или картинку, которая станет основой вашей будущей афиши. Это может быть логотип магазина или фото известного исполнителя, или что-то другое. Далее загрузите ее в программу фотошопа для последующей обработки. Можно изменить фон, добавить надписи или еще какие-то элементы эскиза. Здесь все ограничено только вашими задумками или желаниями заказчика. Помните: если вам нужна афиша для привлечения всеобщего внимания, она должна быть яркой. Когда все будет готово, вам останется ее только распечатать на бумаге подходящего размера.
Это может быть логотип магазина или фото известного исполнителя, или что-то другое. Далее загрузите ее в программу фотошопа для последующей обработки. Можно изменить фон, добавить надписи или еще какие-то элементы эскиза. Здесь все ограничено только вашими задумками или желаниями заказчика. Помните: если вам нужна афиша для привлечения всеобщего внимания, она должна быть яркой. Когда все будет готово, вам останется ее только распечатать на бумаге подходящего размера.
Мы рассмотрели самую популярную программу для создания афиш и обработки изображений, но вы можете выбрать любую удобную для себя.
Добавляем текст
Сперва нам нужно наметить расположение текста. Также он должен находиться на отдельных слоях. Это даст нам возможность свободно двигать элементы постера, пока мы не получим нужный результат.
Шаг 1
На панели инструментов выбираем Text Tool (T) (Текст).
Кликаем в любом месте документа и пишем слово «DER». Чтобы настроить внешний вид текста, открываем панель Type – Panels – Character Panel (Текст – Панели – Панель символов). Здесь мы выбираем шрифт Bw Nista International c жирным начертанием и устанавливаем размер на 265 пт.
Здесь мы выбираем шрифт Bw Nista International c жирным начертанием и устанавливаем размер на 265 пт.
Шаг 2
Тем же инструментом добавляем остальные слова «KLANG VON MUSIK». Каждое слово должно находиться на отдельном слое.
Шаг 3
Давайте красиво распределим текст.
Размещаем строки друг над другом, оставив между ними небольшое расстояние. Необязательно, чтобы все было идеально. Подвигайте их по горизонтали, это добавит динамики.
Главное, следите, чтобы ни одна строка текста не касалась боковых направляющих.
Шаг 4
С зажатой клавишей Ctrl на панели слоев выбираем все четыре текстовых слоя, затем на верхней панели нажимаем на кнопку Distribute Vertical Center (Распределение центров по вертикали) (при этом должен быть активен инструмент Move Tool (V) (Перемещение)). Это позволит выровнять расстояние между строками текста.
Шаг 5
Теперь мы должны разместить текстовые слои между двумя копиями чернил. Выбираем все четыре текстовых слоя и жмем Ctrl+G, чтобы объединить их в группу, или перетаскиваем мышкой на кнопку в нижней части панели Create a new group (Создать новую группу). Размещаем группу между двумя слоями с чернилами. Очень важно распределить слои именно в таком порядке. Мы оставим видимыми только некоторые детали верхнего слоя с чернилами, чтобы они частично перекрывать текст.
Выбираем все четыре текстовых слоя и жмем Ctrl+G, чтобы объединить их в группу, или перетаскиваем мышкой на кнопку в нижней части панели Create a new group (Создать новую группу). Размещаем группу между двумя слоями с чернилами. Очень важно распределить слои именно в таком порядке. Мы оставим видимыми только некоторые детали верхнего слоя с чернилами, чтобы они частично перекрывать текст.
Как сделать афишу своими руками
Еще один способ — как сделать афишу — заключается в том, что вы можете ее полностью нарисовать сами. Но это лучше делать, если у вас действительно есть способности к рисованию.
Для этого вам понадобится лист бумаги размера будущей афиши, а также всевозможные краски, кисти, карандаши, фломастеры и другие принадлежности. До начала работ необходимо узнать, где будет висеть будущая афиша. Если это будет улица, то лучше всего в процессе творения использовать водостойкие краски на случай дождя (снега) или в конце произвести ламинирование афиши.
Также в создании афиши можно использовать какие-то готовые материалы. Например, это могут быть различные вырезки, открытки, фотографии и даже какие-то предметы.
В процессе создания афиши всегда могут участвовать несколько человек, каждый из которых будет отвечать за свою область. Например, один рисует, другой — пишет тексты для будущей афиши..
Фон
Рекомендуем не искать бэкгрануд для тематической вечеринки в гугл картинках. Лучше воспользоваться фото-банками, вроде Shutterstock.
Плюс такого подхода в том, что вы можете выбирать качество изображения. Если вам нужен огромный постер на входе в клуб — покупаете, скажем 4183 x 4183. Если нужно залить картинку во встречу ВК — платите за минимальное разрешение. Покупать ли их вообще или качать с торрент-трекеров — другая история. В любом случае, выбор таких источников обезопасит вас от заезженных в сети вариантов оформления. Мы нашли и использовали изображение из коллекции
Rustic Stock Photo Pack,
которое, как никак кстати, подойдет для нашей big party
Как создать тех.
 карту — Poster
карту — PosterТех. карты — это блюда и напитки, которые готовятся по рецепту у вас в заведении. Например, грибной крем-суп или черничный смузи.
Перед тем как создать новую тех. карту, добавьте ингредиенты и полуфабрикаты, из которых она готовится. Или создайте недостающие ингредиенты в карточке блюда или напитка.
Чтобы создать тех. карту:
Откройте вкладку Меню → Тех. карты в админ-панели.
Нажмите кнопку Добавить.
Введите название, выберите категорию и укажите цех, где будет готовиться блюдо.
Загрузите фотографию блюда или выберите цвет иконки — они будут отображаться на терминале у официанта или кассира.
Выберите ингредиенты и полуфабрикаты, из которых состоит блюдо. Укажите вес брутто и нетто.
Напишите цену продажи блюда в поле
 Поля Себестоимость и Наценка рассчитаются автоматически после добавления поставок на склад.
Поля Себестоимость и Наценка рассчитаются автоматически после добавления поставок на склад.Нажмите Сохранить.
💡 Для тех. карт, которые вы продаете на вес, поставьте галочку Весовая тех. карта и напишите цену за 100 грамм. При продаже такого блюда, официанты будут вводить на терминале только вес, а стоимость пересчитается автоматически.
☝️ Если поставить галочку в пункте Не участвует в скидках, блюдо не будет участвовать в программах лояльности и на него не будут распространяться скидки и бонусы.
☝️ Если удалить тех. карту, она будет перемещена в корзину. Вы сможете восстановить её вместе с модификаторами в течение 30 дней после удаления.
Если у блюда или напитка есть несколько вариантов, например, размер или дополнительный ингредиент, добавьте к тех. картам модификаторы.
Прочитайте еще:
— Чем отличаются товары от тех. карт
карт
— 🎬 Как работать с меню в Poster
— Как создать модификаторы тех. карт
— Как установить разные цены в заведениях
— Как выбрать товары, на которые не действуют скидки
Как создать постер, на который будут обращать внимание?
Что необходимо сделать, чтобы о вашем мероприятии узнали все? Как ярко прорекламировать вашу продукцию, чтобы ее захотели приобрести? Все правильно, с помощью рекламного плаката!
Ежедневно яркие красочные вывески встречаются нам по пути. Красиво оформленные витрины, витражи зовут приятно провести свой досуг, купить какую-либо новинку или приобрести уникальную услугу. Реклама встречается везде, в транспорте, на улице, в кафе, магазинах. Информация неосознанно остается у вас в памяти, если этот плакат как то вас зацепит, привлечет ваше внимание. Если такое происходит, то на удочке у производителя уже пойман потенциальный клиент, а дальше — дело менеджеров.
Но, чтобы создать первое впечатление о чем-либо — продукте, услуге, предстоящем мероприятии, необходимо создать качественную рекламную продукцию. Один из самых эффективных способов — это постеры и плакаты.
Один из самых эффективных способов — это постеры и плакаты.
Основная задача постера— моментально вызвать эмоции у потенциального клиента. Обычно, его рассматривают «на бегу», особо не вчитываясь в содержание. При изготовлении рекламного плаката, необходимо это учесть. Постер должен содержать минимум информации, минимум текста — больше быть красочным, производить яркое впечатление и остаться в памяти. Поэтому, приступая к печати, необходимо учесть, что плакат оказывает влияние на эмоциональную сферу, побуждает сделать решение о покупке товара или услуги «прямо сейчас». Специалисты компании Art Community помогут вам напечатать идеальный постер. Дизайнеры компании разработают оригинальную продукцию, которая удовлетворит все ваши потребности как заказчика. Типография имеет все необходимое оборудование для высококлассной печати и послепечатной обработки. Постеры получаются яркими и качественными. Время на изготовление плакатов от 2 рабочих дней. Если необходим большой тираж, (10 тысяч экземпляров и больше), вы также сможете напечатать его в Art Community. На сайте есть удобная таблица для просчета стоимости заказа. Вы можете заполнить форму и рассчитать стоимость нестандартного заказа. Услугами компании нередко пользуются, чтобы напечатать 1 — 2 плаката для создания брендированных подарков или украшения офисов компаний. На удобном сайте вы сможете заполнить заявку или заказать обратный звонок. Обращаясь к профессионалам своего дела, вы можете быть уверены, что на ваш плакат обратят внимание.
На сайте есть удобная таблица для просчета стоимости заказа. Вы можете заполнить форму и рассчитать стоимость нестандартного заказа. Услугами компании нередко пользуются, чтобы напечатать 1 — 2 плаката для создания брендированных подарков или украшения офисов компаний. На удобном сайте вы сможете заполнить заявку или заказать обратный звонок. Обращаясь к профессионалам своего дела, вы можете быть уверены, что на ваш плакат обратят внимание.
Статья подготовлена при участии компании https://a-comm.ru/
Создаём постер с типографикой в Adobe Illustrator
В этом уроке мы создадим яркий типографический постер в ретро-стиле в Adobe Illustrator. В основу иллюстрации легло высказывание Оскара Уальда “Будь собой, другие роли уже заняты!”.
Мы будем рисовать и писать, создавать кисти, пользоваться эффектами и работать с режимами наложения. Урок рассчитан на пользователей уже знакомых с программой Adobe Illustrator.
1. Рисуем шляпу
Шаг 1
Для начала создайте новый документ размером 600x800px. Сформируйте палитру, которую будете использовать для создания иллюстрации. Палитра должна быть такой, чтобы работа получилась яркой, но вместе с тем сохранила единообразие композиции.
Сформируйте палитру, которую будете использовать для создания иллюстрации. Палитра должна быть такой, чтобы работа получилась яркой, но вместе с тем сохранила единообразие композиции.
Шаг 2
Инструментом Ellipse/Эллипс (L) нарисуйте овал. Затем инструментом Rectangle/Прямоугольник (M) добавьте к овалу прямоугольник. Сделайте так, чтобы точки верхних углов прямоугольника совпадали с боковыми точками овала.
Выделите нижнюю левую точку прямоугольника и нажмите Enter, чтобы открыть опции Move/Перемещения. Настройте параметры как показано ниже. Затем выделите нижнюю правую точку прямоугольника и сделайте с ним то же.
Шаг 3
Не снимайте выделения с прямоугольника. В меню выберите Effect > Warp > Bulge/Эффект>Деформация>Выпуклость. Настройте эффект как показано ниже.
Шаг 4
При помощи инструмента Rectangle/Прямоугольник (M) нарисуйте поля шляпе. На этот раз используйте эффект деформации Arc/Дуга, настроив его как показано ниже.
Шаг 5
Теперь украсим шляпу лентой. Дублируйте фигуру полей и поднимите копию чуть повыше. Выделите фигуру цилиндра шляпы и копию ленты и при помощи инструмента Shape Builder/Создание фигур (Shift-M) удалите ненужные части, кликая по ним с зажатой клавишей Alt.
Шаг 6
Дублируйте фигуру цилиндра шляпы, сделайте ее уже и смените для нее Blending Mode/Режим наложения на Screen/Осветление. Повторите это действие снова и удалите ненужные части, чтобы оставить блики только на на ленте.
2. Рисуем очки
Шаг 1
Инструментом Ellipse/Эллипс (L) нарисуйте круг голубого цвета. В меню выберите Object > Path > Offset Path/Объект>Контур>Создать параллельный контур и укажите отступ в -10px.Выделите больший круг и укажите ему оранжевый цвет.
Шаг 2
Дорисуйте простые блик и тень оправе очков. Также добавьте блики на линзы. Нарисуйте маленький белый прямоугольник, создайте его копию и поместите чуть правее. Копируйте оба прямоугольника и дублируйте их, разместив копию ниже.
Шаг 3
Сгруппируйте прямоугольники, составляющие блики и примените к ним эффект Arc/Дуга, изогнув группу на 20%. Затем в меню выберите Object > Expand Appearance/Объект>Разобрать оформление и примените к объекту эффект Arch/Арка, изогнув объект на 23%.
Шаг 4
Добавим еще объема линзам. Дублируйте круг линзы, опустите копию, сделайте ее чуть темнее и инструментом Shape Builder/Создание фигур (Shift-M) уберите лишнее.
Шаг 5
Дублируйте все фигуры, составляющие линзу с оправой и бликами, и разместите копию правее. Объедините линзы при помощи узкого прямоугольника. Нарисуйте этому прямоугольнику простые тень и блик.
Шаг 6
Сгруппируйте все фигуры, составляющие прямоугольную часть оправы и примените к группе эффект Arc/Дуги, изогнув объект на 40%.
3. Рисуем хипстерские усики
Шаг 1
Чтобы создать усы быстро, мы создадим простую кисть. Создайте круг и инструментом Direct Selection/Прямое выделение (A) потяните влево левую крайнюю точку круга. Кликните по этой точке инструментом Convert Anchor Point/Преобразовать опорную точку (Shift-C), чтобы превратить ее в угол.
Перетащите получившуюся фигуру в палитру Brushes/Кисти и создайте Art Brush/Объектную кисть. Можете оставить опции по умолчанию.
Шаг 2
Создайте изогнутую кривую инструментом Pencil/Карандаш (N) или Arc/Дуга и примените к ней только что созданную кисть. Не снимая выделения с объекта, выберите в меню Object > Expand Appearance/Объект>Разобрать оформление. Возьмите инструмент Smooth/Сглаживание и проведите по объекту, чтобы избавиться от множества лишний точек и сделать ус плавнее.
Шаг 3
Добавьте усу простую тень, разместите его под очками и при помощи инструмента Reflect/Отражение (O) отразите по вертикали копию уса, чтобы создать полные усы.
4. Рисуем рот, зубы, язык и ленту
Шаг 1
Инструментом Rounded Rectangle/Прямоугольник со скругленными углами нарисуйте фигуру с параметрами как показано ниже. Примените к ней эффект Arc/Дуга, изогнув на -38%.
Шаг 2
Создайте еще одну фигуру рта меньшего размера, сделайте ее темнее, чтобы обозначить губы. Создайте маленький белый круг в левом углу рта, дублируйте круг и разместите копию в правом углу. Выделите оба круга и в меню найдите Object > Blend > Make/Объект>Переход>Создать, настройте переход как показано ниже.
Шаг 3
Выделите группу с переходом при помощи инструмента Direct Selection/Прямое выделение (A) и подредактируйте линию, сделав ее более изогнутой. Сделайте копию внутренней части рта, поместите ее над зубами, выделите зубы и эту копию, нажмите на них правой кнопкой и выберите Make Clipping Mask/Создать обтравочную маску. Это скроет лишние части зубов.
Шаг 4
Создайте два круга как показано на картинке ниже и также спрячьте их лишние части под обтравочную маску. Инструментом Paintbrush/Кисть (B) нарисуйте язык, используя кисть, с помощью которой мы рисовали усы.
Шаг 5
Разберите объект и избавьтесь от ненужной верхней части. Сделайте кончик языка реалистичнее при помощи инструмента Convert Anchor Point/Преобразовать опорную точку (Shift-C) и дорисуйте тени инструментом Pencil/Карандаш (N).
Шаг 6
Теперь возьмемся за ленту. Инструментом Rectangle/Прямоугольник (M) создайте два бирюзовых прямоугольника как на картинке ниже. Выделите крайние правые точки прямоугольников инструментом Direct Selection/Прямое выделение(A) и потяните их вверх, чтобы скосить фигуры. Дорисуйте темные части прямоугольникам-лентам, сгруппируйте все объекты ленты и примените к ним эффект Arc/Дуга, изогнув его на -10%.
Вот что должно получиться на этом этапе:
5. Создаем типографику
Наш слоган звучит так: “Be yourself; everyone else is already taken”/”Будь собой, другие роли уже заняты!” — это цитата Оскара Уальда.
Шаг 1
Вооружайтесь инструментом Pen/Перо (P) и начинайте создавать первую букву – “B”. Создавайте прямые линии, и вырезайте середину при помощи функции Minus Front/Минус верхний в палитре Pathfinder/Обработка контура.
Шаг 2
Украсим наши буквы кружочками. Создайте один кружок в одном углу, разместите его копию в другом углу и создайте между ними переход, при помощи инструмента Blend/Переход (W).
Шаг 3
Таким же способом создайте букву “E”. Теперь добавим тексту объема при помощи теней. Дублируйте фигуры букв, разместите копии на заднем плане, сделайте их темнее и переместите на несколько пикселей ниже и левее.
Разместите буквы на верхней части шляпы.
Шаг 4
Теперь возьмите инструмент Pencil/Карандаш (N) и от руки нарисуйте буквы для первой части слова “yourself” в простом «мультяшном» стиле.
Нарисуйте фигуру произвольной формы более светлого тона поверх текста и при помощи инструмента Shape Builder/Создание фигур (Shift-M) удалите лишние части как показано на картинке ниже.
Разместите буквы на цилиндре шляпы.
Шаг 5
Используйте любой каллиграфический шрифт, чтобы написать вторую часть слова. В примере использован шрифт “Adventure”, но вы можете выбрать любой наклонный шрифт. Expand/Разберите шрифт и дорисуйте ему простые блики и тени. Примените к тексту эффект Arc/Дуга, чтобы придать легкий изгиб, повторяющий изгиб полей шляпы.
Шаг 6
Следующее слово “everyone”. Создадим простую узорчатую кисть (Pattern Brush) для этой надписи. Создайте длинный прямоугольник, разместите вдоль него внутри пунктирную линию. Нарисуйте простую фигуру из кругов, которая послужит кончиками букв.
Разберите линию, сгруппируйте прямоугольник и линию и создайте из них Pattern Brush/Узорчатую кисть с настройками по умолчанию.
Возьмите инструмент Paintbrush/Кисть (B) и создайте буквы, из нескольких штрихов каждую. К кончикам букв прикрепляйте фигуру из кругов.
Шаг 7
Также есть более «ленивый» способ прикрепить кончики к буквам. Вы можете добавить их к вашей кисти. Перетащите группу фигур для кончика и ее отраженную копию (по отдельности) в палитру Swatches/Образцы, а затем в окне Pattern Brush Options/Настройки узорчатой кисти укажите их в качестве начальной и конечной плитки.
Так вы потратите меньше времени, однако иногда фигуры будут деформироваться и принимать не лучший вид.
В любом случае это слово будет меньше, чем остальные и этот дефект будет не так заметен. Выбирайте сами какую технику использовать. Ниже вы можете сравнить методы.
Разместите буквы над очками, добавьте им яркую тень. Инструментом Pencil/Карандаш (N) допишите слово «else» и разместите его на усах.
Шаг 8
Давайте испробуем еще один инструмент для работы вручную в Adobe Illustrator – Blob Brush/Кисть-клякса (Shift-B). Настройте инструмент как показано ниже и напишите с его помощью слово “is”. Затем украсьте слово короткими, окружающими слово лучиками.
Шаг 9
Наконец создайте последние два слова – “already taken” – тем же способом, каким создавали слово “your”, используя инструмент Pencil/Карандаш (N). Разместите слова на ленте.
6. Придаем постеру зернистый ретро-вид
Шаг 1
Теперь нам нужно создать приятный фон, который не будет отвлекать нас от содержания и подчеркнет яркость иллюстрации. На этом этапе вы можете экспериментировать с цветами. Если вы заметили, в примере были заменены цвета слов “be”, “everyone else” и “is” на другие оттенки из нашей палитры.
Шаг 2
Создайте на фоне прямоугольник и залейте его радиальным градиентом — светлым в центре и темнее к краям.
Шаг 3
Теперь выделите верхнюю часть шляпы, копируйте ее и вставьте на передний план (Control-C > Control-F). Залейте фигуру линейным градиентом от белого к темно-красному и укажите фигуреBlending Mode/Режим наложения Multiply/Умножение.
В меню выберите Effect > Effect Gallery > Textures > Grain/Эффект>Галерея эффектов>Текстура>Зерно и настройте эффект как показано на картинке ниже. Позже вы можете изменять параметры эффекта через палитру Appearance/Оформление.
Добавьте тот же эффект зерна к другим элементам иллюстрации, выбирая соответствующие цвета градиентов.
Результат
Источник: dejurka.ru
Мудрый плакат
Что день грядущий нам готовит? Властны ли мы над судьбой?
Замечаем ли мы знаки, которые подбрасывает жизнь?
Типомания разработала Генератор Мудрости, с помощью которого можно получить мудрый совет. А уж следовать им или нет — каждый пусть решает сам.
Участникам этого необычного плакатного конкурса предлагалось сделать плакат на основе случайно сгенерированной фразы.
Более 400 участников воспользовалось Генератором Мудрости исделали на основе случайно составленных предложений (мудростей) свои плакаты. Всего на конкурс поступило 511 работ. Жюри выбрало 44 плаката, которые вошли витоговую коллекцию фестиваля (см. ниже). Остальные работы можно посмотреть в инстаграме по тегу #мудрыйплакат. Генератором Мудрости можно пользоваться до сих пор. Айдентика проекта — Татьяна Ермолаева.
Жюри: Пётр Банков, Татьяна Егошина, Татьяна Ермолаева, Стефан Лашко (группа ESH).
ГЕНЕРАТОР МУДРОСТИ:
начало
плакать
середина
вдвоем
Критерии отбора:
Пётр Банков — «Для меня важно наличие собственного пластического языка, понятного людям простым и не очень»
Татьяна Ермолаева — «Я всегда смотрю как на формальные решения (работа с типографикой, экспериментальность подхода и выразительных средств) так и на концептуальную связь с содержанием, какую-то игру смыслов. Мне нравится, когда плакат задевает, цепляет»
Татьяна Егошина — «Для меня в плакате важны запчасти, из которых он собран, и насколько классно и слаженно они работают вместе»
Стефан Лашко (Группа ESH) — «Мне нравится когда плакат не похож на плакат. Классный лист видно сразу, а на посредственный не хочется смотреть. Люблю когда много деталей и есть что разглядывать, когда есть пластическая придумка, а не литература. Еще классно когда веселая, мощная, смелая типографика!»
44 плаката включены в каталог Типомании 2020 и будут показаны на фестивальной выставке осенью.
Авторы 44 плакатов, выбранных членами жюри: Алина Габидулова, Анастасия Федькина, Анна Дубнова, Анна Чил-Акопова, Антон Труфанов, Вероника Хадыкина, Виктория Ламина, Владимир Пегов, Дарья Гаврилова, Дарья Кузякина, Дарья Уланова, Дмитрий Рекин, Клара Кульмурзина, Ксения Анненко, Мария Никашина, Регина Шарыпова, Софья Меркулова, Ян Башарин, Анастасия Гаврикова, Анастасия Пашкина, Андрей Убейволк, Анна Black, Артем Камешков, Артур Автухов, Данила Кучум, Дарья Котава, Елена Мельник, Юлия Гарбузова, Ксения Рожнова, Леша Пушкарев, Мила Силенина, Николай Филиппов, Павел Писклаков, Анатолий Гращенко, Виктория Кибе, Ульяна Базарова, Ваня Кольцов, Вита Николаева, Алёна Коробанова, Алина Молчанова, Екатерина Панова.
Бесплатный конструктор плакатов | GraphicSprings
Создавайте потрясающие дизайны в Интернете с помощью нашего конструктора плакатов
Мы разработали конструктор плакатов, который позволяет быстро и легко создавать красивые плакаты. Если вам нужен плакат для рекламы вашего семинара, независимого фильма, концерта или торговой выставки, у нас есть шаблон для вас. Не волнуйтесь, если у вас нет опыта в дизайне, наш процесс адаптации и редактор упрощают внесение изменений.Попробуйте наш онлайн-конструктор плакатов сегодня. Это бесплатно, и вы можете скачать свой дизайн в формате высокого разрешения. Если вам нужен логотип для вашего плаката, дайте нам производитель логотипов тоже попробуйте. Если вы ищете логотип для фотографии, логотип недвижимости, логотип строительства или любой другой брендинг, вы можете найти подходящий дизайн. Наше программное обеспечение для создания логотипов очень интуитивно понятно, как и наш конструктор плакатов.
Как сделать плакаты бесплатно
Создание плакатов в Интернете никогда не было таким простым.Наш инструмент был создан для людей, у которых нет опыта в дизайне и которые не знают, как использовать Photoshop или любое другое модное программное обеспечение для редактирования. С GraphicSprings вы можете создавать плакаты, используя технологию простого щелчка и перетаскивания. Наша команда талантливых дизайнеров создала серию прекрасных дизайнеров плакатов. Легче редактировать, чем создавать, так что вы можете использовать их в качестве основы или, если хотите, начать с чистого холста. Вот как работает наш конструктор плакатов:
- Нажмите кнопку «Перейти в конструктор плакатов» ниже
- Просмотрите наш список профессионально разработанных плакатов
- Внесите необходимые изменения (вы можете редактировать текст, цвета фона, заменять изображения, добавить эффекты и многое другое)
- Загрузите дизайн плаката в различных форматах файлов с высоким разрешением
Примеры плакатов, созданных с помощью нашего бесплатного конструктора плакатов
Вот лишь несколько примеров дизайна плакатов, которые вы можете создать с помощью нашего редактора.Вы можете выбрать один из наших готовых шаблонов, чтобы начать работу, или начать с нуля и позволить своему внутреннему дизайнеру сиять.
Отведи меня к создателю плакатовИзготовление плакатов
pedi.edtech |
Изготовление плаката
Шаг 1: Планируйте плакат
Раскадровайте свою концепцию, выложив все идеи контента (текст, таблицы и фото) в черновике.Определите, что вы хотите сказать и в каких разделах. Создайте контент для последующего вырезания и вставки.
Помните это:
А
плакат — это не рукопись на стене ».
Посетители вашего плаката не хотят слишком много читать; они хотят побыстрее рассказать историю.
Избегайте создания плакат слишком загружен текстом. Способы для этого нужно включить:
Используйте маркированные строки
Используйте как можно меньше слов, чтобы обозначить точку
Добавьте изображения, графики или таблицы
Представьте наиболее важные выводы, не обязательно каждый находка.
Не бойтесь белых пятен
Рекомендуемые разделы: эти:
Вступление или фон
Цели или обоснование
Методы
Результат
Выводы или направления на будущее
(необязательно) Каталожный номер
(необязательно) Благодарности
Помнить
это:
Каждый автор на плакате должен иметь возможность просматривать содержание и
макет перед тем, как он пойдет в печать.
Щелкните здесь, чтобы просмотреть контрольный список критики, чтобы помочь с ваше планирование.
ПОСТЕРНЫЕ СОВЕТЫ
Шаг 2: Используйте PowerPoint. Ты может создать плакат, используя ОДИН слайд PowerPoint, с добавленными текстовыми полями, фигурами и изображений.
2а. Начните с шаблона PowerPoint. Есть несколько источников шаблонов:
2b. Определите размер плаката.
Узнайте размер стендов для плакатов, которые будут использоваться на собрании. Определите размер плаката в соответствии с имеющимися размерами. дисплейную плату и параметры принтера. Если вам не предоставили дисплей габариты платы уточняйте у организаторов встречи. В PowerPoint установите размеры, совместимые с размерами собрания. требования к плакату.
| |||||||||||||||||||||
перейдите на вкладку «Дизайн» -> Параметры страницы -> Размер слайдов -> Custom
вставить ширину и высоту.Подтвердите, что у вас есть ширина и высота в нужных полях. Подтвердите ориентацию (альбомная или портретная).
| В PowerPoint 2007 | В PowerPoint 2010 |
Нужен очень длинный плакат? В плакатных принтерах используется бумага разной ширины. — с 36 по ширине до 92 (т.е. 36 х 92). Проверьте свои варианты. В то время как принтер может напечатать до 92, PowerPoint имеет максимальный размер страницы 56×56. Если вам нужен плакат длиной более 56, создайте его на половинного размера, затем распечатайте с размером 200% (например, для плаката 40 x 80 установите плакат размер до 20 на 40 дюймов, затем распечатайте 200%).
2c. Добавить контент
Возможно, проще всего создать текстовый контент в Word, а затем вырезать и вставьте в поля на слайде PowerPoint.
Еще раз … «Плакат — это не рукопись на стене.
Название : Используйте тот же заголовок, который был отправлен абстрактно.
Нижние колонтитулы: Нижний колонтитул — хорошее место, чтобы указать источник финансирования
Центрирование и центровка : В PowerPoint перейдите в Просмотр -> Линии сетки, привязать линии сетки, чтобы помочь с центрированием по вертикали и по горизонтали.
2г. Шрифт
Примите решение о шрифте. Некоторые исследования показывают, что без шрифт с засечками (без хвостов) легче читать в формате плаката.
без засечек | засечки |
Arial Microsoft без засечек Калибри | Times New Roman Грузия |
2e.Выбор цвета
Плакаты лучше всего работают с контрастом либо светлого фона с темным. печать, или темный фон со светлой печатью, можно использовать третий цвет для выделения ключевого содержимого или границ. Избегайте использования слишком большого количества цветов в плакат.
2f. Добавление изображений
Добавьте свое учреждение логотип
Учебник: Редактирование логотипа UTMB
Установите границы на изображениях.Даже если это нежный цвет, он делает изображение кажутся более четкими. Сравните эти:
|
|
Шаг 3. Просмотрите плакат
Быть знайте, что экстремальный размер плаката влияет на разрешение.Плакат может отлично смотреться на листе бумаги 8 x 11 или на мониторе компьютера, но может выглядеть очень отличается в масштабе размера плаката.
Просмотрите как детали, так и общую картину. Использовать Увеличить посмотреть внимательно относитесь к каждому разделу плаката. Как только вы сделали все немного исправления крупным планом, уменьшите масштаб, чтобы снова просмотреть плакат как единый документ. Еще лучше спроецировать слайд PowerPoint на экран или стену, чтобы вы могли видеть весь плакат БОЛЬШОЙ.
Проверить согласованное форматирование:
шаг
размеры коробки
граница ширина
Интервал и выравнивание часто меняются, когда плакат печатается с другой компьютер, поэтому обязательно внимательно проверьте доказательства перед делая финальную полноразмерную печать.
Возможно, вы захотите вернуться к контрольному списку критики, чтобы помочь с ваш обзор.
Еще раз:
Каждый автор на плакате должен иметь возможность просматривать содержание и
макет перед тем, как он пойдет в печать.
Шаг 4: Распечатайте
Когда выбирая качество бумаги, учитывайте следующее:
— одноразовый или многоразовый плакат?
— возможности для бликов?
— как плакат будет прикреплен к дисплею?
К распечатайте на UTMB Academic Resources, перейдите по этой ссылке, чтобы узнать стоимость и онлайн-форму заказа:
Печать плакатов в UTMB — Заказ большой цветной печати
Примечание. Вы должны указать номер FRS (номер счета), на который будет выставлен счет за проект.
Разработано Вирджинией Нибур (Медицинский филиал Техасского университета) для
pedi.edtech и Академической педиатрической ассоциации
Программа образовательных ученых.
Благодарности
Мэри Джо Урбани (Университет Техаса) за помощь с графикой и редактирование
Дж.Линдси Лейн (Медицинский университет Колорадо, Аншутц) Campus) за ее вклад в контрольный список критики и Констанс Болдуину (Университет Рочестера) за помощь в редактировании.
Анне Рудницки (Univ. Texas Medical Branch) за руководство по редактированию логотипов
c. 2014
Создание плаката — Центр письма — UW – Madison
Что такое плакатная презентация?
Постерная презентация сочетает в себе текст и графику, чтобы представить ваш проект визуально интересным и доступным способом.Это позволяет вам показывать свою работу большой группе других ученых, а также общаться и получать отзывы от заинтересованных зрителей.
Постерные сессии были очень распространены в науке в течение некоторого времени, а в последнее время они стали более популярными в качестве форумов для презентации исследований в других дисциплинах, таких как социальные науки, сервисное обучение, гуманитарные науки и искусство.
Форматы презентации плакатаразличаются от дисциплины к дисциплине, но в каждом случае плакат должен четко излагать, что вы сделали, как вы это сделали, почему вы это сделали и что это способствует вашей области и более широкой области человеческих знаний.
Какие цели я должен учитывать при создании плаката?
- Ясность содержания. Вам нужно будет выбрать небольшое количество ключевых моментов, которые вы хотите, чтобы ваши зрители вынесли из вашей презентации, и вам нужно будет сформулировать эти идеи ясно и лаконично.
- Визуальный интерес и доступность. Вы хотите, чтобы зрители обратили внимание на ваш плакат и проявили к нему интерес, чтобы они остановились, чтобы узнать больше о вашем проекте, и вам понадобится дизайн плаката, чтобы представить ваше исследование таким образом, чтобы зрители могли его понять.
Кто будет просматривать мой плакат?
Ответ на этот вопрос зависит от контекста, в котором вы будете представлять свой плакат. Если вы выступаете на конференции в своей области, ваша аудитория, скорее всего, будет состоять в основном из людей, которые будут знакомы с основными концепциями, с которыми вы работаете, с отраслевой терминологией и основными дебатами, с которыми вы сталкиваетесь и которые будут полезны для ваших исследований. Этот тип аудитории, вероятно, будет больше всего заинтересован в ясных и конкретных отчетах о том, что и как в вашем проекте.
Если вы проводите презентацию в обстановке, где некоторые члены аудитории могут быть не так хорошо знакомы с вашей областью исследования, вам нужно будет подробнее объяснить конкретные дискуссии, которые происходят в настоящее время в вашей области, и определить любые используемые вами технические термины. Эта аудитория будет меньше интересоваться конкретными деталями и больше интересоваться тем, что и почему в вашем проекте, то есть вашими более широкими мотивами для проекта и его влиянием на их собственную жизнь.
Как сузить круг моего проекта и выбрать, что разместить на плакате?
Наверное меньше, чем хотелось бы! Одна из самых больших ловушек постерных презентаций — это заполнение вашего постера таким большим количеством текста, что он ошеломляет ваших зрителей и мешает им сказать, какие моменты являются наиболее важными.Зрители должны иметь возможность скользить по плакату с расстояния в несколько футов и легко различать наиболее важные моменты.
Цель плаката не в том, чтобы перечислить все детали вашего проекта. Скорее, он должен объяснить ценность вашего исследовательского проекта. Чтобы сделать это эффективно, вам нужно будет сформулировать свое главное сообщение. Какую самую важную вещь вы хотите, чтобы ваша аудитория поняла, поверила, приняла или сделала после того, как увидит ваш плакат?
Как только у вас появится представление о том, что это за полезное сообщение, поддержите его, добавив некоторые подробности о том, что вы сделали в рамках своего исследования, как вы это сделали, почему вы это сделали, и что это способствует вашей области и большая область человеческих знаний.
Какую информацию я должен включить о
, что я сделал?Это исходный материал вашего исследования: ваши исследовательские вопросы, сжатое изложение основного аргумента вашего проекта (то, что вы пытаетесь доказать), и доказательства, подтверждающие этот аргумент. В науке суть проекта часто делится на его гипотезу и его данные или результаты. В других дисциплинах — то, что состоит из утверждения или тезиса, и доказательства, используемые для его подтверждения.
Помните, что ваши зрители не смогут обработать слишком много подробных свидетельств; Ваша задача — сузить количество свидетельств, чтобы представить общую картину. Выберите несколько ключевых доказательств, которые наиболее четко иллюстрируют ваше главное сообщение. Часто диаграмма, график, таблица, фотография или другой рисунок могут помочь вам выделить эту информацию и передать ее быстро и легко.
Какую информацию я должен включить о
, как я это сделал?Включите информацию о процессе, которому вы следовали при выполнении проекта.У зрителей не будет времени разбираться в технических деталях, поэтому нужен только ваш общий подход. Заинтересованные зрители могут узнать у вас подробности.
Какую информацию я должен включить о
, почему я это сделал?Расскажите аудитории о вашей мотивации для этого проекта. Какие реальные проблемы или вопросы побудили вас взяться за этот проект? Какие тематические вопросы или дискуссии повлияли на ваше мышление? Какая информация важна для вашей аудитории, чтобы понять ваш проект и его значение? В некоторых дисциплинах эта информация появляется в разделе фона или обоснования статьи.
Какую информацию я должен включить о ее вкладе
?Помогите своей аудитории увидеть, что ваш проект значит для вас и для них. Как ваши открытия влияют на ученых в вашей области и членов более широкого интеллектуального сообщества? В естественных науках эта информация появляется в разделе обсуждения статьи.
Чем формулировка моих идей на моем плакате будет отличаться от моей исследовательской работы?
В общем, вам нужно будет упростить формулировку.Зрителям сложно усвоить длинные и сложные предложения, и они могут заставить их перейти к следующему плакату. Плакатное словоблудие должно быть кратким, точным и прямым. И при этом следует избегать жаргона. Вот пример:
Формулировка в документе: Этот проект стремился установить идеальные спецификации для клинически полезных систем картирования давления инвалидных колясок и использовать эти спецификации, чтобы повлиять на дизайн инновационной системы картирования давления инвалидных колясок.
Формулировка на плакате:
Цели обучения
- Определите идеальную систему картирования давления инвалидных колясок
- Разработать новую систему в соответствии с этими спецификациями
После того, как я решил, что включить, как мне на самом деле создать свой плакат?
Эффективность вашего плаката зависит от того, насколько быстро и легко ваша аудитория сможет прочитать и интерпретировать его, поэтому лучше всего сделать ваш плакат визуально ярким.У вас есть всего несколько секунд, чтобы привлечь внимание, когда люди проходят мимо вашего плаката; максимально использовать эти секунды!
Как обычно выкладывают плакаты?
Обычно люди ожидают, что информация будет перемещаться слева направо и сверху вниз. Зрители лучше всего воспринимают информацию с плаката с несколькими столбцами, расположенными слева направо.
Однако даже в этих столбцах есть определенные места, куда глаза зрителя, естественно, падают в первую очередь и где они ожидают найти информацию.
Представьте свой плакат с перевернутым треугольником с центром сверху вниз. Именно на эту общую область люди обычно обращают внимание в первую очередь и часто используется для заголовка, результатов и выводов. Вторичная и вспомогательная информация имеет тенденцию падать по сторонам, при этом в правом нижнем углу содержится более второстепенная информация, такая как подтверждения (включая финансирование) и личную контактную информацию.
- Основная сфера деятельности
Расположение основ исследования: название, авторы, учреждение, аннотация, результаты, заключение - Дополнительный акцент
Расположение важной информации: вступление, результаты или выводы, сводка - Вспомогательная область
Расположение вспомогательной информации: методы, обсуждение - Область окончательной информации
Расположение дополнительной информации: Ссылки, Благодарности
Сколько места я должен выделить для каждого раздела?
Это будет зависеть от специфики вашего проекта.В общем, помните, что то, сколько места вы уделяете каждой идее, говорит о том, насколько важен этот раздел. Убедитесь, что вы выделяете как можно больше места для наиболее важных моментов.
Сколько белого пространства мне следует оставить на плакате?
Белое пространство полезно для ваших зрителей; он очерчивает различные разделы, направляет взгляд от одной точки к другой и не дает плакату быть визуально ошеломляющим. Как правило, оставляйте 10–30% плаката пустым пространством.
Стоит ли использовать графику?
Совершенно верно! Наглядные пособия — один из самых эффективных способов сделать ваш плакат визуально ярким, и они часто являются отличным способом передать сложную информацию прямо и лаконично.Если ваш проект имеет дело с большим количеством эмпирических данных, лучшим вариантом будет диаграмма, график или таблица, суммирующая эти данные и иллюстрирующая, как эти данные подтверждают вашу гипотезу.
Если у вас нет эмпирических данных, вы можете включить фотографии, иллюстрации, аннотации или другие элементы, которые вызовут интерес у ваших зрителей, расскажут о вашей мотивации, продемонстрируют, почему ваш проект особенно интересен или уникален.
Не используйте наглядные пособия только ради красивой картинки на вашем плакате.Наглядные пособия должны вносить вклад в ваше общее сообщение и передавать некоторую информацию, которую ваши зрители не получили бы в противном случае, просто прочитав текст вашего плаката.
Как сделать мой плакат легко читаемым?
Есть ряд приемов, которые можно использовать для облегчения чтения и выделения важных идей. Всего:
- Используйте крупный шрифт. Не делайте текст меньше, чтобы он уместился на плакате. Убедитесь, что 95% текста на вашем плакате можно прочитать с расстояния 4 фута.Если зрители не могут разобрать текст на расстоянии, они, скорее всего, уйдут.
- Выберите шрифт без засечек, например Helvetica или Verdana, а не шрифт с засечками, как Times New Roman. Шрифты без засечек легче читать, потому что у них нет посторонних крючков на каждой букве. Вот пример шрифта без засечек и шрифта с засечками:
- После того, как вы выбрали шрифт, будьте последовательны в его использовании. Используйте только один шрифт.
- Не разделяйте текст одним пробелом. Используйте 1,5 или двойной интервал, чтобы текст было легче читать.
По основным пунктам:
- Используйте полужирный, курсивный или цветной шрифт или заключите текст в поля. Сохраните такой акцент только на нескольких ключевых словах, фразах или предложениях. Слишком много выделенного текста затрудняет, а не облегчает поиск важных точек.
- ИЗБЕГАЙТЕ ИСПОЛЬЗОВАНИЯ ЗАГЛАВНЫХ БУКВ, которые могут быть трудными для чтения.
- Сделайте так, чтобы ваши основные моменты было легко найти, отмечая их маркерами или цифрами.
Какова моя роль в качестве ведущего моего плаката?
Когда вы стоите перед своим плакатом, вы — и то, что вы решаете сказать, — так же важны, как и сам плакат.Будьте готовы рассказать о своем проекте, ответить на вопросы зрителей, предоставить дополнительную информацию о своем проекте и т. Д.
Как мне подготовиться к презентации?
После того, как ваш плакат будет готов, вам следует повторно ознакомиться с более крупным проектом, который вы представляете. Напомните себе о тех деталях, которые вам в конечном итоге пришлось исключить из плаката, чтобы вы могли обсудить их в обсуждениях со зрителями. Затем практикуйтесь, практикуйтесь, практикуйтесь!
Покажите свой плакат консультантам, профессорам, друзьям и одноклассникам до дня симпозиума, чтобы почувствовать реакцию зрителей.Подготовьте четырех-пятиминутный обзор проекта, в котором вы проведете этих предварительных зрителей по плакату, привлекая их внимание к наиболее важным моментам и добавляя при необходимости интересные детали. Обратите внимание на вопросы, которые задают зрители предварительного просмотра, и будьте готовы ответить на них. Вы можете даже подумать о том, чтобы сделать дополнительный раздаточный материал, который предоставляет дополнительную информацию или дает ответы на предсказуемые вопросы.
Как долго я должен позволять зрителям смотреть на плакат, прежде чем вовлекать их в обсуждение?
Не думайте, что вам нужно начинать разговаривать со зрителями в ту минуту, когда они останавливаются перед вашим плакатом.Дайте им несколько минут, чтобы прочитать и обработать информацию. Как только у зрителей будет время познакомиться с вашим проектом, предложите провести их через плакат. Скажите что-нибудь вроде «Привет. Спасибо, что остановились, чтобы посмотреть мой плакат. Хотите экскурсию по моему проекту? » Такое приветствие часто работает лучше, чем просто спросить: «У вас есть вопросы?» потому что всего через несколько мгновений у зрителей, возможно, не было времени задавать вопросы, даже если им было интересно узнать больше о вашем проекте.
Следует ли мне читать с моего плаката?
Нет! Убедитесь, что вы достаточно знакомы со своим плакатом, чтобы говорить о нем, не глядя на него. Используйте плакат в качестве наглядного пособия, указывая на него, когда вам нужно привлечь внимание зрителей к диаграмме, фотографии или особенно интересному месту.
Образцы плакатов
Щелкните ссылки ниже, чтобы открыть PDF-файл каждого образца плаката.
«Количественный анализ артефактов в объемном DSA: относительные вклады упрочнения пучка и рассеяния на выпадение сосуда за сильно ослабляющими конструкциями» Джеймс Р.Гермус, Тимоти П. Щикутович, Чарльз М. Стротер и Чарльз Мистретта
Кафедры медицинской физики, биомедицинской инженерии и радиологии: Университет Висконсин-Мэдисон
«Вмешательства по самостоятельному лечению язв во рту у гематологических пациентов, получающих химиотерапию» Стефани Л. Динсе и Кэтрин Червин
Школа медсестер: Университет Висконсин-Мэдисон
«Повышение флуоресценции инфракрасного фитофлуора штата Висконсин: Wi-Phy для потенциального использования в инфракрасной визуализации» Джерад Дж.Симмонс и Катрина Т. Форест
Отделение бактериологии: Университет Висконсин-Мэдисон
Создайте и распечатайте баннер, плакат или другую большую публикацию в Publisher
.Что ты хочешь сделать?
Создать баннер
Щелкните Файл > Новый и выберите Встроенный , чтобы использовать один из шаблонов, установленных в Publisher.
Совет: Используете Publisher 2010? Щелкните Файл > Новый и выберите Установленные и онлайн-шаблоны в разделе Доступные шаблоны .
Выберите категорию Banners , затем щелкните нужный дизайн баннера, например Baby Congratulations .
В разделе Настройка параметров и выберите любые параметры, которые вам нужны.
Щелкните Создать .
На вкладке Page Design выполните одно из следующих действий:
Чтобы изменить ширину и высоту баннера, щелкните Размер , затем выберите размер страницы или щелкните Создать новый размер страницы .
Чтобы изменить цветовую схему баннера, выберите цветовую схему в группе Схемы .
Чтобы изменить схему шрифтов баннера, щелкните Шрифты , затем выберите пару шрифтов.
В баннере замените замещающий текст и изображения на текст и изображения или другие объекты, которые вам нужны.
Щелкните Файл > Сохранить как , затем щелкните место или папку, в которой вы хотите сохранить новый баннер.
В поле Имя файла введите имя для своего баннера.
В поле Сохранить как тип щелкните Файлы издателя .
Нажмите Сохранить .
Создать плакат
Чтобы создать плакат в Publisher, сначала создайте баннер. Затем измените размер страницы баннера на нужный размер плаката.
На вкладке Page Design щелкните Размер > Дополнительные предустановленные размеры страницы .
В разделе Типы публикаций выберите Плакаты , затем выберите нужный размер.
Щелкните ОК .
На вкладке Page Design выполните одно из следующих действий:
Чтобы изменить ширину и высоту баннера, щелкните Размер , затем выберите размер страницы или щелкните Создать новый размер страницы .
Чтобы изменить цветовую схему баннера, выберите цветовую схему в группе Схемы .
Чтобы изменить схему шрифтов баннера, щелкните Шрифты , затем выберите пару шрифтов.
В баннере замените замещающий текст и изображения на текст и изображения или другие объекты, которые вам нужны.
Щелкните Файл > Сохранить как , затем щелкните место или папку, в которой вы хотите сохранить новый баннер.
В поле Имя файла введите имя для своего баннера.
В поле Сохранить как тип щелкните Файлы издателя .
Нажмите Сохранить .
Добавление изображений на баннер или плакат
Добавить фотографии
На вкладке Вставить в группе Иллюстрации выполните одно из следующих действий:
Чтобы добавить изображение с вашего компьютера, щелкните Изображения , затем перейдите к изображению, которое вы хотите вставить, выберите его, а затем щелкните Вставить .
Чтобы добавить изображение в Интернете, щелкните Изображения в Интернете , затем выберите Поиск изображений Bing . В поле поиска введите слово или фразу, описывающую нужное изображение, затем нажмите Вставить .
Примечание: Вы можете отфильтровать результаты поиска до CC (Creative Commons) Только (подробнее здесь) или вы можете выбрать для просмотра все изображения.Если вы выберете Все изображения , результаты поиска будут расширены, чтобы отобразить все изображения Bing. Вы несете ответственность за соблюдение прав собственности других лиц, включая авторские права. Чтобы лучше понять варианты лицензирования, см. Фильтрация изображений по типу лицензии.
Вы также можете добавлять изображения с веб-страницы и заменять существующие изображения. Учить больше.
Регулировка перекрытия
Если вы печатаете большой баннер или плакат, состоящий из множества горизонтальных или вертикальных страниц, вы можете увеличить или уменьшить поле между страницами, чтобы вы могли склеить страницы вместе, не закрывая часть печатаемой области.
Щелкните Файл > Печать , затем щелкните Параметры макета в разделе Параметры .
В диалоговом окне «Параметры макета » выполните одно из следующих действий:
Чтобы увеличить поле бумаги, которое перекрывает горизонтальную область печати на странице баннера, плаката или большой публикации, измените настройки Горизонтальное перекрытие .
Чтобы увеличить поле бумаги, которое перекрывает вертикальную область печати на странице баннера, плаката или большой публикации, измените настройки Вертикальное перекрытие .
Чтобы напечатать одну страницу большой публикации, установите флажок Печать одной плитки , затем выберите номер строки и / или столбца плитки, которую нужно напечатать.
Щелкните Закрыть > Распечатать .
Примечание. Все настольные принтеры имеют непечатаемую область на полях.
Печать баннера или плаката
Чтобы напечатать баннер или плакат, щелкните Файл > Печать .Выберите свой принтер и настройте параметры, затем щелкните Печать .
Примечание: Чтобы напечатать баннер на бумаге для транспарантов, необходимо использовать принтер, который поддерживает размер бумаги для транспарантов. Чтобы определить, поддерживает ли используемый принтер бумагу для транспарантов, проверьте параметры в разделе Paper на вкладке Publication и Paper Settings в диалоговом окне Print .
Эти инструкции относятся к Publisher 2007.
Что ты хочешь сделать?
Создать баннер
В списке Типы публикаций щелкните Баннеры .
В галерее Banners выполните одно из следующих действий:
Щелкните нужный баннер, например, Сдается квартира .
Щелкните Просмотреть шаблоны из Microsoft Office Online , щелкните дизайн баннера, который хотите загрузить, и перейдите к шагу 4.
В разделе Настройка параметров и выберите любые параметры, которые вам нужны.
Щелкните Создать .
В области задач Format Publication выполните одно из следующих действий:
Чтобы изменить ширину и высоту баннера, щелкните Изменить размер страницы на панели задач, а затем выберите размер страницы или щелкните Создать нестандартный размер страницы .
Чтобы изменить цветовую схему баннера, щелкните Цветовые схемы на панели задач, а затем выберите нужную схему.
Чтобы изменить схему шрифтов баннера, щелкните Схемы шрифтов на панели задач, а затем выберите нужную схему.
В баннере замените замещающий текст и изображения на текст и изображения или другие объекты, которые вам нужны.
В меню Файл щелкните Сохранить как .
В поле Сохранить в щелкните папку, в которой вы хотите сохранить новую публикацию баннера.
В поле Имя файла введите имя публикации баннера.
В поле Сохранить как тип щелкните Файлы издателя .
Нажмите Сохранить .
Создать плакат
Чтобы создать плакат в Publisher, создайте баннер, а затем измените размер страницы на нужный размер плаката.
На панели задач Типы публикаций щелкните Баннеры , выполните одно из следующих действий:
В разделе Баннеры щелкните Пустые размеры .
Щелкните Просмотреть шаблоны из Microsoft Office Online , щелкните дизайн плаката, который хотите загрузить, и перейдите к шагу 3.
В разделе Пустые размеры щелкните нужный размер бумаги или щелкните Создать нестандартный размер страницы и создать нестандартный размер страницы.
Щелкните Создать .
В области задач Format Publication выполните одно из следующих действий:
Чтобы изменить цветовую схему, щелкните Цветовые схемы на панели задач, а затем выберите нужную схему.
Чтобы изменить схему шрифтов, щелкните Схемы шрифтов на панели задач, а затем выберите нужную схему.
В меню Файл щелкните Сохранить как .
В поле Сохранить в щелкните папку, в которой вы хотите сохранить новую публикацию.
В поле Имя файла введите имя публикации.
В поле Сохранить как тип щелкните Файлы издателя .
Нажмите Сохранить .
Добавление изображений на баннер или плакат
Добавить картинку
На панели инструментов Объекты щелкните Рамка изображения , щелкните Пустая рамка изображения , а затем щелкните публикацию, чтобы разместить пустую рамку изображения.
Щелкните правой кнопкой мыши пустую рамку изображения, выберите Изменить изображение , а затем щелкните Картинка .
На панели задач Clip Art в поле Искать введите слово или фразу, описывающую нужный клип.
Чтобы сузить область поиска, выполните одно или оба из следующих действий:
Чтобы ограничить результаты поиска определенной коллекцией клипов, в поле Искать в выберите нужную коллекцию.
Чтобы ограничить результаты поиска определенным типом медиафайлов, в поле Результаты должны быть установите флажок рядом с типами клипов, которые вы хотите.
При поиске картинок и изображений в Интернете вы будете перенаправлены на Bing. Вы несете ответственность за соблюдение авторских прав, а фильтр лицензии в Bing может помочь вам выбрать, какие изображения использовать.
Нажмите Перейти .
В окне результатов поиска на панели задач Clip Art щелкните нужное изображение.
Добавить картинку из файла
На панели инструментов Объекты щелкните Рамка изображения , щелкните Пустая рамка изображения , а затем щелкните публикацию, чтобы разместить пустую рамку изображения.
Щелкните правой кнопкой мыши рамку изображения, укажите на Изменить изображение , а затем щелкните Из файла .
В диалоговом окне « Вставить изображение» найдите папку, содержащую изображение, которое вы хотите вставить, а затем щелкните файл изображения.
Выполните одно из следующих действий:
Чтобы вставить изображение, нажмите Вставить .
Чтобы связать изображение с файлом изображения на жестком диске, щелкните стрелку рядом с Вставить , а затем щелкните Ссылка на файл .
Примечание: Если вы планируете использовать коммерческую типографию для печати вашей публикации, например, баннера на отдельном большом листе бумаги, приглашений на бумаге с тиснением или изображений на футболке, или если вы планируете переместить свою публикацию в на другом компьютере используйте мастер Pack and Go, чтобы добавить связанную графику.
Если вы не используете мастер Pack and Go, изображения могут не копироваться вместе с файлом. Найдите ссылки на дополнительную информацию о связывании и внедрении графики, а также о мастере упаковки в См. Также раздел .
Добавьте изображение прямо со сканера или цифровой камеры
На панели инструментов Объекты щелкните Рамка изображения , щелкните Пустая рамка изображения , а затем щелкните публикацию, чтобы разместить пустую рамку изображения.
Щелкните правой кнопкой мыши рамку изображения, выберите Изменить изображение , а затем щелкните Со сканера или камеры .
Если к вашему компьютеру подключено несколько устройств, выберите устройство, которое вы хотите использовать.
Выполните одно из следующих действий:
Добавить изображение со сканера Если вы используете настройки по умолчанию для сканирования изображения, щелкните Web Quality для изображений, которые вы добавляете в онлайн-публикацию, или щелкните Print Quality для изображений, которые вы добавляете в печатную публикацию .Затем нажмите Вставить , чтобы отсканировать изображение.
Примечание: Кнопка Insert может быть недоступна для некоторых сканеров, поскольку программное обеспечение сканера не поддерживает автоматическое сканирование. Вместо этого щелкните Custom Insert .
Добавить изображение с камеры или другого устройства Если выбранное устройство является камерой или другим устройством (не сканером), или если вы хотите настроить какие-либо параметры перед сканированием изображения, щелкните Custom Insert , а затем выполните инструкции, прилагаемые к устройству, которое вы используете.
Добавьте изображение с помощью диспетчера графики
На панели инструментов Объекты щелкните Рамка изображения , щелкните Пустая рамка изображения , а затем щелкните публикацию, чтобы разместить пустую рамку изображения.
Щелкните правой кнопкой мыши рамку изображения, выберите Изменить изображение , а затем щелкните Диспетчер графики .
В области задач Graphics Manager в разделе Выберите изображение , наведите указатель мыши на имя пустого кадра изображения, которое вы хотите заменить, щелкните стрелку, а затем щелкните Вставить изображение в этот кадр .
В диалоговом окне « Вставить изображение» щелкните нужное изображение.
Если вы не видите нужное изображение, перейдите в папку, в которой оно находится.
Выполните одно из следующих действий:
Чтобы вставить изображение, нажмите Вставить .
Чтобы связать изображение с файлом изображения на жестком диске, щелкните стрелку рядом с Вставить , а затем щелкните Ссылка на файл .
Изменить перекрытие
В меню Файл щелкните Печать .
Чтобы увеличить поле бумаги, которое перекрывает горизонтальную область печати на странице баннера, плаката или большой публикации, измените настройки Горизонтальное перекрытие в разделе Дополнительные параметры печати .
Например, если вы печатаете большой баннер, состоящий из множества горизонтальных страниц, вы можете увеличить или уменьшить поле между страницами, чтобы можно было склеить страницы вместе, не закрывая часть печатаемой области.
Чтобы увеличить поле бумаги, которое перекрывает вертикальную область печати на странице баннера, плаката или большой публикации, измените настройки Вертикальное перекрытие в разделе Дополнительные параметры печати .
Например, если вы печатаете большой баннер, состоящий из множества вертикальных страниц, вы можете увеличить или уменьшить поле между страницами, чтобы можно было склеить страницы вместе, не закрывая часть печатаемой области.
Чтобы напечатать одну страницу большой публикации, установите флажок Печать одной плитки , а затем выберите номер строки и столбца плитки, которую вы хотите напечатать.
Щелкните Печать .
Примечание. Все настольные принтеры имеют непечатаемую область на полях.
Печать баннера или плаката
Чтобы напечатать баннер или плакат, щелкните Печать в меню Файл , а затем щелкните ОК .
Примечание: Чтобы напечатать баннер на бумаге для транспарантов, необходимо использовать принтер, который поддерживает размер бумаги для транспарантов. Чтобы определить, поддерживает ли используемый принтер бумагу для транспарантов, проверьте параметры в разделе Paper на вкладке Publication и Paper Settings в диалоговом окне Print .
Услуги по дизайну плаката от внештатных дизайнеров плакатов
Что такое дизайн плаката?
Дизайн плаката — это творческое построение идеи, продукта или события, размещенного на плакате.Обычно он сочетает в себе графический дизайн с маркетингом, поскольку включает в себя как текстовые, так и графические элементы и должен быть информативным, а также привлекательным.
Что отличает хороший дизайн плаката?
Хороший дизайн плаката должен быть простым, ясным и лаконичным. Он должен быть заманчивым и привлекательным в стиле «нельзя пропустить». Сообщение должно быть безошибочно четким, включая дополнительные цвета и шрифт, достаточно крупный, чтобы его можно было увидеть на расстоянии.
Надо ли что-то готовить для дизайнера?
Большинство дизайнеров плакатов предпочитают, чтобы у вас была базовая концепция и стиль для вашего плаката.Вы также должны помнить о требуемом тексте, размере и формате файла. Чем больше подробностей вы предоставите, тем точнее ваш плакат будет отражать его общие намерения.
Как выбрать подходящего дизайнера плакатов для моего проекта?
Выбор подходящего дизайнера плаката может стать отличием хорошего плаката от выдающегося. Важно выбрать талантливого графического дизайнера, который понимает ваши потребности и сосредоточится на том, чтобы оправдать ваши ожидания.Просмотрите прошлые работы и наймите кого-нибудь, кто соответствует вашему эстетическому дизайну.
Сколько стоит дизайн плаката?
Стоимость услуг дизайнера плаката может варьироваться в зависимости от размера плаката, опыта дизайнера, нестандартной графики, исходных файлов для цифровых или печатных материалов, владения авторскими правами, индивидуального дизайна и т. Д. Всегда лучше связаться с дизайнером, чтобы узнать цену.
Каковы важные элементы плаката?
Плакат состоит из четырех основных элементов — заголовка, графики, текста и макета.Определение направления и цветовой схемы плаката также будет играть решающую роль в успехе вашего плаката, наряду с белым пространством, которое необходимо для установления границ.
Как сделать плакат в PowerPoint: 10 простых шагов
Знаете ли вы, что вы можете использовать PowerPoint не только для создания презентаций, но и для разработки других элементов, например плакатов? Сегодня мы подробно расскажем, как создать плакат в PowerPoint.
Хотя не все задумываются о создании дизайна плаката в PowerPoint, на самом деле это довольно просто и является жизнеспособным вариантом, если вам что-то нужно быстро или нет другого программного обеспечения для дизайна.(Плакаты, созданные в PowerPoint, часто используются в учебных заведениях для заданий и продвижения мероприятий в кампусах колледжей.) Сегодня мы собираемся показать вам, как создать плакат в PowerPoint.
2 миллиона + шаблонов плакатов, флаеров и дизайнерских ресурсов с неограниченным количеством загрузок
Загрузите тысячи потрясающих шаблонов плакатов, флаеров и многого другого с членством на Envato Elements. Он начинается с 16 долларов в месяц и дает вам неограниченный доступ к растущей библиотеке, содержащей более 1400000 дизайнов плакатов, листовок, шаблонов для печати, тем, фотографий и многого другого.
Изучите шаблоны плакатов
1. Соберите материалы для плакатов
Прежде чем приступить к дизайну плаката в PowerPoint, сядьте и выясните, что на нем изображено. Напишите план дизайна и соберите все материалы в папку на рабочем столе — текст, диаграммы или данные, а также фотографии или другую графику.
2. Запустить программное обеспечение
Перейдите в PowerPoint на своем компьютере и откройте программу. Начните с пустого шаблона. Неважно, какую версию PowerPoint вы используете для создания дизайна плаката.(Здесь мы используем 365, но шаги и расположение меню одинаковы во всех современных версиях программного обеспечения.)
3. Установите размеры и размер плаката
Выберите размер для своего плаката. Создайте плакат PowerPoint максимального размера, который будет напечатан.
PowerPoint имеет максимальную ширину и высоту слайда 52 дюйма, так что имейте это в виду при планировании дизайна. Распространенные размеры плакатов:
- Большой плакат в стиле кино: 24 на 36 дюймов
- Средний, для окон и общего подвешивания: 18 на 24 дюйма
- Small, для размещения на рекламных щитах и т. Д.: 11 дюймов на 17 дюймов
- A4, для раздаточных материалов постеров: 8,5 на 11 дюймов
Задайте размеры в меню «Дизайн», затем перейдите к «Размер слайда». Щелкните раскрывающийся список и выберите Параметры страницы. (Два варианта по умолчанию предназначены для слайдов презентации на экранах.)
Введите размер вашей страницы. Обратите внимание, что в большинстве плакатов используется книжная ориентация (высота больше ширины). Если ваши слайды уже содержат какой-то контент, увеличьте масштаб, если у вас есть такая возможность. Это гарантирует, что текст будет достаточно большим для нового размера.(В более старых версиях PowerPoint эти параметры находятся в меню «Файл».)
4. Добавьте текст
После того, как вы настроили макет, добавьте все текстовые элементы в дизайн плаката.
Не забывайте о цели дизайна и ограничивайте текст только необходимыми элементами, такими как название события, время, дата и место.
Пока не беспокойтесь о размещении. Но вы можете подумать о шрифтах, которые хотите использовать, и о том, насколько большими должны быть текстовые элементы, когда вы создаете иерархию того, как люди должны следовать за текстом на плакате.
Когда дело доходит до размера шрифта, начните с заголовка от 75 до 100 пунктов и кегля текста от 24 до 48 пунктов; соответствующим образом скорректируйте остальную часть иерархии типов.
5. Добавьте изображения
Это также время для импорта или создания любых диаграмм, которые вы, возможно, захотите использовать.
Добавьте изображения и другие элементы дизайна, которые вы хотите использовать в дизайне плаката. Перетащите каждое изображение из папки в дизайн плаката.
Это также время для импорта или создания любых диаграмм, которые вы, возможно, захотите использовать.
Цель состоит в том, чтобы получить все, что вы могли бы визуально включить в дизайн плаката на экране. Когда дело доходит до создания дизайна плаката в PowerPoint, гораздо проще собрать его все вместе, если все элементы находятся на холсте, чтобы вы могли видеть, с чем вам нужно работать.
Убедитесь, что все ваши изображения достаточно большие для печати. Как правило, ищите элементы изображения с разрешением 150 dpi или выше в том размере, в котором они будут использоваться. Изображения, взятые с веб-сайтов, часто недостаточно велики для использования в печатных элементах и будут выглядеть размытыми или пиксельными.
6. Отрегулируйте цвета и элементы дизайна
Избегайте мелкого текста или элементов дизайна.
После того, как все элементы дизайна будут доступны для работы, внесите изменения, чтобы каждый элемент находился в нужном месте. Вы можете настроить цвет и размер шрифта, расположение и даже цвета в текстовых полях, чтобы каждый элемент был легко виден и понятен.
Помните, что когда дело доходит до дизайна плаката, вам нужно, чтобы элементы были достаточно большими, чтобы их можно было читать на расстоянии.Избегайте крошечного текста или элементов дизайна.
7. Перемещение элементов на холсте плаката
Поиграйте с расположением элементов на холсте плаката и переместите их так, чтобы дизайн плаката был легко читаемым и понятным.
Большинство людей прочитают плакат сверху вниз. Сложите информацию таким образом, чтобы облегчить чтение этого типа. Обычно заголовок или самый большой текст находится вверху, а более мелкие элементы — в нижней части дизайна.
8.Используйте предустановленный шаблон (необязательно)
Если вам не хватает элементов дизайна для плаката, рассмотрите возможность использования одного из предопределенных шаблонов в PowerPoint, чтобы добавить визуального чутья.
Шаблоныдоступны в меню «Дизайн» и включают множество вариантов цвета, которые соответствуют выбранному размеру холста.
9. Экспорт для печати
Когда дизайн плаката PowerPoint будет готов, экспортируйте файл для печати. Самый распространенный (и общепринятый формат) — PDF.
После сохранения файла перейдите в меню Acrobat (или в меню «Файл» в более старых версиях) и выберите «Создать PDF». Все остальное сделает программа.
10. Распечатать и распространить
Поместите свой PDF-файл на диск, чтобы отправить на принтер (или отправьте его по электронной почте), и как только дизайн будет напечатан, вы можете распространять свой плакат, сделанный в PowerPoint.
Заключение
Хотя PowerPoint может быть не идеальным решением для создания дизайна плаката для всех, это жизнеспособное решение, если это единственное программное обеспечение, которое у вас есть.Одним из самых больших ограничений может быть то, что файлы PowerPoint имеют ограниченный размер, поэтому убедитесь, что он соответствует вашему дизайну.
Одним из преимуществ создания плаката в PowerPoint является то, что вы можете повторно использовать элементы дизайна для презентации позже, если вы создаете связанные элементы. Вы также можете импортировать элементы или изображения, созданные в другом программном обеспечении, в таких форматах, как JPEG или PNG.
PowerPoint — это универсальный инструмент, и научиться делать плакат — это еще один инструмент, который можно добавить в свой набор для дизайна.
Дизайн плаката
Если вы создаете собственный дизайн плаката или ищете шаблон плаката, чтобы быстро приступить к работе, эта серия статей — идеальное место для начала!
Прочитать статью →Онлайн-конструктор плакатов. Создайте плакат в Интернете
Плакаты с информацией о коронавирусе
В эти трудные времена очень важно повышать осведомленность с помощью шаблона информационного плаката о коронавирусе. Выберите свой любимый из нашей разнообразной коллекции, а затем персонализируйте его в полной мере.Обязательно держите всех в курсе, делясь своим шаблоном плаката с коронавирусом в социальных сетях. С помощью онлайн-конструктора плакатов Flipsnack легко позаботиться о своем обществе.
Посмотреть больше шаблонов плакатовАфиши мероприятий
Продвигать ваши мероприятия стало проще, чем когда-либо. С помощью наших великолепных шаблонов плакатов мероприятий вы удачно раскроете толпу. Будь то шаблон плаката концерта или шаблон плаката конференции, вы найдете то, что вам нужно, просто просмотрев нашу галерею.Просто проявите творческий подход, а затем распространяйте хорошие новости. И в социальных сетях, и на бумаге.
Посмотреть другие шаблоны плакатовМотивационные плакаты
Напоминайте себе каждый день о достижении целей с помощью уникального и персонализированного мотивационного плаката. Выберите свой любимый из нашей обширной галереи бесплатных вдохновляющих плакатов для печати и настройте его в полной мере. Добавьте свои собственные изображения, шрифты или цвета и измените текст в соответствии со своим мотивационным настроением. Распечатайте на бумаге премиум-класса или поделитесь в социальных сетях.
Посмотреть больше шаблонов плакатовТипографские плакаты
Создание типографских плакатов больше не должно быть такой сложной задачей. Воспользуйтесь нашей великолепной коллекцией типографских плакатов. Сделайте свой выбор и начните редактировать прямо сейчас. Расположите и измените каждый отдельный компонент с помощью нашего редактора перетаскивания. Затем загрузите, распечатайте или поделитесь своим современным постером с типографикой в социальных сетях. Видеть? Создать плакат с Flipsnack так просто!
Посмотреть другие шаблоны плакатовНаучные плакаты
Делиться своими захватывающими открытиями не обязательно сухо и скучно.Продвигайте свои научные лекции с помощью великолепного шаблона научного плаката от Flipsnack. Выберите наиболее подходящий для вас и начните вставлять собственные фотографии и текст. Сохраните, а затем распечатайте шаблон научного плаката или поделитесь им в социальных сетях.



 Поля Себестоимость и Наценка рассчитаются автоматически после добавления поставок на склад.
Поля Себестоимость и Наценка рассчитаются автоматически после добавления поставок на склад.