Ezgif – онлайн сервис для создания и редактирования качественных GIF-анимаций
Анимации в формате GIF («гифки») пользуются большой популярностью у пользователей сети Интернет. С их помощью можно значительно повысить интерес к любому материалу – посту в соцсетях, статье или записи в блоге. Создавать картинки этого формата можно с помощью сервиса Ezgif.
Онлайн редактор Ezgif предлагает удобный набор инструментов, необходимых для базового редактирования анимированных GIF. Кроме того, он позволяет создавать новые, авторские анимации, добавляя к ним субтитры, логотипы или водяные знаки.
С помощью Ezgif вы можете создавать, изменять размеры, обрезать, инвертировать, оптимизировать, применять к анимациям «хипстерские» эффекты, фильтры Vignette, Polaroid и т.д.
Предоставляя возможность практически всех операций по созданию и редактированию GIF-анимаций, онлайн сервис Ezgif делает это быстро и качественно.
Ezgif интуитивно понятен даже для тех, кто работает с GIF-анимациями впервые. По названиям вкладок его интерфейса легко определить: для чего они предназначены.
По названиям вкладок его интерфейса легко определить: для чего они предназначены.
Вкладка «GIF Maker» предназначена для сборки анимации из отдельных изображений, не превышающих 5 МБ. Максимальное количество загруженных файлов – 400 картинок. «Video to GIF» преобразует GIF-анимацию из видео размером, не превышающим 80 МБ. Поддерживаемые форматы: MP4/AVI/WEBM/FLV/MOV.
«GIF Resize» изменит размер GIF – в том случае, если нужно отредактировать уже существующую анимацию в соответствии с требованиями конкретного сайта.
«GIF Crop» используется для обрезки GIF-анимаций. «GIF Optimizer» осуществит дополнительную компрессию GIF-анимаций, упростит цветовую палитру; здесь же можно удалить промежуточные кадры.
Инструмент для работы с текстом: выбор цвета и степени его прозрачности, шрифта текста (в т. ч. арабские, ивритские и тайские шрифты), а также расположения субтитров, логотипов или водяных знаков.
ч. арабские, ивритские и тайские шрифты), а также расположения субтитров, логотипов или водяных знаков.
«GIF Split» предназначена для извлечения из GIF-анимации отдельных кадров.
Набор инструментов редактора Ezgif постоянно расширяется: «Конвертер GIF в спрайт» позволяет конвертировать анимированные изображения в спрайт-листы, а резак создавать спрайт срезов, генерируя отдельные изображения.
Сервис также имеет «Инструмент восстановления GIF», исправляющий поврежденные или неполные файлы, а в случае необходимости – отменяющий оптимизацию, которую не поддерживают некоторые программы.
Кроме формата GIF, Ezgif можно использовать для создания, конвертирования и редактирования анимированных изображений PNG (APNG). Удобен для пользователей инструмент PDFresizer, где вы можете разделять, объединять, изменять размер и конвертировать PDF-файлы онлайн.
Кроме того, большинство инструментов сервиса Ezgif поддерживает формат WebP. Анимации WebP можно создавать по аналогии с GIF-анимациями с помощью программы WebP maker или конвертера видео в WebP.
Редактор Еzgif поддерживается мобильными и портативными устройствами.
Смотрите также:
- Онлайн редактор для рисования с множеством кистей
- Онлайн редактор для схем, графиков и диаграмм — Gliffy
- Мощный и удобный онлайн редактор для создания анимации
- Простой и бесплатный онлайн редактор для создания инфографики
- Редактор изображений Photopea – бесплатный двойник Photoshop, который работает в браузере
Телеграм
Анимация текста онлайн | Renderforest
Анимация текста онлайн | RenderforestНачать
Расскажите о своем продукте или проекте, воплотите свои идеи в жизнь с помощью видео с анимированным текстом. Создайте видео с анимацией текста онлайн, чтобы привлечь внимание к своему бренду. Яркие текстовые эффекты, анимированные сцены и шаблоны анимированного текста разработаны профессиональными дизайнерами. От рекламных видеороликов до бизнес-презентаций — создайте уникальные видеоролики с анимированным текстом, которые произведут впечатление на друзей и подписчиков.
От рекламных видеороликов до бизнес-презентаций — создайте уникальные видеоролики с анимированным текстом, которые произведут впечатление на друзей и подписчиков.
Расскажите о своем продукте или проекте, воплотите свои идеи в жизнь с помощью видео с анимированным текстом. Создайте видео с анимацией текста онлайн, чтобы привлечь внимание к своему бренду. Яркие текстовые эффекты, анимированные сцены и шаблоны анимированного текста разработаны профессиональными дизайнерами. От рекламных видеороликов до бизнес-презентаций — создайте уникальные видеоролики с анимированным текстом, которые произведут впечатление на друзей и подписчиков.
Создайте анимированный текст для любых видеопроектов
Просмотреть видео полностью
Просмотреть видео полностью
Просмотреть видео полностью
Просмотреть видео полностью
Просмотреть видео полностью
Просмотреть видео полностью
Просмотреть видео полностью
Просмотреть видео полностью
Просмотреть видео полностью
Показать Все Шаблоны
Как создать анимацию текста с помощью онлайн-конструктора?
Чем анимированный текст может помочь вашему видеопроекту?
Эффективно поделиться сообщением
По сравнению с другими форматами, видео — самый быстрый и эффективный способ поделиться своими идеями и сообщениями. Ролики с анимированным текстом помогут оживить веб-сайт и социальные сети, разнообразить контент и заинтересовать пользователей.
Ролики с анимированным текстом помогут оживить веб-сайт и социальные сети, разнообразить контент и заинтересовать пользователей.
Вовлечь аудиторию
Красиво оформленный анимированный текст станет настоящей усладой для глаз. Яркое сочетание цветов, динамичная типографика и запоминающаяся музыка — все элементы разработаны так, чтобы вы смогли придать индивидуальности своему видеопроекту и привлечь зрителей.
Привлечь внимание аудитории и увеличить продажи
Если в стратегию видеомаркетинга включить продуманную анимацию текста, она может сотворить настоящие чудеса: сфокусировать внимание пользователей на вашем продукте или услуге, эффективно донести ваше сообщение, увеличить трафик, привлечь и удержать больше потенциальных клиентов.
Отзывы наших клиентов
Качество сцен потрясающее! Добавить изображения и текст очень легко, что позволяет создавать профессиональные видео гораздо быстрее, чем с профессиональными программами для монтажа.
Alan D.
Ювелирный бренд Maison Laura
Конструктор Renderforest дает возможность настроить стиль и анимацию текста, чтобы эффективно донести свое сообщение и подчеркнуть стиль бренда. Я воспользовался им, чтобы смонтировать презентации и объясняющие ролики.
Я воспользовался им, чтобы смонтировать презентации и объясняющие ролики.
Likhwa M.
Программист
Отличный инструмент! С его помощью можно создать профессиональное видео всего за несколько минут, даже если вы не обладаете навыками монтажа видео. Платформа позволяет загружать свои изображения и видео, изменять текст и добавлять музыку из каталога Renderforest. Я доволен. Спасибо!
Elena Ayari
Директор по диджитал-маркетингу
ЗарегистрироватьсяМы используем файлы cookies, чтобы улучшить Ваши впечатления от использования сайта. Нажимая на кнопку ‘Принять’, вы даете нам разрешение на их использование.
Анимированный GIF Maker
Загрузить изображения Выберите изображения:
Файлы будут расположены в алфавитном порядке.
Вы можете переключиться на упорядоченную загрузку вручную.
GIF/JPG/PNG/APNG/HEIC/MNG/FLIF/AVIF/WebP или другие изображения, до 2000 файлов.
Максимальный размер файла 6 МБ каждый или 100 МБ всего.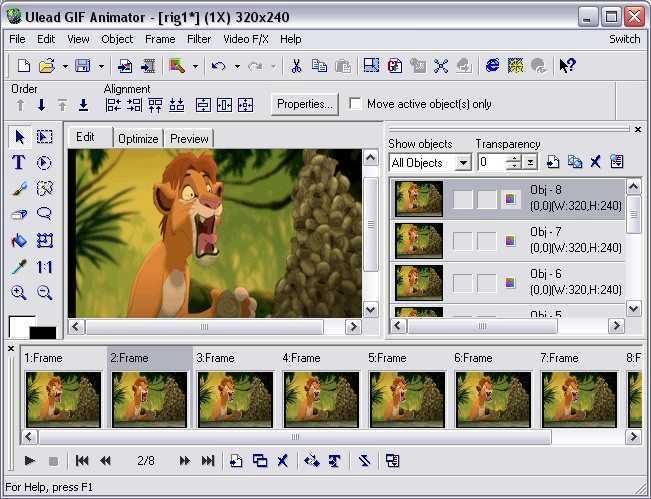
Вы можете выбрать несколько файлов или загрузить .zip архив с изображениями.
Онлайн-создатель GIF
Создатель GIF позволяет мгновенно создавать анимированные GIF-файлы, объединяя отдельные файлы изображений в виде кадров. Создаваемые GIF-файлы имеют высокое качество и не содержат водяных знаков или указания авторства, что делает этот инструмент идеальным для разработчиков и создателей контента.
Чтобы сделать GIF, вы можете загрузить последовательность изображений GIF, JPG, PNG, BMP, TIFF, HEIC, AVIF и других типов, ZIP-архив, содержащий изображения, и даже смешать разные форматы и размеры — они будут преобразованы автоматически. Вы также можете загружать анимированные изображения в формате GIF, WebP или APNG, они будут разделены, а время задержки сохранено. Таким образом, GIF Maker также можно использовать для редактирования, сокращения или объединения существующих GIF-файлов.
Как сделать GIF?
Нажмите кнопку «Выбрать файлы» выше и выберите изображения, которые хотите использовать в качестве рамок.
Вы можете нажать и удерживать клавишу Ctrl/Command, чтобы выбрать несколько файлов.
Когда изображения загружены, вы можете настроить скорость анимации и порядок кадров перед созданием GIF.
После создания GIF вы можете изменить его размер, обрезать и оптимизировать или использовать любые другие инструменты, которые мы предоставляем.
Советы по созданию GIF
- Вы можете контролировать скорость всего GIF, установив «Время задержки» внизу
или отрегулируйте задержку для отдельных кадров с помощью поля ввода «Задержка» рядом с каждым кадром.
Не рекомендуется устанавливать время задержки меньше 2, поскольку некоторые браузеры игнорируют такие значения и по умолчанию используют более медленную скорость анимации. - По умолчанию все кадры будут отсортированы в алфавитном порядке по имени файла (и сохранится исходный порядок, если вы загрузите существующую анимацию).

- Включите опцию «Перекрестные кадры», если вы хотите создать плавный переход между изображениями. Полезно для создания слайд-шоу из фотографий. Большее количество кадров и более короткие параметры «Задержка фейдера» приведут к более плавной анимации. но значительно увеличит размер файла, потому что создатель GIF должен генерировать больше дополнительных кадров между каждым из исходных кадров. Поэкспериментируйте с этими значениями, чтобы найти баланс для ваших нужд.
- Если вы загружаете изображения разного размера, появятся 2 дополнительные опции: автоматическое изменение размера и обрезка их всех в соответствии с наименьшими размерами или выбор выравнивания (например, по верхнему левому краю или по центру). Вы также можете вручную ввести верхние/левые координаты в пикселях для каждого кадра.
- Если вы хотите создать изображения GIF из видео, используйте вместо этого инструмент Video to GIF.

- Чтобы сделать GIF из листа спрайтов, используйте инструмент вырезания спрайтов.
Как добавить текст в GIF
ЗаголовокПитер Дэвис
5 мин
Люди используют GIF-файлы для отправки текстовых сообщений и Facebook Messenger или для того, чтобы сделать их видеоконтент более доступным для поиска в Google Images. Если вы хотите создать свой собственный, в Интернете есть довольно много простых и надежных инструментов, которые могут помочь вам создавать GIF-файлы, но что, если вы хотите добавить текст?
GIF расшифровывается как «Graphic Interchange Format», но все просто называют эти гибридные файлы изображений и видео «GIF». И пока бушуют почти десятилетние дебаты о том, как сказать «GIF», никто не спорит о крутости и универсальности этого типа файлов.
tl;dr: Используйте Kapwing’s Studio, чтобы быстро добавлять текст в GIF-файлы с любого устройства бесплатно.
Люди используют GIF-файлы для отправки текстовых сообщений и Facebook Messenger, для загрузки в базу данных, например GIPHY, или для того, чтобы их видеоконтент был более доступен для поиска в Google Images. Если вы хотите создать свой собственный, в Интернете есть довольно много простых и надежных инструментов, которые могут помочь вам создавать GIF-файлы, но что, если вы хотите добавить текст?
Добавление текста в GIF отлично подходит для создания коротких видеомемов, которые могут оживить вашу хронику в социальных сетях, личные беседы и групповые сообщения. А GIF-файлы с субтитрами упрощают встраивание всего вашего видеоконтента и обмен им.
В этой статье я покажу вам, как использовать быстрый и удобный онлайн-инструмент под названием Kapwing. С Kapwing вы можете расположить текстовое поле в любом месте, выбрать собственные цвета и шрифты, добавить анимацию или синхронизацию, а также загрузить в формате MP4 или GIF.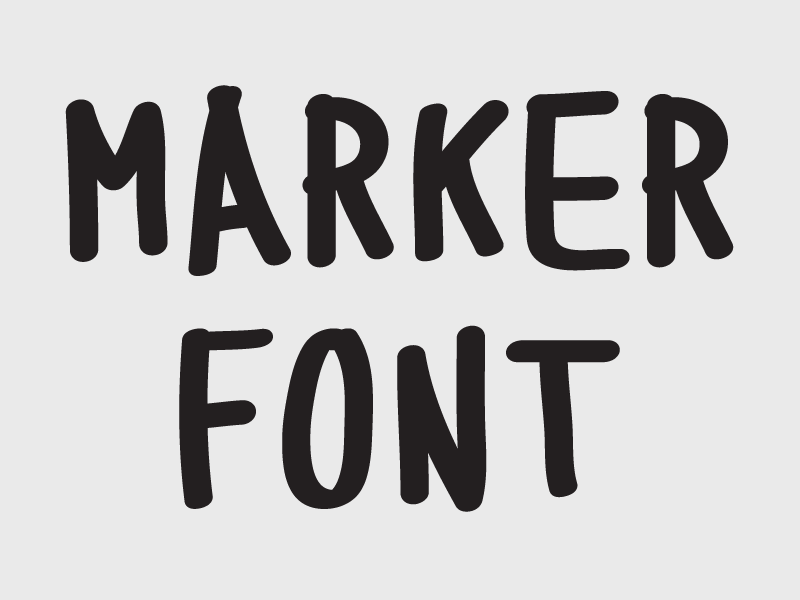 Я думаю, что это самый простой в использовании инструмент, к тому же он бесплатный и работает на любом телефоне или компьютере.
Я думаю, что это самый простой в использовании инструмент, к тому же он бесплатный и работает на любом телефоне или компьютере.
Теперь я объясню, как добавить текст в ваш GIF бесплатно в 4 шага:
- Найдите файл GIF, в который вы хотите добавить текст
- Загрузите свой GIF в Kapwing
- Добавьте свой текст
- Загрузите свой контент в виде гифки!
Шаг 1: Найдите файл, в который вы хотите добавить текст
Самое замечательное в использовании Kapwing для создания ваших GIF-файлов заключается в том, что вы можете начать с любого визуального файла: изображений, видео и других GIF-файлов. Различные типы контента могут работать очень хорошо с любым из них. Начиная с видео, вы можете вставлять видео с субтитрами и делиться ими где угодно, а начиная с изображения, вы можете добавлять анимацию к своим изображениям.
Шаг 2: загрузите свои файлы в Kapwing
После того, как вы нашли изображения/видео, с которых хотите начать создание GIF с субтитрами, у вас есть два варианта.
- Скопируйте ссылку на изображение или короткое видео. Это можно сделать, щелкнув правой кнопкой мыши изображение или видео на вашем компьютере и выбрав «Копировать», или нажав и удерживая изображение на мобильном устройстве и выбрав «Копировать». ( Попробуйте с GIF-файлами из этой статьи!) На некоторых платформах есть собственные ярлыки и кнопки, позволяющие копировать ссылки, изображения и видео.
- Загрузите изображение или видео на свое устройство. На некоторых платформах и базах данных также есть ярлыки для этого, но с помощью Kapwing можно быстро и легко загружать изображения и видео с Facebook, YouTube, Instagram и других ресурсов.
Скопировав или скачав изображения или короткие видеоролики, перейдите на Kapwing.com. Отсюда у вас есть масса вариантов для создания GIF с текстом. Если вы знаете, что хотите создать определенный стиль мема с помощью GIF, прокрутите вниз и нажмите «Генератор мемов». Чтобы добавить субтитры к вашему GIF, нажмите «Добавить субтитры к видео». Чтобы узнать о других конкретных функциях Kapwing, посетите страницу «Продукты». Но если вы хотите добавить текст в свой GIF и внести другие изменения, нажмите «Начать» на главной странице, чтобы перейти в Kapwing Studio.
Чтобы добавить субтитры к вашему GIF, нажмите «Добавить субтитры к видео». Чтобы узнать о других конкретных функциях Kapwing, посетите страницу «Продукты». Но если вы хотите добавить текст в свой GIF и внести другие изменения, нажмите «Начать» на главной странице, чтобы перейти в Kapwing Studio.
Когда вы нажмете на любой из инструментов Kapwing или войдете в Studio, вы сможете загрузить свои файлы, вставив скопированную ссылку (щелкните правой кнопкой мыши и нажмите «вставить»), или загрузив файл, который вы скачали на свой устройстве (используйте файловый браузер, чтобы выбрать файл, или перетащите файл из любого места). А если вы редактируете в Kapwing Studio, вы можете перетаскивать дополнительные файлы в окно в любой момент процесса редактирования, чтобы добавлять сцены или кадры.
Шаг 3. Добавьте текст
Добавление текста к явно запутанному котенку Kapwing После того, как вы окажетесь в Studio, у вас будет множество возможностей добавить текст в GIF. Нажмите «Текст» на нижней панели инструментов, чтобы создать текстовое поле, которое вы можете щелкнуть и перетащить в любое место. Пока текстовое поле выбрано, вы можете щелкнуть и перетащить его края и углы, чтобы настроить его размер и пропорции. Если вы хотите изменить текст в поле или отредактировать его шрифт, цвет, размер и стиль, выберите текстовое поле и нажмите «Редактировать» на панели инструментов текстового слоя в нижней части экрана.
Нажмите «Текст» на нижней панели инструментов, чтобы создать текстовое поле, которое вы можете щелкнуть и перетащить в любое место. Пока текстовое поле выбрано, вы можете щелкнуть и перетащить его края и углы, чтобы настроить его размер и пропорции. Если вы хотите изменить текст в поле или отредактировать его шрифт, цвет, размер и стиль, выберите текстовое поле и нажмите «Редактировать» на панели инструментов текстового слоя в нижней части экрана.
Если вы создаете GIF-мем с субтитрами, вы можете добавить текстовые панели вверху и внизу вашего изображения или видео. Для этого убедитесь, что вы используете панель инструментов с надписью «меню», щелкнув за пределами всех слоев вашего GIF. Выберите «Изменить размер» на панели инструментов меню и добавьте нужные отступы! Вы можете щелкнуть и перетащить любой из ваших видео, изображений и текстовых слоев, чтобы получить желаемый макет.
Шаг 4: Скачайте в формате GIF!
Теперь, когда вы закончили добавлять текст и ваш GIF-файл отредактирован правее, нажмите маленькую стрелку вниз рядом с кнопкой «Опубликовать» в правом верхнем углу.


