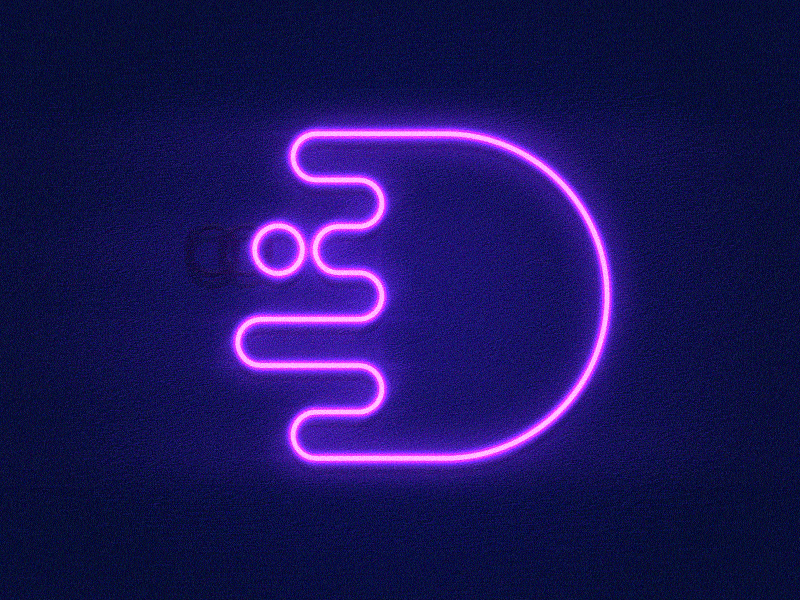5 способов добавить текст в GIF и мем [быстро и просто]
Добавление текста в мемы и GIF-файлы — отличный способ сделать их более информативными. Это может дать вашим мемам и GIF-файлам новый масштаб. Кроме того, вы также можете сделать его более привлекательным для своих зрителей. Мемы и GIF-файлы обычно можно найти на различных сайтах социальных сетей, особенно в разделе комментариев к публикации.
Более того, тексты, размещенные в мемах и GIF-файлах, могут набрать тысячи лайков и реакций. Итак, если вы хотите получить множество откликов на своих сайтах в социальных сетях, попробуйте этот лайфхак. Вы можете рассчитывать на множество программ, которые позволят вам добавить текст в мемы и GIF-файлы. Тем не менее, мы познакомим вас с различными программами для разных платформ. Помимо того, что мы дадим вам представление о том, какая программа подходит для вашего устройства, мы также дадим вам простую демонстрацию того, как они работают.
Добавить текст в GIF-мем
- Часть 1.

- Часть 2. Как добавить текст в мем в Windows
- Часть 3. Как добавить текст в GIF и мемы на Mac
- Часть 4. Как добавить текст в мемы и GIF-файлы онлайн
- Часть 5. Как добавить GIF в текст на iPhone
- Часть 6. Как добавить GIF в текст Android
- Часть 7. Часто задаваемые вопросы о добавлении текста в мем и GIF
Часть 1. GIF против. Мем
Мы используем мемы и GIF-файлы, в основном в социальных сетях и приложениях для обмена сообщениями. Тем не менее, большинство из нас не может точно определить, что это за слова. На самом деле, это в какой-то степени не ново. Мы часто используем слова, которые не можем понять, когда нас спрашивают. По этой причине мы начнем этот пост с определения обеих терминологий.
Чтобы дать вам краткое и точное определение, мем — это часть художественной или юмористической поп-культуры, которая была изменена и распространена в Интернете в виде изображения, видео или фразы. С другой стороны, GIF — это короткое видео, которое воспроизводится в бесконечной последовательности и не имеет звука. Проще говоря, GIF имеет движущиеся изображения или видео, тогда как мем обычно имеет статическое изображение.
С другой стороны, GIF — это короткое видео, которое воспроизводится в бесконечной последовательности и не имеет звука. Проще говоря, GIF имеет движущиеся изображения или видео, тогда как мем обычно имеет статическое изображение.
Часть 2. Как добавить текст в мем в Windows
Вы можете добавить текст в свой мем с помощью AnyMP4 Video Converter Ultimate. Помимо мемов, вы также можете добавлять тексты в GIF-файлы и видео, так как он поддерживает более 500 форматов медиафайлов. Текстовый редактор мемов и GIF предоставляет различные предустановки шрифтов, такие как стиль, размер, цвет, размер, непрозрачность и т. д. Кроме того, он также предлагает базовые эффекты, фильтры, переходы, персонализированные наклейки и множество дополнительных функций.
1Начнем с того, Скачать бесплатно AnyMP4 Video Converter Ultimate и установите его позже. После процесса установки запустите его на своем компьютере.
2Из вариантов в верхнем меню выберите MV Вкладка. Далее нажмите + кнопку в левом нижнем углу экрана. Добавьте мем или GIF-файлы из локальной папки, которые появятся на вашем экране.
Добавьте мем или GIF-файлы из локальной папки, которые появятся на вашем экране.
3После загрузки мема или GIF в программу нажмите кнопку Волшебная палочка икона. На вашем экране появится новое окно.
4После этого пройдите через Водяной знак вкладку в верхнем меню. К добавить текст в GIFотметьте Текст вкладка Введите текст, который вы хотите включить в GIF или мем, затем измените шрифт стиль, размер, и цвет как пожелаете.
5Шаг 5. Позднее, после внесения изменений, щелкните значок OK кнопку в правом нижнем углу экрана, чтобы сохранить изменения. А чтобы завершить процесс и получить копию гифки или мема с текстом, нажмите кнопку Экспортировать кнопку.
Помимо текстов, вы также можете добавить свою персонализированную наклейку в свой GIF или мем, если хотите. Вы можете сделать это, отметив вкладку «Изображение» и загрузив персональную наклейку из локальной папки. Кроме того, этот инструмент также работает как GIF редактор чтобы предложить другие функции редактирования, чтобы отшлифовать ваш мем и GIF, прежде чем делиться ими.
Часть 3. Как добавить текст в GIF и мемы на Mac
Final Cut Pro — программа для редактирования видео в операционной системе Mac. С его помощью добавление текста в фотомемы и GIF-файлы кажется довольно простым. Кроме того, вы можете выбирать из различных вариантов текста и заголовков. Есть несколько типов текста и заголовков, которые вы можете использовать.
1Чтобы добавить заголовки или текст в Final Cut Pro, выберите Редактировать, соединить заголовок, затем Основное название. Сделав это, вы можете добавить заголовок прямо в центр выбранного в данный момент мема/GIF на временной шкале.
2Затем, Текстовый инспектор появится справа, когда вы нажмете кнопку Название и начните печатать.
3После этого измените нужные данные, такие как шрифт, размер, расстояние, И т.д.
После этого вы можете экспортировать результат в высоком разрешении, в зависимости от вашего устройства iOS. Хотите знать, как добавить аудио в GIF? Вот решения.
Часть 4. Видеоредактор Canva Like
Если вы хотите добавить анимированный текст в GIF-файлы и мемы, используйте веб-программу Kapwing. Эта программа предоставляет различные тексты, от основного до анимированного текста. Кроме того, вы также можете изменить стиль шрифта, размер, цвет и т. д. Чтобы легко прикрепить текст к GIF и мему, вы можете использовать функцию перетаскивания веб-программы.
Эта программа предоставляет различные тексты, от основного до анимированного текста. Кроме того, вы также можете изменить стиль шрифта, размер, цвет и т. д. Чтобы легко прикрепить текст к GIF и мему, вы можете использовать функцию перетаскивания веб-программы.
1Зайдите на официальный сайт программы, затем загрузите GIF или мем из локальной папки.
2Выберите Текст вкладка для добавления текста. При желании измените стиль шрифта, размер, цвет и т. д. по своему желанию.
3После этого загрузите GIF или мем с текстом. Затем экспортируйте результат и поделитесь им напрямую со своими друзьями.
Вы также можете редактировать видео, аудио и изображения в этой программе. Как и любая другая программа для редактирования видео, она предоставляет различные функции и возможности.
Часть 5. Как добавить GIF в текст на iPhone
Как добавить GIF в текст на iPhone? Самый простой способ добавить GIF-файлы в текст на вашем iPhone — использовать встроенное приложение «Сообщения».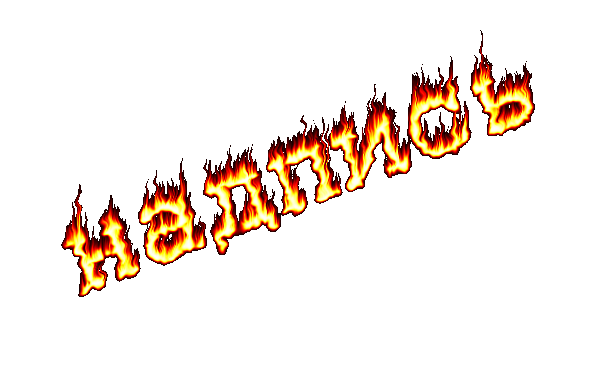
1Откройте приложение Сообщения приложение на вашем iPhone.
2Нажмите отправить новое сообщение. В противном случае выберите из существующих сообщений, если у вас есть конкретный получатель.
3После этого коснитесь Найти изображение значок из инструментов выделения. Если быть точным, это похоже на красное увеличительное стекло. Он отобразит недавно использованные GIF-файлы ниже. Вместо этого, пожалуйста, найдите GIF из него, введя ключевое слово.
4Если вы найдете идеальный вариант, который подходит к вашему тексту, нажмите на GIF, чтобы добавить его в сообщение. Затем введите текст и отправьте его позже.
Используя приложение «Сообщения» на iPhone, вам не нужно загружать дополнительные приложения. Это будет удобно для вас, так как у вас будет больше места для важных приложений.
После этого вы можете отправить GIF-файлы на свой iPhone поделиться с друзьями.
Часть 6. Как добавить GIF в текст Android
Любая идея, как добавить GIF в текст Android? Вы можете легко добавлять GIF-файлы в текст через MMS через приложение Android Messaging. Большинство последних устройств Android поддерживают этот тип функции.
Большинство последних устройств Android поддерживают этот тип функции.
1Запустите свой Android Текст обращения приложение
2Для начала коснитесь символа +, чтобы создать новое сообщение. С другой стороны, вы можете выбрать из существующего сообщения, хотите ли вы отправить GIF конкретному получателю.
3Затем коснитесь символа + и выберите MMS из меню, а затем Добавить тему MMS.
4Добавьте тему к своему текстовому сообщению, затем снова коснитесь символа +. Выберите GIF из своей галереи, который вы хотите добавить к тексту. После этого отправьте MMS на ваш получатель.
Помимо GIF-файлов, вы также можете отправлять изображения, видео, аудио и даже карточку контакта в приложении Android Message. Вы можете отправить его на свой приемник, если у вас есть Интернет.
Часть 7. Часто задаваемые вопросы о добавлении текста в мем и GIF
Почему я не могу сохранять GIF-файлы на своем iPhone?
Сохранить GIF-файлы на iPhone не так просто, как на компьютере. По сравнению с компьютерами они могут сохранять движущиеся и неподвижные изображения. Причина в том, что iPhone не поддерживает движущиеся изображения или GIF-файлы. Он не будет двигаться, если вы сохраните его в «Фотопленку», как обычно. Сохраните GIF в iMessage или электронной почте, чтобы предотвратить это.
Причина в том, что iPhone не поддерживает движущиеся изображения или GIF-файлы. Он не будет двигаться, если вы сохраните его в «Фотопленку», как обычно. Сохраните GIF в iMessage или электронной почте, чтобы предотвратить это.
Какой стиль шрифта обычно используется для текста мема?
Текст мема обычно использует Impact в качестве стиля шрифта. Это самый популярный шрифт, используемый для мемов в Интернете. Шрифт — это особый тип начертания, например полужирный или курсив.
Как добавить текст к фотографиям в Instagram?
Для этого загрузите целевое изображение в Instagram, коснитесь экрана в любом месте и добавьте текст. После этого отредактируйте текст или добавьте текст мема к изображению, используя элементы Instagram.
Заключение
Добавить текст в гифки и мемы несложно с помощью программ, представленных выше. Кроме того, этот пост помог вам выбрать приложения для создания отличного мема и GIF. Решение теперь за вами; какой метод вы считаете самым простым? Не могли бы вы оставить это в разделе комментариев ниже?
GIF Cutter — вырезайте, обрезайте и укорачивайте GIFS онлайн
GIF Cutter — вырезайте, обрезайте и укорачивайте GIFS онлайнУбрать рекламу
GIF-резак
Файлы GIF стали неотъемлемой частью нашей повседневной жизни. Будучи привлекательными и забавными, они используются не только частными лицами, но и предприятиями, особенно в их SMM-стратегиях. Если вы хотите улучшить свою учетную запись в социальных сетях и привлечь новых подписчиков или клиентов, попробуйте наш GIF Cutter! Он бесплатный, чрезвычайно прост в использовании и, более того, работает в Интернете без дополнительных загрузок и установок. Все, что вам нужно, это загрузить свой анимированный GIF, отредактировать его, чтобы он стал привлекательным для вашей ключевой аудитории, и сохранить его на своем компьютере.
Будучи привлекательными и забавными, они используются не только частными лицами, но и предприятиями, особенно в их SMM-стратегиях. Если вы хотите улучшить свою учетную запись в социальных сетях и привлечь новых подписчиков или клиентов, попробуйте наш GIF Cutter! Он бесплатный, чрезвычайно прост в использовании и, более того, работает в Интернете без дополнительных загрузок и установок. Все, что вам нужно, это загрузить свой анимированный GIF, отредактировать его, чтобы он стал привлекательным для вашей ключевой аудитории, и сохранить его на своем компьютере.
Как вырезать гифки онлайн?
Наш инструмент поможет вам сократить время или диапазон кадров вашего GIF-файла за несколько секунд. Вот инструкция, которой нужно следовать.
Откройте ваш GIF-файл
Откройте наше веб-приложение на любом из ваших устройств. Нажмите «Открыть файл» и импортируйте GIF, который вы хотите отредактировать, со своего компьютера, Google Диска, Dropbox или вставьте ссылку с веб-страницы.
 Вы также можете перетащить файл прямо в браузер. Как правило, GIF-файлы имеют небольшой размер, поэтому процесс загрузки не займет больше пары секунд!
Вы также можете перетащить файл прямо в браузер. Как правило, GIF-файлы имеют небольшой размер, поэтому процесс загрузки не займет больше пары секунд!Редактировать и обрезать GIF-файл
Как только ваша GIF-анимация появится на временной шкале, вы можете сократить ее продолжительность, выбрав временной интервал в секундах или установив определенные кадры. Не стесняйтесь использовать любые другие инструменты редактирования, доступные в рабочей области. Сделайте свой GIF вирусным!
Сохраните и поделитесь своим GIF-клипом
Когда все будет готово, нажмите на кнопку «Сохранить». Полученный GIF будет сохранен на вашем компьютере в папке загрузок по умолчанию, поэтому вы можете свободно делиться им с любой из своих учетных записей в социальных сетях!
Сократите Gif онлайн за считанные секунды
Наша платформа предназначена не только для обрезки GIF-файлов. Как только необходимый файл загружен, вы можете обрезать, переворачивать, зацикливать, поворачивать, добавлять к нему текст и многое другое! Все доступные инструменты отображаются на боковой панели.
 Наше приложение имеет удобный и интуитивно понятный интерфейс, поэтому вы можете начать работу, не имея опыта редактирования. Более того, поскольку он работает онлайн, вы можете сэкономить время и силы на установке ресурсоемкого программного обеспечения на свой рабочий стол.
Наше приложение имеет удобный и интуитивно понятный интерфейс, поэтому вы можете начать работу, не имея опыта редактирования. Более того, поскольку он работает онлайн, вы можете сэкономить время и силы на установке ресурсоемкого программного обеспечения на свой рабочий стол.
Наши преимущества
Бесплатно
Наш инструмент редактирования бесплатен для всех. Нет необходимости платить за что-либо или покупать дополнительные приложения. Вы можете изменить длину вашего анимированного GIF за считанные секунды и без каких-либо скрытых трудностей.
Онлайн-инструмент
Эта платформа работает как онлайн-редактор GIF. Это означает, что вам не нужно загружать какое-либо программное обеспечение. Войдите в браузер с компьютера, смартфона, планшета и т. д., выберите файл, вырежьте его, сохраните и поделитесь им со всеми!
Мощный
Наша платформа специально разработана, чтобы помочь вам легко обрезать нужные файлы GIF. Все, что вам нужно, это просто следовать простой трехступенчатой инструкции и наслаждаться полученным результатом!
Быстрая конвертация
Помимо большого разнообразия возможностей редактирования, наш онлайн-редактор GIF предоставит вам простое преобразование файлов. Перед сохранением анимации выберите подходящий формат файла (MP4, MKV, MOV). Хватит беспокоиться о совместимости!
Перед сохранением анимации выберите подходящий формат файла (MP4, MKV, MOV). Хватит беспокоиться о совместимости!
Без спама
Мы гарантируем высокий уровень защиты и сохранности пользовательской информации. Никакие личные данные не используются! Все файлы, которые вы загружаете, полностью конфиденциальны.
Вырезать большие видео
Помимо коротких GIF-файлов, наш онлайн-редактор справится и с большими видеороликами. Вам не нужно беспокоиться об ограничениях по размеру! Возможна нарезка клипов до 4 ГБ.
Еще инструменты
Вырезать MKV MOV резак Обрезка WEBM WMV-резак Обрезать MPEG Резак ASF
Часто задаваемые вопросы
Можно ли обрезать гифки?
Наш GIF Cutter — идеальное решение для этого! Неважно, есть у вас опыт или нет, наш инструмент позволит вам укорачивать GIF-файлы и делать забавные ролики за пару секунд.
Как обрезать GIF?
Импортируйте файл GIF на нашу платформу. Обрежьте его, выбрав либо время, либо диапазон кадров. Преобразуйте его (при необходимости). Экспортируйте окончательный результат на свой компьютер.
Экспортируйте окончательный результат на свой компьютер.
Как обрезать GIF-видео?
Наша платформа позволяет не только вырезать GIF-файлы, но и редактировать их, используя огромное количество доступных инструментов. Загрузите свой файл и используйте любые инструменты на боковой панели (обрезка, отражение, поворот и т. д.), чтобы сделать свой GIF уникальным!
English Português Italiano Español Deutsch Français Русский Polski Türkçe 日本語 한국어 简体中文 繁體中文 tiếng Việt ภาษาไทย Bahasa Indonesia
Войти через Google
Войти через Facebook
или
Забыли пароль?
Нет аккаунта? Зарегистрируйтесь
Разрешите этому приложению работать с вашим Google Диском
Как создать GIF из логотипа в Photoshop
- Зачем вам нужен логотип GIF
- Где использовать анимированный логотип
- Как создать логотип GIF в Photoshop
- Вопросы, которые следует учитывать при создании GIF
Помните короткие GIF-анимации с мемами или рекламой, которые привлекают внимание в социальных сетях и на сайтах? Знаете ли вы, что их можно использовать не только для развлечения, но и для продвижения бренда? В этой статье рассказывается, как это сделать.
Зачем нужен логотип GIF
Анимированная айдентика быстрее привлекает внимание аудитории и позволяет передать больше информации, чем традиционный логотип. Расскажем подробнее о задачах, которые он выполняет.
- Привлекает внимание людей.
- Он передает информацию. Передает информацию. Анимированный логотип может включать в себя не только название и изображение компании, но и рассказывать историю. Для этого можно использовать как слоган, так и целую историю, например, рассказать об изменениях, которые претерпел бренд.
- Он демонстрирует вашу индивидуальность. «Живое» изображение имеет больше шансов показать уникальность компании и передать ее дух: серьезный, дружелюбный, творческий или любой другой.

- Вызывает эмоции. Как следствие предыдущего пункта, динамический логотип вызывает более сильный отклик, чем статичный, и помогает запомнить вас.
Для достижения этих целей не нужно создавать GIF из ярких мигающих картинок. Мы предлагаем вам вдохновиться творчеством других брендов, прежде чем начать. Вот несколько основных приемов:
- Эксперименты с буквами. Надпись может появляться постепенно, как если бы она была напечатана на клавиатуре, появляться с любой стороны картинки или располагаться в хаотичном порядке.
- Изображение оживает. В вашем логотипе помимо текста есть символ? Подумайте о том, чтобы воплотить его в жизнь. Техника особенно хорошо работает с персонажами-талисманами.
- Дополнительные элементы. Добавьте слоган или рекламное сообщение, которое можно преобразовать в логотип.

Где использовать анимированный логотип
Обратите внимание, что у вас должно быть две версии логотипа: статическая и динамическая. Первый обязателен для любого бизнеса. Это универсальная версия, которую можно использовать на любых носителях, как печатных, так и онлайн. Динамическая версия подходит только для цифровых каналов, в том числе:
- Реклама. Анимированный логотип украсит рекламу в социальных сетях, онлайн-СМИ и на многих других платформах. Этот формат особенно подходит, если вы хотите привлечь внимание к скидкам, акциям или акциям, ограниченным по времени.
- Социальные сети. Возможности здесь практически безграничны. Следите за ежедневно меняющимися тенденциями, чтобы создавать актуальный контент с анимированным логотипом. Например, используйте его для историй в Instagram и поощряйте подписчиков делиться контентом. На Facebook и Twitter разместите его как фотографию профиля или обложку, а на YouTube используйте его для открытия и закрытия видео.

- Электронные подписи. Используйте GIF вместо традиционной эмблемы. Это позволит вам привлечь дополнительное внимание читателей и повысить узнаваемость бренда.
- Сайт. Статический логотип в шапке сайта больше не привлекает внимание? Замените его анимацией.
Как создать логотип GIF в Photoshop
В Photoshop есть все инструменты для простого и быстрого создания GIF. Для этого следует знать, что файлы GIF состоят из нескольких изображений: они отображаются последовательно, создавая иллюзию движения. Для создания анимации вам понадобится:
- Логотип в растровом формате. Он послужит основой для GIF. Создать и загрузить его можно с помощью онлайн-сервиса ZenBusiness.
- Другие изображения. Их количество и содержание зависят от того, какой сюжет будет у вашей анимации.

Теперь все, что вам нужно сделать, это создать логотип в формате GIF за несколько простых шагов.
Шаг 1. Загрузите изображения. В Photoshop выберите «Файл» — «Скрипты» — «Загрузить файлы в стопку». Нажмите «Обзор», найдите нужные изображения в папке на вашем компьютере и нажмите «Открыть», а затем «ОК». Слои, которые появляются справа на панели «Слои», станут снимками GIF.
Шаг 3. Превратите картинки в анимацию. Перейдите в меню «Панель временной шкалы» и нажмите «Создать кадры из слоев». Укажите время под каждым снимком (это может быть 0,2 или 0,5 секунды: вы можете отредактировать время позже).
Укажите время под каждым снимком (это может быть 0,2 или 0,5 секунды: вы можете отредактировать время позже).
Нажмите «Воспроизвести» в нижней части «Панель временной шкалы», чтобы увидеть результат. Если кадры воспроизводятся в обратном порядке, зайдите в меню и выберите «Обратные кадры».
Шаг 4. Установите цикл. Вы можете настроить анимацию на постоянный цикл, один раз или определенное количество раз. Для этого нажмите на меню повтора в нижней части «панели временной шкалы».
Шаг 5. Настройте и сохраните формат GIF. Выберите «Файл» — «Экспорт» — «Сохранить для Интернета (старые версии)». В выпадающем списке «Предустановка» выберите, как будут отображаться цвета в формате GIF: «Без дизеринга» или «С дизерингом». Число рядом с этими словами определяет количество и точность цветов в GIF по сравнению с исходными файлами. Чем выше процент размытия, тем больше цветов и узоров будет в GIF, но тем больше станет размер файла.
Если вы хотите изменить размер, перейдите в раздел меню «Параметры размера изображения» и укажите необходимую ширину и высоту.
Перед сохранением еще раз проверьте файл: нажмите «Предварительный просмотр» в окне «Экспорт», чтобы просмотреть GIF в браузере. Если все в порядке, нажмите «Сохранить» и укажите папку для сохранения файла.
Вопросы, которые необходимо учитывать при создании GIF
Хотите, чтобы анимированный логотип эффективно работал для продвижения бизнеса? Обратите внимание на некоторые важные нюансы:
- Обратите внимание на размер. Так как каждый кадр анимации представляет собой отдельное изображение, размер GIF может быть слишком большим, т.е. может замедлять загрузку веб-страниц и раздражать пользователей. Чтобы этого избежать, не забудьте перед сохранением сжать файл: убедитесь, что он не превышает 1 мегабайта.
- Убедитесь, что выстрелы совпадают. При загрузке фотографий для анимации помните, что первый и последний кадры должны совпадать. Это обеспечивает плавный переход и, следовательно, более качественную картинку.

- Отработать первый выстрел. Иногда GIF может отображаться неправильно, например. в некоторых почтовых сервисах. В этом случае пользователи увидят только первый статичный кадр вместо анимации. Убедитесь, что сообщение, которое вы хотите донести, на нем уже понято и, по возможности, заранее проверьте, как работает GIF на различных носителях.
Резюме
Логотип в формате GIF — это дополнительный инструмент воздействия на целевую аудиторию. Используйте его для разных каналов продвижения, не бойтесь экспериментировать и создавать ситуационную айдентику для разных целей.
BannerBoo :: Как сделать анимированный GIF-баннер: пошаговая инструкция
Согласно
Giphy
, средний пользователь тратит около 2 часов в день на просмотр анимированных GIF-баннеров онлайн на своих сетевых сервисах. Учитывая это внимание и возможность привлечь аудиторию, именно анимационные баннеры станут отличным медийным инструментом для проведения рекламных кампаний по преодолению баннерной слепоты в Интернете.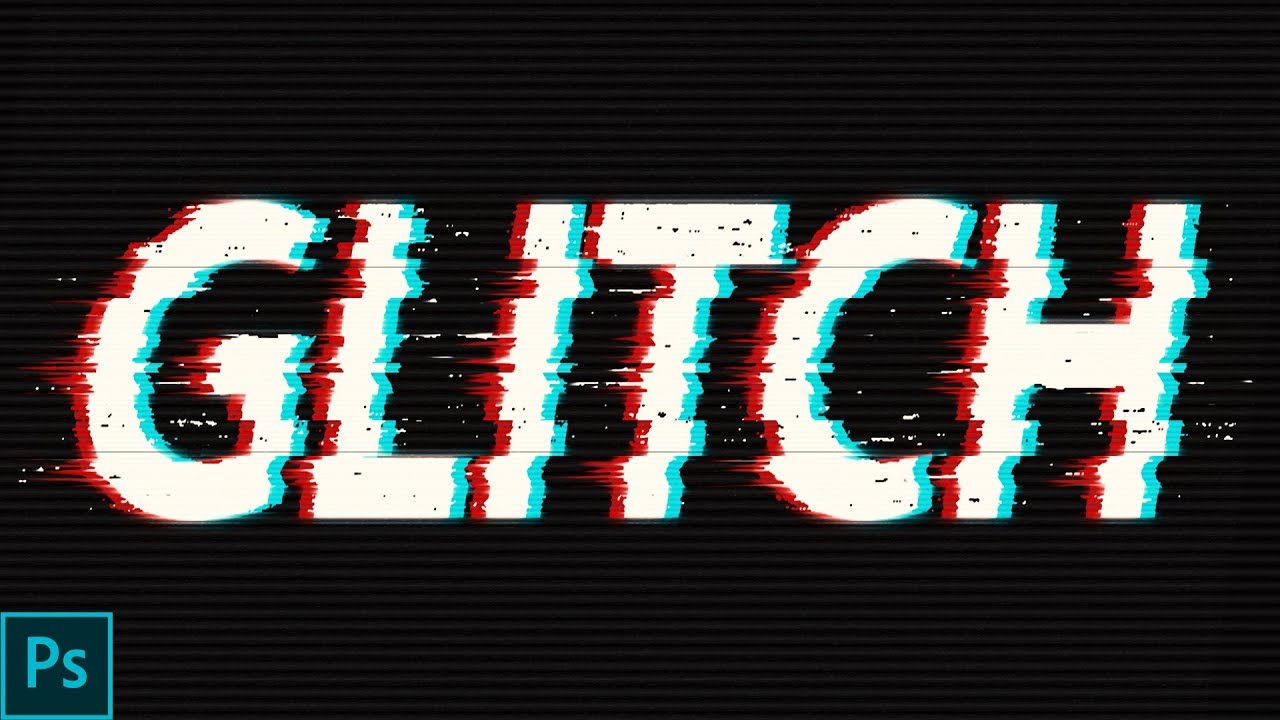 Хотите испытать все возможности баннерной рекламы? Тогда приглашаем научиться создавать баннер и попробовать все в конструкторе Bannerboo прямо сейчас!
Хотите испытать все возможности баннерной рекламы? Тогда приглашаем научиться создавать баннер и попробовать все в конструкторе Bannerboo прямо сейчас!
Пример GIF-баннера, созданного с помощью инструментов BannerBoo
Шаг 1. Определите размер анимированной бумаги
Чтобы определиться с размером вашего объявления, ответьте на 3 ключевых вопроса:
- 90 003 На какой платформе вы будете размещать свою рекламу?
- В каком блоке на странице должен быть баннер?
- Какие размеры доступны для вашего рекламного сообщения?
Посмотрите, например, на
Рекомендации Google
для которых баннеры эффективны и желательны. А в конструкторе Bannerboo при выборе размера вы сразу получаете удачные примеры баннерной рекламы с заданными параметрами. Более того, каждый баннер можно спроектировать в нужном вам размере буквально в пару кликов, а это значит, что вы сможете провести сплит-тесты и определить наиболее подходящий размер для вашей рекламной кампании.
Шаг 2: Установите фон
Чтобы сделать ваш баннер по-настоящему узнаваемым, вам не нужно использовать слишком много цветов. Разработайте общую цветовую концепцию, максимально приближенную к дизайну сайта или страницы, на которую ведет ваш анимированный баннер. Работайте с цветовыми схемами или готовыми фонами в высоком качестве с нашей галереей из более чем 1 000 000 фотографий. Не нашли то, что искали? Вы всегда можете использовать свою креативную фотографию или картинку. Запретов на коммерческое использование (реклама, приносящая деньги) объекта авторского права нет.
Шаг 3: Добавьте конкретное рекламное сообщение
Следуйте правилу «4U»: «полезность» продукта, «сверхспецифичность» предложения, «уникальность» (продукта или предложения), и «срочности» (в течение какого периода времени действует предложение). Именно такие ответы должен получить читатель, чтобы понять, стоит кликать по рекламе или нет. Более того, предоставив эту информацию, вы еще и сэкономите свой рекламный бюджет, ведь чем меньше будет пользователей, не воспользовавшихся вашим предложением, тем дешевле будет хостинг.
Пример добавления конкретного сообщения
Шаг 4: Установите кнопку в онлайн-конструкторе анимации
Кликабельность онлайн-баннера в основном зависит от того, как оформлен призыв к действию или кнопка. Интернет-пользователи уже понимают эту концепцию, так как все уже интуитивно знают, что кнопка выполняет то действие, которое нужно. Реализуйте кнопку прямо под рекламным сообщением и не забудьте добавить к ней название: «Заказать», «Купить», «Получить консультацию». Обратите внимание, что название кнопки определяет, что читатель получит на странице, на которую он перешел. Так что тщательно выбирайте и страницу, и призыв к действию на кнопке.
Пример кнопки в анимированном баннере онлайн
Шаг 5: Добавим динамичности
Оживить баннер достаточно просто: выберите элементы, которые будут меняться от кадра к кадру: надпись, иконки, фон, кнопки. Работайте с временной шкалой анимации, где вы можете перемещать элементы для создания эффектов постепенного появления/исчезновения/движения.


 Вы также можете перетащить файл прямо в браузер. Как правило, GIF-файлы имеют небольшой размер, поэтому процесс загрузки не займет больше пары секунд!
Вы также можете перетащить файл прямо в браузер. Как правило, GIF-файлы имеют небольшой размер, поэтому процесс загрузки не займет больше пары секунд! Наше приложение имеет удобный и интуитивно понятный интерфейс, поэтому вы можете начать работу, не имея опыта редактирования. Более того, поскольку он работает онлайн, вы можете сэкономить время и силы на установке ресурсоемкого программного обеспечения на свой рабочий стол.
Наше приложение имеет удобный и интуитивно понятный интерфейс, поэтому вы можете начать работу, не имея опыта редактирования. Более того, поскольку он работает онлайн, вы можете сэкономить время и силы на установке ресурсоемкого программного обеспечения на свой рабочий стол.