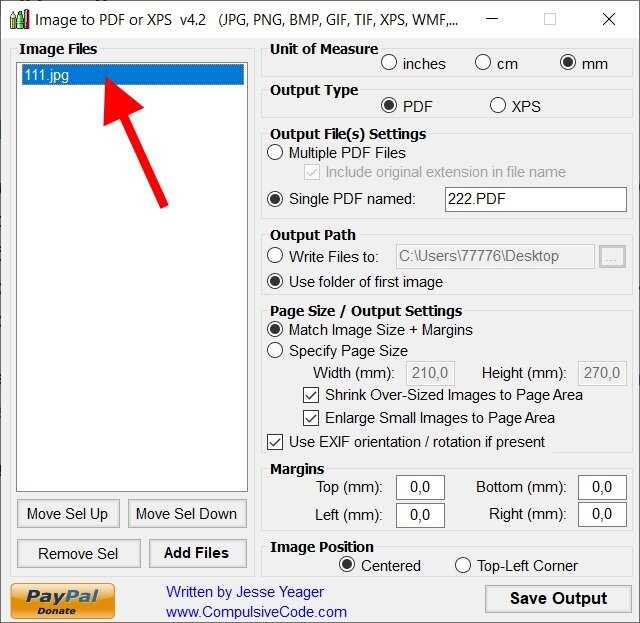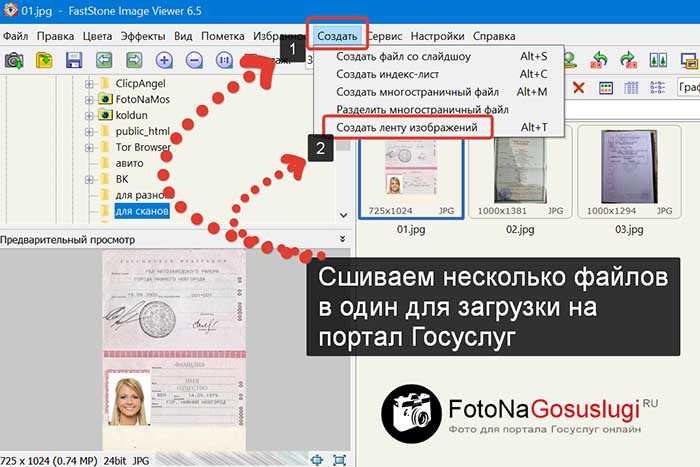Создать PDF из нескольких изображений
Неограниченный
Этот конвертер изображений в PDF является бесплатным и позволяет использовать его неограниченное количество раз и конвертировать изображение в PDF.
Быстрая конвертация
Его обработка преобразования является мощной. Таким образом, для преобразования всех выбранных изображений требуется меньше времени.
Охрана
Мы гарантируем, что ваши изображения очень безопасны. Почему, потому что мы нигде не загружаем изображения на сервер.
Добавить несколько файлов
С помощью этого инструмента вы можете легко конвертировать несколько изображений одновременно. Вы можете конвертировать изображения в PDF и сохранять их.
Удобный для пользователя
Этот инструмент предназначен для всех пользователей, дополнительные знания не требуются. Таким образом, легко конвертировать изображение в PDF.
Мощный инструмент
Вы можете получить доступ к инструменту Image to PDF или использовать его онлайн в Интернете с помощью любого браузера из любой операционной системы.
Как конвертировать изображение в PDF онлайн?
- Выберите изображение, которое вы хотите преобразовать в конвертере Image to PDF.
- Теперь вы можете настроить качество изображения, настройки, связанные с предварительным просмотром страницы и т. Д.
- Вы можете легко вращать изображения с помощью ротатора соответственно.
- Кроме того, вы можете добавлять или удалять изображения из списка.
- Наконец, загрузите преобразованный PDF из конвертера изображений в PDF.
Это лучший способ создать PDF из нескольких изображений в этом лучшем конвертере. В этом инструменте создания PDF из нескольких изображений вы можете преобразовать изображения в PDF. С помощью этого конвертера легко и быстро создавать PDF-файлы из нескольких изображений.
С помощью этого инструмента вы можете легко создавать PDF-файлы, используя создание PDF-файлов из нескольких изображений. Это самый простой способ преобразовать PDF в инструмент создания PDF из нескольких изображений.
- Выберите изображение в этом инструменте создания PDF из нескольких изображений.
- Отрегулируйте качество изображения, настройки предварительного просмотра страницы и т. д.
- Вы можете вращать изображения по своему усмотрению, используя ротатор.

- Кроме того, вы можете добавить или удалить изображение из инструмента.
- Наконец, загрузите преобразованный PDF из инструмента создания PDF из нескольких изображений.
Как конвертировать JPG в PDF в Linux
Мы собираемся объяснить, как мы можем преобразовать изображения в JPG в формат PDF В легкий путь. Если вы хотите выполнить обратное действие, вас также может заинтересовать программа командной строки под названием pdfimages, которая выгружает изображения, содержащиеся в PDF, в формат JPEG. Но в этой статье мы ищем прямо противоположное — перейти от JPG к PDF с помощью простого инструмента, как мы увидим. Между прочим, есть также веб-страницы, на которых можно выполнять такие преобразования полностью онлайн и бесплатно …
Для выполнения этого типа преобразований нам необходимо установить пакет в нашем любимом дистрибутиве.
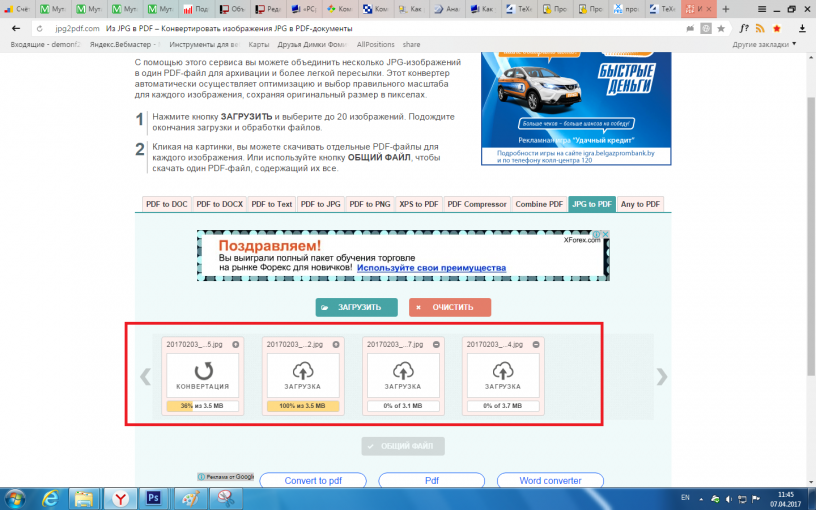 Установка довольно проста, вам просто нужно использовать инструменты управления пакетами, используемые в используемом вами дистрибутиве, и установить пакет по его имени, как мы указали здесь, и после установки теперь мы переходим к шагам, которые вы должны выполнить, чтобы иметь возможность для преобразования одного или нескольких изображений JPG в PDF.
Установка довольно проста, вам просто нужно использовать инструменты управления пакетами, используемые в используемом вами дистрибутиве, и установить пакет по его имени, как мы указали здесь, и после установки теперь мы переходим к шагам, которые вы должны выполнить, чтобы иметь возможность для преобразования одного или нескольких изображений JPG в PDF.Индекс
- 1 Конвертируйте JPG в PDF из командной строки:
- 2 Преобразование JPEG в PDF с использованием графического интерфейса:
Конвертируйте JPG в PDF из командной строки:
Если вы выбрали опцию командной строки и установили пакет imagemagick, в этом случае после установки у нас будет доступ к ряду довольно практичных инструментов и опций командной строки. Мы собираемся использовать команда convert для выполнения преобразования. На самом деле у него множество опций, поэтому я рекомендую вам ознакомиться с руководством.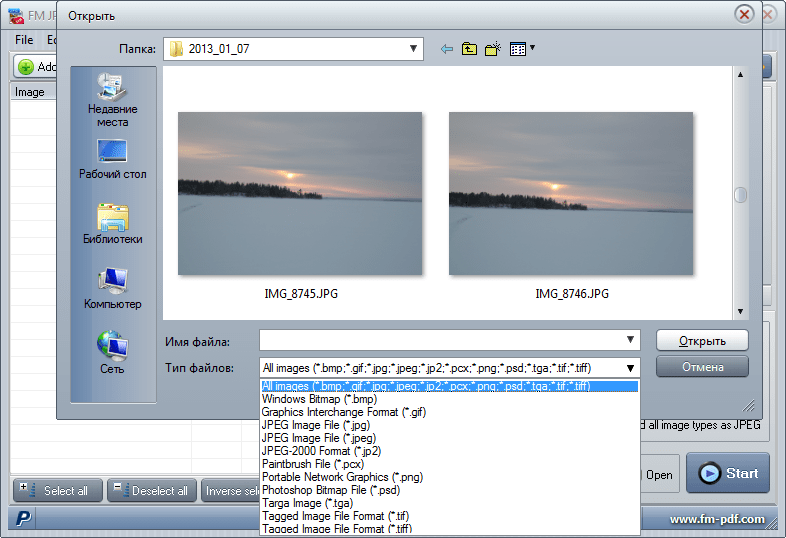
Но самая основная вещь, которую мы ищем в этом руководстве, — это выполнить преобразование
cd /home convert *.jpg nombre.pdf convert foto.jpg nombre.pdf
В первом случае все изображения JPEG передаются в PDF сразу, а во втором — только конкретное изображение, соответствующее этому имени. Вы также можете использовать сжатие с опцией + compress, -rotate, чтобы повернуть изображение на градусы, указанные в качестве параметра, и т. Д. Например, вы можете повернуть изображение на 90 градусов и добавить сжатие с помощью следующей команды:
convert -rotate 90 foto.jpg +compress nombre.pdf
Но если команды не для вас, то можете переходить к следующему разделу …
Преобразование JPEG в PDF с использованием графического интерфейса:
Предполагая, что у нас уже есть программа gscan2pdf, посмотрим, что процедура довольно проста. Шаги следующие:
Шаги следующие:
- Мы открыты gscan2pdf.
- Добавляем изображения или мы выбираем каталог, в котором находятся изображения, которые мы хотим преобразовать.
- После добавления мы можем измените их порядок, перетащив их на главном экране приложения из списка изображений, который появляется слева.
- После того, как приведем в порядок, мы можем нажать на кнопку Сохраните, чтобы сохранить.
- Теперь появится экран, на котором мы можем выбрать много opciones, включая изменение метаданных PDF-файла, добавление имени, даты, типа, автора, источника и т. д. Хотя заливать их не обязательно, если нам это не нужно. Важно выбрать Все, если мы хотим преобразовать все изображения как страницы PDF, а в выходном формате выбрать формат PDF, поскольку он поддерживает другие форматы …
- Aceptamos и он сгенерирует PDF с нашими изображениями.
Надеюсь, это помогло вам, для получения дополнительных предложений или сомнений не забудьте оставить ваши комментарии. ..
..
Содержание статьи соответствует нашим принципам редакционная этика. Чтобы сообщить об ошибке, нажмите здесь.
Вы можете быть заинтересованы
Как сшить несколько Jpeg в PDF? [A-PDF.com]
Вернуться на главную страницу базы знаний
Вопрос
Где я могу получить инструмент, который может объединить несколько изображений в формате JPEG в PDF?
Решение
Вы можете использовать A-PDF Image to PDF (бесплатная загрузка здесь), чтобы объединить несколько файлов jpeg в файлы pdf всего за 2 шага:
- Щелкните значок «Добавить изображение», чтобы добавить несколько изображений в формате JPEG
- Щелкните значок «Создать в один PDF», чтобы создать документ PDF , содержащий все нескольких файлов JPEG .
В этом веб-руководстве вы получите общее представление о продукте и поймете, насколько легко им пользоваться!
Дополнительные вопросы и ответы
- Преобразование TIFF,TIF,JPEG,JPG,BMP,WMF,EMF,PNG,TGA в документ PDF (Acrobat)
- Сканирование документов в PDF со сканера HP?
- PSD в PDF
- Сохранить изображение как файл PDF
- Объединение нескольких файлов Jpeg в PDF
- Преобразование нескольких изображений JPEG в один файл PDF
- Сканирование изображения в документ PDF (Acrobat)
- Сохранить отсканированное изображение как файл PDF
- Разблокировать защищенный PDF
- Сканирование в PDF с помощью сканера HP
- Вставка даты и времени в Acrobat PDF
- Разделить PDF-файлы на страницы, соответствующие определенному текстовому шаблону
- Преобразование документов Microsoft Word 2007 в PDF
- Преобразование презентации Powerpoint в файлы PDF
- Как извлечь файл изображения JPEG из файлов PDF
- Как вставить пустые страницы Acrobat PDF
- Объединение файлов PDF
НАЧАЛО Вопросы и ответы
Сопутствующие товары
- A-PDF Word to PDF — пакетное преобразование файла MS Word в PDF-документ профессионального качества
- A-PDF Excel в PDF — пакетное преобразование файлов MS Excel в PDF-документы профессионального качества
- A-PDF HTML в PDF — пакетное преобразование HTML или URL в PDF-документы профессионального качества
- A-PDF Image to PDF — Преобразование фотографий, рисунков, отсканированных изображений и факсов в PDF-документы
Нам всегда нравится улучшать наши продукты на основе ваших предложений.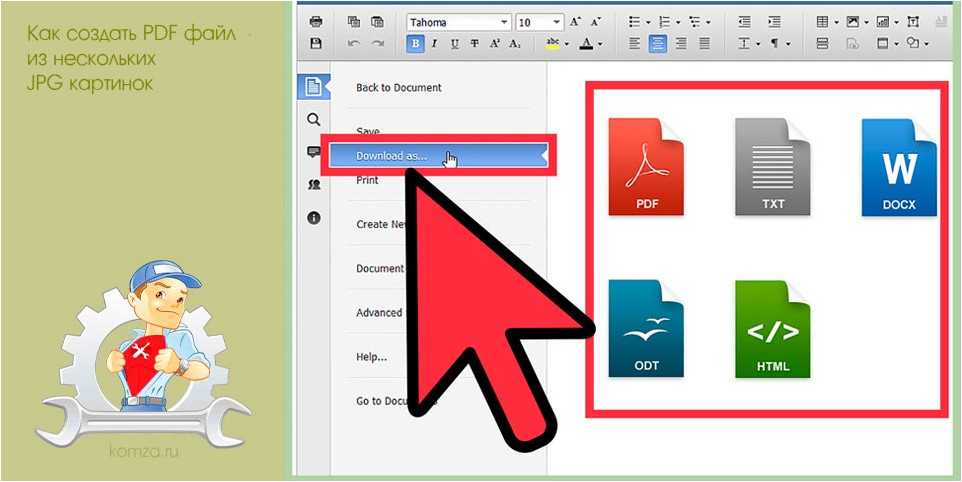 Пожалуйста, отправьте нам свой отзыв (или задайте вопросы) на странице контактов.
Пожалуйста, отправьте нам свой отзыв (или задайте вопросы) на странице контактов.
Вернуться на главную страницу базы знаний
Как быстро объединить файлы JPEG в один PDF-файл на Mac
В этой статье мы даем вам лучшее руководство о том, как объединить файлы JPEG в один PDF-файл на Mac с помощью лучшего инструмента — PDFelement.
Попробуйте бесплатно Попробуйте бесплатно
JPEG является одним из наиболее часто используемых файлов изображений из-за его небольшого размера и совместимости со многими программами. Однако в определенных сценариях вы захотите объединить свои файлы JPEG в один PDF-файл. Когда вы объединяете свои файлы JPEG в один PDF-файл, вы можете легко перемещаться по ним и делиться ими. Хотя это правда, многие люди все еще пытаются объединить JPG в PDF на Mac. Секрет этого заключается в использовании правильного инструмента PDF. К счастью, эта статья дает вам подробное руководство о том, как объединяйте файлы JPEG в один PDF-файл на Mac , используя лучший инструмент.
Как объединять изображения в PDF на Mac
PDFelement — это мощное универсальное программное обеспечение для работы с файлами PDF, которое меняет способ взаимодействия с файлами PDF. Эта программа обогащена набором отличных функций, которые выводят пользовательский опыт на новый уровень. Благодаря своим возможностям, скорости, совместимости и простоте использования вы можете выполнять задачи PDF любого типа и размера. С помощью PDFelement вы можете конвертировать, создавать, редактировать, комментировать, защищать, сжимать, печатать и выполнять распознавание символов в файлах PDF. Вы можете загрузить бесплатную пробную версию, а затем перейти на непревзойденную премиум-версию.
Попробуйте бесплатно
Для Win 7 или более поздней версии (64-разрядная, 32-разрядная)
Попробуйте бесплатно
Для macOS 10.14 или более поздней версии
Как объединить изображения в PDF на Mac
9000 PDFelement предлагает a2 простая, но эффективная платформа для объединения JPG в PDF на Mac.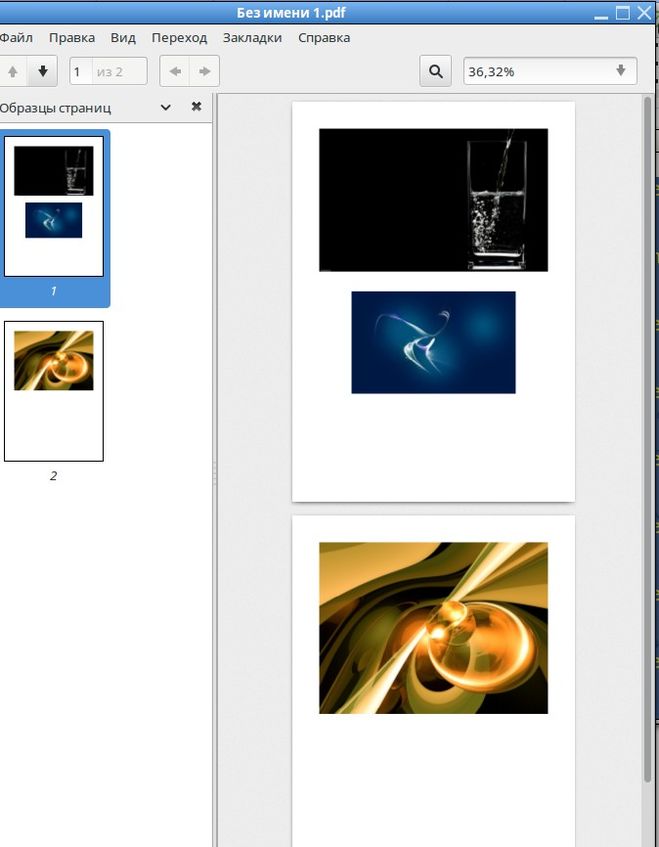 Сначала вам нужно преобразовать целевые файлы JPEG в PDF, а затем объединить их, как показано на следующих шагах.
Сначала вам нужно преобразовать целевые файлы JPEG в PDF, а затем объединить их, как показано на следующих шагах.Шаг 1 Создайте PDF из изображений
Сначала откройте PDFelement на Mac, чтобы получить доступ к основному интерфейсу. Перейдите в меню «Файл» и наведите курсор на меню «Создать». Выберите опцию «PDF из файла…». Выберите файлы JPG, которые вы хотите объединить в PDF, в окне каталога файлов. После выбора нажмите правую кнопку, чтобы загрузить их.
Шаг 2 Сохранение преобразованных PDF-файлов в локальную папку
Когда выбранные файлы JPEG загружаются, PDFelement автоматически преобразует их в PDF. Теперь вам нужно сохранить преобразованные файлы, выбрав «Файл» > «Сохранить». Убедитесь, что вы выбрали подходящую локальную папку для сохранения преобразованных файлов изображений.
Попробуйте бесплатно
Для Win 7 или более поздних версий (64- и 32-разрядная версии)
Попробуйте бесплатно
Для macOS 10.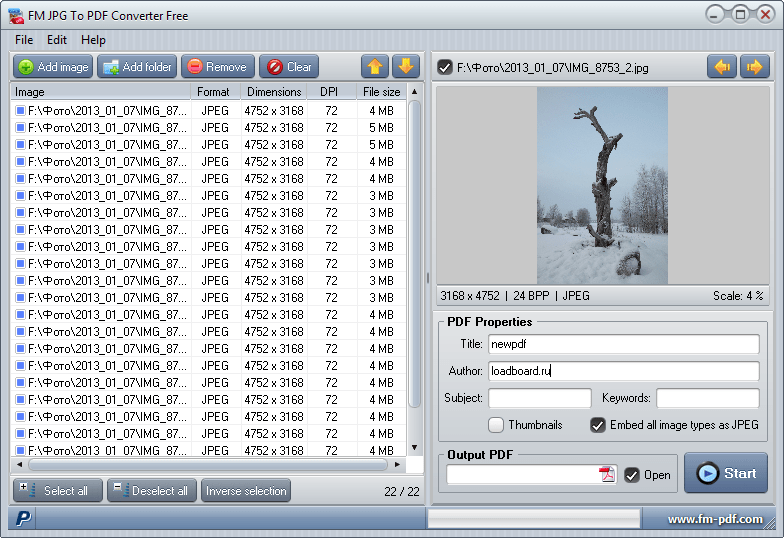 14 или более поздних версий
14 или более поздних версий
Шаг 3 Выберите для объединения PDF
Теперь, когда файлы JPEG преобразованы в PDF, вы можете приступить к объединению файлов JPEG в один файл PDF. Просто нажмите значок «Инструменты» в верхней части страницы и выберите «Объединить PDF-файлы» в раскрывающемся списке. Программа сразу же отобразит окно «Объединить PDF».
Шаг 4. Добавление файлов PDF
В окне «Объединить PDF» щелкните значок «Добавить», чтобы получить доступ к каталогу файлов. Выберите изображения, которые вы только что преобразовали в PDF, и загрузите их. Вы также можете перетащить эти файлы в интерфейс.
Шаг 5 Объединение изображений в PDF
После загрузки преобразованных изображений выберите параметр «Объединить PDF-файлы в один PDF-файл» в правом верхнем углу страницы. Наконец, нажмите «Применить», чтобы разрешить программе объединять JPG в PDF на Mac.
Попробуйте бесплатно
Для Win 7 или более поздних версий (64- и 32-разрядная версии)
Попробуйте бесплатно
Для macOS 10.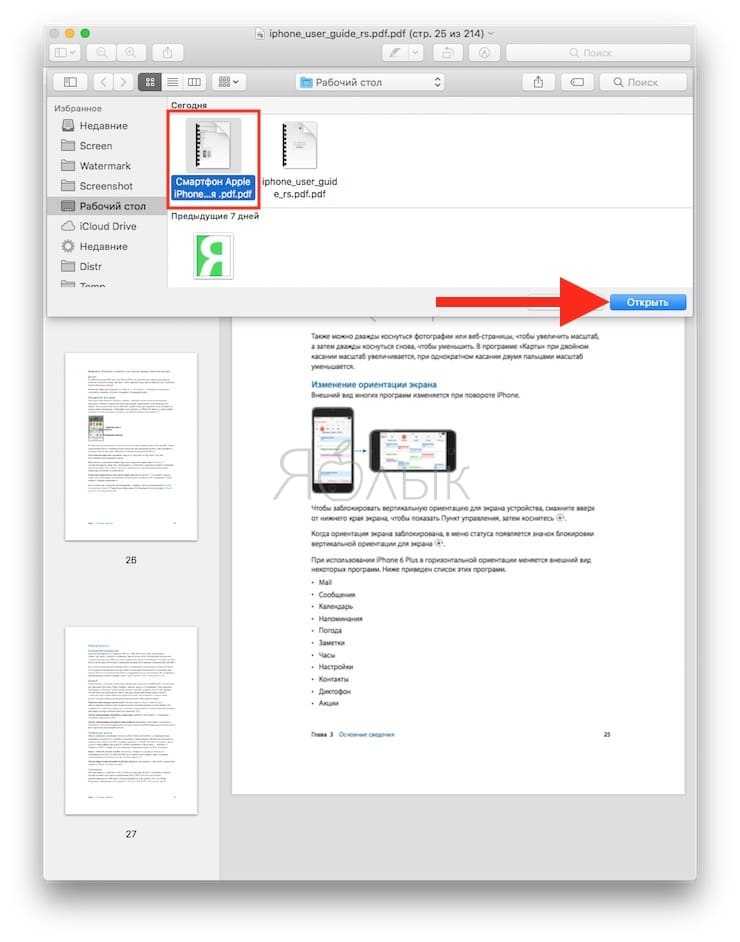 14 или более поздних версий
14 или более поздних версий
Другой метод объединения файлов JPEG 9002 в один PDF-файл 9002 на Mac Mac предлагает встроенный метод объединения файлов JPEG в один PDF-файл на Mac через приложение Preview. Хотя этот процесс длительный, его все же стоит использовать, особенно если вы не можете позволить себе специальный инструмент PDF. Следующие шаги иллюстрируют, как объединить файлы JPEG в один PDF-файл на Mac.
Шаг 1. Откройте файлы JPEG в приложении Preview на вашем Mac. Для этого выберите целевые файлы изображений, удерживая клавишу CMD, затем щелкните правой кнопкой мыши и выберите «Открыть с помощью»> «Предварительный просмотр».
Шаг 2. Когда файлы открыты, перейдите к ползунку, затем перетащите файлы JPEG, чтобы переставить их в нужном порядке. Когда вы закончите, перейдите в раздел «Файл», затем выберите «Печать».
Шаг 3. В раскрывающемся списке «PDF» выберите параметр «Сохранить как PDF» в раскрывающемся списке «PDF» и выберите желаемое местоположение и имя файла.