ТОП-10 Онлайн-Сервисов Для Создания Красивого Текста
Ищем сервисы, чтобы сделать красивый текст
Мы не всегда имеем время, чтобы самим нарисовать красивый шрифт в том же Фотошопе, да и навыками в работе с таким мощным продуктом обладает далеко не каждый.
Но можно воспользоваться бесплатными онлайн-сервисами по созданию красивого текста.
Ниже мы рассмотрим десять замечательных ресурсов, позволяющих сделать красивый текст.
Содержание
- Сравнительная таблица
- Online Letters
- EffectFree
- Cooltext
- gfto
- Flamingtext
- Blog gif
- x-lines
- Textanim
- gifr
- textfx
[wpsm_comparison_table id=»255″ class=»»]
Online Letters
Читай также: ТОП-10 сервисов для проверки текста на орфографию
Главная страница сервиса Online Letters. ru
ru
Разобраться с данным ресурсом не сложно, так как он русскоязычный и не имеет всевозможных замысловатых меню.
На его главной странице вам будут доступны различные категории шрифтов, расположенные в отдельном блоке в левой части.
Среди них имеются следующие:
- киррилица
- печатный
- плавный каллиграфический
- сказочный
- декоративный
- контурный
- техно
- gothic
- остальные
В средней части окна вы увидите пример начертания каждого шрифта для того, чтобы иметь о них представление и выбрать самый подходящий.
Для того, чтобы воспользоваться любым из присутствующих стилей — кликните по названию понравившегося шрифта.
Читай также: ТОП-10 программ для распознавания текста онлайн
Выбор шрифта
После этого перед вами откроется окно Мастера, с помощью которого вы сможете создать свой текст в понравившемся стиле.
Читай также: Проверь себя: ТОП-15 сервисов с лучшими тестами онлайн
Окно мастера создания надписи
Впишите нужный текст в специально отведенное для этого поле и кликните по кнопке «Далее».
В следующем окне от вас потребуется выбрать стиль написания из большого количества имеющихся.
Поставьте точку напротив наиболее понравившегося и продолжите работу с мастером.
Читай также: Как в Ворде перевернуть текст: Самые простые способы
Выбор стиля шрифта
В новом окне от вас потребуется выбрать отдельные характеристики вашей будущей надписи, такие, как:
- цвет текста
- наличие обводки
- размер букв
Окно настроек
Выставив необходимые показатели вам останется лишь нажать на кнопку «Сгенерировать», чтобы закончить работу с мастером и насладиться полученным результатом.
Пример конечного результата
В заключение стоит отметить, что созданный текст вы сможете вставить на любом форуме, а также встроить в HTML-страницу при помощи определенного кода, сгенерированного сервисом.
Как видите — три несложных шага отделяет вас на данном сайте от долгожданного результата.
EffectFree
Главная страница сайта effectFree.Ru
С помощью данного сервиса вы сможете достаточно быстро создать красивый текст и наложить его на любое изображение.
Для этого вам понадобится зайти на этот сайт и среди имеющихся разделов меню выбрать пункт «Наложить текст
Выбор определенного пункта меню
В появившемся окне вам будет предложено вначале загрузить фотографию, выбрав ее среди имеющихся на компьютере.
Окно загрузки фотографии
После того, как фотография будет загружена — введите с специальное поле желаемый текст и выполните его настройку присутствующими на странице инструментами.
Ввод и редактирование текста
После того, как все настройки будут завершены — жмете на кнопку, указывающую на наложение текста.
Завершающим этапом будет скачивание данного эффекта, а при необходимости — продолжение работы с сервисом.
Выбор окончательного действия
На сайтCooltext
Главная страница сайта Cooltext.com
Если вы решили создать свой личный логотип, текст которого должен быть и красивым, и оригинальным — посетите данный англоязычный ресурс.
Он представляет собой бесплатный графический генератор, позволяющий создать впечатляющий логотип, который можно в дальнейшем разместить либо у себя на сайте, либо на любой другой Интернет-странице.
Главное окно этого сайта представлено в виде большого набора всевозможных надписей, которые занимают собой 56 страниц.
Просмотрите их все и выберите для себя наиболее интересный стиль.
После того, как вы кликните по выбранной надписи — попадете в окно ее настроек.
Окно настроек выбранной надписи
В специальное поле введите необходимый вам текст и проведите его настройку.
Поработайте с каждым имеющимся параметром и подберите для себя наиболее подходящие.
После того, как все настройки будут произведены — кликните по кнопке создания логотипа Create Logo.
Завершающий этап создания логотипа
По окончании процесса генерирования вы получите конечный результат, который можно будет сохранить к себе на компьютер в виде картинки.
Сохранение полученного изображения
На этой же странице вы можете прочитать предупреждение о том, что сгенерированное изображение сохраняется на данном ресурсе в течении часа, после чего будет удалено.
Поэтому вас убедительно просят сразу же сохранить его на жестком диске своего компьютера.
Для того, чтобы получить постоянный адрес сгенерированного изображения — кликните по ссылке «Get HTML» (получит HTML-код), который можно будет вставить на любую страницу.
Сайт хоть и англоязычный, но довольно прост в обращении, а полученный результат вполне может быть впечатляющим.
gfto
Главная страница сайта gfto. ru
ru
Этот русскоязычный сервис является своего рода многофункциональным, так как позволяет создавать как обычный, так и анимированный текст, а кроме этого еще и баннеры, и логотипы.
На главной странице располагается меню сайта, которое состоит из следующих пунктов:
- генератор текста
- объединение png с gif
- конструктор открыток
- конструктор баннеров
- фотоэффекты
- генератор логотипов онлайн
- шрифты для ПК
- блог+
- реклама на сайте
- FAQ (вопрос/ответ)
При наведении курсором мыши на основные пункты меню происходит открытие эффектов, которые можно применить к тексту.
Меню «Генератор текста»
Выбрав из этого всплывающего списка наиболее подходящий пункт — кликаете на нем и переходите в окно его настроек.
Окно настроек пункта 3D текст
В специальное введите желаемый текст и выберите для него оптимальный шрифт.
С помощью настроек задайте ширину и высоту будущего изображения, а также размер шрифта и высоту текста. Кроме этого, тексту можно задать и величину смещения 3D как по оси X, так и по оси Y.
Кроме этого, тексту можно задать и величину смещения 3D как по оси X, так и по оси Y.
Произведя настройку и задав тексту и его тени цвет, вы получите желаемый результат, который впоследствии можно сохранить на компьютере.
Если перейти в раздел «Анимированный 3D текст» — можно с легкостью создать gif анимацию.
Окно настроек анимированного текста
Настроив все имеющиеся параметры и увидев результат, отображаемый в реальном времени — сохраните полученный ролик, кликнув по кнопке «Сохранить gif анимацию».
После этого начнется автоматическое ее сохранение на ваш компьютер.
Сохранение анимированного изображения
На сайтFlamingtext
Главная страница сайта Flamingtext
Главная страница сайта содержит большое количество примеров стилизованного логотипа.
Для того, чтобы начать работу — выберите наиболее понравившийся и кликните по нему.
В новом окне вы увидите различные варианты эффекта, который будет применен к тексту.
Окно стиля «Неон»
В данном окне присутствуют различные вариации логотипа, которые можно выбрать по своему усмотрению.
Кликнув по одному из вариантов, вы попадете в окно редактирования текста.
Выставив все необходимые параметры — жмете кнопку «Готово».
После этого вы попадете в последнее окно, позволяющее сохранить полученное изображение.
Здесь же вы увидите предупреждение о том, что бесплатный логотип будет иметь водяной знак разработчика, а чтобы его убрать — изображение следует купить.
На сайтBlog gif
Главная страница сайта Blog gif
Еще один ресурс, позволяющий создать красивый анимированный текст.
Главная страница сайта разделена на большое количество разделов, среди которых вы сможете найти для себя довольно интересные.
Зайдя в раздел с анимированным текстом вы с легкостью сможете создать gif анимацию с красивым текстом, которую можно впоследствии скачать к себе на компьютер.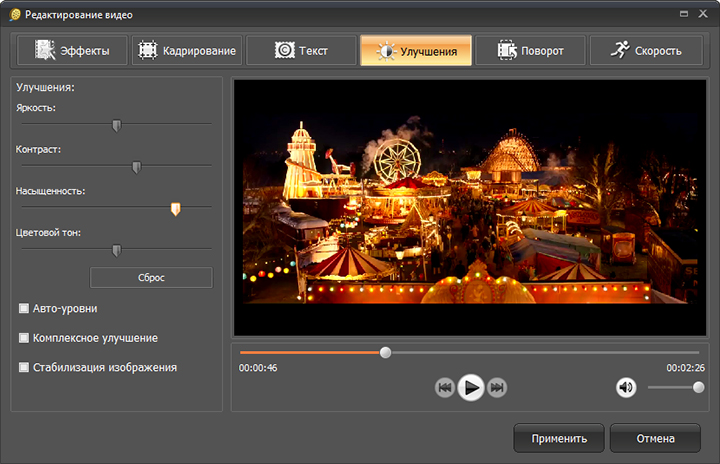
Пользоваться сервисом несложно, а все, что от вас потребуется — следовать появляющимся инструкциям.
x-lines
Главная страница сайта x-lines.ru
Попадая на этот сайт сразу удивляешься его внешней простоте.
На главной странице отображаются лишь надписи, выполненные различными стилями.
Чтобы начать работу по созданию красивого текста необходимо кликнуть по выбранному изображению.
После этого вы попадете в окно мастера создания надписи, который поможет воплотить ваше желание в реальность.
Окно мастера создания надписи
Впишите в соответствующее поле нужный текст и перейдите к следующим настройкам, нажав кнопку «Далее».
Выбрав стиль надписи, а также цвет и размер — сгенерируйте изображение.
Полученный результат можно сохранить в виде картинки, а также в виде кодов для интеграции в HTML-страницы.
На сайтTextanim
Главная страница сайта Textanim. com
com
Довольно хороший, интуитивно понятный ресурс, позволяющий создать красивый анимированный текст и сохранить его к себе на компьютер.
Все, что от вас потребуется — вписать в соответствующее поле свой текст, выбрать тип шрифта, его размер, цвет фона и сгенерировать изображение.
Если полученным результатом вы довольны — скачивайте его к себе на компьютер совершенно бесплатно.
На сайтgifr
Рабочее окно сайта gifr.ru
Простой ресурс, позволяющий создавать достаточно красивый текст.
Для этого всего лишь необходимо вписать его в специальное поле и указать шрифт и его размер.
Также укажите наличие тени, если это необходимо, и настройте ее границу, толщину и цвет.
Можно установить галочку, позволяя отображать полученный результат в галерее сайта.
Регистрация даст вам больше возможностей и позволит полученное изображение выложить на стороннем ресурсе.
На сайтtextfx
Главная страница сайта textfx. co
co
Этот англоязычный ресурс позволит превратить любой набор слов в красивое изображение.
На главной странице вы увидите большое окно для ввода желаемого текста и стили, которые можно к нему применить.
Несмотря на всю простоту и отсутствие настроек — вполне реально создать красивый и оригинальный текст.
Незарегистрированным пользователя будет доступно всего лишь два текста в сутки, а зарегистрированным — неограниченно.
На сайтВИДЕО: Написать Красивым шрифтом + (анимация в шрифте)
Написать Красивым шрифтом онлайн + (анимация в шрифте)
ТОП-10 Онлайн-сервисов чтобы сделать красивый текст +Отзывы
9.4 Оценка
Полезные сервисы
В данной статье пойдет речь о том, как создать текст красиво. В связи с этим будут рассмотрены онлайн-сервисы, бесплатно предоставляющие такую возможность всем желающим.
В связи с этим будут рассмотрены онлайн-сервисы, бесплатно предоставляющие такую возможность всем желающим.
9.8Экспертная оценка
Доступность
9.5
Экономия
10
9Оценка пользователей
Доступность
9
Экономия
9
ПЛЮСЫ
- Бесплатно
- Быстро
МИНУСЫ
- Некоторые сервисы просят регистрацию
- Не все функции доступны
Добавить отзыв | Читать отзывы и комментарии
Создать GIF онлайн – создание gif анимации, сделать гиф на специальном конструкторе анимации
Пропорции
Позиционирование
По центруНе позиционироватьРастянуть
|
Скорость: |
Чтобы создать гиф анимацию Перетащите изображения сюда Или загрузите их с помощью зеленой кнопки (чуть ниже)
Загрузить картинки |
Создать GIF анимацию онлайн: инструкция.
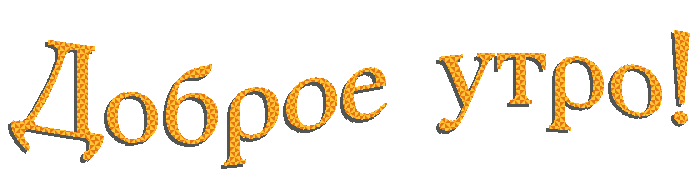
Создание gif анимации на онлайн конструкторе Gifius.ru происходит в три простых шага:
Шаг 1. Загрузите картинки. Можно просто перетащить картинки в браузер или воспользоваться зеленой кнопкой «Загрузить картинки». Изображения можно загружать как по очереди, так и все сразу. Обязательно дождитесь пока все каринки будут загружены.
Шаг 2. Задайте настройки анимации. В верхней панели вы можете видеть ползунки и другие параметры, с помощью которых вы можете настроить гиф анимацию. Порядок кадров можно изменить в нижней панели, просто поменяв миниатюры местами с помощью мыши. Далее подробно о каждой настройке.
- Ширина. Задает ширину анимации. Можно изменять как двигая ползунком, так и вписывая числовое значение (для этого кликните по цифре)
- Высота. Задает высоту анимации. Аналогично ширине, данным параметром можно управлять либо ползунком, либо вводя цифры с клавиатуры.

- Пропорции. Если в данном поле стоит галочка, то включен режим пропрциональности. Это означает, что высота изображения всегда пропорциональна его ширине, т.е. при изменении ширины, высота будет подгоняться автоматически. Пропорции берутся из оригинальных размеров самого большого загруженного изображения. Если выключить режим пропорциональности (снять галочку), то появится отдельный ползунок высоты и каждый параметр размера можно будет задать индивидуально.
- Сбросить всё. Данная восстанавливает настройки по умолчанию, т.е. сбрасывает любые изменения, которые вы вносили с момента загрузки изобажений в конструктор.
- Позиционирование. Включает в себя три режима. По центру — выравнивает каждый кадр по центру. Не позиционировать — оставляет каждый кадр «как есть», т.е. позиция исходит из левого верхнего угла. Растянуть — растягивает каждый кадр на полную ширину и высоту анимации.

- Скорость. Задает скорость смены кадров. Проще говоря, задержку междку ними. Наименьшее значение означает наименьшкую скорость смены. Параметр можно регулировать как ползунком, так и вписывая значения с помощью клавиатуры (поле редактируется при клике на цифру). Максимальная скорость: 60.
- Изменения порядка кадров. Для того, чтобы изменить порядок кадров — просто поменяйте миниатюры местами (в нижней панели). Т.е. возьмите миниатюрку левой кнопкой мыши и перетащите на нужное место. Мы проиллюстрировали этот процесс:
Шаг 3. Скачайте готовую анимацию. Для этого нажмите на зеленую кнопку «Скачать GIF» или просто сохраните гифку через «Сохранить как…»
Создание GIF анимации онлайн теперь проще.
Мы тщательно проанализировали все достоинства и недостатки существующих программ для создания gif анимации и постарались сделать наш конструктор более эффективным и удобным для пользователя. В результате был реализован наилучший, на наш взгляд, интерфейс приложения, позволяющий приступить к работе без лишней головной боли, а также инновационный механизм изменения порядка кадров в анимации, благодаря которому создать гиф с кадрами нужной последовательности стало в разы проще.
В результате был реализован наилучший, на наш взгляд, интерфейс приложения, позволяющий приступить к работе без лишней головной боли, а также инновационный механизм изменения порядка кадров в анимации, благодаря которому создать гиф с кадрами нужной последовательности стало в разы проще.
Благодаря использованию технологиги ajax, создание гиф анимации происходит без обновления страницы. Это ускоряет достижение поставленной перед приложением задачи и устраняет ненужное мелькание страниц, медленную загрузку и т.д. По сути, Gifius.ru — это полноценная программа для создания gif анимации онлайн, ничем не уступающая своим декстопным аналогам.
Создать gif онлайн быстрее, чем оффлайн.
Когда человек задается вопросом «как создать gif анимацию», то он, как правило, находит в Интернете множество вариантов программ, которые надо скачивать на компьютер, устанавливать, разбираться в них и так далее. В результате, через пару часов он все-таки получает не только нужную анимацию, но и головную боль, красные глаза и плохое настроение.
В прежние времена, когда бесплатные онлайн сервисы не могли предоставить качественные услуги конструтора анимации, выбора особенно не было. Но теперь все изменилось. В данный момент на этой странице находится онлайн приложение, которое не просто работает без установки и регистрации, но еще и намного удобнее любого стационарного софта.
Политика конфиденциальности при создании GIF анимации на Gifius.ru.
Во время сеанса работы с сервисом Gifius.ru все используемые вами изображения сохраняются в одну папку, которая автоматически удаляется сразу после того, как вы уходите с сайта. Во избежание ошибок удаления, каждые 30 минут сервер стирает все временные файлы. Таким образом, вы можете быть уверены в том, что ваши изображения, фотографии и творческие продукты никто не видит, не присваивает и не использует.
КАК СДЕЛАТЬ GIF АНИМАЦИЮ
Забавные Gif-анимации заполонили интернет. Динамические картинки бросаются в глаза, привлекают пользователей. Такой контент актуален при разработке баннеров, наглядных инструкций и проч. Можно привлечь к себе внимание в Сети интересной аватаркой. Чтобы делать гифки, не нужно быть веб-программистом: для этого существует множество простых онлайн-сервисов и программ.
Можно привлечь к себе внимание в Сети интересной аватаркой. Чтобы делать гифки, не нужно быть веб-программистом: для этого существует множество простых онлайн-сервисов и программ.
Создать гифку с помощью Gifpal
Gifpal — простой сервис, позволяющий сделать симпатичную гифку онлайн без лишних заморочек. Единственный нюанс — сайт требует наличия Flash Player. Без него интерфейс сервиса полностью не загружается в браузер, и ничего сотворить не получается.
Порядок действий следующий.
- Кликаем Get started.
- Выбираем режим Camera или Photo. В первом случае сервис возьмет картинки для гифки с веб-камеры. Перед этим он, возможно, запросит разрешение на использование камеры. Во втором случае нужно будет выбрать фото на компьютере.
- В режиме Photo кликаем на желтую папочку. Выбираем картинки и отправляем их плюсиком в левое окошко.
- При необходимости переходим в режим Edit Frames. В нем можно удалять, поворачивать кадры, менять скорость воспроизведения и т.
 п. Сохраняем изменения и выходим из режима крестиком.
п. Сохраняем изменения и выходим из режима крестиком. - Кликаем Build Gif.
- Постим в соцсети или сохраняем на комп.
Гайд о скриншотах: Как сделать скриншот на компьютере и ноутбуке? 10 быстрых способов
Создать гифку на Giphy
Если ищите, как сделать впечатляющую Gif анимацию на аватарку, онлайн-сервис Giphy в помощь. Загружаем картинку и начинаем экспериментировать. Из фильтров многие пользователи выбирают:
- Rainbow. Эффект, при котором картинка переливается.
- Bad TV. Имитация телевизионных помех.
- Lightning. Освещение вспышкой молнии.
Еще одна интересная вкладка — стикеры. Ставим забавные смайлики поверх основного изображения.
Теперь вернемся к изначальной вкладке Caption. В ней можно прописать свой ник. По аналогии со стикерами есть возможность менять размер надписи и ее местоположение. Кроме того, тут доступны различные анимационные эффекты.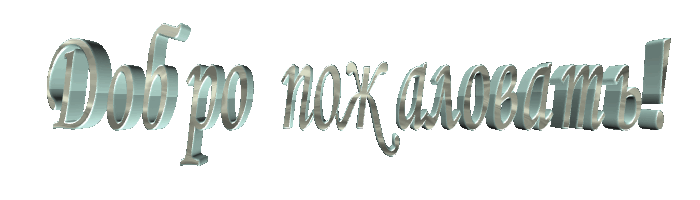
И последняя вкладка — Draw. Это расширенная версия стикеров с возможностью рисования. Создать гифку из фото можно как в английском, так и в автоматически переведенном интерфейсе.
Женский взгляд на сборку игрового компа: Как собрать игровой компьютер, какие комплектующие купить: 3 варианта на выбор
Как сделать гифку из видео на YouTube
Еще один актуальный вопрос: как сделать Gif файлик из видео онлайн? В принципе, сервис Giphy это умеет, но там нужно загружать видеофайл с компьютера в интернет. Есть хороший способ, позволяющий сделать гифку из контента YouTube. Берем понравившийся ролик, вставляем в адресной строке браузера перед «youtube» три буквы «gif», давим Enter. Происходит автоматическая переадресация на онлайн-сервис Gifs.
Следующий шаг — указываем начало фрагмента ролика, из которого будем создавать гифку. В левой части окна — инструменты для придания спецэффектов. Можно:
- вставить свой текст поверх изображения;
- добавить стикер;
- выделить фрагмент кадра, остальную часть удалить;
- использовать палитру, поиграться с четкостью, оттенками и проч.

После всех необходимых манипуляций нажимаем Create Gif. Вводим название анимации, теги. Выбираем общественный или частный просмотр. Появляется окно предпросмотра. В правой его части — прямая и оптимизированная ссылки. Внизу — кнопка Download. Выбираем размер файла, и скачиваем анимацию на комп. В этом же окне можно поделиться своим шедевром, выложив его в соцсети.
Периодически сервис предлагает завести платный аккаунт, но можно ограничиться бесплатной регистрацией. Это ничем не грозит, кроме присутствия на гифке водяного знака разработчика.
На заметку: Как настроить VPN на смартфоне: ТОП-3 приложения
Как сделать гифку в Photoshop
Специалисты по Фотошопу знают, как быстро создать гиф анимацию, не пользуясь интернетом. Возможности этой программы выходят далеко за пределы работы с анимациями. Закрыть вопрос можно за 5 минут.
- Создаем новый файл. Большое разрешение тут вряд ли понадобится, из цветовых моделей выбираем RGB.

- Открываем папку в компе с картинками. Выделяем их и перетаскиваем мышкой на холст.
- Кликаем Enter, пока справа в слоях не появятся все изображения.
- Удаляем бэкграунд (цвет фона).
- Обрезаем холст под формат картинки.
- Во вкладке Window выбираем Timeline. Должна стоять галочка напротив пункта Create frame animation.
- Задаем количество времени для каждого кадра, например, полсекунды.
- Зацикливаем анимацию.
- Сохраняем свое творение в формате gif на компьютер.
В данном примере взяли папку с готовыми картинками и просто «склеили» их в гифку. Фотошоп может намного больше. При наличии определенных навыков можно загрузить одно изображение и привязать к нему несколько спецэффектов. К плюсам программы также относится отсутствие зависимости от посторонних сервисов: никто не будет приставать с водяными знаками, регистрациями и т.п. Минусы у приложения тоже существенные — придется тратить время на его установку, выделять место на диске ПК. Ради разового создания простенькой гифки вряд ли стоит устанавливать Фотошоп.
Ради разового создания простенькой гифки вряд ли стоит устанавливать Фотошоп.
Работаем с инстаграм: Как выложить фото в инстаграм с компьютера: 3 лучших способа
Как сделать гифку на телефоне
Попробуем теперь разобраться, как сделать классную гифку на смартфоне. Отлично подходят для решения этой задачи телефоны Samsung. Не нужно устанавливать никаких программ, достаточно воспользоваться одним из двух способов.
1. Через Галерею
Кликаем приложение Галерея, запускаем видеоролик, из которого будем делать анимацию. Справа, вверху появится небольшая надпись GIF. Нажимаем на нее и переходим в редактор для изменения параметров анимации. Листаем вправо, чтобы продолжить настройку. Сохраняем результат на смартфон.
2. Через приложение камеры
Запускаем камеру, кликаем на шестеренку, чтобы зайти в настройки. Нажимаем кнопку удержания затвора, выбираем «Создать GIF». Запускаем запись, получаем ролик в формате гифки.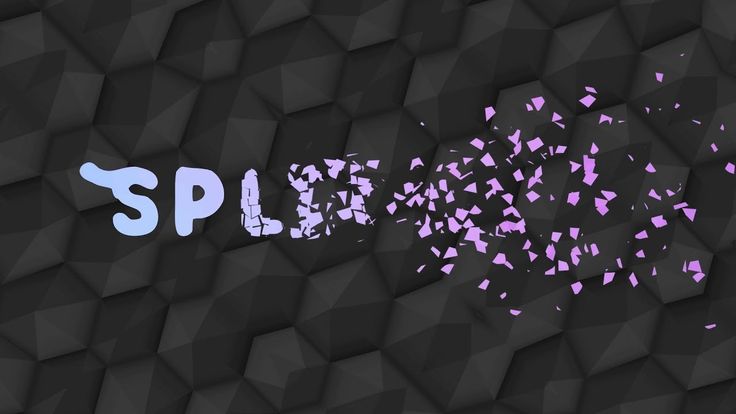
Приведем таблицу с рекомендациями по созданию GIF-анимаций разными телефонами.
Софт для смартфонов умеет собирать гифки из фоток, накладывать надписи, применять цветовые фильтры, отправлять полученный файл на эл. почту, в соцсети.
Подводя итоги, отметим, что онлайн-сервисы рассчитаны на неискушенных пользователей. Фотошоп — другая история: ваять гифки в нем сложнее, но зато разработчики этой программы предлагают океан возможностей. Приложения, написанные для смартфонов, в основном заточены на использование камеры.
Разнообразие инструментов для создания гифок впечатляет. Каждый может выбрать удобный способ, чтобы продемонстрировать свой творческий потенциал.
Познавательная статья: Что такое FacePay и как пользоваться услугой «Оплата по лицу»: 5 рекомендаций
Как создать из логотипа гифку в фотошопе
Natalia Shpitula
Обновлено
Loading. ..
..
- Зачем нужен логотип в GIF-формате
- Где использовать анимированный логотип
- Как создать GIF-логотип в Photoshop
- Что учесть при создании гифки
Вспомните короткие GIF-анимации (гифки) с мемами или рекламой, которые привлекают внимание в соцсетях и на сайтах. Знаете, что их можно использовать не только для развлечения, но и для продвижения бренда? Как это сделать, расскажем в статье: вы научитесь превращать ваш лого в гифку при помощи Photoshop и эффективно использовать анимацию.
Зачем нужен логотип в GIF-формате
Анимированная айдентика быстрее привлекает внимание аудитории и позволяет передать больше информации, чем обычный лого. Расскажем подробнее о ее задачах.
- Задерживает взгляд. Динамичное изображение привлекает больше внимания, чем статичное, и удерживает его. Плюс гифок в том, что они длятся всего несколько секунд, поэтому их обычно досматривают до конца.
- Передает информацию.
 В анимированный логотип можно включить не только название компании и изображение, но и рассказать историю. Используйте для этого слоган или целый сюжет, например, об изменениях бренда.
В анимированный логотип можно включить не только название компании и изображение, но и рассказать историю. Используйте для этого слоган или целый сюжет, например, об изменениях бренда.
- Демонстрирует индивидуальность. У «живой» картинки больше шансов показать уникальность компании и передать настроение: серьезное, дружелюбное, креативное или любое другое. Сформулируйте месседж, который хотите донести, а затем подберите инструменты под вашу задачу.
- Вызывает эмоции. Как следствие предыдущего пункта, динамичный лого вызывает более сильный отклик, чем статичный, и помогает запомнить вас.
Чтобы добиться этих целей, не обязательно создавать гифку из ярких, часто мигающих картинок. Перед началом работы советуем вдохновиться креативными примерами других брендов. Вот несколько базовых приемов:
- Игра с буквами. Надпись может появляться постепенно, как будто ее печатают на клавиатуре, выезжать целиком с любой стороны картинки или формироваться в хаотичном порядке.

- «Ожившее» изображение. Кроме текста, в вашем лого есть символ? Подумайте, как «оживить» его. Особенно выигрышно этот прием работает с персонажами-талисманами.
- Дополнительные элементы. Дополните гифку слоганом или рекламным призывом, которые могут трансформироваться в логотип.
Где использовать анимированный логотип
Уточним, что у вас должны быть две версии эмблемы: статичная и динамичная. Первая обязательна для любого бизнеса. Это универсальный вариант, который можно использовать на любых носителях, как печатных, так и онлайн. Динамичная версия подойдет только для цифровых каналов, в том числе:
- Рекламы. Анимированная эмблема украсит рекламу в соцсетях, онлайн-СМИ и на многих других платформах. Особенно актуален такой формат, если вы хотите привлечь внимание к скидкам, мероприятиям или ограниченным по времени предложениям.
- Соцсетей. Возможности здесь практически безграничны.
 Следите за трендами, которые меняются ежедневно, чтобы создавать актуальный контент с анимированным лого. К примеру, в Instagram используйте его в сториз и призывайте подписчиков делиться контентом. В Facebook и Twitter — разместите в качестве фото профиля или шапки,а на YouTube — на заставке в начале и конце ролика. Также GIF-логотипами можно иллюстрировать продающие посты, создать на их основе стикеры или использовать в работе чат-ботов.
Следите за трендами, которые меняются ежедневно, чтобы создавать актуальный контент с анимированным лого. К примеру, в Instagram используйте его в сториз и призывайте подписчиков делиться контентом. В Facebook и Twitter — разместите в качестве фото профиля или шапки,а на YouTube — на заставке в начале и конце ролика. Также GIF-логотипами можно иллюстрировать продающие посты, создать на их основе стикеры или использовать в работе чат-ботов. - Подписи к электронным письмам. Вместо стандартной эмблемы разместите гифку. Так вы привлечете дополнительное внимание читателей и повысите узнаваемость бренда.
- Сайта. Статичная эмблема в шапке сайта перестала привлекать внимание? Замените ее на анимацию.
Как создать GIF-логотип в Photoshop
В Photoshop есть все инструменты, чтобы легко и быстро создать гифку. Для этого стоит знать, что GIF-файлы состоят из нескольких изображений: они последовательно воспроизводятся, создавая иллюзию движения. Для создания анимации вам понадобятся:
Для создания анимации вам понадобятся:
- Логотип в растровом формате. Станет основой гифки. Создать и скачать его вы можете при помощи онлайн-сервиса Logaster.
Создайте логотип для GIF-анимации за пару минут!
Введите название бренда, выберите цвета — и наш сервис разработает десятки вариантов лого
- Другие изображения. Их количество и содержание зависит от того, какой сюжет будет у вашей анимации. Например, чтобы «оживить» персонажа, вам нужно подготовить несколько картинок с его поэтапными движениями. Сделать это тоже можно в Photoshop. Чем больше изображений вы используете и чем выше их качество, тем лучше будет результат.
Теперь вам останется только создать GIF-логотип в несколько простых шагов.
Шаг 1. Загрузите изображения. В Photoshop выберите «File» — «Scripts» — «Load Files into Stack». Нажмите «Browse», найдите в папке на компьютере нужные картинки и кликните «Open», а затем «Ok». Слои, которые появятся справа на панели «Layers», станут кадрами GIF.
Слои, которые появятся справа на панели «Layers», станут кадрами GIF.
Шаг 2. Перейдите в нужный режим. Кликните «Window» — «Timeline», чтобы открыть «Timeline Panel», и выберите «Create Frame Animation».
Источник — adobe
Шаг 3. Превратите картинки в анимацию. Перейдите в меню «Timeline Panel» и кликните «Make Frames From Layers». Под каждым созданным кадром укажите время отображения (это может быть 0,2 или 0,5 секунды: позже вы сможете отредактировать время).
Источник — adobe
Кликните «Play» внизу «Timeline Panel», чтобы посмотреть на результат. Если кадры воспроизводятся в обратном порядке, зайдите в меню и выберите «Reverse Frames».
Шаг 4. Установите цикличность. Вы можете настроить анимацию на цикл навсегда, на один раз или определенное количество раз. Для этого щелкните на меню повтора внизу «Timeline Panel».
Источник — adobe
Шаг 5. Настройте и сохраните GIF-формат. Выберите «File» — «Export» — «Save for Web (Legacy)». В выпавшем списке «Preset» выберите, как будут отображаться цвета в гифке: «No dither» («Не размывать») или «Dithered» («Размыть»). Цифра рядом с этими словами определяет количество и точность передачи цветов в GIF по сравнению с исходными файлами. Чем больше процент размывания, тем больше цветов и деталей будет в гифке, но тем больше станет и размер файла.
Выберите «File» — «Export» — «Save for Web (Legacy)». В выпавшем списке «Preset» выберите, как будут отображаться цвета в гифке: «No dither» («Не размывать») или «Dithered» («Размыть»). Цифра рядом с этими словами определяет количество и точность передачи цветов в GIF по сравнению с исходными файлами. Чем больше процент размывания, тем больше цветов и деталей будет в гифке, но тем больше станет и размер файла.
Источник — adobe
Если вы хотите изменить размер, зайдите в раздел меню «Image Size Options» и укажите нужные данные ширины и высоты.
Перед сохранением еще раз проверьте файл: нажмите «Preview» в окне «Export», чтобы просмотреть гифку в браузере. Если все в порядке, кликните «Save» и укажите папку, в которую нужно сохранить файл.
Что учесть при создании гифки
Хотите, чтобы анимированный лого эффективно работал на продвижение бизнеса? Учтите несколько важных нюансов:
- Помните о размере. Поскольку каждый кадр анимации — это отдельное изображение, размер гифки может оказаться огромным, а значит — тормозить загрузку интернет-страниц и раздражать пользователей.
 Чтобы этого избежать, перед сохранением не забудьте сжать файл: старайтесь, чтобы его размер не превышал 1 мегабайт.
Чтобы этого избежать, перед сохранением не забудьте сжать файл: старайтесь, чтобы его размер не превышал 1 мегабайт. - Проверьте совпадение кадров. При загрузке фото для анимации помните, что первый и последний кадры должны совпадать. Это обеспечивает плавный переход, а значит, более качественную картинку.
- Продумайте первый кадр. Иногда гифка может отображаться некорректно, например, в некоторых почтовых сервисах. В этом случае пользователи вместо анимации увидят только первый статичный кадр. Позаботьтесь, чтобы уже на нем было понятно сообщение, которое вы хотите донести и, по возможности, заранее проверьте, как работает гифка на разных носителях.
Заключение
Логотип в GIF-формате — это дополнительный инструмент воздействия на целевую аудиторию. Используйте его на разных каналах продвижения, не бойтесь экспериментировать и создавать ситуативную айдентику под разные поводы.
Обновлено
Posted inHow To
Как сделать гифку? Способы создания gif анимации из видео и картинок, обзор онлайн-сервисов.
Что может быть лучше весёлой гифки? Она развеселит загрустившего друга в переписке. Разбавит скучную статью. Привлечёт внимание в бизнес-аккаунте. Одним словом — вещь. В этой статье мы расскажем про создание GIF, особенно акцентируем внимание на том, как сделать гифку онлайн.
GIF (Graphics Interchange Format) — это растровый формат анимированного изображения, который существует уже более тридцати лет. Во времена зарождения интернета это был, по сути, единственный формат для анимации. Времена идут, технологии развиваются, а GIF до сих пор не просто существует, а остаётся популярным видом контента.
Как работает GIF? Гифка — это набор картинок. Каждая картинка — это отдельный кадр. Когда все картинки собираются вместе, создаётся эффект движения. GIF-анимация, как правило, зациклена, то есть бесконечно повторяется по кругу. Эта зацикленность и сделала формат гифки популярным.
GIF-анимация, как правило, зациклена, то есть бесконечно повторяется по кругу. Эта зацикленность и сделала формат гифки популярным.
Для чего же используют гифки? Область использования очень широкая. Приведём несколько примеров:
- Демонстрация продукта. В интернет-магазинах или в соцсетях при анонсах новых продуктов важно показать товар с разных сторон. Конечно, можно сделать фотографии с разных ракурсов, но анимированное изображение будет выглядеть куда эффектнее.
- Рекламный баннер с анимацией. Любой движущийся предмет заставляет человека обратить на него внимание. Этот природный бонус используют маркетологи, чтобы привлечь внимание к информации. Особенно это работает с рекламными баннерами. Достаточно сделать динамичным только один предмет и весь баннер начинает привлекать внимание. Вот, например, такой баннер:
- Вступление в email-рассылке. Письма в рассылке редко открывают, поэтому, если его всё-таки открыли, нужно немного развлечь читателя.
 Не дать ему закрыть письмо сразу. Для этого можно использовать гифку с шуточным или просто позитивным наполнением.
Не дать ему закрыть письмо сразу. Для этого можно использовать гифку с шуточным или просто позитивным наполнением. - Замена видео. Динамику на сайте или в письме можно создать и с помощью простого видео. Однако у него есть один минус ― большой вес. Видео в более-менее хорошем качестве весит много. GIF-ку же можно сжать, и при этом её качество не сильно потеряется. Благодаря маленькому весу они занимают меньше места на серверах владельцев сайтов, а странички для пользователей загружают контент быстрее.
Как создать GIF-анимацию
Создать гифку можно из уже готового видео (наверное, это самый простой вариант сделать GIF) или собрать из нескольких картинок (что уже сложнее). Далее мы расскажем, в каких сервисах можно создать GIF-анимацию, и для примера попробуем сделать с помощью них динамичные картинки.
Как создать гиф анимацию из видео
Convertio
Если у вас есть видео, его можно просто конвертировать в формат gif.
С этой задачей справится сервис Convertio. Это в целом хороший сайт для конвертации любых форматов. Например, он может преобразовать ai формат в svg. Для удобства сервис можно установить в виде расширения в браузере Google Chrome. Чтобы преобразовать видео:
Это в целом хороший сайт для конвертации любых форматов. Например, он может преобразовать ai формат в svg. Для удобства сервис можно установить в виде расширения в браузере Google Chrome. Чтобы преобразовать видео:
- Загрузите файл на сайт.
- Выберите формат, в который нужно преобразовать документ.
- Нажмите на кнопку Конвертировать:
Осталось только скачать готовый файл.
Минус этого сервиса ― нельзя редактировать гифку. Сервис работает только как конвертер.
Ezgif
Больше возможностей редактирования есть у сервиса Ezgif. Сайт англоязычный, поэтому придётся довольствоваться латиницей или забавным переводом от браузера.
- Нажмите Video to GIF (Видео в GIF).
- Загрузите видео в формате mp4.
- Нажмите Upload video! (Загрузите видео!).
- Подождите, пока система конвертирует файл.
После конвертации можно приступить к редактированию. На сайте можно обрезать края видео, вырезать ненужные кадры, добавить текст и некоторые эффекты. Есть настройка частоты кадров и оптимизация файла.
На сайте можно обрезать края видео, вырезать ненужные кадры, добавить текст и некоторые эффекты. Есть настройка частоты кадров и оптимизация файла.
Минусы:
- Работать с кадрами неудобно. На экране они очень маленькие и разобрать что где практически невозможно. Редактирование происходит вслепую.
- Сервис не может конвертировать видео больше 1 минуты.
Как сделать гифку из картинок
Конвертировать видео в гифку легко. Куда сложнее создать гиф из картинок. Рассмотрим разные по функционалу сервисы и попробуем с их помощью сделать гифки для разных задач. Создать gif онлайн можно с помощью сервисов:
Giphy,
- Canva,
- Adobe Photoshop.
Каждая из программ сильно отличается возможностями редактирования. Подробнее рассмотрим каждую из них.
Giphy
Giphy ― это сервис, который позволяет сделать анимацию из картинок или видео, добавив к ним динамичные элементы. Создадим вот такую гифку:
- Перейдите на сайт Giphy.

- В блоке «Гифка» нажмите Выбрать файл:
- Загрузите нужную картинку.
- Теперь можно добавить надписи, наклейки, стикеры и фильтры.
Обратите внимание! Сайт англоязычный, поэтому когда вы будете искать стикеры и наклейки через поисковую строку, вводите слова на английском языке. Русский язык сервис не знает.
- Как только анимация будет готова, можно скачивать. Для этого нажмите Продолжить загрузку (Continue to Upload):
- Нажмите Загрузить в GIPHY (Upload to GIPHY):
- Нажмите СМИ (Media):
- Чтобы скачать гифку на компьютер, в строке Источник (Source) или Социальное (Social) нажмите Скачать (Download). В строке Социальное (Social) находится оптимизированный вариант GIF:
Ваша GIF-анимация готова!
Минусы Giphy:
- нет возможности редактировать размеры картинки и кадры видео,
- можно поместить только одну надпись,
- мало шрифтов и анимаций для текста.

Canva
Это многими любимый сайт, с помощью которого можно сделать обложки для хайлайтов в соцсетях, макеты постеров, логотипы, открытки и даже резюме. И как вы догадались, здесь можно сделать и GIF-анимацию.
Для примера давайте сделаем анимированную публикацию для Instagram-магазина:
- Перейдите в шаблон для Instagram.
- Создайте макет.
- Нажмите на Анимация и выберите, как будут появляться элементы на макете. Например, мы выбрали эффект Вращение:
- В правом верхнем углу нажмите Скачать:
- Выберите формат GIF. Нажмите Скачать:
Готово, наслаждайтесь публикацией.
Минусом этого сервиса являются платные элементы. К сожалению, самые интересные стикеры и эффекты анимации открыты только владельцам платного аккаунта. Однако и с бесплатными элементами можно много что сделать.
Adobe Photoshop
Adobe Photoshop — это десктопная программа для работы с изображениями. Но и простые гифки в ней тоже можно сделать.
Но и простые гифки в ней тоже можно сделать.
Попробуем сделать анимацию из фото:
Для этого:
- Откройте пустой проект.
- Загрузить всеп изображения, которые должны быть в анимации.
Обратите внимание! Каждое изображение должно быть на отдельном слое. Иначе их не получится сделать динамичными.
- Если вы делали фон, удалите его.
- В верхнем меню выберите вкладку «Окно» и нажмите Шкала времени:
- Внизу появится поле для настройки анимации. Выберите Создать анимацию кадра:
- Сделайте каждый слой отдельным кадром. Для этого в поле настройки анимации в правом углу нажмите на иконку выпадающего меню и выберите Создать кадры из слоев:
- Укажите время задержки кадра для каждой картинки:
- Зациклите переключение картинок. Для этого в левом нижнем углу укажите параметр Постоянно:
- Сохраните получившуюся гифку.
 Для этого в верхнем меню нажмите на вкладку Файл ― Сохранить для Web:
Для этого в верхнем меню нажмите на вкладку Файл ― Сохранить для Web: - В самом верху окна укажите формат GIF.
- Нажмите Сохранить:
Анимация готова.
Минусы Adobe Photoshop:
- нельзя сделать анимацию онлайн,
- с программой сложно работать,
- сервис стоит дорого,
- занимает много памяти на ПК.
Как сделать гифку из видео с YouTube
В YouTube много видеоконтента и любое понравившееся видео можно превратить в GIF-анимацию. Сделаем вот такую гифку:
Для этого:
- Откройте видео, которое хотите преобразовать в анимацию.
- В адресной строке к URL ролика добавьте «gif». Например, адрес нашего видео https://www.youtube.com/watch?v=vrLu-gdkG6I. Добавим «gif». У нас получилась вот такая ссылка: https://www.gifyoutube.com/watch?v=vrLu-gdkG6I
- Нажмите Enter.

- Вы попадёте на сайт gifs.com, где уже обработается выбранное вами видео.
- Теперь вы можете обрезать видео, добавить наклейки, надписи, эффекты.
- Чтобы сохранить гифку, нажмите Create Gif:
- Появится окошко настроек, где можно изменить название, добавить теги, звук, убрать водяной знак.
- Нажмите Next:
- Нажмите Download:
- К сожалению, скачать гифку без регистрации нельзя, поэтому перед скачиванием вас попросят зарегистрироваться или авторизоваться.
Готово, гифка на вашем компьютере.
Минусы:
- только англоязычная версия сервиса. Браузер переводит страницу очень плохо.
- преобразовать можно только видео с YouTube.
- анимация скачивается с водяным знаком. Без водяного знака можно скачать только на платной версии сервиса, которая стоит 1,99$ в месяц.
- скачать GIF может только зарегистрированный пользователь.
Так что сделать гифку несложно, всё зависит от вашей креативности. Выберите подходящий сервис и творите.
Выберите подходящий сервис и творите.
Как сделать гиф из видео и фото
*Обновление статьи.
Тот, кто придумал гифки, должен попасть в рай без очереди. В тему подобранные анимированные картинки оживят любой контент.
Пример из блога TexTerra – статья о буднях SMM-щика в гифках.
И самое крутое, что их можно легко сделать самостоятельно, из любых изображений или видео.
Здесь собрано 9 онлайн-сервисов для создания gif-изображений. На самом деле их гораздо больше, но я отбирала самые удобные. С интуитивно понятным интерфейсом, без кучи всплывающих окон. Сохраните эту подборку себе, чтобы не потерять.
Как сделать гифку из видео с YouTube
YouTube to GIF
Очень простой и изящный способ. Не нужно даже заходить на сервис из поиска или вкладок. Просто добавьте «gif» в адрес видео, вот сюда:
Вас перебросит на зарубежный сервис YouTube to GIF.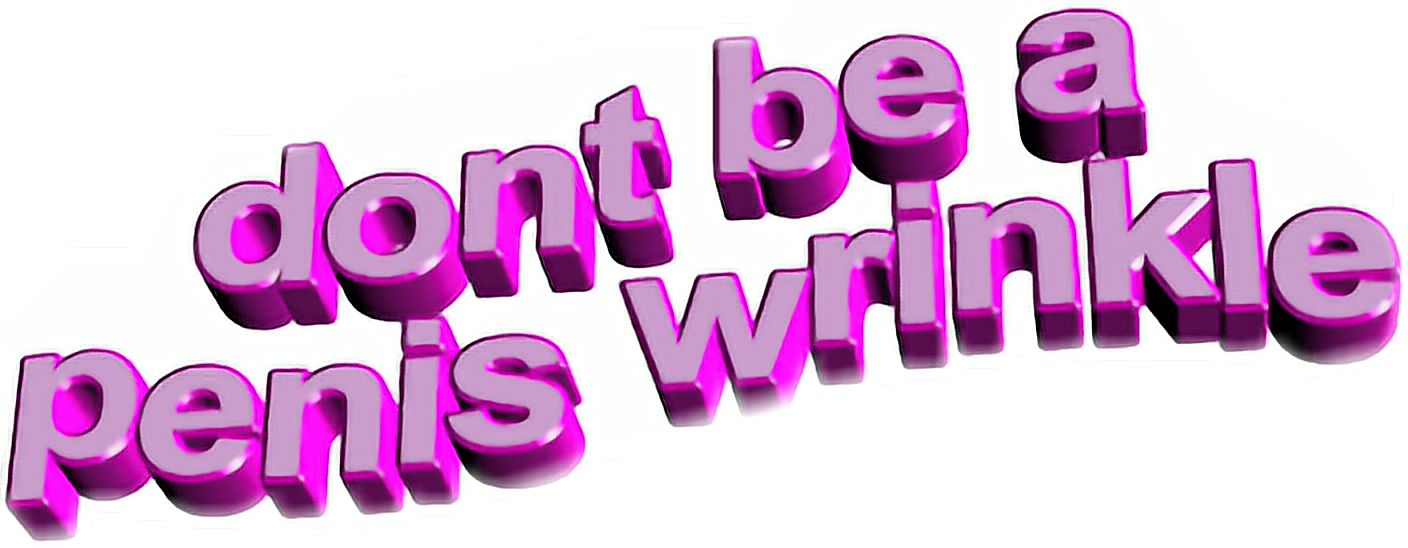 Нужное видео сразу открывается в интерфейсе.
Нужное видео сразу открывается в интерфейсе.
Выберите нужный отрезок. При желании добавьте эффекты с панели слева. Я добавила текст (Caption). Меню на английском, но все быстро осваивается методом тыка.
Нажмите Create Gif. Появится окошко настроек, где можно изменить название, добавить теги, звук, водяной знак и сделать гифку приватной (это значит, что ее не увидят другие пользователи сервиса).
Сервис предложит купить премиум-версию для полного доступа к функционалу. Можно вежливо отказаться или оценить старания разработчиков и потратить 10 $. Я выбрала первое :-)
Готово! Скачиваем гифку и пользуемся.
Скачивать результаты своих трудов могут только зарегистрированные пользователи. Если вам лень регистрироваться в сервисе, можно открыть ссылку в поле «Direct Link» в новой вкладке и скачать гифку прямо из браузера.
Вместо «gif» в адресе видео можно добавлять «conv». Вас перебросит на сервис Conv., а затем, при нажатии на «Конвертировать Gif» – на YouTube to GIF. То же самое, но в профиль.
Вас перебросит на сервис Conv., а затем, при нажатии на «Конвертировать Gif» – на YouTube to GIF. То же самое, но в профиль.
Недостатки сервиса:
- На всех гифках автоматически появляется вотермарка сервиса (в премиум-версии ее можно убрать). В остальном все идеально как для бесплатного онлайн-сервиса.
Как раскрутить канал на YouTube: полное руководство для начинающих
Giphy GIF Maker
Очень простой и удобный сервис для создания гифок из видео, взятого с YouTube. Чтобы им воспользоваться, скопируйте ссылку на видео, вставьте ее в строку поиска на главной странице сайта, и сервис автоматически начнет загружать видео:
Как только видео загрузилось, выберите нужный вам отрезок видео. Giphy тут же покажет вам, как будет выглядеть ваша будущая гифка:
Нажмите «Continue to Decorate», чтобы добавить надписи, стикеры или фильтры к вашему gif-изображению.
Если в этом нет необходимости, кликайте на «Continue to Upload». Добавляем теги или же сразу переходим к шагу «Upload to GIPHY».
Готово! Получившуюся гифку можно скачать к себе, расширить в соцсетях или вставить на сайт с помощью embed code.
Недостатки сервиса:
- Можно добавить только одну подпись
- Невозможно выбрать размер изображения
- Работает только для видео до 15 минут.
Гифки – замечательный развлекательный формат контента, но только один из многих. Для эффективного продвижения в социальных сетях нужен разнообразный контент и комплексный подход: от разработки стратегии до работы с комьюнити.
Как сделать гифку из загруженного видео
Convertio
Удобный конвертер файлов в разных форматах. Доступен также в виде расширения в Google Chrome.
Работать с ним просто:
- Загрузите видео и нажмите «Преобразовать».
 Одновременно можно конвертировать несколько файлов.
Одновременно можно конвертировать несколько файлов.
- Нажмите «Скачать».
Недостатки сервиса:
- Нельзя редактировать гифки и добавлять на них новые элементы. Сервис только преобразует один формат в другой.
Photoshop
Если вы не хотите, чтобы на видео присутствовали логотипы сторонних сервисов, можно воспользоваться фотошопом. Даже если у вас нет опыта работы в этой программе, у вас все получится – просто следуйте инструкции ниже.
- Найдите подходящее видео на YouTube и скачайте его к себе на компьютер. Это можно сделать с помощью сервиса Savefrom (вызывается из адресной строки путем добавления ss перед youtube.com).
- Вырежьте из видео нужный вам фрагмент. Это можно сделать с помощью любого видео-сплиттера или стандартных Windows Movie Maker или «Киностудии». Убедитесь, что длительность видео не превышает 2-3 секунды, иначе файл получится слишком большим и тяжелым.
 В этих же программах можно добавить нужные надписи.
В этих же программах можно добавить нужные надписи. - Откройте его в фотошопе. Нажмите «Файл – Импортировать – Кадры видео в слои» (или, если фотошоп на английском, File – Import – Video frames to layers).
- Поиграйте с настройками. Нажмите Файл – Сохранить для Web и постарайтесь изменить настройки так, чтобы вес изображения не превышал нескольких мегабайтов. Изначально мое трехсекундное видео весило 11,02 мегабайта.
После изменения размера гифки и уменьшения диапазона цветов вес уменьшился до 2,425 мегабайт. Этот вес уже считается нормальным.
- Сохраните гифку. И наслаждайтесь красивым изображением без всяких водяных знаков и логотипов сервисов.
Как работать в «Фотошоп»: полное руководство для начинающих
Как сжать гифку до нужного размера и веса
Воспользуйтесь бесплатным онлайн-сервисом ezgif. com. Вы можете перевести видео в гифку и сразу ее отредактировать. Максимальный размер для загрузки видео – 100 МБ, для загрузки гифки – 35 МБ.
com. Вы можете перевести видео в гифку и сразу ее отредактировать. Максимальный размер для загрузки видео – 100 МБ, для загрузки гифки – 35 МБ.
После загрузки ролика у вас появится окно настройки. В верхнем сайд-баре можно настроить масштабирование, скорость, наложить текст или порезать хронометраж. Это полезно, если вам нужно использовать только определенную часть для гифки/видео.
Я взяла стоковое видео в разрешении 1920×1080, которое весило около 50 мегабайт. Цель – сжать до 3-5 мегабайт для размещения в этой статье.
До начала конвертации в гифку выберите нужный размер итогового файла: чем меньше ширина, тем меньше вес. Укажите количество кадров в секунду: чем больше кадров, тем короче гифка. Метод сжатия можно не трогать, но если после всех манипуляций у вас не получится снизить вес – поиграйте с его настройками.
Я выбрала ширину в 400 пикселей, указала 10 кадров в секунду и включила оптимизацию заднего фона.
В результате получилась гифка весом 6,5 МБ. Чтобы снизить вес нажимаем на кнопку Optimize. Также вы можете наложить эффекты, изменять скорость, кадрировать и вырезать лишнее.
В настройках оптимизации можно уменьшить гифку разными методами. Например, порезать количество цветов, кадров или скомпрессовать.
Я выбрала компрессию, выставив в ползунке средний уровень сжатия.
Вы можете по-разному настраивать размеры и вес гифки: где-то оставлять большое разрешение и жертвовать количеством кадров и цветов, а где-то уменьшать размер, чтобы сохранить максимум визуальной информации. Все зависит от поставленных задач.
Вот вариант с шириной 800 пикселей, где я сократила количество кадров, оптимизировала компрессию и ускорила время воспроизведения.
Как создать гифку из записи экрана
Licecap
Приложение Licecap позволяет выделить любую часть экрана и сделать из нее гифку. Большой плюс этой программы заключается в том, что она может записывать не только в браузере, но и в любой другой программе. Вот, например, гифка, записанная мною в ворде.
Большой плюс этой программы заключается в том, что она может записывать не только в браузере, но и в любой другой программе. Вот, например, гифка, записанная мною в ворде.
Gifcam
Инструмент работает по такому же принципу, как и Licecap, но имеет более современный интерфейс. В принципе, это единственное отличие.
Как создать гифку из картинок
Brush Ninja
Стильный и удобный сервис для создания гифок из собственных рисунков. Минимализм сейчас в моде, так что этот сервис будет актуален.
Нарисуйте что-нибудь. 1 рисунок = 1 экран.
Добавьте новый экран (опция New Frame) и опять нарисуйте что-нибудь. И так далее. Количество экранов, похоже, не ограничено – я доходила до 50 шт. Для гифки этого более чем достаточно. В настройках можно выбирать цвет экрана, выбирать скорость смены слайдов, а также использовать изображения из галереи Brush Ninja.
Чтобы использовать свои картинки, придется проспонсировать разработчика. Cервис изначально создавался в некоммерческих целях, как хобби, но полный функционал доступен только спонсорам проекта. Стать спонсором можно, отправив донат через сервис Patreon или купив фирменную футболку от Brush Ninja.
Cервис изначально создавался в некоммерческих целях, как хобби, но полный функционал доступен только спонсорам проекта. Стать спонсором можно, отправив донат через сервис Patreon или купив фирменную футболку от Brush Ninja.
Чтобы сохранить гифку, используйте опцию Export. Появится окно, где можно выбрать формат сохранения. Нас вполне устроит Animated Gif.
Вот как это выглядит:
Недостатки сервиса:
Работает только с собственноручно нарисованными или загруженными из галереи картинками (в бесплатной версии).
Как делать мемы для соцсетей: руководство пикчера
Ezgif
Еще один сервис для создания гифок, но уже не из видео, а из изображений. Несмотря на то, что он на английском языке, разобраться в нем достаточно легко. Ezgif позволяет добавлять текст к гифке, плюс различные визуальные эффекты. Свой логотип к изображению не добавляет.
Gifovina
Аналог предыдущего сервиса, но с небольшими визуальными «плюшками» – к изображениям можно добавлять забавные диалоговые пузыри и видеоэффекты наподобие тех, что доступны в «Киностудии» и Windows Movie Maker.
Пример гифки, созданной с помощью этого сервиса:
Canva
Этот сервис требует регистрации, но зато и функций предлагает немало. Canva не ставит водяной знак на картинку и не урезает качество фото, долго хранит готовые работы. Интересно, что сервис можно использовать и в команде: доступ по ссылке дает возможность любому специалисту внести корректировки в документ.
Внимательным читателям! Дарим скидку 10 % на оплату любого тарифа курса «Коммерческий автор» от онлайн-университета TeachLine. Чтобы активировать скидку, используйте промокод AVTOR при оплате.
Кстати, мы готовы помочь с созданием визуального контента в рамках работ по комплексному продвижению в интернете. Услуга включает подготовку инфографики, white paper, картинок для соцсетей и многое другое.
Услуга включает подготовку инфографики, white paper, картинок для соцсетей и многое другое.
14 лучших создателей GIF | Программное обеспечение для редактирования GIF [2022]
Вам может быть интересно, какие существуют программы для создания GIF-файлов. Здесь мы познакомим вас с миром программного обеспечения для редактирования GIF и программ GIF для Mac и ПК, а также приложений для создания GIF, выделив лучших производителей GIF в каждой категории.
Программное обеспечение | Совместимость | Впечатляющие возможности | Скачать 0023 | |
|---|---|---|---|---|
| Movavi Video Converter | Windows and macOS | Easy to navigate interface Batch conversion & ability to convert files to 180+ formats | Download for Free | Download for Free |
| GIMP | Windows, macOS и GNU/Linux | Комплексное редактирование изображений | Подробнее | Подробнее |
| SSuite Gif Animator | Windows | Simple interface Green software | Read More | Read More | ||
| GiftedMotion | Windows, macOS, and GNU /Linux | Несложное обучение Поставляется в виде файла JAR, поэтому установка не требуется | Подробнее | Read More | ||
| ScreenToGif | Windows | Able to create GIFs by recording what’s on your screen | Read More | Read More | ||
| GIPHY | Web-based | Простота в использовании Одна из крупнейших поисковых систем GIF на Земле | Подробнее | Подробнее | ||
| IMGUR | Веб- | GIF-файлы могут быть до 60 секунд длиной | Читать дальше | Прочтите больше | ||
| EZGIF | ||||||
| EZGIF | ||||||
| EZGIF | . | Подробнее | Подробнее | |||
| Picasion | Веб-интерфейс | Очень простой инструмент | Read More | Read More | ||
| Make a GIF | Web-based | Control speed down to the millisecond | Read More | Read More | ||
| Piskel | Windows, macOS и Linux | Уникальный нишевый 8-битный интерфейс | Подробнее | Подробнее | ||
| Giphy | Android и IOS | Среди наиболее интуитивных интерфейсов около . | 30+ фильтров 20+ текстовых анимаций | Подробнее | Подробнее | |
| GifMe! | Android, iOS и Windows | Может импортировать GIF-файлы из тенора для редактирования Посмотреть все программы Скрыть таблицу |
Программное обеспечение для редактирования GIF
Работа с программным обеспечением для редактирования GIF, а не через Интернет или приложение, дает вам полезный набор функций прямо на вашем рабочем столе. Загрузите его один раз, установите, и у вас под рукой будет надежное программное обеспечение для создания GIF без необходимости подключения к сети. Кроме того, программное обеспечение предназначено для интеграции в любую систему, которую вы используете, создавая оптимальную работу.
Загрузите его один раз, установите, и у вас под рукой будет надежное программное обеспечение для создания GIF без необходимости подключения к сети. Кроме того, программное обеспечение предназначено для интеграции в любую систему, которую вы используете, создавая оптимальную работу.
Если вы ищете программу для создания GIF или хорошую программу для редактирования GIF, рассмотрите эти редакторы GIF для Windows, macOS и других систем:
Скачать бесплатно
Скачать бесплатно
Скачать
Скачать
Операционные системы — Windows и macOS
Последняя версия Movavi Video Converter — это гораздо больше, чем просто мощная программа для создания GIF. Как следует из названия, это динамический инструмент для преобразования видео, который позволяет вам конвертировать видео и медиафайлы с высокой скоростью и передавать это видео на любую платформу или устройство. Вы также можете извлекать аудио и изображения из видео одним щелчком мыши. Когда у вас есть то, что вам нужно, вы можете вращать, обрезать и объединять видео по мере необходимости в одном месте, что также делает его звездной программой для создания GIF.
PROS
- Очень быстро преобразуйте в более чем 180 форматов
- Перевернение партии
- Редактирование и преобразование в одном месте
- Интуитивные интерфейсы
- 200 200 года. Невозможно добавить фильтры и стикеры в GIF-файлы
- Водяной знак в бесплатной пробной версии
Как сделать GIF с помощью Movavi Video Converter
Сначала загрузите, установите и запустите программу. Перетащите исходное видео в программу. Нажмите Отредактируйте и используйте инструменты на вкладке Trim , чтобы удалить все ненужные фрагменты. Затем нажмите Сохранить и закрыть . На вкладке Images выберите GIF в качестве целевого формата и выберите соответствующий пресет. Чтобы создать GIF, нажмите Конвертировать .
Подробнее читайте в статье по ссылке ниже:
Как конвертировать видео в GIF с помощью Movavi Video Converter
2. GIMP
Операционные системы — Windows, macOS и GNU/Linux
GIMP существует уже более 2 десятилетий, что делает его старым резервом в отношении программного обеспечения. Для тех, кто интересуется, GIMP расшифровывается как GNU Image Manipulation Program, и поэтому это прежде всего редактор изображений. Что касается сравнений, думайте об этом как о Photoshop от Adobe. Поскольку GIF-файлы — это, по сути, просто анимированные изображения, GIMP — отличное бесплатное программное обеспечение для этого и многого другого, а также один из лучших бесплатных редакторов GIF.
Для тех, кто интересуется, GIMP расшифровывается как GNU Image Manipulation Program, и поэтому это прежде всего редактор изображений. Что касается сравнений, думайте об этом как о Photoshop от Adobe. Поскольку GIF-файлы — это, по сути, просто анимированные изображения, GIMP — отличное бесплатное программное обеспечение для этого и многого другого, а также один из лучших бесплатных редакторов GIF.
Pros
- Очень утонченные инструменты редактирования изображений
- Простой процесс создания GIF-файлов (см. FAQS)
- Открытый источник (бесплатно) GIF Maker .
3. SSuite Gif Animator
Операционная система — Windows
SSuite Gif Animator — это простое бесплатное программное обеспечение для редактирования GIF без излишеств. Имея очень небольшую кривую обучения, вы можете приступить к созданию GIF-файлов, слайд-шоу и даже простых видеороликов с помощью нескольких щелчков мыши. Для тех, кто ищет простоты, нет ничего проще, чем это программное обеспечение для создания GIF, которое можно бесплатно загрузить для ПК и которое почти не занимает места на вашем компьютере.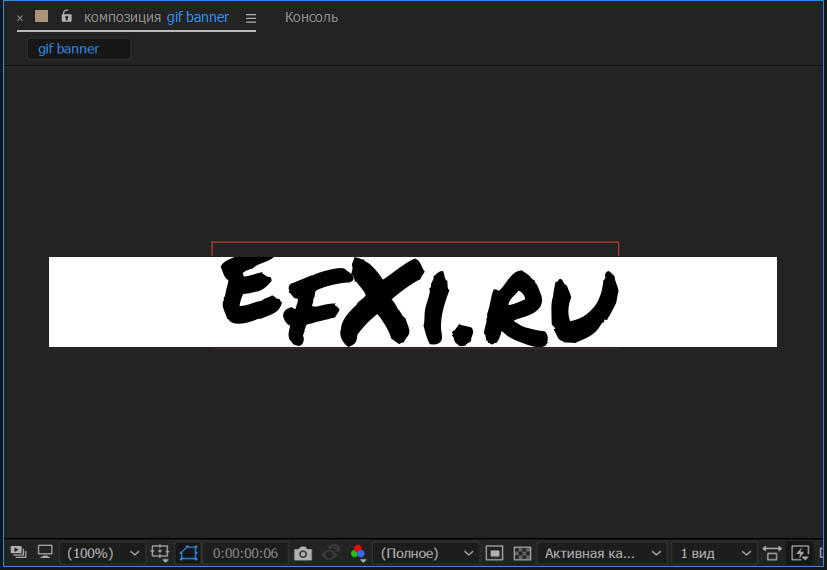 Как экологически чистое программное обеспечение, оно предназначено для использования наименьших ресурсов вашей системы.
Как экологически чистое программное обеспечение, оно предназначено для использования наименьших ресурсов вашей системы.
Pros
- Можно использовать как в 32-, так и в 64-битных системах
- Быстрое создание GIF-файлов
- Непритязательный пользовательский интерфейс
- Нет регистрации
- Не нужно загружать онлайн-версию
Минусы
- Требуется некоторое время, чтобы научиться эффективно использовать
- Не так много функций, которыми вы можете управлять
- Поддерживает только изображения JPG, JPEG, PNG и BMP
- Недоступно в других операционных системах
4. GiftedMotion
Операционные системы — Windows, macOS и GNU/Linux
С GIF прямо в названии, GiftedMotion существует по одной причине; чтобы помочь вам легко создавать GIF-файлы. Разработанный Onyxbits, а также небольшой по размеру, это тоже часть бесплатного программного обеспечения для создания GIF.
 Как они упоминают на своем сайте, при создании GiftedMotion они используют подход KISS («будь проще, глупее») и предлагают безболезненный опыт создания GIF.
Как они упоминают на своем сайте, при создании GiftedMotion они используют подход KISS («будь проще, глупее») и предлагают безболезненный опыт создания GIF.Плюсы
- По сути, нет кривой обучения
- Имеет функцию предварительного просмотра
- Не требует установки, требуется только добавить JAR на рабочий стол (требуется Java)
Минусы
- 8 чем JPG, JPEG, PNG и BMP
- Медленная загрузка больших файлов
5. ScreenToGif
Операционная система — Windows
ScreenToGif — довольно изящная и умная программа, позволяющая создавать GIF-файлы GIF-файлы, записывая свой экран, веб-камеру или доску для рисования. Иными словами, вы можете превратить то, что видите на экране, в GIF за считанные минуты. С помощью встроенных основных элементов управления редактированием вы можете добавлять нужные фрагменты и управлять кадрами по мере необходимости, а также, при необходимости, добавлять существующее видео или изображение в проект, над которым вы работаете.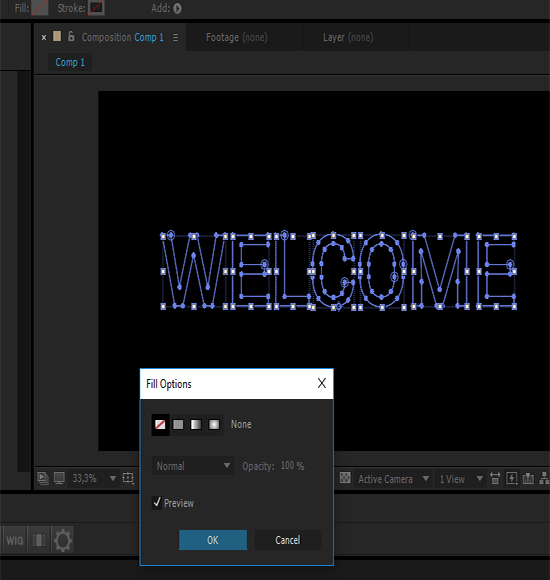 Это еще один бесплатный инструмент для создания GIF.
Это еще один бесплатный инструмент для создания GIF.
Pros
- Программа записи экрана позволяет выбрать, какую часть экрана записывать, а не все целиком
- Экспорт в GIF, APNG, видео, изображение, PSD или проект ScreenToGif
- Доступно на 24 языках
- С открытым исходным кодом и доступен как портативный, поэтому установка не требуется. программного обеспечения, будь то средство для создания GIF для Windows, Mac или Linux, есть варианты для всех основ.
И, как вы можете видеть, программное обеспечение для редактирования GIF сочетает в себе как сложность, так и функциональность. При выборе программного обеспечения для создания GIF, которое имеет смысл для вас, подумайте о том, что вам действительно нужно, и о своем уровне навыков, потому что некоторые из них потребуют больше времени для изучения, чем другие. Будь то бесплатное программное обеспечение для анимации GIF или что-то более премиальное, наверняка найдется то, что соответствует вашим требованиям.

Создатели GIF онлайн
Возможно, вы не делаете достаточного количества GIF-файлов, чтобы гарантировать загрузку какого-либо программного обеспечения для создания GIF бесплатно или иным образом, это достаточно справедливо. Иногда вам нужно просто зайти на веб-сайт и сделать это таким образом, другими словами, создатель GIF, который находится в сети. Чтобы сделать GIF онлайн, просто выберите один из сервисов ниже.
6. GIPHY
Среди самых известных мест в Интернете для получения и создания GIF-файлов, GIPHY заявляет, что они обслуживают более 10 миллиардов единиц своего контента — GIF-файлы, стикеры, аркады, видео и многое другое — на севере. из 700 миллионов по всему миру. Даже с кажущимися бесконечными GIF-файлами вы не всегда можете найти то, что ищете, поэтому GIPHY также входит в число лучших бесплатных онлайн-аниматоров GIF.
Профи
- Простой модуль загрузки для создания GIF-файлов
- Совсем немного можно добавить для редактирования видео и изображений, например; анимированные титры, стикеры, фильтры и многое другое
- Может создавать GIF-файлы из клипов с YouTube, Vimeo и многих других
- Кажется, бесконечный запас уже созданных GIF-файлов
Минусы
- Поиск может быть утомительным из-за обилия контента
- Поддерживаемые форматы для загрузки принимаются только в виде JPG, PNG, GIF, MPF и MOV
- GIF могут иметь длину не более 15 секунд
7.
 Imgur
ImgurЗапущенный в 2009 году, Imgur — еще один известный онлайн-производитель GIF. С охватом более 250 миллионов человек в месяц и миллиардами просмотров вы, вероятно, пересекались с контентом, который был создан здесь. Фактически, Imgur входит в топ-15 сайтов Alexa.
Профессионалы
- Простота в использовании — нажмите «Новый пост», затем «видео в GIF», добавьте URL-адрес и обрежьте
- Также имеет огромную базу данных контента, созданного сообществом
- Нет необходимости создавать учетную запись для использования
- Может создавать GIF-файлы длиной до 60 секунд
Минусы
- Ограниченное количество типов файлов, поддерживаемых для загрузки
8. Ezgif
Ezgif гораздо больше похож на бесплатное программное обеспечение для создания GIF, которое мы рассмотрели выше, поскольку оно специально создано для этого, тогда как GIPHY и Imgur имеют аспект сообщества. С Ezgif вы просто загружаете свои файлы и делаете GIF, в этом смысле он очень соответствует своему названию.

Pros
- Высокая простота использования и отсутствие необходимости в особых технических знаниях
- Поддерживает больше форматов, чем другие варианты онлайн; GIF, JPG, PNG, APNG, HEIC, MNG, FLIF, AVIF, WebP и другие
- Может обрабатывать до 2000 файлов
- Имеет раздел «Советы», в котором можно найти полезные советы
Минусы
- Нет много возможностей для работы с изображениями
9. Picasion
Picasion следует за стилем Ezgif; онлайн-инструмент для создания GIF-файлов на лету. Без каких-либо прибамбасов и наворотов, Picasion настолько актуален, насколько это возможно. Вы можете загружать изображения со своего компьютера, URL-адреса или веб-камеры и приступать к работе.
PROS
- Очень простой
- Не требуется регистрация
- также не может создавать аватары и изменить размер
Cons
- Управляющий, Clumsy Interffien Ограниченная функциональность по всему миру.
 Вы найдете GIF-файлы для вдохновения и простые инструкции по превращению ваших изображений и видео в GIF-файлы.
Вы найдете GIF-файлы для вдохновения и простые инструкции по превращению ваших изображений и видео в GIF-файлы.Pros
- Clearly marked guidelines for uploading right on the homepage
- Can upload pictures, YouTube & Facebook videos, and your own videos and other GIFs
- Intuitive controls
Cons
- The free версия включает водяной знак
- Необходимо использовать премиум-версию для доступа к определенным наклейкам
- Интерфейс чистый, но может глючить
11. Пискель
Вероятно, самый уникальный производитель GIF в этом списке, Piskel ориентирован на пиксельную графику, на что намекает название. Думайте в духе старой школы графики Mega Man. Вы можете создавать «спрайты», как они их называют, в их бесплатном онлайн-редакторе. Они также предлагают загружаемую автономную версию, что особенно удобно.
Pros
- Онлайн- и офлайн-версии — оффлайн-работы для Windows, macOS и Linux
- Предварительный просмотр анимации по мере ее создания
- Открытый код
Минусы
- Можно загружать только изображения подходит вам хорошо, но что насчет тех, кто в пути, кто все еще хочет иметь возможность создавать или находить GIF?
Мобильные приложения для создания GIF
В наши дни у каждого есть телефон, а половина мирового веб-трафика генерируется с мобильных устройств.
 go, но также и то, что будет доступно несколько сильных приложений для преобразования видео в GIF.
go, но также и то, что будет доступно несколько сильных приложений для преобразования видео в GIF.К счастью, они есть, и мы познакомим вас с лучшими производителями GIF для Android и Apple, которые помогут вам превратить видео в GIF в приложении и многое другое.
12. GIPHY
Операционные системы — Android и iOS
Вы уже узнали об онлайн-инструменте GIPHY выше, но знаете ли вы, что у них также есть приложение для создания GIF? Да, действительно, в дополнение к доступу к их огромной библиотеке, с помощью этого приложения для анимации GIF вы можете создавать GIF-файлы в режиме реального времени. Кроме того, целый ряд других опций, включая некоторые функции дополненной реальности. Как приложение для создания GIF, GIPHY — хороший выбор.
Pros
- Те же мощные инструменты, что и онлайн-версия для создания GIF-файлов
- Дополнительные функции, такие как стикеры и дополненная реальность
- Интегрируется как расширение клавиатуры, поэтому вы можете добавлять GIF-файлы в разговоры в iMessage, Facebook Messenger и других приложениях.

- Выбор редакции в Play Store
Минусы
- Иногда могут глючить
- Если вы ищете GIF, может быть сложно найти то, что вы хотите из-за огромного количества
13. ImgPlay
Операционные системы — Android и iOS
ImgPlay — еще одно приложение для создания GIF, на которое стоит обратить внимание. Это анимированное GIF-приложение с элегантным дизайном и интуитивно понятным интерфейсом оснащено различными фильтрами, наклейками и возможностями редактирования, что делает его отличным выбором.
Pros
- Можно снимать видео в приложении
- 30+ фильтров и цветовая коррекция для редактирования, чтобы получить эстетически приятные результаты из этого приложения для фотографий GIF
- Объединить несколько видео в одно
Минусы
- Есть реклама
14. GifMe!
Операционные системы – Android, iOS и Windows
GifMe! — это приятное приложение для анимации GIF без излишеств, которое позволяет быстро превратить видео, снятое на телефон, в GIF.
 Вы также можете создавать GIF-файлы из импортированных фотографий и видео из фотопленки и применять фильтры, наклейки, текст и рамки.
Вы также можете создавать GIF-файлы из импортированных фотографий и видео из фотопленки и применять фильтры, наклейки, текст и рамки.Pros
- Простое в использовании приложение для редактирования GIF
- Простой интерфейс
- Может импортировать GIF для редактирования из Tenor
- Это приложение для создания GIF для телефонов Windows — одно из немногих, если вы все еще используете этот тип телефона
Недостатки
- Возможности для настройки несколько ограничены
- Не так интуитивно понятны, как другие приложения
Независимо от типа телефона, который вы используете, нет сомнений, что программа для создания GIF от Apple или Android подойдет вам .
Излишне говорить, что у вас есть много отличных вариантов на выбор в отношении приложений, онлайн-редакторов и программного обеспечения для анимации GIF, так что найдите то, что лучше всего подходит для вас, и получайте удовольствие!
Ben Jacklin
Бен — писатель из Великобритании с квалификацией в области медиа и музыкальных технологий, он специализируется на обзорах программного обеспечения и учебных пособиях.
 Бен ведет блог о средствах массовой информации и технологиях с тех пор, как он был подростком со своей базы на востоке Англии.
Бен ведет блог о средствах массовой информации и технологиях с тех пор, как он был подростком со своей базы на востоке Англии.Movavi Конвертер Видео
Идеальный способ получить ваши медиафайлы в нужном вам формате!
Часто задаваемые вопросы
Что такое GIF?
Из-за отсутствия лучшего выражения GIF — это просто анимированная последовательность изображений. Это звучит очень похоже на видео, но есть различие, которое вы найдете ниже. Хотя по поводу произношения ведутся добродушные споры, несомненно то, что это аббревиатура от Graphics Interchange Format. Это формат растрового изображения, разработанный Стивом Уилхайтом из CompuServe более 30 лет назад, еще в 1987, чтобы создавать анимированные изображения с наименьшим возможным размером файла и экономить память.
Как работает GIF?
GIF-файлы находятся где-то между видео и неподвижными изображениями, они не являются ни тем, ни другим.
 GIF-файлы работают, ограничивая количество цветов до 256, чтобы уменьшить размер файла, и могут хранить более одного файла изображения внутри самого файла GIF, что означает, что вы можете думать о GIF больше как о флипбуке изображений, а не о фактическом видео.
GIF-файлы работают, ограничивая количество цветов до 256, чтобы уменьшить размер файла, и могут хранить более одного файла изображения внутри самого файла GIF, что означает, что вы можете думать о GIF больше как о флипбуке изображений, а не о фактическом видео.Как сделать анимированный GIF?
В настоящее время создание GIF стало проще, чем когда-либо, благодаря большому количеству программ для создания GIF, программного обеспечения для создания GIF, а также приложений, которые легко доступны. Что касается программного обеспечения и программ для загрузки, у вас есть такие варианты, как GiftedMotion и SSuite Gif Animator, с более прямой стороны, и такие инструменты, как GIMP, которые дают вам гораздо больший творческий контроль. Онлайн-редакторы, такие как GIPHY и Ezgif, также позволяют создавать GIF без необходимости загружать программу.
Как сделать GIF со звуком?
Строго говоря, в GIF-файлах нет звука, но это не значит, что вы не можете сделать что-то по сути то же самое.
 Чтобы создать GIF со звуком, вам действительно нужно сделать анимацию или короткий видеоклип. Способ создания GIF со звуком заключается в использовании программы редактирования, которая позволяет добавлять звуковую дорожку в ваш GIF и экспортировать ее в виде WebM, файла, который можно воспроизводить в веб-браузерах, или MP4, стандартного видеофайла. .
Чтобы создать GIF со звуком, вам действительно нужно сделать анимацию или короткий видеоклип. Способ создания GIF со звуком заключается в использовании программы редактирования, которая позволяет добавлять звуковую дорожку в ваш GIF и экспортировать ее в виде WebM, файла, который можно воспроизводить в веб-браузерах, или MP4, стандартного видеофайла. .Могу ли я сделать GIF с моим iPhone?
Конечно можешь! Создание их на вашем телефоне, как правило, является простым процессом, независимо от того, какое приложение для создания GIF вы решите использовать. Вы можете превратить изображения или видео в GIF-файлы всего за несколько быстрых шагов. Такие приложения, как GIPHY, ImgPlay, GIFX и другие, позволяют не только преобразовывать ваш контент в GIF-файлы, но и улучшать то, что вы загружаете, с помощью текста, наклеек, фильтров и других наложений.
Как превратить картинку в GIF?
GIF в первую очередь считаются созданными из видеоклипов, и в большинстве случаев это действительно так, однако их можно сделать из изображений.
 По сути, все программы для создания GIF, которые вы найдете в GifMe! to Imgur to Make a Gif позволит вам начать создавать GIF-файлы из изображения.
По сути, все программы для создания GIF, которые вы найдете в GifMe! to Imgur to Make a Gif позволит вам начать создавать GIF-файлы из изображения.Однако, что касается типов файлов, вы можете оказаться ограниченными. Программное обеспечение для преобразования, такое как Movavi Video Converter, является отличным вариантом, поскольку оно позволяет конвертировать более 180 форматов мультимедиа, включая практически любой формат изображения, который вы можете себе представить, и превращать их в GIF-файлы.
Как скачать GIF из GIPHY на ПК?
Иногда у вас либо нет настроения делать GIF, либо вы точно знаете, что ищете, и обнаруживаете себя в огромной базе данных GIPHY. Как скачать GIF из GIPHY на ПК или Mac после того, как вы нашли то, что хотите, без особых усилий. Чтобы загрузить из GIPHY, просто щелкните правой кнопкой мыши GIF, выберите Сохранить изображение как и переименуйте его, как хотите, поскольку имя файла по умолчанию, скорее всего, будет «Giphy».

Как редактировать GIF-файлы в GIMP?
GIMP — мощная программа для редактирования изображений, которая может показаться сложной, но использование GIMP в качестве средства для создания или редактирования GIF не должно быть сложной задачей. Вот краткое пошаговое руководство по редактированию GIF-файлов в GIMP.
- Нажмите Откройте в меню File и выберите свой GIF, отдельные кадры вашего анимированного GIF будут преобразованы в отдельный слой.
- Выберите кадр, который вы хотите отредактировать.
- Внесите свои правки.
- Продолжайте выполнять шаги 2 и 3, пока не закончите вносить изменения.
- Вернитесь в меню Файл и щелкните Экспортировать как , щелкните Изображение GIF и установите флажок Как анимация .
5 способов сделать анимированный GIF (без Photoshop!)
Примечание автора. Этот пост о том, как сделать анимированный GIF (без Photoshop), был обновлен и теперь содержит информацию о том, как добавлять GIF-файлы в Facebook, Twitter и популярные системы управления контентом.

Кто сказал, что GIF-файлы предназначены только для развлечения? Они невероятно полезны для бизнеса и маркетологов.
Помимо социальных сетей, компании используют GIF-файлы в платных рекламных кампаниях на платформах социальных сетей, в статьях службы поддержки на своих веб-сайтах, на целевых страницах и микросайтах, а также в маркетинговых кампаниях по электронной почте.
Почему?
В отличие от статических фотографий или видео, GIF-файлы создаются быстро и легко , и для них не требуется дополнительное программное обеспечение или плагины. Более того, GIF-файлы могут значительно улучшить взаимодействие с пользователем в вашем блоге или на веб-сайте. И, в отличие от видео, GIF-файлы обычно имеют небольшой размер файла, что позволяет им загружаться быстрее и с лучшим качеством.
Они также могут уменьшить трение пользователя . Подумайте об этом: вместо того, чтобы нажимать на встроенный видеоурок о том, как использовать функцию, вы можете поделиться серией коротких GIF-файлов, которые обучат зрителя в два раза быстрее.

*Вот как использовать Google Optimize (бесплатно) для тестирования GIF на вашем веб-сайте
Я покажу вам, как использовать пять бесплатных инструментов для создания оригинальных GIF-файлов.
Нужна помощь в создании графики, которая превратит посетителей в клиентов? Свяжитесь с нами! Ladder может помочь вам достичь целей продаж с помощью маркетинговых услуг, основанных на технологиях.
1. GIF Maker от GIPHY
GIPHY, компания с самой большой в мире библиотекой анимированных GIF-файлов, теперь предлагает бесплатный GIF Maker, которым очень весело пользоваться. GIF Maker позволяет создавать анимированные GIF-файлы из видеофайлов, ссылок YouTube, существующих GIF-файлов и даже фотографий.
Вот как это работает:
Перетащите видеофайл или введите URL-адрес видео с YouTube, Vimeo или другой страницы GIPHY. Вы также можете загрузить серию фотографий для создания анимированного слайд-шоу.
После загрузки файла вы попадете на экран, где сможете начать редактирование GIF.

Затем обрежьте видео до продолжительности примерно 2-6 секунд. Это гарантирует, что размер вашего файла будет достаточно мал для быстрой загрузки в социальных сетях и на платформах для ведения блогов.
При желании вы можете добавить к своему GIF заголовок, наклейки или рисунки. Как только вы будете довольны своим GIF, загрузите его и добавьте пару тегов, чтобы другим людям было легче его найти.
И вуаля! Вы сделали свой GIF! Теперь вы можете сохранить его и загрузить на свой веб-сайт или в блог.
Что мне нравится в GIF Maker от GIPHY
- Простота в использовании и навигации
- Инструкции по редактированию длины GIF понятны. Есть две отдельные полосы для времени начала и продолжительности GIF.
- Настраиваемые функции (например, анимированные подписи, наклейки и т. д.) надежны и современны.
- Позволяет создавать GIF-файлы из нескольких разных источников, включая статические изображения.
Что мне не нравится в GIF Maker от GIPHY
- GIF Maker от GIPHY не дает возможности сделать ваши GIF-файлы конфиденциальными.
 Имейте это в виду, если вы создаете GIF-файлы своих коллег или вашего продукта.
Имейте это в виду, если вы создаете GIF-файлы своих коллег или вашего продукта.
Как бесплатный инструмент, он прост в использовании и имеет именно ту функцию, которая мне нужна. GIF Maker от GIPHY — это, безусловно, инструмент, который я очень рекомендую.
2. GIFs.com
Еще один сверхпростой инструмент — GIFs.com, онлайн-инструмент, который превращает видео YouTube, Vine и Instagram в редактируемые GIF-файлы. Обратите внимание, что хотя вы можете бесплатно создавать GIF-файлы на этой платформе, вам необходимо стать платным подписчиком, чтобы получить доступ к некоторым функциям.
При этом они предлагают некоторые опции, которых вы больше нигде не найдете, например, мгновенные эффекты и тематические наклейки.
Вот как это работает:
Скопируйте и вставьте ссылку на короткое видео, которое вы хотите превратить в GIF.
На временной шкале в нижней части экрана укажите время начала и окончания GIF-анимации, а также продолжительность.
 Затем настройте свой GIF с помощью тематических наклеек, мгновенных эффектов и настраиваемых шрифтов для подписей.
Затем настройте свой GIF с помощью тематических наклеек, мгновенных эффектов и настраиваемых шрифтов для подписей.Когда вы закончите, добавьте имя к своему GIF, несколько тегов, чтобы сделать его легко доступным для поиска, и все готово!
Что мне нравится в GIF.com
- GIF.com очень прост в использовании. На создание GIF у меня ушло менее 5 минут.
- Предлагает стандартные шрифты, такие как Arial, для подписей GIF.
- Предлагает расширенные возможности редактирования, такие как возможность изменить непрозрачность наклейки.
Что мне не нравится в GIF.com
- GIF.com не предлагает некоторые ключевые функции, если вы являетесь бесплатным пользователем. Например, вы не можете удалить их водяной знак из своего GIF, вы не можете изменить размер или сжать файл, и вы не можете загрузить исходный файл на свой настольный компьютер, если вы не являетесь платным подписчиком.

- Редактирование длины и продолжительности GIF не очень понятно.
В целом, несмотря на то, что мне понравились мгновенные эффекты GIF.com и варианты стикеров, я бы не рекомендовал становиться платным подписчиком для функций, которые можно найти бесплатно в GIPHY GIF Maker и других онлайн-инструментах.
3. Преобразование видео Imgur в GIF
Вы когда-нибудь использовали такой инструмент, как ClipConverter, для преобразования видео YouTube в файл mp3? Imgur делает почти то же самое, конвертируя видео в GIF.
Если вы ищете инструмент без наворотов GIF.com или GIF Maker от GIPHY, Video to GIF для вас. В нем нет тематических наклеек, забавных фильтров или настраиваемых шрифтов для подписей, но он поможет вам создать высококачественный GIF в кратчайшие сроки.
Вот как это работает:
Введите URL-адрес видео, которое вы хотите превратить в GIF.
Под предварительным просмотром видео Video to GIF предложит вам выбрать время начала, а затем указать длину вашего GIF.

Когда вы закончите, нажмите кнопку «Создать GIF», и ваш GIF будет готов для публикации и загрузки.
Что мне нравится в преобразовании видео Imgur в GIF
- Это самый быстрый инструмент, который я когда-либо использовал для создания GIF.
- Поддерживает только видео, загруженные из Интернета. Вам не повезло, если у вас есть только файл .mp3
Что мне не нравится в преобразовании видео Imgur в GIF
- Недостаточно опций для настройки GIF (например, нет наклеек, фильтров, динамических подписей и т. д.)
- Фон подписи черный по умолчанию. Это действительно не очень хорошо выглядит на анимированном GIF.
- Доступно только на ПК.
В целом, если вы хотите создать очень простой GIF за короткий промежуток времени, попробуйте инструмент Imgur Video to GIf.
4. Бумеранг для Instagram
В отличие от других приложений для создания GIF, Boomerang для Instagram — это мобильное приложение, которое берет серию фотографий и объединяет их в GIF, который воспроизводится вперед и назад без необходимости редактирования.

Вот как это работает:
Нажмите кнопку фото, удерживайте несколько секунд и вуаля! Вот и все. Если вы довольны своим бумерангом, вы можете мгновенно поделиться им на Facebook или Instagram или сохранить для публикации на другой платформе. Вот короткое видео, которое показывает вам, как это работает.
Что мне нравится в Boomerang для Instagram
- Это невероятно уникально! Наличие GIF, который воспроизводится вперед и назад, а не зацикливается, действительно выделяет мой GIF.
- Невероятно быстрый и простой в использовании.
- Легко делиться GIF-файлами напрямую в социальных сетях.
Что мне не нравится в Boomerang для Instagram
- Нельзя использовать видео или фото для создания GIF.
- Доступно только в виде мобильного приложения.
- Невозможно настроить видео с помощью подписи, фильтров или наклеек.
В целом, мне очень нравится Boomerang для Instagram, особенно для создания и публикации оригинальных GIF-файлов вашего продукта или команды в действии.

5. LICECap
Как маркетолог, моим любимым создателем GIF всех времен является LICECap , бесплатный инструмент для захвата анимированного экрана. Это позволило мне создать несколько статей «Как сделать», демонстрирующих, как использовать функции в настольном приложении.
Именно так я создал каждый GIF в этой статье!
Вот как это работает
Когда вы открываете настольное приложение, LICECap отображает открытое окно, которое вы можете настроить так, чтобы оно занимало весь экран или только его часть, которую вы хотите захватить.
В правом нижнем углу нажмите кнопку записи и выберите имя файла для вашего GIF. Затем приступайте к взаимодействию с тем, что вы записываете. Вы также можете приостановить запись и изменить положение окна, если хотите.
Когда вы закончите, LICECap автоматически сохранит ваш GIF, который вы сможете использовать в своем контенте.
Что мне нравится в LICECap
- В отличие от других инструментов, упомянутых выше, LICECap позволяет мне создавать GIF-файлы продукта в режиме реального времени.
 Никаких URL-адресов или файлов .mp3 не требуется.
Никаких URL-адресов или файлов .mp3 не требуется.
*Кроме того, им очень легко пользоваться. Например, я экономлю время, не устанавливая длину или продолжительность. - Вы также можете указать максимальную частоту кадров (кадров в секунду), чтобы разрешить регулирование использования ЦП.
Что мне не нравится в LICECap
* Сохраненные GIF-файлы большие и могут занимать много места, поэтому ваши GIF-файлы должны быть короткими.LICECap — это инструмент, который каждый маркетолог и предприниматель должен иметь в своем наборе инструментов контент-маркетинга.
Теперь, когда вы знаете, как создавать GIF, вы, вероятно, также должны знать платформы, поддерживающие GIF, и различные способы добавления анимированных GIF в вашу контент-стратегию. Давайте прыгать прямо в!
ФейсбукGIF-файлы сейчас становятся все более популярными на Facebook — вероятно, потому, что их проще создавать и делиться на Facebook, чем видео.

Проблема, однако, заключалась в том, что для того, чтобы загрузить GIF на Facebook, вам нужно было поделиться им, используя ссылку GIPHY, что было далеко не идеально.
Теперь Facebook позволяет вам искать GIF-файлы и добавлять их в сообщения Facebook — без каких-либо ссылок для обмена! Вот как это работает:
- Перейдите на свою страницу в Facebook и опубликуйте сообщение в Facebook.
- Когда вы создаете публикацию в Facebook, Facebook отображает раскрывающееся меню, в котором вы можете добавить фото или видео, отметить друзей в своем сообщении, отметиться в определенном месте и т. д. Выберите вариант GIF в это меню.
- Затем Facebook отобразит еще одно раскрывающееся меню, позволяющее вам искать GIF по вашему выбору.
- Когда вы найдете идеальную гифку с реакцией, выберите ее, и она будет автоматически добавлена в ваш пост на Facebook. Обратите внимание, что когда вы добавляете GIF в свой пост, он будет отображаться статично, но после публикации поста он будет анимирован.

- Наконец, добавьте броский заголовок, если вы еще этого не сделали, и нажмите Опубликовать !
Теперь этот процесс применим только к личной учетной записи Facebook. Вот как можно поделиться GIF-файлами на бизнес-странице вашей компании:
- Найдите GIF-реакцию, которую вы хотели бы использовать в Google Images или GIPHY. Загрузите его и сохраните файл на рабочем столе.
- Затем войдите в Facebook, перейдите на бизнес-страницу своей компании и войдите в Business Manager.
- Под Страница прокрутите немного вниз, чтобы создать новую публикацию в Facebook.
- Напишите подпись к своему сообщению.
- Затем перетащите GIF-файл со своего рабочего стола в публикацию Facebook. Это загрузит ваш GIF в виде видео. Примечание: не паникуйте, если вы не видите скриншот вашего GIF в миниатюре видео. Это просто означает, что Facebook еще не загрузил ваш GIF.
- Когда вы будете довольны своей подписью, нажмите Опубликовать .
 Когда ваш пост будет опубликован, вы увидите анимированный GIF в действии!
Когда ваш пост будет опубликован, вы увидите анимированный GIF в действии!
*P.S. Вы видели Рекламу на Facebook • Ваше полное руководство по маркетингу ?
TwitterК счастью, Twitter позволяет очень легко прикреплять GIF-файлы к вашим твитам. Вот два очень простых способа добавить GIF-файлы в ваши твиты.
- Метод перетаскивания : Вы можете добавить GIF-файл со своего компьютера, просто перетащив его с рабочего стола в поле Создать новый твит . После добавления вашего GIF в ваш твит он сразу же появится в анимированной форме. Наконец, нажмите Напишите твит , чтобы опубликовать свой пост.
- Кроме того, вы можете использовать интеграцию Twitter с GIPHY для поиска GIF-файла, который нужно добавить в ваш твит. Сначала выберите параметр GIF в модуле Создать новый твит .
 Затем найдите и выберите GIF, чтобы добавить его в свой твит. Нажмите , твитните , чтобы опубликовать свой пост, и все!
Затем найдите и выберите GIF, чтобы добавить его в свой твит. Нажмите , твитните , чтобы опубликовать свой пост, и все!
Конечно, я не могу забыть о загрузке GIF-файлов на ваш сайт или блог! Хотя каждая система управления контентом отличается, процесс загрузки GIF точно такой же, как загрузка фото или видео. Вот инструкции о том, как загружать GIF-файлы на WordPress, Ghost и Squarespace.
Создать анимированный GIF легко
Очевидно, что существует множество бесплатных опций, которые упрощают создание этого типа контента.
Вкратце, 5 инструментов, которые помогут вам создать GIF, следующие: )
- Giphy Video — Простое и быстрое создание GIF
- Ezgif — Экспорт в GIF за 2 шага
- Appy Pie — впечатляющий набор пользовательских элементов
- MakeAGIF Online — большая библиотека GIF-файлов
- Convertio Online — Конвертируйте 37 форматов видео в GIF
- GIF-файлы — Превратите видео YouTube и Facebook в GIF-файлы
- GIF-тостер для iOS | Android — GIF Maker для смартфонов
- GIF Maker Android — поддержка 50 кадров в секунду
- Разрешает экспорт с YouTube или Vimeo
- Визуальные надстройки
- Доступно на всех устройствах
- Нет
- Инструменты изменения размера и кадрирования
- Прозрачное преобразование видео
- Настраиваемая частота кадров
- Позволяет конвертировать видео большого размера
- 8″> Доступны только базовые инструменты
- 8″> Регулярно обновляемая коллекция визуальных элементов
- Удивительный интерфейс перетаскивания
- Позволяет сотрудничать во многих проектах
- Отличные возможности настройки
- Ограниченное количество проектов в бесплатной версии
- Не требует регистрации или скачивания
- Различные варианты редактирования анимации
- Позволяет размещать клипы в социальных сетях и блогах
- Ограниченная функциональность
- Преобразованные файлы остаются в кэше
- Все изменения применяются в облаке
- 8″> Поддерживает все устройства
- Расширенные настройки
- Вы не можете установить начало и конец
- PNG с прозрачным фоном не работают должным образом
- Позволяет делиться GIF-файлами в социальных сетях
- Отличные возможности настройки
- Удобный для пользователя
- Только платная премиум-версия обеспечивает полную функциональность
- Простой в использовании
- Создает коллажи
- файлов GIF с неограниченным разрешением
- Раздражающая реклама
- Объединение нескольких изображений в один GIF
- Записывает видео с камеры и конвертирует в GIF
- Записывает экран и конвертирует в GIF
- 8″> Многочисленные функции
- Версия iOS недоступна
- Зачем вам нужен логотип в формате GIF
- Где использовать анимированный логотип
- Как создать логотип в формате GIF в Photoshop
- Вопросы, которые следует учитывать при создании GIF в социальных сетях и на сайтах? Знаете ли вы, что их можно использовать не только для развлечения, но и для продвижения бренда? В этой статье рассказывается, как это сделать. Вы узнаете, как превратить свой логотип в GIF с помощью Photoshop и эффективно использовать анимацию.
Зачем нужен логотип GIF
Анимированная айдентика быстрее привлекает внимание аудитории и позволяет передать больше информации, чем традиционный логотип. Расскажем подробнее о задачах, которые он выполняет.
- Привлекает внимание людей. Динамичное изображение привлекает больше внимания, чем статичное, и удерживает его. Еще одним преимуществом GIF-файлов является то, что они длятся всего несколько секунд, поэтому их обычно просматривают до конца.

- Передает информацию. : Он передает информацию. Анимированный логотип может включать в себя не только название и изображение компании, но и рассказывать историю. Для этого можно использовать как слоган, так и целую историю, например, рассказать об изменениях, которые претерпел бренд.
- Он демонстрирует вашу индивидуальность. «Живая» картинка имеет больше шансов показать уникальность компании и передать ее дух: серьезный, дружелюбный, творческий или любой другой. Определите сообщение, которое вы хотите передать, а затем выберите инструменты, соответствующие вашей задаче.
- Вызывает эмоции. Как следствие предыдущего пункта, динамический логотип вызывает более сильный отклик, чем статичный, и помогает запомнить вас.
Для достижения этих целей не нужно создавать GIF из ярких мигающих картинок. Мы предлагаем вам вдохновиться творчеством других брендов, прежде чем начать.
 Вот несколько основных приемов:
Вот несколько основных приемов: - Эксперименты с буквами. Надпись может появляться постепенно, как если бы она была напечатана на клавиатуре, появляться с любой стороны картинки или располагаться в хаотичном порядке.
- Изображение оживает. В вашем логотипе помимо текста есть символ? Подумайте о том, чтобы воплотить его в жизнь. Техника особенно хорошо работает с персонажами-талисманами.
- Дополнительные элементы. Добавьте слоган или рекламное сообщение, которое можно преобразовать в логотип.
Где использовать анимированный логотип
Обратите внимание, что у вас должно быть две версии логотипа: статическая и динамическая. Первый обязателен для любого бизнеса. Это универсальная версия, которую можно использовать на любых носителях, как печатных, так и онлайн. Динамическая версия подходит только для цифровых каналов, в том числе:
- Реклама.
 Анимированный логотип обогатит рекламу в социальных сетях, онлайн-СМИ и на многих других платформах. Этот формат особенно подходит, если вы хотите привлечь внимание к скидкам, акциям или акциям, ограниченным по времени.
Анимированный логотип обогатит рекламу в социальных сетях, онлайн-СМИ и на многих других платформах. Этот формат особенно подходит, если вы хотите привлечь внимание к скидкам, акциям или акциям, ограниченным по времени. - Социальные сети. Возможности здесь практически безграничны. Следите за ежедневно меняющимися тенденциями, чтобы создавать актуальный контент с анимированным логотипом. Например, используйте его для историй в Instagram и поощряйте подписчиков делиться контентом. На Facebook и Twitter разместите его как фотографию профиля или обложку, а на YouTube используйте его для открытия и закрытия видео. Вы также можете использовать GIF-логотипы для визуализации рекламных постов, создавать на их основе стикеры или использовать их для чат-ботов.
- Электронные подписи. Используйте GIF вместо традиционной эмблемы. Это позволит вам привлечь дополнительное внимание читателей и повысить узнаваемость бренда.
- Веб-сайт.
 Статичный логотип в шапке сайта больше не привлекает внимание? Замените его анимацией.
Статичный логотип в шапке сайта больше не привлекает внимание? Замените его анимацией.
Как создать логотип GIF в Photoshop
В Photoshop есть все инструменты для простого и быстрого создания GIF. Для этого следует знать, что файлы GIF состоят из нескольких изображений: они отображаются последовательно, создавая иллюзию движения. Для создания анимации вам понадобится:
- Логотип в растровом формате. Он послужит основой для GIF. Создать и скачать его можно с помощью онлайн-сервиса Логастер.
Создайте логотип для GIF-анимации за несколько минут!
Введите название бренда, выберите цвета и наш сервис предложит десятки вариантов логотипа
- Другие изображения. Их количество и содержание зависят от того, какой сюжет будет у вашей анимации. Например, чтобы «оживить» своего персонажа, вам нужно подготовить несколько изображений, на которых он движется по-разному. Вы также можете сделать это в Photoshop.
 Чем больше изображений вы используете и чем лучше их качество, тем лучше будет результат.
Чем больше изображений вы используете и чем лучше их качество, тем лучше будет результат.
Теперь все, что вам нужно сделать, это создать логотип в формате GIF за несколько простых шагов.
Шаг 1. Загрузите изображения. В Photoshop выберите «Файл» — «Скрипты» — «Загрузить файлы в стопку». Нажмите «Обзор», найдите нужные изображения в папке на вашем компьютере и нажмите «Открыть», а затем «ОК». Слои, которые появляются справа на панели «Слои», станут снимками GIF.
Источник: AdobeШаг 2. Переключитесь в нужный режим. Нажмите «Окно», затем «Временная шкала», чтобы открыть «Панель временной шкалы», и выберите «Создать кадровую анимацию».
Источник: AdobeШаг 3. Превратите изображения в анимацию. Перейдите в меню «Панель временной шкалы» и нажмите «Создать кадры из слоев». Укажите время под каждым снимком (это может быть 0,2 или 0,5 секунды: вы можете отредактировать время позже).
Источник: AdobeНажмите «Воспроизвести» в нижней части «Панель временной шкалы», чтобы увидеть результат.
 Если кадры воспроизводятся в обратном порядке, зайдите в меню и выберите «Обратные кадры».
Если кадры воспроизводятся в обратном порядке, зайдите в меню и выберите «Обратные кадры».Шаг 4. Установите цикл. Вы можете настроить анимацию на постоянный цикл, один раз или определенное количество раз. Для этого нажмите на меню повтора в нижней части «панели временной шкалы».
Источник: AdobeШаг 5. Настройте и сохраните формат GIF. Выберите «Файл» — «Экспорт» — «Сохранить для Интернета (старые версии)». В выпадающем списке «Предустановка» выберите, как будут отображаться цвета в формате GIF: «Без дизеринга» или «С дизерингом». Число рядом с этими словами определяет количество и точность цветов в GIF по сравнению с исходными файлами. Чем выше процент размытия, тем больше цветов и узоров будет в GIF, но тем больше станет размер файла.
Источник: AdobeЕсли вы хотите изменить размер, перейдите в раздел меню «Параметры размера изображения» и укажите необходимую ширину и высоту.
Перед сохранением еще раз проверьте файл: нажмите «Предварительный просмотр» в окне «Экспорт», чтобы просмотреть GIF в браузере.
 Если все в порядке, нажмите «Сохранить» и укажите папку для сохранения файла.
Если все в порядке, нажмите «Сохранить» и укажите папку для сохранения файла.Вопросы, которые следует учитывать при создании GIF
Хотите, чтобы анимированный логотип эффективно работал для продвижения бизнеса? Обратите внимание на некоторые важные нюансы:
- Обратите внимание на размер. Так как каждый кадр анимации представляет собой отдельное изображение, размер GIF может быть слишком большим, т.е. может замедлять загрузку веб-страниц и раздражать пользователей. Чтобы этого избежать, не забудьте перед сохранением сжать файл: убедитесь, что он не превышает 1 мегабайта.
- Убедитесь, что выстрелы совпадают. При загрузке фотографий для анимации помните, что первый и последний кадры должны совпадать. Это обеспечивает плавный переход и, следовательно, более качественную картинку.
- Отработать первый выстрел. Иногда GIF может отображаться неправильно, например. в некоторых почтовых сервисах.
 В этом случае пользователи увидят только первый статичный кадр вместо анимации. Убедитесь, что сообщение, которое вы хотите донести, на нем уже понято и, по возможности, заранее проверьте, как работает GIF на различных носителях.
В этом случае пользователи увидят только первый статичный кадр вместо анимации. Убедитесь, что сообщение, которое вы хотите донести, на нем уже понято и, по возможности, заранее проверьте, как работает GIF на различных носителях.
Резюме
Логотип GIF — это дополнительный инструмент воздействия на целевую аудиторию. Используйте его для разных каналов продвижения, не бойтесь экспериментировать и создавать ситуационную айдентику для разных целей.
Обновлено
Posted inКак сделать
Добавление GIF к неподвижному изображению с помощью приложений/онлайн-инструментов
. Я действительно хочу добавить GIF к неподвижному изображению, но понятия не имею, возможно ли это.
 Спасибо за помощь!
Спасибо за помощь!— Вопрос от пользователя StackExchange
Возник тот же вопрос, что и выше? Перестаньте заниматься бесконечным поиском. Самые простые ответы следующие.
Добавление GIF к неподвижному изображению может показаться нелепым, потому что GIF — это анимированная графика. Вы не можете сохранить формат изображения при добавлении к нему GIF. Однако добавление GIF к неподвижному изображению может также означать создание анимированного GIF со неподвижным фоном.
Нет GIF для начала? Вот подробный пост о том, как создать GIF. Кроме того, вы можете скачать несколько интересных GIF-файлов с таких известных сайтов, как GIPHY.
Уже есть GIF и изображение под рукой? Теперь следуйте за нами, чтобы добавить GIF к неподвижному изображению.
Часть 1. Как добавить GIF к изображению онлайн
Часть 2. Как добавить GIF к изображению на рабочем столе
Часть 3. Как добавить GIF к изображению с помощью приложений
Как добавить A GIF в изображение онлайн
Чтобы добавить GIF к изображению в Интернете, лучше всего использовать надежный онлайн-инструмент.
 Большинство онлайн-редакторов GIF не содержат водяных знаков и довольно просты в использовании.
Большинство онлайн-редакторов GIF не содержат водяных знаков и довольно просты в использовании.FlexClip — обязательный к использованию онлайн-инструмент, который позволяет добавлять к изображению любое количество GIF-файлов и размещать их в любом месте. Кроме того, FlexClip позволяет повысить уровень ваших GIF-файлов, добавив фильтры, текст, виджеты или изменив скорость GIF. Все эти правки можно сделать в несколько кликов. И последнее, но не менее важное: FlexClip интегрирован с ресурсами GIPHY. Вы можете использовать любые GIPHY GIF бесплатно. Без загрузки, без водяных знаков, без регистрации.
Теперь нажмите кнопку «Создать GIF» и следуйте за нами, чтобы начать добавлять GIF к изображению. Вы также можете просмотреть больше шаблонов GIF и получить их.
Создать гифку Просмотр шаблонов
Шаг 1
Загрузите свои изображения и GIF-файлы.
Первым шагом при использовании любых онлайн-инструментов GIF является загрузка, как и FlexClip.
 Перетащите свои фотографии и GIF-файлы в раздел «Медиа». Сначала примените фотографию к временной шкале. По умолчанию продолжительность изображения составляет 3 секунды. Вы можете перетащить ползунок, чтобы сделать его длиннее или короче.
Перетащите свои фотографии и GIF-файлы в раздел «Медиа». Сначала примените фотографию к временной шкале. По умолчанию продолжительность изображения составляет 3 секунды. Вы можете перетащить ползунок, чтобы сделать его длиннее или короче.Как добавить GIF к изображению — загрузить
Если у вас нет фотографий или GIF-файлов, перейдите в раздел «Фотографии», где вы найдете множество бесплатных GIF-файлов и фотографий, которые можно использовать напрямую. Выберите необходимые ресурсы.
Как добавить GIF к изображению — Ресурсы
Шаг 2
Добавление GIF к неподвижному изображению
Теперь вернитесь в раздел «Мультимедиа». Найдите GIF, который хотите добавить к изображению, и перетащите его на изображение. Вы можете повторить процесс, чтобы добавить несколько GIF-файлов к одному изображению.
Шаг 3
Общее редактирование.
Чтобы сделать всю работу презентабельной, мы предлагаем вам внести изменения как в изображение, так и в GIF-файлы.

Вот правки, которые вы можете сделать с помощью FlexClip. Вы можете перетаскивать, чтобы отрегулировать положение GIF, навести указатель мыши на угол GIF и переместить, чтобы изменить его размер. Вы также можете изменить непрозрачность, форму и даже продолжительность GIF-изображения.
Как добавить GIF к изображению — редактирование
Шаг 4
Экспорт и сохранение в формате GIF.
Нажмите кнопку Экспорт. Выберите одно разрешение (480P, 720P или 1080P) и формат экспорта (MP4 или GIF). Большинство людей выбрали бы загрузку на рабочий стол. Однако при необходимости вы можете сохранить свою работу в Dropbox или напрямую поделиться на YouTube.
Как добавить GIF к изображению на рабочем столе
Чтобы добавить GIF к изображению на рабочем столе, мы настоятельно рекомендуем Photoshop, профессиональное программное обеспечение для редактирования изображений. Несмотря на то, что это может быть несколько сложно, Photoshop стоит попробовать.
Шаг 1
Выберите «Файл» > «Открыть».
 Выберите GIF и изображение. Они будут открыты по двум разным проектам.
Выберите GIF и изображение. Они будут открыты по двум разным проектам.Шаг 2
Выберите все кадры GIF на временной шкале, щелкните правой кнопкой мыши и скопируйте.
Шаг 3
Переключитесь на проект с изображением. Щелкните правой кнопкой мыши еще раз и вставьте все кадры. Убедитесь, что раздел «Вставить поверх» отмечен флажком.
Шаг 4
Щелкните правой кнопкой мыши еще раз и выберите «Соответствие слоев между кадрами».
Этап 5
Выберите любой слой, отрегулируйте положение GIF и примените ко всем кадрам.
Шаг 6
Экспорт и сохранение в формате GIF.
Как добавить GIF в изображение
Как добавить GIF в изображение с помощью приложений
GIF Maker, GIF Editor — это бесплатное и простое в использовании приложение для редактирования GIF для Android.
 Он позволяет сделать GIF из любых фото или видео. Если у вас уже есть изображение, вы также можете отредактировать его с помощью наклеек или собственного GIF-файла и сделать из него GIF-файл.
Он позволяет сделать GIF из любых фото или видео. Если у вас уже есть изображение, вы также можете отредактировать его с помощью наклеек или собственного GIF-файла и сделать из него GIF-файл.GIF Maker, GIF Editor можно загрузить бесплатно, но есть некоторые встроенные покупки. Чтобы разблокировать все функции и удалить всю рекламу, вам необходимо перейти на версию PRO за 2,99 доллара США.
Приложение для добавления GIF к изображению
Итог
Вот и все, что нужно для трех способов добавления GIF к изображению. Если вы считаете этот пост полезным, пожалуйста, поделитесь этим постом с другими. Кстати, если у вас есть интересные видео, готовые конвертировать в GIF, используйте FlexClip!
Елена /
Член PearlMountain Limited. Имеет манию видеомонтажа. Люблю делиться советами и идеями по фото/видеосъемке.
Как создать GIF в Photoshop и экспортировать его для совместного использования
- Если вы хотите создать собственную анимацию, вы можете создать GIF в Photoshop, выполнив следующие действия.

- Возможность создавать и настраивать собственные GIF-файлы может показаться возвышенной, но в Photoshop это достижимая цель. Вам просто нужна партия изображений, чтобы начать.
- Посетите домашнюю страницу Business Insider, чтобы узнать больше.
Когда слов недостаточно, GIF-файлы — идеальный способ передать сильные эмоции, такие как возмущение, шок или радость.
Но вы когда-нибудь чувствовали себя ограниченными из-за имеющегося выбора? Возможно, у вас есть серия фотографий, которые эффектно смотрелись бы в формате GIF, если бы вы только знали, как их сделать. Или, возможно, вы хотите улучшить контент, который вы публикуете в социальных сетях, с помощью гладкой, художественно выглядящей анимации.
Хотя создание GIF может показаться трудным делом, если вы выполните следующие шаги в Adobe Photoshop CC 2020, вы будете на пути к созданию пользовательских GIF за считанные минуты.
Ознакомьтесь с продуктами, упомянутыми в этой статье:
Adobe Photoshop (от 239,88 долларов в Adobe)
MacBook Pro (от 1299,99 долларов в Best Buy)
Lenovo IdeaPad 130 (от 299,99 долларов в Best Buy)
Как сделать GIF в Photoshop
Для начала вам понадобится набор изображений.
 Использование штатива отлично подходит, если вы хотите создать анимацию в стиле покадровой анимации, или вы можете использовать кадры из видео для захвата движения.
Использование штатива отлично подходит, если вы хотите создать анимацию в стиле покадровой анимации, или вы можете использовать кадры из видео для захвата движения.Когда ваши изображения будут готовы, возьмите свой ПК или компьютер Mac и откройте Adobe Photoshop CC 2020.
1. Перейдите в «Окно», вкладку на главной панели задач и выберите «Временная шкала». При выборе слева появится галочка.
2. Затем нажмите «Файл» на той же верхней панели задач и прокрутите вниз до «Сценарии».
3. Выберите «Загрузить файлы в стопку…»
4. В появившемся новом окне под названием «Загрузить слои» нажмите «Обзор…»
Не беспокойтесь о порядке загрузки файлов. Вы можете изменить его позже. Эмма Уитман/Business Insider5.
 Выберите изображения — опять же, их должно быть несколько — которые вы хотите использовать для создания анимированного GIF. Удерживайте клавишу «Shift», чтобы выбрать несколько изображений. Затем нажмите «Открыть».
Выберите изображения — опять же, их должно быть несколько — которые вы хотите использовать для создания анимированного GIF. Удерживайте клавишу «Shift», чтобы выбрать несколько изображений. Затем нажмите «Открыть».6. Если у вас не было под рукой штатива при создании снимков в формате GIF, коснитесь «Попытаться автоматически выровнять исходные изображения» перед выходом из «Загрузить слои», нажав «ОК».
7. Photoshop начнет процесс создания слоя для каждого загруженного вами изображения. Вы можете найти их на панели «Слои» в правом нижнем углу.
Убедитесь, что вы выбрали «Временная шкала» в разделе «Окно» на первом этапе, иначе вы не сможете получить доступ к необходимой панели. Эмма Уитман/Business Insider8.
 Следующим шагом будет добавление вновь созданных слоев на панель «Временная шкала» внизу. Начните с нажатия «Создать покадровую анимацию», расположенного в центре панели «Таймлайн». Один из ваших кадров появится внутри панели.
Следующим шагом будет добавление вновь созданных слоев на панель «Временная шкала» внизу. Начните с нажатия «Создать покадровую анимацию», расположенного в центре панели «Таймлайн». Один из ваших кадров появится внутри панели.9. Далее вы развернете так называемое «всплывающее меню» панели «Таймлайн». Меню представляет собой четыре горизонтальные линии, и вы найдете его в правом верхнем углу панели. Откройте меню и выберите «Создать кадры из слоев». Все загруженные вами слои теперь появятся на панели «Таймлайн».
Вам нужно всего лишь одно изображение — неважно, какое — должно появиться на временной шкале, чтобы создать кадры для всех слоев. Эмма Уитман/Business Insider10.
 Убедитесь, что кадры — ранее называемые «слоями» — расположены в том порядке, в котором вы хотите, чтобы они располагались при воспроизведении GIF. Просто перетащите значки в нужном вам порядке.
Убедитесь, что кадры — ранее называемые «слоями» — расположены в том порядке, в котором вы хотите, чтобы они располагались при воспроизведении GIF. Просто перетащите значки в нужном вам порядке.11. Когда вас устраивает порядок кадров, выберите все кадры, удерживая клавишу Shift и нажимая первый и последний кадры.
12. Теперь, когда все кадры выделены, перейдите к любому кадру и нажмите на символ v-образной формы внизу. Вы увидите «0 сек.» слева от него. Выберите 0,1 секунды в меню. Если вам нужна более длительная пауза в каждом кадре вашего GIF-файла во время его воспроизведения, выберите значение больше 0,1 секунды.
Я предпочитаю GIF с коротким временем задержки между кадрами, поэтому выбрал 0,1 секунды, самое быстрое из возможных. Эмма Уитман/Business Insider13.
 Вы можете установить зацикливание GIF на «Навсегда» или ограничить воспроизведение анимации определенным количеством раз. Вы увидите эти параметры чуть ниже фреймов на нижней панели инструментов.
Вы можете установить зацикливание GIF на «Навсегда» или ограничить воспроизведение анимации определенным количеством раз. Вы увидите эти параметры чуть ниже фреймов на нижней панели инструментов.14. Теперь ваш GIF готов к предварительному просмотру. Слова «Воспроизведение анимации» появятся, когда вы наведете курсор на кнопку воспроизведения на нижней панели инструментов.
15. Как только вы будете довольны тем, как выглядит ваш GIF, сохраните его. Нажмите «Файл» в верхней строке меню, «Экспорт» во всплывающем меню, а затем «Сохранить для Интернета (предыдущая версия)».
16. При необходимости измените размер, затем нажмите «Сохранить…» и назовите свой GIF. Нажмите «Сохранить» еще раз.
Хотя они довольно эффективны, GIF-файлы после создания занимают значительно больше места не только потому, что они представляют собой несколько изображений, но и потому, что рендеринг анимации добавляет кучу данных.
- Привлекает внимание людей. Динамичное изображение привлекает больше внимания, чем статичное, и удерживает его. Еще одним преимуществом GIF-файлов является то, что они длятся всего несколько секунд, поэтому их обычно просматривают до конца.
Итак, идите и создавайте GIF-файлы… и тестируйте их на своем веб-сайте, в своем онбординге, встраивайте их в маркетинг по электронной почте, делитесь ими в социальных сетях и смотрите, улучшится ли эффективность платной рекламы! Не знаете, с какого теста начать? Мы написали 100-страничное пошаговое руководство по аудиту роста, которое вам нужно
8 лучших бесплатных программ для создания GIF без водяных знаков в 2022 году
Если вам нужно создать GIF без водяных знаков, вам поможет бесплатный инструмент для создания GIF без водяных знаков, который позволит вам создавать GIF из фотографий в социальных сетях или видео с YouTube.

Активные пользователи социальных сетей и блогеры часто используют GIF-файлы на своих веб-сайтах, чтобы оригинально выразить свою точку зрения. Если вы владелец бизнеса, GIF-файлы могут служить инструментом брендинга. Многие пользователи ищут средство для создания GIF без водяных знаков для создания оригинального контента.
Читайте дальше, и вы узнаете, какой лучший бесплатный конвертер видео в GIF. Я создал список лучших конвертеров видео и изображений в GIF, которые могут вас заинтересовать.
 Если вы хотите создать GIF без водяных знаков, попробуйте использовать эти параметры, чтобы ваши работы выглядели оригинально. Это идеальные инструменты для визуализации ваших идей в файлы GIF без водяных знаков.
Если вы хотите создать GIF без водяных знаков, попробуйте использовать эти параметры, чтобы ваши работы выглядели оригинально. Это идеальные инструменты для визуализации ваших идей в файлы GIF без водяных знаков.1. Giphy Video — Наш выбор
Чрезвычайно простое и быстрое создание GIF
Видео
ИСПОЛЬЗУЙТЕ БЕСПЛАТНО
Вердикт: Giphy — один из лучших производителей GIF, доступных на сегодняшний день. Это программное обеспечение позволяет не только загружать видео, но и экспортировать их со сторонних платформ, таких как YouTube или Vimeo. Все, что вам нужно сделать, это вставить ссылку на видео в соответствующее поле и все.

С помощью этого программного обеспечения вы можете установить длину GIF, выбрать количество кадров, добавить титры, наклейки, фильтры и т. д. Как видите, это программное обеспечение позволяет полностью настроить ваш GIF без водяных знаков. Когда вы будете готовы, ваш GIF будет загружен в Giphy, чтобы вы и другие люди могли его использовать.
Если вы добавите теги, это позволит вам легко найти GIF на сайте. Вы также можете скопировать и вставить свою ссылку, чтобы встроить свой GIF в сообщение в социальной сети, веб-страницу и т. д.
2. EzGIF
Экспорт в GIF в 2 шага
ЭзГиФ
ИСПОЛЬЗУЙТЕ БЕСПЛАТНО
Вердикт: Есть два способа конвертировать видео в GIF с помощью этой программы. С помощью EzGIF вы можете выбрать локальный видеофайл на своем ПК или вставить URL-адрес видео, чтобы создать GIF.
Этот инструмент для создания GIF без водяных знаков поставляется с базовыми инструментами редактирования, но не ждите от него слишком многого. Если вы хотите получить продвинутую программу, рассмотрите другие альтернативы.
Однако, если вы хотите настроить свой GIF-файл, отредактировав его, обрезав его и добавив к нему эффекты, EzGIF — отличная идея. Он легко выполнит все эти задачи, но сначала вам нужно экспортировать свой GIF и повторно загрузить его. Это может показаться не очень удобным, так как многие опции в этом списке позволяют редактировать GIF-файлы в процессе конвертации. EzGIF без проблем работает под Windows и macOS.
3. Яблочный пирог
Впечатляющий набор пользовательских элементов
Яблочный пирог
ИСПОЛЬЗУЙТЕ БЕСПЛАТНО
Вердикт: Если вам нужно создать потрясающий GIF для презентации или привлекающий внимание пост для вашей страницы в социальной сети, Appy Pie Gif Maker идеально подойдет. Кроме того, программа может превратить файл GIF в NFT. Отсутствие раздражающих водяных знаков, которые могут испортить дизайн, — настоящий бонус. Мало того, вы можете воспользоваться регулярно обновляемой коллекцией как статических, так и анимированных наклеек, потрясающих иллюстраций и многих других ресурсов.

Кроме того, с помощью Appy Pie Gif Maker вы можете добавлять визуальные эффекты для персонализации своих иллюстраций. Бесплатная версия программы позволяет работать только над четырьмя проектами. Чтобы избавиться от каких-либо ограничений, приобретите подписку стоимостью 6 евро.
4. MakeaGIF
Большая библиотека GIF
MakeaGIF
ИСПОЛЬЗУЙТЕ БЕСПЛАТНО
Вердикт: MakeaGIF — один из лучших бесплатных генераторов GIF без водяных знаков. Более того, он позволяет конвертировать видео, клипы YouTube, записи с веб-камеры и изображения в GIF-файлы.
 Если вы хотите сделать GIF без водяных знаков онлайн, этот инструмент именно то, что вам нужно.
Если вы хотите сделать GIF без водяных знаков онлайн, этот инструмент именно то, что вам нужно.Что еще приятно, так это то, что для создания оригинальных гифок не нужно устанавливать никаких программ или регистрироваться на сайте. Просто перетащите видео и все.
Чтобы создать GIF с помощью этого инструмента, вы должны установить его длину, выбрать начальную точку и нажать «Создать GIF». Что касается дополнительных функций, вы можете настроить скорость воспроизведения ваших файлов GIF. Когда вы отредактируете свой файл, вы можете сохранить GIF без водяных знаков в альбом, добавить текст, загрузить его или получить ссылку, чтобы поделиться им в Интернете.
5. Онлайн конвертация
Преобразование 37 форматов видео в изображение GIF
Преобразование онлайн
ИСПОЛЬЗОВАТЬ БЕСПЛАТНО
Вердикт: Этот многофункциональный видеоконвертер включает в себя инструменты для создания GIF и многочисленные возможности преобразования.
Он был разработан как онлайн-производитель видео. Поэтому с ним может быть неудобно работать, так как вам нужно будет выбрать формат загружаемого видео.
Вы можете создавать GIF в несколько кликов. Для этого вам нужно перетащить видеофайл в окно или загрузить его из вашего аккаунта Google Диска или Dropbox. Затем вам нужно нажать «Конвертировать».
Имейте в виду, что этот инструмент не для вас, если вас интересуют подробности.
 Хотя он очень прост в использовании, вы не можете установить начало и конец вашего GIF или указать частоту кадров.
Хотя он очень прост в использовании, вы не можете установить начало и конец вашего GIF или указать частоту кадров.6. Гифки
Превратите видео YouTube и Facebook в GIF-файлы
гифки
ИСПОЛЬЗУЙТЕ БЕСПЛАТНО
Вердикт: Чтобы использовать этот бесплатный инструмент для создания GIF без водяных знаков, вам необходимо загрузить видео или прикрепить URL-адрес к видео. Он выделяется среди других подобных инструментов, поскольку имеет отличные возможности настройки. GIF-файлы помогут вам найти лучшие моменты для конвертации и установить скорость каждого кадра.
 Используя инструмент «Кисть», вы можете выбрать один объект из видео и использовать его в своем анимированном GIF.
Используя инструмент «Кисть», вы можете выбрать один объект из видео и использовать его в своем анимированном GIF.Наконец, вы можете добавлять анимированный текст, наклейки, фильтры и нарисованные от руки изображения в качестве наложений. С помощью GIF вы можете создать полностью настроенное видео за несколько кликов.
7. Тостер GIF
Создатель GIF для смартфонов
Вердикт: Если вы хотите превратить одно из ваших телефонных видео в забавный GIF и до сих пор не знаете, какое приложение выбрать, начните с этого. GIF Toaster поможет вам создавать отличные GIF-файлы в несколько нажатий.
 Кроме того, вы можете обрезать изображения по своему усмотрению.
Кроме того, вы можете обрезать изображения по своему усмотрению.Однако, если вы ожидаете получить некоторые расширенные функции, этот инструмент вас разочарует. Для таких целей лучше использовать его PRO версию. Если вам нужно создать простой GIF без водяных знаков, бесплатной версии более чем достаточно.
Приложение позволяет конвертировать GIF-файлы на вашем гаджете в видео, фотографии, видеоролики или живые фотографии. После создания GIF вы увидите информацию о частоте кадров, длине, размере файла и общем количестве кадров на вкладке «Информация».
8. Создатель GIF
Поддерживает 50 кадров в секунду
Вердикт: Это приложение было разработано для Android. Он преобразует любое видео в GIF за несколько секунд. Как и другие конвертеры GIF, он позволяет добавлять метки, мемы, фильтры или стикеры. Он имеет коллекцию из более чем 60 крутых фильтров.
С помощью этого приложения вы можете создавать и редактировать четкие, простые и быстрые GIF без водяных знаков.
GIF Maker также является одним из лучших бесплатных конвертеров изображений. Он позволяет создавать и редактировать изображения, видео, записи экрана и анимированные GIF-файлы. Кроме того, он поддерживает такие форматы, как PNG, JPEG, JPG, MP4, MPEG, FLV и 3GP. Пользовательский интерфейс хорошо продуман и прост в использовании.
Как создать GIF из логотипа в Photoshop
Наталья Шпитула
Обновлено
Загрузка…



 п. Сохраняем изменения и выходим из режима крестиком.
п. Сохраняем изменения и выходим из режима крестиком.
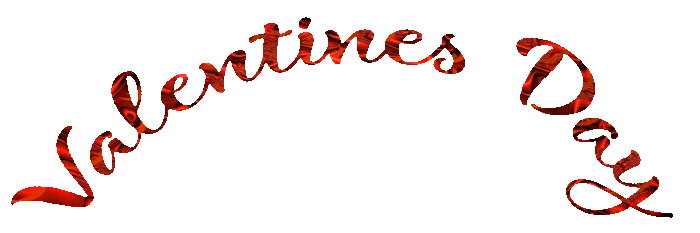
 В анимированный логотип можно включить не только название компании и изображение, но и рассказать историю. Используйте для этого слоган или целый сюжет, например, об изменениях бренда.
В анимированный логотип можно включить не только название компании и изображение, но и рассказать историю. Используйте для этого слоган или целый сюжет, например, об изменениях бренда.
 Следите за трендами, которые меняются ежедневно, чтобы создавать актуальный контент с анимированным лого. К примеру, в Instagram используйте его в сториз и призывайте подписчиков делиться контентом. В Facebook и Twitter — разместите в качестве фото профиля или шапки,а на YouTube — на заставке в начале и конце ролика. Также GIF-логотипами можно иллюстрировать продающие посты, создать на их основе стикеры или использовать в работе чат-ботов.
Следите за трендами, которые меняются ежедневно, чтобы создавать актуальный контент с анимированным лого. К примеру, в Instagram используйте его в сториз и призывайте подписчиков делиться контентом. В Facebook и Twitter — разместите в качестве фото профиля или шапки,а на YouTube — на заставке в начале и конце ролика. Также GIF-логотипами можно иллюстрировать продающие посты, создать на их основе стикеры или использовать в работе чат-ботов.  Чтобы этого избежать, перед сохранением не забудьте сжать файл: старайтесь, чтобы его размер не превышал 1 мегабайт.
Чтобы этого избежать, перед сохранением не забудьте сжать файл: старайтесь, чтобы его размер не превышал 1 мегабайт. Не дать ему закрыть письмо сразу. Для этого можно использовать гифку с шуточным или просто позитивным наполнением.
Не дать ему закрыть письмо сразу. Для этого можно использовать гифку с шуточным или просто позитивным наполнением. 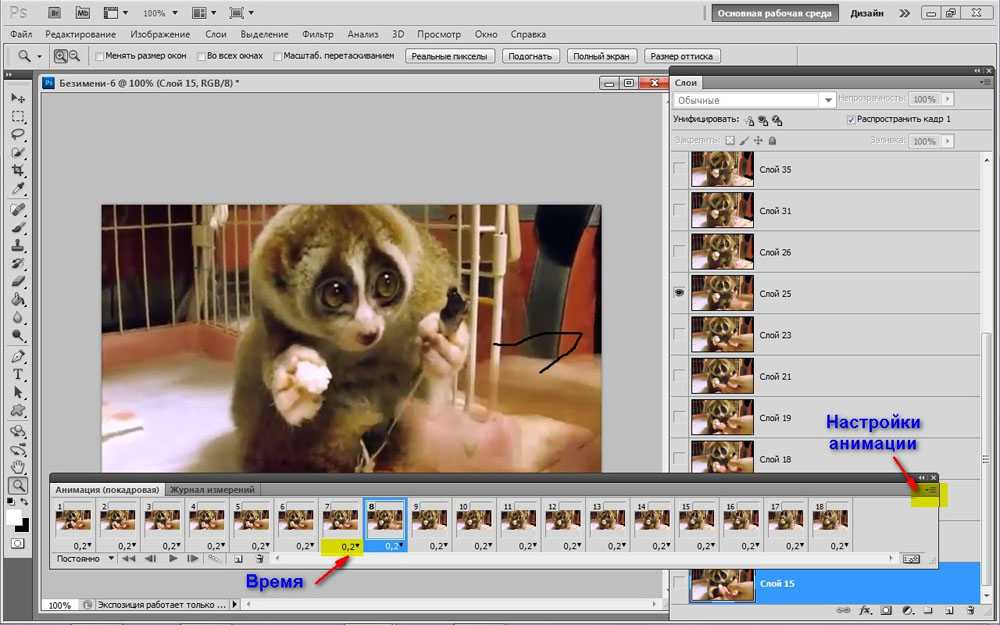

 Для этого в верхнем меню нажмите на вкладку Файл ― Сохранить для Web:
Для этого в верхнем меню нажмите на вкладку Файл ― Сохранить для Web:
 Одновременно можно конвертировать несколько файлов.
Одновременно можно конвертировать несколько файлов. В этих же программах можно добавить нужные надписи.
В этих же программах можно добавить нужные надписи. Как они упоминают на своем сайте, при создании GiftedMotion они используют подход KISS («будь проще, глупее») и предлагают безболезненный опыт создания GIF.
Как они упоминают на своем сайте, при создании GiftedMotion они используют подход KISS («будь проще, глупее») и предлагают безболезненный опыт создания GIF.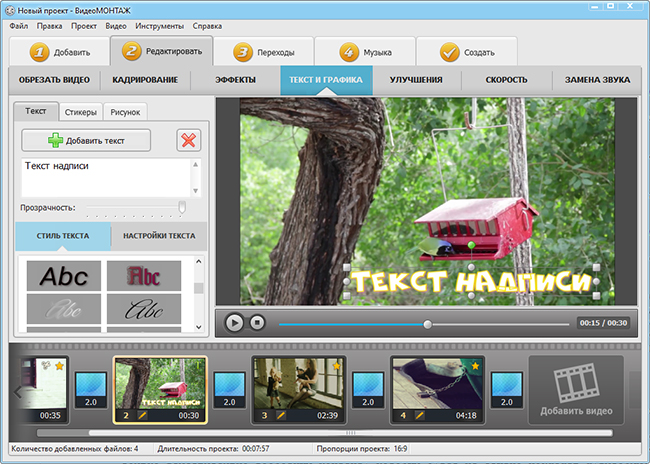
 Imgur
Imgur
 Вы найдете GIF-файлы для вдохновения и простые инструкции по превращению ваших изображений и видео в GIF-файлы.
Вы найдете GIF-файлы для вдохновения и простые инструкции по превращению ваших изображений и видео в GIF-файлы. go, но также и то, что будет доступно несколько сильных приложений для преобразования видео в GIF.
go, но также и то, что будет доступно несколько сильных приложений для преобразования видео в GIF.
 Вы также можете создавать GIF-файлы из импортированных фотографий и видео из фотопленки и применять фильтры, наклейки, текст и рамки.
Вы также можете создавать GIF-файлы из импортированных фотографий и видео из фотопленки и применять фильтры, наклейки, текст и рамки. Бен ведет блог о средствах массовой информации и технологиях с тех пор, как он был подростком со своей базы на востоке Англии.
Бен ведет блог о средствах массовой информации и технологиях с тех пор, как он был подростком со своей базы на востоке Англии. GIF-файлы работают, ограничивая количество цветов до 256, чтобы уменьшить размер файла, и могут хранить более одного файла изображения внутри самого файла GIF, что означает, что вы можете думать о GIF больше как о флипбуке изображений, а не о фактическом видео.
GIF-файлы работают, ограничивая количество цветов до 256, чтобы уменьшить размер файла, и могут хранить более одного файла изображения внутри самого файла GIF, что означает, что вы можете думать о GIF больше как о флипбуке изображений, а не о фактическом видео. Чтобы создать GIF со звуком, вам действительно нужно сделать анимацию или короткий видеоклип. Способ создания GIF со звуком заключается в использовании программы редактирования, которая позволяет добавлять звуковую дорожку в ваш GIF и экспортировать ее в виде WebM, файла, который можно воспроизводить в веб-браузерах, или MP4, стандартного видеофайла. .
Чтобы создать GIF со звуком, вам действительно нужно сделать анимацию или короткий видеоклип. Способ создания GIF со звуком заключается в использовании программы редактирования, которая позволяет добавлять звуковую дорожку в ваш GIF и экспортировать ее в виде WebM, файла, который можно воспроизводить в веб-браузерах, или MP4, стандартного видеофайла. . По сути, все программы для создания GIF, которые вы найдете в GifMe! to Imgur to Make a Gif позволит вам начать создавать GIF-файлы из изображения.
По сути, все программы для создания GIF, которые вы найдете в GifMe! to Imgur to Make a Gif позволит вам начать создавать GIF-файлы из изображения.



 Имейте это в виду, если вы создаете GIF-файлы своих коллег или вашего продукта.
Имейте это в виду, если вы создаете GIF-файлы своих коллег или вашего продукта. Затем настройте свой GIF с помощью тематических наклеек, мгновенных эффектов и настраиваемых шрифтов для подписей.
Затем настройте свой GIF с помощью тематических наклеек, мгновенных эффектов и настраиваемых шрифтов для подписей.



 Никаких URL-адресов или файлов .mp3 не требуется.
Никаких URL-адресов или файлов .mp3 не требуется. 

 Когда ваш пост будет опубликован, вы увидите анимированный GIF в действии!
Когда ваш пост будет опубликован, вы увидите анимированный GIF в действии!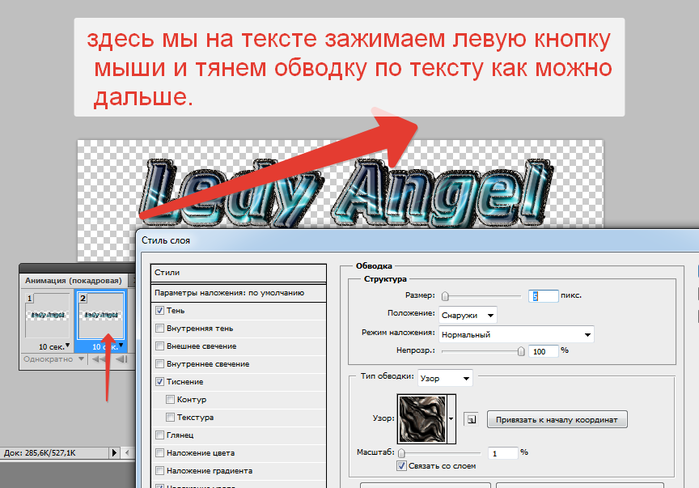 Затем найдите и выберите GIF, чтобы добавить его в свой твит. Нажмите , твитните , чтобы опубликовать свой пост, и все!
Затем найдите и выберите GIF, чтобы добавить его в свой твит. Нажмите , твитните , чтобы опубликовать свой пост, и все!
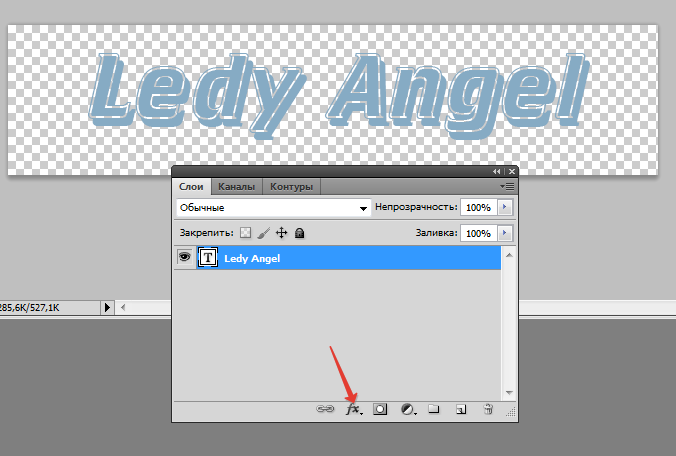 Если вы хотите создать GIF без водяных знаков, попробуйте использовать эти параметры, чтобы ваши работы выглядели оригинально. Это идеальные инструменты для визуализации ваших идей в файлы GIF без водяных знаков.
Если вы хотите создать GIF без водяных знаков, попробуйте использовать эти параметры, чтобы ваши работы выглядели оригинально. Это идеальные инструменты для визуализации ваших идей в файлы GIF без водяных знаков.

 Если вы хотите сделать GIF без водяных знаков онлайн, этот инструмент именно то, что вам нужно.
Если вы хотите сделать GIF без водяных знаков онлайн, этот инструмент именно то, что вам нужно.